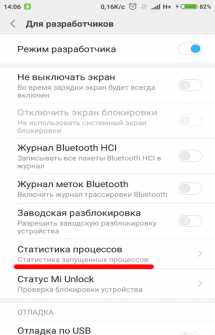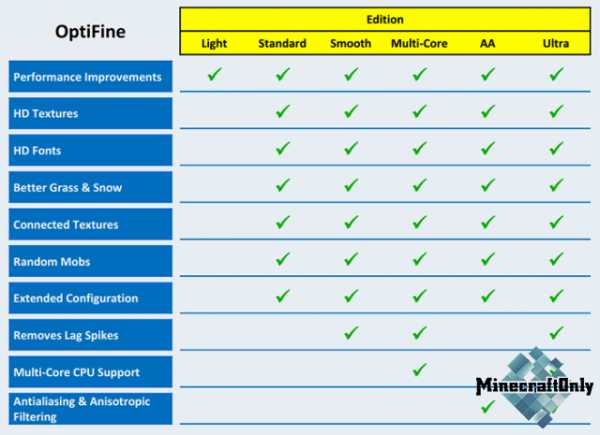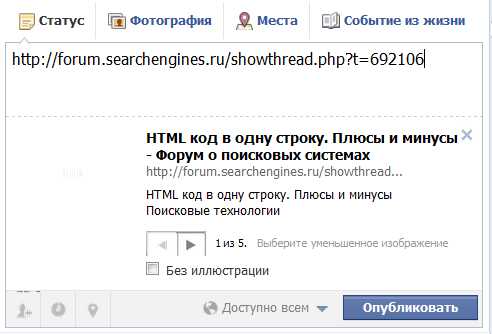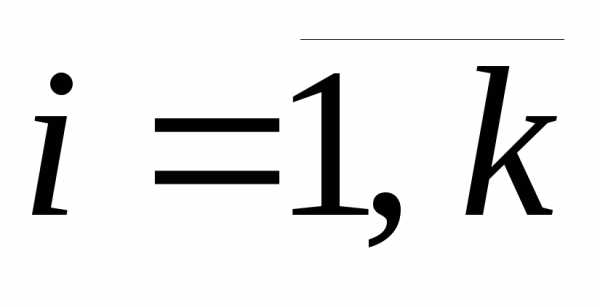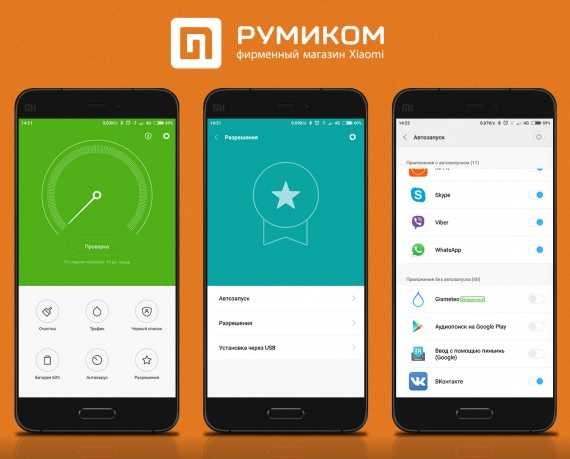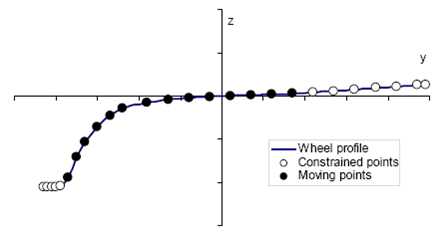Программа для разгона видеокарты от NVIDIA - EVGA Precision X. Программа для оптимизации видеокарты
Программы для разгона видеокарт AMD

Оверклокинг или разгон ПК — это процедура, в ходе которой осуществляется изменение дефолтных настроек процессора, памяти или видеокарты с целью повышения производительности. Как правило, этим занимаются энтузиасты, которые стремятся к установлению новых рекордов, но при наличии должных знаний такое под силу и обычному пользователю. В этой статье рассмотрим софт для разгона видеокарт, произведенных компанией AMD.
Перед выполнением любых действий по разгону необходимо изучить документацию по компонентам ПК, обращая внимание на предельные параметры, рекомендации от профессионалов касательно того, как следует правильно разгонять, а также информацию о возможных отрицательных последствиях такой процедуры.
AMD OverDrive
AMD OverDrive является инструментом для разгона видеокарт одноименного производителя, который доступен из-под Catalyst Control Center. С его помощью можно скорректировать частоты видеопроцессора и памяти, а также вручную задать скорость вращения вентилятора. Из недостатков можно отметить неудобный интерфейс.
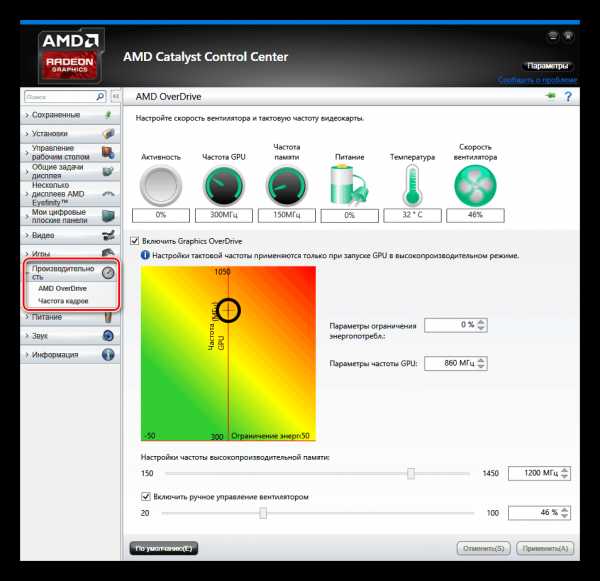
Скачать программу AMD Catalyst Control Center
PowerStrip
PowerStrip — это малоизвестная программа для настройки графической системы ПК с функцией разгона. Оверклокинг возможен только посредством регулирования значений частот GPU и памяти. В отличие от AMD OverDrive, здесь доступны профили производительности, в которые можно сохранять достигнутые параметры разгона. Благодаря этому можно быстро разогнать карту, например, перед запуском игры. Минусом является то, что не всегда корректно определяются новые видеокарты.
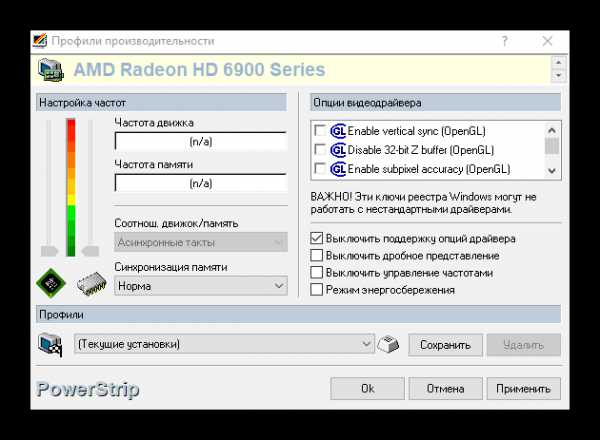
Скачать программу PowerStrip
AMD GPU Clock Tool
Помимо оверклокинга при помощи увеличения значений частот процессора и памяти видеокарты, которым могли похвастаться вышеперечисленные программы, AMD GPU Clock Tool также поддерживает разгон по напряжению питания GPU. Отличительной чертой AMD GPU Clock Tool является отображение текущей пропускной способности видеошины в реальном времени, а к минусу можно отнести отсутствие русского языка.

Скачать программу AMD GPU Clock Tool
MSI Afterburner
MSI Afterburner является самой функциональной программой для разгона среди всех, которые присутствуют в этом обзоре. Поддерживает корректировку значений напряжения, частот ядра и памяти. Вручную можно задавать скорость вращения вентилятора в процентах или включить авторежим. Есть мониторинг параметров в виде графиков и 5 ячеек для профилей. Большим плюсом приложения является его своевременное обновление.
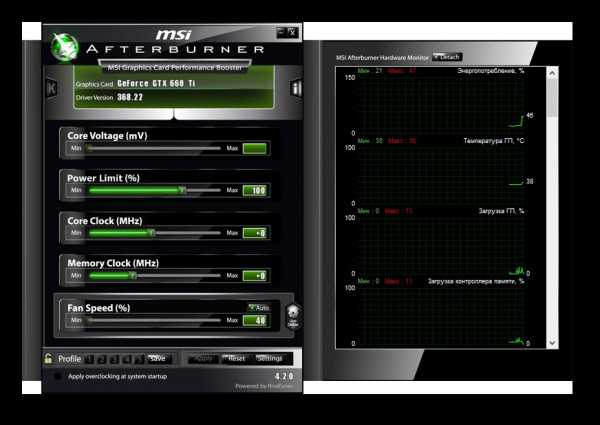
Скачать программу MSI Afterburner
ATITool
ATITool – это утилита для видеокарт АМД, с помощью которой можно выполнить разгон путем изменения частоты процессора и памяти. Присутствует возможность автоматического поиска пределов разгона и профили производительности. Содержит такие инструменты, как тест на артефакты и мониторинг параметров. Помимо этого, позволяет назначить «горячие клавиши» для быстрого управления функциями.
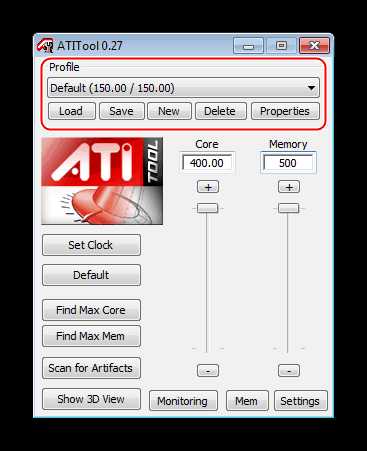
Скачать программу ATITool
ClockGen
ClockGen предназначен для разгона системы и подходит для компьютеров, которые были выпущены до 2007 года. В отличие от рассмотренного софта, здесь оверклокинг осуществляется при помощи изменения частот шин PCI-Express и AGP. Подходит также для мониторинга системы.
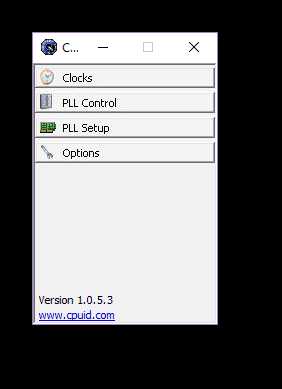
Скачать программу ClockGen
В этой статье рассмотрено программное обеспечение, которое предназначено для разгона видеокарт от компании АМД в ОС Windows. MSI Afterburner и AMD OverDrive обеспечивают наиболее безопасный разгон и поддержку всех современных видеокарт. ClockGen может разгонять видеокарту путем изменения частоты графической шины, но подойдет только для старых систем. Особенностями AMD GPU Clock Tool и ATITool являются отображение текущей пропускной способности видеошины в реальном времени и поддержка «горячих клавиши» соответственно.
Мы рады, что смогли помочь Вам в решении проблемы. Задайте свой вопрос в комментариях, подробно расписав суть проблемы. Наши специалисты постараются ответить максимально быстро.
Помогла ли вам эта статья?
Да Нет lumpics.ru
Программы для разгона видеокарты NVIDIA
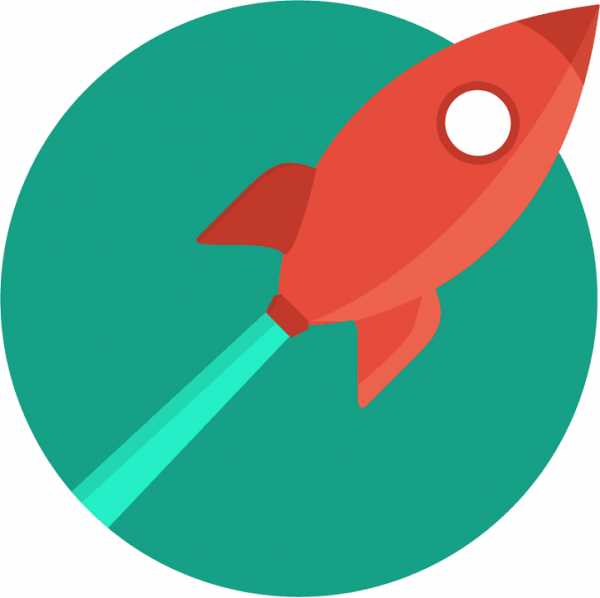
Иногда пользователям не хватает стандартных мощностей установленной видеокарты или ее потенциал не до конца был раскрыт производителем. В таком случае есть вариант увеличить производительность графического ускорителя – разогнать его. Данный процесс осуществляется с помощью специализированных программ и не рекомендуется к применению неопытными пользователями, поскольку любое неосторожное действие может привести к поломке устройства. Давайте подробно рассмотрим несколько представителей подобного софта для разгона видеокарт от компании NVIDIA.
GeForce Tweak Utility
Детальную конфигурацию графического устройства позволяет выполнить программа GeForce Tweak Utility. Она предназначена для изменения параметров драйверов и реестра, что позволяет получить небольшой прирост к производительности. Все настройки удобно распределены по вкладкам, а также присутствует возможность создавать профили конфигураций, если в разных случаях требуется выставить определенные настройки GPU.
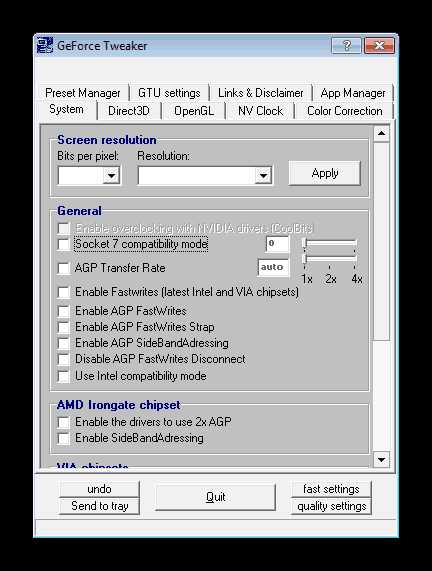
В некоторых ситуациях неправильная настройка видеокарты приводит к частым вылетам или полному отказу от работы устройства. Благодаря встроенной функции резервного копирования и восстановления вы можете в любой момент выставить значения по умолчанию и вернуть комплектующее к жизни.
Скачать GeForce Tweak Utility
GPU-Z
Одной из самых популярных программ для мониторинга работы графического процессора является GPU-Z. Она компактная, не занимает много места на компьютере, подходит как неопытным пользователям, так и профессионалам. Однако кроме своей стандартной функции мониторинга данный софт позволяет и изменять параметры видеокарты, за счет чего осуществляется увеличение ее производительности.
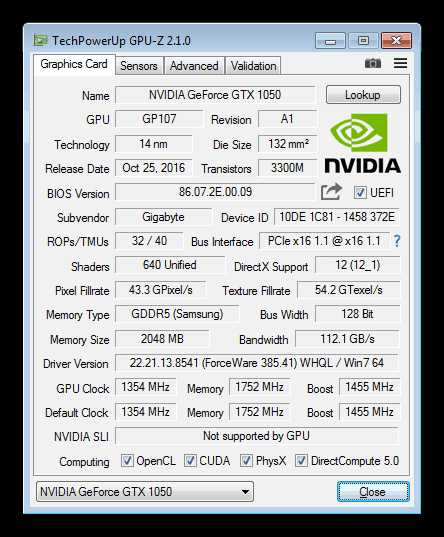
Благодаря наличию множества различных датчиков и графиков вы можете в реальном времени посмотреть изменения, например, как поменялась нагрузка и температура устройства после увеличения герцовки. GPU-Z доступна к скачиванию бесплатно на официальном сайте разработчика.
Скачать GPU-Z
EVGA Precision X
EVGA Precision X заточена исключительно под разгон видеокарты. В ней отсутствуют дополнительные функции и инструменты – только разгон и мониторинг всех показателей. Сразу в глаза бросается уникальный интерфейс с необычным расположением всех параметров. У некоторых пользователей такое оформление вызывает трудности в управлении, однако к нему быстро привыкаешь и чувствуешь себя комфортно при работе в программе.

Обратите внимание, что EVGA Precision X позволяет моментально переключаться между всеми установленными в компьютере видеокартами, что помогает быстро выставлять необходимые параметры без перезагрузки системы или переключения устройств. В программе также есть встроенная функция тестирования выставленных параметров. Обязательно стоит провести анализ, чтобы в будущем не возникало сбоев и проблем в работе GPU.
Скачать EVGA Precision X
MSI Afterburner
Наибольшей популярностью среди остальных программ для оптимизации видеокарт пользуется MSI Afterburner. Работа в ней осуществляется путем перемещения ползунков, которые отвечают за изменение уровня вольтажа, частоту видеопамяти и скорость вращения встроенных в графический ускоритель вентиляторов.
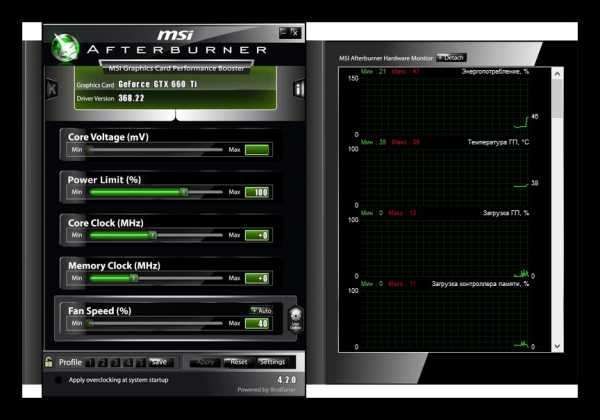
В главном окне отображаются только самые основные параметры, дополнительная конфигурация осуществляется через меню свойств. Здесь выбирается ведущая видеокарта, устанавливаются свойства совместимости и другие параметры по управлению программным обеспечением. MSI Afterburner обновляется довольно часто и поддерживает работу со всеми современными видеокартами.
Скачать MSI Afterburner
NVIDIA Inspector
NVIDIA Inspector является многофункциональной программой по работе с графическими ускорителями. В ней есть не только инструменты для разгона, она оснащена и множеством различных функций, позволяющих совершать тонкую настройку драйверов, создавать любое количество профилей и следить за работой устройства.
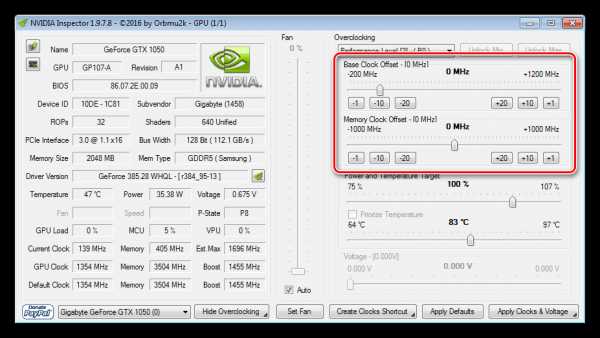
В данном софте имеются все необходимые параметры, которые изменяются пользователем ради того, чтобы увеличить производительность установленной видеокарты. Все показатели компактно размещены в окнах и не вызывают сложностей в управлении. NVIDIA Inspector доступна к скачиванию бесплатно на официальном сайте.
Скачать NVIDIA Inspector
RivaTuner
Следующим представителем выступает RivaTuner – простая программа для тонкой настройки драйверов видеокарты и параметров реестра. Благодаря ее понятному интерфейсу на русском языке вам не придется долго изучать необходимые конфигурации или проводить много времени в поиске необходимого пункта настроек. В ней все удобно распределено по вкладкам, каждое значение подробно описано, что будет крайне полезно неопытным пользователям.
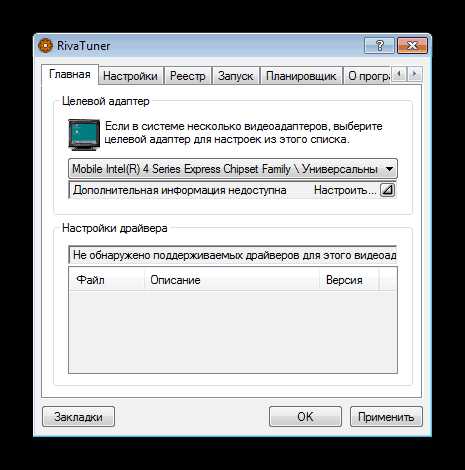
Обратите внимание на встроенный планировщик задач. Такая функция позволяет запускать необходимые элементы в строго указанное время. К стандартным элементам относятся: профили кулера, разгона, цвета, связанные видеорежимы и приложения.
Скачать RivaTuner
PowerStrip
PowerStrip представляет из себя многофункциональное программное обеспечение для полного управления графической системной компьютера. Сюда входят настройки видеорежима экрана, цвета, графического ускорителя и приложений. Присутствующие параметры производительности позволяют изменять некоторые значения видеокарты, что положительно влияет на ее быстродействие.
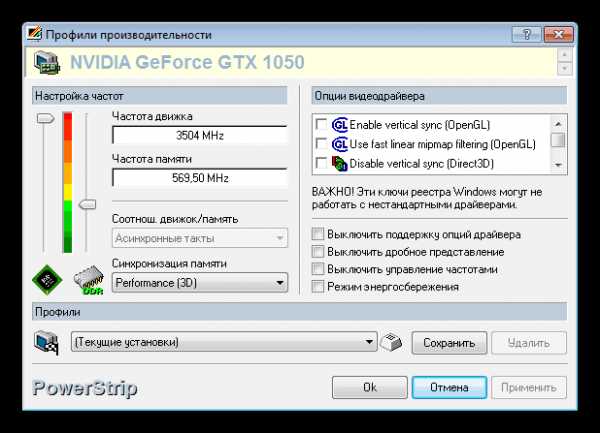
Программа позволяет сохранять неограниченное количество профилей настроек и применять их в тот момент, когда это будет необходимо. Она активно работает, даже находясь в трее, что позволяет моментально переключаться между режимами или изменять требуемые параметры.
Скачать PowerStrip
NVIDIA System Tools with ESA Support
NVIDIA System Tools with ESA Support является программным обеспечением, которое позволяет осуществлять мониторинг состояния компонентов компьютера, а также изменять необходимые параметры графического ускорителя. Среди всех присутствующих разделов настроек нужно уделить внимание конфигурации видеокарты.
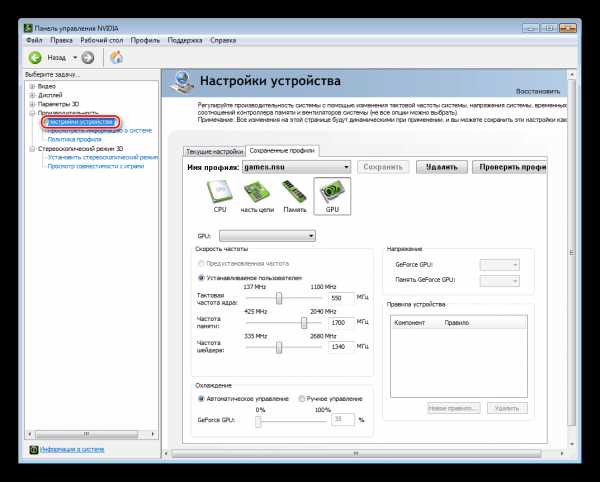
Редактирование характеристик GPU осуществляется изменением определенных значений путем ввода новых или перемещения соответствующего ползунка. Выбранную конфигурацию можно сохранить отдельным профилем, чтобы в дальнейшем быстро менять требуемые значения.
Скачать NVIDIA System Tools with ESA Support
Выше мы рассмотрели несколько самых популярных представителей программ для разгона видеокарт от компании NVIDIA. Все они похожи друг на друга, позволяют изменять одинаковые параметры, выполнять редактирование реестра и драйверов. Однако у каждой есть какие-то свои уникальные функции, привлекающие внимание пользователей.
Мы рады, что смогли помочь Вам в решении проблемы. Задайте свой вопрос в комментариях, подробно расписав суть проблемы. Наши специалисты постараются ответить максимально быстро.Помогла ли вам эта статья?
Да Нетlumpics.ru
Разгон | Видеокарты NVIDIA GeForce
Данная рубрика посвящена разгону видеокарт nVidia. Мы собираем, для Вас лучшие видеоролики по разгону видеокарт nVidia. Видео разгон видеокарты NVIDIA.
Разгон
Утилита RivaTuner предназначена для тонкой настройки и разгона видеокарт на базе графических чипов NVIDIA и AMD.
Подробнее...
Разгон
Фирменная утилита ASUS GPUTweak позволяет безопасно совершать разгон и мониторинг Вашей видеокарты Asus, основанные на графических чипах Nvidia.
Подробнее...Разгон
В этом видео Вы сможете посмотреть, как сделать безопасный разгон видеокарты с помощью программы Afterburner от ChipTvRussia. Afterburner можно скачать тут. Автор — Сергей Суслов Производство — Студия
Подробнее...Posts navigation
video-nvidia.com
[Решено] Как делается разгон видеокарты nvidia?
Сегодня будем делать разгон нашей видеокарты Nvidia.
1. Установите программу Nvidia Ispector.Найти ее спокойно можно в Интернете, занимает программа в упакованном виде всего 250 Кб.
2. После установки программы и ее запуска, нажмите на кнопку Show Overclocking. Находится она внизу справа.
Выскочит табличка с предупреждением, что мы можем напартачить – нажимаем Ок и переходим в дополнительный раздел программы.
3. Чтобы правильно настроить вашу видеокарту – нужно уловить грань, в которой она будет работать по максимуму с лучшей производительностью, но в то же время не будет перегреваться и глючить.
4. Для этого запустите WOT и понемногу начинайте прибавлять к текущим значениям по +20 или +10 MHz частоты. Прибавили по +20 MHz – сохраните текущие показатели кнопкой Apply Clocks&Voltage.
5. Производительность игры начнет понемногу увеличиваться, FPS расти.Очень важно, чтобы вы не перестарались с увеличением параметров.Как только игра начнет глючить или появятся какие-то проблемы с драйверами видео – значит, вы переусердствовали.
Перейдите снова в программу и понизьте последние изменения на -20 MHz. Сохраните все.
6. После того, как найдете оптимальные параметры разгона – нажмите на кнопку Create Clocks Shortcut. Это создаст ярлык на рабочем столе с настройками разгона видеокарты.
7. Теперь разгоняйте видеокарту нажатием на ярлык на рабочем столе.Это можно даже делать без запуска программы.Когда наиграетесь – сбросьте все настройки по умолчанию кнопкой Apply Defaults. Очень удобно.
Таким образом, вы вручную сможете разогнать вашу видеокарту.
softobase.com
Утилиты для видеокарт ati. Разгон видеокарты nvidia
Из статьи читатель узнает об одном из простых, но эффективных способов разгона видеокарт серии GeForce от nVidia. Для разгона не потребуется каких то особых знаний или умений. Любой обладатель такой видеокарты сможет самостоятельно сделать все необходимое, и в итоге немного увеличить производительность своего графического ускорителя.
Для разгона на компьютере необходимо установить несколько небольших бесплатных программ, ссылки на загрузку которых приведены в тексте статьи.
Разгон видеокарты и связанные с ним риски
Разгон видеокарты - это изменение некоторых штатных параметров ее работы, вследствие чего увеличивается ее производительность (в среднем на 5-20%). Во многих случаях разгон позволяет пользователю комфортно играть в компьютерные игры, которые на стандартных настройках его видеокарта не "вытягивает". Следовательно, благодаря разгону можно сэкономить денег, отложив или вообще отказавшись от приобретения более производительной видеокарты.
Но не все так просто, как кажется на первый взгляд. Есть у этого всего и обратная сторона. Дело в том, что видеокарта в разогнанном состоянии более подвержена вероятности выхода из строя. Приступая к разгону, вы должны четко осознавать, что своими действиями вы можете повредить аппаратную часть компьютера . Прибегать к разгону следует, если ради увеличения производительности видеокарты вы готовы рискнуть.
С другой стороны, если к разгону подойти с умом и не пытаться выжать из видеокарты слишком много, этот риск становится не значительным.
Необходимо учитывать, что при разгоне увеличивается мощность электроэнергии, потребляемая видеокартой. Перед разгоном желательно убедиться, что сила тока блока питания по линии +12В с запасом превышает потребности видеокарты. В противном случае блок питания может стать причиной нестабильной работы компьютера.
Об оценке соответствия блока питания требованиям компьютера .
В статье рассматривается один из способов разгона видеокарт серии GeForce . Чтобы сделать статью более наглядной, автор построил ее в форме описания разгона "подопытной" видеокарты GeForce GTS 450. Аналогичным образом можно разгонять любую карту от nVidia GeForce. Ниже расположены изображения с описанием всех необходимых действий.
Если у вас графический адаптер от ATI (Radeon), читать статью смысла нет.
Чтобы разогнать видеокарту пользователю нужно увеличить следующие параметры ее работы:
Частота графического ядра;
Частота памяти;
Частота шейдерных блоков.
Для обеспечения стабильности работы с новыми параметрами придется также немного повысить напряжение питания видеокарты.
Углубляться в описание указанных параметров не будем. Кому интересно - читайте о них .
Разгон видеокарты GeForce
Перед началом разгона необходимо узнать показатели указанных выше параметров видеокарты в обычном состоянии. С этой целью можно использовать бесплатную утилиту GPU-Z .
После установки и запуска утилита GPU-Z покажет подробную информацию о видеокарте компьютера, в том числе и необходимые нам данные.
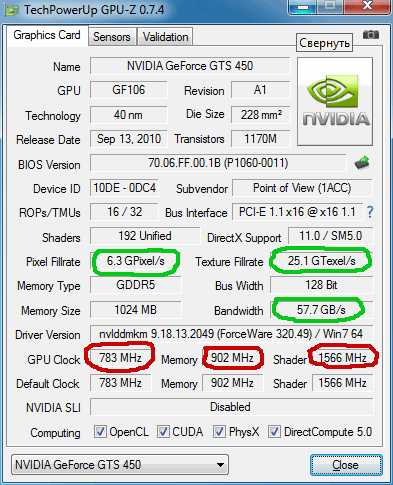
На изображении видно, что подопытная GeForce GTS 450 в штатном режиме имеет следующие параметры (обведены красным):
Частота графического ядра (GPU Clock) - 783 MHz;
Частота шейдерных блоков (Shader) - 1566 MHz;
Частота памяти видеокарты (Memory) - 902 MHz (1804).
Обратите также внимание на то, что с такими параметрами видеокарта GeForce GTS 450 демонстрирует следующую продуктивность (обведены зеленым):
PixelFillrate - 6,3 GPixel/s
TextureFillrate - 25,1 GTexel/s
Для изменения указанных параметров будем использовать бесплатную программу nVidia Inspektor .
Программа nVidia Inspektor не требует установки . После загрузки просто запускаем ее. Откроется окно, в нижнем правом углу которого находится кнопка с названием "Show Overclocking". На нее нужно нажать мышкой и в следующем диалоговом окне подтвердить открытие дополнительных параметров (нажать кнопку "Да").
После этого откроется панель разгона видеокарты (см. изображение).
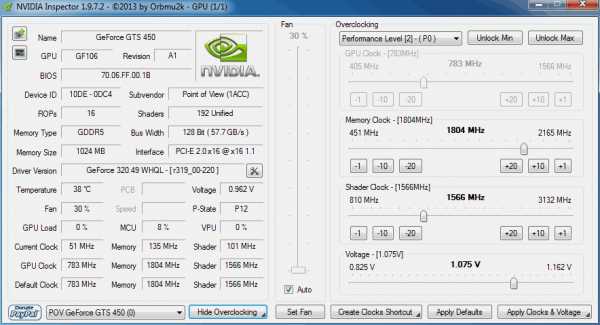
Сначала поднимем значение частоты ядра (GPU Clock) и частоты шейдерных блоков (Shader Clock). Эти параметры взаимосвязаны. Поэтому повышение частоты шейдерных блоков автоматически повлечет за собой рост частоты графического ядра. Для повышения необходимо ползунок Shader Clock передвинуть вправо. Увеличивать частоту больше чем на 15% от исходной не рекомендую.
Если для нашей GeForce GTS 450 поднять Shader Clock на 15 % от исходных (1566 MHz), получится где-то около 1800 MHz. В случаях с другими видеокартами показатели, естественно, будут другими.
Увеличив Shader Clock можно увидеть, что вслед за ней увеличится и частота графического ядра. Для GeForce GTS 450 Shader Clock был увеличен до 1800 MHz, частота графического ядра автоматически поднялась до 900 MHz (см. скриншот). Чтобы изменения вступили в силу, необходимо нажать кнопку "Apply Clock&Voltage" .
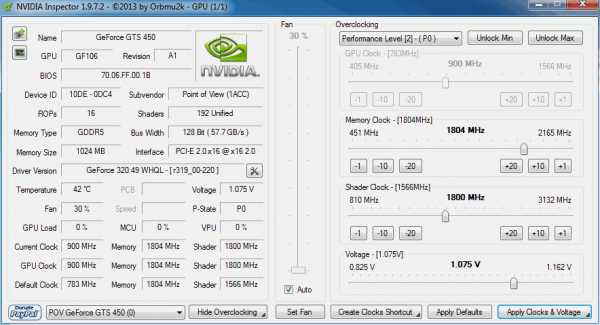
Перед тем, как переходить к повышению частоты памяти видеокарты, необходимо убедиться в стабильности ее работы с новыми параметрами ядра и шейдерных блоков. С этой целью видеокарту нужно протестировать на выполнении какой-то задачи, связанной с обработкой графических данных. Прекрасным тестом стабильности является бесплатная программа FurMark .
Для проверки видеокарты устанавливаем и запускаем FurMark. В окне программы жмем кнопку "BURN-IN test" и наблюдаем за картинкой ("вращающийся волосатый бублик", см. изображение). Если в течение продолжительного времени (не менее 10-15 мин.) на изображении не будет появляться никаких артефактов (мерцание, точки, мигание и другие признаки нестабильности), значит видеокарта с новыми параметрами работает нормально.
Кроме того, во время тестирования FurMark необходимо следить за температурой видеокарты . График температуры отображается в нижней части окна FurMark. Температура не должна превысить 90 градусов С.
Если появятся артефакты или температура станет слишком высокой, необходимо остановить тест (нажав кнопку Escape), немного снизить частоту видеоядра и шейдерных блоков (в программе nVidia Inspektor) и затем повторить тестирование.
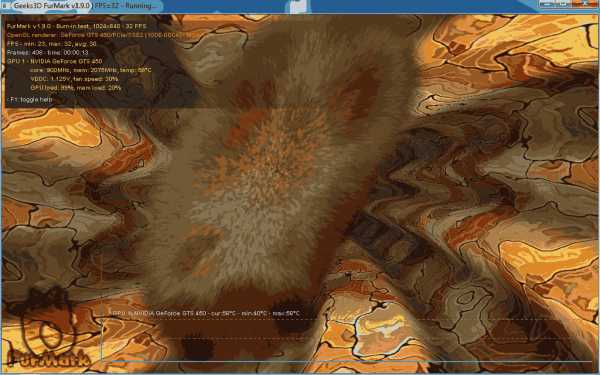
Когда будет найдена оптимальная частота для ядра и шейдерных блоков, можно продолжить разгон видеокарты. Возвращаемся в окно программы nVidia Inspektor и таким же способом увеличиваем частоту памяти видеокарты (передвигаем вправо ползунок Memory Clock). После изменения параметров для вступления их в силу не забудьте нажать кнопку "Apply Clock&Voltage".
Стабильность работы видеокарты с разогнанной памятью также необходимо проверить при помощи теста FurMark. Если появятся артефакты, частоту памяти нужно снижать до достижения стабильности.
В случае с нашей подопытной GeForce GTS 450 частота памяти была увеличена на 15 % с 1804 MHz до 2075 MHz.
Определение максимальных рабочих частот для видеоядра, шейдерных блоков и памяти - это самый длительный и сложный этап разгона. После его завершения останется только немного поднять напряжение питания видеокарты чтобы обеспечить более высокую стабильность ее работы. С этой целью в окне программы nVidia Inspektor нужно немного (на 1 "шажок") сдвинуть вправо ползунок "Voltage". Для GeForce GTS 450 напряжение было увеличено с 1,075 V до 1,125 V. Для вступления изменений в силу не забываем нажать кнопку "Apply Clock&Voltage" (см. изображение выше).
Новые настройки видеокарты программа nVidia Inspektor позволяет сохранить в отдельный файл. В дальнейшем для того, чтобы быстро перевести видеокарту из обычного состояния в разогнанное, достаточно будет просто запустить этот файл.
Создадим такой файл для осуществленных нами настроек. Для этого в окне программы необходимо нажать кнопку "Creat Clocks Chortcut". Файл с настройками будет создан на рабочем столе компьютера.
Если вы хотите, чтобы ваша видеокарта автоматически разгонялась при включении компьютера , нужно добавить этот файл в папку с названием "Автозагрузка". Windows во время запуска открывает все файлы, находящиеся в этой папке, благодаря чему видеокарта будет автоматически разгоняться при включении компьютера.
В Windows XP, Vista, 7 папка "Автозагрузка" расположена в меню "Пуск". Нужно найти ее там, щелкнуть по ней правой кнопкой мышки и в появившемся меню выбрать "Открыть".
В Windows 8 и Windows 10 открыть папку "Автозагрузка" немного сложн
iuni.ru
Лучшая программа для разгона видеокарты NVidia и AMD – обзор (видео)
Когда выходит новая игра, мы тут же смотрим на минимальные и рекомендуемые характеристики на коробке или на страничке в веб-магазине. Если это проект категории AAA, то наиболее вероятно, для плавного быстрого геймплея с показателем частоты кадров не менее 30-40/сек придется поразмыслить об апгрейде. Но не стоит спешить, — при большом желании, дабы не погрузиться в крупные финансовые расходы на новую видеокарту, можно предпринять попытку разгона того видеоускорителя, который у вас есть сейчас. Игра вполне стоит свеч, особенно если позаботиться о должном уровне охлаждения видеоадаптера и подумать, какая программа для разгона видеокарты NVidia или AMD подойдет нам лучше всего. В преддверии выхода новых громких тайтлов (Star Wars: Battlefront; Rainbow Six: Siege; Assassin’s Creed Syndicate) мы решили подготовить для вас обзор программ для разгона видеокарт.
AMD Catalyst Control Center
Официальная страница AMD Catalyst Control Center

Базовый пакет, предназначенный для настройки параметров видеокарты от AMD. Хотя многие устанавливают Catalyst вместе с набором драйверов для бесперебойной работы видеокарты без зависаний и лагов, приложение включает в себя немалое число настроек, позволяющих точно сконфигурировать и увеличить производительность GPU. Покопавшись в меню, можно оттюнинговать сглаживание, анизотропную фильтрацию, тесселяцию.
Что означают эти термины? Сглаживание (или антиалайзинг) – это технология выравнивания углов и зубчатых граней трехмерных графических объектов. Чем выше уровень антиалайзинга, тем более четким и ровным будет прорисовка текстур. Анизотропная фильтрация – схожий с предыдущим механизм, отвечающий за естественное и детализированное отображение текстур. Уровень анизотропной фильтрации выставляется в коэффициентах: 2х, 4х, 8х и так далее. Еще один упомянутый нами термин – это тесселяция. Под ним подразумевается процедура добавления в сетку полигональных многоугольников, используемых при прорисовке трехмерной графики. Этот механизм также выставляется вручную в коэффициентах, либо обрабатывается автоматически программным движком.
Чуть ниже, в опциях настройки 3D-графики, драйвер AMD Catalyst позволяет выставить качество фильтрации текстур, вертикальное обновление и метод сглаживания. Последний пункт, — это активация тройной буферизации; он вынесен в раздел параметров OpenGL.
Как выставить качество фильтрации текстур? В Catalyst доступно 3 опции: высокое качество, стандартный и производительность. Выставив наиболее требуемый к ресурсам видеокарты вариант, запустите игру и попробуйте немного в нее поиграть. Обратите внимание на фризы и лаги, сильно ли игра тормозит. Если число fps вас не устраивает, выставьте менее ресурсоемкое качество, и попробуйте еще раз. Вертикальное обновление (или синхронизация) – этот параметр отвечает за соответствие fps в игре частоте вертикальной развертки дисплея. Если показатель частоты кадров уступает частоте обновления дисплея, дабы производительность не упала еще ниже рекомендуется активировать режим тройной буферизации.
Последняя из указанных опций – метод сглаживания, он может быть задействован с избыточной, адаптивной или множественной выборкой. Избыточная выборка (или суперсэмплинг, SSAA) - самый простой вариант сглаживания. Он основан на вариативной выборке цвета каждого пикселя при помещении центра этого пикселя внутрь графического примитива (точки, линии или треугольника). Актуален для ранних видеоадаптеров, поддерживающих DirectX 7 и меньше. Начиная с DirectX 8, избыточная выборка уступила место множественной (мультисэмплинг, MSAA). По качеству графики данный метод выборки хуже по сравнению с избыточной, но он гарантирует высокий уровень экономии производительной мощности устройства. Адаптивная выборка – нечто среднее между SSAA и MSAA. Такое сглаживание предоставляет реалистичную обработку картинки, в которой содержатся прозрачные элементы трехмерных объектов. Также требует много ресурсов видеопроцессора.
Хотя в Catalyst’е средства для разгона и не представлены, для детального ручного тюнинга графического адаптера от ATI он будет вполне уместным.
Geforce Experience – наиболее актуальная программа для разгона видеокарты NVidia

Официальная страница Geforce Experience
Фирменная утилита от именитого разработчика видеоадаптеров серии GeForce – компании NVIDIA. Оптимизация производительности происходит за счет удаленного подключения приложения к облачному центру. В результате синхронизации с облаком, осуществляется автоматический подбор оптимальной конфигурации каждой индивидуальной игры. При этом учитывается мощность и производительность самого компьютера. Если автоматическая оптимизация вам придется не по душе, можно вручную отрегулировать ползунок показателей частоты кадров/сек и качества графики. Более того, приложение позволяет всегда быть в курсе новейших обновлений драйверов к видеокарте. Если выходит новая версия, утилита тут же отображает соответствующее уведомление и загружает библиотеки с официального сайта.
RivaTuner

Официальная страница RivaTuner
Великолепная программа для разгона видеокарт NVidia или AMD. Несмотря на то, что поддержка программы завершилась в 2009 году, в ней содержатся все инструменты для качественного и производительного оверклокинга видеоадаптера. В приложении доступны средства для отслеживания частоты и температуры графической памяти и ядра. Помимо трекинга, RivaTuner позволяет управлять всеми настройками 3D-акселератора. Доступна кастомизация шейдерного блока (актуально лишь для видеоадаптеров последних поколений), памяти, частоты ядра. Более того, есть возможность дискретного задания частот для 2D- и 3D-графики, что обеспечит снижение нагрузки для работы с нетребовательными к ресурсам процессами. В отдельную категорию вынесены параметры OpenGL. Что касается параметров вращения кулера, присутствует возможность определения в процентном соотношении числа оборотов, соотносящегося со степенью нагрузки на устройство обработки графики. Также можно задать фиксированное число оборотов кулера/мин, что имеет непосредственное влияние на скорость. Самые требовательные и пытливые пользователи найдут для себя программные механизмы для тонкой настройки монитора: гаммы, контраста, яркости для индивидуального канала цвета.
MSI Afterburner

Официальная страница MSI Afterburner
Качественный бесплатный продукт от компании MSI без каких-либо функциональных ограничений. Представленная программа для разгона видеокарт NVidia и AMD поддерживает все последние поколения видеокарт от флагманов в производстве графических адаптеров. Представленные в MSI Afterburner возможности для оверклокинга действительно впечатляют. Помимо статического мониторинга и трекинга основных параметров 3D-акселератора (напряжения, тактовой частоты, текущей температуры и пр.), все настройки можно тюнинговать в ручном режиме. Доступна регулировка видеопамяти и напряжения питания GPU, частоты ядра. Разумеется, есть и программный механизм управления скоростью вращения кулеров. Особо стоит отметить графическую составляющую утилиты: состояние всех параметров четко отображается на наглядных диаграммах в режиме реального времени, что не даст вам допустить излишнюю нагрузку на тот или иной компонент GPU. Для удобства пользования программой разработчик предусмотрел создание индивидуальных профилей, между которыми можно переключаться буквально на лету. Максимум можно создать до 5 заранее подготовленных комбинаций. Скачать MSI Afterburner последнюю версию можно по ссылке выше. В комплекте с утилитой на официальной страничке проекта можно найти довольно полезный бенчмарк MSI Combustor. Он позволит вам получить точные сведения об успешном разгоне видеоадаптера и убедиться, что устройство работает стабильно и без перегрева.
Gigabyte OC Guru II

Официальная страница Gigabyte OC Guru II
Еще один представитель ПО для оверклокинга графической видеокарты, на этот раз от одного из ведущих мировых производителей комплектующих, — китайской компании Gigabyte. Утилита подходит как для карт линейки GeForce, так и для устройств семейства ATI. Как и в MSI Afterburner, здесь можно следить за частотой GPU и видеопамяти, температурой видеоядра и его напряжением, скоростью вращения вентилятора. Но в процедуре разгона одним мониторингом дело не ограничивается, поэтому приходится прибегнуть к изменению параметров графического ядра. Для этого в OC Guru II присутствуют если не все, то самые необходимые средства. Стоит отметить, нам так и не удалось активировать функцию изменения напряжения видеопамяти и ядра, да и с корректной работой профилей разработчики, похоже, так же не справились. Однако, представленные здесь базовые возможности реализованы на ура.
За пределами нашего обозрения осталась еще одна актуальная регулярно обновляемая утилита SAPPHIRE TriXX. Если у вас видеокарта линейки ATI Radeon, обязательно попробуйте это приложение в деле.
На закуску добавим, что оверклокинг является довольно рискованной процедурой. Какие бы инструменты не включала в себя программа для разгона видеокарты NVidia или AMD, чрезмерное нагревания модуля GPU либо недостаточное его охлаждение легко может привести к полной неработоспособности чипа, что впоследствии напрямую отразится на вашем бюджете. Поэтому советуем выполнять все действия по разгону, будучи уверенным, что все пройдет гладко, и вам не придется делать замену девайса или выпаивать сгоревший микрочип на ноутбуке.
livelenta.com
Программа для разгона видеокарты от NVIDIA

EVGA Precision X – это специальная программа для видеокарт от NVIDIA для повышения их производительности или, проще говоря, для разгона. Программа проста в настройках, чтобы повысить тактовую частоту памяти и ядра, достаточно перетащить ползунки на нужное вам значение. Обратим ваше внимание, что не стоит разгонять видео карту слишком сильно, это может привести к сбоям во время нагрузки, рекомендуется повысить на 10-20%, опытные пользователи могут добиться и 50% прироста производительности. EVGA Precision X поможет вам выжать из своей видеокарты дополнительную производительность и отложить покупку новой видеокарты для игр. Программа также может следить в реальном времени за температурой видеокарты и скоростью вращения вентиляторов. Скорость вентиляторов можно настроить и вручную.

Из дополнительных возможностей стоит отметить вывод информации о количестве кадров в секунду в играх, отображения информации о драйверах и изменение интерфейса самой программы. Для удобства пользователей, есть поддержка до 10 профилей с нужными настройками видео карты, профили можно переключать при помощи «горячих клавиш».
Основные возможности:Разгон видеокарт от NVIDIA.Увеличение частот памяти и ядра.Различные темы оформления.Возможность задать 10 профилей, которые переключаются горячими клавишами.Информативный интерфейс на русском языке.Вывод информации о количестве кадров в секунду и температуры видеокарты во время игры.Полностью бесплатная программа.Информация о BIOS и драйверах.
Язык: английский, русский
Версия для GeForce GTX 900 и младше:Скачать EVGA Precision X 16 v5.3.11
Размер: 49,2 Мб
Скачать EVGA Precision X v6.2.6 - версия для GeForce GTX 1080/1070/1060
Пароль к архиву: vsetop.com-t1v
Сказать спасибо, помощь сайту, убрать рекламу
Комментариев (29)
vsetop.org