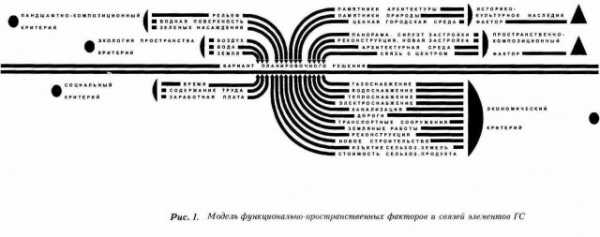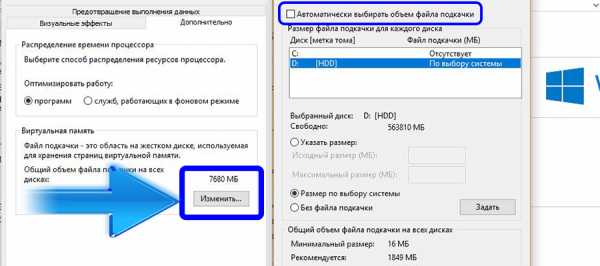Fraps — программа для определения FPS в игре. Программа для оптимизации fps
Лучшие программы для повышения FPS в играх
FPS (кадр в секунду) – это количество кадров, отображаемых на мониторе за одну секунду. Это единица, отображающая движущиеся изображения, и чем она больше, тем лучше. Хотя в фильмах это показатель постоянный, в играх он меняется динамически, а его максимальное количество зависит от оборудования. Как повысить производительность с помощью специальных программ для повышения FPS в играх?

Выбор программ для повышения FPS в играх.
ВАЖНО. Антивирусные программы могут определять такой софт как угрозу. Это связано с тем, что при активации оптимизации временно исключаются процессы и службы, что неизбежно препятствует работе системы. Но такие инструменты безопасны.
Razer Game Booster
Razer Game Booster – бесплатное программное обеспечение, предназначенное для геймеров. Приложение оптимизирует операционную систему и ускоряет работу игр. Razer Game Booster повышает производительность компьютера во время игры за счёт других приложений, работающих в фоновом режиме. Также синхронизирует сохранённые игры с «облаком». Программа доступна бесплатно, но после запуска необходимо настроить бесплатную учётную запись и войти в неё. Этот бесплатный инструмент от IObit обеспечит нам высокую производительность для требовательных игр без необходимости модернизации оборудования.
В программе можно автоматически улучшить систему и оптимизировать её для компьютерных игр с помощью одной кнопки. Все наиболее важные компоненты системы, установленные на компьютере, будут сосредоточены только на запущенных играх. Таким образом, при тестировании различных видеоигр повышается производительность и сглаживание (используется для увеличения FPS).
Razer Game Booster полностью совместим с PunkBuster, Cheating-Death, VAC и всеми другими приложениями, защищающими мультиплеер от взлома (т. е. так называемый chit chat). Кроме того, программа отключает (деактивирует) все другие ненужные приложения, работающие в фоновом режиме, поэтому во время игры они не отображаются на рабочем столе и не беспокоят пользователя. Ещё одна интересная особенность – встроенный Screencast, предлагающий возможность записи игр в реальном времени и создания скриншотов.
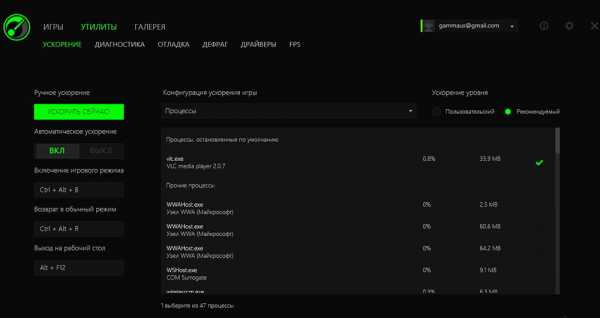
Приложение Razer Game Booster предлагает ряд различных настроек, предназначенных для повышения производительности системы, но ключевой особенностью программы является функция «Игровой режим». Он позволяет временно отключить ненужные сервисы и программы и освободить как можно больше ОЗУ, чтобы вы могли свободно и комфортно играть в любимые игры. Благодаря уменьшенной нагрузке, запущенная игра может использовать весь объём аппаратных ресурсов, что делает её максимально стабильной. После окончания игры вы можете свободно отключить режим – это означает, что все службы и программы, которые работали до запуска функции, вернутся на своё место и будут работать, как и до отключения.
В любой момент можно изменить работу режима. Используя простой мастер, можно определить, какие службы и программы следует отключать, а какие – нет. Кроме того, все функции сопровождаются описаниями, что позволяет определить, нужны ли они. Кроме того, игровой режим предлагает изменить настройки питания на максимальную мощность, чтобы можно было использовать 100% ресурсов процессора.
Игровой режим – это ещё не все. Razer Game Booster также позволяет дефрагментировать каталоги отдельных игр, чтобы ускорить чтение их данных. Благодаря этому не нужно дефрагментировать весь диск, а только сам каталог игры – так она станет работать быстрее. Razer Game Booster – это не только оптимизация системы. Программа уведомляет об инструментах и обновлениях, что могут быть полезны при игре в сети, но пока не установлены. Более того, софт также информирует о доступных обновлениях драйверов устройств.
Опция автоматической оптимизации предназначена для менее продвинутых пользователей. Более опытные могут использовать ручные настройки, которые позволяют контролировать процессы, а также увеличивать приоритеты активных приложений, ускорять доступ к данным на диске, исправлять настройки буфера системы (BigSystemCache), сокращать время закрытия неактивных программ, ускорять выключение системы и увеличивать максимальное количество подключений Internet Explorer. Стоит добавить, что программа может контролироваться с помощью сочетаний клавиш. Быстро оптимизировать работу также позволяет значок в системном трее.
Графический интерфейс приятный и современный. Если автоматическая оптимизация сразу даёт результаты, неопытные пользователи вполне могут обойтись только этой функцией. В случае возникновения проблем можно ознакомиться с руководством (доступно в формате PDF, его легко открыть через меню «Настройки» – «О программе»), а также «FAQ» в разделе поддержки на веб-сайте производителя.
AMD Overdrive
Энтузиасты разгона и владельцы процессоров на чипе AMD могут воспользоваться новой версией бесплатной программы AMD Overdrive, которая позволяет точно настраивать компьютер. Программа с уровня Windows даёт возможность разгона процессора и оперативной памяти, а также позволяет повысить количество ФПС в современных играх. Overdrive – это не только большой набор контроллеров для продвинутых пользователей, но и функции, которые помогают повысить производительность компьютера менее опытным пользователям. Программа имеет встроенный мониторинг и тестирование стабильности работы компьютера.
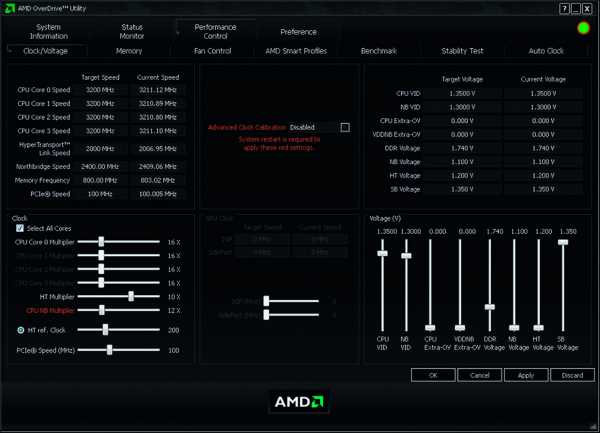
Окно программы разделено на три основных раздела. В разделе «Status Monitor» можно контролировать температуру всех APU, CPU и графических процессоров, установленных на ПК, а также вентиляторов, подключенных к материнской плате. Вкладка «System Information» предоставляет комплексные технические данные об установленных аппаратных компонентах. В разделе «Performance Control» можно изменять различные параметры работы оборудования, такие как, например, базовая частота, а также напряжения процессора и памяти RAM.
Некоторые модели процессоров видеокарт (например, серии FX) также позволяют изменять множитель частоты. Чтобы перейти к соответствующей функции, нужно нажать кнопку Turbo Core Control в подкатегории Clock/Voltage. На экране появится окно, в котором с помощью ползунков устанавливаются разные множители даже для отдельных ядер. Изменения подтверждаются кнопками «Apply» и «ОК».
Категория Performance Control включает раздел Stability Test. Он содержит функции для проверки стабильности компьютера после увеличения тактовой частоты. Функции из раздела Benchmark можно использовать для измерения производительности процессора до и после разгона, а затем сравнить результаты.
Wise Game Booster
Wise Game Booster – бесплатная программа, оптимизирующая операционную систему и ускоряющая работу компьютерных игр. Программа оптимизирует и управляет системой таким образом, что повышает производительность во время игры. Благодаря этому достигается гораздо большая ликвидность в более требовательных приложениях. Программа имеет очень удобный интерфейс, который включает в себя четыре обширные вкладки для управления установленными 3D-играми, оптимизации системы и активных процессов, а также различных системных служб. Приложение проверяет состояние компьютера и обнаруживает проблемы.
Особенности:
- увеличение производительности операционной системы и 3D-игр;
- увеличение ликвидности в более сложных и требовательных играх;
- возможность оптимизировать систему с одним щелчком мыши;
- управление активными системными процессами;
- очистка памяти;
- возможность запуска игр из окна программы;
- возможность ручной или автоматической оптимизации системы.
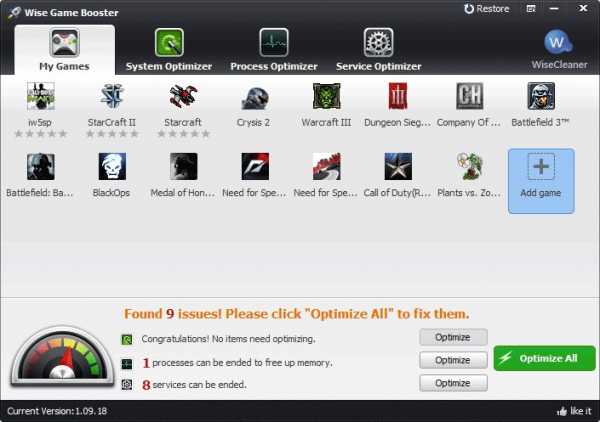
Инструмент позволяет выполнять основные операции, которые могут улучшить производительность операционной системы. Приложение имеет простой пользовательский интерфейс, который наверняка понравится менее опытным пользователям. Доступны следующие модули:
Мои игры
Простая, но полезная настройка. Когда приложение запускается впервые, программа предлагает просканировать жёсткий диск – через некоторое время в списке отобразятся все установленные игры. Их также можно добавить вручную. Благодаря модулю можно быстро запускать игры и просматривать подробную информацию об исполняемых файлах (тип, имя, производитель, количество запусков, дата последнего включения, рейтинг, комментарии).
Система
Wise Game Booster позволяет вносить изменения и в операционную систему. Оптимизация основана на изменении соответствующих записей в реестре и затрагивает стабильность, ускорение интерфейса, ускорение сетевых подключений.
Процессы
Это не что иное, как диспетчер задач в операционной системе. Приложение автоматически определяет программное обеспечение, которое потребляет большинство аппаратных ресурсов (память, процессор). Для каждой записи можно выполнить одно из трёх действий: закрыть процесс, добавить в исключения, найти подробную информацию в Интернете (используя поиск Google).
Службы
Удобный инструмент, который позволяет отключать ненужные службы, работающие в фоновом режиме. К каждому элементу прикрепляется краткое описание, благодаря которому можно более точно идентифицировать ненужные записи. Используя опцию «Восстановить», можно легко отменить сделанные изменения. Важной особенностью программы является функция оптимизации одним щелчком мыши. Wise Game Booster предлагается бесплатно.
GameGain
GameGain – также весьма полезный инструмент, предназначенный для оптимизации операционной системы с точки зрения улучшения работы игр. Приложение работает автоматически, достаточно только указать установленную операционную систему и тип процессора. Чтобы максимизировать эффективность компьютера, программа вносит изменения в реестр и системные файлы. Кроме того, GameGain оптимизирует использование ресурсов процессора и оперативной памяти, позволяя поднять количество FPS и производительность видеокарты.
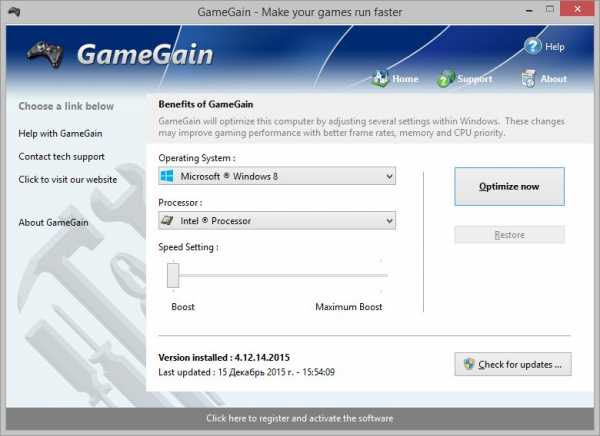
Конечно, приведённые выше советы помогут пользователю повысить скорость отображаемого контента, но некоторые вещи, такие как максимальная производительность видеокарты, не могут быть настроены так, как этого хочет пользователь. Поэтому такие программы не являются волшебной палочкой, которая заставит требовательные игры «летать» на слабом оборудовании.
nastroyvse.ru
Программы для повышения фпс в играх

Каждому геймеру хочется видеть плавную и красивую картинку во время игры. Для этого многие пользователи готовы выжимать все соки из их компьютеров. Однако при ручном разгоне системы можно нанести ей серьезный вред. Для того чтобы минимизировать возможность нанесения вреда, и при этом повысить частоту кадров в играх, существуют множество различных программ.
Кроме увеличения производительности самой системы, данные программы способны отключать лишние процессы, занимающие ресурсы компьютера.
Razer Game Booster
Продукт компаний Razer и IObit является неплохим средством для увеличения производительности компьютера в различных играх. Среди функций программы можно выделить проведение полной диагностики и отладки системы, а также отключение лишних процессов при запуске игры.
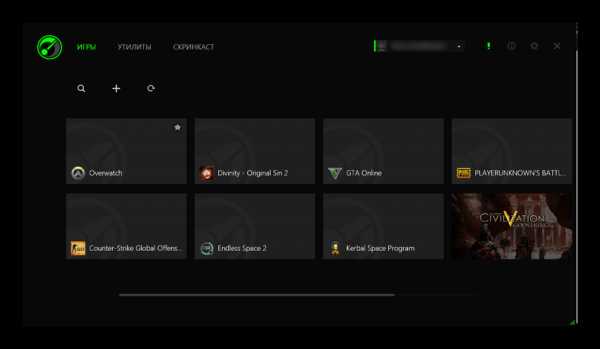
Скачать Razer Game Booster
AMD OverDrive
Данная программа разработана специалистами из AMD и позволяет безопасно разогнать процессор, произведенный этой компанией. AMD OverDrive обладает огромными возможностями для настройки всех характеристик процессора. Кроме того, программа позволяет отслеживать то, как система реагирует на внесенные изменения.
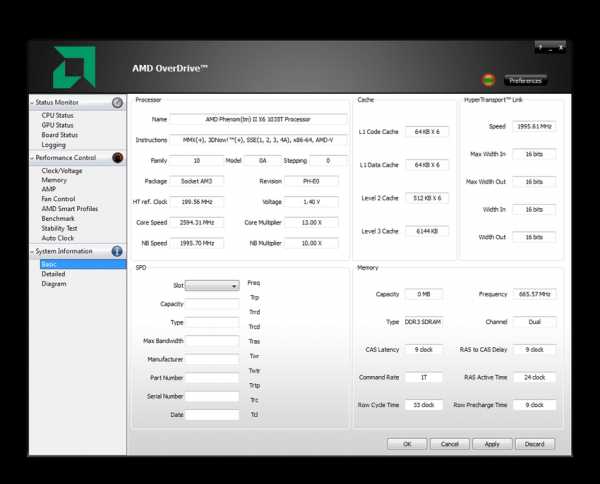
Скачать AMD OverDrive
GameGain
Принцип работы программы заключается во внесении некоторых изменений в настройки операционной системы для перераспределения приоритетности различных процессов. Эти изменения, по уверениям разработчика, должны увеличить FPS в играх.
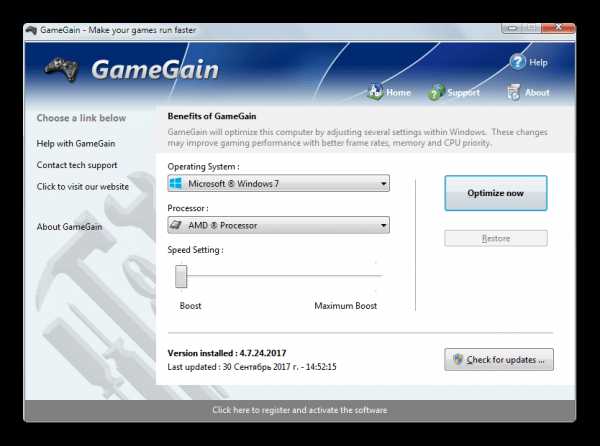
Скачать GameGain
Все программы, представленные в данном материале, должны помочь вам увеличить частоту кадров в играх. Каждая из них использует свои методы, которые, в конечном итоге, дают достойный результат.
Мы рады, что смогли помочь Вам в решении проблемы. Задайте свой вопрос в комментариях, подробно расписав суть проблемы. Наши специалисты постараются ответить максимально быстро.Помогла ли вам эта статья?
Да Нетlumpics.ru
Программы для увеличения FPS в играх
Какой геймер не любит быстрой игры? Для достижения этой цели из компьютера выжимаются все соки – максимально ускоряют систему, железо разгоняется до уровня болида Формулы 1. Однако все равно немного, чуть-чуть, но не хватает. Вот тут и приходят на помощь программы задача которых заключается в оптимизации процесса игры и поднятия ее производительности (фпс\FPS). Остановимся на 3-х наиболее популярных в этой области утилитах.
Razer Game Booster
Принцип действия программы основан на отключении некритичных процессов в системе. Таким образом высвобождаются немалые ресурсы:
- снижается нагрузка на процессор;
- увеличивается объем свободной оперативной памяти;
- винчестер начинает работать быстрее за счет уменьшения количества обращений к нему.
Все «пустующие площади» тут же забирает игровой монстр, что в конечном итоге может значительно прибавить FPS.
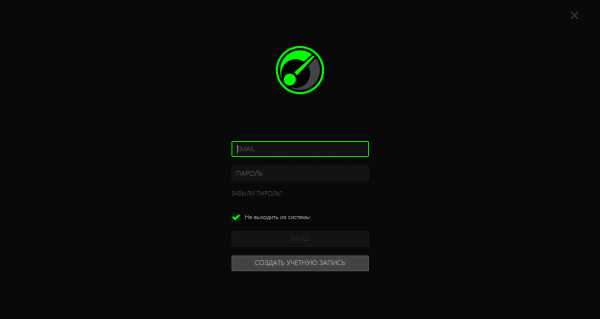
Сама программа выполнена в минималистском стиле – предельно кратко и лаконично. Достаточно нажать на кнопку «Запуск» и утилита сама все отключит, оптимизирует и очистит. Коротко перечислим основные возможности Razer Game Booster.
- Включение game-режима, отдающего свободные «мощности» игровому приложению.
- После выхода из игры все настройки возвращаются в исходное состояние.
- Оптимизация системы в один клик без участия пользователя.
- Возможность ручного управления ресурсами.
- Поиск и обновление драйверов.
- Работа с приложением Steam.
- Создание, настройка различных игровых профилей
- Умение делать скриншоты +запись видео, аудио в real-time.
- Режим диагностики, позволяющий выявить узкие места системы.
- Настройка горячих клавиш.
- Дефрагментация игровых директорий.
В целом можно сказать, что все очень на достойном уровне. Единственный недостаток Game Booster – софт условно-бесплатный.
Wise Game Booster
Программа, работающая по тому же принципу что и Razer Game Booster, но с несколько меньшим функционалом. Интерфейс приложения незатейлив и прост. На 4-х вкладках:
- мои игры;
- система;
- процессы;
- службы.
разместился весь функционал утилиты. Плюс кнопка «Восстановить» (откат назад).
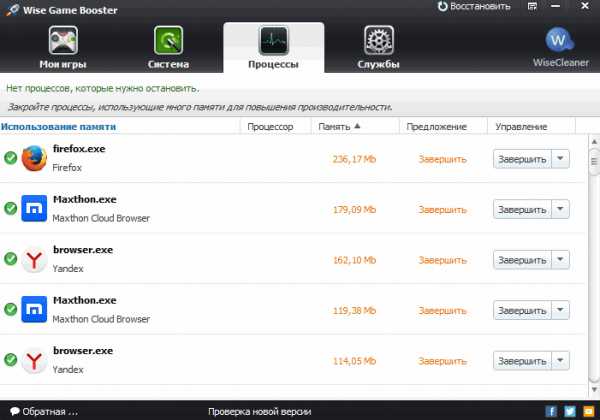
Wise Game умеет не так много, как Razer Game Booster, но вполне достаточно для полноценной подготовки компьютера к запуску игры.
- Режим оптимизации системы, как в ручном, так и в автоматическом режиме.
- Модуль диагностики, который находит проблемы и предлагает помощь по их решению.
- Настройка и управление службами Windows.
- Возможность сброса сделанных настроек в первоначальное состояние.
В отличие от Razer утилита Wise Game Booster абсолютно бесплатна.
NVIDIA Inspector
Утилита от Nvidia исповедующая совсем иной подход к ускорению игр. В Inspector основной упор сделан на работе с железом, а именно с видеокартой. Программы такого рода не работают на оптимизацию ОС. Главная задача – это разгон видеокарты в безопасных пределах.
Основной недостаток подобного метода заключается в том, что такая операция далеко не всегда возможна. Все зависит от конкретной видеокарточки. Однако, с другой стороны, эффект от разгона значительно выше, чем от программной оптимизации.
Список ключевых особенностей NVIDIA Inspector.
- Обязательное условие – наличие видеокарты от NVIDIA.
- Разгон видеокарты по частотам памяти и ядра.
- Запись нескольких профилей разгона.
- Мониторинг основных параметров видеоускорителя: температуры, скорость кулера, частоты +ведение журнала.
- Доступ к детальной информации о технической стороне ускорителя от Nvidia.
- Возможность варьирования напряжения на GPU.
- Настройка скорости вращения кулера под определенный профиль разгона.
- Загрузка новых версий драйверов.
- Утилита начинает работать на драйверах с версии 256.ХХ и выше.
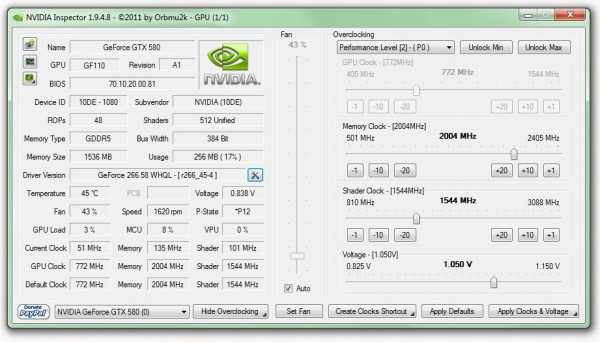
Программа NVIDIA Inspector бесплатна и всегда доступна на сайте производителя. Похожие утилиты есть и у AMD, например, AMD OverDrive для разгона CPU или ATI Tray Tools для видеокарт от ATI\AMD.
Все программы работают на системах Windows (XP и выше), становятся на 32 – 64-х битные платформы и совершенно не требовательны к ресурсам.
electronics-workbench.ru
Программы для отображения FPS в играх

Существует список программ, в функционале которых есть функция отображения FPS в игре. Но что это такое? FPS – количество кадров в секунду, которое пользователь видит на экране ПК во время игры. Чем больше этот показатель, тем лучше. Особенно это касается шутеров. Специальные программы предлагают произвести мониторинг этого значения. Давайте рассмотрим их подробнее.
Читайте также: Программы для повышения FPS в играх
Fraps
Один из самых известных представителей данного списка. В функционал Fraps входит запись видео с экрана, создание скриншотов и, конечно же, он подходит для измерения FPS в играх. Работает Фрапс поверх всех окон, поэтому не придется переключаться между процессами.
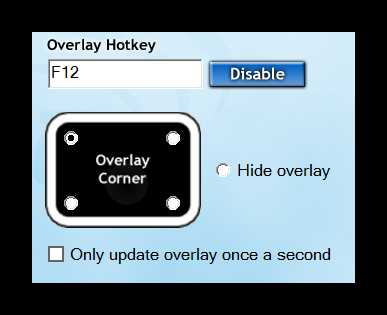
Данная программа имеет простой интерфейс и небольшой функционал, однако его вполне хватает для тех целей, для которых скачивается Fraps. Пробная версия распространяется бесплатно и ее хватит для того, чтобы понять, достойна ли программа внимания.
Скачать Fraps
Читайте также:Программы для захвата видео с экрана компьютераПрограммы для создания скриншотов
СAM
CAM предназначен для мониторинга всей системы в целом. Он также подходит для просмотра количества кадров в играх. Помимо этой информации, на экране отображается нагрузка на процессор и видеокарту, их температуры. В ней собрано все, чтобы быть постоянно в курсе состояния своего ПК.
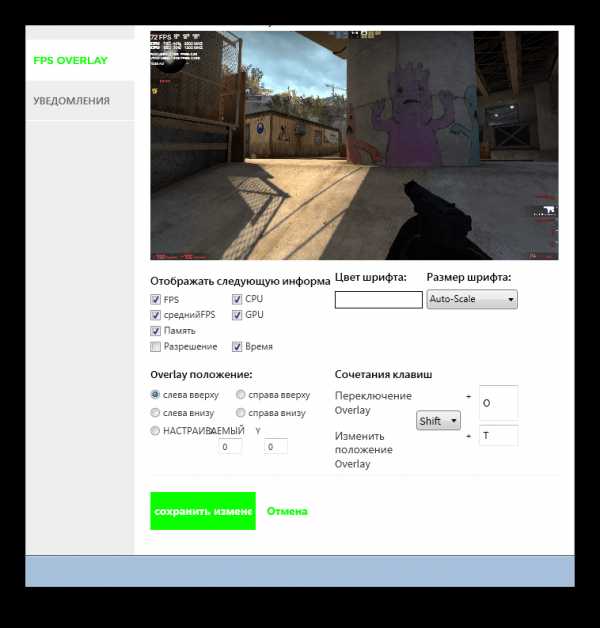
Программа распространяется абсолютно бесплатно и имеет русский язык. CAM всегда уведомит вас о критических нагрузках или температурах системы, что поможет избежать сбоев в ее работе. Все уведомления можно настроить в соответствующем меню.
Скачать CAM бесплатно
Читайте также: Нормальная рабочая температура процессоров разных производителей
FPS Monitor
Название говорит само за себя. Программа отлично подходит для показа FPS в играх, а также помогает следить и за другими параметрами системы. Имеется несколько заготовленных сцен для различных режимов работы.

Распространяется пробная версия бесплатно и имеет ограниченный функционал. Полная версия стоит 400 рублей и не имеет ограничений. В любой их версий присутствует русский язык интерфейса.
Скачать FPS Monitor
Overwolf
Основная цель этого представителя не счетчик FPS, а создание различных интерфейсов для игр. Однако в настройках можно установить параметр мониторинга кадров в секунду. После этого необходимо просто зайти в игру с включенной программой и показатель будет отображаться в том месте, которое вы указали в настройках.
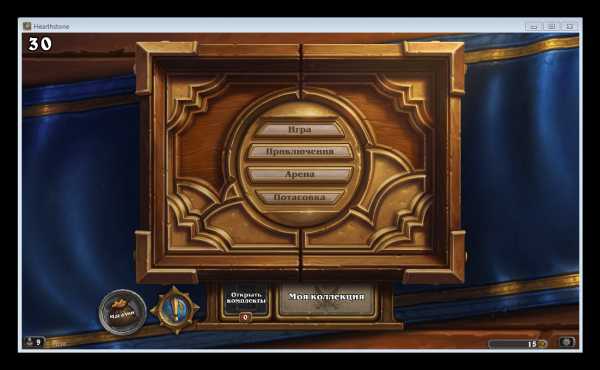
Распространяется абсолютно бесплатно, практически весь интерфейс переведен на русский язык и имеется множество дополнений, которые можно скачать или купить во внутреннем магазине. Установленные плагины и скины помещаются в библиотеку.
Скачать Overwolf бесплатно
MSI Afterburner
Многофункциональная программа, которая поможет настроить компьютер и повысить его производительность. Благодаря MSI Afterburner можно задать параметры для быстродействия или графики, изменить параметры кулера и многое другое.
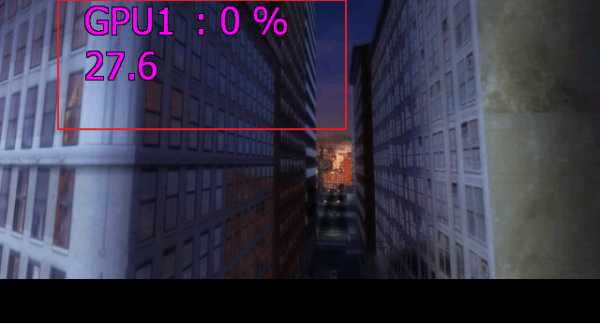
В функционал программы входит полный мониторинг системы, включая показ количество кадров в секунду в играх.
Используя Автобернер, можно разогнать видеокарту, но делать это стоит только опытным пользователям. Программа распространяется полностью бесплатно, но не полностью русифицирована.
Скачать MSI Afterburner бесплатно
Урок: Включаем мониторинг игры в MSI AfterburnerЧитайте также:Как разогнать видеокарту NVIDIA GeForceКак разогнать видеокарту AMD Radeon
nVidia GeForce Experience
Джифорс Экспериенс предназначена для оптимизации видеокарт от nVidia. Широкий спектр возможностей и огромный функционал помогут оптимизировать игры, обновить драйверы для стабильной работы, запустить онлайн-трансляцию какой-нибудь игры и, конечно же, мониторить систему. Можно отслеживать нагрузку и температуру железа во время игры, а также следить за количеством кадров в секунду.
Читайте также: Мониторинг температуры видеокарты
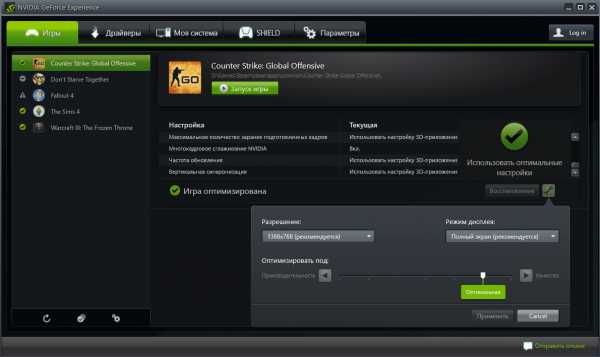
Распространяется программа абсолютно бесплатно, имеет удобный красивый интерфейс и ничего лишнего, только большой набор полезных уникальных функций.
Скачать nVidia GeForce Experience бесплатно
Читайте также:Программы для стрима на TwitchПрограммы для стрима на YouTube
Теперь вы знаете несколько программ, которые подходят для измерения и показа FPS в играх. Некоторое обеспечение из представленных распространяется платно, но не стоит забывать, что их функционал не ограничивается на показе количества кадров в секунду. Чаще всего, это полный мониторинг системы.
Мы рады, что смогли помочь Вам в решении проблемы. Задайте свой вопрос в комментариях, подробно расписав суть проблемы. Наши специалисты постараются ответить максимально быстро.Помогла ли вам эта статья?
Да Нетlumpics.ru
Программа для ускорения игр - повышения fps в играх
Больной темой для любого геймера является торможение игр. Проблема достаточно распространенная, и даже оптимальная конфигурация ПК по системным требованиям игры не будет гарантировать нормального запуска и ожидаемого геймплея. Решить подобную проблему помогает программа для ускорения игр, использование которой служит таблеткой для увеличения производительности компьютера.
Навигация по странице

Базовые характеристики ПК и ноутбуков растрачиваются на фоновые приложения и программы. У обычного пользователя, которые не перегружает компьютер всевозможными профильными приложениями около 20% производительности видеокарты, процессора и оперативной памяти уходят на обслуживание утилит к браузерам и обеспечения работы операционной системы. Программы для ускорения игр блокируют некоторые ненужные возможности ПК, переводя сохраненную мощность в распоряжение игры. Основная задача, которую выполняет программа для ускорения игр — отключение ненужных и невостребованных опций. Ее работа начинается после предварительных настроек, после которых нормализуются производительные процессы каждой детали в компьютере, а при надобности некоторые параметры разгоняются до максимального предела. Подобная оптимизация позволяет играть, не беспокоясь о возможных глюках и задержках, которые только портят нервы.
Первый шаг для ускорения игр, обновить драйвер:
Первым делом убедитесь что у вас стоит самая последняя версия драйверов для видео карты. Зайдите в Мой компьютер -> Свойства -> Диспетчер устройств -> Видеоадаптеры -> правой кнопкой мыши -> Обновить драйверы -> Автоматический поиск драйверов. Если вы читаете это, с большой вероятностью с проблемного ПК и у вас есть подключение к сети интернет, значить должен осуществится поиск корректно. Результат должен быть оповещением что у вас последняя версия драйверов либо загрузка свежего драйвера как на картинке ниже.

Делая выбор определенной программы, стоит обратить внимание на особенности каждой, ведь дополнительные возможности могут быть очень полезны для вас. Очень важной для каждого может быть возможность дефрагментации папок с игрой. Упорядочив данные в папке, операционная система более охотно будет воспроизводить данные с нее. Программа для ускорения игр Программа повышает fps со встроенной возможностью дефрагментации папки с игрой позволит снизить потребность в дополнительных программах.
Некоторые ускорители производят сканирование вашего компьютера на наличие устаревших драйверов с предложением установки последней версии. Такая особенность хороша для всей системы, и позволяет разогнать системные требования до совершенных возможностей. Упускать программу с подобным дополнением нельзя, ведь она автоматически вычеркнет необходимость покупки нового железа для небольшого улучшения технических характеристик.
Настройка программы на повышение ФПС видеокартам NVIDIA
Скачиваем программу по ссылке ниже, разархивируем все, можно на рабочий стол или куда душе угодно. В папке будет 3 файла запускаем nvidiaInspector.exe и нажимаем на значок как на картинке ниже.
Нас интересует всего 3 настройки:
- Antialiasing — Transparency Supersamling. Ставим значение AA_MODE_REPLAY_MODE_ALL
- Texture filtering — LOD Bias (DX). Ставим любое значение +, чем больше + тем хуже будут текстуры в игре но будет больше FPS.
- Texture filtering — LOD Bias (OGL). Ставим любое значение +, чем больше + тем хуже будут текстуры в игре но будет больше FPS.
Скачать программу для Nvidia
Чтоб изменения вступили в силу нажмите Apply changes. Данные настройки будут касаться всех игр, если вы хотите сделать настройки для определенных выберите ее в списке Profiles:
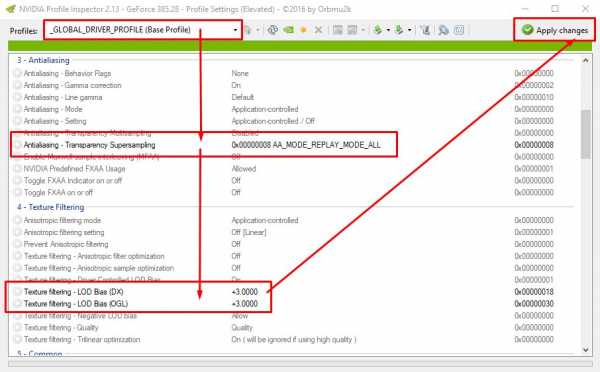
Внимание! Чтобы вернуть все незамедлительно в стандартные настройки нажмите на значок Nvidia после нажмите Apply changes.
Видео инструкция и примеры использование программы
Настройка программы на повышение Fps видеокартам AMD-ATI
Запустите программу и начните установку, если у вас Windows 10 то программа не запустится, запустите ее в режиме совместимости.
Программа похожа на аналог описанный выше, фпс возрастет примерно в 7 раз используя настройки:
- Ищем кнопку Direct3D —> Настройки —> Добавочные.
- Видим строку LOD текстур и перемещаем бегунок в право например до значения 7.0 (самый размытый режим) и нажимаем кнопку применить.
Скачать файл полного описания программы на русском
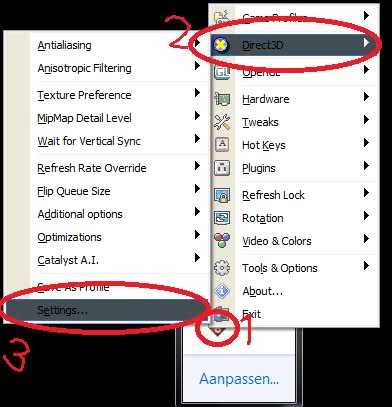
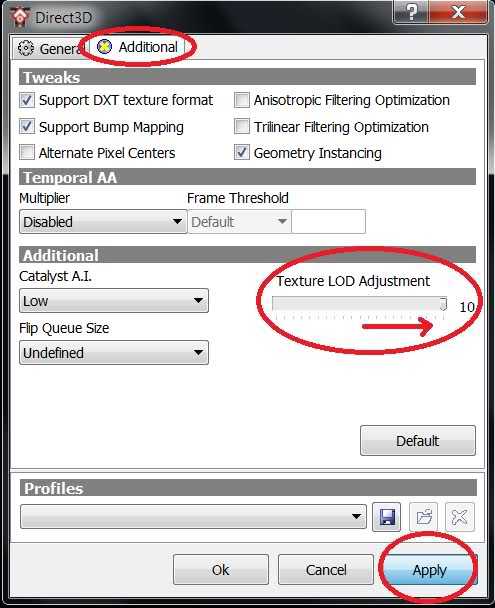
Скачать программу для AMD-ATI
Поднятие FPS на 30-70% с помощью программы MSI Afterburner:
У данной программы довольно таки дружелюбный интерфейс и разобраться в нем будет не сложно. Подойдет для тех кто не особо хочет или не совсем понимает тонкую настройку как в примере программ которые описаны выше. Отличие этой программы от двух выше в том что эта программа разгоняет видеокарту и дает возможность оставить все настройки графики прежними.
Скачать программу MSI Afterburner
Видео инструкция по разгону
artmoney-se-rus.ru
Fraps — программа для определения FPS в игре
Желая сравнить или выбрать новую игровую видеокарту, мы интересуемся различными игровыми тестами, в которых часто встречается такой показатель, как FPS. Для неискушенных пользователей компьютера нередко возникает вопрос: а что это такое — FPS в игре? Чтобы получить ответ на этот вопрос, рекомендуем прочесть эту кратенькую статью. Целью же данного обзора является помощь в том, как узнать количество FPS (кадров в секунду) в той или иной игре.
Задача на самом деле очень простая и не составит большой сложности даже для начинающего пользователя компьютера. Чтобы определить количество кадров в секунду на нашем мониторе, воспользуемся маленькой бесплатной и очень популярной программой под названием Fraps. Не смотря на то, что она на английском языке, работать с ней не составит никакого труда, тем более, мы вам поможем. Для начала вам нужно скачать последнюю официальную версию Fraps (кнопка для скачивания предложена внизу статьи). После скачивания появится файл с названием setup.exe. Устанавливается программа как и любая другая. После установки на рабочем столе появится такой значок
кликнув на который мы и запускаем Fraps.
Перед нами откроется стартовая страница программы, на которой мы можем выставить необходимые нам настройки типа «Запуск вместе с системой», «Запускать в свернутом виде» и т.п. Если вам ничего этого не нужно или вы не понимаете для чего это — оставляем всё как есть по умолчанию.
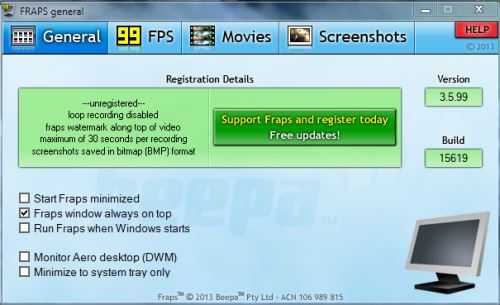
Вот, собственно, и всё! Теперь, не закрывая программу (свернуть можно), запускаем любую игру, и в левом верхнем углу монитора мы будем видеть желтенькие цифры — это и есть количество кадров в секунду!

Если же на стартовой странице нажать кнопку 99 FPS, перед нами откроется такое окно.
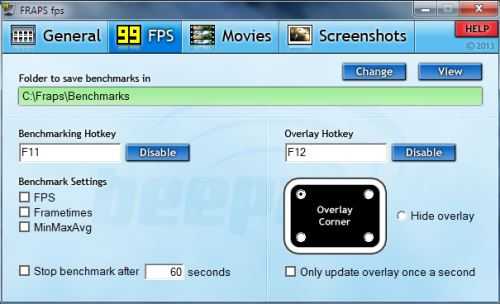
Открытая нами страница имеет множество настроек. Тот, кто желает может разобраться и воспользоваться этими дополнительными настройками. Также с помощью программы Fraps можно записывать видео и делать скриншоты игры. Но это уже тема для другой статьи. Наше же задание состояло в том, чтобы помочь вам с определением величины FPS в игре. Надеемся, что со своей задачей мы справились и эта статья вам пригодится.
Скачать программу FRAPS (2,36 МБ)
Добавим, что в Сети вполне можно найти русифицированную версию Fraps. Но, зачастую, это старые версии программы и работают они не всегда корректно. Именно это и побудило нас к написанию данного руководства.
Смотрите также:
gtx-force.ru
Как быстро повысить FPS в компьютерных играх
Быстродействие в современных играх зависит от параметра FPS. При низких значениях изображение будет подтормаживать, мешая попасть в цель и обогнать противника. Разберемся, как измерить и повысить ФПС в играх, чтобы обеспечить максимальную производительность компьютера.

Что это такое и как определить
Fps – это аббревиатура от «количество кадров в секунду» на английском. Что такое fps в играх: чем больше кадров за единицу времени вы видите, тем лучше изображение на экране. При хороших показателях картинка не тормозит даже во время стремительной погони или большого взрыва. Значение fps напрямую зависит от видеокарты – чем быстрее она обрабатывает графику, тем больше кадров в секунду выдает.
Самая известная программа для показа фпс – Fraps. Она условно-бесплатная, но полная версия отличается расширенными возможностями по записи видео и сохранению скриншотов. После установки Fraps:
- Переходите на вкладку «99 FPS» и задайте клавишу запуска замера («Benchmarking»), вывод значений на экран («Overlay»).
- Запускайте игру, нажимайте заданную клавишу.
- В верхнем углу появится информация.
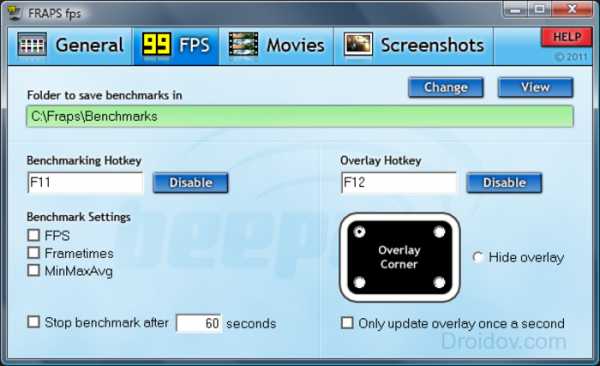
Во время игры цифры будут меняться, в зависимости от нагрузки на систему.
Бесплатное приложение MSI Afterburner – это не просто счетчик, а полноценная утилита для разгона видеокарты. Чтобы настроить отображение fps, заходите на вкладку «Мониторинг» и отмечайте подпункт «Частота кадров». Дополнительно программа может показывать загрузку памяти и графического процессора. После изменения настроек перезагрузите MSI Afterburner и проверяйте искомый параметр в играх.
Универсальное приложение Overwolf – это целая соцсеть для геймеров. Кроме записи игрового видео, в нем можно и замерять фпс. Чтобы постоянно видеть результат измерения, в настройках перейдите на «FPS» и поставьте галочку на «Enable in-game monitor». Также укажите угол экрана, в котором будут выводиться значения.
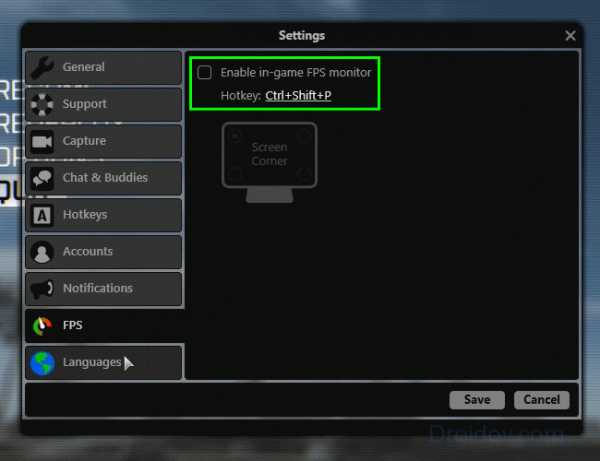
После просмотра количества fps оцените его: для активных игр типа шутеров нормальным будет значение от 60. Если вы предпочитаете спокойные стратегии, для плавной картинки хватит и 30 кадров. Также параметр зависит от частоты монитора: 60 fps хорошо выглядят при 60 Гц, если же у вашего монитора 120 Гц – для комфортного изображения нужно уже 120 фпс. Если ваше значение ниже, читайте собранные нами все возможные способы 2018, как повысить количество кадров:
Как улучшить FPS
Увеличить фпс в играх можно несколькими способами, для получения наилучшего результата проделайте все описанные ниже действия. Не забывайте провести проверку на вирусы – шпионское ПО может заметно тормозить систему.
Драйвера
За обработку изображения отвечает видеокарта, поэтому начнем увеличение fps именно с нее. Для начала обновите драйвера на видео – лучше всего скачать их с официальных сайтов производителей видеоадаптеров: NVIDIA или AMD. Такие файлы будут максимально соответствовать особенностям оборудования.
На сайте NVIDIA можно проверить актуальность драйвера онлайн – при наличии новой версии система предложит скачать файл. Ресурс AMD предлагает загрузить утилиту по обновлению драйверов, которая тестирует компьютер и устанавливает последние версии системного ПО. Также вы можете вручную на сайте выбрать нужный файл, указав модель видеокарты.
Настройки видеокарты
После установки драйверов проведите их настройку. В современные видеоадаптеры зашиты десятки функций, которые делают картинку более приятной для глаза. В игре же эти улучшения часто незаметны, а нагрузку на графический процессор они создают значительную. Стоит поставить минимальный уровень ряду параметров, чуть ухудшив изображение, но увеличив скорость его обработки.
Для карт NVIDIA открывайте панель управления – кликайте в пустом месте рабочего стола мышкой и выбирайте одноименный пункт. Переходите на «Управление параметрами 3D» и отключайте:
- вертикальную синхронизацию;
- сглаживание;
- масштабируемые текстуры;
- тройную буферизацию;
- ограничение расширения
Ряд параметров активируйте:
- отрицательное отклонение УД;
- трехлинейную оптимизацию;
- фильтрацию текстур – поставить на максимальную.
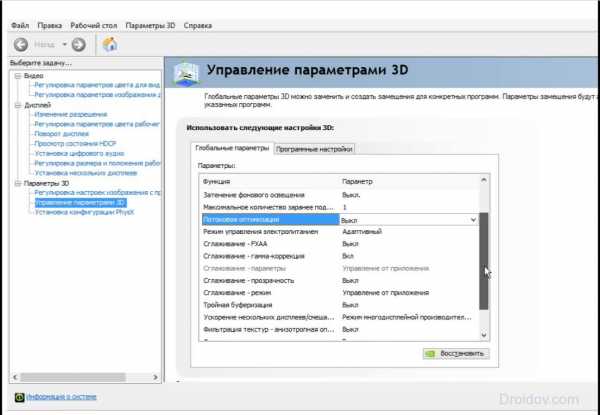
В утилите AMD устанавливайте:
- минимальный уровень сглаживания, детализации, ожидания вертикальной развертки, анизотропной фильтрации;
- выключите тройную буферизацию Open GL.
Сохраните настройки, количество кадров в секунду увеличится на 20%.
Windows
Установки ОС не мало влияют на быстродействие видео. Почистите списки программ, автоматически загружаемых при включении компьютера. В Windows 10 кликайте правой кнопкой на «Пуске» и запускайте «Диспетчер задач», в предыдущих версиях зажмите Ctrl+Alt+Del и выбирайте тот же пункт. Переходите во вкладку «Автозагрузка» и снимите галки с нечасто используемых приложений – утилиты для обновлений Update, Skype, uTorrent. Сами программы при этом останутся на ПК, но не будут постоянно висеть в процессах.
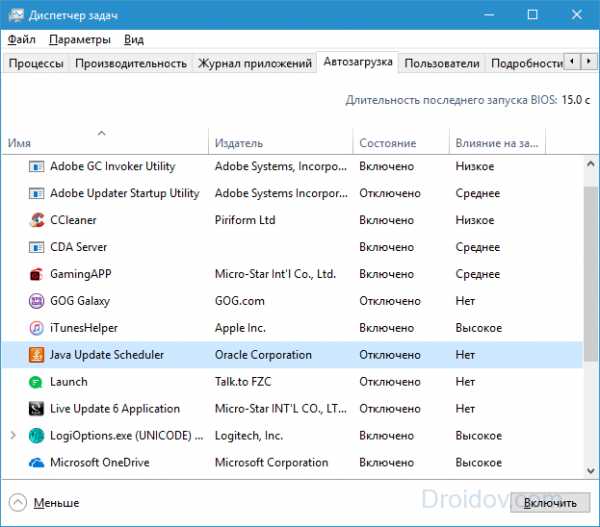
Затем отключите визуальные эффекты ОС: правым кликом открывайте свойства у «Моего компьютера», переходите в «Дополнительные параметры». В блоке «Быстродействие» включайте «Обеспечить наилучшее…».
Очистка
Жесткий диск компьютера постепенно замусоривается файлами, они разбиваются на фрагменты. Чтобы оптимизировать расположение данных:
- в «Проводнике» кликайте правой кнопкой мышки на диск, если в системе их несколько – повторите затем действия для каждого;
- в «Свойствах» кликайте на «Очистка диска» и дождитесь удаления файлов;
- выбирайте «Выполнить дефрагментацию» – в окошке запустите сначала анализ содержимого, затем дефрагментацию.
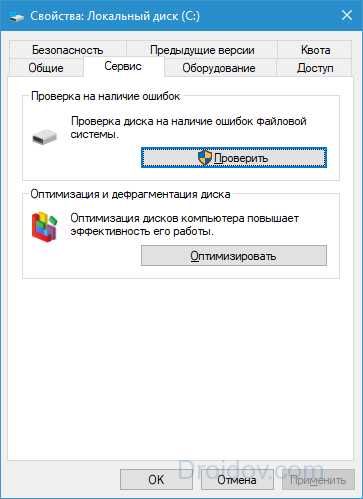
Более глубокую очистку умеют делать специализированная программа – CCleaner. Она удалить излишние данные на диске и в реестре Windows, повысив быстродействие.
Специальные программы
Улучшить игровые параметры помогут специальные программы:
- Auslogics BoostSpeed 9 – ускоряет работу, удаляя ненужные файлы, очищая реестр и автозагрузку. Увеличивает скорость подключения к сети.
- Game Booster – настройка параметров вручную и автоматически. Чистит память, отключает фоновые процессы, грамотно перераспределяет системные ресурсы.
- Game Accelerator – регулирует значения для увеличения быстродействия в играх, оптимизируя ОС и параметры аппаратных средств.
Заключение
Мы разобрались, как повысить fps в компьютерных играх. Если полученного прироста все равно недостаточно для комфортной игры – компьютер слабоват для конкретной игры. Не увлекайтесь разгоном видеокарт, если не понимаете значения параметров – можно сжечь устройство.
Вконтакте
Google+
Одноклассники
Мой мир
droidov.com