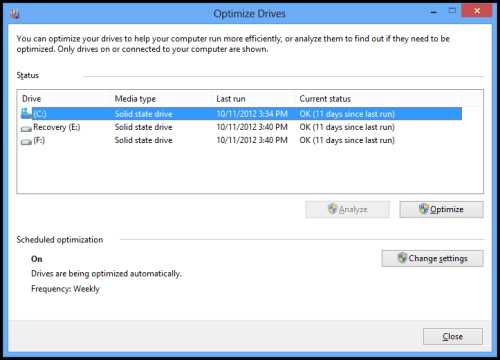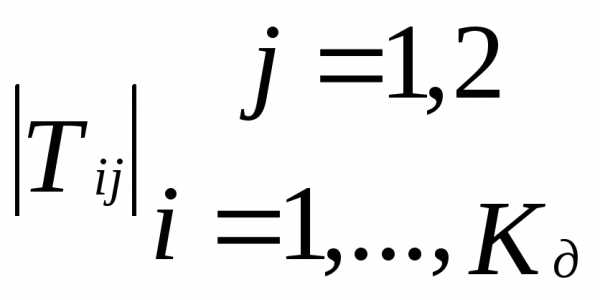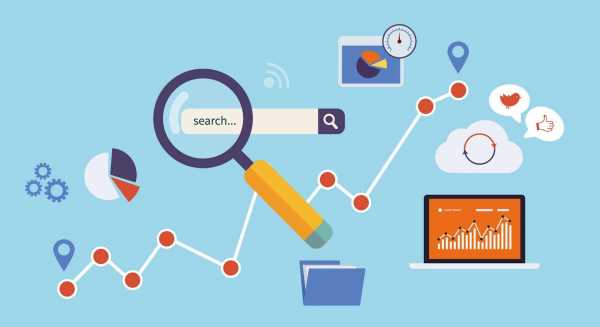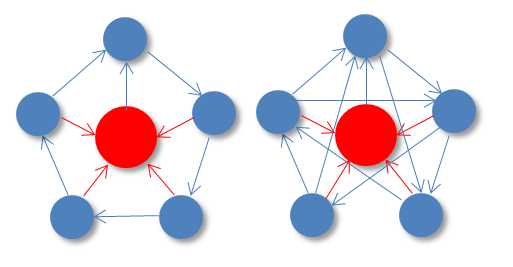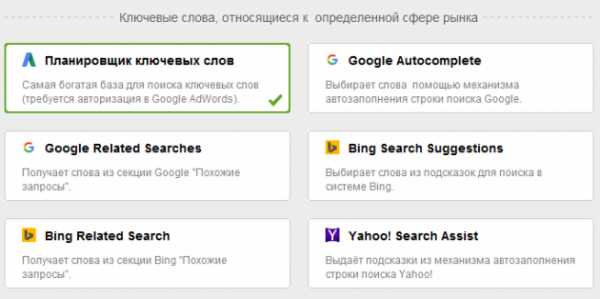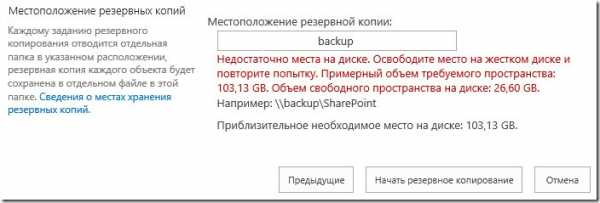Какие службы в Windows 7 можно отключить (видео-инструкция). Оптимизация windows 7 отключение ненужных служб
Какие службы в Windows 7 можно отключить (видео-инструкция) – Novall.net
Все хотят, чтобы их компьютер работал быстро и все хотят его ускорить, выжать максимум из того железа, что есть. Особенно это актуально для владельцев ноутбуков у которых чаще всего не очень производительные платформы более того они не поддаются, какому-либо тюнингу и усовершенствованию, максимум, что вы можете сделать это добавить оперативной памяти, но поменять видео-карту или процессор вы уже не сможете. Компания Microsoft и их продукт Windows 7 не очень оптимизирован для рядового пользователя, поэтому я решил написать статью, в которой будет описан список служб, которые можно отключить для экономии оперативной памяти и других ресурсов вашего компьютера.
Список служб, которые можно отключить в Windows 7 для экономии оперативной памяти
Все службы приведены на русском языке для windows 7 с русскоязычным интерфейсом, если у кого-то англоязычный интерфейс, пишите в комментарии я буду вам давать названия служб на англ. языке, которые нужно отключить.
Все нижеприведённые службы никак не влияют на работу вашей операционной системы и компьютера и не затронут никаких системных процессов, так как 99% времени не используются вашей системой и вами, поэтому можете смело их отключать. В любом случае приведенный мною метод позволит вам откатиться назад в созданную резервную копию, если вам, что-то не понравится или где-то будет сбой.
Отключение приведённых ниже служб ЗНАЧИТЕЛЬНО снизит потребление оперативной памяти и ЦПУ вашей операционной системой.
Часть служб уже может быть выключена у вас на компьютере, если это так, просто идите по списку дальше.
Как отключить ненужные службы Windows 7
- Устанавливаем программу Windows 7 Manager (скачиваем по ссылке, пароль к архиву: novall.net )
- Запускаем “Диспетчер служб” (как показано на картинке ниже)
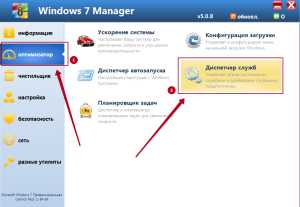
- Сортируем по имени, как показано на скриншоте и прокручиваем до раздела “компания Microsoft”
- Отключаем все службы по списку ниже:
[checklist]
- Machine Debug Manager
- Net.Tcp Port Sharing Service
- Parental Controls
- Windows CardSpace
- Windows Search
- Браузер Компьютеров
- Веб-клиент
- Виртуальный диск
- Вспомогательная служба IP
- Дефрагментация диска
- Диспетчер автоматических подключений удаленного доступа
- Диспетчер подключений удаленного доступа
- Защитник Windows
- Маршрутизация и удаленный доступ
- Настройка сервера удаленных рабочих столов
- Общий доступ к подключению к Интернет (ICS)
- Поддержка элемента панели управления “Отчеты о проблемах и их решениях”
- Политика удаления смарт-карт
- Сборщик событий Windows
- Служба автоматического обнаружения веб-прокси WinHTTP
- Служба ввода планшетного ПК
- Служба времени windows
- Служба медиаприставки Media Center
- Служба перечислителя переносных устройств
- Служба планировщика Windows Media Center
- Служба поддержки Bluetooth
- Служба регистрации ошибок Windows
- Служба ресивера Windows Media Center
- Служба удаленного управления Windows (WS-Management)
- Службы удаленных рабочих столов
- Смарт-карта
- Теневое копирование тома
- Удаленный реестр
- Узел системы диагностики
- Факс
- Цветовая система windows
- Центр обеспечения безопасности
- Центр обновления windows
- Шифрованная файловая система (EFS)
[/checklist]
Видео-инструкция: “Как и какие службы можно отключить в windows 7 для ускорения работы компьютера”
[box_help]Если у вас возникнут какие-либо вопросы с имена служб или их выключением, обращайтесь в комментарии, постараюсь вам помочь.[/box_help]
(Просмотрено 2 177 раз, 1 просмотров сегодня)
novall.net
Отключить ненужные службы Windows 7. Настройка и оптимизация Windows 7
Компьютеры 9 октября 2016Как известно, ни одна из ныне существующих Windows-систем не является производительной на все сто, предлагая пользователю огромное количество ненужных служб, процессов и компонентов, работающих в фоновом режиме. Как отключить ненужные службы Windows 7, попробуем разобраться. Седьмую версию ОС возьмем исключительно в качестве примера, поскольку аналогичные операции можно произвести и в восьмой, и в десятой модификациях.
Как отключить ненужные службы Windows 7: общие правила
Прежде всего, нужно четко понимать, что отключение некоторых служб следует производить не путем завершения некоторых процессов в «Диспетчере задач», что способствует только одноразовой остановке выбранного компонента, а исключительно через специальные системные редакторы.
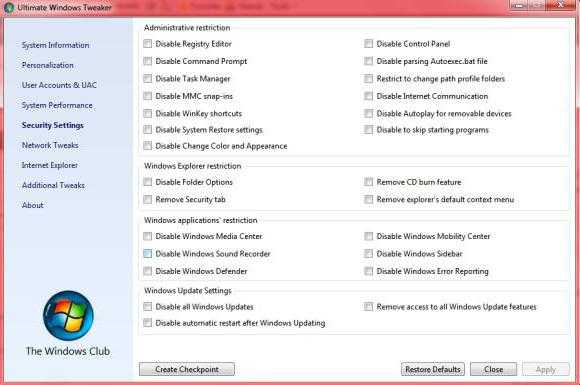
В данном случае есть несколько основных методов деактивации служб. Их, грубо говоря, можно разделить на явные и неявные. Например, процессы, отображаемые в меню автозагрузки или в дереве исполняемых фоновых служб, пользователь видит. Это – явные процессы. Такие компоненты, как модуль Hyper-V, который к тому же требует активацию в BIOS, пользователю вообще не нужны, но он об этом не знает. В дереве процессов их нет, а отключение служб Windows 7 и их использование можно осуществить только при помощи специальных настроек. Но об этом - чуть позже. Пока остановимся на том, что знают все.
Центр установки апдейтов
«Центр обновления» является чуть ли не самой большой головной болью пользователей Windows-систем. Служба работает, как хочет (определить время выхода или загрузки очередного апдейта пользователю не представляется возможным). Поэтому ее можно отключить, тем более что все основные обновления касаются исключительно службы безопасности Windows. А если у юзера включено получение апдейтов для других продуктов Microsoft, вроде «Офиса», тогда вообще можно заметить чуть ли не ежедневное обновление.
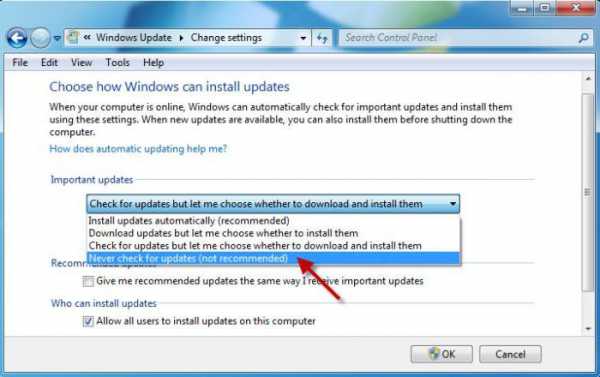
А ведь тут задействуется загрузка и использование интернет-трафика. Если система и без этого функционирует нормально, «Центр обновления» можно отключить. Делается это совершенно просто в настройках, содержащихся в стандартной «Панели управления».
Видео по теме
Администрирование
В принципе, доступ к управлению службами можно получить через администрирование компьютера, вызываемое соответствующей строкой в меню свойств при правом клике на значке, где ненужные процессы отключаются через встроенную в систему Windows утилиту.
Здесь выбирается раздел служб и изменяются нужные параметры запуска. Но не спешите радоваться. Сначала рассмотрим теоретические вопросы, связанные с тем, что стоит отключать, а что нет.
Раздел служб
В раздел управления службами можно быстро попасть путем ввода команды services.msc в управляющей консоли «Выполнить» (Win + R). Большинство служб отключается именно здесь.
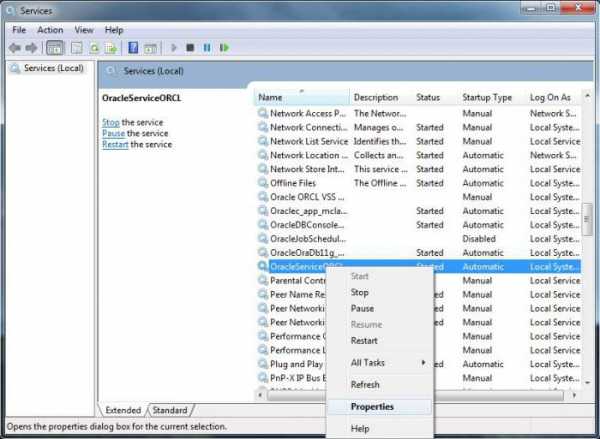
Но тут нужно быть крайне осторожным. Дело в том, что завершение (отключение) некоторых процессов может негативно сказаться на всей системе в целом. Но в простейшем случае можно просто поменять автоматический тип запуска на ручной.
Какие службы в Windows 7 лучше отключить?
Теперь конкретно именно о тех процессах, которые можно и нужно деактивировать. Список их представлен ниже:
- удаленный доступ к реестру и вызов удаленных процедур;
- анализ автономных файлов;
- обмен ключами IPSec;
- система печати;
- клиент регистрации ошибок;
- отслеживание изменяемых связей;
- служба Parental Control, пришедшая в «семерку» из «Висты»;
- виртуальная машина Hyper-V;
- неиспользуемые устройства и их драйверы;
- консоли управления видеочипами.
Использование автозагрузки
Все стартующие приложения относятся к типу программ, которые загружаются вместе с системой в момент ее старта (наверное, это объяснять не нужно). Однако далеко не все юзеры используют для отключения ненужных служб настройки конфигурации системы.
Отключение служб Windows 7 на старте загрузки можно произвести и отсюда. Для этого следует использовать команду доступа msconfig, которая вводится в стандартном меню «Выполнить».
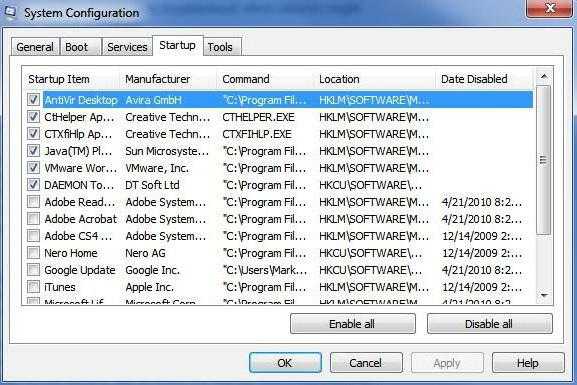
Далее смотрим на меню автозагрузки, где и представлены службы, которые можно отключить. В принципе, нет ничего страшного в том, чтобы поснимать галочки со всех процессов. Деактивировать можно даже стартующие вместе с системой управляющих консолей видеокарт. В зависимости от модификации самой ОС, оставить можно разве что управление переключением языковой панели ctfmon, если такой процесс имеется в списке (как правило, его нет при установке «чистой» версии Windows 7 вместо XP или Vista).
Деактивация компонентов системы
Но не все процессы доступны к деактивации именно в меню «Диспетчера задач» или отключения ненужных элементов автозагрузки. Некоторые компоненты можно найти только в дополнительных настройках самой системы.
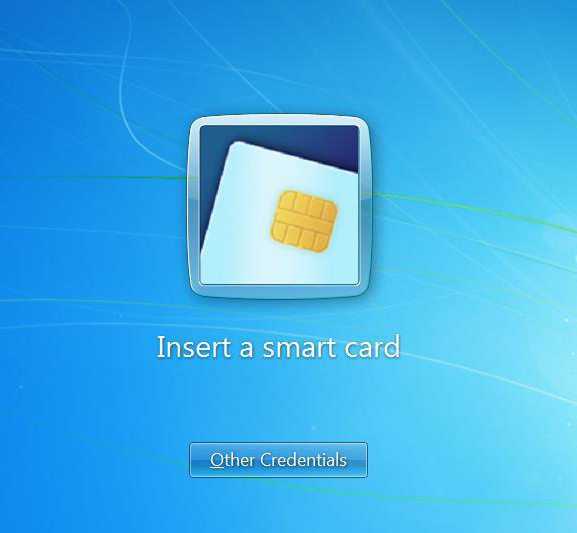
Сначала обратим внимание на «железные» компоненты. Смарт-карты используют очень многие юзеры, у которых есть возможность их подключения к современным терминалам и определения компьютерными или мобильными программами.
Иногда даже карточные терминалы без установки сопутствующих драйверов могут выдавать ошибки. Более того, не все смарт-карты совместимы с устройствами или операционными системами определенного типа. Той же системе банкинга, работающей под управлением Windows, абсолютно без разницы, какая именно карта используется. Главное – чтобы было произведено чтение информации по магнитной линии. Такая функция в Windows 7 не предусмотрена, равно как и распознавание отпечатков пальцев, поэтому об отключении и речи быть не может.
Но еще одним важным аспектом вопроса о том, как отключить ненужные службы Windows 7, является устранение проблем нагрузки на систему за счет деактивации дополнительных компонентов.
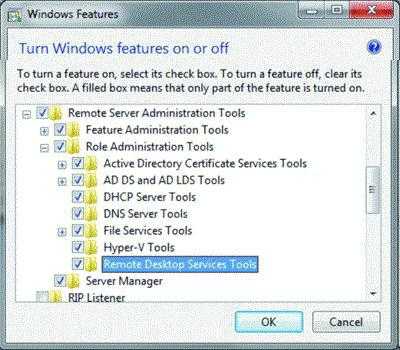
Если зайти в раздел «Панель управления» и выбрать меню программ и компонентов, нетрудно заметить, что некоторые службы находятся в активном состоянии (на их названиях установлены галочки).
В первую очередь стоит обратить внимание на тот факт, что служба «Диспетчер печати» является активной в любой системе, даже установленной с нуля и без присутствия подключенного принтера. Ничего удивительного в этом нет, ведь изначально предполагается, что пользователь будет выводить какие-то документы на печать. Это не так. И компонент Print Spooler можно отключать без всяких сомнений.
Тут же можно найти еще кучу ненужных вещей, которые Windows-системы включают без пользовательского уведомления. По крайней мере большинство из вышеуказанных компонентов можно отключить без какого-то ни было серьезного воздействия на систему.
Дополнительные настройки BIOS
Кроме всего вышеизложенного, отдельно стоит отметить, что не все компоненты, связанные с операционной системой, можно деактивировать именно ее программными средствами и настройками.
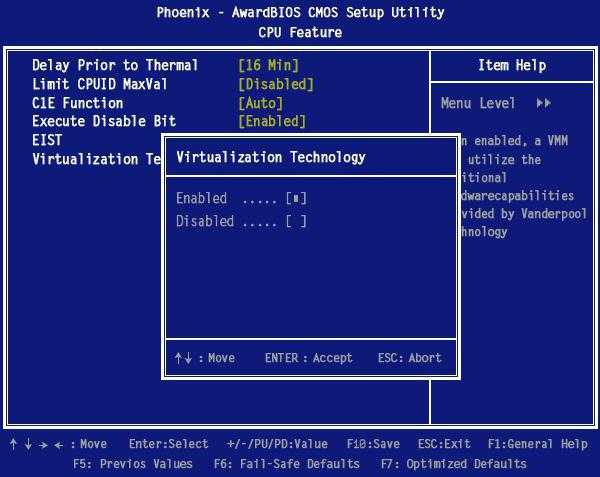
Так, например, отключить ненужные службы Windows 7 вроде камеры или того же модуля Hyper-V можно именно выставлением соответствующих параметров первичной системы ввода/вывода. Доступ к параметрам можно осуществить при помощи нажатия соответствующей кнопки или сочетания клавиш при старте компьютера или ноутбука, которые предлагает сама система. Обычно это Del, F12, F2 и т. д.
Тут нужно деактивировать поддержку Hyper Threading Technology, которая для процессоров Intel отвечает за создание и использование виртуальной машины.
Что выключать не рекомендуется?
А вот чего делать точно не стоит, так это заниматься отключением служб DHCP-серверов и DNS-клиентов, поскольку это может привести к сбоям, касающимся связи.
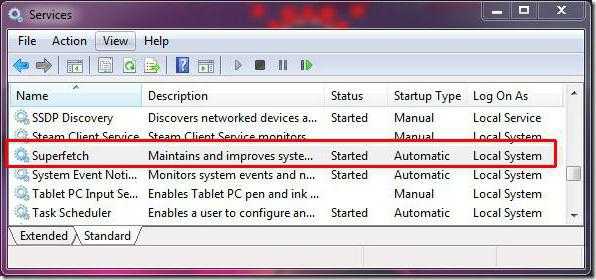
Также не рекомендуется отключать службу Superfetch, которая отвечает за корректную работу приложений после выхода из спящего режима (гибернации). Хотя… Если спящий режим не используется, нет ничего страшного в том, чтобы в настройках схем электропитания отключить и его.
Итог
Это далеко не полный перечень всего того, что можно и нужно отключать в ОС Windows. Это та же самая система геолокации в браузерах, использование служб фонового копирования томов и т. д. Если копнуть глубже, то большинство процессов, никак не связанных с обеспечением работы операционной системы, можно изолировать без всякого ущерба.
По крайней мере оптимизация любой версии операционных систем Windows в самом простом случае применения настроек может заключаться в отключении элементов автозапуска, неиспользуемых компонентов Windows, а также сетевых служб, активированных по умолчанию, но не связанных с обеспечением функционирования самой ОС.
Здесь были рассмотрены только основные компоненты системы, подлежащие отключению в обязательном или необязательном порядке. На самом деле при более близком рассмотрении отключить можно все, кроме ядра системы. И тут не самым лучшим вариантом является использование программ-оптимизаторов, поскольку они на самом деле далеко не всегда способны вмешиваться в структуру фоновых служб операционной системы (она попросту не дает этого сделать). То, что видит пользователь, скажем, увеличение скорости обращения к жесткому диску или интернет-ускорение, это всего лишь уловка, призванная показать юзеру мнимое качество используемой утилиты, так что лучше просто отключить ненужные службы Windows 7, не прибегая к помощи сторонних приложений, которые, кстати, ничего подобного иногда и не умеют делать, хотя и утверждается обратное. Тем не менее, применив все способы, показанные выше, можно добиться существенного улучшения работоспособности любой Windows-системы. И, конечно же, абсолютно все компоненты и службы отключать совсем не обязательно.
monateka.com
Какие самые ненужные службы можно отключить в windows 7
Для большинства пользователей все программное обеспечение компьютера является полной загадкой. Но необходимо знать, что свой ПК можно легко ускорить с помощью отключения ненужных приложений. Итак, какие службы можно отключить в Windows 7 без риска повредить систему и зачем это нужно, — об этом речь пойдет далее.
Первоначально, определим, зачем необходимо отключение служб в Windows 7. Во-первых, любое приложение влияет на использование оперативной памяти: чем их меньше включено, тем быстрее работает система. Больше половины просто тянут оперативку, но ни на что не влияют. Во-вторых, таким способом можно обеспечить безопасность от вторжения вирусов. Многие шпионские программы сделаны таким образом, чтобы внедряться во второстепенные приложения.
Весь спектр работающих в момент включения компьютера программ можно увидеть, вызвав диспетчер задач через сочетание клавиш Ctrl+Shift+Esc. Далее необходимо перейти в меню Службы. Вот так они выглядят:
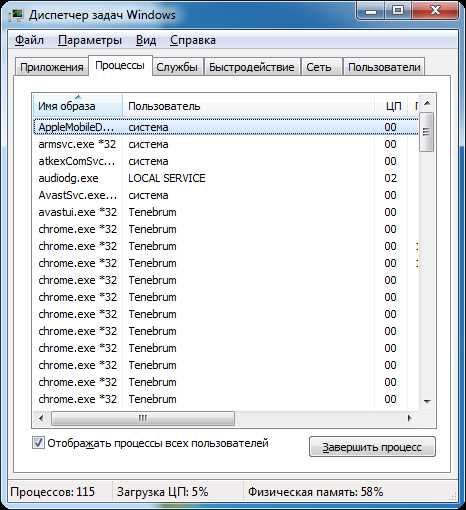
Итак, первым делом отключаем ненужные службы Windows 7 с помощью следующей инструкции:
Первое действие. Нажимаем кнопку «Пуск». Это значок Windows. Открывается основное меню. В правой колонке необходимо найти слово «компьютер» и нажать на нем правой кнопкой мыши. Появится контекстное меню, в котором необходимо выбрать «управление». Вот наглядное пособие:
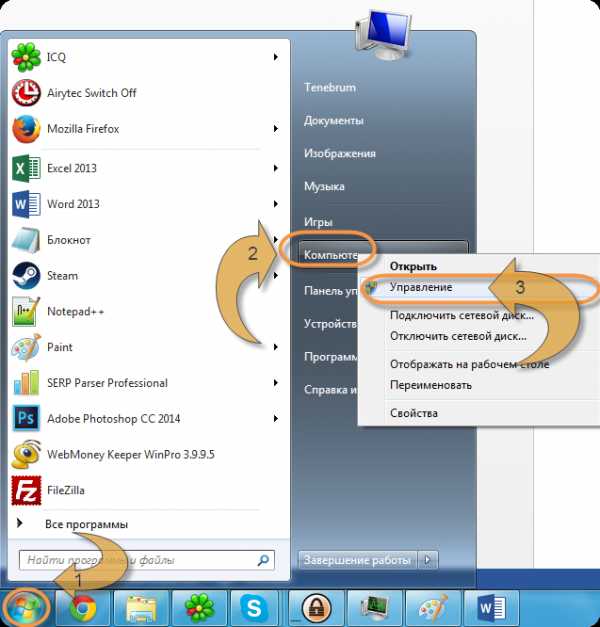
В результате произведенных действий открывается основная программа управления компьютером. Именно с ее помощью можно отключить ненужные службы в Windows 7. Левой кнопкой мыши щелкаем на разделе «Службы и приложения». Здесь нас интересует подраздел «Службы»:

Открывается большой список, в котором присутствуют все существующие и работающие в данный момент приложения. Теперь рассмотрим, как же остановить работу того или иного процесса. Сделать это очень просто. Рассмотрим пример удаленного реестра. Это приложение совершенно бесполезно для домашних ПК, поскольку с его помощью можно управлять реестром другого компьютера, подключенного по локальной сети. Для обыкновенного пользователя это не нужно.
Итак, щелкните дважды левой кнопкой мыши по интересующей службе. Открывается новое окно, где во вкладке «Общие» необходимо поменять пункт «тип запуска» на «отключено» и «Состояние» на «остановить». Вот как это выглядит наглядно:
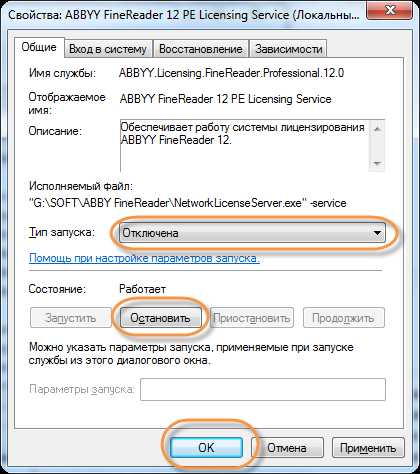
Жмем ОК и все, при автозапуске удаленный реестр работать больше не будет. Хочется отметить, что нельзя отключать все службы подряд. Ознакомьтесь сначала со списком ненужных процессов.
Службы, которые можно отключить в Windows 7:
- Первоначально удаленный реестр.
- Автономные файлы. Для большинства пользователей – бесполезная вещь.
- Служба ввода планшетного ПК. Предназначена для ввода рукописного текста.
- Служба регистрации ошибок Windows – практически всем надоедают выплывающее окна о том, что отправьте данные об ошибке в службу поддержки Windows. Можно смело избавиться от этого процесса.
- Модуль ключа IPsec. С его помощью генерируется уникальный адрес для проверки подлинности информации о владельце. Совершенно бесполезная вещь.
- Клиент, который отслеживает связи NTFS-файлов. Самое удивительное. Что эта служба требует большого объема оперативки. Отключите и вы удивитесь скорости работы ПК.
- Поиск Windows – 99% пользователей не знают, как ним пользоваться.
- Родительский контроль. Хоть такая функция и существует, заградить от детей компьютер она не в силе. Смело жмите «остановить».
Итак, запомните, какие службы можно отключить в Windows 7 без вреда для работы ПК. В противном случае можно существенно повредить систему и повлиять на ее основные процессы. Проделав эти операции, вы сможете оптимизировать работу домашнего помощника и ускорить его загрузку.
Это может быть интересно:
tehno-bum.ru
Отключение ненужных служб в Windows 7
Привет, друзья, товарищи , админы, и просто здравствуйте. Из предыдущего поста мы помним, что отключили службу Windows Search.
Что? Почему?
Я решил пойти дальше и, так сказать, огласить весь список служб, которые, по моему мнению, можно отключить. Хочу сказать сразу, если вы боитесь экспериментировать, то лучше вообще ничего не трогать и вызвать специалиста для того, чтобы настроить компьютер.
ЗЫ: Службы Windows мы отключаем, не смеха ради, а затем чтобы эти самые службы не расходовали наши драгоценные ресурсы. Эта статья пригодится тем людям, которых относительно не свежее железо, либо недостаточно оперативной памяти. Как отключить службы, спросите вы, пример тут: Отключаем индексирование в Windows 7
Службы
И так начнем:
- Windows Search –Служба индексирования
- Windows CardSpace – эта служба беспарольной аутентификации, отдаленно напоминающая пресловутую openID.
- Агент защиты сетевого доступа- Эта служба собирает сведения о компьютерах в сети.
- Автономные файлы- Кэш, используется для работы с автономными копиями файлов.
- Архивация Windows - Архивные копии и восстановление системы
- Адаптивная регулировка яркости – Корректировка яркости монитора
- Вспомогательная служба IP – обеспечивает работу с IP v6
- Группировка сетевых участников – Служба взаимодействия в одноранговой сети.
- Вторичный вход в систему –Позволяет запускать процессы от другого пользователя.
- Диспетчер автоматический подключений удаленного доступа -создает подключение к сети. (тип запуска: вручную)
- Диспетчер удостоверения сетевых участников -Предоставляет службы идентификации для протокола однорангового разрешения имен.
- Журналы и оповещения производительности – Собирает различные данные
- Защищенное хранилище – Из соображений безопасности можно отключить , но служба может вам понадобиться при работе с зашифрованными данными.
- Настройка сервера удаленных рабочих столов – Служба отвечает за все действия связанные с настройкой и работой сеансов служб удаленных рабочих столов.
- Политика удаления смарт-карт – Если не используете смарт карты отключаем.
- Программный поставщик теневого копирования (Microsoft) – Если отключить не будет работать восстановление системы
- Прослушиватель домашней группы – Служба обеспечивает работу домашней группы
- Сборщик событий Windows – Хранит пересылаемые события в журнале событий.
- Сетевой вход в систему – Не используете домен, отключаем.
- Служба ввода планшетного ПК – Отвечает за рукописный ввод на плашетных ПК.
- Смарт-карта – Если не используем смарт карты отключаем.
- Факс – если не отправляете и не получаете факсы, то отключаем.
- Центр обновления Windows – Служба управляет загрузкой и установкой обновлений
Кажется все, или забыл чего? Пишите в комментариях, какие службы отключили вы?
tulun-admin.ru
Какие службы можно отключить в Windows 7, 8, 8.1, 10
Операционная система Windows в своей работе использует некоторое количество служб – подпрограмм, которые взаимодействуют с оперативной памятью во время работы ОС и программ в ней. Некоторые службы полезны, а есть такие, которые могут и не работать. «Лишние», неэффективные подпрограммы лучше убрать из оперативной памяти, иначе может не хватить ОЗУ для более нужных элементов. Давайте рассмотрим, как отключить ненужные службы в Windows 7, 8, 10 и для чего это делать.
Зачем вообще заниматься отключением служб?
Начнём с того, что у большинства рядовых пользователей Windows в СНГ компьютеры не самые свежие/не самые быстрые/не самые «просторные» (забиты большим количеством информации). Всё это указывает на плохую производительность системы. Конечно, можно переустанавливать Windows постоянно, но зачем это делать очень часто, если можно попросту «почистить» ОС от ненужных служб Windows.
Если правильно и безопасно отключить службы (с помощью наших инструкций), то вы точно обеспечите свой ПК лучшим быстродействием, даже без расширения ОЗУ (кстати, расширение оперативной памяти ещё не обеспечивает лучшее быстродействие системы). Обратите внимание, что если у вас компьютер довольно шустрый (от 6 ГБ ОЗУ, хороший процессор, начиная с i3 Intel), отключение ненужных служб ничего не изменит, поэтому лучше не браться за эту затею.
В конце концов, система устроена так, чтобы по умолчанию запускать даже те службы, которые ни разу не используются пользователями – к примеру, службы удаленного рабочего стола, реестрами, с сетью, виртуальным принтером и т.д.
Как отключить ненужные службы в Windows 7
Процесс отключения служб в Windows довольно простая вещь, но не нужно слишком часто её использовать. Если вы отключите какую-то важную службу, ваша система может сломаться, в том числе, появятся глюки, синие экраны смерти, ошибки в приложениях. Если вы используете виртуальную машину VM Ware Workstation, ни в коем случае не удаляйте её службы! Когда вы это сделаете, нормального функционирования данного комплекса можете не ждать – как минимум, пропадёт Интернет в виртуалке, как максимум – не сможете запустить виртуальную машину вообще.
Инструкция выглядит следующим образом:
- Начинаем с «Пуск», далее «Панель управления»;
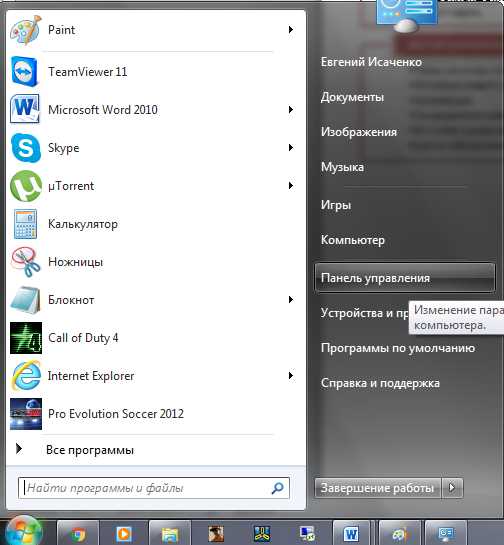
- Выбираем категорию «Система и безопасность», а затем «Администрирование». Если у вас не категории, а крупные или мелкие значки, то сразу переходим в «Администрирование»;
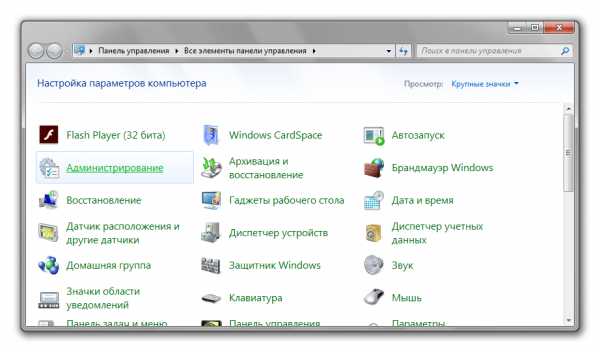
- В перечне ярлыков выбираем «Службы» - дважды кликаем, чтобы открыть;

- Откроется окно – системная утилита «Службы», с помощью которой можно проводить редактирование включения/отключения служб в вашей версии Windows. Если у вас есть интерес, вы можете расширить колонку «Описание» и посмотреть, что конкретно выполняет данная подпрограмма;
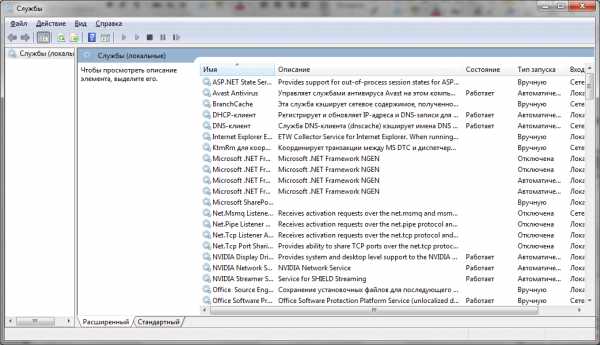
- Чтобы временно остановить некую службу, нужно выбрать её левой кнопкой мыши, а потом нажать правой и выбрать «Остановить»;
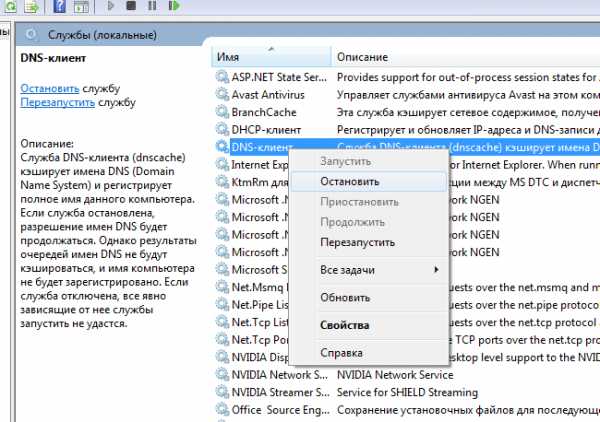
- Чтобы полностью отключить использование данной службы, необходимо после её остановки, снова перейти правой кнопкой мыши в контекстное меню и уже выбрать «Свойства». Меняем параметр «Тип запуска» на «Отключить»;

- Нажимаем «Применить», а потом подтверждаем кнопкой «ОК».
Конечно же, мы приведем список тех служб, которые можно отключать. Обратите внимание, мы поделили перечень по блокам, чтобы вам было удобнее ориентироваться.
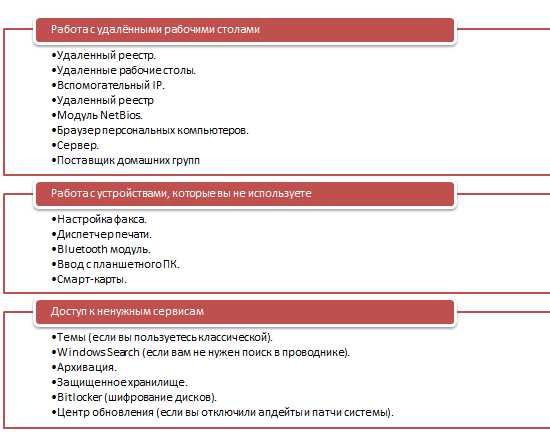
С точки зрения безопасности, данные манипуляции должны хорошо отразиться на оптимизации системы. Однако, если вы увлечётесь, система может лишиться важных функций, внимательно ознакомьтесь с перечнем, который представлен выше, чтобы точно не удалить нужную службу.
Как отключить ненужные службы в Windows 8
В «восьмёрке» данный процесс выглядит аналогично и ничего нового не предвещает. Отключать можно те же службы, которые и в «семёрке». Чтобы войти в «Панель управления», то просто входите в «Пуск» и выбираете это в меню «Metro». Если у вас нет такой позиции меню, просто вбиваете название в «Поиск» по системе. Затем повторяете инструкцию, как и в случае с Windows 7.
Есть вариант попроще для открытия меню «Служб»: нажимаем на клавиатуре Win + X, а затем переходим в «Управление компьютером».
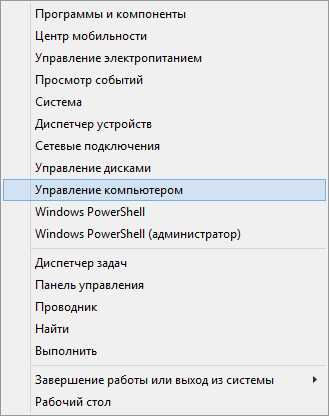
После этого выбираем «Службы» в новом окне.
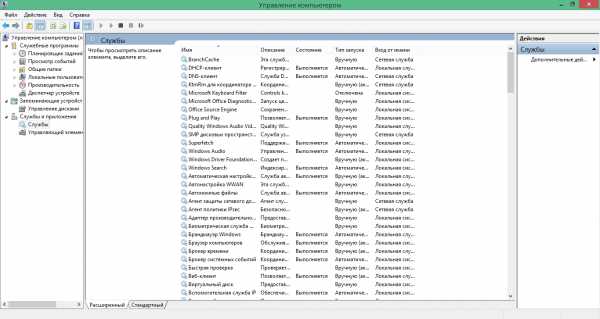
Теперь можно выполнять инструкцию.
Как отключить ненужные службы в Windows 10
В ОС Windows 10 процесс тоже не потерпел изменений. Единственное отличие, разработчики полностью решили избавиться от «Панели управления» и перешли на «Параметры». Чтобы найти в этой «неразберихе» настройку служб, нужно войти в «Пуск», затем в «Параметры» и в пунктах меню найти «Система». После перехода в этот блок, сбоку будут показаны позиции, среди которых вы и найдёте нужный вам. Если такого нет, воспользуйтесь поиском по параметрам.
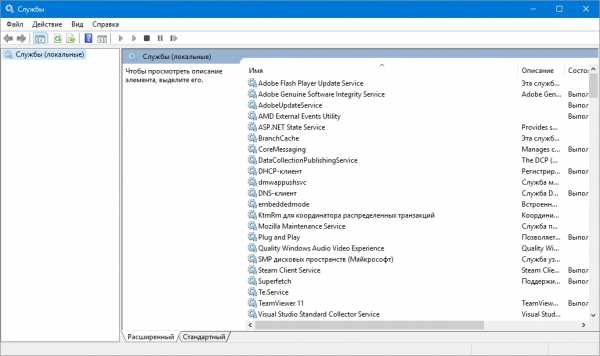
Вот так происходит отключение служб в операционной системе Windows. Рекомендуем не увлекаться процессом и внимательно следить за тем, какие службы вы отключаете, иначе последствия могут быть непредсказуемыми.
howwindows.ru
Windows 7 - настройка системы
Не смотря на то, что Windows 7 достаточно быстрая система, иногда бывает нужно еще увеличить скорость работы. Сделать это можно за счет отключения ненужных вам функций системы или, иначе говоря, служб. Но как понять, что система будет нормально работать без той или иной службы, вдруг ее отключение приведет к сбою системы, или, в последствие, не будут выполняться нужные нам действия.
Вот список некоторых служб (в большинстве случаев они не нужны), отключения которых будет безопасным для вашей системы, снизит потребление времени и ресурсов, а следовательно сделает вашу работу более быстрой.
- Windows CardSpace
- Windows Search
- Автономные файлы
- Агент защиты сетевого доступа
- Адаптивная регулировка яркости
- Архивация Windows
- Вспомогательная служба IP
- Вторичный вход в систему
- Группировка сетевых участников
- Дефрагментация диска
- Диспетчер автоматический подключений удаленного доступа
- Диспетчер печати (если нет принтеров)
- Диспетчер подключений удаленного доступа (если нет VPN)
- Диспетчер удостоверения сетевых участников
- Журналы и оповещения производительности
- Защищенное хранилище
- Настройка сервера удаленных рабочих столов
- Политика удаления смарт-карт
- Программный поставщик теневого копирования (Microsoft)
- Прослушиватель домашней группы
- Сборщик событий Windows
- Сетевой вход в систему
- Служба ввода планшетного ПК
- Служба загрузки изображений Windows (WIA) (если нет сканера или фотика)
- Служба планировщика Windows Media Center
- Смарт-карта
- Узел системы диагностики
- Узел службы диагностики
- Факс (если у вас его нет)
- Хост библиотеки счетчика производительности
Это далеко не полный список того, что можно отключить, просто внимательно изучите то, что вам действительно не нужно.
Если вам необходима служба восстановления системы, ни в коем случае не отключайте (иначе не будет работать):
- Теневое копирование тома
- Программный поставщик теневого копирования (Microsoft).
Как отключить службы, чтобы оптимизировать систему.
Для этого заходим в меню Пуск – Панель управления – Администрирование – Службы.
Находим в списке службу, кликаем два раза по ней левой кнопкой мышки. В случае, если она запущена, жмем в кнопку “Остановить“, а следом выбираем “Тип запуска” – “Отключена“.
Так проделываем со всеми ненужными вам службами.
Оставьте свой комментарий
Добавить комментарий
| Следующая > |
pro-spo.ru
Как отключить ненужные службы Windows 7 / 8 / 10 видео
Здравствуйте. В операционной системе Виндовс есть множество активных инструментов, которые абсолютно не нужны среднестатистическим пользователям. Но эти элементы «тайно» работают и потребляют ресурсы. Думаю, самое время рассказать, как отключить ненужные службы Windows 7.
СОДЕРЖАНИЕ СТАТЬИ:
Суть проблемы
Не у всех «юзеров» есть возможность покупать обновленные ноутбуки или системные блоки. Зачастую, приходиться иметь дело с морально устаревшими ПК, которые с выходом новых версий Windows начинают работать мене стабильно. А всё потому, что в Microsoft придумывают разные современные визуальные фишки и функциональные возможности, которые не актуальны для «старых» компьютеров.
Как результат, производительность снижается. Чтобы спасти ситуацию, следует знать службы Windows 7, которые можно отключить без негативных последствий. Сразу же отмечу, что данная инструкция не имеет смысла, если на Вашем ПК установлено больше 4 Gb оперативной памяти, поскольку тогда изменения (результаты оптимизации) будут практически незаметны. Также, рекомендую прочесть мою статью о файле подкачке, которая также поможет ускорить работу компьютера.

Решение
Многие «эксперты» советуют особо не заморачиваться и деактивировать большинство системных сервисов, а при необходимости включать нужную службу. Но я не считаю этот вариант оптимальным, поскольку в определенный момент Вы можете потратить немало времени и нервов, пытаясь отыскать «ту единственную…» среди массы других.
Советую «вырубать» сначала только те компоненты, которые точно не будут использоваться на старенькой технике. Обязательно создайте точку восстановления перед внесением изменений, чтобы обезопасить себя.- Перейдите к настройкам «Системы» через «Панель управления». На вкладке «Защита…» кликните по кнопке «Создать…»:
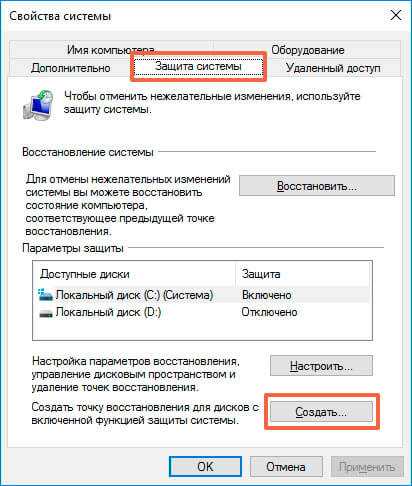
- Теперь Вы можете быть уверены, что даже если возникнут неисправности, Вы сможете вернуть предыдущую успешную конфигурацию.
Процесс деактивации
Сейчас проявите повышенное внимание к инструкции, чтобы выполнить каждый шаг и не нанести вреда системе. Хотя, это маловероятно, но все же.
- Открываем меню «Пуск» (используя кнопку в нижнем левом углу) и выбираем пункт «Панель управления»:
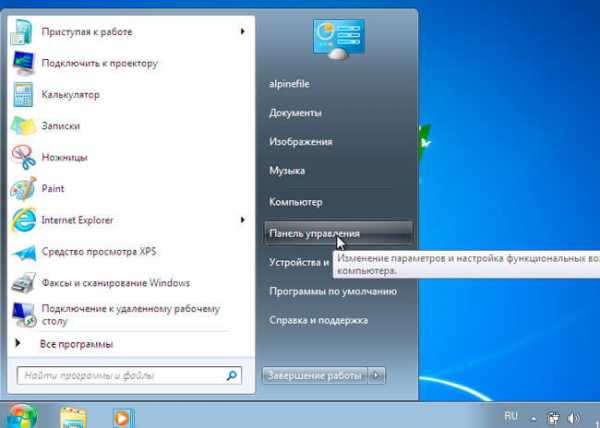
- Переключаемся в просмотр мелких значков, выбрав справа соответствующий пункт из списка режимов:
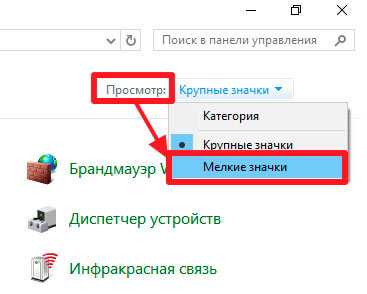
РЕКЛАМА
- Теперь отобразиться ссылка на параметры «Администрирования», по которой и следует кликнуть мышкой. Когда отобразиться новое окошко, находим в нём ярлык «Службы» и запускаем этот элемент:
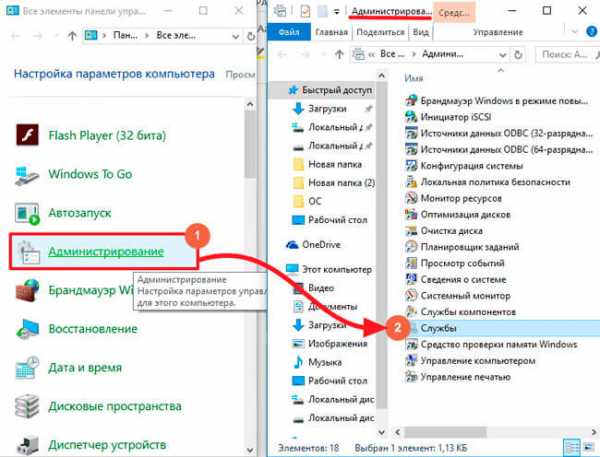
- Спустя пару секунд появится еще одно окно, где загрузится список сервисов. Чтобы отображалось описание выбранного варианта, следует снизу перейти на вкладку «Расширенный»:
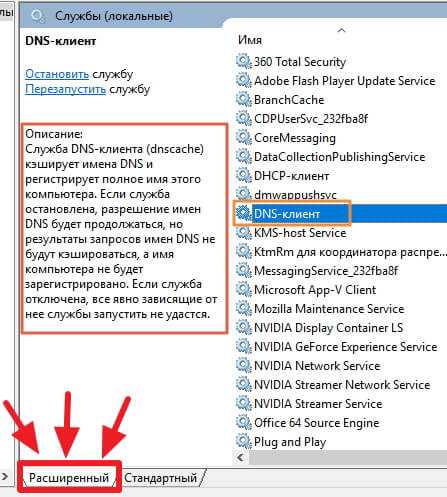
- Теперь можно переходить непосредственно к отключению. Достаточно выбрать любой элемент, который считаете ненужным (чуть позже я расскажу подробнее об этом) и дважды щелкнуть на нём левой клавишей мышки для открытия свойств:
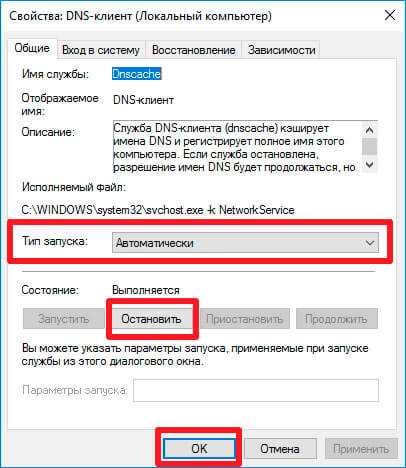
- Здесь Вы можете настроить варианты запуска (по умолчанию стоит опция «Автоматически»). Для полного отключения нужно указать тип «Отключена», затем нажать на «Остановить» и сохранить изменения, кликнув на «ОК».
Вот и всё! Просто? Теперь от общего случая перейду к конкретике. Какие ненужные службы отключить в Windows 7 — 10? Вот перечень сервисов, которые можно смело деактивировать:
- Диспетчер печати. Нужен только в том случае, если Вы пользуетесь принтером. Печатающее устройство не подключено? Деактивируйте!
- Ввод планшетного компьютера. Только на новых ноутбуках или моноблоках есть сенсорные экраны (и то не на всех). Для остальных устройств данная служба не актуальна.
- Удаленных рабочих столов. Практически никогда не используется.
- Обозреватель компьютеров.
- Удаленный реестр.
- Вспомогательная IP.
- Терминалов. Применяется исключительно для подсоединения к удаленным ПК.
- ReadyBoost.
- Дефрагментации. Лучше вместо встроенной службы использовать сторонние приложения, о которых я писал в этой статье.
Полезный софт
Рекомендую программу Wise Care, содержащую набор утилит для повышения производительности системы. Перейдя в раздел «Оптимизация», следует выбрать пункт «Автозапуск» и вкладку «Ускорение». Приложение предложит, какие службы можно отключить в Windows 7 8 10. Но Вы можете деактивировать их в ручном режиме:
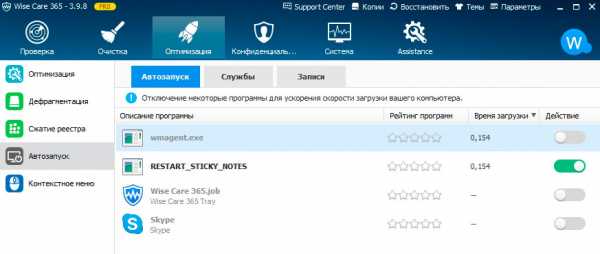
Аналогичным функционалом обладает и 360 Total Security, также может пригодиться System Care.
Позвольте закончить свое «повествование». Если интересует инструкция для Windows 10 (которая практически не отличается от руководства для Виндовс 7), рекомендую посмотреть это видео:
С уважением, Виктор!
it-tehnik.ru