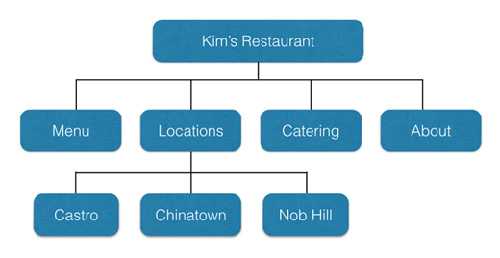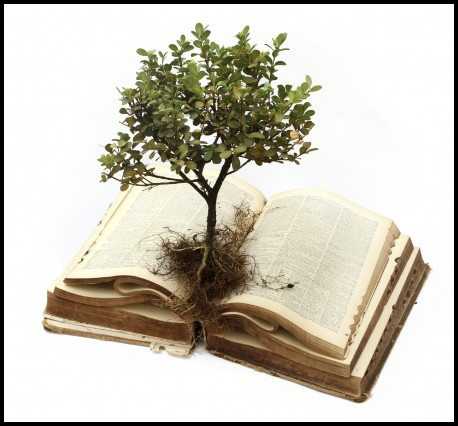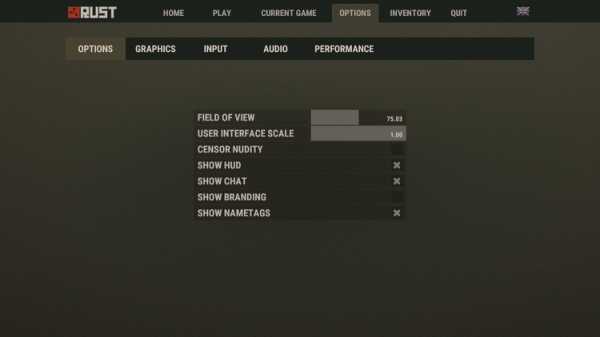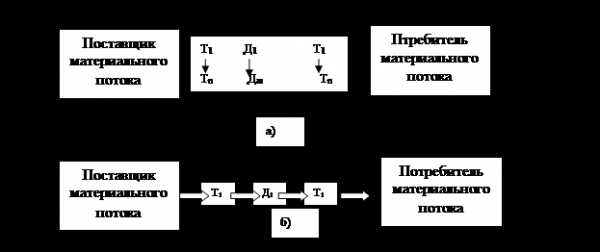Усиление слабого Wi-Fi сигнала с помощью ноутбука с Windows 7. Оптимизация вай фай на ноутбуке
Как увеличить скорость Wi-Fi на ноутбуке / ПК
Если вы пользуетесь беспроводным интернетом, то слова Wi-Fi и роутер для вас, должно быть, — не пустой звук (см. также Как настроить сеть Wi-Fi и беспроводной роутер). С помощью этой технологии вы можете, не подключая никаких проводов, осуществить коннект к сети со смартфона, планшета или ноутбука в офисе, квартире, или даже на свежем воздухе, если рядом установлена точка хот-спот.
Если скорость соединения довольно невысокая, вы можете испытывать проблемы при подключении: веб-страницы будут открываться невероятно долго, а время ожидания загрузки увеличится в разы. Если вам нужно увеличить скорость подключения к сети в общественном месте, все, что можно сделать – это подойти поближе к точке доступа. Если же вам нужно оптимизировать связь дома, тут вы имеете непосредственный доступ к роутеру, и ситуация может оказаться гораздо интересней. Сегодня в своей статье я расскажу, как увеличить скорость приема Wi-Fi на ноутбуке или любом другом мобильном или портативном устройстве.
Причины низкой скорости
Что касается причин невысокой скорости соединения, их может быть довольно много:
- В первую очередь, это качество используемого оборудования. Если ваш роутер относится к категории “low-cost” или у него одна антенна, можете даже не надеяться на высокую скорость соединения. Стоит лишь чуть-чуть отдалиться от точки приема, как вы сразу же это почувствуете.
- Небольшая дальность приема сигнала. Дальность имеет такое же отношение к качеству аппарата, как и первый пункт. Чем выше цена маршрутизатора, тем большим может быть расстояние между устройством для раздачи и приемником сигнала. Детально изучите технические характеристики прибора.
- Тарифный план. Как известно, скорость «воздушного» соединения гораздо ниже, чем проводного, поэтому если у вас самый дешевый тариф, то и высокого качества коннекта, вы соответственно, никак не добьетесь.
- Слишком высокая загрузка системы и наличие вирусов. Если скорость вашего соединения на ноутбуке или телефоне чересчур низкая, объяснить это можно также и проникновением вируса на накопитель вашего устройства. Более того, в операционке может быть установлено чересчур большое число программ, перегружающих систему, из-за чего возникает нехватка системных ресурсов. Вследствие этого, мощности на обработку сигнала Wi-Fi может попросту не хватать. В этом случае стоит воспользоваться программами для чистки и антивирусами (благо, в интернете их «пруд пруди»). См. также Как удалить вирусы с компьютера?
- Повреждения оборудования. Если роутер вы случайно уронили, возможно, в нем повреждена раздающая антенна. В таком случае стоит тут же обратить в мастерскую по ремонту подобного оборудования или в сервисный центр.
- Прошивка. Вполне вероятно, стоит обновить программную оболочку роутера. Чтобы сделать это, нужно скачать новую версию прошивки с официального сайта компании-изготовителя и заменить ее на маршрутизаторе.
Как добиться высокой скорости соединения?
Первое, с чего следует начать — это дальность. Важный совет: сам роутер стоит устанавливать прямо в центре квартиры, иначе сигнал будет распространяться не на все комнаты. Также нужно учитывать количество раздающих антенн на устройстве. Если антенна одна, приемлемой скорости коннекта вы можете так и не добиться, в результате чего придется приобретать новый маршрутизатор. Более того, стоит принимать во внимание и толщину стен.
Еще один важный момент заключается в том, что, как правило, маршрутизаторы функционируют на одной частоте и в многоэтажных квартирах перебивают сигнал один другого. В этом случае поможет идентификация явного физического канала передачи, основываюсь на загрузке сети. По умолчанию во всех роутерах выставлено значение “Auto”.
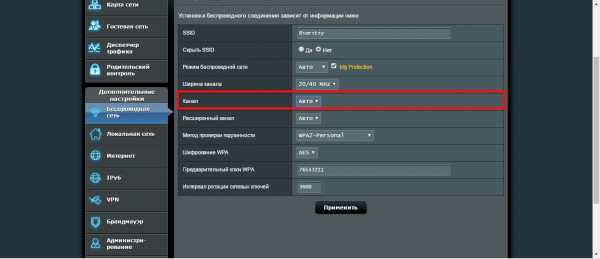
Если вы уже все настроили, попытайтесь отключить питание устройства и выдернуть все провода, после чего переподключить все заново и проверить состояние сигнала повторно: если ничего не изменилось, переходим к следующему пункту.
Настройки ноутбука/ПК
Если анализ маршрутизатора ни к чему не привел, попытаемся внимательно разобраться с настройками самого компьютера, с которого осуществляется доступ к сети. Используем комбинацию кнопок Ctrl-Alt-Del и запускаем диспетчер задач. Переходим на вторую вкладку «Производительность». Если обнаруживается, что сеть перегружена, а интернетом вы в данный момент времени не пользуетесь, можете перейти к процессам, функционирующим в фоновом режиме, и отключить ненужные.
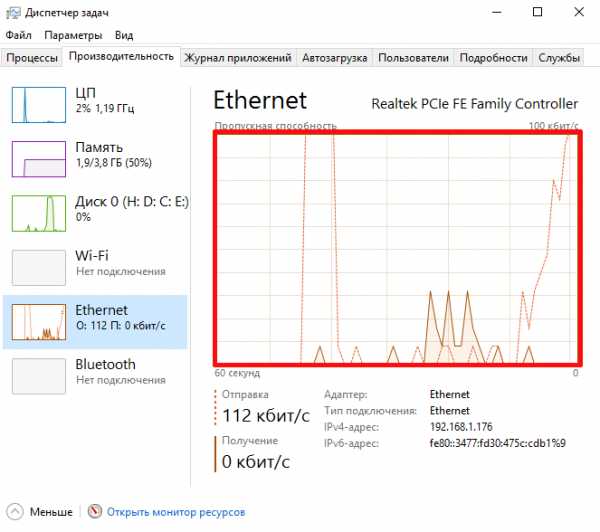
Также советуем убрать излишние невостребованные приложения из автозагрузки. Для этого запустите мини–форму «Выполнить», используя сочетание кнопок Win+R, и введите в окне команду “msconfig”. Здесь и будет перечень программ, осевших в автозагрузке.
Если и после такого тестирования ситуация не улучшится, проверьте операционку на вирусы. Если антивирус что-то найдет, вполне вероятно, после очистки все пойдет на лад. Для проверки можете задействовать Avast или CureIt.
В случае неуспеха операции могу посоветовать обновить драйвера на последнюю версию. Найти нужный нам пакет можно на официальном сайте компании-производителя вашего ноутбука. Без установки драйвер-паков, аналогов DriverPackSolution, лучше обойтись.
Наконец, последняя причина, по которой скорость соединения с сетью может быть низкой — это неверная конфигурация маршрутизации. Сбросить эти настройки можно легко и быстро. К тому же, это не окажет никакого вреда общему статусу ОСи. Для сброса параметров запустим режим cmd от имени админа. Сделать это можно, выполнив правый щелчок на кнопке «Start», и выбрав в перечне нужный нам пункт. После всех описанных шагов на экране появится строка приглашения консольного режима. В командной строке зададим запрос «route -f», в результате чего соединение с сетью на время исчезнет.
Далее, в следующей строке вводим команду «ipconfig /renew» и нажмем кнопку Enter еще раз. Если ничего из выше описанного не помогло, вместо последней команды задайте запрос «netsh winsock reset catalog».
К одному из наиболее радикальных методов относится полная переустановка системы, но если вы этого еще не делали, то лучше попросить переустановить операционку кого-то из своих знакомых, дабы не напортачить с настройками. Эта мера, по идее, должна наверняка оказать должный эффект.
Чтобы не мучатся впоследствии с многочисленными параметрами системы и настройками маршрутизатора, лучше сразу купить роутер с более мощной или даже несколькими антеннами. Это наверняка окажет должный эффект и в конечном счете весьма положительным образом повлияет на скорость вашего соединения с интернетом. См. также: Как установить пароль на Wi-Fi Роутер.
Как увеличить чувствительность wifi в ноутбуке. Как улучшить прием Wi-fi на ноуте
Владельцы ноутбуков часто сталкиваются с проблемой, когда Wi-Fi адаптер, встроенный в ноутбук, слабо принимает Wi-Fi сигнал. Эта проблема может возникать и у владельцев Wi-Fi USB адаптеров , которые имеют слабую мощность и чувствительность.
Бывают ситуации, когда компьютер показывает хороший уровень сигнала, но не подключается к точке доступа или подключается, но Интернет не работает. Такое может быть, если ноутбук находится в зоне покрытия мощной точки доступа, но на большом расстоянии от нее или за стенами. Получается Wi-Fi точка передает сигнал до вас, а адаптер ноутбука в обратную сторону не может передать сигнал на такое расстояние или через стены.
Обычно встроенный Wi-Fi адаптер ноутбука на открытом пространстве работает до 100 метров, а в закрытом помещении до 35 метров в зависимости от стен.
Чтобы усилить Wi-Fi сигнал на ноутбуке или компьютере, необходимо установить мощную внешнюю точку доступа или мощный Wi-Fi USB адаптер.
Установка внешней точки доступа имеет свои недостатки. Ее необходимо установить, закрепить, подключить питание от розетки 220В. Поэтому внешняя точка доступа не обладает такой мобильностью как Wi-Fi USB адаптер, который можно взять в сумку с ноутбуком и включить в любом месте, подключив к USB разъему.
В этой статье мы протестируем Wi-Fi адаптер Wifistation фирмы Ubiquiti и определим, на сколько он сможет усилить Wi-Fi сигнал.
Ubiquiti выпускает адаптер Wifistation в двух модификациях: Wifistation и Wifistation-EXT .
Wifistation EXT имеет всенаправленную антенну, и разъем RP-SMA, к которому можно подключить внешнюю направленную антенну. Адаптер можно использовать с наружи помещения, ему не страшна вода. Питание адаптера осуществляется через USB порт компьютера. Эта модель популярна у моряков, которые стоят на рейде в портах и хотят подключаться к Wi-Fi точкам доступа на берегу. Моряки подключают к Wifistation EXT внешнюю панельную антенну и могут принимать Wi-Fi сигнал с большего расстояния.
Wifistation имеет встроенную направленную антенну. Это позволяет ему работать дальше, чем Wifistation-EXT с всенаправленной антенной. Питание адаптера осуществляется через USB порт ноутбука. Wifistation подойдет владельцам ноутбуков, которым нужна мобильность и большая дальность работы.
Тестирование Wi-Fi адаптеров D-Link DWA-120 и Ubiquiti Wifistation
Для тестирования мы взяли адаптер D-Link DWA-120 и Ubiquiti Wifistation.
Проведем простой тест, подключим по очереди Wi-Fi адаптеры и посмотрим, сколько Wi-Fi сетей они найдут.
Как видим результат на лицо. Wifistation позволил не только усилить до 100% сигнал Wi-Fi точек, которые нашел адаптер D-Link, но и нашел дополнительно 13 новых Wi-Fi сетей.
Wifistation - очень мощный и очень чувствительный Wi-Fi адаптер, который позволит усилить Wi-Fi сигнал на ноутбуке или компьютере.
По умолчанию Wifistation не настроен на максимальное усиление Wi-Fi сигнала. Это связано с тем, что в разных странах разрешена различная мощность Wi-Fi адаптеров. Настроим Wifistation на использование всего потенциала.
Настройка приведена для операционной системы Windows 7.
Откройте «Диспетчер устройств» из панели управления → управление компьютером.
На значке Ubiquiti Wifistation нажмите правой кнопкой мыши и выберите Свойства .

Теперь откройте вкладку Дополнительно , выберите Свойство: Country Code и в выпадающем списке Значение: выберите Compliance Test .
video-gadget.ru
Как ускорить Интернет на компьютере, ноутбуке
Вопрос от пользователя
Здравствуйте.
Подскажите, можно ли как-то ускорить Интернет на ноутбуке? Я подключен через Wi-Fi соединение, провайдер обещал скорость 50 Мбит/с - но на деле все очень медленно загружается. Обращался к Интернет-провайдеру - они проверили сеть, и сказали, что на их стороне всё нормально, ищите проблему у себя. Сам я ее не нашел, а, чтобы вызвать спецов от провайдера - нужно им заплатить (причем, я бы даже сказал, не кисло...).
Доброго времени суток!
Вы написали "медленно" - а это понятие очень растяжимо. Для кого-то, загрузить фильм за 10 мин. - это медленно, нужно за 2 ☺. Но вообще, в целом, проблема достаточна популярна, и в этой статье распишу основные способы и моменты, которые нужно проверить, и которые, в конечном итоге, несколько ускорят ваше соединение. И так...
В помощь к этой статье...
Как узнать реальную скорость Интернета на компьютере - https://ocomp.info/kak-uznat-skorost-interneta.html
♣
Способы ускорить Интернет в Windows
Смена провайдера/тарифного плана
К оптимизации и настройке этот совет не относится, но тем не менее...
Безусловно, что одним из самых действенных способов увеличить скорость интернета - является смена тарифного плана вашего соединения (или вообще смена самого провайдера). Тем более, что сейчас в большинстве городов подключение к Интернет бесплатное, доступно несколько провайдеров и всегда есть выбор (пожалуй, в заложниках здесь только те, кто проживает в небольших районных центрах, где альтернатив практически нет) ...
Примечание: кстати, если надумаете менять провайдера, рекомендую поспрашивать соседей по подъезду - так можно оценить реальную скорость и качество Интернет-услуг (и выбрать лучший вариант именно для вашего конкретного дома).
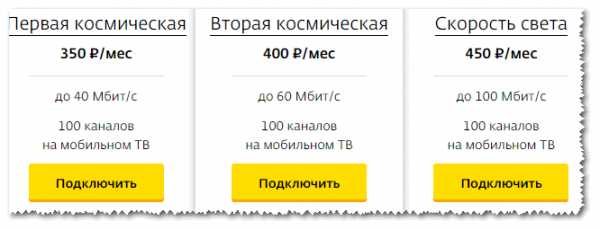
Разные Интернет-тарифы
♣
Настройка резервирования Интернет-канала
Windows по умолчанию может ограничивать вашу пропускную способность Интернет-канала до 20%! Естественно, что это может серьезно сказываться на скорости скачивания, и поэтому неплохо бы это резервирование отключить. Как это сделать?
Необходимо открыть редактор групповых политик. Чтобы его открыть - нажмите сочетание кнопок WIN+R, введите команду gpedit.msc в строку открыть, и нажмите Enter. Способ актуален для Windows XP/7/8/10.

gpedit.msc - Редактор групповой политики
Примечание! Если у вас домашняя (или начальная) версия Windows - скорее всего, у вас не откроется редактор групповой политики, выдав ошибку: "Не удается найти gpedit.msc. Проверьте, правильно ли указано имя и повторите попытку". В этом случае есть два выхода: либо поменять версию Windows, либо установить сей редактор (в интернете есть хитрые способы, как это можно сделать).
Далее необходимо открыть ветку: "Конфигурация компьютера -> Административные шаблоны -> Сеть -> Планировщик пакетов QoS". После, справа откройте параметр "Ограничить резервируемую пропускную способность" (см. скрин ниже).
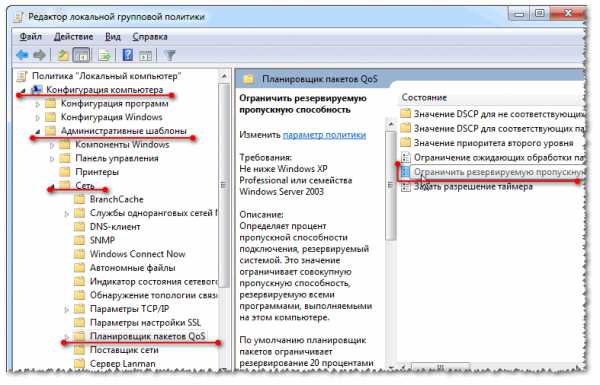
Редактор локальной групповой политики / Windows 7
В открывшемся окне переключите ползунок в режим "Включить" и поставьте ограничение в 0% (как на скрине ниже). Сохраните настройки и перезагрузите компьютер. Теперь ограничение должно быть снято...
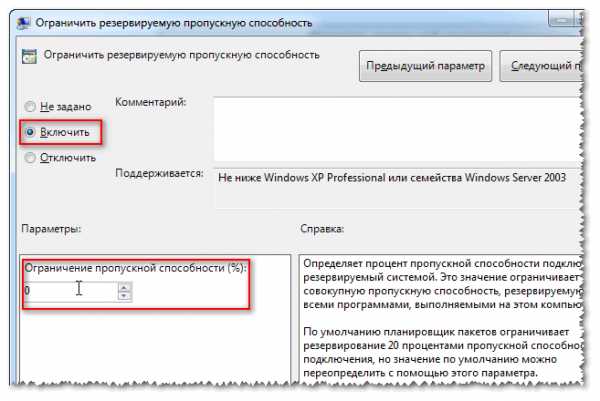
Ограничить резервируемую пропускную способность в 0
♣
Оптимизируйте систему, исправьте ошибки, почистите от мусора
Я думаю, что ни для кого не секрет, что от оптимизации системы зависит и скорость работы Интернета, да и вообще в целом вся ваша деятельность за ПК. Я уж не говорю о том, что разного рода мусор (старые и битые ярлыки, оставшиеся хвосты от давно удаленных программ, ошибочные записи в реестре и т.д.) могут "заставить" ваш компьютер тормозить...
Для авто-оптимизации и очистки системы от этого "добра", порекомендую ниже пару утилит.
♦
Advanced SystemCare (ссылка на офиц. сайт)
Отличная утилита, которая решает сразу десятки самых популярных задач: удаляет шпионское ПО, чистит реестр, удаляет мусор, ускоряет Интернет, исправляет ярлыки, дефрагментирует диск и т.д. Всего за десяток минут вы получите полностью очищенную и оптимизированную систему, нажав при этом 1-2 кнопки!
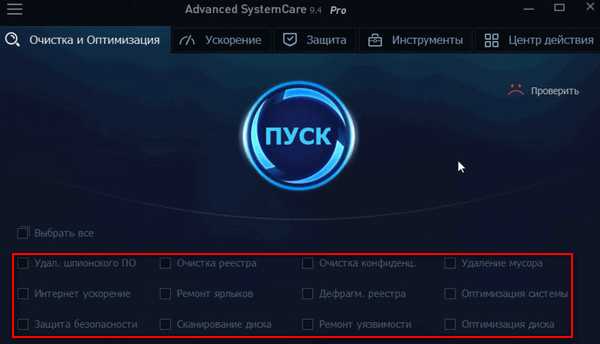
Advanced SystemCare - раздел очистки и оптимизации
♦
CCleaner (ссылка на офиц. сайт)
Бесплатная очень эффективная утилита для очистки вашей системы. Работает быстро, безопасно и без лишних заморочек. Кроме очистки, есть модули по оптимизации реестра, принудительного удаления программ, анализу производительности системы. Полностью переведена на русский язык.

Очистка мусора в CCleaner
♦
Кроме этого, рекомендую вам также ознакомиться еще с двумя моими статьями, посвященными оптимизации Windows, ссылки приведены ниже.
Оптимизация Windows 10 // чтобы ускорить компьютер - https://ocomp.info/super-optimizatsiya-windows-10.html
Как оптимизировать и ускорить Windows 7 - https://ocomp.info/optimizatsiya-windows7.html
♣
Нет ли других приложений, нагружающих сеть
Также довольно часто многие пользователи даже не догадываются, какие приложения у них используют их канал Интернет. Вполне возможно, что скорость Интернет низкая в вашей текущей программе из-за того, что весь канал занят каким-либо другим процессом, о котором вы даже не догадываетесь!
Для полного контроля над сетью, рекомендую воспользоваться специальной утилитой NetLimiter (в принципе, у нее много аналогов, можете использовать что-то другое).
♦
NetLimiter
Сайт: https://www.netlimiter.com/
Простое и надежное приложение за контролем Интернета. Позволяет увидеть все программы, использующие Интернет-канал. Определив всё лишнее - вы можете заблокировать или отключить эти приложения. Тем самым интернет канал освободится для ваших текущих задач.
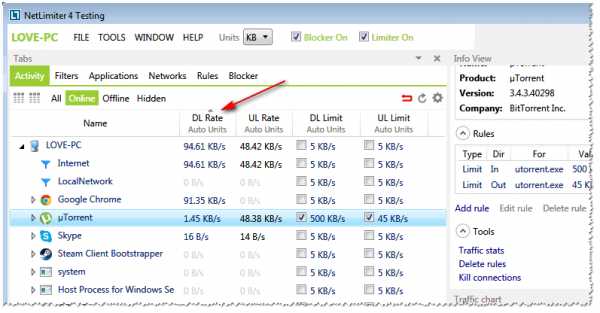
NetLimiter - приложение за контролем трафика
♦
Также частично оценить нагрузку на сеть можно в диспетчере задач (особенно это наглядно видно в Windows 10, в Windows 7 - откройте монитор ресурсов). Пример показан на скриншоте ниже.
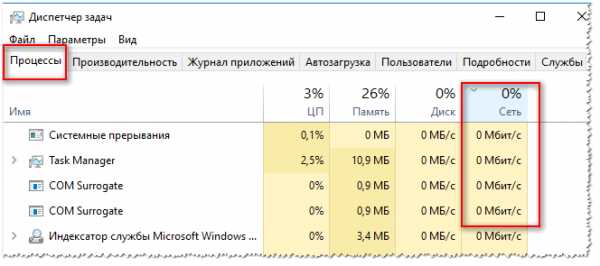
Диспетчер задач в Windows 10 - нагрузка на сеть минимальна
♣
Не настроено приложение для загрузок (например, uTorrent)
Не так давно помогал одному знакомому, который жаловался на то, что у него слишком долгая загрузка файлов. Каково же было мое удивление, когда в uTorrent (а он через это программу скачивал их) я обнаружил установленное ограничение скорости! Вот из-за таких мелочей и невнимательности, порой, приходится ждать часами загрузку.
Посыл здесь простой: обязательно проверьте настройки того приложения, в котором вы качаете файл (и в котором вы недовольны скоростью интернета). Возможно, что в настройках стоит ограничение!
♦
Если касаться uTorrent (как одной из самых популярных программ для загрузок), то откройте настройки программы и проверьте вкладку "Скорость" (Speed). В ней задается ограничение скорости скачивание и отдачи. Установите свои значения, исходя из задач и мощности ПК.
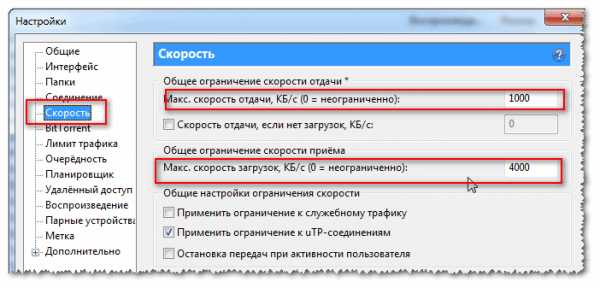
Ограничения скорости
Также проверьте вкладку "Лимит трафика" - если у вас не безлимитное подключение к Интернету, то она может быть весьма кстати.
(Если у вас включен и задан определенный лимит трафика - то достигнув его, uTorrent прекратит передачу файлов)

Лимиты трафика
♦
Кстати, если вопрос касается uTorrent, то рекомендую вам также ознакомиться с еще одной статьей:
Почему uTorrent качает с маленькой скоростью: торренты очень долго загружаются... - https://ocomp.info/utorrent-kachaet-s-mal-skorostyu.html
♣
Использование турбо-режимов в браузерах
Если у вас медленно открываются Интернет-странички в браузере, тормозит онлайн-видео и пр. - то рекомендую попробовать задействовать турбо-режим (имеется в наличие в некоторых браузерах: Опера, Яндекс-браузер и пр.).
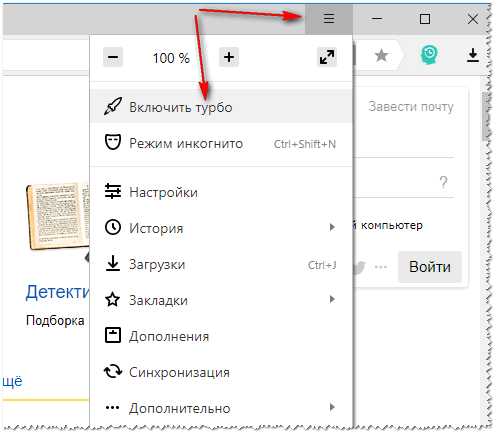
Турбо-режим в Яндекс-браузере
Турбо-режим позволяет сжимать тяжелые страницы перед их загрузкой, за счет чего странички начинают грузиться быстрее. В общем-то, в этом есть смысл при медленном подключении к сети.
Кроме этого, можно попробовать использовать браузеры с низкими системными требованиями. Функционал у них немного урезан, зато работают они очень быстро! Ссылка на статью ниже.
Браузеры для слабых компьютеров - https://ocomp.info/brauzeryi-dlya-slabyih-pk.html
♣
Обновите драйвера на сетевой адаптер
Вообще, драйвера - коварная штука, порой приходится тратить достаточно много времени, пока все настроишь должным образом.
Если касаться сетевого адаптера, то здесь могут быть пару вариантов:
- у вас нет драйвера на сетевую карту - как правило, в этом случае у вас не будет и интернета (совсем!). Здесь, думаю, понятно, что делать - скачать и обновить драйвер;
- Windows автоматически подобрала и установила драйвер: в этом случае сеть будет работать (и в большинстве случаев даже ничего более делать не нужно). Но бывает и так, что адаптер с этими драйверами работает далеко не так быстро, как мог бы с "родными" оптимизированными драйверами. Поэтому, крайне желательно (когда вы не довольны скоростью Интернета) скачать и обновить драйвер с официального сайта устройства. Например, я несколько раз сталкивался, что после обновления драйвера - скорость сети возрастала в 3-4 раза!
Как установить, обновить или удалить драйвер Wi-Fi (беспроводной сетевой адаптер) - https://ocomp.info/kak-ustanovit-drayver-na-adapter-wi-fi.html
Как найти и установить драйвер для неизвестного устройства - https://ocomp.info/kak-nayti-i-ustanovit-drayver-dlya-neizvestnogo-ustroystva.html
♣
Плохое соединение с сервером, откуда идет загрузка файлов
Думаю, что многие, кто давненько играет в сетевые компьютерные игры, не раз и не два сталкивался, что на одном определенном сервере у него игра тормозит, а на другом - все отлично. Дело тут в том, что с разными серверами - разное качество соединения.
И вполне возможно, что у вас низкая скорость скачивания файла потому что плохая связь с конкретным сервером. Такое бывает сплошь и рядом. Попробуйте загрузить ваши файлы с других ресурсов.
Как вариант, можно воспользоваться торрентами - если файл популярен, то загрузка будет идти с множества источников, и достигнет максимально-возможной для вас скорости.
♣
Усильте сигнал, настройте роутер (для тех, у кого Wi-Fi сеть)
Если у вас дома стоит роутер, настроена Wi-Fi сеть и в Интернет вы выходите с помощью нее - то есть ряд важных вещей на которые нужно обратить внимание: расположение роутера и ноутбука (телефона), настройки канала, настроена ли защита сети и пр. Обо всех этих тонкостях я рассказывал в одной из своих статей:
Способы усилить сигнал Wi-Fi - улучшение приема и увеличение радиуса сети у себя дома - https://ocomp.info/kak-usilit-signal-wi-fi.html
Как следствие, выполнив эти мероприятия, скорость в вашей сети Wi-Fi вырастет, а значит, интернет будет работать по шустрее...
♣
Возможно у вас тормозит процессор/жесткий диск
И, наверное, последнее, на чем хотелось остановиться в этой статье.
Дело в том, что возможно у вас тормозит не Интернет, а скажем, жесткий диск. Из-за этого, тот же uTorrent автоматически сбрасывает скорость скачивания, ожидая, когда на жесткий диск снизится нагрузка. Когда она приходит в норму - скорость скачивания повышается, если нагрузка на диск снова достигает больших значений - uTorrent снова сбрасывает ее (и так, по кругу) ...
Поэтому, рекомендую вам открыть диспетчер задач (нажмите сочетание кнопок Ctrl+Alt+Del), и посмотрите, нет ли высокой нагрузки на диск - т.е. >30-50%. Если есть - определите приложения и закройте их (если, это не системные процессы).
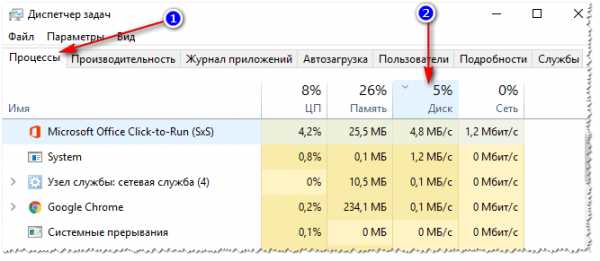
Нагрузка на жесткий диск
Также ознакомьтесь с еще парочкой статей, для получения более полной информации и решения проблемы.
Жесткий диск тормозит: загружен на 100%, всё зависает и медленно работает - https://ocomp.info/zhestkiy-disk-zagruzhen-na-100-protsentov.html
Процессор загружен на 100% без видимой причины, тормозит - что делать? - https://ocomp.info/protsessor-zagruzhen-na-100-i-tormozit.html
♣
ocomp.info
Как усилить прием сигнала wifi на ноутбуке?
Низкая скорость интернета по wifi на ноутбуке — беда, которая может хорошенько потрепать нервы. Конечно, если такая скорость интернета предоставлена самим провайдером по договору, то увеличить ее не получится (кроме подключения более «скоростного» тарифа).
Но если вы подозреваете, что есть ещё неиспользуемые ресурсы, — в таком случае можно добиться некоторого улучшения.
Как улучшить прием wifi на ноутбуке?
Сразу отметим, что практически все варианты усиления сигнала wifi относятся к настройкам сети, роутера или внешних устройств. На самом ноутбуке чтобы улучшить прием wifi следует провести настройки в режиме «Электропитание», а именно:
- — В зависимости от установленной операционной системы откройте «Панель управления» (для XP/7) далее «Электропитание» и установите режим «Высокая производительность».
- — Далее откройте раздел «Настройка плана электропитания» — «Изменить дополнительные параметры питания». В списке найдите строку «Параметры адаптера беспроводной сети» и в строке «Режим энергосбережения» установите значение «Максимальная производительность» при работе и «от батареи» и «от сети».
Кроме того, не стоит забывать о важности обновления драйвера беспроводного адаптера и поддерживать наиболее актуальную и работоспособную версию.
Ноутбук плохо принимает сигнал wifi: что делать?
Теперь о главном: почему ноутбук плохо ловит wifi, и как усилить прием сигнала беспроводной сети?
- 1. Огромное влияние на качество и стабильность сигнала оказывает месторасположение роутера относительно подключаемых устройств. Логично, что чем больше расстояние и количество «препятствий» между маршрутизатором и устройством, использующим ресурсы беспроводной сети, тем меньше будет уровень принимаемого ноутбуком сигнала и, соответственно, скорость интернет-соединения.
Идеальное расположение роутера – в центре сети, на одинаковом расстоянии от всех подключенных к нему устройств (или ближе к тем девайсам, которые потребляют большее количество трафика).
Пример правильного расположения роутера представлен на следующем рисунке:
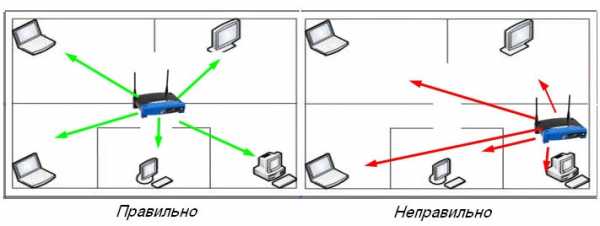
Кроме того, усилить прием wifi на ноутбуке можно путем установки дополнительных антенн на роутере. Разновидностей подобных антенн достаточно много, и выбор, в основном, зависит от модели маршрутизатора и требуемой мощности антенны.

- 2. Значительного усилить прием сигнала wifi на ноутбуке можно с помощью «репитера» или роутера, который будет выступать в роли репитера/ повторителя.

Это отличный вариант для тех, у кого завалялся старенький неиспользуемый роутер.
- 3. Проверьте, какой уровень мощности сигнала установлен в настройках роутера.
Для некоторых моделей роутеров предусмотрен такой параметр как «Wireless Transmit Power» («Мощность беспроводного передатчика»): если он выставлен не на 100 процентов, то, соответственно, у вас есть «неиспользованный запас» мощности сигнала wifi.
В настройках маршрутизатора потребуется только найти данный параметр — обычно он находится рядом с параметрами «Стандарт» и «Канал» — и выставить значение 100%.
- 4. Также стоит остановиться на упомянутых выше параметрах «Стандарт» и «Канал»: правильный выбор данных параметров позволяет значительно усилить прием сигнала вай фай на ноутбуке.
Для начала о «Стандартах»
В настоящее время самыми распространёнными стандартами/протоколами являются 802.11а/ 802.11b/802.11n, которые предоставляют максимальную скорость передачи данных в 54 Мб/сек.
На сегодняшний день лидером является протокол 802. 11ac, с максимальной скоростью 1.3 Гбит/с, однако поддерживающие данный протокол устройства встречаются достаточно редко.
Итак, чтобы улучшить слабый сигнал вай фай на ноутбуке, стоит поэкспериментировать с протоколами и выбрать оптимальный для ваших устройств (или — по возможности — установить автоматическое определение).
Теперь о параметре «Канал»
Данный момент наиболее актуален для многоквартирных домов, где большинство (если не все) сети работают на одном канале передачи данных. В России используются каналы от 1 до 13 (но учтите, что встречаются устройства, не поддерживающие каналы больше 10).
Существует множество утилит (например «inSSIDer» или СommView For WiFi), которые могут «пролить свет» на такое момент, как «Занятость каналов». После определения наиболее свободного канала, нужно установить его в настройках беспроводной сети на маршрутизаторе и проверить скорость интернета по wifi на ноутбуке.
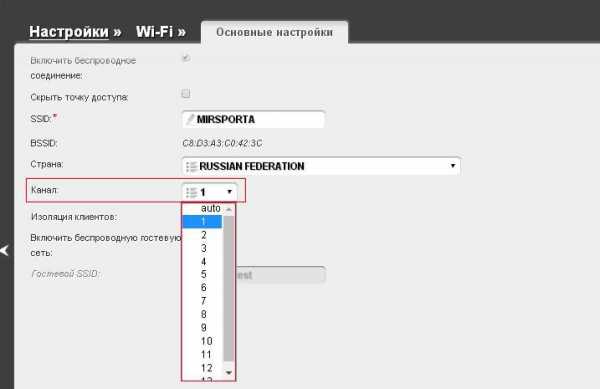
Таким образом, чтобы существенно усилить слабый сигнал wifi на ноутбуке, следует использовать все предложенные выше методы «комплексно», если же сигнал вай фай по-прежнему слабый – возможно, стоит заменить роутер на более современный и мощный.
Оцените статью: Поделитесь с друзьями!tvoi-setevichok.ru
Как усилить сигнал Wifi на ноутбуке
Wi-fi это технология, которая позволяет передавать информацию между устройствами на небольшие расстояния. Устройства, подключенные с помощью этой технологии, образуют сеть. Изначально Wi-fi устройства были предназначены только для корпоративных сетей, чтобы экономить сотни метров кабеля. Сейчас сеть получила повсеместное распространение. Поэтому Wi-fi является одной из самых перспективных беспроводных технологий на сегодняшний день. Миллионы пользователей ежедневно используют ее в своих домах, на работе и в общественных местах.

Как усилить сигнал Wifi на ноутбуке
К Wi-fi можно подключиться в торговых центрах, парках, на любых крупных мероприятиях. Неудивительно, что современные ноутбуки, планшеты и смартфоны оборудованы Wi-fi модулем. Для устаревших устройств актуально использовать Wi-fi адаптер.
Низкая скорость беспроводного интернета — распространенная проблема многих пользователей. Плохое соединение может сильно испортить настроение, не позволит работать в нужный момент или расслабиться за просмотром фильма. Поэтому сейчас очень актуальны способы усиление скорости Wi-fi.
Причины низкой скорости беспроводного подключения
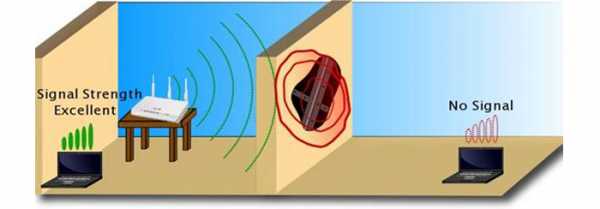
Причины низкой скорости беспроводного подключения
Причинами медленной скорости Wi-fi могут служить:
- Неудачное расположение роутера. Например, он может стоять слишком близко к стене.
- Использование недорогого оборудования. Если вы приобрели один из самых недорогих роутеров, то не стоит надеяться на высокую скорость и стабильную работу интернета.
- Неудачный тариф. Возможно, ваш провайдер ограничивает скорость намеренно, из-за дешевого тарифного плана.
- Если вас не устраивает скорость интернета на ноутбуке, то не расстраивайтесь. Существует масса способов исправить эту ситуацию.
Как увеличить скорость интернета

Есть несколько методов ускорить Wifi
Существуют два основных метода, которые можно использовать для увеличения скорости. Это программный и физический способы. Первый заключается в разнообразных программах и хитростях внутри системы, с помощью которых получиться добиться более высокой скорости. Физические методы подразумеваю улучшение вашего оборудования, добавление к нему антенн. Какой бы метод вы ни выбрали, есть множество способов для увеличения скорости интернета соединения.
Совет! Для большей эффективности рекомендуется использовать сразу несколько способов.
Многие пользователи в нашей стране вполне готовы мириться с медленным интернетом и ничего не хотят делать для его усиления.
Программные методы ускорения интернета

Программные методы ускорения интернета
Вариант 1
Если вас не устраивает скорость интернета, то первое, что вам нужно сделать — это обновить драйвера. В половине случаев это поможет вам достичь желанной скорости интернет подключения. Для того, чтобы поверить актуальность драйверов, а при необходимости установить новые нужно:
- В строке поиска меню «Пуск» пишите: «диспетчер устройств» и выбираете его из всех результатов поиска.
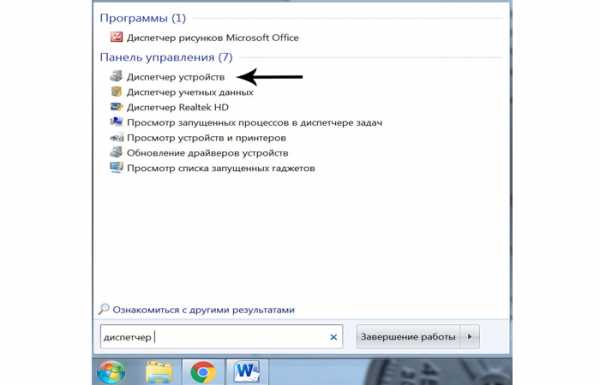
Выбираем «Диспетчер устройств»
- Попав в диспетчер устройств кликаем на «Сетевые адаптеры», а дальше нажмите на «Имя сетевого адаптера».
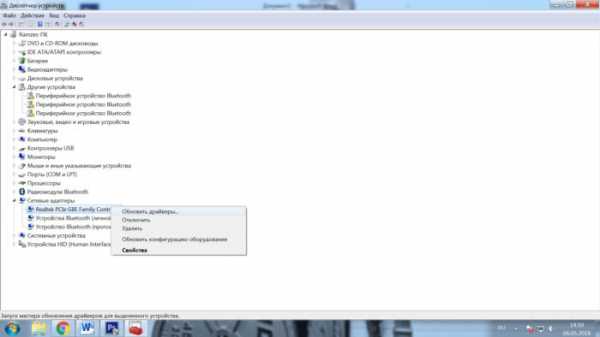
В «Сетевые адаптеры» нажимаем на «Имя сетевого адаптера»
- Кликните правой кнопкой мышки на имя сетевого адаптера и выберете «Обновить драйвер» далее «Автоматический поиск драйверов».
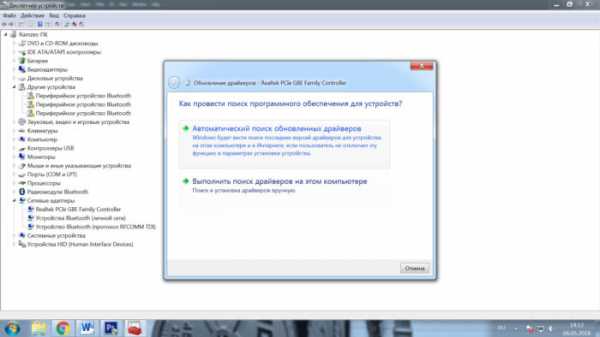
Выбираем «Обновить драйвер» и далее «Автоматический поиск драйверов»
- Система сама обновит необходимые драйверы до актуального уровня. Рекомендуется перезагрузить компьютер.
Если обновить драйвер таким способом не вышло, то попробуйте обновить его, зайдя на сайт официального производителя вашего оборудования. Для этого:
- Напишите в строке поиска браузера марку и модель вашей материнской платы, сетевой карты или изготовителя компьютера.
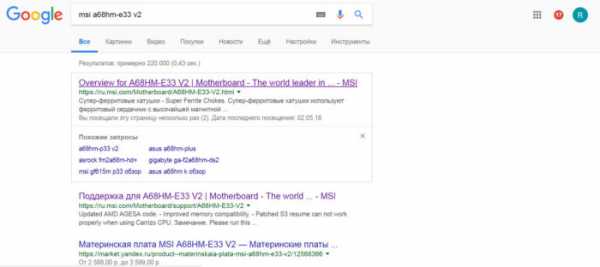
Ищем драйвер в интернете
- Зайдите на официальный сайт производителя, как правило, он отображается в числе первых в строке поиска вашего браузера.
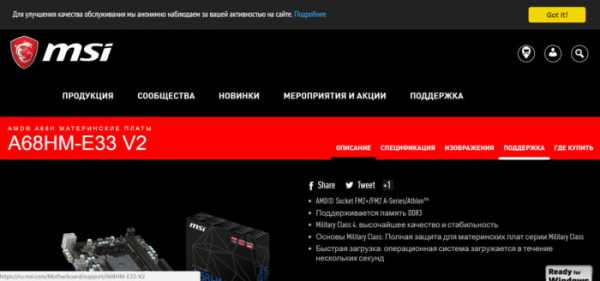
Находим сайт производителя
- В открывшемся окне выберите вкладку «Драйверы».
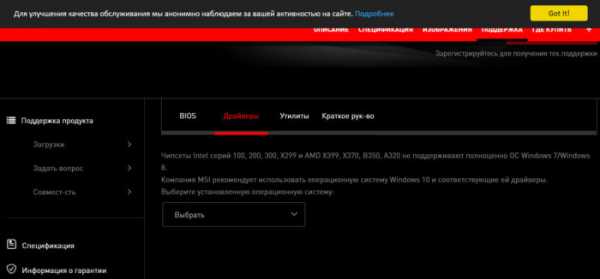
Выбираем вкладку «Драйверы»
- Откройте скачанный файл и нажмите на кнопку «Install».
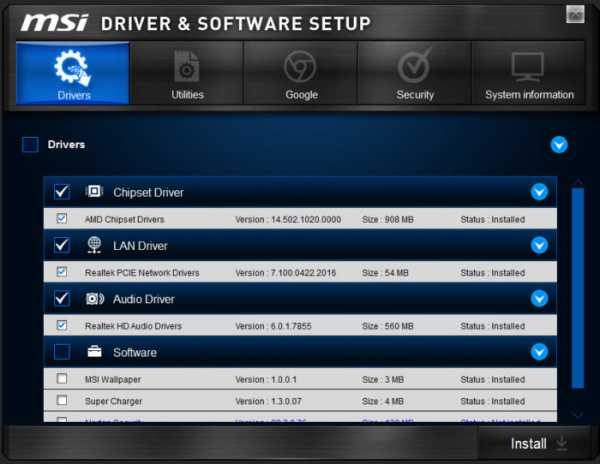
Нажимаем на кнопку «Install»
На ваш ноутбук установятся актуальные драйверы, и вы сможете рассчитывать на прирост скорости интернета.
Вариант 2
Самый простой способ, который сможет кардинально решить вашу проблему – это смена тарифного плана на более дорогой. Как правило, те, кто жалуется на медленный интернет, имеют один из самых дешевых тарифных планов. Чтобы исправить это, необходимо выбрать более подходящий тариф. Для этого:
- Зайдите на сайт вашего провайдера и выберите там список всех тарифов.
- Выберете самый подходящий вам по цене или скорости тариф.
- Позвоните вашему провайдеру для уточнения условий перехода или оставьте заявку на сайте.
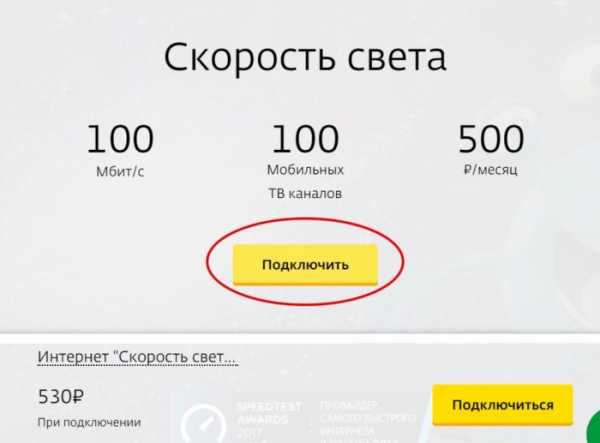
Выбираем подходящий тариф от вашего провайдера
На заметку! Не обязательно выбирать тариф того провайдера, который сейчас у вас. Возможно, конкуренты предлагают куда более выгодные условия .
Методы с физическим вмешательством
Он прост и напрашивается сам собой. Замена роутера на более мощный. Если вы – обладатель дешевого роутера с одной антенной, то неудивительно, что вас не устраивает скорость соединения. Дело в том, что такие роутеры крайне редко охватывают широкую зону покрытия и раздают на ней быстрый интернет. Реальные цифры скорости и те, что производитель указал на коробке, могут сильно отличаться.
Как выбрать хороший роутер

Выбираем подходящий роутер
Прежде всего, потенциальных пользователей интересует, как выбрать роутер с максимально большим радиусом действия. Вопрос очень простой и понятный, но дать однозначный ответ на него нельзя. Все зависит от стен и материалов, из которых они изготовлены, от устройств, который создают помехи и только потом, от мощности самого роутера.
Выбирайте устройство минимум с двумя антеннами, а также читайте отзывы о разных моделях. Если вы живете в многоквартирном доме, то соседские роутеры могут создавать помехи для вашего устройства. Следствием этого станет ухудшение сигнала и скорости передачи информации. Чтобы этого не происходило, купите роутер, который работает на частоте 5 GHz. Большинство устройств, особенно недорогих, работают на частоте 2.4 GHz. Поэтому, соседские роутеры не будут никак вам мешать.

Мощность роутера с максимальными встроенными антеннами
Немаловажным фактором при выборе роутера является площадь, на которой вы хотите его использовать. Для небольшой однокомнатной квартиры подойдёт любой, даже самый недорогой роутер. Для больших по площади и этажности зданий лучше использовать более дорогие и качественные устройства. В некоторых, особенно больших домах, необходимо устанавливать как минимум два роутера.
Но что делать, если покупка нового роутера – слишком дорогое удовольствие. Выход есть – это замена антенн на вашем устройстве. Для этого нужно:
- Найти в продаже более мощные модели именно для вашего роутера. Сделать это можно на многочисленных сайтах, которые специализируются на продаже техники.

Производим замену антенны
- Выкрутить старую, и вставить новую антенну. Для этого не требуется никаких трудных действий, а также, инструкция должна быть приложена к самим антеннам.
Вместо покупки новой хорошей антенны, большинство пользователей предпочитают самостоятельно ее улучшить с помощью фольги, алюминиевых банок или других отражающих поверхностей. Не стоит идти по этому пути, вы не только не получите адекватного прироста к скорости, но и испортите внешний вид вашего роутера. Куда правильнее будет воспользоваться другими методами, которые будут описаны ниже.
Покупка репитера

Выбираем ретранслятор для Wifi
Репитеры или ретрансляторы – это устройства, которые служат для усиления wi-fi сигнала. Обычно их используют в больших помещениях. Репитеры напрасно обделены вниманием, ведь они стоят дешевле хороших роутеров, при этом, хорошо справляются со своей основной задачей.
Установка роутера в выгодном месте

Устанавливаем роутер в выгодном месте
Если ваш роутер установлен на полу или очень близко к стене, то возможно проблема медленного интернета кроется именно в этом. Предположите, где находится центр вашей квартиры или дома. В этом месте и установите роутер. Из центра он сможет более удобную для пользователей зону покрытия.
Внешние антенны
А как усилить сигнал чужого роутера? Что делать, если вы никак не можете вмешаться в его работу? Бывают ситуации, когда удобно частенько пользоваться не своим Wi-fi. Например, если до вашего дома доходит не защищенный сигнал соседей. Либо, когда вы сидите во дворе или парке, а на территории работает бесплатный интернет. Как правило, в таких случаях скорости будет недостаточно, ведь источник интернета находится на приличном расстоянии от вас. О решении подобной проблемы мало, где сказано. Тем не менее выход есть.
В ноутбук установлена довольно слабая внутренняя антенна. Для усиления сигнала нужно приобрести внешнюю антенну именно для ноутбука. Она подключается в порт ноутбука. После этого сигнал усиливается в несколько раз.

Внешняя антенна для ноутбука, усиливающая сигнал Wifi
Чехлы
Большие, массивные чехлы для телефона способны очень сильно ухудшить сигнал не только Wi-fi сетей. Особенно стоит обратить внимание на чехлы с отражающей задней поверхностью. Возможно, такая мелочь, как чехол уже не один месяц портит вам сигнал от беспроводных сетей. Выяснить это очень легко. Снимите чехол с устройства и проверьте, не улучшился ли сигнал. Для этого можете воспользоваться любым тестирующим скорость приложением или сайтом.
Проверяем скорость интернета с чехлом и без через онлайн программы в браузере
Как усилить сигнал на смартфоне
Не только владельцы ноутбуков сталкиваются с проблемой медленного подключения по Wi-fi. Этой проблеме не меньше подвержены владельцы смартфонов или планшетов. Они также могут быть недовольны своей скоростью. Чтобы увеличить скорость интернета на мобильном устройстве. Проверьте обновление прошивки.
Примечание! Это очень простой и не всегда действенный метод. Тем не менее в некоторых случаях он способен достаточно сильно увеличить скорость беспроводного подключения к интернету.
- Для проверки обновления войдите в настройки телефона.
- Нажмите на раздел «обновления».
- Нажмите на кнопку «обновить».
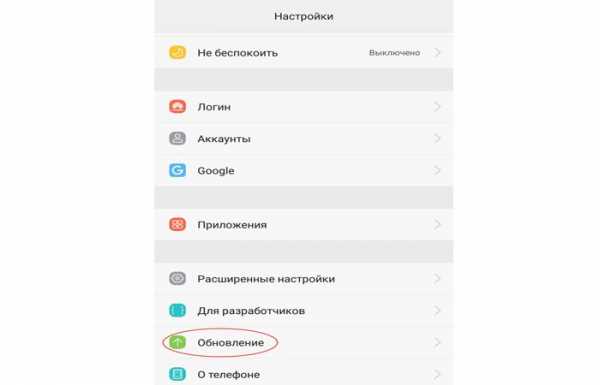
Обновляем систему на своём смартфоне
Далее смартфон сам обновит систему, перезагрузится, и вы сможете начать пользовать уже обновлённым устройством.
Оказывается, совсем не обязательно терпеть медленный интернет и отказываться от просмотра фильмов в самом высоком качестве или от современных онлайн игр. Существует множество способов, которые помогут вам ускорить ваш интернет и навсегда забыть о медленной загрузке страниц.
Видео — Как усилить сигнал Wifi на ноутбуке
pc-consultant.ru
Усиление слабого Wi-Fi сигнала с помощью ноутбука с Windows 7
Бывает ситуация, когда ноутбук может подключиться к удаленной точке доступа с средним или низким уровнем сигнала, а вот телефон – нет! Не все знают, что сигнал можно усилить с помощью ноутбука под управлением ОС Windows 7. В операционной системе "Windows 7" и выше предусмотрена поддержка виртуальной точки доступа. Я раньше уже писал, как организовать собственную точку доступа с помощью этой технологии. В этой статье я расскажу, как усилить сигнал от слабой точки доступа с помощью технологии "Virtual Wi-Fi".
Перед настройкой виртуальной сети убедитесь, что ноутбук подключен к усиливаемой Wi-Fi сети. Как видно из скриншота, уровень сигнала на телефоне очень слабый и скорость соединения очень маленькая.
Для удобства настройки рекомендую воспользоваться пакетом скриптов из упоминаемой выше статьи, распакуйте архив в точности так, как там указано. Далее запускаем ярлык "Install" (будут запрошены права администратора), вводим имя усиливаемой Wi-Fi сети и пароль. Можно ввести и другие имя и пароль, но лучше ввести в точности данные усиливаемой сети. Тогда телефон будет автоматически переключаться от одной точки доступа к другой, наподобие телефона в сотовой сети мобильной связи. Но есть одно ограничение! Пока, в текущей реализации "Virtual WiFi" допускается создание виртуального адаптера, работающего только с шифрованием "WPA2-PSK/AES". А это значит, что режим сотовой сети можно использовать только с точкой доступа, имеющей такое же шифрование. Но не стоит огорчаться, если точка доступа имеет другое шифрование. В таком случае введите любое другое название точки доступа и пароль. Единственный минус будет в том, что для доступа к интернету через ретранслирующий ноутбук вам придется подключаться к нему вручную.
Нажимаем клавишу "Enter" и ждем окончания создания виртуальной сети.
Теперь запускаем только что созданную виртуальную сеть.
Следующий шаг: нужно связать реальную Wi-Fi сеть с виртуальной. Нажимаем в трее на иконку сети и кликаем по ссылке "Центр управления сетями и общим доступом".

В левой области открывшегося окна нажимаем на ссылку "Изменение параметров адаптера".
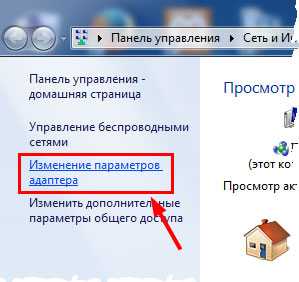
Далее, кликаем правой кнопкой мыши по реальному беспроводному сетевому адаптеру, через который получаем интернет на компьютер (у меня — это "Беспроводное сетевое соединение") и выбираем опцию контекстного меню "Свойства". В свойствах переключаемся на вкладку "Доступ" и ставим галочку "Разрешить другим пользователям сети использовать подключение к Интернету этого компьютера" из выпадающего списка выбираем виртуальный беспроводной адаптер (как видно из картинки, у меня это "Беспроводное сетевое соединение 2").
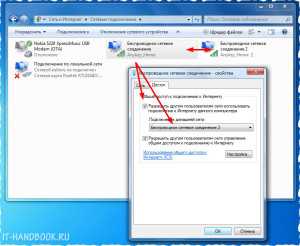
Сохраняем настройки и переподключаемся телефоном к Wi-Fi сети. Достаточно выключить и включить модуль Wi-Fi на телефоне. Если при создании виртуальной сети вы ввели имя, отличное от реальной сети, тогда нажмите в настройках беспроводной сети на телефоне на опцию "Забыть сеть" напротив реальной сети, затем выберите Wi-Fi сеть ноутбука-ретранслятора из списка найденных и подключитесь к ней.
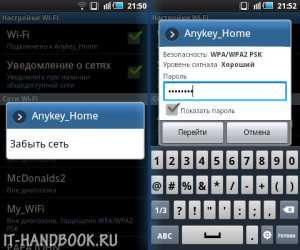
Для тестирования уровня сигнала беспроводной сети можно воспользоваться программой для Android "Wi-Fi Analyzer".
Моим ноутбуком удалось поднять уровень сигнала больше чем на 25 Дб!
Правда телефон находился на расстоянии около одного метра от ноутбука. На расстоянии 5 метров от ноутбука этот показатель уменьшился на 5 дб.
Видео:
it-handbook.ru
увеличение радиуса действия wi-fi роутера, повышение силы сигнала беспроводной сети
Проблемы оптимизации беспроводной сети особенно актуальны сейчас, когда большинство современных устройств предлагает поддержку беспроводной связи: смартфоны, планшеты, телевизоры и ноутбуки. Ведь все они могут одновременно подключаться к домашней сети wi-fi, поэтому она должна работать стабильно и быстро. Многие старые беспроводные маршрутизаторы не способны обеспечить приемлемое качество связи, так как их возможности ограничены. Данная статья расскажет о способах и специальном оборудовании для обеспечения уверенного приема wi-fi роутера на расстояние до 100 м и выше.
Первое, о чем необходимо позаботиться, выбор правильного места для расположения wi-fi роутера и других устройств в сети. Это важная мера при организации беспроводной сети в домашних условиях. Для начала найдите для своего беспроводного роутера оптимальную точку размещения в квартире или доме и проверьте, что все клиенты сети могут уверенно принимать сигнал, так как эффективность любого беспроводного соединения всегда будет соответствовать уровню самого слабого звена в цепи. Не стоит игнорировать возможность использования дополнительных устройств, так как они способны расширить границы сети беспроводным или проводным способом. Это особенно актуально, если в вашей квартире (доме) толстые стены или же Вам необходимо раздавать беспроводной интернет на несколько этажей.
Также есть довольно простой способ собрать для wi-fi роутера антенну направленного действия своими руками. Такая антенна способна увеличить радиус действия wi-fi сети. Если из предложенных вариантов ничего не подходит или не помогло, например, вы хотите использовать интернет во дворе загородного дома, то мы рассмотрим вариант с радиорелейными антеннами. Их применение позволяет решить множество проблем, связанных с дальностью действия wi-fi сети, потому что сигнал беспроводной сети распространяется равномерно во все стороны и ослабевает пропорционально квадрату расстояния.

Кратко о принципе действия таких антенн
Радиорелейные антенны собирают сигнал в пучок и излучают его в одном направлении, поэтому беспроводная сеть работает стабильно даже на приличной дистанции.
1. Поиск оптимального места установки wi-fi роутера
Чтобы добиться надежной работы беспроводной сети, необходимо произвести поиск правильных мест установки для всех компонентов, а также выбрать канал, который не подвержен помехам.
Выбор свободного канала для wi-fi сети. Помехи в беспроводной сети
Посторонние радиосигналы, источником которых может быть соседский роутер или радио-няня, является для нашей беспроводной сети фоновым шумом, с которым она постоянно борется. Особенно часто проблемы с беспроводной сетью вызывают wi-fi маршрутизаторы соседей.
Решение проблемы с соседским роутером простое:
- Выберите канал (диапазон частот) с наименьшим количеством помех, используя программу inSSIDer.
- Перейдите на вкладку «2.4 GHz Channels», чтобы узнать какие каналы заняты устройствами.
- Выберите в настройках своего беспроводного роутера тот канал, на котором имеется меньше всего помех.
Внимание! Если маршрутизатор и все устройства приема поддерживают диапазон частот 5 ГГц, переключитесь на него и проверьте качество беспроводного соединения.
Учтите, что на этой частоте меньше помех, но иногда приходится мириться с чуть меньшей дальностью действия сигнала и худшей способностью проходить сквозь стены. Сразу замечу, что данная особенность справедлива не для всех роутеров, поддерживающих частоту 5ГГц.
Размещение роутера: ставим по центру
Оптимальным вариантом для создания надежной беспроводной сети — подключение всех устройств к маршрутизатору напрямую, без посредников. Чтобы добиться этого, поставьте роутер в центре (по возможности, с некоторыми погрешностями относительно геометрического центра). Таким образом он будет окружен всеми клиентами, которые будут подключены к роутеру.
Обязательно учитывайте стены, мебель и другие преграды. На открытом пространстве сигнал практически не подвергается негативному воздействию, но сильно ослабевает, проходя через них. Следовательно, вам необходимо установить маршрутизатор ближе к тем устройствам, которые размещены за стеной. Для получения наибольшего радиуса сигнала wi-fi роутера, он должен стоять на возвышенном месте. Выбрав слишком низкую позицию, вы будете глушить сигнал различного рода препятствиями.
Тестирование сети слабым звеном для проверки
После того, как Вы предприняли вышеупомянутые меры по оптимизации, рекомендую проверить работу с помощью устройства, которое располагается дальше всех в доме или за несколькими стенами, а также имеет маленькую антенну. В данном случае действует правило: чем выше расположена приемная антенна, тем эффективнее связь с маршрутизатором.
Направление антенн беспроводных устройств
Антенны излучают сигнал кругами, которые ориентированы в пространстве перпендикулярно оси антенн. Оптимальным расположением для достижения хорошего покрытия будет разнонаправленное — для устройств с 2-мя и более антеннами. А вообще, старайтесь повернуть антенну таким образом, чтобы ее ось была перпендикулярна направлению к клиентскому устройству с наихудшим качеством приема. Если антенны встроены в роутер, попытайтесь повернуть или переместить устройство на несколько сантиметров в сторону, контролируя при этом результат.
Оптимизация wi-fi соединения
Как я уже говорил выше, качество приема может кардинально измениться, если вы немного переместите или развернете роутер или wi-fi адаптер (карту), отвечающую за прием. Даже небольшой поворот или сдвиг маршрутизатора, ноутбука или другого приемного устройства может существенно усилить либо снизить качество сигнала. Измерить скорость беспроводной сети вы сможете программой JРеrl. Вам необходимо запустить ее на компьютере, подключенном с помощью LАN-кабеля, а на беспроводном устройстве (например, ноутбуке), выступающем в качестве клиента, замерить скорость соединения после каждого изменения.
Замена старого роутера на новый
Обновить wi-fi роутер не будет лишним, если ваш беспроводной маршрутизатор поддерживает только стандарт 802.11g, так как имеет смысл приобрести более мощный роутер, совместимый с 802.11n. Если вы используете подключение к Интернету по технологии DSL, то стоит приобрести модель со встроенным DSL-модемом. В этом случае вам потребуется лишь ввести свои данные для доступа в интернет, выданные вашим провайдером, в результате устройство самостоятельно подключится к Интернету. Старый роутер стандарта 802.11g тоже пригодится, его можн0 исполь3овать в качестве повторителя. Допустим, вы купили новый wi-fi роутер. Теперь вам необходимо его настроить, в этом вам помогут 2 статьи, которые я указывал в самом начале этого материала. Если вы сэкономили и купили роутер без DSL-модема, то роль модема можно перенести на старое устройство. Для этого настройте его на работу в качестве модема , согласно руководству пользователя. После этого соедините WАN-разъем (разъем для подключения к каналу доступа в Интернет) нового маршрутизатора с LAN-портом старого.
Использование старого роутера в качестве повторителя
Если в новом роутере с поддержкой стандарта 802.11n есть встроенный модем, то я рекомендую использовать прошивку DD-WRT, разработанную сообществом Oреn Sоurcе, вы можете настроить старый маршрутизатор в качестве повторителя (репитера). Проверьте на этой странице, доступна ли поддержка вашей модели. Там вы найдете подходящую для вашег0 устройства прошивку, а также рекомендации по установке. В большинстве случаев, чтобы установить прошивку DD-WRT на роутер, воспользуйтесь пунктом обновления, предоставляемым оригинальной прошивкой.
После установки прошивки и перезагрузки роутера, войдите в его веб-интерфейс.
- В поле логина введите: root
- В поле пароля введите: admin.
Настройка режима Repeater Bridge на роутере
Подключите старый wi-fi роутер с установленной прошивкой DD-WRT LАN-кабелем к компьютеру. В дальнейшем, повторитель будет подключаться к беспроводной сети основного роутера как клиент и перенаправлять сигнал по проводной или беспроводной связи на другие клиентские устройства. Чтобы это реализовать, в разделе Wireless/Basic Settings необходим0 настроить режим «Repeater Bridge». Все сетевые настройки, такие как сетевой режим, имя сети и канал беспроводной связи должны совпадать с таковыми в главном роутере. В разделе «Virtuаl Interfaces» добавьте еще 0дну беспроводную сеть под другим именем (например, вставив в конце названия .Repeater») и затем выполните ее настройку.
Как увеличить дальность действия wi-fi роутера
Выбор места установки повторителя (репитера)
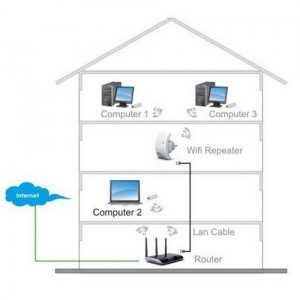
Наиболее простой способ увеличить площадь покрытия беспроводной сети — использование беспроводного повторителя или репитера, особенно, если он предлагается тем же пр0изводителем, что и маршрутизатор. Разместите его таким образом, чтобы он располагался в зоне уверенного приема сигнала роутера. Настройка включает в себя лишь несколько несложных операций. Недостаток — максимальная пропускная способность роутера, работающего в режиме повторителя, снижается вдвое.
Powerline адаптеры
Чтобы роутер мог охватывать другие этажи в вашем доме, рекомендую воспользоваться расширителем сети на основе Роwеrlinе-адаптеров, передающих сетевой сигнал по электропроводке. Вы можете воспользоваться моделью dLAN 200 AV Wireless Nvon devolo. Подключение: подсоедините один адаптер к LАN-порту роутера, а другой с функцией беспроводной точки доступа подключается к любой розетке в доме. Подробнее о Powerline адаптерах, для проводной сети (без функции точки доступа) вы можете прочитать здесь.
Настройка расширителя сети: для настройки базовых параметров набора Роwеrlinе-адаптеров вы можете использовать входящее в комплект поставки программное обеспечение. Если потребуется изменить настройки беспроводного соединения, откройте с помощью программы веб-интерфейс адаптера.
Внимание! Увеличивая мощность передачи через веб-интерфейс роутера, делайте это поэтапно, так как это может сказаться на качестве сигнала.
Выбор правильного положения для устройств приема
Помимо выбора оптимального положения роутера, не стоит забывать и об устройстве, которое принимает сигнал. Ведь даже небольшие изменения положения могут значительно повлиять на результат. Возьмем к примеру ноутбук. Разместите ноутбук таким образом, чтобы крышка дисплея, в которой размещена антенна, была обращена в сторону источника беспроводного сигнала. Затем медленно передвигайте или поворачивайте устройство, тем самым вы узнаете как найти зону оптимального приема сигнала. Вы также можете проверить результат с помощью программы inSSIDer (ссылка выше).
Использование USB удлинителя
Длинный антенный кабель может негативно сказаться на качестве приема, тогда как USВ — шнур длиной до 5м таких проблем не доставит. Поэтому имеет смысл разместить беспроводной USВ — адаптер в зоне покрытия беспроводной сети, используя длинный USВ — кабель. С помощью держателя, входящего в комплект поставки многих USB — адаптеров, устройство можно закрепить на определенной высоте, чтобы добиться более уверенного приема от роутера. Использование USB удлинителя будет хорошим вариантом для удаленной от роутера комнаты. Например, я применил его в спальне для компьютера в корпусе mini-ITX.
Внутренние платы для подключения ПК к беспроводной сети
Не секрет, что для настольных компьютеров доступны платы расширения с Wi-Fi-модулем, однако ввиду их внутреннего расположения, антенны, как правило, оказываются спрятаны под столом ил за стеной тумбы. В своем HTPC я использовал именно этот вариант, так как в полке под техникой не было задней стенки. Если антенны вывести не удается, то более эффективным и доступным решением будет подключаемый по USB беспроводной адаптер. Неплохая модель — TP-Link TL-WN822N, так как его антенны можно развернуть в нужном направлении, да и расположить не только сзади вашего системного блока.
Антенна направленного действия
В этом разделе речь пойдет о небольших приспособлениях, изготовленных своими руками и не только, которыми вы сможете значительно увеличить дальность действия своей беспроводной сети.
Параболическое зеркало своими руками. Как вы уже знаете, антенны роутера излучают сигнал равномерными кругами, а параболическое зеркало соберет этот сигнал в пучок и передаст его в определенном направлении. Вам понадобится лишь ножницы, фольга, бумага и клей. Зеркало необходимо надеть на одну из антенн вашего маршрутизатора и повернуть ее в сторону устройства приема.
Использование дополнительной антенны
Сейчас легко найти в компьютерных магазинах специальные антенны, которые, благодаря своим размерам и форме способны обеспечить более высокое качество передачи сигнала, нежели антенны, встроенные в wi-fi роутер. Основное их преимущество заключается в том, что кабель позволяет разместить одну или несколько антенн на возвышенной точке.
Установка внешней антенны для беспроводной сети
Владельцам загородных домов, проводящих долгое время во дворе и желающим использовать беспроводной интернет, придет на помощь внешняя антенна. Неплохим вариантом окажется TP-LinkьTL-ANT2409B, способная улучшить прием сигнала. От вас понадобится закрепить антенну на внешней стене, подключить ее к вашему wi-fi роутеру. Помните, что антенна должна быть направлена в ту сторону, где требуется обеспечить уверенный прием, поэтому п0 возможности закрепите ее на возвышенной точке.
При покупке антенны, обращайте внимание на экранирование кабеля, так как сигналы, которые передаются по антенному кабелю, подвержены влиянию помех. Качество кабеля можно определить по коэффициенту затухания, измеряемый в дБ. Хороший кабель длиной 5м не должен иметь коэффициент затухания более 3дБ.
Использование wi-fi параболической антенны
Параболические антенны предназначены для передачи сигнала беспроводной сети между двумя подобными антеннами на расстояние до нескольких километров. Если вам необходимо передать сигнал на расстояние более 100 м, то это решение вашей проблемы.
Направленные параболические антенны применяется для подключения клиентских Wi-Fi устройств, находящихся на среднем и дальнем расстоянии от центральной точки доступа, либо для построения Wi-Fi соединений типа точка-точка. Как правило, такая антенна обладает коэффициентом усиления 24 дБ в диапазоне частот 2,4 – 2,5 ГГц и применяется для приема-передачи электромагнитных волн с вертикальной или горизонтальной поляризацией. Конструкция параболической wi-fi антенны состоит из логопериодического облучателя в прочном корпусе, который крепится к отражателю, имеющему сетчатую структуру (для снижения парусности и общего веса антенны). В стандартной комплектации антенна имеет СВЧ кабель длиной 1 метр с разъемом N-типа (N type female).
pokompam.by