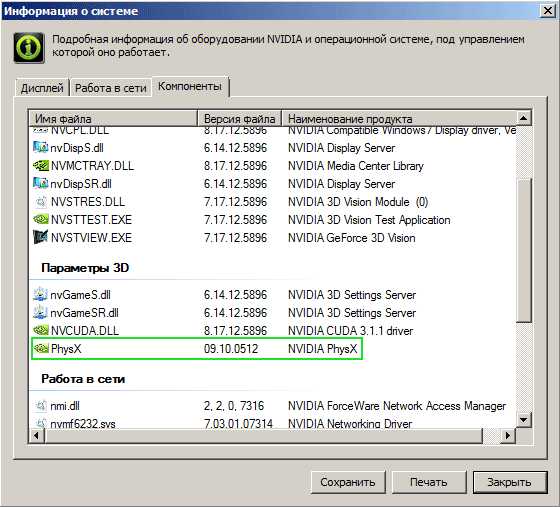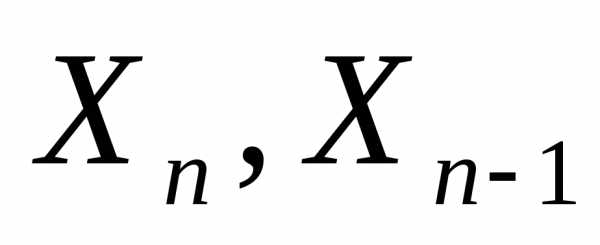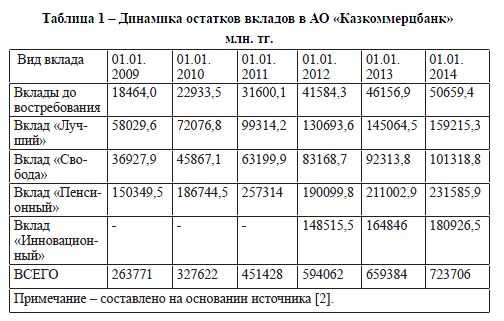Тонкая настройка Samsung Galaxy S8 и S8 Plus: советы профессионалов. Оптимизация samsung galaxy s8
Тонкая настройка Samsung Galaxy S8 и S8+: советы профессионалов
Новый флагман корейского гиганта — отличный смартфон, однако для того, чтобы он работал еще лучше, желательна тонкая настройка Samsung Galaxy S8 и S8 Plus. Сегодня мы расскажем о том, как это можно сделать, какие здесь имеются секреты и «подводные камни».
Установленная на устройстве Android 7.0 Nougat (UPD: на данный момент обновилась до Android 8, а в 2019 году ожидается апдейт до 9.0 Pie) в сочетании с фирменной оболокой TouchWiz таит в себе немало «секретных опций», о которых многие пользователи даже не догадываются.
Максимум производительности или высокая четкость
Где искать: «Настройки» -> «Экран» -> «Разрешение экрана».
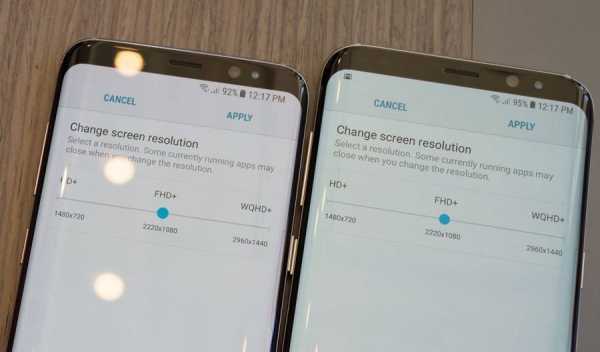
Изменение разрешения экрана Galaxy S8 и S8+ на примере английской версии
Возможность изменения эффективного разрешения экрана — одна из ключевых фишек Galaxy S8 и S8 Plus, однако далеко не все ею пользуются на практике. По умолчанию оно составляет FHD+ (2220×1080 писелей, среднее значение).
Если вы хотите увеличить скорость работы смартфона и, вместе с тем, повысить время работы от одной зарядки, рекомендуется выставить минимальное значение — HD+ (1480×720 пикселей). Правда картинка на экране при этом будет примерно как на «старичке» Galaxy Note 2.
Если же вы желаете созерцать наиболее четкую картинку, то смело выставляйте разрешение экрана «на максимум» — WQHD+ (2960×1440 пикселей). После перемещения ползунка в нужное значение нажимайте кнопку «Применить».
Используйте всю доступную плоскость экрана
Где искать: «Настройки» -> «Экран» -> «Полноэкранные приложения».
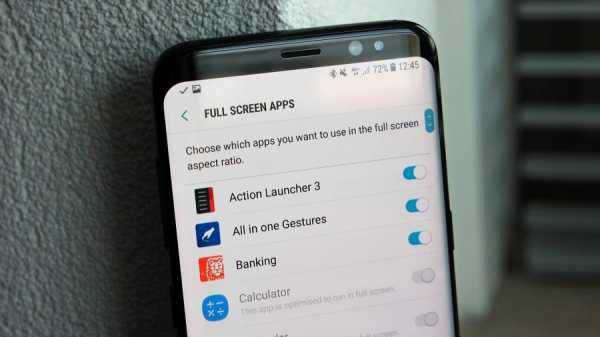
Принудительно запускаем приложения на Samsung Galaxy S8 в полноэкранном режиме
Как известно, «восьмая галактика» лишилась аппаратной кнопки «Домой» и сенсорных кнопок по бокам от нее. Теперь они стали наэкранными и обычно находятся на полоске внизу дисплея. Если вы хотите по-максимуму использовать доступную плоскость роскошного 5.8-дюймового экрана Galaxy S8, то нужно выбранными приложениям разрешить запуск на полный экран.
Только нужно иметь в виду, что пока не все приложения могут корректно работать в этом режиме. Например, пользователи жалуются на вылет Dark Sky.
Пропуск экрана блокировки
Где искать: «Настройки»> «Экран» > «Панель навигации. Включить разблокировку кнопкой «Домой» и «Smart Lock»
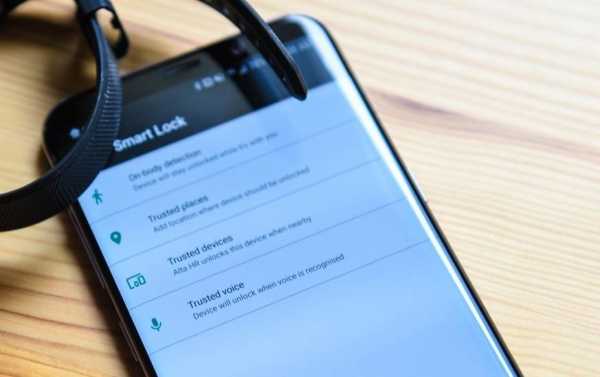
smartfonoff.mobi
Как увеличить время работы Galaxy S8 и S8 Plus от аккумулятора
Скажите, а вы хотите чтобы ваш Galaxy S8 еще дольше держал зарядку? Нам кажется, что да. Ведь энергии никогда не бывает много. Особенно, когда дело касается таких мощных смартфонов, как флагман компании Samsung 2017 года. Как мы с вами знаем, производитель не сильно увеличил емкость аккумуляторной батареи (по сравнению с предшественниками), и этим ввел большинство пользователей в состояние недоумения — что же теперь, зарядка вообще будет «уплывать» моментально? На самом деле нет. Оптимизация энергопотребления — великая вещь.
С другой стороны, оптимизация — это конечно хорошо, но для владельцев Galaxy S8 всегда будет полезно узнать несколько «фишек», которые помогут увеличить время автономной работы их смартфона. И вот они:
- Если так получилось, что вы читайте эту статью в тот момент, когда только включаете гаджет в первый раз, то отвечайте отказом на все вопросы «отправлять информацию об использовании», «помогите нам улучшить» и т.д. Помощь — это хорошо, но когда она «жрет» аккумулятор — это плохо. Если Galaxy S8 уже включен, то не беда — заходим в «Настройки безопасности» и выключаем все отчеты там.
- Установите темные обои на экран блокировки экрана и рабочий стол. А лучше вообще полностью черные. Amoled-дисплеи потребляют меньше энергии, когда показывают черный цвет.
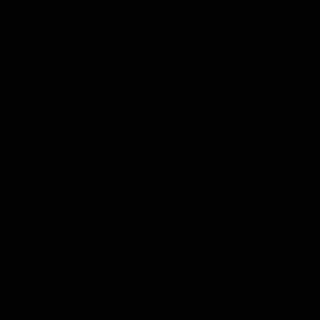
- Запрещаем приложениям оправлять уведомления (кроме тех, которые действительно вам нужны — мессенджеры, вконтакте, банк-клиенты и прочие). Меньше уведомлений — меньше нагрузка — медленнее разрядка батарейки.
- Если мобильный интернет не используется совсем (только Wi-Fi), то в «Настройках — Мобильные сети» ставим режим «Только GSM».
- В диспетчере приложений останавливаем (отключаем) программы от компании Google — книги, музыку, фильмы и т.д. Опять же в том случае, если они вам не нужны.
- Отключаем подбор рекламы в настройках.
- Удалите «стандартное» приложение FaceBook, ну или хотя бы остановите его использование.
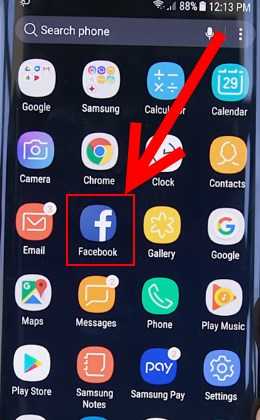
- В тот момент, когда они вам не нужны, отключайте беспроводные соединения — GPS, Bluetooth, Wi-Fi.
- Отключите использование автоматической яркости — отрегулируете подсветку дисплея «под себя» и оставьте ее в таком положении. Так же, советуем сократить время активной подсветки и установить минимальный порог, в течении которого телефон будет блокироваться.
- Используйте режим энергосбережения. Компания Samsung уже предусмотрела потребность пользователя в долгой автономной работе устройства и «придумала» специальный энергосберегающий режим. Он позволяют экономить батарейку за счет снижения производительности процессора, уменьшения яркости экрана, выключения вибрации и т.д.
Что можно посоветовать еще? Например, будет не лишним скачать какую-нибудь программу для мониторинга активности приложений из Google Play. Зачем? Все-таки, все что написано выше влияет на потребление энергии «более-менее», а основными «пожирателями» являются как раз скачанные приложения и игры. И было бы неплохо знать, какое именно из них заставляет быстро разряжаться ваш Galaxy S8. Что, в свою очередь позволит принять меры для сохранения заряда.
P.S. Знаете еще какие-то моменты, которые мы забыли? Обязательно пишите в комментарии и поддерживайте свою позицию «лайком»!
topgalaxys.ru
Увеличиваем время работы аккумулятора Samsung Galaxy S8 и S8 Plus

Каждый пользователь Galaxy S8 должен знать, как уберечь заряд на своем фаблете от ненужных активированных функций и приложений. Ну кому понравится, когда его навороченный телефон разряжается на глазах. Поэтому, мы предприняли срочное решение, плеснуть света на все возможные причины, которые в принципе, то и не особо нужны для использования флагмана.
Так сказать выйдем на тропу тотальной оптимизации энергосбережения нашего любимого Galaxy S8. Отразим все вместе, вражеские наступления на батарею смартфона!
Топ 10 фишек для увеличения работы батареи Galaxy S8
-
 По умолчанию на всех флагманах Galaxy, включена авто-настройка яркости, выключаем 🙂
По умолчанию на всех флагманах Galaxy, включена авто-настройка яркости, выключаем 🙂Первая наша мишень, это всевозможные отчеты о работе устройства и отзывы. В идеале, их желательно отключать, при самом первом включении смартфона. Когда вы распаковываете фаблет, и за тем включаете, на его экране появляются сообщения типа: помогите нам улучшить работу, и так далее. Их мы сразу отклоняем! Если так уж вышло, что вы до нас об этом не знали. Следуем в настройки безопасности, и выключаем все возможные уведомления и отчеты там. Потому, что регулярные отправки, достаточно отсасывают заряда у аккумулятора 🙂
- Есть такая фишка у Samsung, с экраном AMOLED, что они расходуют меньше заряда, если на смартфоне стоит темная тема, а лучше вообще чёрная. Хороший пример, моя тема планеты Земля. Её вы без труда сможете найти в темах Samsung, она кстати еще и бесплатная 🙂
- Черный цвет потребляет меньше энергии
Как-то у друга заметил, что очень часто приходят различные уведомления. Я спросил его, зачем тебе все эти уведомления, ведь ты практически не пользуешься всеми этими приложениями. Он ответил, лень отключать… Так вот к чему я, отключите все не нужные вам уведомления, порой у кого-то эти приложения активны десятками. Вы только представьте, сколько заряда можно сэкономить, и на сколько продлить работу аккумулятора Galaxy S8!
- Бывают такие уникальные случаи, когда пользователь не пользуется мобильным интернетом. В силу того, что в пути от дома до работы он проводит мало времени, либо в силу того, что просто не так часто пользуется интернетом. В такой ситуации, можно активировать режим сети только GSM, это тоже внесет свою лепту в сохранность заряда.
- Можно отключить в диспетчере приложений гугловские программки, типа: игры, пресса, фильмы. Разумеется, если вы ими не пользуетесь, что очень вероятно.
- По стандарту на Samsung Galaxy S8, присутствует товарищ FaceBook. Если вы им не пользуетесь, его можно удалить, или на худой конец, приостановить его использование.
- Следите за тем, когда вы не пользуетесь GPS, Wi-Fi, Bluetooth. Их можно отключить, следовательно, бросив в копилку аккумулятора, несколько десятков минут работы в сутки.
- Современные технологии растут уже скачками, и в этом случае, производители добавили умный, энергосберегающий режим. Задействовав его, вы снизите обороты процессора, что существенно сэкономит энергию.
- Сократите время подсветки Galaxy S8 до блокировки, до минимума, такие нюансы и создают дополнительное время работы фаблета.
- Барабанная дробь! Самые прожорливые до заряда функции. Это приложения, работающие в фоновом режиме и автоматическая настройка яркости. Всегда закрывайте все фоновые приложения, если они вам сегодня уже не понадобятся. На ряду с этим, отключите тумблер авто-настройки яркости дисплея. И в ручную отрегулируйте его, вы увидите, что 60% вам будет достаточно, чтобы экран был достаточно ярким!
Напоследок скажем, что главными причинами расхода энергии аккумулятора Galaxy S8, все же остаются приложения. Все они разные, и по разному себя проявляют после их загрузки. Было бы неплохо скачать приложение из Google Play, для отслеживания расхода энергии остальных. Так вы будете знать электрическую обжору в лицо.
Если вы осведомлены о дополнительных мерах, для сбережения энергии на нашем флагмане, смело пишите свои лайфхаки в комментарии. Не стесняйтесь задавать интересующие вас вопросы, мы и наши посетители, обязательно вам поможем!
Видео: Сохраняем заряд батареи на Андроиде
Получите развернутый ответ в похожем материале:
moygalaxy.ru
17 лучших советов и фишек для Samsung Galaxy S8 и S8 Plus
Навигационные кнопкиНастрой или отключи Hello BixbyИзбавься от рамок значковРеорганизуй приложенияБолее быстрая разблокировка через сканер радужной оболочки глазаРежимы калибровки дисплеяИзменение уровня громкости по умолчаниюНастрой отображение Always-on displayРедактирование панели EdgeУлучшенная многозадачностьВключи яркость на максимумДвойное аудио через BluetoothSmart SelectУскоритель загрузкиНастройки приложений на весь экранПараметры энергосбереженияСохраняй в Secure Folder
С чего начать при таком количестве функций?
Samsung упаковал сумасшедшее количество функций в Galaxy S8 и S8+. Это далеко не тот безумный уровень программного раздутия, который мы наблюдали на некоторых устройствах Samsung, но здесь есть множество вариантов для изучения. Вы можете часами выстукивать по меню, надеясь наткнуться на все классные вещи, которые может сделать этот телефон. Или вы можете прочитать это руководство, чтобы узнать все о лучших советах и настройках, чтобы максимально использовать возможности вашего нового Galaxy S8.
Смотри видеообзор Galaxy S8 и S8 Plus:
Настрой навигационные кнопки
Samsung окончательно разобрался со временем и перешел к кнопкам навигации на экране, а это означает, что вы можете настроить их по своему вкусу. По умолчанию макет аналогичен другим телефонам Samsung, с кнопкой «Назад» справа и «Обзор» слева. Вы можете изменить его на стандартный Android макет назад-домой-обзор, выбрав «Настройки»> «Экран»> «Панель навигации». Здесь также можно изменить цвет фона панели навигации. Помните, кнопка Домой чувствительна к давлению. Она работает с жестким нажатием, даже когда дисплей выключен. В нижней части меню навигационной панели вы можете изменить уровень давления, которое требуется для запуска кнопки.
Настрой или отключи Hello Bixby
Умный помощник Samsung Bixby еще не очень умен, поэтому вы, вероятно, не будете его использовать. В то же время при нажатии физической кнопки Bixby появляется экран под названием «Hello Bixby». Вы также найдете этот экран слева от основной панели главного экрана. Он немного похож на Google Now, но не так хорош. Вы можете настроить Hello Bixby для показа более полезной вам информации — по умолчанию у него есть вещи, которые вам не нужны, такие как случайные анимации Giphy и предлагаемые темы в магазине Samsung. Нажмите на значок шестеренки в правом верхнем углу, чтобы изменить карточки и настроить то, что они отображают. Если вы не хотите использовать Bixby на главном экране, вы можете войти в режим редактирования, нажав и удерживая клавишу пробела, затем выключите переключатель над панелью Bixby.
Избавься от рамок значков
Иконки на главном экране Samsung, все это — и «squircles», и сторонние приложения, которые вы устанавливаете, будут заточены в белые рамки squircle. Это последовательно, но не очень привлекательно. Чтобы избавиться от рамок значков, перейдите в раздел «Настройки»> «Экран»> «Значки». Измените его на «Только значки», и все готово.
Реорганизуй приложения
Сортировка по умолчанию в папке приложений Galaxy S8 — это «настраиваемая», что представляет собой причудливый способ сказать «вы никогда ничего не найдете». Вы должны немедленно изменить ее на алфавитный порядок, открыв папку, нажав кнопку меню и выбрав «Сортировка». В отличие от предыдущих версий начального экрана Samsung, папка приложений останется в алфавитном порядке, даже когда вы устанавливаете новые приложения.
Более быстрая разблокировка через сканер радужной оболочки глаза
Samsung решила поместить датчик отпечатков пальцев Galaxy S8 в действительно неудобное место на задней панели телефона, так что вам следует ознакомиться со сканером радужной оболочки глаза. Он работает на удивление хорошо, и вы можете сделать его еще более удобным для использования с помощью нескольких ухищрений. Вы можете добавить Cканирование радужной оболочки глаза в Настройки> Экран блокировки и безопасность> Сканер радужной оболочки глаза. Убедитесь, что разблокировка сканером включена, чтобы вы могли разблокировать телефон, посмотрев на него, затем включите «Разблокировка сканером радужной оболочки глаза при включении экрана». В этом режиме вам не нужно проводить пальцем по экрану блокировки, чтобы войти в режим сканирования радужной оболочки глаза. Просто разбудите телефон, глядя на него, и он сразу разблокируется.
Выбор режима калибровки дисплея
У Galaxy S8 и S8+ есть несколько режимов калибровки дисплея, доступных в настройках. Калибровка по умолчанию — это адаптивный режим, который включает в себя настраиваемые цветовые слайдеры для настройки цветов, чтобы они выглядели так, как вам хочется. Некоторые владельцы GS8 считают дисплей слишком красным, но вы можете изменить это с помощью слайдеров. Также есть режимы фотография AMOLED, кинотеатр AMOLED и Основной. Основной режим предлагает самые точные цвета спецификации sRGB, а Adaptive имеет расширенную цветовую гамму.
Изменение уровня громкости по умолчанию
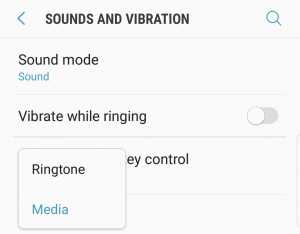 Когда вы нажимаете клавишу регулировки громкости, действие по умолчанию — изменить громкость звонка. Как часто вам нужно это менять? Изменение громкости мультимедиа более полезно, и вы можете поставить его по умолчанию. Просто войдите в Настройки> Звук и вибрация. Там вы найдете «Управление громкостью по умолчанию». Коснитесь его и выберите «Медиа».
Когда вы нажимаете клавишу регулировки громкости, действие по умолчанию — изменить громкость звонка. Как часто вам нужно это менять? Изменение громкости мультимедиа более полезно, и вы можете поставить его по умолчанию. Просто войдите в Настройки> Звук и вибрация. Там вы найдете «Управление громкостью по умолчанию». Коснитесь его и выберите «Медиа».
Настрой отображение Always-on display
Функция Always-on display от Samsung позволяет вам видеть основную информацию о вашем телефоне без пробуждения. Эта функция немного разряжает батарею, поэтому либо выключите ее, либо настройте ее так, чтобы расход батареи был более оправданным. Always-on display отображается в разделе «Настройки»> «Экран блокировки и защита»> «Always-on display». Стиль отображения может быть изменен на различные часы, календарь, фото или минимальные часы на грани. С другой стороны, Always-on display не всегда должен быть включен. В нижней части экрана настроек находится переключатель для «Always-on display». Отключите его и вы можете установить расписание включения и выключения.
Редактирование панели Edge
Плоской версии Galaxy S8 нет, так что пора подружиться с Edge Screen. Это небольшая вкладка на правом краю экрана, которая показывает различные ярлыки и инструменты при съемке. Вы можете настроить то, что вы видите на краевом экране, нажав на значок шестеренки внизу или выбрав «Настройки»> «Экран»> «Экран края». Экран Edge можно отключить, если вы не хотите его использовать, но сначала настройте Edge Panels. По умолчанию есть почти дюжина панелей, в том числе удобный менеджер буфера обмена и погода. Не забудьте нажать кнопку меню в правом верхнем углу, чтобы изменить порядок панелей и отредактировать Edge Screen. Вы можете сделать панель больше, меньше, прозрачнее или даже изменить ее местоположение.
Улучшенная многозадачность с помощью Snap Window
Galaxy S8 работает на Nougat, поэтому он использует стандартную многооконную систему Android. Тем не менее Samsung добавила небольшой бонуса в виде Snap Window. Вы найдете кнопку Snap прямо рядом с кнопкой разделения экрана на карточках приложений в интерфейсе многозадачности. Нажатие позволяет определить раздел вашего приложения, который останется в верхней части экрана, пока вы используете нижний раздел для другого приложения. Это идеальное решение для потоковой передачи видео в Snap Window, поскольку оно занимает меньше места и будет продолжать играть, даже если потеряет фокус.
Включи яркость на максимум
По умолчанию вы можете получить доступ к ползунку яркости экрана из расширенных быстрых настроек, но с помощью еще одного изменения можно еще проще получить доступ к нему. Откройте быстрые настройки и нажмите стрелку рядом с ползунком яркости. Затем переключите ползунок «Яркость на максимум» и коснитесь «Готово». Теперь ползунок яркости отображается под строкой настроек в верхней части шторки уведомлений.
Двойное аудио через Bluetooth
Galaxy S8 является первым телефоном с Bluetooth 5.0, который поставляется с довольно крутой фишкой. GS8 может передавать аудио на два разных Bluetooth-устройства одновременно, но опция достаточно скрытая. Выберите «Настройки»; «Соединения»; «Bluetooth»; «Меню»; «Двойной звук». После включения этой функции вы сможете связать второе устройство Bluetooth Audio с телефоном. Оба получат одинаковый поток, но один может быть слегка задержан.
Используй Smart Select
Samsung делает большое дело из Smart Select на устройствах Note, но этот инструмент для выбора экрана и обрезки доступен также на Galaxy S8. Вы можете получить к нему доступ с помощью Edge Screen, поэтому сначала добавьте панель Smart Select. Smart Select можно использовать для захвата квадратной или круглой части экрана, а не полного скриншота. Эти обрезки запросто могут быть отсканированы для текста с OCR. Также есть возможность сделать GIF-анимацию или сделать обрезку экрана в плавающем окне. Это не очень удобно использовать без стилуса, но вы можете подобраться достаточно близко.
Включи Ускоритель загрузки
Download Booster — особенность, которую Samsung выпустила несколько лет назад, а затем спрятала в меню, чтобы больше ее не видеть. Возможно, вы захотите использовать его на Galaxy S8. Download Booster связывает ваше соединение LTE и WiFi, что позволяет загружать файлы более 30 МБ на более высоких скоростях. Он находится в меню «Настройки»> «Подключения»> «Другие настройки соединения»> «Download Booster».
Настройки приложений на весь экран
Galaxy S8 практически не имеет рамки вокруг дисплея, который поставляется с необычным соотношением сторон 18,5: 9. Это означает, что некоторые приложения и игры будут выглядеть странно, либо с черными полосами, либо с фрагментами интерфейса. Телефон пытается угадать, какая из настроек правильная, но вы всегда можете переключаться между полным и не полным, открывая экран многозадачности и нажав кнопку в правом верхнем углу колоды. Кроме того, есть полный список приложений и их режимов экрана в разделе «Настройки»> «Экран»> «Полноэкранные приложения». Просто посетите это меню и установите приложения в один из режимов, не открывая их по отдельности.
Настройка параметров энергосбережения
Есть несколько способов сэкономить энергию на Galaxy S8, и все они удобно расположены внутри настроек управления устройством. Вы найдете их в разделе «Настройки»> «Обслуживание устройства»> «Батарея». Существуют режимы энергосбережения «Средний» и «Максимальный», каждый из которых может быть изменен с помощью пользовательских настроек. Просто выберите один из них и нажмите ссылку «Настроить» вверху. Вы можете выбрать разрешение экрана, уровень яркости, ограничения ЦП, включить / выключить фоновый режим и т. Д. Чтобы активировать режим энергосбережения, нажмите кнопку «Применить» вместо «Настроить». Доступ к среднему режиму энергосбережения также возможен из быстрых настроек. Также есть расширенный раздел, доступный с помощью кнопки меню в верхнем правом углу. Там вы можете настроить монитор питания приложения, увеличивая или уменьшая время до перехода приложения в режим сна (другие Android-устройства вызывают это приложение в режиме ожидания).
Сохраняй данные в Secure Folder
Мы все сохраняем важные данные на наших телефонах, и Samsung предлагает способ держать все это взаперти. Он называется Secure Folder, и настройка займет всего несколько секунд. Просто выберите новый метод разблокировки, решите, нужны ли вам отпечатки пальцев или сканер сетчатки, и подождите, пока будет создан зашифрованный контейнер. Secure Folder может хранить файлы, а также копии приложений с вашего телефона с полностью отдельными каталогами данных. В Secure Folder есть даже приложение камеры, и да, фотографии, которые он снимает, сохраняются в Secure Folder. Это идеальное место для хранения конфиденциальных данных, которые вы не хотите показывать другим.
По материалам Greenbot
itbusiness.com.ua
Samsung Galaxy S8: как увеличить автономность и решить проблемы с батареей

После первых двух недель использования Samsung Galaxy S8, время автономной работы смартфона кажется просто отличным. Но после того, как вы установите множество приложений и хорошенько забьете память устройства различными процессами, автономность уже не покажется такой хорошей. В Galaxy S8 и S8 Plus есть проблемы с батареей, которые присутствуют и в других Android смартфонах.
Виджет от SocialMartВот несколько полезных советов, которые помогут вам максимально продлить время работы от одного заряда аккумулятора на Galaxy S8 или S8 Plus. Все подробности читайте ниже.
Используйте режим энергосбережения
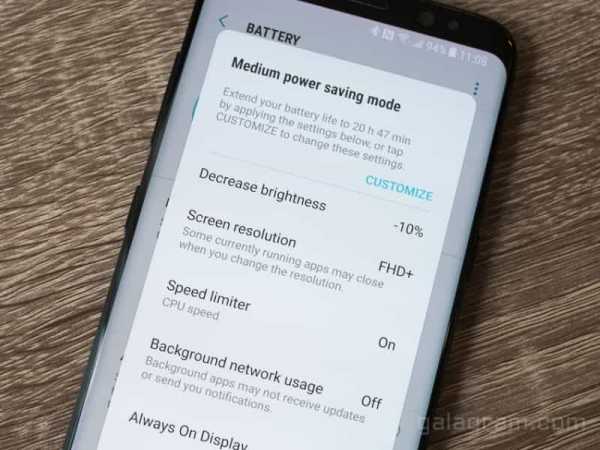
Самый простой способ сохранить драгоценную энергию аккумулятора — использовать один из встроенных режимов энергосбережения. Вы можете найти их в настройках, во вкладке с батареей. Также режим энергосбережения можно включить прямо в шторке с быстрыми настройками смартфона.
Режим энергосбережения, который будет использовать большинство пользователей — это «средний» уровень, который предлагает сбалансировать экономию энергии и позволить вашему телефону делать все, что вам нужно, без тормозов и лагов. Когда вы выберете «средний» режим экономии, Galaxy S8 уменьшит яркость, разрешение экрана, ограничит производительность процессора и отключит фоновые процессы и функцию Always On Display. Это добавит несколько часов автономной работы в течение дня, но на постоянной основе использовать этот режим не стоит, так как он все-таки ограничивает задуманные производителем функции.
По теме: Гид пользователя Samsung Galaxy S8
Вы также можете настроить параметры энергосбережения по вашему усмотрению, чтобы найти баланс, удобный для вас — просто нажмите «настроить» и посмотрите, что вам предлагается изменить. Например, вы можете оставить ограничитель фоновых процессов включенным, но также включить фоновое использование сети, чтобы приложения продолжали синхронизироваться, когда вы их не используете.
Для тех ситуаций, когда у вас очень мало батареи или вы не знаете, когда снова сможете зарядить телефон от сети, поставьте «максимальный» режим энергосбережения. Этот режим резко снижает разрешение экрана, ограничивает его производительность и отключает еще больше функций — все это для того, чтобы батарея работала как можно дольше, предоставляя вам основные функции телефона и возможности совершения вызовов.
Удалите неиспользуемые приложения
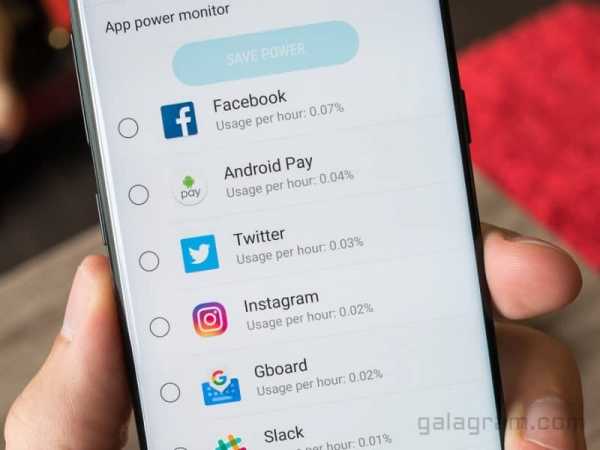
Это один из самых простых способов сократить разряд батареи, но почему-то о нем забывает большинство пользователей. Многие из нас устанавливают приложения, которые запускаются всего раз и остаются занимать место и использовать заряда батареи зря. По статистике, юзеры используют всего 5 сторонних приложений на смартфоне каждый день, остальные пылятся во флеш-памяти. Перейдите в настройки, затем приложения и прокрутите список, чтобы увидеть, возможно в этом списке есть те приложения, которые вам реально не нужны.
Помните, что вы всегда можете переустановить приложение позже, если посчитаете, что оно вам все-таки нужно. Зато удаление парочку программ сейчас позволит вам значительно продлить срок службы аккумулятора в Samsung Galaxy S8 и S8 Plus.
Проверяйте приложения с повышенным энергопотреблением
В последних двух версиях Android были представлены действительно полезные функции на системном уровне, которые помогают обнаружить приложения, которые используют слишком много заряда аккумулятора. Если вы заметили, что батарея вашего Samsung Galaxy S8 разряжается быстрее обычного, проблема может таиться в одном или двух установленных приложениях. Зайдите в Настройки > Батарея, здесь будет отображаться, какие приложения используют больше всего драгоценного заряда.
Такую операцию лучше всего проводить в конце дня, чтобы получить точную картину того, сколько батареи использует приложение. Внизу этого экрана будет показываться, какой процент от дневного расхода батареи использовался данным приложением. Чаще всего, среди самых прожорливых программ на смартфоне можно найти социальные сети и мессенджеры, но если вы заметите еще что-то, что выглядит необычно и подозрительно, можете смело удалять это приложение.
Также на Galaxy S8 Android автоматически выбивает из памяти приложения, которые не были использованы в течение последних 3 дней (можно продлить до 7 дней в настройках). Это удобно и помогает экономить заряда вашей батареи.
Уменьшите разрешение экрана
Еще один лайфхак: уменьшите разрешение экрана вдвое и продлите работу вашего смартфона на пару часов. Что бы сделать это, просто зайдите в Настройки > Дисплей и разрешение экрана, чтобы увидеть это меню. По умолчанию Galaxy S8 и S8 Plus не работают с максимальным разрешением, вместо этого они используют «FHD +».
По теме: Как сделать скриншот на Galaxy S8
Если вы переключились на «WQHD+» для максимального разрешения экрана, вы можете уменьшить его, чтобы улучшить время автономной работы. Обычного разрешения Full HD будет достаточно даже на Galaxy S8 Plus с его огромным дисплеем.
Уменьшите яркость экрана

AMOLED дисплеи от Samsung являются очень эффективными в плане энергосбережения, но экран продолжает оставаться заметным элементом, который снижает время автономной работы телефона. Еще один совет от Galagram: просто уменьшите яркость экрана на своем Galaxy S8, чтобы сэкономить заряд батареи — либо с помощью ползунка в шторке уведомлений, либо в настройках дисплея. Также советуем вам отключить автоматическую яркость, чтобы даже на ярком солнце экран не увеличивал яркость и потреблял больше энергии.
Отключите беспроводные интерфейсы
Если вы хотите сэкономить заряд батареи за счет беспроводных интерфейсов, отключите Wi-Fi и Bluetooth, когда они не используются. Это все можно сделать в шторке уведомлений. Выключив эти два переключателя, ваш смартфон не будет использовать Wi-Fi и Bluetooth вообще, пока вы не включите их. То же самое можно проделать и с GPS.
Обзаводитесь внешним аккумулятором
Это была наша подборка лучших советов о том, как можно продлить время работы Samsung Galaxy S8/S8 Plus. И последний совет, если вы не хотите возиться с настройками, посмотрите в сторону павербанка, как дополнительного аксессуара для вашего смартфона. С внешней батареей ваш телефон можно проработать в 2-3 или даже 4 раза больше, в зависимости от емкости. Как выбрать аккумулятор, читайте в нашей подборке лучших внешних батарей для смартфонов.
galagram.com
Ваш Samsung Galaxy S8 тормозит? Мы знаем что делать!
Несмотря на «топовые» характеристики, со временем Samsung Galaxy S8 тоже может начать работать медленнее и удивляться этому не стоит. Даже флагманам Южнокорейской компании свойственны подвисания и «тормоза». А причиной подобного поведения могут стать как действия пользователя, так и сама операционная система. Давайте разбираться подробней. Поехали!
Причины «тормозов» Galaxy S8
Проблемы с медленной скоростью работы смартфонов замечались еще в S6, S7. К сожалению, Samsung так и не удалось решить проблему. Android часто подводит пользователей. Но в то же время в большинстве случаев мы можем решить найти причину «торможения» и ликвидировать ее.
Не установлен современный антивирус
Если в случае с Apple устройствами все просто – система прекрасно защищена, поэтому проникнуть в нее вирусы просто не могут, то с Андроидом в этом плане полная беда – случайно установить вирусное приложение ничего не стоит. А вирусы — это не только кража паролей и ваших данных, но и замедление работы системы в целом.
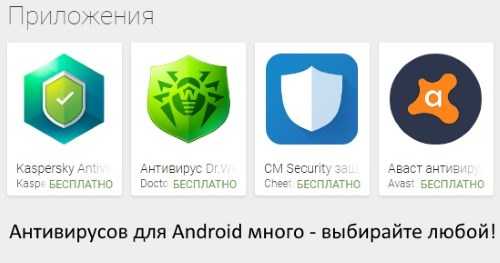
Поэтому первым делом нужно отправляться в Google Play (лучше на сторонних и неизвестных сайтах ничего не скачивать), после скачать антивирусную программу с хорошим отзывом и рейтингом.
Смартфон «забит» файлами и данными
Звучит достаточно странно, ведь умудрится забить память Samsung Galaxy S8 (а это 64 Гигабайта!) далеко не так просто. Но если вы регулярно что-то скачиваете, вполне возможно, что устанавливаются какие-то дополнительные файлы, про существование которых вы не знаете. Какой-то минимальный размер свободной памяти на смартфоне всегда должен оставаться.
Рекомендуем приобрести карту памяти (узнай, какая подходит?), если вы регулярно скачиваете новые файлы. Поскольку даже если на встроенной памяти останется пару свободных гигабайт, смартфон может тормозить.
Также стоит регулярно чистить кэш – к удалению важных данных процедура не приведет. В Google Play можно найти специальные программы, которые удаляют лишний и ненужный «хлам» автоматически.
Данные от удаленных приложений и программ
Этот пункт можно было бы добавить как дополнение к предыдущему, но есть одно «но». Иногда недостаточно удалить все ненужные файлы, чтобы полностью избавиться от их данных. Самостоятельно отыскать все эти ненужные данные достаточно тяжело.
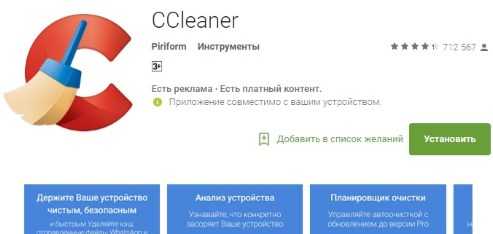
Поэтому лучше использовать программу «CCleaner» (или другие ей подобные). Она есть как для ПК, так и для смартфонов – скачивайте через Google Play. Основное преимущество приложения в том, что оно способно найти «мусор» в тех местах, куда сам бы пользователь никогда даже не заглянул.
Процессор слишком загружен из-за фоновых процессов
Зачастую пользователи работают исключительно с одним приложением, даже не догадываясь о том, что в это самое время другие программы не закрыты, а просто свернуты. Чтобы увидеть их всех, нужно открыть диспетчер задач. Вы можете задать вопрос – «почему некоторые программы запущены, хотя я их точно не открывал»? Вполне возможно, что они автоматически запускаются вместе с включением девайса. В самих ПО можно отключить данную функцию.
Виджеты, темы, анимированные обои
Все мы любим различные украшательства и часто устанавливаем всевозможные дополнения. В большинстве случаев они делают лишь красивее рабочий стол, а толку от них нет. Конечно, пара дополнений не повлияет на работу новинки. Но если их десятки, смартфон будет реагировать на ваши действия слишком медленно.
Как ускориться?
В принципе, мы уже указали причины, влияющие на скорость работы Galaxy S8 — это значит, что вы можете сделать выводы и выполнить определенные действия на основе рекомендаций приведенных выше. Но! Всегда есть несколько кардинальных методов, которые полностью решат проблему тормозящего флагмана. И вот они:
- Очистить кэш можно не только с помощью специальных программ, но и на системном уровне (как это сделать?). Плюс данной процедуры в том, что не потребуется устанавливать дополнительных приложений.
- Если вы подозреваете, что S8 тормозит из-за какой-либо вредоносной программы, то стоит загрузиться в безопасном режиме (инструкция) и проверить скорость работы. В этом режиме остаются работать только «стандартные» программы, т.е. те, которые были на устройстве изначально после покупки.
- Самый радикальный метод — привести гаджет к заводскому состоянию. Вспомните, быстро ли работал ваш Galaxy S8 в тот момент, как вы забрали его из магазина? Быстро. А значит после сброса все «тормоза» должны исчезнуть.
P.S. А на сколько быстр ваш Galaxy S8? Или тоже может взять и замедлиться? Пишите в комментарии! Кстати, для того чтобы гарантированно убрать притормаживание, достаточно нажать на любую из кнопок социальных сетей. Пробуем же!:)
topgalaxys.ru
Советы и хитрости для оптимизации вашего Галакси С9 и С9 Плюс
Без сомнения, последний флагман от Samsung во многом похож на S8 с точки зрения дизайна, но нельзя отрицать, что S9 и S9 + являются двумя из самых мощных смартфонов на рынке, с рядом функций, которые делают эти смартфонами достаточно уникальными. Если вы уже приобрели S9 или S9 +, то ознакомьтесь с нашими советами и хитростями, чтобы максимально использовать возможности своего девайса.
Содержимое статьи
Настройте ваш дисплей
Управление цветовым балансом экрана
Шикарные флагманы Galaxy S9 и S9 + дают вам большую свободу при управлении цветовой передачей. Имеется четыре варианта по умолчанию и панель для контроля цветовой гаммы, плюс, есть возможность активировать расширенные опции и настроить спектр RGB (красный, зеленый, синий) на ваш вкус.
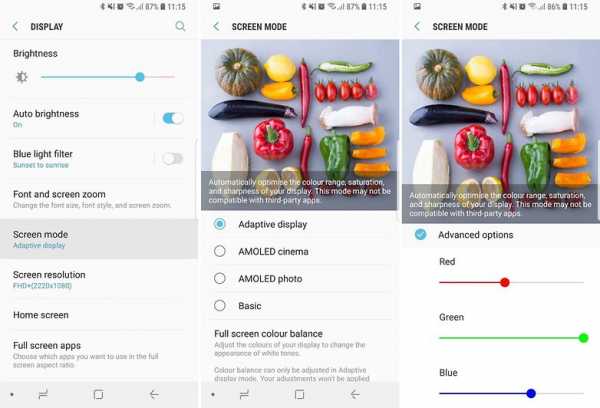
HDR10 для всех видеороликов
Сегодня пока еще не так много видеоконтента в формате HDR, но благодаря опции Video Enhancer и мощности Галакси S9 и S9 +, вы можете настроить видео, чтобы оно были ярче и контрастнее. Для этого просто пройдите по схеме «Настройки»> Расширенные настройки>Video Enhancer» и активируйте эту опцию. Здесь вы также можете посмотреть, какие из ваших приложений являются совместимыми.
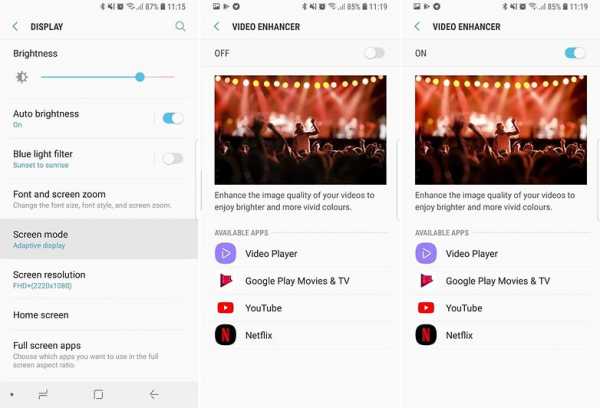
Режим управления одной рукой
В параметрах расширенных настроек у вас также есть возможность уменьшить экран, чтобы им можно было удобнее управлять одной рукой. Здесь вы можете выбрать один из двух вариантов, но лично мы рекомендуем диагональное перемещение снизу вверх.
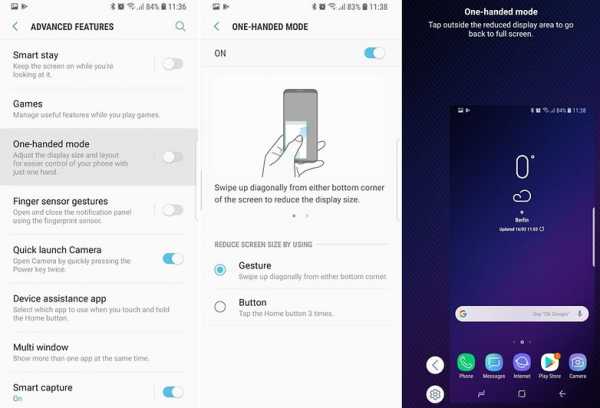
Горизонтальный режим
Вы также можете создать иконки в панели приложений и вращать их на домашнем экране вместе с телефоном. Для этого отключите опцию «Только вертикальный режим» в схеме «Настройки> Дисплей> Домашний экран».
Хитрости для камеры
Режим Super Slow Motion
Чтобы получить максимальную отдачу от автоматической съемки, вам нужна небольшая подготовка. Прежде всего, вам необходимо хорошее освещение. Также вам нужно находиться на оптимальном расстоянии, чтобы как можно лучше заснять снимаемые объекты. Мы рекомендовали бы вам использовать штатив для этого, в зависимости от того, что вы снимаете, хотя это необязательно. После того, как вы начнете съемку, она автоматически начнет запись в замедленном режиме, как только она обнаружит движение в рамке желтого цвета. Видео продолжает записываться, а режим Super Slow Motion может быть запущен снова, как только желтая рамка будет пуста примерно в течение двух секунд.
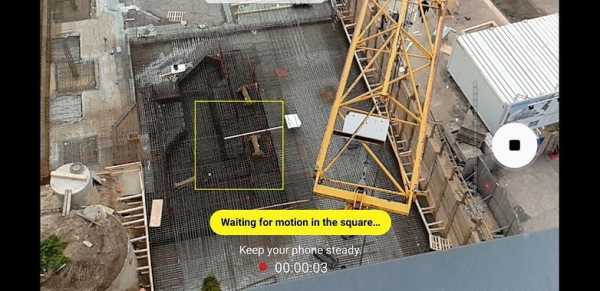
Создание видеоролика Super Slow Motion в формате GIF
После получения видео в режиме сверхзамедленной съемки вы можете создать GIF-файл непосредственно из видеогалереи. Выберите нужное видео и в режиме предпросмотра проведите пальцем по экрану для отображения дополнительной информации. Под указанными данными вы увидите снятый видеоролик в трех направлениях. Коснитесь любого из них, и вы сможете редактировать видео и сохранить его в формате GIF.
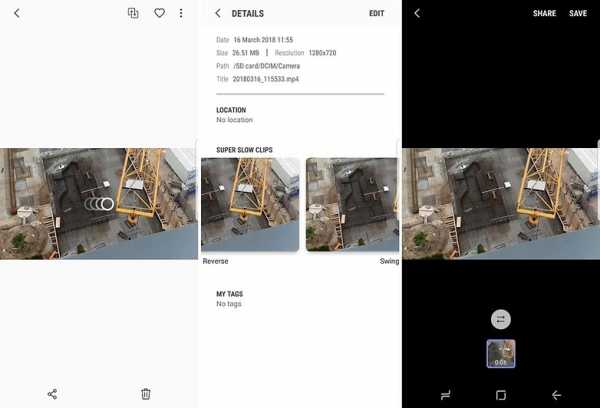
Активация стандартного режима съемки Slow Motion
По умолчанию режим видеозаписи Slow Motoin является неактивным. Режим Super Slow Motion иногда бывает слишком быстрым и коротким для домашних фильмов, поэтому мы рекомендуем включить обычный режим, который записывает в формате Full HD (1080p) и с частотой 240 кадров в секунду. На наш взгляд, он очень хорош.Чтобы активировать режим Slow Motion, войдите в настройки камеры и изучите режимы камеры. Прокрутите вниз до последней опции для основной камеры, и в итоге вы найдете то, что вам нужно.
Эффект боке
Эффект боке можно использовать как для основной, так и для фронтальной камер Галакси С9 и С9 Плюс. Убедитесь, что вы выбрали правильную опцию: селективный фокус для задней камеры и селфи-фокус для передней. Для задней камеры передний план должен располагаться на расстоянии около полуметра от объектива. После съемки вы сможете настроить размытие на заднего или переднего фона, в зависимости от того, что вы желаете подчеркнуть.
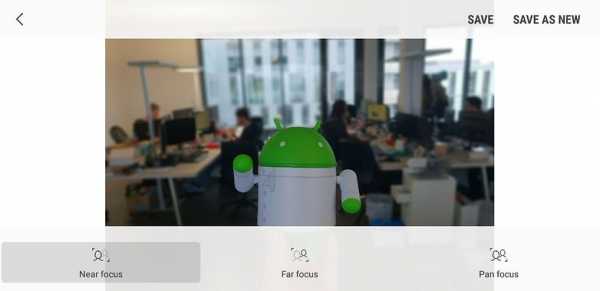
Эксклюзивный эффект боке также доступен для фотосъемки продуктов. В главном меню есть опция «Еда». Коснитесь экрана пальцем, чтобы сфокусироваться на выбранном предмете, тогда как остальная часть сцены будет вне фокуса.

Экономия заряда аккумулятора
Погрузите приложения в «сон»
Вы можете управлять приложениями, которые разряжают батарею из меню обслуживания устройства. Нажмите на иконку барабана, чтобы снять галочки с самых нужных вам приложения (чем меньше, тем лучше) и нажмите на «Сохранить».
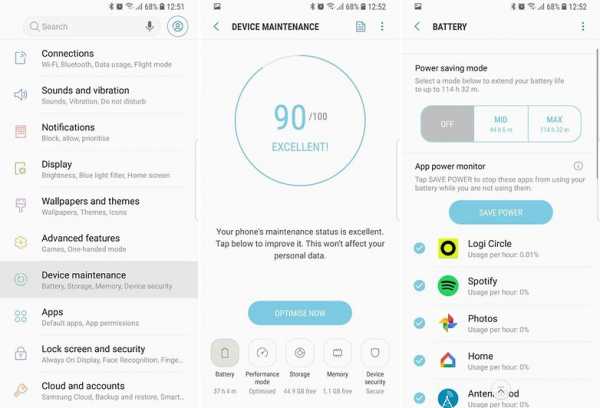
Уменьшите разрешение экрана
С9 и С9 Плюс обеспечивают разрешение экрана до WQHD +. Это, конечно, здорово, но это чрезмерный расход энергии. Чтобы сохранить заряд батареи и использовать устройство дольше, необходимо уменьшить разрешение. По умолчанию установлено разрешение формата Full HD, но вы можете перейти на формат HD, чтобы еще больше сэкономить заряд батареи.
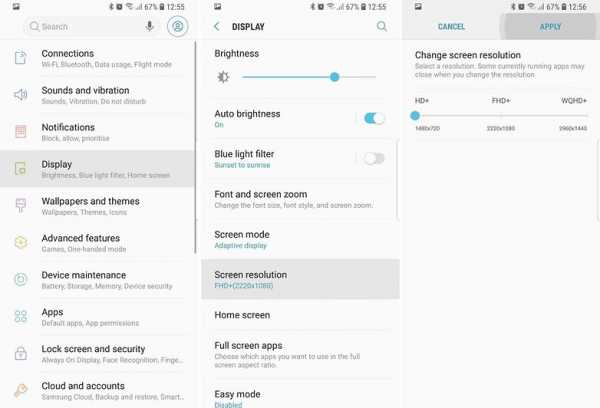
Понизьте тактовую частоту центрального процессора
Чтобы обеспечить максимальное время работы аккумулятора, S9 и S9 + имеют два режима экономии: средний и высокий. Чтобы активировать их, выполните такие действия: «Настройки> Обслуживание устройства> Аккумулятор», затем выберите вариант режима энергоэффективности низкого, среднего или высокого уровня. В параметрах убедитесь, что вы указали ограничение тактовой частоты ЦП для максимального сохранения заряда батареи девайса.
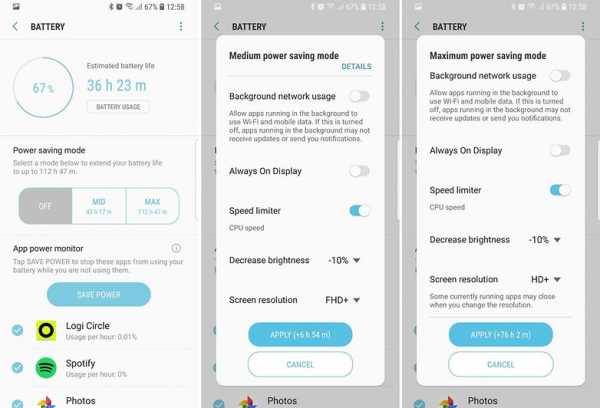
Будьте мастером многозадачности
Будьте более продуктивными
С выходом Android Nougat стал доступен режим мультиоконности, но в S9 и S9 + вы также можете использовать плавающие окна. Зайдите в расширенные настройки и в меню активного мультиоконного режима выберите пункт «Действие всплывающего окна». Теперь в любом приложении вы сможете использовать плавающее окно, перемещая палец в левый верхний угол.
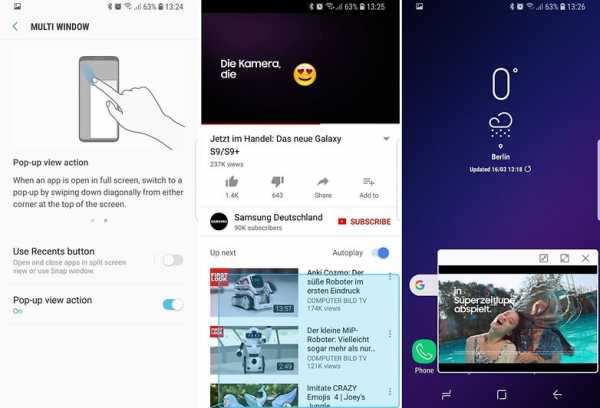
Автоматическая активация Wi-Fi
Помимо вышеперечисленного, у вас также есть возможность автоматически активировать сигнал Wi-Fi, если ваш телефон находится в пределах диапазона известной сети. Мы уверены, что все вы знакомы с этой ситуацией: покидая дом или офис, вы зачастую выключаете Wi-Fi, чтобы сэкономить заряд батареи, но потом забываете снова включить его. Чтобы избежать дополнительных трат за мобильные данные и сэкономить энергию вашей батареи, вам нужно активировать эту опцию:
Пройдите по схеме «Настройки> Подключения> Wi-Fi», коснитесь значка в виде трех точек и выберите дополнительные настройки. Среди них вы найдете опцию «Автоматическая активация Wi-Fi». Если вы также хотите сохранить заряд батареи, выберите режим экономии Wi-Fi.
Настройка аудио
Dolby Atmos и улучшение качества звука
Для улучшения звучания вашего Samsung Galaxy S у вас будет несколько вариантов. Для начала мы рекомендуем вам проверить опцию Dolby Atmos в разделе «Качество звучания и эффекты». Войдя в этот раздел, вы также можете переключаться между четырьмя режимами, которые вы должны настроить.
Когда опция Dolby выключена, также неактивен и эквалайзер. В этом случае мы рекомендуем две другие опции: UHQ upscaler и Tube Amp Pro для более насыщенного музыкального опыта.
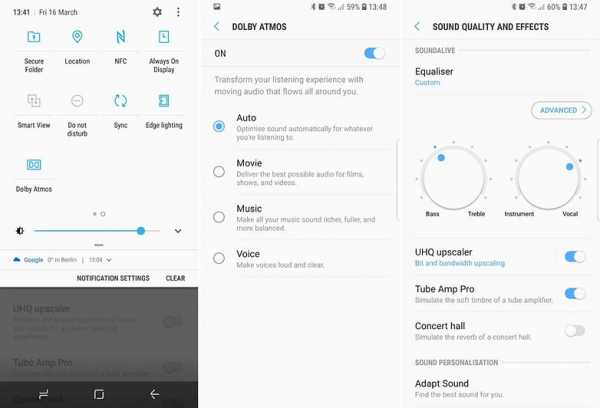
Использование двух Bluetooth-гарнитур
Если есть нечто, чем могут похвастаться немногие смартфоны наших дней, так это Bluetooth 5. В S9 и S9 + вы можете подключать две Bluetooth-гарнитуры и слушать музыку или смотреть фильм одновременно. Для начала подключите две гарнитуры и в настройках Bluetooth активируйте опцию «Dual Audio».
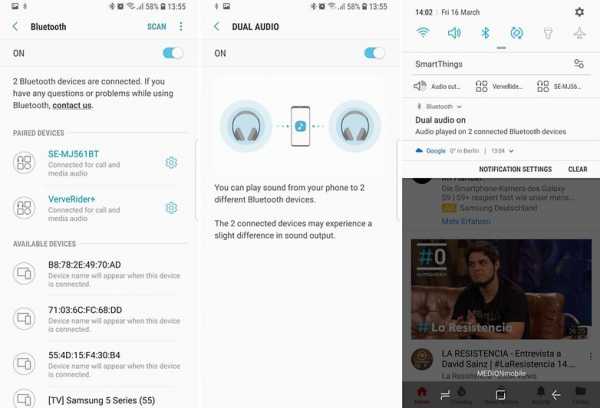
Хитрости для Edge
Сопряжение приложений
С помощью этой функции вы можете одновременно открывать два приложения из меню приложений Edge. Два выбранных приложения остаются открытыми на экране в мультиоконном режиме: окно первого выбранного приложения будет выше, а другого – ниже.
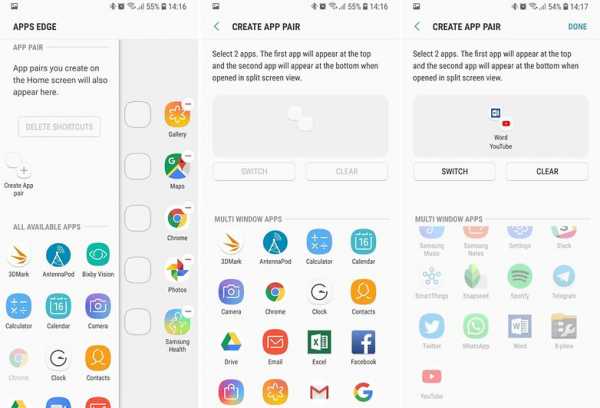
Активация подсветки дисплея Edge
Когда ваш телефон лежит дисплеем вниз, эта функция позволяет вам знать, получаете ли вы какие-либо уведомления. Перейдите в меню «Настройки> Дисплей> Дисплей Edge» и включите подсветку дисплея Edge. Здесь вы также можете настроить его по своему усмотрению.
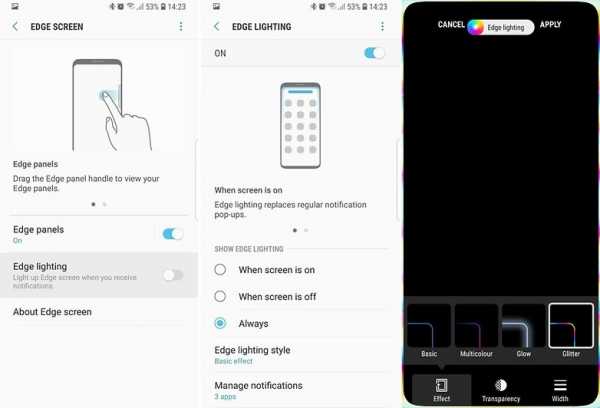
Оптимизация Bixby
Для максимального использования голосового помощника Bixby вы можете запустить процесс автоматизации задач. Войдите в меню «Мой Bixby», и во втором окне вы увидите область, где вы можете добавить так называемые быстрые задачи. Затем произнесите команду для Bixby, (для распознавания вашего голоса), после чего вы можете вручную добавить все команды, которые вы хотите осуществить. Теперь, если вы произнесете нужное слово или фразу, Bixby сделает все, что вы ему сказали.
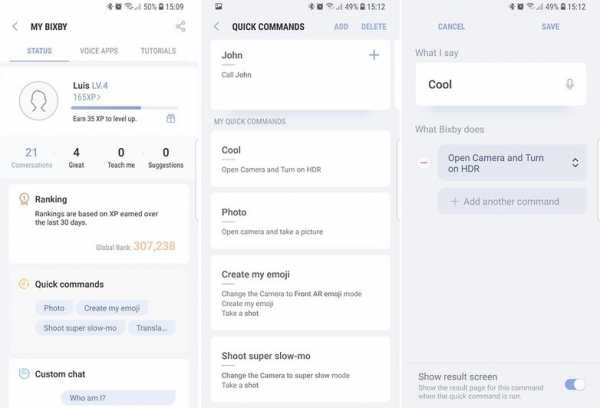
А вы пробовали наши советы и хитрости? У вас есть что добавить в этот список?
doitdroid.com