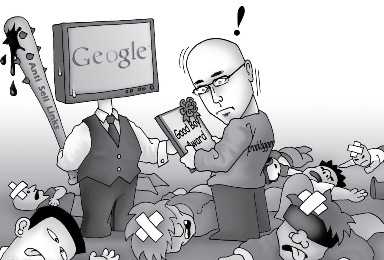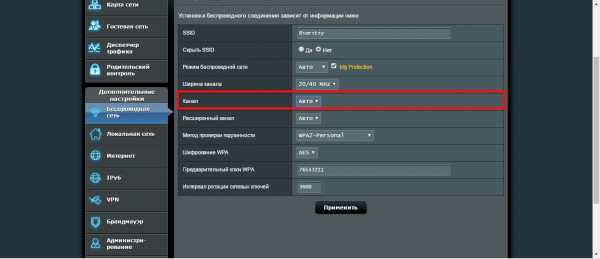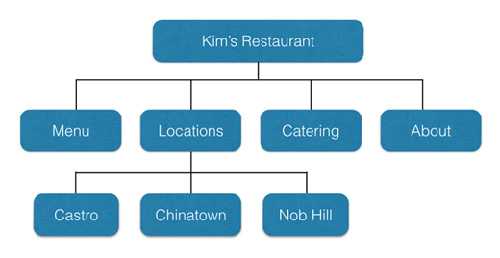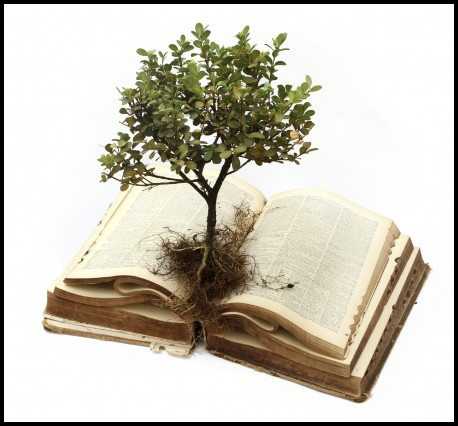Отключите эти службы и ваша ос в windows 7 будет работать быстрее! Оптимизация работы windows 7 службы
Службы в Windows 7 которые можно отключить чтобы ускорить...
Приветствую всех читателей, на связи Тришкин Денис. Сегодня я хотел бы рассказать, как можно на сравнительно старых компьютерах ускорить работу операционной системы от Microsoft седьмой серии. Для этого нужно отключить некоторые службы в Windows 7. Ими окажутся те сервисы, которые никогда не используются, но при этом под них все же выделяются некоторые объемы ресурсов.
Содержание статьи
Основная информация( к содержанию ↑ )
Перед тем, как перейти непосредственно к описанию темы, хотелось бы уточнить, что в компьютерах, которые обладают 4 и более гигабайтами оперативной памяти, выигрыш в производительности будет вовсе незаметен. Эта операция поможет владельцам нэтбуков и уже устаревших стационарных машин.

увеличить

увеличить
Важно! На самом деле, если вы действительно хотите заметно ускорить работу устройства, рекомендую проверить автозагрузку, избавиться от неиспользуемых программ и файлов, а также настроить визуальные эффекты.
В ОС от Microsoft запускается множество служб. Условно они делятся на три основные группы:
-
которые нельзя трогать;
-
можно выключить на домашнем ПК или ноутбуке;
-
в работу которых пользователи могут вмешиваться, так как чаще всего они не нужны, но все же есть исключения.
В Интернете сегодня существует масса статей, в которых говорится, что для получения максимального эффекта лучше отказываться от работы чуть ли не всех служб. Но этот подход является не совсем оправданным, так как есть инструменты, которые запускаются только при необходимости. Их отключение приводит к появлению нежелательных проблем. Поэтому мой список будет короче, чем предлагаемый на многих других порталах, ведь я хочу, чтобы моя система (и ваша) работала без сбоев и быстро.
Где происходит отключение служб?( к содержанию ↑ )
Чтобы обеспечить стабильную работу ОС во время избавления от неиспользуемых инструментов, лучше взаимодействовать с параметром «Вручную». Это дает возможность запускаться им в будущем, если появляется такая необходимость.
Важно! Перед тем как начинать процедуру, желательно сделать точку восстановления системы. Как ее создавать я описывал в статье Как сделать восстановление windows из резервной копии, зайдите туда и в содержании кликните создание точки восстановления. Это поможет вернуть все, как и было раньше, в случае если что-то пойдет не по плану. Хотя последнее бывает редко.
Итак, чтобы попасть в нужное нам место, необходимо:
-
1Нажать «Пуск», а затем перейти в «Панель управления».
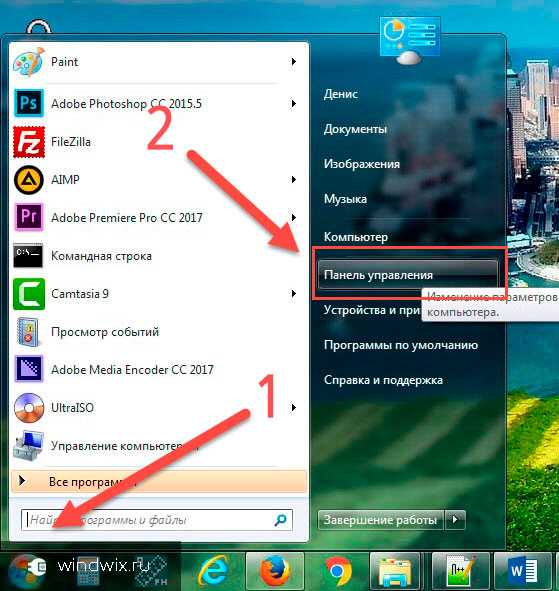
-
2Сменить режим просмотра на «Мелкие значки», если по умолчанию установлено другое.Slygbi4
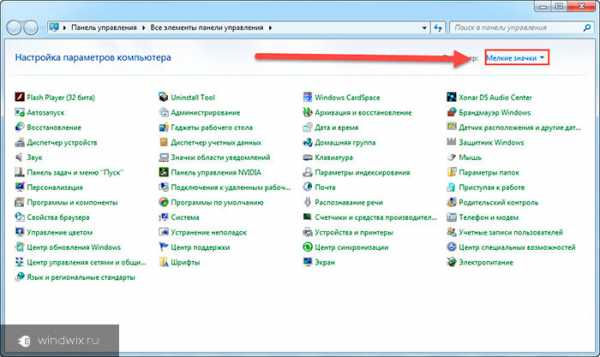
увеличить
-
3Попасть в «Администрирование» и выбрать «Службы».
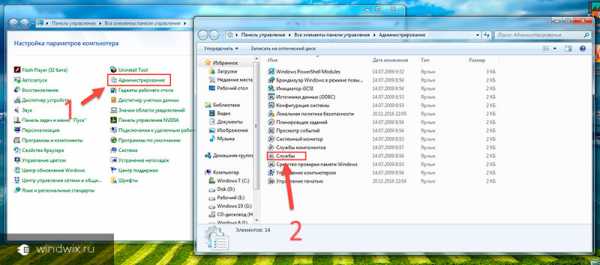
увеличить
Чтобы непосредственно отключить инструмент, нужно два раза нажать мышкой на названии. Появится его панель управления.Через выпадающее меню выберите «Тип запуска», а затем «Вручную». После этого нажимаете «Остановить» и подтверждаете свои намерения
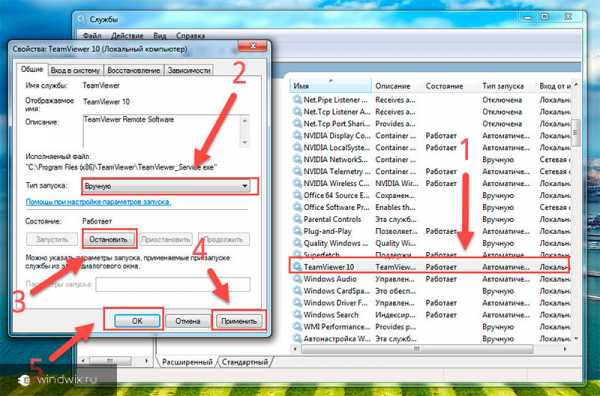
увеличить
Службы Windows 7, от которых можно отказаться( к содержанию ↑ )
Итак, какие службы можно выключить? Список далее:
-
1Удаленный реестр – эту службу не просто можно отключить, а даже нужно. Это закроет некоторые возможные «дырки» в безопасности.
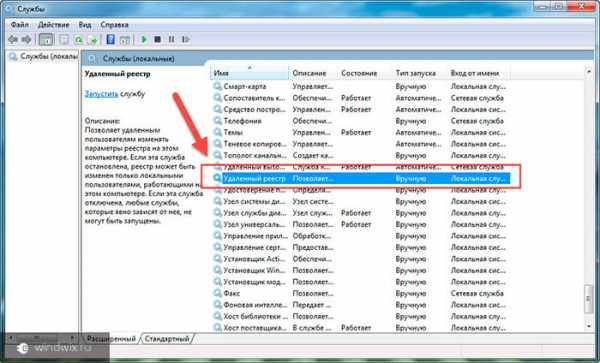
увеличить
-
2Смарт-карта.
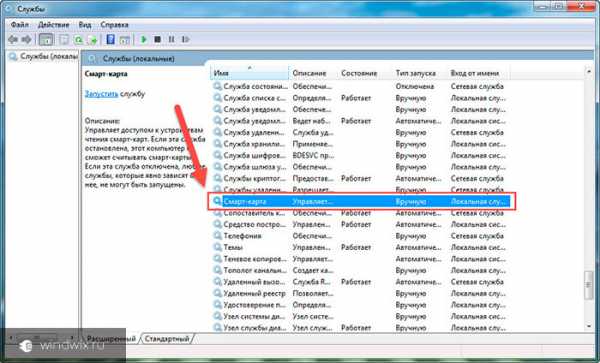
увеличить
-
3Диспетчер печати – если вы не имеет соответствующего оборудования и не пользуетесь печатью в файл.
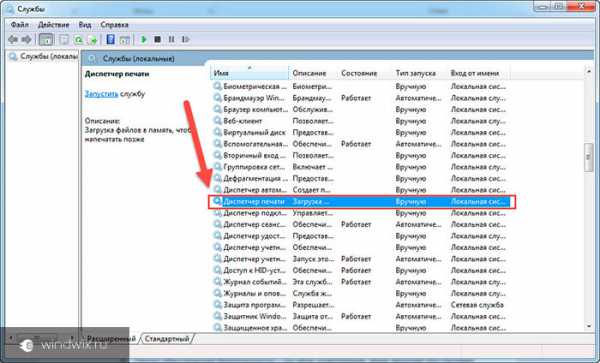
увеличить
-
4Сервер – можно избавиться, если устройство не подключено к локальной сети.
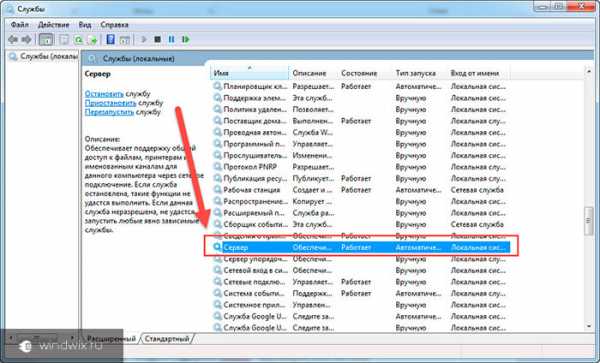
увеличить
-
5Браузер компьютеров – также можно отказаться, если нет сети. Отвечает за обнаружение других компьютеров.
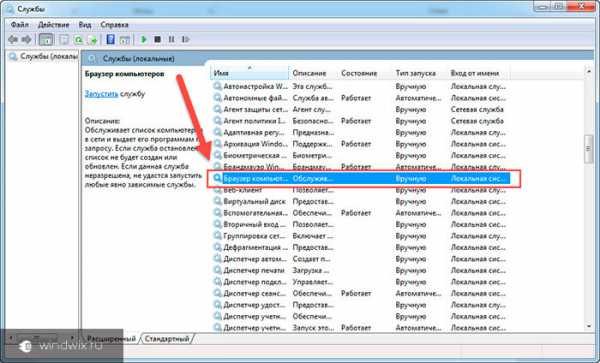
увеличить
-
6Поставщик домашних групп – в Windows 7 и последующих появился инструмент «Домашняя группа», позволяющий предоставлять доступ другим пользователям к информации на вашем компьютере. Опять же, если сети нет – можно смело избавляться.
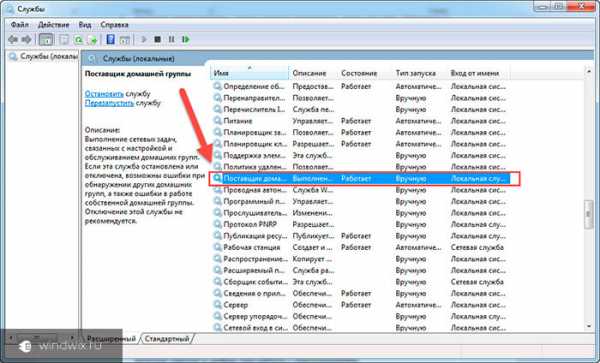
увеличить
-
7Вторичный вход в систему – дает возможность запускать приложения от имени другого пользователя
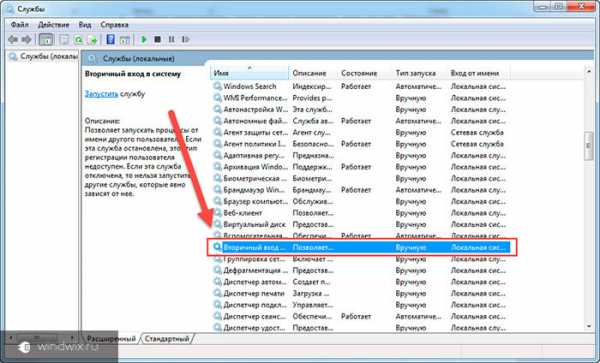
увеличить
-
8Модуль поддержки NetBios – выключайте если нет сети.
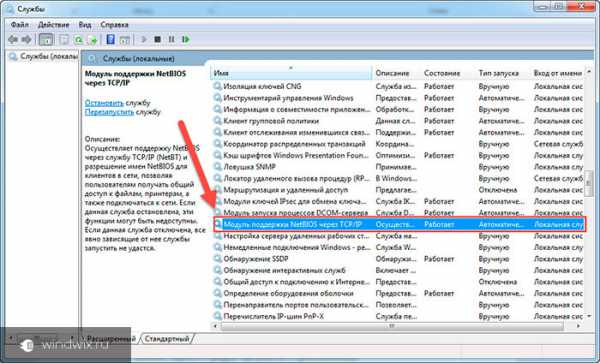
увеличить
-
9Центр обеспечения безопасности – на свое усмотрение, ведь многим эта система просто необходима, так как она мониторит не только запущенные приложения, но и многое другое. Можно данную службу полностью отключить и установить бесплатный антивирус, например Comodo Internet Security или AVG AntiVirus Free.
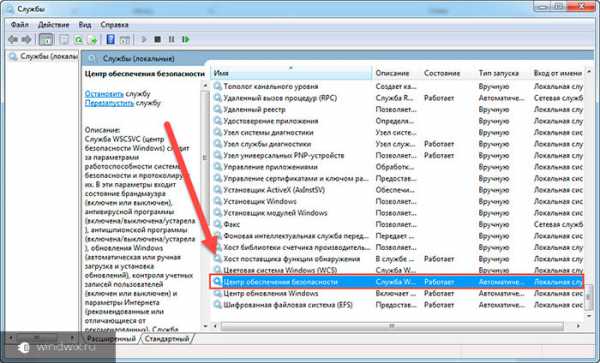
увеличить
-
10Служба ввода планшетного ПК – ни разу не пользовался, а потому и выключил.
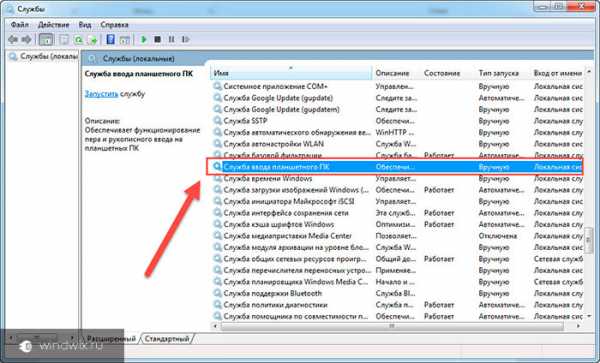
увеличить
-
11Планировщик Windows Media Center.
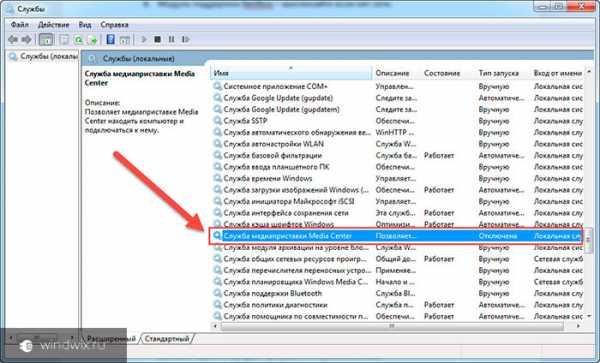
увеличить
-
12Темы – можно не пользоваться если вы выбрали стандартный вариант.
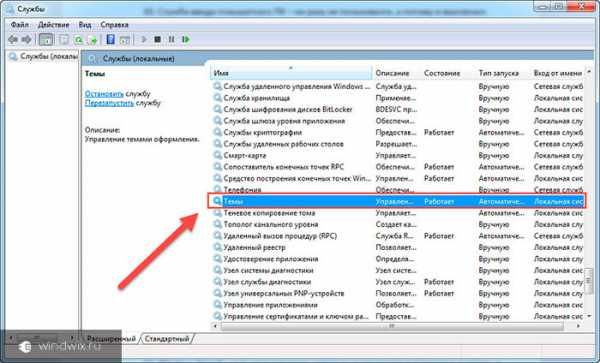
увеличить
-
13Защищенное хранилище – временная память, которая сохраняет некоторые важные пароли и цифры при работе с приложениями.
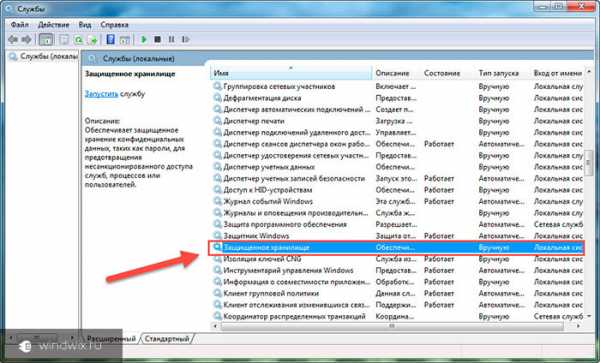
увеличить
-
14Шифрование дисков BitLocker – программа, позволяющая скрывать часть пространства на винчестере. О ней рассказывал ранее. Если вы не пользовались этой службой, можно смело отключать. Но не на всех версиях ОС она есть.
-
15Поддержка Bluetooth – на многих машина просто нет этого оборудования.
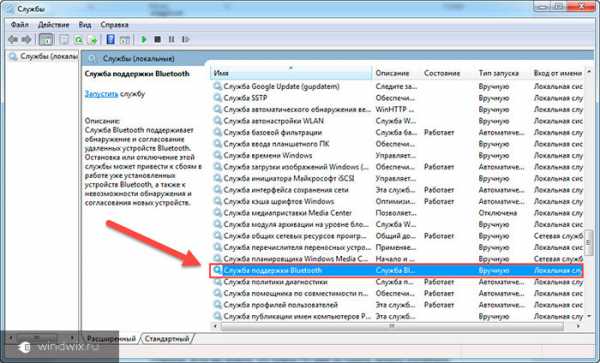
увеличить
-
16Windows Search – есть пользователи, которые не пользуются поиском в системе, а потому и незачем ему просто так «висеть».
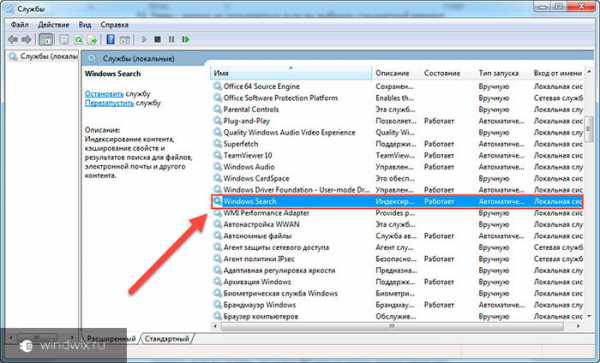
увеличить
-
17Службы удаленных рабочих столов – опять же можно избавиться если нет сети.
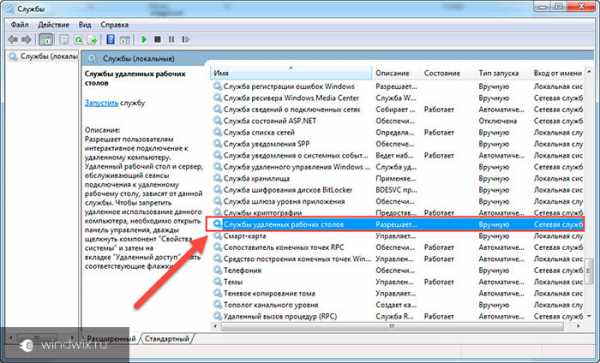
увеличить
-
18Факс – соответственно.
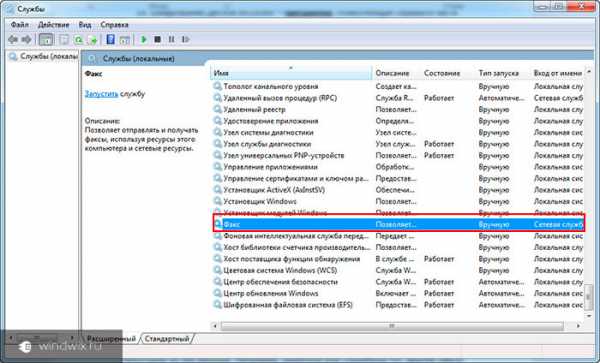
увеличить
-
19Архивация Windows – если вы ни разу не пользовались, и даже не представляете, что это, лучше отключить.
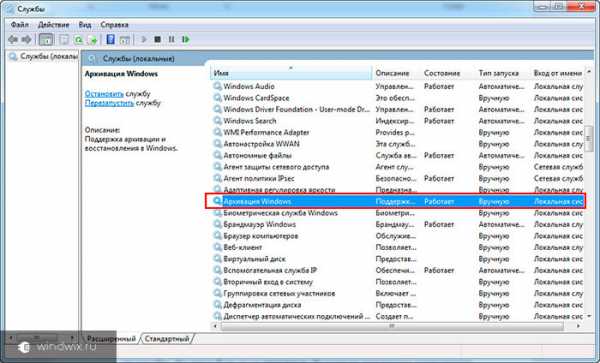
увеличить
-
20Центр обновления Windows — по большому счету важная служба. С другой стороны, если вы знаете, что новое ПО вам не нужно, можно отключать.
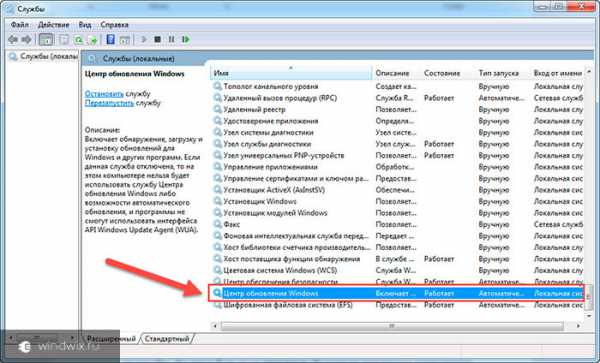
увеличить
Кроме того, службы нередко появляются в результате установки новых программ. Некоторые из них важные. Например, защитное или служебное ПО. Другие смело отключайте. Это могут быть те же ненужные обновления прикладных инструментов.
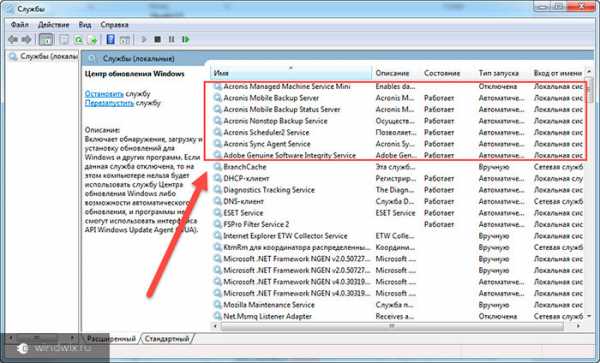
увеличить
Отдельно стоит вспомнить хост процесс svchost.exe. Он отвечает за работу многих систем, в том числе и служебных. Некоторые инструменты не являются важными, например, «Сервер». Другие же, трогать не желательно — «Управление приложениями», без которого будет затруднительно что-либо делать с программами. Поэтому службы svchost лучше всего не трогать, иначе может понадобиться восстановление.
Службы Windows 7, которые отключать нельзя( к содержанию ↑ )
Как я указывал ранее, существуют процессы, которые ни в коем случае нельзя трогать. К ним относятся:
-
1Windows Audio – управляет звуком на компьютере. Если вы отключите эту службу – он пропадет.
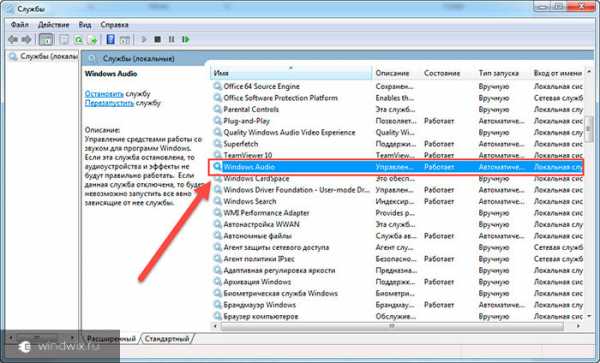
увеличить
-
2Driver Foundation – управляет драйверами.
-
3Plug and Play – позволяет упрощенно устанавливать новое оборудование.
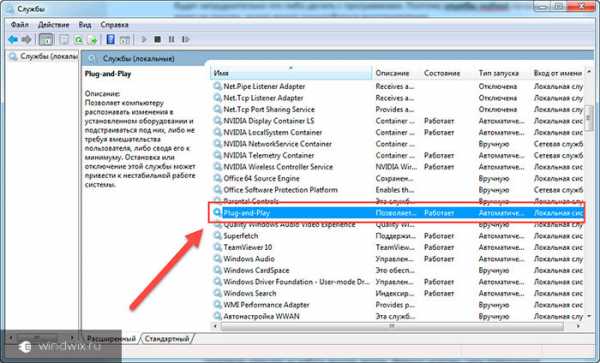
увеличить
-
4Superfetch – увеличивает производительность системы. Инструмент отслеживает программы, которые запускаются пользователем чаще остальных, и заранее помещает их в память. Это позволяет клиенту запускать такие программы быстрее обычного. Отключение поможет ускорить работу компьютера, если только у вас установлено менее 1 Гб оперативной памяти. Если же общий объем плат переваливает за отметку в 2 Гб – при отказе от службы система замедлится.
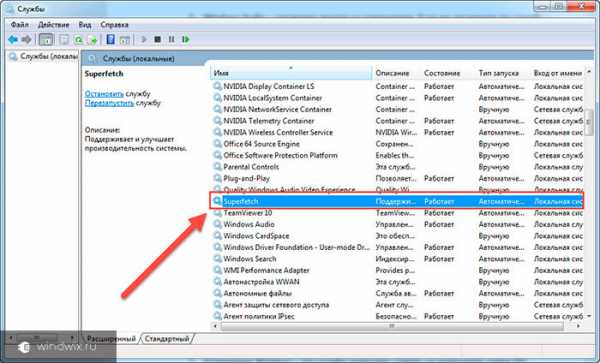
увеличить
-
5Планировщик заданий – этот компонент выполняет множество системных задач. Так, например, при его запрете невозможно переключить раскладку клавиатуры или провести проверку дисков.Slygbi30
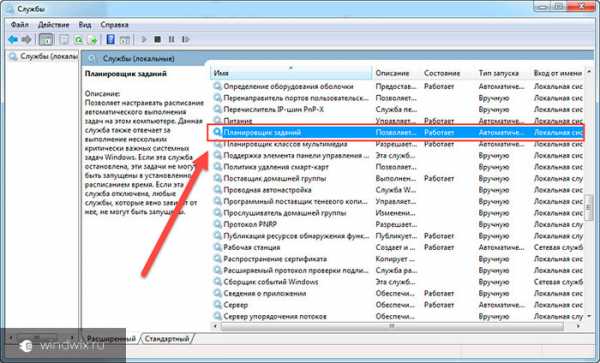
увеличить
-
6Удаленный вызов процедур – эту систему просто не удастся отключить, так как она напрямую отвечает за работу многих других. Именно поэтому сама операционка не позволит этого сделать.Slygbi31
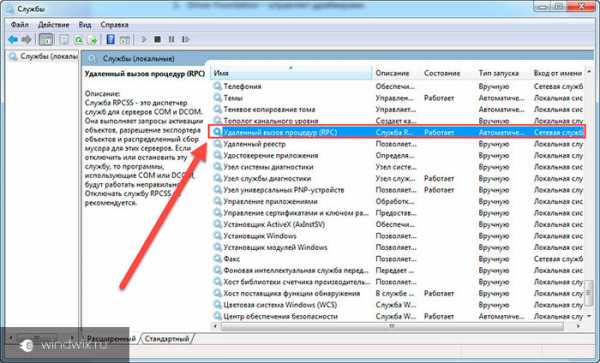
увеличить
-
7Установщик Windows – эта служба позволяет ставить на компьютер новое ПО.
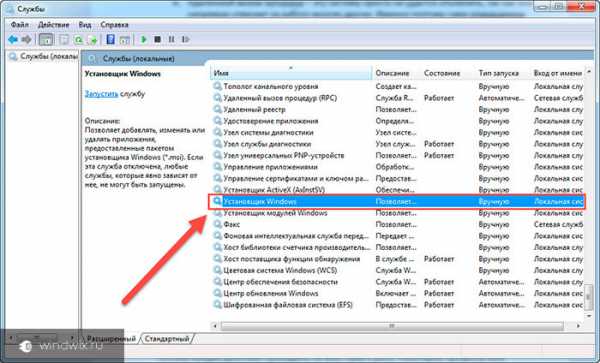
увеличить
Кроме того, существуют и дополнительные продукты, запуск которых осуществляется вручную. А потому их трогать не стоит, так как они активны не всегда.
Личный опыт( к содержанию ↑ )
Ранее, когда у меня был компьютер со слабыми характеристиками, я всяческими способами пытался ускорить его работу. И одним из методов являлось как раз отключение служб. Так случилось, что, когда я это делал, подобных описаний не было, а потому каждое действие проходило на мой страх и риск.
Некоторые процессы мне действительно удалось выгрузить без проблем. Но к сожалению, один из них оказался важным. У меня пропал мой пользователь со всеми настройками. К счастью, за день до этого я создал нового. С которого в будущем и работал. Мне повезло. В противном бы случае я мог потерять важную мне информацию, так как просто пришлось бы устанавливать заново ОС.
Что ж, в Windows 7 существует множество служб, каждая из которых имеет свои функции. Если у вас слабый компьютер или нэтбук – лучше пробовать вышеописанный способ. В противном случае оставьте все, как есть. Это поможет избежать возможных проблем в будущем. В случае если после выгрузки инструмента у вас не запускаются какие-то приложения – постарайтесь все вернуть, как и было. В случае, когда это сделать невозможно – восстанавливайте систему или же полностью переустанавливайте ОС.
Надеюсь, что вы примите правильное решение. Рассказывайте обо мне друзьям. Думаю, здесь и они найдут много полезных советов.
Материалы по теме
windwix.ru
Какие службы Windows 7 можно отключить для улучшения производительности: включение и отключение компонентов

Процедура отключения ненужных служб полезна для нетбуков и компьютеров с ограниченными вычислительными ресурсами или оснащенных медленными жёсткими дисками. Подробно о том, какие службы в Windows 7 можно смело отключить, а какие лучше не трогать, как включить нужные компоненты, читайте в нашей статье.
Как открыть управление службами (компонентами) в Windows 7?
Пользователь может воспользоваться двумя способами.
Через Пуск
Нажать «Пуск», затем «Выполнить». В появившемся окне ввести строку services.msc.
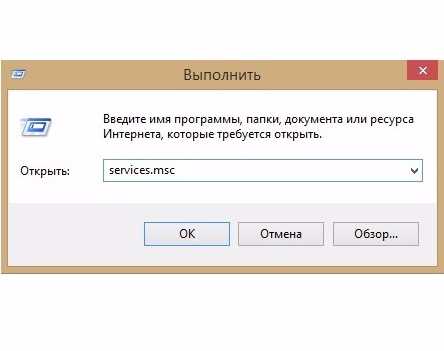
Ввести в строку services.msc
Данный способ является самым удобным, поскольку дается информация о службе, что дает понять её значение для системы.
После перейти в «Службы»
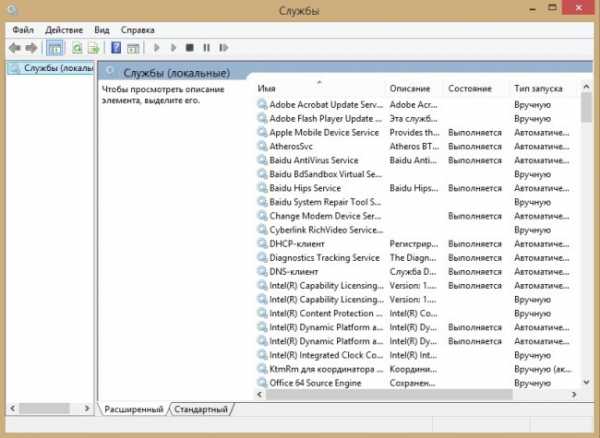
Здесь находятся все службы, установленные на компьютере
Это же окно можно открыть при помощи панели инструментов, кликнув на инструмент «Администрирование» и выбрав «Службы».
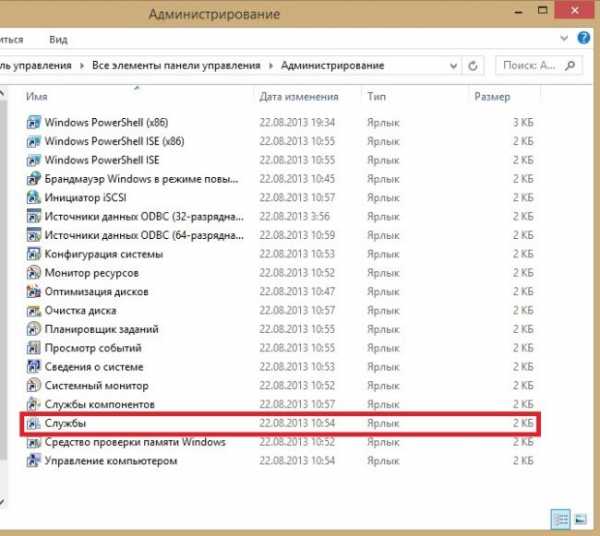
Чтобы открыть службы, нужно кликнуть на соответствующую строку в списке
Чтобы отключить службу, нужно дважды щелкнуть на неё и в открывшемся окне поменять опцию «Тип запуска» на «Отключена». Затем кликнуть «Остановить» и «Ок».
Win + R
После нажатия «Win» + R, ввести в строку msconfig.exe и кликнуть «Ок».
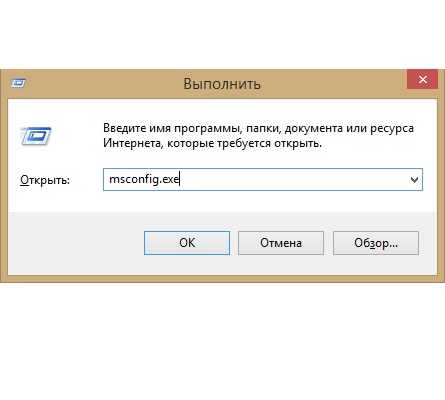
Ввести в строку msconfig.exe
В появившемся окне нужно открыть закладку «Службы».
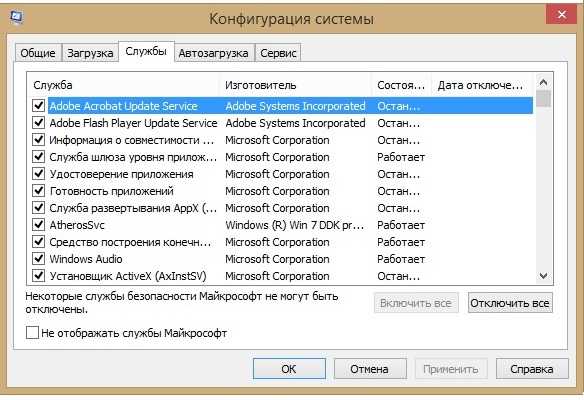
После нажатия на закладку «Службы», откроется список всех доступных фоновых приложений
Чтобы остановить приложение, нужно снять галочку напротив и нажать «Применить». В этой же строке появится дата отключения.
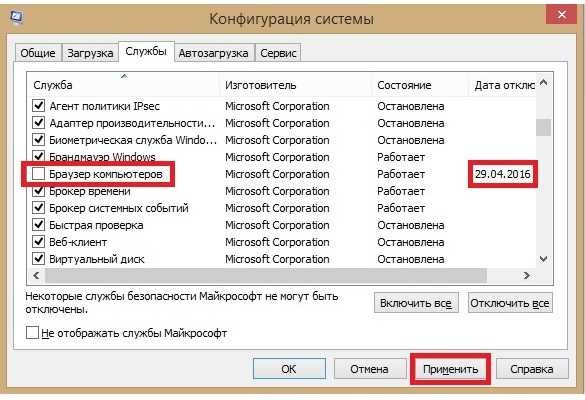
Чтобы отключить службу, нужно снять галочку и подтвердить выбор
После нажатия «Ок» появится ещё одно окно, где нужно выбрать, когда перезагрузить компьютер, чтобы изменения вступили в силу.
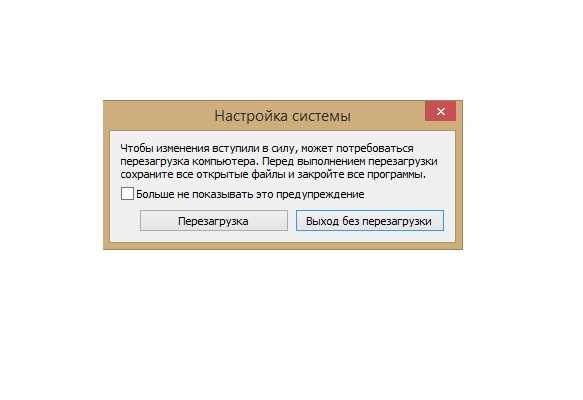
Чтобы изменения вступили в силу, компьютер нужно перезагрузить
Видео: пошаговая инструкция отключения служб для оптимизации
Какие службы можно отключить без вреда для системы?
Большинство фоновых приложений обеспечивают стабильность системы. Поэтому обязательно нужно проверить их название и функцию.
За некоторыми исключениями, все компьютеры могут работать без следующих служб:
- Удаленный реестр. Дает возможность другим пользователям менять реестр системы, поэтому нужно отключить хотя бы в целях безопасности.
- Факс. Если нет подключения к данному устройству, то службу можно отключить.
- Служба регистрации ошибок «Windows». Отвечает за журнал ошибок и уведомления об аварийном завершении или зависании программ.
- Клиент отслеживания изменившихся связей. Связана с NTFS-файлами, которые передаются в пределах компьютера или сети.
- Поиск Windows (Windows Search). Нужна только тем, кто часто обращается к поиску файлов.
- Parental Control (родительский контроль). Не имеет пользы.
- Вспомогательная служба IP. Бесполезна на ПК домашнего пользования.
- Диспетчер печати. Нужна только для работы принтера.
- Вторичных вход в систему. Дает возможность запускать процессы с другой учетной записи. Желательно отключить ради безопасности.
- Служба ввода планшетного ПК. Если нет пера или рукописного ввода, то служба не нужна.
- Защитник Windows. Если на компьютере есть другая система защиты, то можно отключить.
- Брандмауэр Windows. То же, что и в пункте выше.
- Политика удаления смарт-карт. Если такие элементы не используются, служба не нужна.
- Обнаружение SSDP. Используется для обнаружения устройств, использующих протокол SSDP, к которым, например, относится «умная» бытовая техника. Если такого оборудования нет, то службу можно отключить.
- Адаптивная регулировка яркости. Если в ноутбуке нет датчика света, то службу можно отключить.
- Браузер компьютеров. Если нет локальной сети, то можно отключить.
- Доступ к HID-устройствам. К ним относятся средства ввода информации, например, USB- мышь, веб-камера и сканер. Если такое оборудование не используется, то службу можно отключить.
- Основные службы доверенного платформенного модуля. Если не используются чипы TMP и/или BitLocker, то можно отключить.
- Сервер. Если компьютер не входит в локальную сеть, то можно отключить.
- Служба поддержки Bluetooth. Если в компьютере нет такого устройства или оно не используется, то службу можно отключить.
- Модуль поддержки NetBIOS. Если нет подключения к локальной сети, то можно отключить.
- Служба загрузки изображений Windows (WIA). Нужна для работы сканера или цифрового фотоаппарата.
В работу каких служб нельзя вмешиваться?
Следующие фоновые приложения трогать категорически нельзя:
- Windows Audio. При отключении пропадет звук.
- Windows Driver Foundation. Влияет на драйвера.
- Планировщик классов мультимедиа. При отключении исчезнет звук.
- Plug and Play. При отключении службы система не сможет распознавать новые устройства.
- Superfetch. Определяет программы, которые пользователь использует наиболее часто и добавляет их в оперативную память (но не запускает). Компьютер будет работать и с выключенной службой, но производительность понизится. Можно отключить, если компьютер имеет оперативную память меньше 1 Гб. В противном случае эффект будет отрицательным.
- Планировщик заданий. Нельзя отключать потому, что имеет много задач. Без нее даже нельзя переключить раскладку клавиатуры.
- Удаленный вызов процедур (RPC). Влияет на многие другие службы.
- Диспетчер сеансов диспетчера окон рабочего стола.
- Темы. При отключении перестанет работать интерфейс Aero.
- Установщик Windows. Позволяет устанавливать приложения.
Как добавить компоненты Windows?
Большинству пользователей достаточно Windows 7 со стандартным набором компонентов. Но иногда требуется включить дополнительные приложения или утилиты. Чтобы это сделать, нужно сделать следующее:
- Пуск — Панель управления — Программы и компоненты.
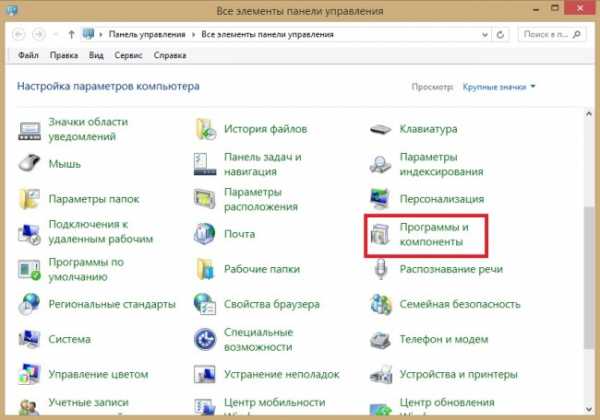
Нажать «Программы и компоненты»
- Кликнуть «Включение или отключение компонентов Windows».
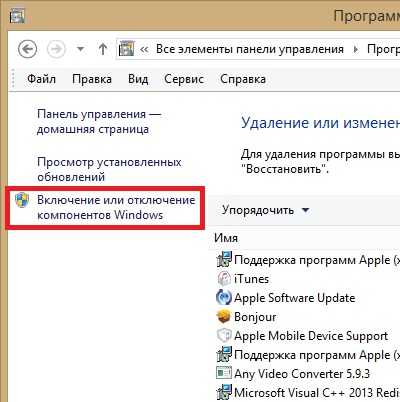
Чтобы перейти к управлению компонентами, нужно нажать на «Включение или отключение компонентов Windows»
- Появится окно с доступными компонентами. Флажок говорит о том, что приложение включено.
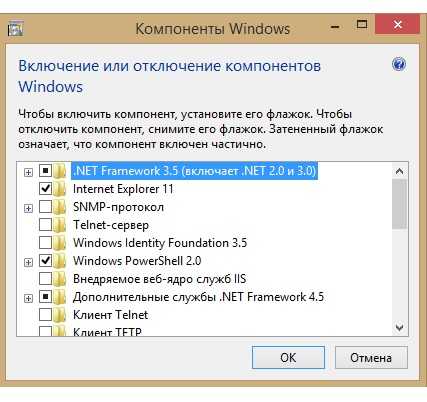
Здесь список всех доступных компонентов. Флажок говорит о том, что компонент включён
- Чтобы добавить компонент, нужно поставить соответствующий флажок и нажать «Ок». Если флажок убрать, то компонент отключится. Но он не удалится с диска и для его включения надо снова установить флажок.
Видео: пошаговая инструкция по добавлению компонентов
«Включение или отключение компонентов Windows» не работает или список пустой: что делать и в чем причина?
Причин может быть несколько.
Если одна из установленных программ поменяла значение в реестре
Через «Пуск» или с помощью комбинации клавиш «Win»+R открыть окно «Выполнить» и ввести regedit.
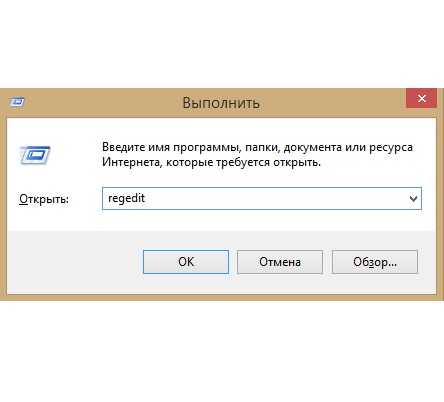
Ввести в строку regedit
Затем пройти по адресу HKEY_LOCAL_MACHINE — SYSTEM — CurrentControlSet — Control — Windows и найти параметр CSDReleaseType. Если там стоит значение, отличное от 0, то его нужно поменять, после чего нажать «Ок» и перезагрузить компьютер.
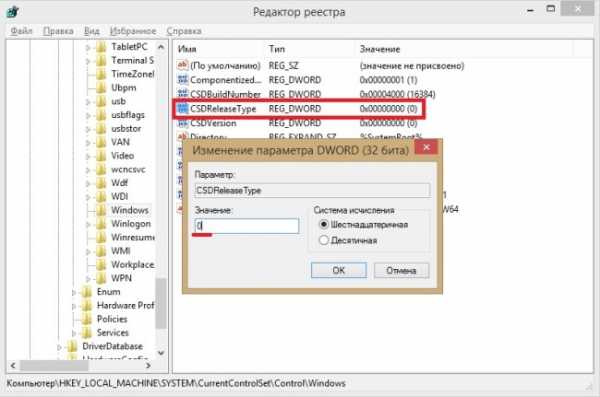
Нужно найти параметр CSDReleaseType, поменять значение на «0» и нажать «Ок»
Вход с учётной записи без прав администратора
Нужно либо получить права администратора, либо зайти с учётной записи администратора.
Если отсутствуют или повреждены файлы в папке C:\Windows\Servicing\Packages.
Для устранения потребуется обновление. Потребуется скачать System Update Readiness Tool for Windows 7:
- Для 32-разрядного процессора: https://www.microsoft.com/ru-RU/download/details.aspx?id=3132.
- Для 64-разрядного процессора: https://www.microsoft.com/ru-RU/download/details.aspx?id=20858.
Чтобы узнать разрядность, нужно нажать «Пуск», открыть «Панель управления», затем «Система». Разрядность указана в пункте «Тип системы».
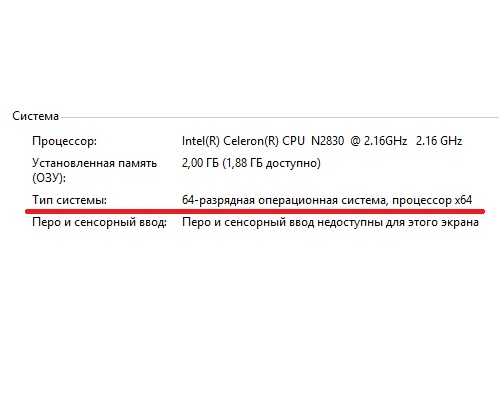
Через «Панель управления» открыть «Система» и найти пункт «Тип системы», где указана разрядность процессора
Закрыть все программы и запустить файл. Он имеет расширение .msu. Весь процесс займет 10–15 минут.
После установки закрыть окно и перезагрузить компьютер. Потом снова открыть список компонентов. Если окно по-прежнему пустое, то нужно исправлять ошибки вручную.
Открыть C:\Windows\Logs\CBS\CheckSUR.log и посмотреть на строки под «Checking Package Manifests and Cataloges». Если есть ошибка, то в начале строки стоит (f), а дальше код ошибки и путь. Но если под этой строкой есть другая, и впереди стоит (fix), значит, данная ошибка была исправлена.
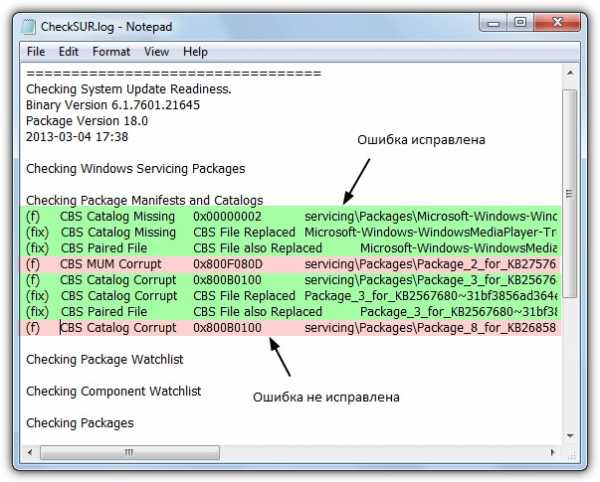
В этом текстовом документы указаны ошибки, которые удалось или не удалось исправить
В строках, помеченных розовым цветом указаны ошибки, которые не удалось исправить. Ошибки в данном примере могут отличаться от тех, что обнаружит пользователь.
Нужно записать информацию со строк, где указаны неисправленные ошибки, например, на лист бумаги. Важна та часть, которая начинается с «Package_».
Теперь нужно вручную удалить соответствующие ключи реестра. Вызвать окно «Выполнить» и ввести в строке «regedit». В открывшемся окне пройти по адресу HKEY_LOCAL_MACHINE\SOFTWARE\Microsoft\Windows\CurrentVersion\ ComponentBasedServicing\Packeges\ и найти ключ с ошибкой. В данном примере приведено удаление ошибки в четвертой строке.
После удаления поврежденного ключа проблема со списком компонентов должна решиться.
Smart — программа для отключения ненужных служб
Бесплатный софт, который не нужно устанавливать.
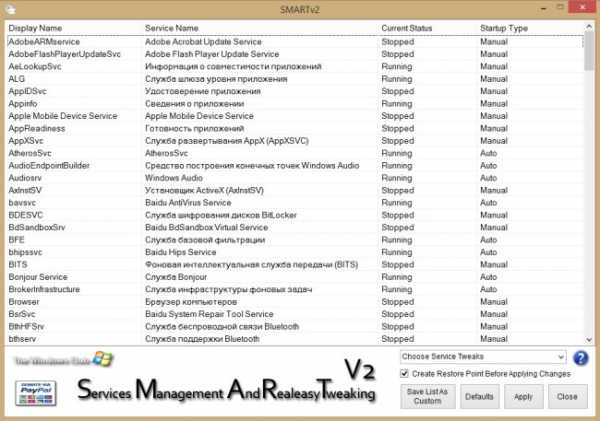
Здесь приведен список всех доступных служб, а в правом нижнем углу кнопки управления
Дает возможность установить одну из четырех конфигураций настроек:
- Safe Tweaks. Самая безопасная, подойдет большинству пользователей. На работу системы не повлияет, а производительность вырастет.
- Moderate Tweaks. Отключает почти половину служб, ограничивает мультимедийные возможности системы. Производительность еще выше.
- Advances Tweaks. Рекомендуется только продвинутым пользователям. Отключает все службы, кроме тех, что необходимы для функционирования системы.
- Custom. Тоже для специалистов. Есть ручной режим настройки служб.
Независимо от выбранной конфигурации рекомендуется создать резервную точку восстановления системы, поставив галочку на пункте «Create Restore Point…». Чтобы запустить программу, нужно нажать «Apply» и подтвердить свой выбор.
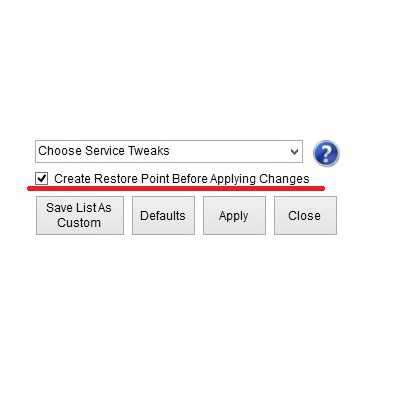
Чтобы включить изменения, нужно нажать «Apply» и подтвердить свои действия
Отключение неиспользуемых служб станет хорошим инструментом для оптимизации (ускорения) работы компьютера с маленькой оперативной памятью. А в случае с ноутбуком это также приведёт к увеличению продолжительности работы от батареи.
Пишу тексты с осени 2015 года. Наиболее глубокие познания в области IT. Оцените статью: Поделитесь с друзьями!www.2dsl.ru
Как оптимизировать работу в Windows Vista и Windows 7 - Ускорение и оптимизация работы компьютера - Компьютер - Полезные статьи
Довольно эффективный способ ускорения работы и оптимизации Windows Vista - отключение редко используемых и ненужных служб.
Отключение редко используемых служб позволит Вам освободить некоторое количество оперативной памяти, что особенно важно для систем с малым ее количеством. Освобождение памяти позволит другим приложениям и службам работать более стабильно и быстро, а системе реже придется обращаться к виртуальной памяти.
Для обеспечения максимальной стабильности работы системы и приложений, рекомендуем Вам использовать параметр «Вручную», при отключении служб. Это позволит им запускаться при возникновении такой необходимости. Перед тем как начинать отключение служб, настоятельно рекомендуем создать точку восстановления системы (панель управления > система > защита системы > создать), на случай непредвиденных осложнений, хотя они крайне маловероятны.
Для отключения службы дважды щелкните левой клавишей мышки на ее названии. Откроется панель управления службой. В выпадающем меню «Тип запуска» выберите «Вручную» и нажмите на кнопку «Остановить». Сохраните изменения нажатием на «ОК»
Абсолютно безопасно можно отключить следующие службы:
• Служба ввода планшетного ПК (Service entry Tablet PC)
• Обозреватель компьютеров (Computer Browser)
• Вспомогательная служба IP (Support IP Service)
• Удаленный реестр (Remote registry)
• Служба терминалов (Terminal Services) (если Вы не используете подключение к удаленным компьютерам)
• ReadyBoost (только если Вы не используете функцию Ready Boost)
Не все перечисленные службы доступны в ОС Windows 7
Обратите внимание - отключение других служб может привести к нестабильной работе операционной системы. Будьте крайне аккуратны и осторожны в обращении с этим инструментом!
Отключение ненужных служб
Несмотря на то, что отключение некоторых служб может увеличить производительность вашего ПК, с другой стороны, это может привести к некорректной работе некоторых приложений. По этой причине вместо отключения службы (выбора пункта Disable Service) будет разумнее присвоить статус запуска "MANUAL", что позволит запускать службу при запросе приложения. Но, тем не менее, выбор остается за вами. И не забываем делать резервную копию важной информации.
Computer Browser/Обозреватель компьютеров: Системная служба обозревателя компьютеров отвечает за составление текущего списка компьютеров сети и предоставляет его запрашивающим программам. Обозреватель компьютеров используется на компьютерах под управлением операционных систем Windows для просмотра сетевых доменов и ресурсов. Компьютеры, которые выступают в роли обозревателей, составляют списки просмотра, содержащие все общие ресурсы сети. Функции просмотра необходимы таким средствам ОС Windows более ранних версий, как «Сетевое окружение», команде netview и Проводнику Windows.
Desktop Window Manager Session Manager/Менеджер сеансов DWM: Обеспечивает запуск и работу Desktop Window Manager.
Если вы не пользуетесь интерфейсом с прозрачностью Aero Glass, отключайте.
Distributed Link Tracking Client/Клиент отслеживания изменившихся связей: Поддерживает связи NTFS-файлов, перемещаемых в пределах компьютера или между компьютерами в домене.
Если у вас нет связей между файлами NTFS, отключайте данную службу.
IP Helper: Обеспечивает автоматическую работу IPv6 на базе IPv4-сетей.
Если вам не требуется поддержка IPv6, отключаем.
Offline Files/Оффлайн-файлы: данная служба следит за кэшем оффлайн-файлов и регистрирует события активности оффлайн-файлов. Если вы не пользуетесь оффлайн-файлами, отключайте.
Portable Device Enumerator Service/Служба нумерации переносных медиа-устройств: Активизирует групповые политики для переносных медиа-устройств. Позволяет приложениям типа Windows Media Player и Image Import Wizard передавать и синхронизировать информацию между ПК и портативным устройством.
Если у вас нет таких устройств, отключаем. Если есть, то присваиваем статус Manual.
Print Spooler/Диспетчер очереди печати: Диспетчер очереди печати является ключевым компонентом системы печати в Windows. Он управляет очередями печати в системе, а также взаимодействует с драйверами принтеров и компонентами ввода-вывода, например USB-портами и протоколами семейства TCP/IP. Если вы не используете печать и у вас в системе не установлено ни одного принтера, то отключите данную службу.
Program Compatibility Assistant Service/Служба обеспечения программной совместимости: Обеспечивает работу приложения Program Compatibility Assistant.
Если вы не пользуетесь приложением Program Compatibility Assistant, отключайте.
ReadyBoost: Обеспечивает поддержку ReadyBoost.
Если вы не пользуетесь USB-устройствами в качестве способа повышения производительности системы, отключайте. Иначе приобретайте флэш-драйв, подключайте к USB-порту и используйте в качестве довеска к системной памяти, который значительно увеличивает общую производительность системы.
Security Center/Центр безопасности: Наблюдает за настройками безопасности.
Если у вас в системе установлен антивирус, брандмауэр, но вы не желаете, чтобы Windows наблюдала за безопасностью компьютера, а точнее конфигурацией, устанавливает статус Disabled. Такое решение может быть принято только в случае, если вы самостоятельно наблюдаете за безопасностью своего компьютера. Большинство пользователей для обеспечения безопасности своих ПК используют сторонние приложения. Если это ваш случай, то в работе данной службы нет необходимости.
Server/Сервер: Системная служба сервера обеспечивает поддержку удаленного вызова процедур, а также совместное использование файлов, принтеров и именованных каналов в сети. Служба сервера позволяет организовать совместное использование локальных ресурсов, например дисков и принтеров, с тем чтобы к ним могли получать доступ другие пользователи сети, а также обмен данными по именованным каналам между программами на локальном и удаленных компьютерах.
Table PC Input Service/Служба ввода информации с TabletPC: Включает функциональность Tablet PC.
Если у вас не Tablet PC, можно со спокойной совестью отключать.
TCP/IP NetBIOS Helper: Включает поддержку службы NetBIOS через TCP/IP (NetBT) и разрешения NetBIOS-имен в адреса. Данная служба необходима для нормальной поддержки NetBIOS через TCP/IP. Если ваша сеть не использует NetBIOS или WINS, то отключите данную службу.
Terminal Services/Служба терминалов: Позволяет интерактивное подключение к удаленному компьютеру.
Если вы никогда не подключаетесь к удаленным компьютерам, то можно данную службу отключить.
WebClient/Веб-клиент: Позволяет Windows-программам создавать, получать доступ и изменять файлы, хранящиеся в Интернете. Если не пользуетесь, отключайте.
Служба веб-клиента обеспечивает интеграцию WebDAV (Web Distributed Authoring and Versioning) в оболочку Explorer/Проводника. Благодаря службе появляется возможность использования «веб-папок» и просмотра файловых систем веб-серверов в окне Проводника. WebDAV является расширением к протоколу HTTP/1.1. В принципе нет в нем никакой надобности. Данную функциональность обеспечивает Internet Explorer 5 и любая более поздняя версия IE (File > Open > ввести URL и отметить опцию Open as Web Folder).
Windows Defender: Сканирует компьютер на вредоносное ПО (spyware или adware), позволяет делать это по расписанию и загружает собственные обновления.
Лично я отключаю службу Windows Defender. Я использую сторонние приложения для обеспечения максимальной безопасности системы. По моему личному опыту, Windows Defender доказал свою бесполезность. Делайте выбор сами.
Windows Error Reporting Service/Служба отчетов об ошибках: Позволяет регистрировать ошибки для служб и приложений, выполняющихся в нестандартной среде. При возникновении ошибки отправляет информацию об ошибке в корпорацию Microsoft. Если устали от диалога «Send error report to Microsoft», не задумываясь отключайте Однако, если ваша система постоянно сбоит, то данная служба является одним из лучших способов решить ваши проблемы.
Windows Time/Служба времени Windows: Управляет синхронизацией даты и времени на всех клиентах и серверах в сети. Если вам не требуется синхронизация времени, то эту службу можно отключить.
Windows Update: Детектирует, загружает и устанавливает обновления Windows и других приложений.
Безусловно, что вы не каждый день устанавливает обновления, но служба остается запущенной в течение 24 часов 7 дней в неделю. Рекомендуем устанавливать статус службы на Manual/Вручную и вручную проверять обновления раз в неделю или в 15 дней. Обратите внимание, что установка статуса Manual не позволяет службе загружаться вместе с Windows, но служба запускается, когда вы запускаете Windows Update.
Оптимизация жесткого диска
Чтобы оптимизировать производительность жесткого диска (дисков), необходимо проследовать в раздел Disk Drives/Дисковые устройства диспетчера устройств (Control Panel/System/Device Manager) и раскрыть его. Щелкаем правой кнопкой мыши на каждом имеющемся жестком диске , выбираем Properties/Свойства и на закладке Policies/Политики проверяем пункт Optimize for Performance/Оптимизировать для лучшей производительности. Также отмечаем пункт Enable Write Caching on the disk/Включить кэширование записи на диск и Enable Advanced Performance/Включить дополнительную производительность. Цель включения данных опций – позволить диску использовать кэш, маленькую область памяти на жестком диске, которая позволяет заметно увеличить производительность жесткого диска, особенно скорость записи. Обратите внимание, что данные опции, возможно, нельзя изменить, если вы пользуетесь SCSI-дисками или некоторыми дисками Serial ATA (SATA). Также стоит проследовать в раздел IDE ATA/ATAPI Controllers/Контроллеры IDE ATA/ATAPI. Раскрываем список устройств и правой кнопкой щелкаем на пункте Primary IDE Channel/Первичный канал IDE или ATA Channel/Канал ATA, переходим на закладку Advanced Settings/Дополнительные настройки и в свойствах устройства (Device Properties) отмечаем галочкой пункт Enable DMA/Включить DMA. Повторяем действие для каждого из имеющихся устройств
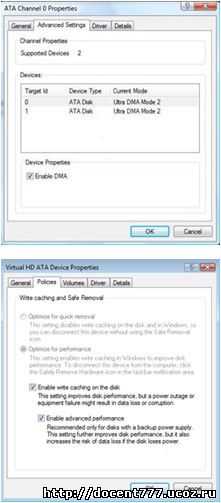
Изменение объема корзины
Корзина, безусловно, не является главным потребителем ресурсов, просто лишние траты места на жестком диске. Щелкаем на ней правой кнопкой и смотрим Properties/Свойства. Устанавливаем размер на 2000Мб.
Удаление/Отключение неиспользуемых устройств
Открываем консоль: для этого идем в меню Start и в поле для поиска набираем "cmd" (без кавычек). В списке найденных приложений должен появится пункт cmd.exe. Щелкаем на нем правой кнопкой мыши и из выпадающего меню выбираем Run as Administrator/Запустить от имени Администратора.
После появления приглашения в консоли вбиваем в нее нижеприведенные строки, причем в том порядке, что указан ниже, и нажимая Enter после каждой из введенной:
Set devmgr_show_nonpresent_devices=1
Devmgmt.msc

Предупреждение: Если вы не знаете, что это за устройство, лучше его не отключать, не удалять и т.д.
В открывшемся окне Диспетчера задач идем в меню View/Вид и выбираем Show Hidden Devices/Отображать скрытые устройства. Давайте посмотрим, что у нас есть. Устройства, отмеченные серым цветом (затененные), как правило, старые или неиспользуемые и их можно безболезненно для ОС удалить, щелкнув на них правой кнопкой и выбрать Uninstall/Удалить. В частности можно увидеть несколько драйверов для мониторов, которые были установлены ранее. Можно удалить все «серые» элементы, но, по крайней мере, должен остаться один – несерый - пункт. Можно также обнаружить неиспользуемые устройства в разделе Display Adapters. Обратите внимание, что бывает так: при одном имеющемся мониторе карты ATI используют два, один из которых - резервный. Знайте, это нормально. Также не стоит удалять устройства самой Microsoft и устройства, назначение которых вы не знаете. К примеру, можно отключить флоппи-дисковод, который сегодня практически бесполезен. Это предотвратит загрузку ненужных драйверов. В результате – снижается время загрузки ОС и освобождаются системные ресурсы.
Отключение мониторинга производительности
Как в Windows 2000 и Windows XP, в Windows Vista проводится мониторинг производительности (инструмент мониторинга находится в консоли Administrative tools/Администрирование) в нескольких областях ПК. Все - от использования процессора до времени доступа к жесткому диску – может быть отслежено и графически интерпретировано. Информация поступает от нескольких служб, измеряющих производительность и работающих в фоновом режиме. Если вы не пользуетесь данной информацией, то счетчики было бы правильнее отключить, так как им требуются какие-никакие, но системные ресурсы. К сожалению, это крайне сложно сделать без привлечения дополнительного программного обеспечения. К счастью, Microsoft создала такое ПО, которое доступно каждому.
Утилита с длинным названием Extensible Performance Counter List может быть использована для отключения этих самых счетчиков. Перво-наперво загрузите утилиту и установите ее, затем запустите файл Exctrlst.exe, расположенный в папке C:\Program Files\Resource kit\.
Выбираем каждый счетчик в окне 'Extensible performance counters' и убираем галочку у пункта 'performance counters enabled'. Повторяем операцию для каждого счетчика.
По завершении закрываем окно и выходим из приложения. Теперь, если вы загрузите монитор производительности, вы увидите, что нет доступной информации. Перезагружаемся и теперь вам доступно больше ресурсов процессора и памяти.
Ускорение меню Start
Есть замечания по скорости появления меню Start? Открытие папки занимает несколько секунд? Не надо быть волшебником, чтобы решить данные проблемы –всего несколько манипуляций с реестром и все будет ОК. Первое, что нужно сделать – щелкнуть правой кнопкой мыши на Taskbar и выбрать Properties/Свойства. Переходим на вкладку Customize/Настроить и убираем галочку с пункта Highlight newly installed programs/Выделять недавно установленные программы. Щелкаем Apply/Применить, затем OK и можно приступать к реестру.
Ключ типа String с именем MenuShowDelay
Значение по умолчанию: 400
Рекомендуемое значение: 0
Ветка [HKEY_CURRENT_USER\Control Panel\Desktop]
Настройки в реестре
1. Автоматически завершение зависших приложений
Ключ типа String с именем AutoEndTasks
Значение 1
Ветка [HKEY_CURRENT_USER\Control Panel\Desktop]
Автоматические завершает зависшие приложения.
Данная ветка содержит значения для рабочего стола, его внешнего вида и того, каким образом окна и меню реагируют на действия пользователя. Процессы завершаются автоматически. Система ждет, пока завершится процесс; если же процессу требуется времени больше, чем указано в значении ключа HungAppTimeout, инициализируется процесс Task Schedule Engine, сообщающий о том, выполняется завершение приложения. Если же значение ключа AutoEndTasks - 1, система автоматически завершает процесс.
2. Ускорение перезагрузки/выключения
Ключ типа String с именем HungAppTimeout
Значение: 1000
[HKEY_CURRENT_USER\Control Panel\Desktop]
Определяет, насколько долго система ждет завершения пользовательских процессов после того, как пользователь щелкнул на кнопке End Task/Завершить задачу в диалоге.
Ключ типа String с именем WaitToKillAppTimeout
Значение: 1000
Ветка [HKEY_CURRENT_USER\Control Panel\Desktop]
Определяет, насколько долго система ждет завершения пользовательских процессов после того, как пользователь предпринимает попытку завершения сеанса или выключения Windows. Когда определенное ключом значение превышается, инициализируется процесс Task Schedule Engine, сообщая о том, что выполняется завершение приложения. Если значение ключа AutoEndTasks равно 1, система автоматически завершает приложение.
Ключ типа String с именем LowLevelHooksTimeout
Значение: 1000
Ветка [HKEY_CURRENT_USER\Control Panel\Desktop]
Ключ типа String с именем WaitToKillServiceTimeout
Значение по умолчанию: 20000
Рекомендуемое значение: 5000
Ветка [HKEY_LOCAL_MACHINE\SYSTEM\ControlSet001\Control]
[HKEY_LOCAL_MACHINE\SYSTEM\ControlSet002\Control]
[HKEY_LOCAL_MACHINE\SYSTEM\CurrentControlSet\Control]
Определяет, насколько долго система ждет завершения служб после того, пользователь предпринимает попытку завершения сеанса или выключения Windows. Когда определенное ключом значение превышается, инициализируется процесс Task Schedule Engine, сообщая о том, что выполняется завершение приложения. Если значение ключа AutoEndTasks равно 1, система автоматически завершает приложение.
Приоритет CPU
Данный твик поможет настроить приоритет центрального процессора, конечно же, если у вас не PnP BIOS.
Что данный твик даст именно вам? Мы настроим систему таким образом, чтобы основные ресурсы процессора были отданы запущенным приложениям, в то время как фоновые задачи имели более низкий приоритет. Некоторые скажут, что не увидели реального прироста производительности. Но по нашему мнению, имеет место ЗНАЧИТЕЛЬНЫЙ прирост производительности системы в целом. Это выражается в более быстрой реакции системы на ваши действия.
Вот что нужно сделать:
[moder]Данный твик предполагает внесение изменений в реестр, что может привести к проблемам а работе ОС или невозможности загрузки, если вы не будете четко следовать приведенным инструкциям. В любом случае вы делаете данный твик на свой страх и риск.[/moder]
Ключ типа DWORD с именем Win32PrioritySeparation
Значение по умолчанию: 2 (hex)
Рекомендуемое значение: 6 (hex)
Ветка [HKEY_LOCAL_MACHINE\System\CurrentControlSet\Control\PriorityControl]
Когда установлено значение 1, активные приложения получают больше ресурсов, чем фоновые. Если же установить значение 2, активные приложения получат еще больше ресурсов. Ну, думаю, смысл понятен.
0 - показывает, что активные и фоновые приложения имеют одинаковый приоритет;
1 – активные приложения получают больше ресурсов, чем фоновые;
2 – еще больше ресурсов для активных приложений.
Обращаем ваше внимание, что максимально допустимое значение - 26 (hex) или 38 (dec). Можно поиграть с данными значениями, чтобы добиться максимума от своей системы. Рекомендованное значение – 6 (hex).
Примечание: Более высокие настройки могут оказать негативное влияние на системные ресурсы, а точнее истощить их. НИКОГДА не используйте значение 0, потому как это введет ваш компьютер в ступор.
Зарегистрированные пользователи могут задавать вопросы по оптимизации компьютера и создавать темы на форумеdocent777.ucoz.ru