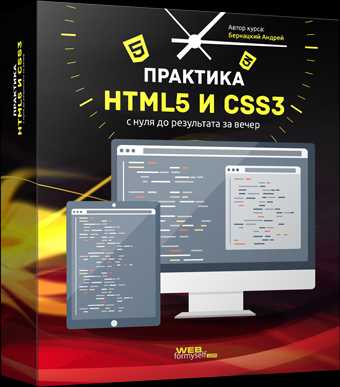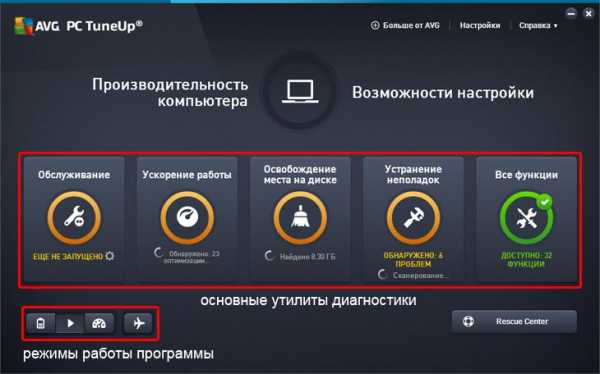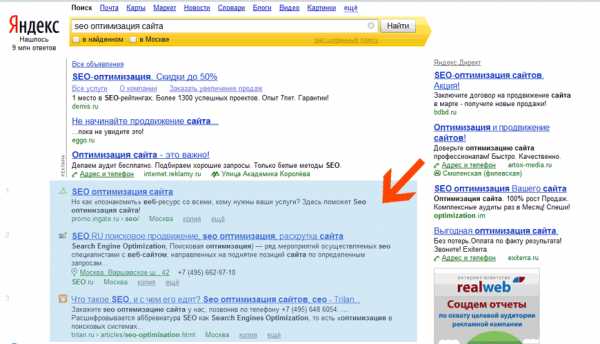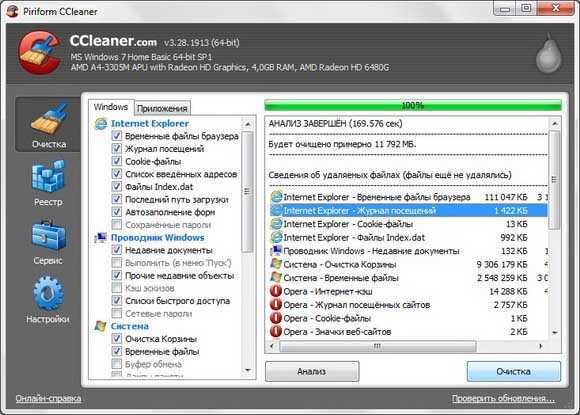Как оптимизировать работу ПК на Windows 7? Оптимизация пк windows 7
Как оптимизировать работу ПК на Windows 7?
Приветствую всех пользователей! Сегодня статья будет о том, как ускорить работу своего железного друга на Windows 7. Все сталкивались с подобной проблемой после долгой эксплуатации компьютера или занесения вируса на компьютер. В перечень банальных проблем входит медленная скорость интернета, папки открываются очень долго, страницы в браузере грузятся вплоть до 5-7 минут.
Повышение скорости седьмой версии "окон".
Эта версия до сих пор пользуется огромным спросом у пользователей, а также остается самой актуальной, учитывая, что давно уже вышли и новые более современные версии. Свою популярность она получила благодаря быстрой работе, высокой безопасностью и по многим другим немаловажным причинам. Но, к сожалению, со временем всё стареет и утрачивает свои силы, приводя к замедлению работы системы. Итак, существует огромное количество способов устранения данной проблемы, но сейчас речь пойдет о нескольких из них:
- Из "автозапуска" необходимо удалить лишние или ненужные программы и утилиты.
- Файлы подкачки системы также убрать.
- Очистить операционную систему от "шлака" или попросту говоря удалить ненужные файлы.
- По максимуму отключить приложения и функции, которые не используются.
- Подкорректировать настройки в параметрах управления питанием.
Избавление от назойливых программ "автозапуска".
Эта причина является одной из самых актуальных, так как у каждого пользователя найдется куча ненужных утилит, которыми он давно не пользуется или даже никогда и не знал об их существовании. В последнее время часто случается такое, что при скачивании одной программы вместе с ней в комплекте идут всякие браузеры, антивирусы и другие утилиты, замедляющие работу компьютера. Можно даже не заметить, как какая-нибудь программа сама установится на компьютер и в дальнейшем будет загружать его память.
Переход в конфигурацию системы для ускорения.
Сначала нужно зайти в меню "Пуск", в поиске ввести команду "MSCONFIG" и, подтверждая действие, нажать Ок. Вверху высветится надпись, на которую необходимо кликнуть и после этого зайти в раздел Автозапуск. Чтобы было понятнее, на картинке ниже все показано.
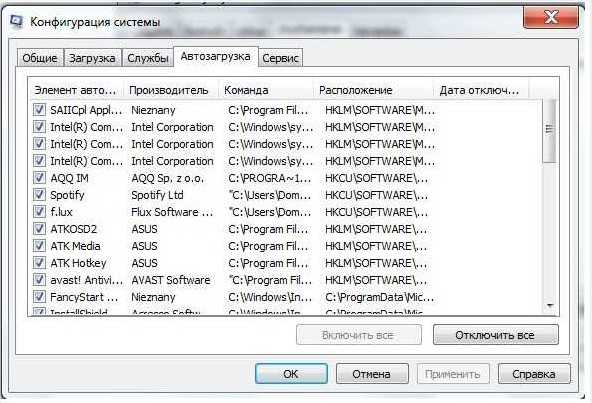
Все приложения, которые вызывают подозрения или совсем ненужны можно исключить, убрав с них флажки. По мере того, сколько приложений будет исключено, заметно уменьшится загруженность и возрастет скорость работы. Также, нужно учитывать один важный момент. Если та или иная программа неизвестна, то лучше не браться за нее и не удалять, иначе это может привести к серьезным последствиям, после которых компьютер вовсе не будет работать. И в конечном итоге потребуется перезагрузить компьютер, чтобы изменения вступили в силу и работать он стал быстрее и на всю мощь.
Очистка мусора, засоряющего систему.
Многие пользователи, удаляя программы, даже не подозревают, что полностью они их не удалили, а просто убрали, допустим с рабочего стола. А сама корневая папка программы осталась в системе. Далее будет инструкция по правильному удалению программ с компьютера. В Пуске находим раздел Панель управления и заходим туда. В открывшемся окне будет надпись Удаление программ. После нажатия на эту надпись откроется следующее окно с перечнем всех приложений и программ, установленных на компьютере.
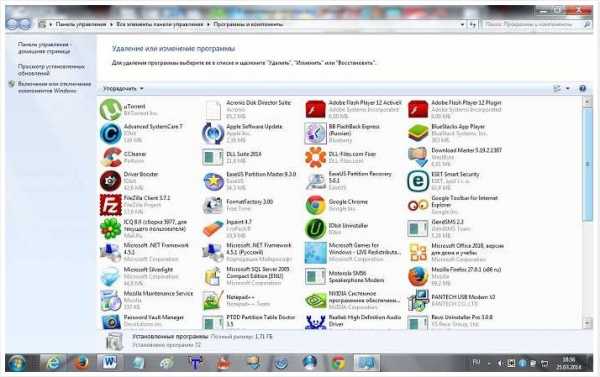
Теперь дело осталось за малым. Все ненужные программы можно с легкостью удалить, просто два раза щелкнув по ним.
Отключение ненужных функций для оптимизации.
Изначально в системе находится большое количество активных функций, которые могут не пригодиться в работе. Это могут быть и подсказки, и различные элементы интерфейса для разнообразия, в том числе и анимационные функции. Но по своим свойствам они также вытягивают много энергии из компьютера, что приводит к замедлению. Ниже будет описание способов, которые отключат эти функции.
Удаление графических "наворотов".
И в этом случае снова потребуется меню Пуск. В списке необходимо найти Компьютер и зайти в его свойства, нажав на значок правой кнопкой мыши. Далее требуется перейти в раздел Дополнительно.

В этом окне находим вкладку Производительность и кликаем на нее, а затем нажимаем на кнопку Параметры.
Ненужные визуальные эффекты. Как отключить?
После предыдущих действий открывается вкладка с визуальными эффектами, которыми можно с легкостью управлять, изменяя их параметры. Чтобы облегчить работу, существует возможность использования встроенного помощника. Он оставляет лишь нужные приложения, которые никак не повлияют на работу ПК.
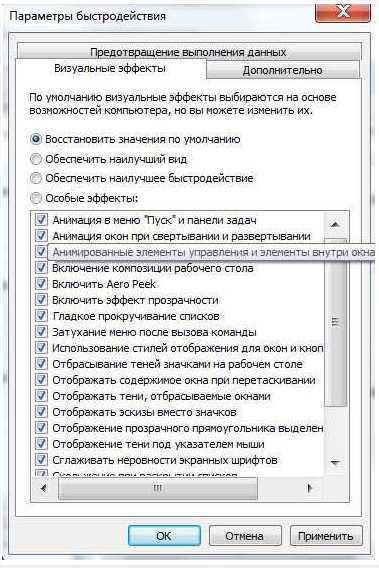
Если помощник не требуется, а удаление происходит самостоятельно, то лучше быть предельно внимательным при изменении параметров. Сбоев в работе может и не произойти, но лучше перестраховаться, потому что неудобно будет в дальнейшем работать, если интерфейс потерпит кардинальные изменения не по своей воле.
По минимуму использовать файлы подкачки.
Эта подкачка присутствует лишь для того, если оперативная память полностью загружена. Это явление довольно редкое, потому что компьютеры сейчас производятся с большим объемом памяти. Если вдруг подобная ситуация произошла, то необходимо придерживаться нижеописанной инструкции.
Как и в предыдущем способе выполняются пошагово действия - Пуск, Свойства компьютера, Дополнительно, Визуальные эффекты, Дополнительно. Для прояснения ниже предоставлен скриншот.
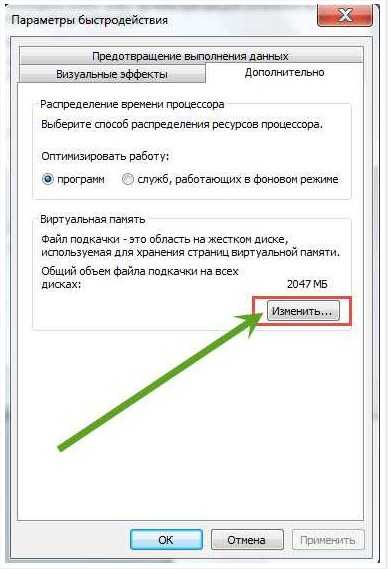
В пункте Виртуальная память нужно кликнуть на кнопку Изменить.
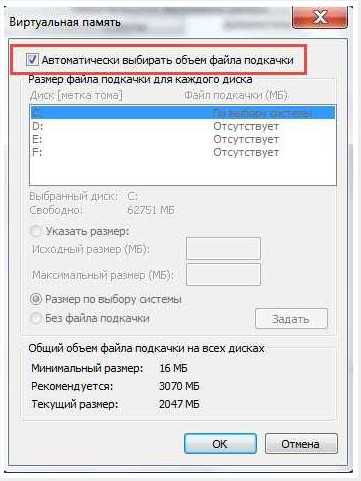
В открывшемся окне сверху будет надпись о том, объем файла подкачки будет выбран автоматически. Если здесь стоит галочка, то ее необходимо убрать и установить на "Указать размер". Далее нужно будет ввести начальные и окончательные размеры. Ну, и напоследок осталось лишь перезагрузить систему и радоваться результатам проделанной работы.
Как изменить настройки управления питанием, чтобы ускорить работу компьютера?
Стандартный или устаревший план электропитания также входит в ряд причин "торможения" компа. Как правило, значения все стоят по умолчанию, чтобы тратилось гораздо меньше энергии. Но все не так просто, как кажется на первый взгляд. За счет того, что электроэнергии уходит меньше, большая нагрузка идет на сам компьютер, в связи с чем он и работает так медленно. Но это можно с легкостью исправить:
- Опять же открыть Пуск, а затем Панель управления.
- Затем необходимо зайти в раздел, который называется Электропитание.
- После того как высветится вот это: "Настройка плана электропитания", можно смело редактировать и изменять дополнительные планы электропитания.
- В этом разделе следует кликнуть на "Высокая производительность".
- После всех верно выполненных действий, осталось лишь подтвердить свое решение, нажав на Ок, и по желанию перезагрузить компьютер. Если все сделано по инструкции, то сразу будет заметно, как Ваш железный зверь стал в разы быстрее работать.
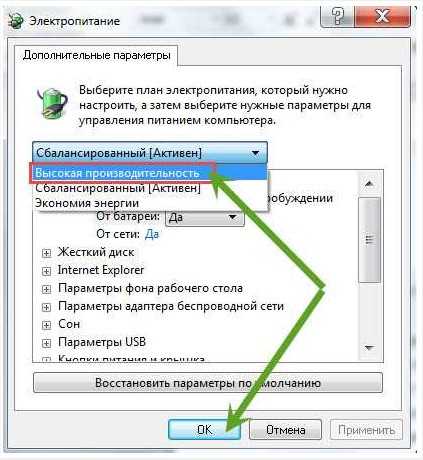
Оптимизация ПК с целью его ускорения.
Следует отметить, что повышение производительности компьютера можно добиться, не используя способы, описанные ранее. Дело в том, что сейчас существует большое количество программ, способных устранить практически любую проблему, и эта не исключение. Ниже будет предоставлен перечень программ, благодаря которым компьютер будет оптимизирован на все сто процентов. Огромную популярность в своем деле они завоевали потому, что пользователям не приходится тратить свое время и свои силы, решая проблемы подобного рода. Стоит всего лишь скачать утилиту, установить, а дальше дело будет происходить в автоматическом режиме.
- Advanced SystemCare Free - данная программа имеет широкое распространение в интернете, за счет своих компонентов, которые не только ухаживают за системой, но также повышают ее производительность и увеличивают скорость работы ПК до максимума.
- Reimage PC Repair – утилита полностью сканирует компьютер и избавляет его от ненужного мусора, тем самым повышая его производительность в разы.
- TuneUp Utilities - своеобразная программа, имеющая при себе достаточно широкий функционал. В один момент оптимизирует и настроит функционал ноутбука или компьютера.
- Sysinternals Suite - это не одна утилита, а совокупность множества утилит, после которых Ваш железный друг вдохнет новую жизнь. Суть этого пакета состоит в исправлении любых изъянов путем очистки и диагностики.
- Ashamoo WinOptimizer - эта превосходная программа позволяет максимально снизить загруженность операционной системы и минимизировать неполадки.
Подведение итогов.
В данной статье был полностью раскрыт вопрос, который тревожил многомиллионную аудиторию пользователей интернета. Выше были описаны самые актуальные и проверенные способы оптимизации компьютера, а также раскрыты секреты, о которых мало кто знал. Если вдруг у кого-то возникла подобная проблема, то с уверенностью можно сказать, что после прочтения этой статьи, возникшей трудности не станет, потому что как минимум один способ для Вас будет точно действующим. Если же все способы были проделаны, но ни один из них не решил проблему с производительностью, то остается единственный вариант - переустановка системы.
www.srvcomp.ru
Оптимизация работы Windows 7 для повышения производительности
Если посмотреть статистические данные с разных сфер деятельности человека, то можно заметить – компьютерные технологии сегодня развиваются очень стремительно. С одной стороны это хорошо, так как возможности простого пользователя увеличиваются постоянно.

С другой – есть один отрицательный эффект: приобретенный совсем недавно мощный, современный компьютер, уже через несколько месяцев может легко стать аппаратно устаревшим вариантом. К счастью, у владельцев подобной техники есть доступ к различным программным решениям, позволяющим несколько улучшить показатели работоспособности своей собственности. То есть, оптимизация компьютера Windows 7 вполне возможна – главное знать, как ее выполнять и в каких ситуациях.
Перед началом рассмотрения всех доступных решений, следует понимать, что оптимизация системы Windows 7 может отличаться, в зависимости от задач, которые ставит перед собой пользователей. Иногда может возникнуть проблема с загрузкой «тяжелых, графических приложений, в других ситуациях просто важна скорость работы самой операционной системы.
Методы повышения скорости функционирования
Оптимизация Windows 7 для повышения производительности производится в несколько этапов, так как существует достаточно много вариантов действий, позволяющих добиться необходимого результата.
На первом этапе рекомендуется выполнить следующие процедуры:
- Поиск и деинсталляция всех приложений, которые не используются юзером достаточно давно. Их наличие также замедляет скорость работы операционной системы, поэтому лучше их удалить, одновременно решая еще одну проблему – наличие свободного пространства на используемом накопителе информации. Конечно, можно попробовать удалить такие программы, выполняя их поиск в папках руками, но достаточно проще будет скачать CCleaner и воспользоваться возможностями этой утилиты. Если активизировать это ПО, перейти в меню «Сервис», то можно обнаружить раздел, где выводится список всего установленного на компьютере, с возможностью последующей деактивации продукта.
- Второй шаг – дефрагментация. Кстати, оптимизация ssd под Windows 7 проводится этим же способом. Достаточно открыть иконку «Компьютер», выбрать раздел, клацнуть по нему правой кнопкой мыши, чтобы обнаружить и запустить требуемую функцию.
- Третий этап – использование хороших антивирусных программ, которые позволят обнаружить на винчестере вредоносные продукты, также замедляющие скорость работы операционной системы.
В самой Семерке существует специальный инструмент, позволяющий решить поставленную задачу, если юзеру важна скорость, а не графическая составляющая его системы.
Чтобы воспользоваться данным функционалом, необходимо осуществить следующую методику действий:

- Осуществить вход в раздел «Панель управления», используя для этой цели кнопочку «Пуск».
- В правом вверху окошка можно обнаружить встроенный инструмент поиска – ввести в него фразу «Счетчики и средства производительности» или « Настройка представления и производительности системы ».
- Осуществить переход по предложенной ссылке.
- В новом окне перейти в пункт под названием «графические/визуальные эффекты».
- Из предложенных вариантов остановить выбор на том, который позволяет достичь максимума в быстродействии.
При решении поставленной задачи может понадобиться эффективная программа для оптимизации работы компьютера Windows 7 на русском языке. В качестве такого приложения можно использовать выше упомянутый CCleaner.
Его встроенный функционал позволяет:
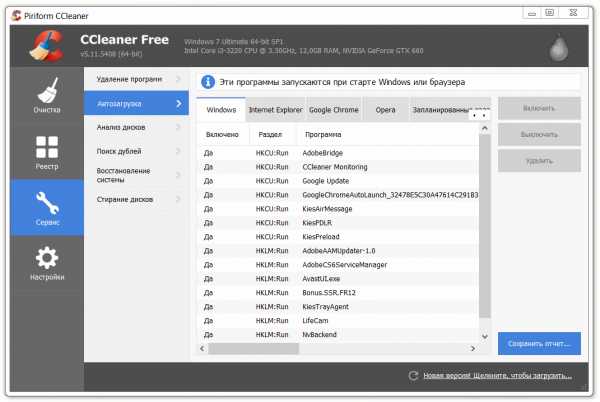
- Выполнять диагностику системных и сторонних приложений, а также чистку ОС в автоматическом режиме.
- Исправление разнообразных реестровых ошибок.
- Уничтожение дублирующей информации.
- Редактирование автозагрузочного сегмента.
Кстати, если юзеру требуется оптимизация оперативной памяти Windows 7, то последняя функция ему явно пригодиться. Как известно, автоматический запуск различных программ может использовать значительный объем оперативной памяти. Чтобы уменьшить расход потребляемой памяти, часть активных приложений из автозагрузки можно убрать, что очень легко осуществить именно благодаря использованию функционала CCleaner.
В качестве альтернативного способа решения проблемы с ограниченным объемом оперативной памяти, существует встроенный функционал и в самой Семерке. Он подразумевает выделение некоего объема свободного пространства с жесткого диска в качестве файла подкачки.
Чтобы его активировать или увеличить, требуется реализовать следующую инструкцию:

- Клацнуть по разделу «компьютер» (после использования «Пуска») правой кнопочкой мышки и выбрать «Свойства».
- Перейти в раздел «Дополнительные параметры системы», затем «Дополнительно».
- Выбрать верхнюю кнопку «Параметры».
- Перейти в раздел «Виртуальные эффекты» и совершить требуемые изменения.
Оптимизация Windows 7 для игр происходит несколько другими методами.
Подготовка Семерки к запуску графических приложений
Программы для очистки и оптимизации компьютера Windows 7 с целью улучшений возможностей запуска различных интерактивных приложений, чаще всего, платные. Вернее, есть и бесплатные версии, но они имеют несколько ограниченный функционал.
Подобных продуктов достаточно много можно встретить на просторах Глобальной Паутины, но возможности у них, в целом, схожие, поэтому можно рассмотреть особенности такого ПО на одном из самых популярных вариантов — Game Buster.
Что можно осуществить с помощью данного ПО:
- Автоматически подготовить операционную систему таким образом, чтобы она позволила запускать игры с максимально доступным быстродействием. Естественно, прога может выжать из оборудования только в пределах возможного.
- Выполнить дефрагментацию игровых файлов/папок, что также может дать небольшой положительный эффект.
- Осуществить диагностирование проблем самой ОС, а также предложить методы их исправления.
Из приятных дополнений стоит выделить наличие функции, позволяющей вести фото и видеозапись действий человека в виртуальном игровом пространстве.
windowsservice.ru
Как ускорить работу компьютера Windows 7 ( Чо?! Чо?!
Привет всем посетителям блога cho-cho.ru, сегодня мы поговорим о том, почему тормозит компьютер и о том, как ускорить его работу на операционной системе Windows 7. Если для вас эта проблема актуальна, то приступим к ее решению.
Медленная работа компьютера способна вывести из равновесия самых флегматичных. И пусть остряки отшучиваются, что пытаться ускорить его – все равно, что подгонять собирающуюся женщину: пока система не выполнит какие-то ей одной известные операции, результата не будет, однако оптимизировать работу своего ПК вполне возможно. И для этого не нужно обладать дипломом айтишника – достаточно знать несколько секретов.
Основные способы ускорить работу ноутбука (компьютера) на Windows 7
Все приведенные ниже варианты являются абсолютно безопасными для работы вашего компьютера (нет- или ноутбука) и никоим образом не потребуют переустановки операционной системы после «экспериментов».
- Оптимизация программ автозапуска.
- Организация программ, чистка файлов.
- Выключение дополнительных эффектов.
- Отказ от использования файлов подкачки.
- Чистка реестра и оптимизация оперативной памяти.
- Оптимизация управления питанием.
- Использование всех ядер процессора.
- Избавление от ненужных гаджетов.
Рассмотрим каждый пункт подробнее. Стоит напомнить, что особенно ощутимым эффект будет на маломощной технике. Обратите также внимание, что большинство пунктов осуществимы и без дополнительной установки вспомогательных программ – возможности ОС достаточно широки и позволяют оптимизировать работу на самых различных устройствах. Впрочем, одна удобная и очень функциональная программа все же будет не лишней – CCleaner. Ее стоит инсталлировать одновременно с установкой операционной системы.
Чистка программ в автозапуске
Очень многие программы, устанавливаемые на компьютер, «нагло лезут» в автозапуск (то есть начинают работать одновременно с ОС), что ощутимо увеличивает время загрузки. Чтобы решить эту проблему, необходимо установить программу CCleaner или же воспользоваться «родными» ресурсами Windows 7.
В первом случае достаточно запустить программу, выбрать в меню «Сервис» вкладку «Автозагрузка» и отсортировать программы, воспользовавшись кнопкой «Выключить».
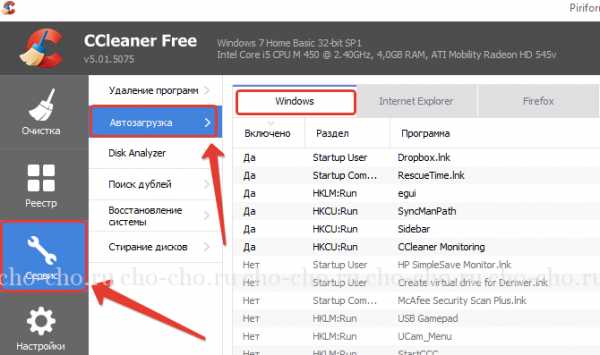
Во втором – нужно нажать «Пуск», выбрать приложение «Выполнить» (или же сочетание клавиш WIN + R), а потом в поле поиска набрать MSCONFIG. 
В открывшемся окне выберите «Автозагрузку» и снимите ненужные флажки.
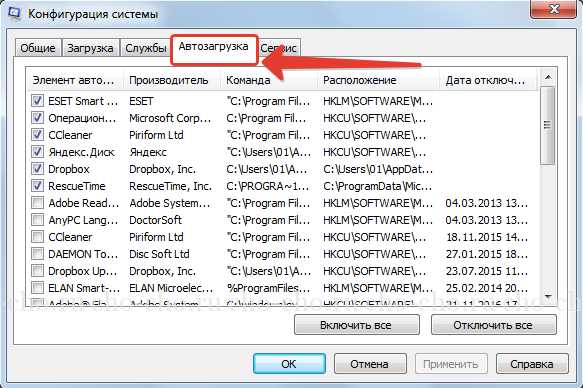
После этого перегрузите ПК. Помните, что антивирус из автозагрузки лучше не убирать!
Очистка компьютера от мусора
Здесь следует обратить внимание на два момента:
- во-первых, избавление от неиспользуемых программ;
- во-вторых, оптимизация файлового пространства.
С первым пунктом разобраться достаточно просто: нажмите «Пуск» и, зайдя в «Панель управления», отыскивайте пункт, называемый «Удаление программ». Щелкнув по нему, вы увидите окошко с длинным перечнем всего программного обеспечения и приложений, установленных на компьютер. Те программы, которые давно уже потеряли для вас свою актуальность, можно безбоязненно удалять (соответствующей кнопкой). Это достаточно эффективный способ «разогнать» слабую технику, если количество программ большое.
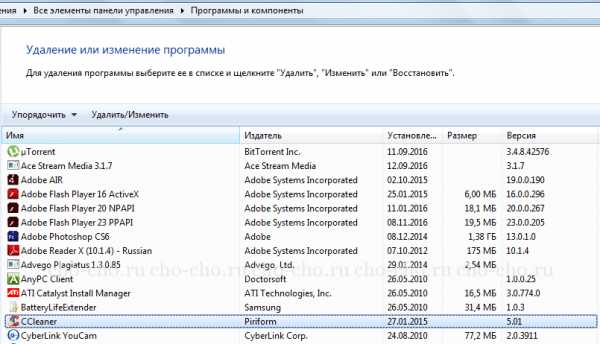
Вторая часть очистки компьютера от мусора – это удаление ненужных больше файлов, а также дефрагментация жесткого диска. Здесь важно знать следующее: ОС записывает практически все файлы на винт по принципу «где нашлось место», поэтому обращение к ним может занять много времени. Избавившись от виртуального хлама (старых документов, просмотренных фильмов, ненужной вам музыки и т.п.),
- Зайдите в «Мой компьютер»;
- Отметьте требуемый диск;
- После этого в контекстном меню (оно вызывается правой кнопкой) выберите «Свойства»;
- В них – «Сервис» и «Выполнить дефрагментацию».

Процесс может отнять достаточное количество времени, но проводить его нужно регулярно – так вы предотвратите замедление работы своего ПК.
Отказ от визуальных эффектов
Конечно, эстетические характеристики Windows 7 – на высоте, но вся эта красота требует определенных ресурсов компьютера, и вполне ощутимых. Таким образом, отключив значительную часть визуальных эффектов, вы сможете использовать освободившуюся мощность для собственных нужд. Чтобы сделать это, не требуется установка абсолютно никаких дополнительных программ, достаточно возможностей ОС. Сделать это можно, зайдя:
- В меню «Панель управления»;
- Выбрав «Систему»;
- Подменю «Дополнительные параметры системы»;
- Вкладка «Визуальных эффектов».

Дальше нужно выбрать пункт «Обеспечить наилучшее быстродействие», после чего немного откорректировать результат, поставив флажки на пункты включения композиции рабочего стола, отображения эскизов, сглаживания неровности шрифтов, использования стилей отображения иконок. Так вы сможете сохранить «красоту» вашей ОС, но при этом ощутимо сэкономить ресурсы своего ПК. Для применения новых параметров технику, конечно, потребуется перезагрузить.
Выключаем файлы подкачки
Если ваша техника может похвастаться, хотя бы 4 Гб оперативной памяти, о файле подкачки можно забыть. Чтобы убедить в этом ОС, сделайте следующее:
- Зайдите в «Мой компьютер»;
- Выберите «Свойства»;
- Вам нужны «Дополнительные параметры системы»;
- После чего дважды пройдите по вкладке «Дополнительно»;
- Увидев раздел «Виртуальная память», нажмите «Изменить»;
- После чего снять галку на «Автоматически выбирать объем файла подкачки»;
- Чтобы самостоятельно определить его объем, поставьте галочку на соответствующем пункте, а затем введите числа;
- Последний шаг – перезагрузка ПК или ноутбука.
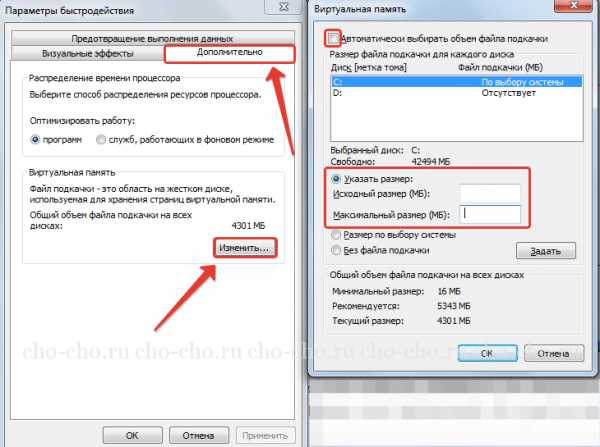
Очистка реестра и оптимизация оперативной памяти
Первая процедура – совсем несложная. Она позволит избавиться от всяческого «хлама», который остается на память об удаленных программах или приложениях. Для очистки реестра очень удобно использовать CCleaner, для чего программу следует запустить и выбрать соответствующий пункт. Процесс не занимает много времени, но дает ощутимые результаты.
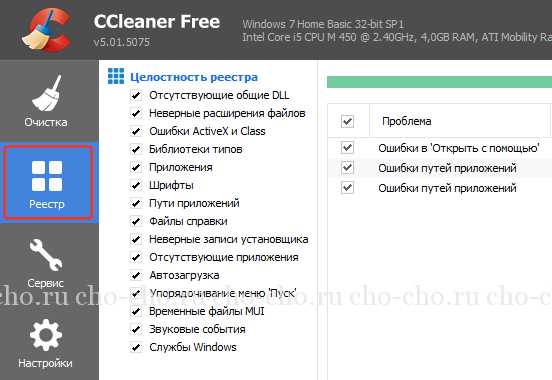
Оптимизировать (а перед этим диагностировать) «оперативку» дольше, но сделать это можно при помощи ресурсов самой ОС. Вбив в строку поиска меню «Панели управления» требуемое (то есть «Диагностику проблему оперативной памяти компьютера»), вы увидите окошко, в котором выбирается тип проверки. Наиболее эффективным является первый пункт, при котором диагностика выполняется после перезагрузки. Она может отнять много времени, однако, ее результаты очень точные. По окончанию процесса ваш компьютер снова перезагрузится.
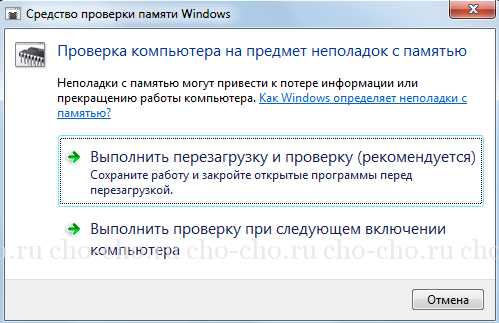
Управление питанием
Этот пункт владельцы стационарных ПК могут выпустить из виду, однако для тех, кто пользуется ноутбуками или нетбуками он очень важен. Дело в том, что максимально экономное потребление электроэнергии неминуемо приводит к ощутимому снижению производительности техники. Естественно, обратная связь также существует.
Хотя о плане энергопотребления многие забывают, оптимизировав его, вы сможете несколько ускорить работы своей техники. Сделать это достаточно просто: в «Панели управления» (искать ее нужно в меню «Пуск») нужно выбрать пункт «Электропитание» и поставить переключатель на «Высокую производительность».
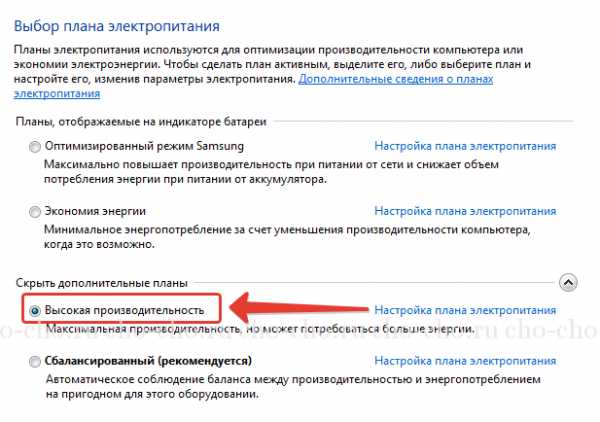
Более опытные пользователи могут настроить собственный план, однако здесь лучше проявить осторожность. Не боитесь? Тогда выбирайте пункт «Настройка плана электропитания» и смело меняйте параметры.
Использование нескольких ядер
Как правило, большинство современных процессоров имеет больше одного ядра (даже бюджетные модели). Соответственно, это должно оказывать позитивнейшее влияние на скорость выполнения различных задач ОС. Однако здесь возникает проблема: хотя проверка процессора и входит в число автоматических задач «операционки» в большинстве случаев ОС загружается с использованием одного-единственного ядра.
Чтобы избавиться от этой проблемы, а, следовательно, «научить» компьютер загружаться быстрее, следует совершить очень несложные действия, зайдя в «Пуск».
- Откройте в «Пуске» приложение «Выполнить» или же нажмите две клавиши WIN + R;
- В открывшемся окне вбивайте символы «msconfig» и подтверждайте действие.
- Результатом станет окно конфигурации, где нужна вкладка «Загрузка», а точнее – ее «Дополнительные параметры». Вы увидите пункт «Число процессоров» и поставить на нем галочку. После этого вам будут предложены возможные варианты (например, один, два или четыре). Необходимо выбрать самое большое число.
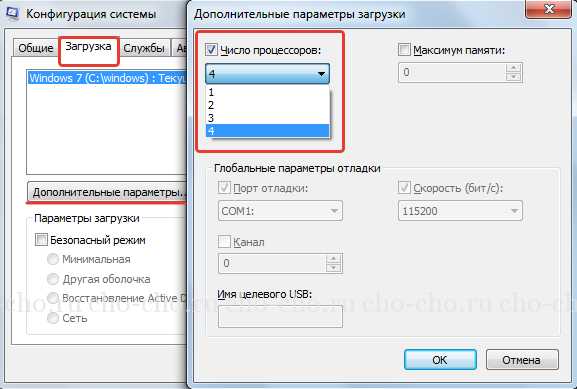
Как видите, способ очень простой, но весьма эффективный – воспользовавшись им, вам больше не придется томиться в ожидании завершения загрузки операционной системы.
Избавление от ненужных гаджетов
Хотя в Windows 7 имеется множество удобных гаджетов, далеко не все из них используются в режиме нон-стоп. Между тем, каждый «тормозит» ОС, следовательно, замедляет работу техники. Определите, какие именно гаджеты являются для вас наиболее востребованными (как правило, их не больше трех), а остальные смело удаляйте. Помните, что при необходимости вы всегда сможете доставить требуемое.
Напоследок – еще один секрет. Если у вас есть скоростная флешка, вы можете использовать ее как расширитель оперативной памяти – в частности, для обращения к наиболее актуальным приложениям. Это гораздо дешевле покупки дополнительной планки ОЗУ.
Подключив флешку к технике, открывайте «Мой компьютер» и выбирайте устройство, после чего открывайте его «Свойства». Отыскав вкладку с подписью «ReadyBoost», поставьте переключатель на «Использовать это устройство». Вы сможете определить, какой именно объем на флешке может быть задействован операционной системой.
Конечно, приведенными способами возможность ускорить работу ОС не ограничивается. Но использовав их, вы удивитесь, насколько эффективнее работает ваш компьютер или ноутбук!
Обязательно к ознакомлению:
cho-cho.ru
Как оптимизировать windows 7 и улучшить работу компьютера
Каждому техническому оснащению свойственна индивидуальность. Не составляет исключения и компьютер. Очень сложно описать все возможные типы сбоев и способы, которые помогают от них избавиться. Но все-таки можно оптимизировать windows 7 и улучшить работу компьютера. Для этого существуют определенные профилактические рецепты.
Диагностика ресурсов
Прежде чем оптимизировать работу ПК и приступать к поискам причин «торможения» техники, рекомендуется ознакомиться с мощностью нашего «железа». Для этого нужно зайти в «Панель управления» – «Система и безопасность» – «Проверка индекса производительности Windows».
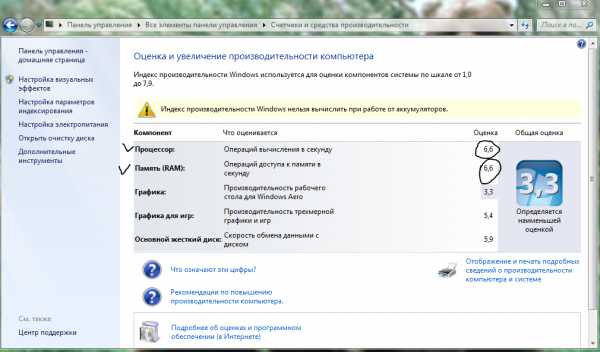
Конечно, весь этот рейтинг – вещь достаточно условная. Тем не менее, не помешает обратить внимание на основные показатели: скорость работы процессора и оперативной памяти. Если по шкале от 1,0 до 7,9 их цифры окажутся меньше 4-х, то это говорит о том, что компьютер несколько устарел. В этом случае никакая оптимизация ему уже не поможет.
После знакомства с производительностью нашей техники можно посмотреть, какая из запущенных программ больше всего «съедает» память и ресурсы. Необходимую информацию можно найти в «Диспетчере задач», в который заходят, нажав сочетание клавиш Ctrl, Alt и Del.
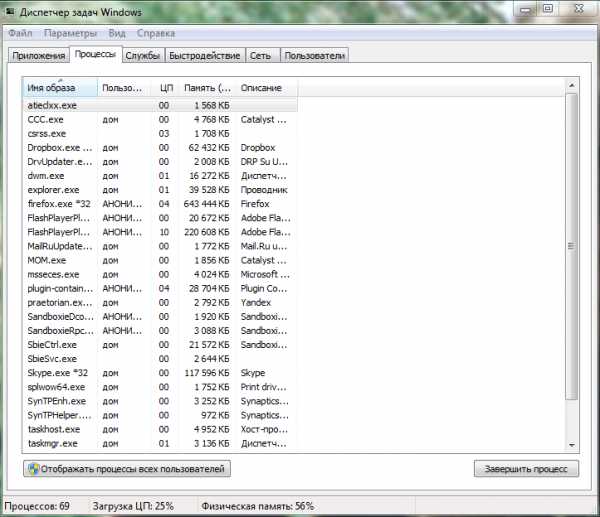
Расширенные сведения выдаются во вкладке «Быстродействие». Но если возникла необходимость в очень подробном отчете, то достаточно следует нажать на расположенную внизу кнопку «Монитор ресурсов», открыв для обзора эту программу.
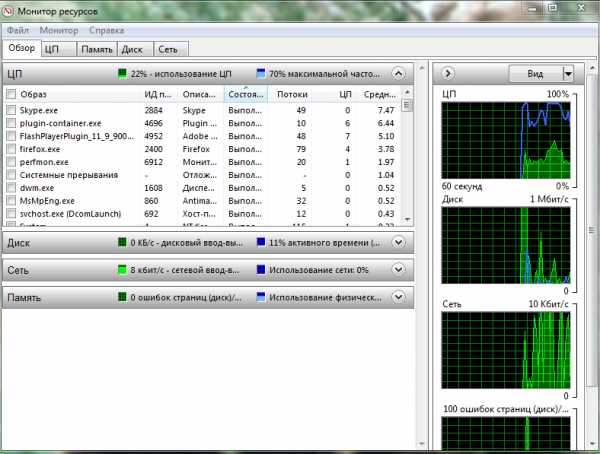
Очень важно запомнить, что в нормальном режиме нагрузка на память не должна превышать 60%, а на процессор – 30%. В противном случае рекомендуется отсортировать ненужные «тормозисторы» и отключить их, воспользовавшись опцией «Завершить процесс».
Основные способы оптимизации
Помимо штатных методов проверки и контроля над производительностью персонального оборудования существуют различного рода «чистильщики», помогающие оптимизировать работу операционной системы.
Одна из самых эффективных программ для наведения порядка на жестком диске – Auslogics BoostSpeed.
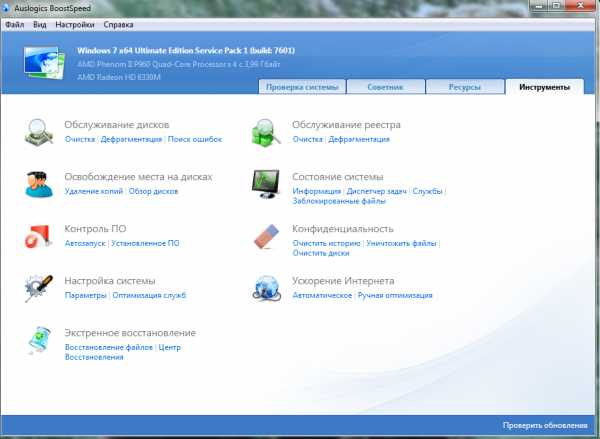
Ее возможности не ограничиваются узкой специализацией. При помощи этой утилиты можно восстанавливать удаленные с ПК данные, оптимизировать настройки, проверять систему на безопасность, а так же выполнять дефрагментацию реестра.
Следует отметить, что хранящиеся на персональном оборудовании файлы записываются не монолитными кусками, а отдельными порциями (кластерами). Чтобы открыть необходимую информацию Windows приходится собирать ее по крохам. Поэтому пользователям, ежедневно работающим за компьютером, рекомендуется хотя бы раз в два месяца проводить дефрагментацию. Благодаря этому разбросанные по всему жесткому диску кластеры будут сгруппированы и расположатся рядом друг с другом, от чего значительно возрастет скорость чтения данных.
Внимания заслуживает так же бесплатная утилита CCleaner. Эта софтина может наводить порядок, как в реестре, так и на жестком диске. Ее опции позволяют даже выполнять очистку Кэш в самом браузере. Вот только дефрагментация ей не по силам.
Можно ли решить все проблемы с помощью прикладных программ? Конечно, нет! Для устранения неполадок желательно воспользоваться так же другими доступными ресурсами.
Вот дополнительные способы оптимизации.
- Найти и установить на ПК хороший антивирус. Например, такие «комбайны» как Kaspersky Internet Security или Dr.Web хорошо защищают от сетевой «нечисти», но очень сильно тормозят работу ОС. Поэтому рекомендуется воспользоваться менее навороченными и тяжеловесными «машинками».
- Регулярно наведываться в «Центр обновления Windows», проверяя наличие новых «заплаток» для системы. По идее, они должны устанавливаться автоматически. К сожалению, некоторая информация может ускользнуть от бдительного ока механизма, поэтому приходится запускать этот процесс вручную.
- Наконец, желательно устанавливать на своем рабочем столе как можно меньше прикладных утилит, которые могут не только снизить производительность процессора, но и занести в «святая святых» какую-нибудь «пакость».
Перечисленные меры помогут содержать жесткий диск в относительном порядке и обезопасят компьютер от основных угроз.
a-cont.ru