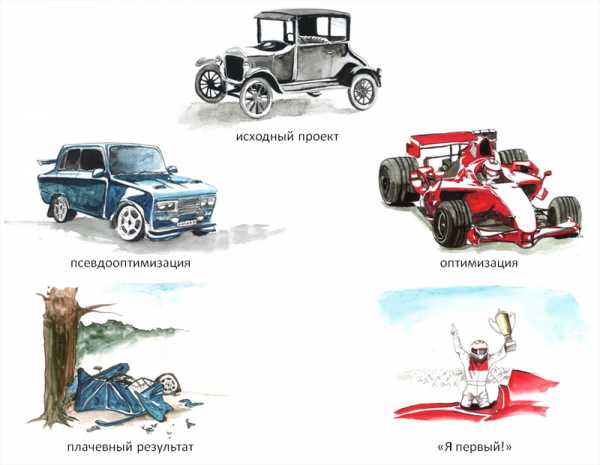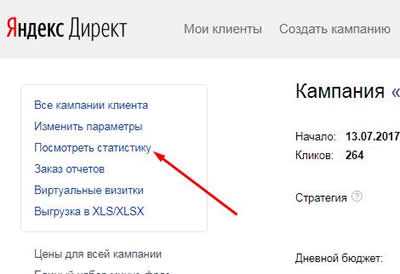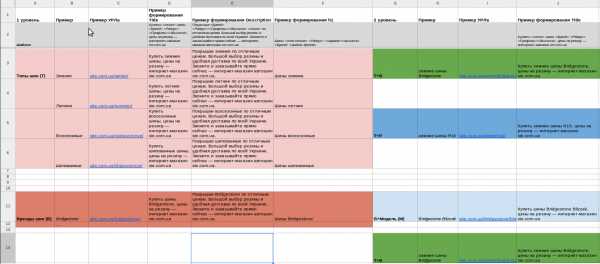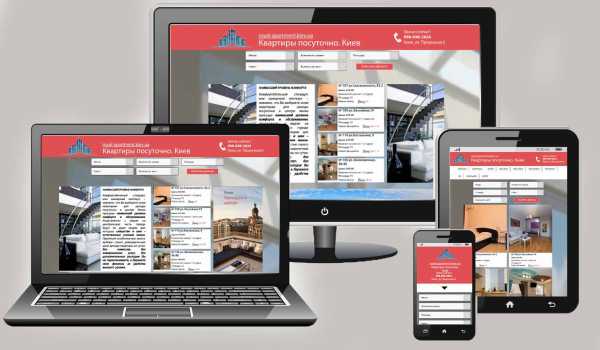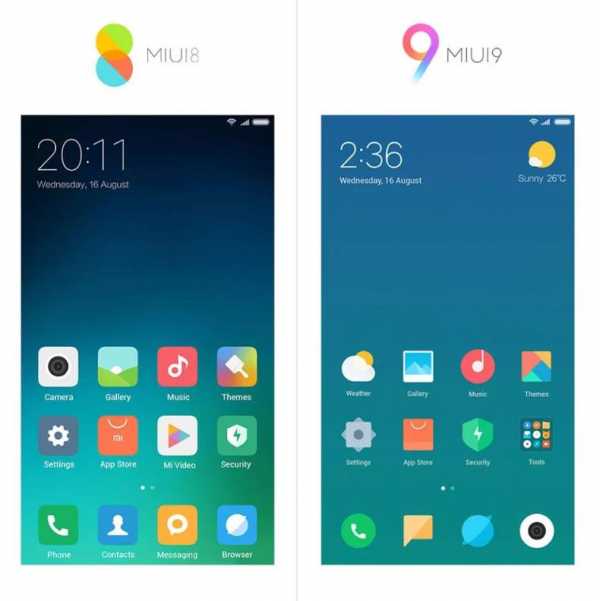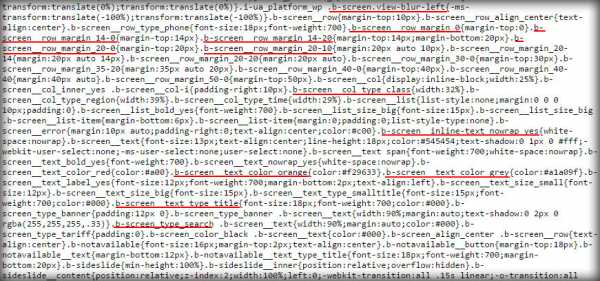Настройка Mac OS на производительность. Оптимизация os mac
Оптимизация OS X для продления жизни SSD / Блог компании OCZ Storage Solutions / Хабр
Хоть компания OCZ и предоставляет пятилетнюю гарантию на SSD серии Vector и Vertex, вы в состоянии увеличить срок службы самостоятельно. И без сторонних утилит – только с помощью «Терминала» и других стандартных инструментов OS X. Поскольку SSD имеют ограниченное количество циклов перезаписи, немаловажно беречь накопитель от дополнительного износа, которому способствуют кэши, режим гибернации, файл подкачки и так далее. Эти и многие другие процессы можно оптимизировать в системе и заметно отсрочить время, когда число циклов перезаписи приблизится к максимальному.
Отключение гибернации
Важный шаг к оптимизации OS X для работы с SSD. При включенной гибернации данные оперативной памяти оказываются на накопителе каждый раз при отключении компьютера. Удобно, если у ноутбука внезапно сядет аккумулятор, но также сильно изнашивает диск, особенно SSD. Так что после отключения гибернации вы приобретете заметно больше, чем потеряете.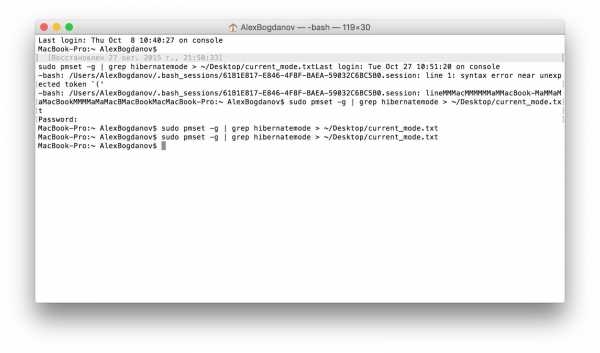 После этого на рабочем столе появится файл с информацией, которая впоследствии поможет вам вновь активировать гибернацию, если появится такое желание.
После этого на рабочем столе появится файл с информацией, которая впоследствии поможет вам вновь активировать гибернацию, если появится такое желание. Затем вводим команду непосредственно для отключения гибернации:
sudo pmset -a hibernatemode 0 Для её повторной активации нужно будет сменить значение параметра hibernatemode с 0 на то число, которое указано в файле current_mode.txt (в нашем случае это 3).Осталось только удалить остаточный файл при помощи команды, размещенной ниже, а затем перезагрузить Mac.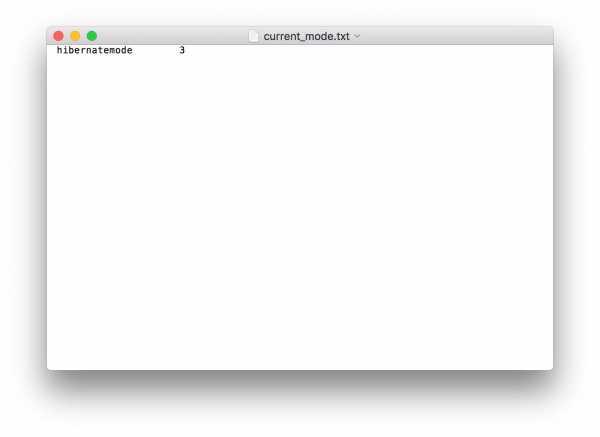
Перенос файлов на HDD
Захламлять SSD мусором и мелкими неважными файлами не рекомендуется, поэтому все лишнее с накопителя лучше удалить. Лучше всего, если на вашем Mac установлен и SSD, и HDD: тогда на последнем можно разместить папку пользователя, разгрузив тем самым твердотельный накопитель.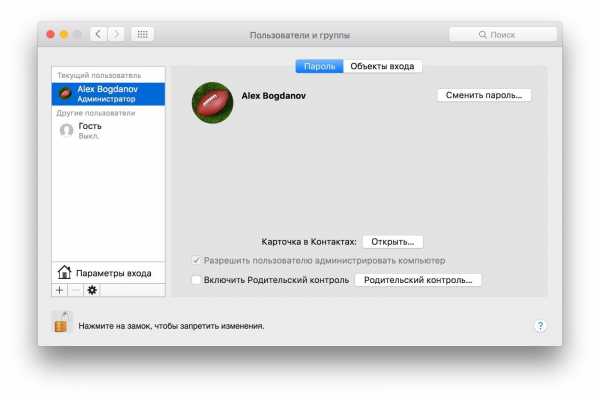 В графе «Папка пользователя» изменяем путь до неё и отправляем на HDD.
В графе «Папка пользователя» изменяем путь до неё и отправляем на HDD.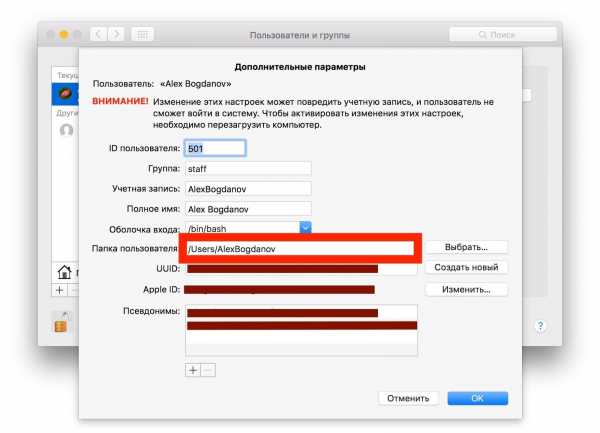
Отключение noatime
Полезная функция для сокращения количества циклов перезаписи. Она записывает последний доступ к файлу на диске, и ничего критичного не произойдет, если её отключить. А вот SSD, наоборот, скажет вам спасибо.В папке /Library/LaunchDaemons/ создаём файл com.hdd.noatime.plist со следующим содержимым:
<?xml version="1.0" encoding="UTF-8"?> <!DOCTYPE plist PUBLIC "-//Apple//DTD PLIST 1.0//EN" "http://www.apple.com/DTDs/PropertyList-1.0.dtd"> <plist version="1.0"> <dict> <key>Label</key> <string>com.hdd.noatime</string> <key>ProgramArguments</key> <array> <string>mount</string> <string>-vuwo</string> <string>noatime</string> <string>/</string> </array> <key>RunAtLoad</key> <true/> </dict> </plist>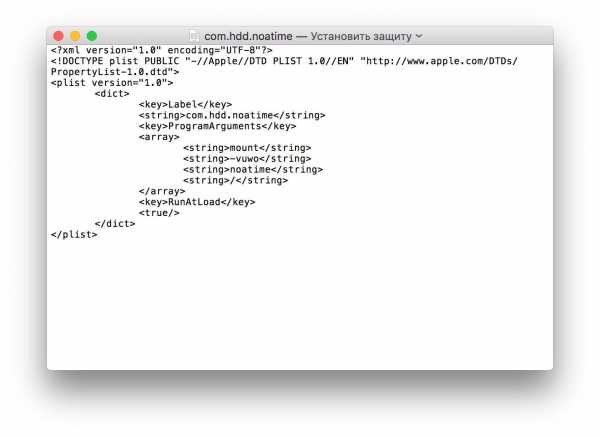
Включение TRIM
С релизом OS X El Capitan стали доступны многие утилиты, в том числе и бесплатные, которые прекрасно справляются с активацией TRIM, отключая электронную подпись расширений ядра (.kext). О некоторых из них мы не так давно говорили, и самая простая в освоении – Chameleon SSD Optimizer. Просто скачиваете программу, запускаете её и наделяете правами администратора, после чего активируете TRIM и перезагружаете компьютер. Пожалуй, главное преимущество этой утилиты – она бесплатная.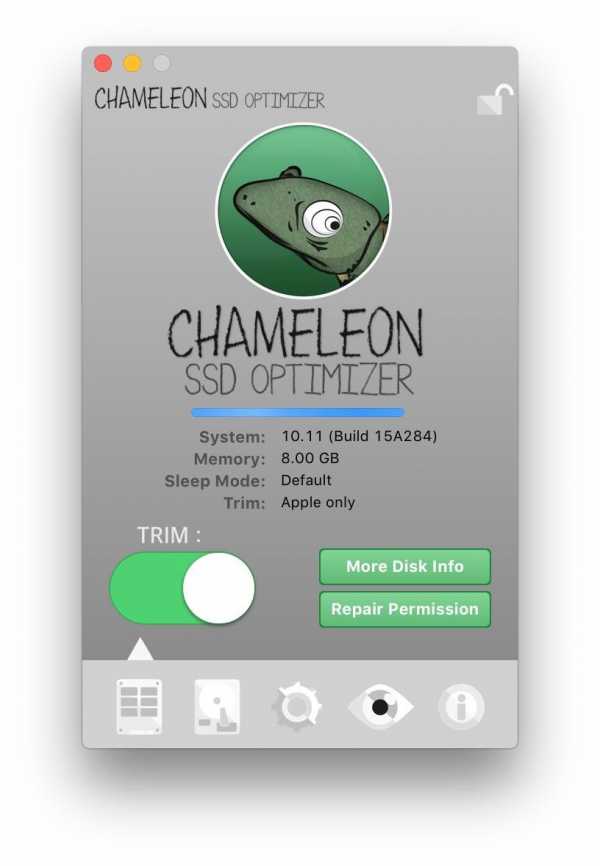
Диски, не спать!
Поскольку SSD и так отличаются низким энергопотреблением, лишний раз переводить их в режим сна не стоит. Даже при питании ноутбука от аккумулятора включать эту функцию нецелесообразно, поэтому лучше её отключить в разделе «Экономия энергии» системных настроек, причем сделать это и для аккумулятора, и для сетевого адаптера.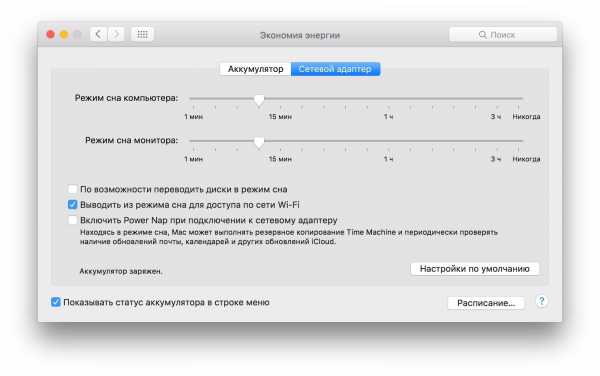
Отключаем кэширование
Для повышения срока службы твердотельного накопителя многие советуют отключить дефолтный в OS X поиск Spotlight, поскольку он индексирует содержимое диска и способствует износу SSD. Современные накопители, как правило, устойчивы к этому и адаптированы под использование поискового инструмента, тем более многие владельцы Mac не представляют свой рабочий процесс без Spotlight. А вот кэширование в браузере, будь то Safari или Chrome, отключить стоит. В Safari меню отключения расположено во вкладке «Разработка».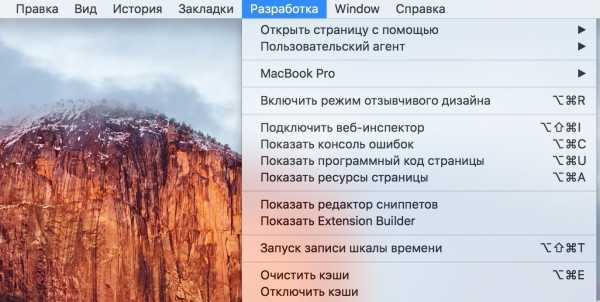
Если же вы уверены, что Spotlight сильно увеличивает нагрузку на SSD, а оставаться без поиска не хочется: зайдите в системные настройки – Spotlight и настройте поиск по отдельным категориям, исключив все лишнее.
Держите диск в чистоте
Как ни странно, лучший способ продлить срок жизни SSD – не захламлять его. Выполняйте резервное копирование Time Machine раз в день и очищайте компьютер от лишних файлов, особенно тех, которые Mac относит к категории «Другое».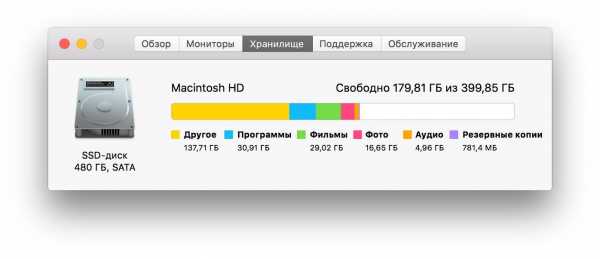 Где они могут храниться? Как вариант – резервные копии, созданные программой iTunes. Держите бэкапы в облаке, а с компьютера такое лучше удалить. Сюда же относятся кэши и временные файлы, но их намного удобнее чистить сторонними утилитами вроде CleanMyMac, DaisyDisk, MacClean и так далее.
Где они могут храниться? Как вариант – резервные копии, созданные программой iTunes. Держите бэкапы в облаке, а с компьютера такое лучше удалить. Сюда же относятся кэши и временные файлы, но их намного удобнее чистить сторонними утилитами вроде CleanMyMac, DaisyDisk, MacClean и так далее. 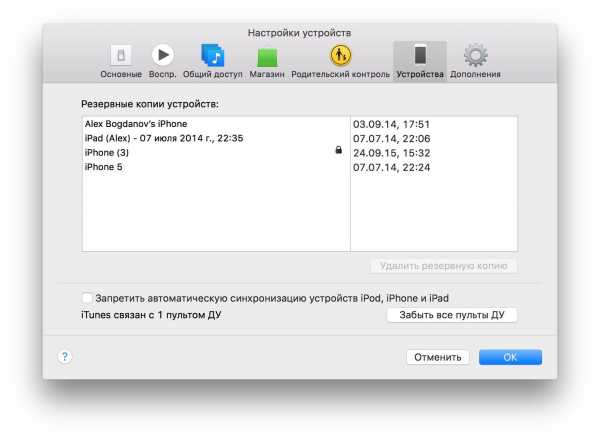
Отключение Sudden Motion Sensor
Забудьте про SMS – он нужен был для HDD и блокировки головки диска, но у SSD крутящихся элементов нет, за счет чего они заметно компактнее. Это ненужная служба, которая никак не влияет на износ твердотельного накопителя, однако при этом лежит мертвым грузом. Проще всего отключить её при помощи «Терминала»:sudo pmset -a sms 0 Проверить отключение Sudden Motion Sensor можно другой командой:-sudo pmset -g Включить SMS обратно можно, изменив значение параметра sms с 0 на 1.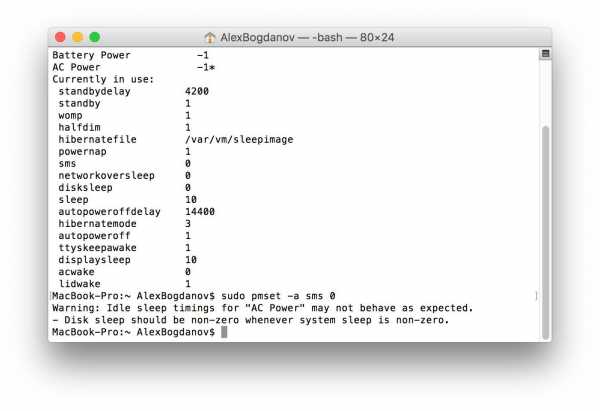
Очистка загрузочного кэша
Немаловажно, если вы заметили, что Mac с твердотельным накопителем на борту стал перезагружаться более 15 секунд. Здесь на помощь вновь приходит «Терминал» и одна-единственная команда (потребуется ввести пароль администратора):sudo kextcache -system-cachesОтключение FileVault
До релиза OS X Mavericks многие пользователи Mac с SSD жаловались на то, что с включенным шифрованием диск работал заметно медленнее. Затем, когда Apple перевела все свои компьютеры на твердотельные диски, функция была оптимизирована и на работоспособности системы никак не отражается. Тем не менее для накопителя это лишние «нервы», поэтому если вы не агент 007 или служащий госкорпорации, можете вполне обойтись стандартным паролем.Отключение локальной Time Machine
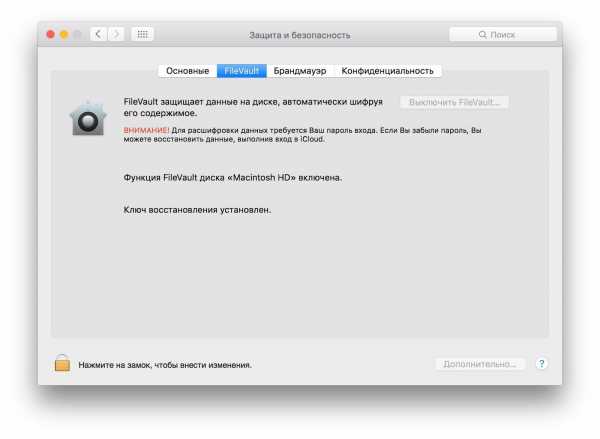 Если у вас нет дополнительного диска для резервных копий Time Machine, система создает бэкап прямо на SSD. Это не столько влияет на износ самого накопителя, сколько занимает на нем лишнее место. Чтобы отключить создание локальных резервных копий, достаточно ввести в «Терминал» одну команду:sudo tmutil disable local
Если у вас нет дополнительного диска для резервных копий Time Machine, система создает бэкап прямо на SSD. Это не столько влияет на износ самого накопителя, сколько занимает на нем лишнее место. Чтобы отключить создание локальных резервных копий, достаточно ввести в «Терминал» одну команду:sudo tmutil disable local
Нужно ли это?
Вообще, многие согласятся, что «смертность» SSD от износа несколько преувеличена – современные накопители (в том числе от OCZ) прослужат вам долго даже при соблюдении элементарных основ, но многие предпочитают лишний раз перестраховываться и делают это не зря. Если же с диском возникнут какие-либо проблемы, их можно быстро выявить с утилитой SSD Guru и найти решение.habr.com
Оптимизация Mac OS для работы с Serato DJ — ILLYA 2.0
Салют! В нашей группе Вконтакте — Serato DJ Community постоянно всплывают вопросы по поводу оптимизации и устранения лагов во время выступлений, поэтому я решил написать этот туториал.
Этот урок является частью моего курса обучения программы Serato DJ.
Для начала ознакомьтесь со списком системных требований Serato DJ.
Все пункты данной статьи подойдут как для Serato DJ, так и для любой аналогичной программы (ScratchLive, Serato DJ Intro, NI Traktor и других).
Чтобы выполнить многие из приведенных ниже оптимизаций, вам необходимо зайти в меню системных настроек. Для этого нажмите на логотип Apple в левом верхнем углу экрана и выберите «Системные настройки…».
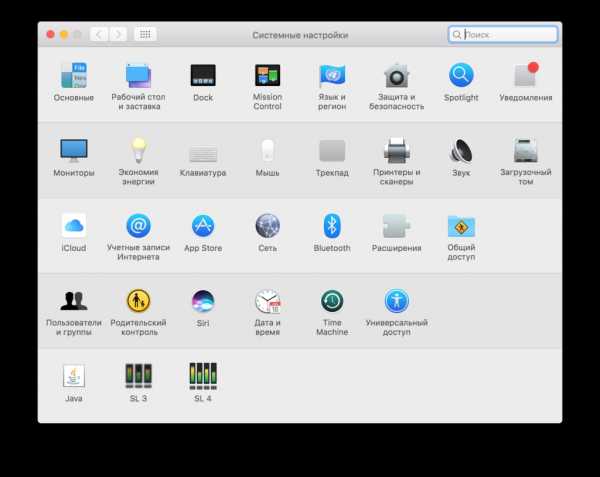
Оптимизация энергосбережения
Эта оптимизация освободит системные ресурсы, а также не позволит компьютеру переходить в спящий режим или режим ожидания, что может привести к отключению звука.
- Откройте Системные настройки.
- Выберите «Экономия энергии».
- Уберите флажок «При возможности переводить диски в режим сна».
- Выполните одно из следующих действий (зависит от вашей модели компьютера)
- Установите ползунок «Режим сна» в положение «Никогда» (если он доступен).
- В противном случае установите флажок «Предотвращение автоматического отключения компьютера при выключении дисплея».
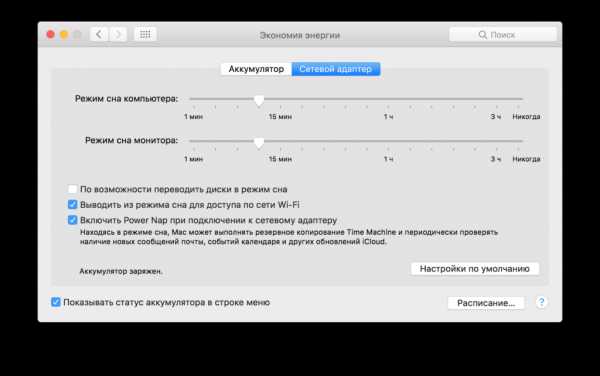
Освобождение места на хард-диске
Для правильной работы программы, я рекомендую освободить место на хард-диске. Как найти ненужные файлы и удалить их подробно описано здесь. На моем Macbook Pro 13 Retina из 500 гигабайт требуется не меньше 50 Гб свободного места для стабильной работы.
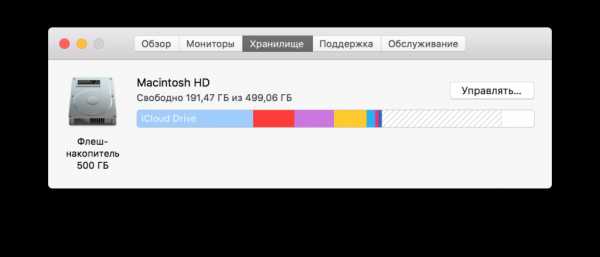
Отключение автоматической настройки яркости
Отключение автоматической настройки яркости (если у вашего Mac есть датчик освещенности), может избавить вас от постоянного изменения яркости дисплея в помещениях с меняющимся освещением (напр. клубы, концертные площадки и т.п.).
- Откройте системные настройки
- Выберите «Мониторы»
- Выберите нужный, если подключено несколько дисплеев
- Уберите галочку напротив «Настраивать яркость автоматически»
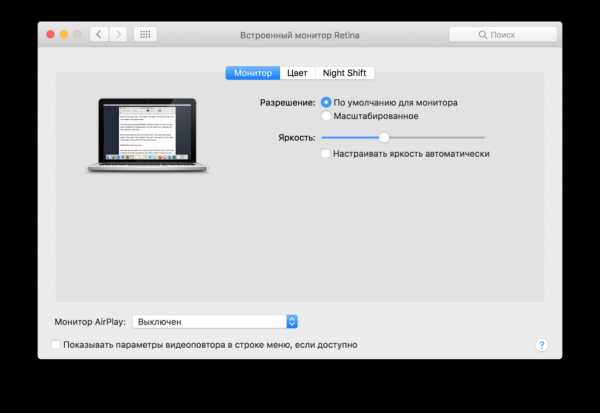
Упрощение визуальных эффектов Mac Os
Отключение дополнительных визуальных эффектов немного уменьшит нагрузку на ЦП. Для этого:
- Откройте системные настройки
- Выберите «Универсальный доступ»
- Откройте вкладку«Монитор»
- Поставьте галочки напротив «Уменьшить движение» и «Уменьшить прозрачность»
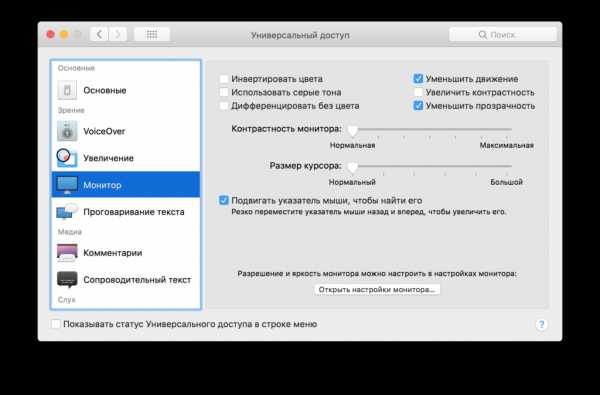
Отключение Wi-Fi (во время выступления)
Если ваш компьютер оснащен беспроводной связью Bluetooth или Wi-Fi, возможно, для эффективной работы Serato DJ их придется отключить. Это избавит вас от неожиданных обновлений и других ресурсоемких операций. Serato рекомендует отключать Wi-Fi во время выступления, если это возможно.
- Откройте Системные настройки.
- Нажмите «Сеть».
- На боковой панели слева выберите Wi-Fi.
- Нажмите кнопку «Выключить Wi-Fi».
Для быстрого управления соединениями Wi-Fi, в его настройках вы можете поставить галочку «Показывать статус Wi-Fi в строке меню». Теперь управление подключениями будет доступно в правом верхнем углу вашего экрана.
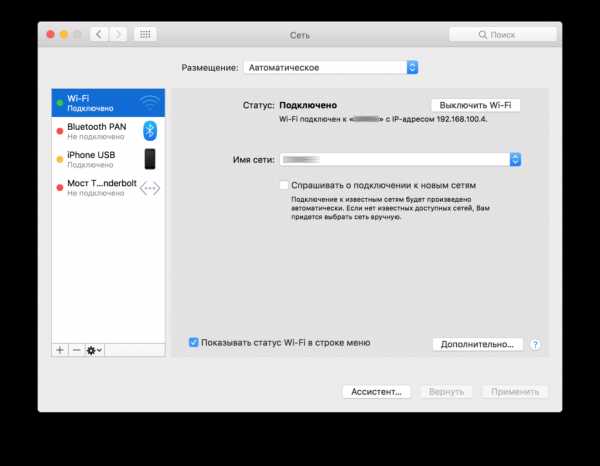
Отключение автоматических обновлений
Некоторые обновления вашего программного обеспечения могут вызвать конфликты с Serato DJ. Поэтому лучше отключить функцию автоматического обновления.
- Откройте Системные настройки.
- Выберите «App Store».
- Уберите галочку у пункта «Автоматически проверять наличие обновлений».
Если вам требуется обновить приложения, или Mac OS, вы можете сделать это вручную, открыв App Store на вкладке «Обновления».
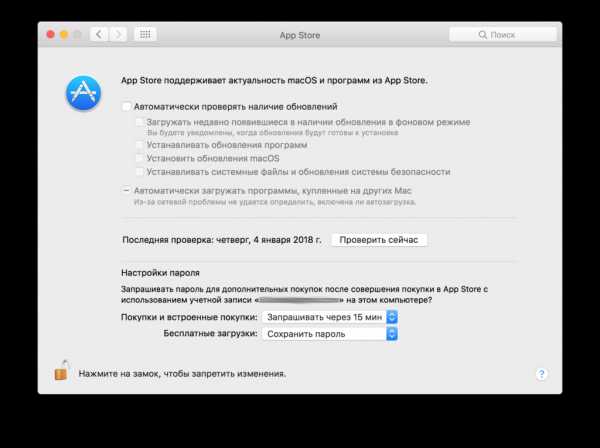
Отключение защиты FileVault
Эта оптимизация позволит вашему жесткому диску работать более эффективно с Serato DJ.
- Откройте Системные настройки.
- Нажмите «Защита и безопасность».
- Перейдите на вкладку «FileVault».
- Если FileVault включен, нажмите кнопку «Выключить FileVault».
Если кнопка «Выключить FileVault» заблокирована, нажмите на замок слева внизу на этой вкладке и введите пароль администратора.
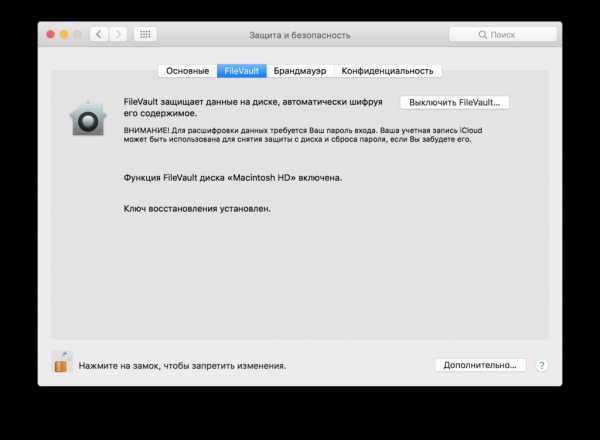
Отключение App Nap
App Nap это функция Mac OS, которая может негативно повлиять на производительность Serato DJ. Это связано с тем, что App Nap считает любое свернутое приложение «бездействующим». Эта функция также может временно отключить приложение, чтобы освободить ресурсы. В последствии это может вызвать щелчки, а также нарушить работу, которая происходит в фоновом режиме.
Чтобы отключить App Nap
- Перейдите в папку «Программы».
- Щелкните правой кнопкой мышки (или Ctrl + левая кнопка мышки) по приложению Serato DJ и выберите пункт «Свойства»
- В открытом окне в разделе «Общие» вы увидите опцию «Запретить App Nap».
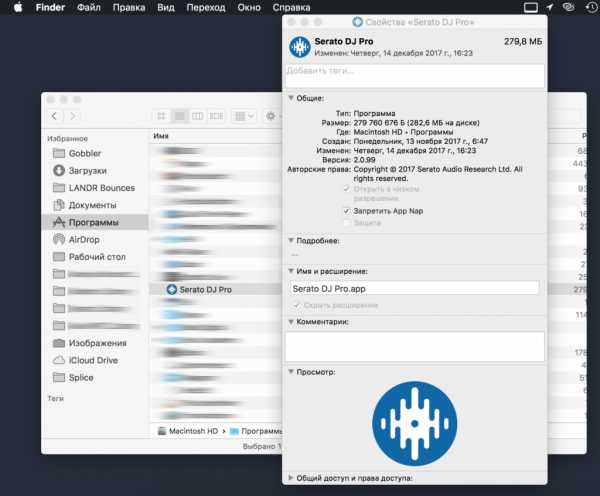
Отключения датчика внезапного движения (только для ноутбуков)
Если вы работаете в громкой среде, эта оптимизация предотвратит выпадение Sudden Motion Sensor, в котором временно остановлен жесткий диск, чтобы предотвратить повреждение, если ваш компьютер внезапно перемещается.
- Дважды кликните на значок Macintosh HD на рабочем столе (это ваш системный диск, если вы не переименовали его).
- Перейдите в папку «Приложения».
- Зайдите в папку «Утилиты».
- Запустите программу «Терминал».
- Введите sudo pmset -a sms 0 и нажмите Return (Enter).
- Введите ваш пароль администратора. Нажмите Return.
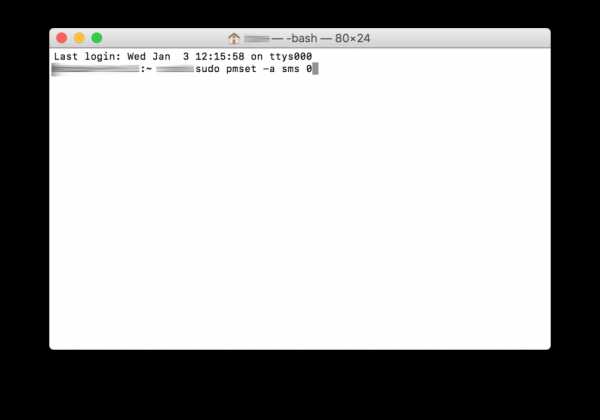 Чтобы снова включить Sudden Motion Sensor:
Чтобы снова включить Sudden Motion Sensor:
- Запустите программу «Терминал».
- Введите sudo pmset -a sms 1 и нажмите Return (Enter) (ввод значения ‘1’ снова активирует Sudden Motion Sensor).
- Введите ваш пароль администратора. Нажмите Return.
Для того, чтобы узнать ваши текущие настройки, введите в терминале sudo pmset -g с паролем администратора, и напротив значения sms будет стоять либо значение «1» — включено, либо «0» — выключено.
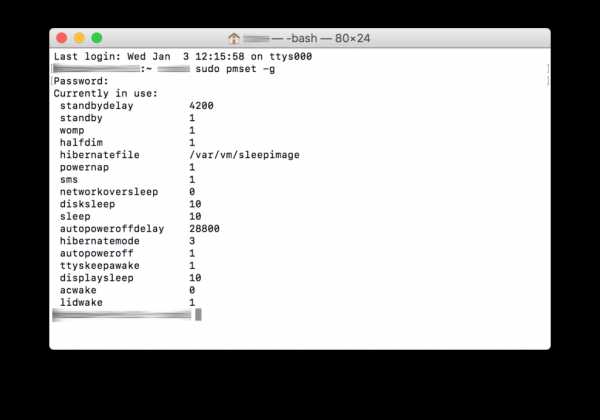
Отключение индексирования Spotlight
Разумеется, Spotlight позволяет быстро находить информацию, но у этой технологии есть один недостаток — индексация. Во время обычного использования, вы ее практически не замечаете, но она может доставить много неприятностей во время работы ресурсоемких аудиоприложений.
Самый простой способ остановить индексирование — настроить параметры конфиденциальности Spotlight.
- Откройте «Системные настройки».
- Нажмите «Spotlight».
- Нажмите «Конфиденциальность».
- Нажмите знак «+» в левом нижнем углу.
- В появившемся окне в меню, которое находится сверху посередине выберите свое устройство (напр. Macbook Pro).
- Далее выберите ваш жесткий диск (напр. Macintosh HD, если вы не меняли название)
Чтобы удалить диск, щелкните значок диска и нажмите кнопку «-».
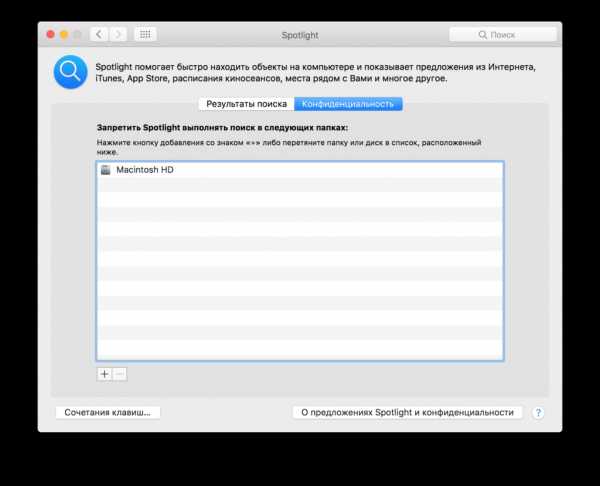 На этом пока всё. Если у вас есть что добавить, пишите мне в личку Вконтакте. Ещё можете подписаться на мой Instagram и SoundCloud.
На этом пока всё. Если у вас есть что добавить, пишите мне в личку Вконтакте. Ещё можете подписаться на мой Instagram и SoundCloud.
Пис оф лав, максимум Респэкт.
dj20.ru
Оптимизация Mac OS X под использование SSD-диска – Проект AppStudio
Относительно недавно стали выпускаться Маки (преимущественно в мобильном варианте) с использованием SSD-дисков вместо обычного HDD. Достоинств у твердотельных накопителей (именно так можно перевести на русский язык аббревиатуру SSD) достаточно много, но, в то же время, есть и недостатки, с которыми можно и нужно бороться, дабы продлить срок жизни накопителя. Полностью удалить недостатки, которые имеют SSD-диски вследствие существующей технологии, мы не сможем, а вот оптимизировать операционную систему, дабы минимизировать отрицательные последствия, нам вполне по силам. Собственно этим мы и займемся в рамках текущей статьи.
Для начала — немного истории. В далеком 1978 году, компания StorageTek разработала первый полупроводниковый накопитель, основанный на RAM-памяти. RAM-накопители — это накопители, основанные на использовании энергозависимой памяти, аналогичной той, что используется в ОЗУ компьютера. Основными достоинствами RAM-накопителей являются сверхбыстрые чтение, запись и поиск информации, а недостатком — очень большая стоимость (от 80$ за 1ГБ). В 1995 году компания M-Systems представила первый полупроводниковый накопитель на Flash-памяти. Flash (NAND)-накопители — это накопители, основанные на энергонезависимой памяти, именно такого типа накопители используются для установки в мобильные компьютеры от компании Apple. Данные накопители отличаются от обычных, прежде всего, высокой скоростью поиска информации (сопоставимой со скоростью поиска в оперативной памяти Мака). Показатели скорости чтения/записи, с недавнего времени, стали сопоставимы с аналогичными показателями традиционных жестких дисков, а в некоторых случаях существенно превосходят их. Что касается стоимости NAND-накопителей, то она существенно ниже стоимости RAM-никопителей (от 2$ за 1Гб). Современные SSD-диски, устанавливаемые в десктопы и ноутбуки как раз относятся к такому типу памяти.

Среди прочих преимуществ SSD-накопителей перед традиционными HDD-дисками можно выделить следующие:
- Отсутствие подвижных частей
- Широкий диапазон рабочих температур
- Полное отсутствие шума из-за отсутствия движущихся частей
- Скорости чтения и записи, в основном, ограничены только пропускной способностью используемого интерфейса (например, SATA III — до 6 ГБ/с)
- Низкая потребляемая мощность
- Высокая механическая стойкость
Самый важный и, пожалуй, самый критический недостаток SSD-накопителей — ограниченное числ циклов перезаписи (зависит от типа используемой флэш-памяти). Так, SSD-диски, использующие MLC флэш-память, позволяют осуществлять примерно 10 тысяч циклов перезаписи данных, а диски на основе более дорогостоящнй SLC флэш-памяти существенно больше — более 100 тысяч циклов. В принципе, пройдет немало времени, пока SSD-накопитель выработает свой ресурс, но ведь всегда хочется, чтобы это произошло как можно позже. С первым недостатком тесно переплетается второй, заключающийся в проблеме совместимости существующих SSD-накопителей со многими операционными системами, в число которых входит и Mac OS X. Проблема заключается в том, что многие существующие ОС не учитывают специфику SSD-и дополнительно изнашивают их (файлы подкачки, различные кеши и пр.).
Если первый недостаток никак пока не решить — технология есть технология, то со вторым можно и побороться.
Самое главное для SSD-диска в Mac OS X — активация технологии TRIM. На родных SSD в Mac OS X 10.6.8 и старше эта технология будет работать изначально, а для неродных нужна специальная утилита TRIM Enabler. Про TRIM мы уже писали раньше, напомним лишь, что использование этой технологии позволяет избежать замедления работы SSD из-за засорения ячеек памяти.
Остальные советы такие:
1. ОТКЛЮЧАЕМ КЭШИРОВАНИЕ В ВЕБ-БРАУЗЕРЕ
Как правило, любой веб-браузер использует определенную часть дискового пространства для кэширования временных файлов при просмотре веб-страниц и других операций. Соответственно, чем больше пользователь посещает веб-страниц и прочих веб-сервисов, тем активнее ведется работа с кэшем в веб-браузере, что неблаготворно скажется на сроке жизни SSD-накопителя. Поэтому, дабы нивелировать негативные последствия веб-серфинга идем в настройки веб-браузера, используемого по умолчанию в системе и отключаем кэширование. В качестве примера расскажем как отключить кеш в веб-браузере Safari 5.0.5.
- Включаем дополнительный раздел Разработка в меню программы. Для этого в меню настроек Safari переходим во вкладку Дополнения и отмечаем там пункт Показать меню «Разработка» в строке меню.
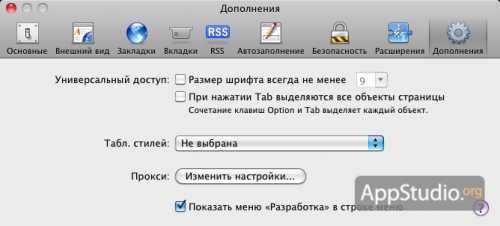
Заходим в появившийся раздел Разработка и отмечаем пункт меню Отключить кэши. Теперь Safari будет загружать графику, страницы и другие ресурсы из сети в реальном времени вместо использования ресурсов, сохранённых в кэше.
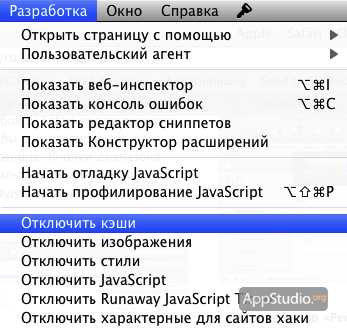
2. ОТКЛЮЧАЕМ РЕЖИМ HIBERNATION
Режим гибернации позволяет при выключении компьютера записать все содержимое оперативной памяти на жесткий диск, а затем, при повторном включении компьютера, продолжить прерванную работу, словно никакого выключения и не было. В MacBook данный режим в обязательном порядке используется при работе от батареи, что позволяет избежать потери данных, когда в батарее кончается заряд. Несомненно, это очень удобно, но все дело в том, что при активном режиме гибернации, на диске MacBook’а всегда создается файл, равный объему оперативной памяти, установленной в компьютере. Учитывая то, что объемы существующих SSD-дисков не так уж и велики и в целях экономии приходится бороться за каждый мегабайт, потеря, как минимум, 2 Гб дискового пространства, будет являться непозволительной роскошью.
Для осуществления операции запускаем Терминал и вводим три нехитрые команды.
- Проверяем текущий режим гибернации:
[php]sudo pmset -g | grep hibernatemode > ~/Desktop/current_mode.txt[/php]
Необходимые цифры сохранятся в файл на Рабочем столе (именно эти цифры нужно будет использовать при необходимости восстановить отключенный режим). Также не забываем, что при выполнении команды, начинающейся с sudo, будет необходимо вслепую ввести пароль своей учетной записи).
- Отключаем гибернацию:
[php]sudo pmset -a hibernatemode 0[/php]
Обратное включение режима осуществляется повторным вводом команды с заменой цифры «0» на «3» или на «7» (при использовании защищенной виртуальной памяти).
- Удаляем файл, оставшийся после отключения режима:
[php]sudo rm /private/var/vm/sleepimage[/php]
После завершения всех операций перезагружаем MacBook.
3. ОТКЛЮЧАЕМ SPOTLIGHT
Замечательная функция системного поиска, являющаяся ключевой технологией Mac OS X, при своей работе активно использует кэширование данных индексирования содержимого диска и поэтому является следующим кандидатом на отключение. Для отключения кэширования заходим в Системные настройки/Spotlight/Конфиденциальность и добавляем SSD-диск или разделы на нем в список исключений.
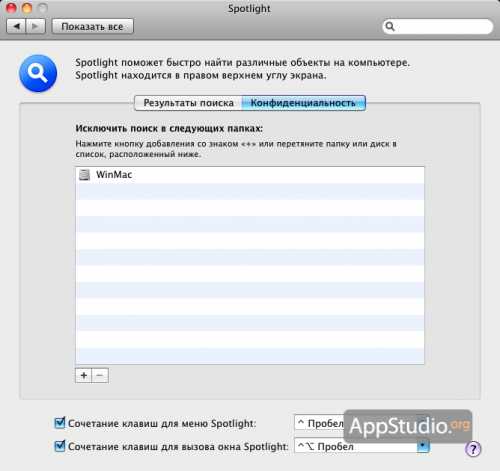
4. ОТКЛЮЧАЕМ ПЕРЕВОД SSD-НАКОПИТЕЛЯ В РЕЖИМ СНА
Данный режим служит для экономии энергии и переводит жесткий диск в режим сна при простое в течении определенного времени. При использовании SSD-накопителя с его низким энергопотреблением польза от использования данного режима под вопросом. Для отключения перевода диска в режим сна заходим в Системные настройки/Экономия энергии убираем отметку с пункта По возможности переводить диск(и) в режим сна.
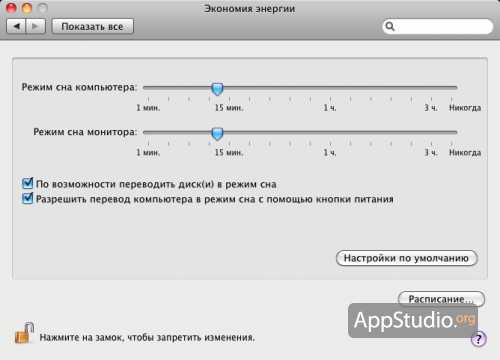
5. ОТКЛЮЧАЕМ ФУНКЦИЮ ФИКСИРОВАНИЯ ПОСЛЕДНЕГО ДОСТУПА К ФАЙЛУ
Сокращенно данная функция называется noatime. Каждый раз, когда система обращается к какому-либо файлу на диске, данная функция также делает запись на диск. Во избежание сокращения использования циклов перезаписи на SSD-диск, функцию noatime можно оключить, тем более, что это не грозит никакими серьезными последствиями.
Для того, чтобы отключить эту функцию, создаем файл с именем com.my.noatime.plist и помещаем его в папку /Library/LaunchDaemons. Содержание файла должно быть следующим:
[php]<?xml version="1.0" encoding="UTF-8"?><!DOCTYPE plist PUBLIC "-//Apple//DTD PLIST 1.0//EN""http://www.apple.com/DTDs/PropertyList-1.0.dtd"><plist version="1.0"><dict><key>Label</key><string>com.nullvision.noatime</string><key>ProgramArguments</key><array><string>mount</string><string>-vuwo</string><string>noatime</string><string>/</string></array><key>RunAtLoad</key><true/></dict></plist>[/php]
Затем в окне Терминала вводим следующие команды:
[php]cd ~/desktopsudo chown root:wheel com.my.noatime.plistsudo mv com.my.noatime.plist /Library/LaunchDaemons/sudo shutdown -r now[/php]
Перезагружаем компьютер.
6. ОТКЛЮЧАЕМ ФАЙЛ SWAP (ФАЙЛ ПОДКАЧКИ)
Особенность Mac OS X (да и многих других операционных систем) такова, что при нехватке свободной оперативной памяти она начинает сбрасывать часть данных из нее на жесткий диск, в так называемый файл подкачки. Это позволяет освободить необходимый объем памяти для более важных целей, нежели хранение неиспользуемых данных, но самое интересное в том, что Mac OS X начинает думать, что памяти уже не хватает уже тогда, когда фактически свободной памяти еще вполне достаточно. Если же в процессе работы пользователь захочет вернуться к тем данным, которые система уже сбросила на жесткий диск, то система может начать «подвисать» на некоторое время, при этом обращение к жесткому диску заметно возрастает. Надо ли говорить о том, что скорости доступа к оперативной памяти и накопителю различаются в сотни, а то и тысячи раз, и пользователь, при активном использовании файла подкачки заметно теряет в скорости работы Мака. Поэтому, в случае наличия достаточно большого объема оперативной памяти (от 4 ГБ и выше) имеет смысл отключить файл подкачки, тем самым выйграв в общей скорости работы системы, а в случае использования SSD-накопителя — уменьшения ресурса циклов перезаписи последнего. Для того, чтобы полностью отключить использование файла подкачки открываем Терминал и вводим следующую команду:
[php]sudo launchctl unload -w /System/Library/LaunchDaemons/com.apple.dynamic_pager.plist[/php]
Затем удаляем имеющиеся файлы подкачки (как правило, их несколько):
[php]sudo rm /private/var/vm/swapfile*[/php]
Для того, чтобы вернуть все обратно, используем такую команду:
[php]sudo launchctl load -wF /System/Library/LaunchDaemons/com.apple.dynamic_pager.plist[/php]
НЕ РЕКОМЕНДУЕТСЯ отключение файла подкачки тем пользователям, у которых в компьютере установлено менее 4Гб или если они работают в ресурсоемких приложениях (например, в Adobe Photoshop обрабатывают изображения размером в несколько десятков мегапикселей). Определить объем памяти, достаточный для комфортной работы пользователя довольно просто — нужно, всего лишь, запустить утилиту Мониторинг системы и, загрузив компьютер приложениями, чаще всего использующимися в работе, посмотреть на значение параметра Использование swap. Если там стоит цифра «0», то можно смело отключать файл подкачки, в противном случае при нехватке памяти система может просто зависнуть.
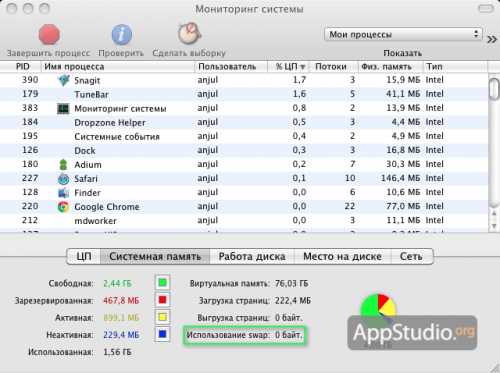
7. ЧИСТИМ ЗАГРУЗОЧНЫЙ КЭШ
Еще одним маленьким преимуществом SSD-накопителей является быстрая перезагрузка (порядка 15 секунд). Если на вашем макбуке, остащенном SSD-диском такого не наблюдается, то, возможно, вам просто необходимо почистить загрузочный кэш. Для этого открываем Терминал и вводим следующие команды:
[php]sudo chown root:adminsudo kextcache -system-prelinked-kernelsudo kextcache -system-caches[/php]
Ну а самым продвинутым способом защиты SSD от записи различных временных файлов является создание виртуального выделенного диска (RAM Disk) в оперативной памяти и перенос на него папок временных файлов и кэшей. Про этот способ мы поговорим в скором будущем.
appstudio.org
Оптимизация работы SSD на Mac OS X.
Оптимизация работы SSD
Хочу обратить особое внимание, что всё нижеизложенное касается только SSD дисков и не в коем случаи не применимо к обычным HDD! Для справки: Твердотельный накопитель (англ. SSD, solid-state drive) — не механическое запоминающее устройство на основе микросхем памяти, содержащее управляющий контроллер. Итак, оптимизация работы SSD, делаем всё по порядку.
Отключение перехода жесткого диска в режим сна
Для SSD это неактуально, а некоторые модели дисков даже зависали при отправлении в сон. Чтобы отключить эту опцию, пройдите в System Preferences -> Energy Saver. Не забудьте снять галку для обоих режимов — Battery и Power Adapter.
Отключение датчика внезапного движения (sudden motion sensor)
Опять же никакого смысла использования для SSD, выключается следующей командой:
$ sudo pmset -a sms 0

Включение noatime для файловой системы SSD
При каждом обращении к файлу изменяется его дата последнего доступа. Чтобы сэкономить циклы записи, необходимо это убрать. Создайте файл com.noatime.root.plist в директории /Library/LaunchDaemons/ со следующим содержанием:
<?xml version="1.0" encoding="UTF-8"?><!DOCTYPE plist PUBLIC "-//Apple//DTD PLIST 1.0//EN" "http://www.apple.com/DTDs/PropertyList-1.0.dtd"><plist version="1.0"><dict><key>Label</key><string>com.noatime.root</string><key>ProgramArguments</key><array><string>mount</string><string>-uwo</string><string>noatime</string><string>/</string></array><key>RunAtLoad</key><true/></dict></plist>
Таким образом будет выполняться команда mount -uwo noatime / при старте системы, заново монтируя корневой раздел с опцией noatime. Проверяем:
$ mount |grep noatime/dev/disk0s2 on / (hfs, local, journaled, noatime)
Отключение Spotlight
Если вам не нужен Spotlight, то вы можете легко отключить его.
$ sudo mdutil -a -i off
Изменение режима сна
По умолчанию при закрытии крышки MacBook содержимое оперативной памяти сохраняется на жесткий диск. Тем не менее, напряжение на RAM все еще подается, а сохраненный образ используется только когда батарея полностью разрядится, в обычных случаях система считывает данные из оперативной памяти. Этот процесс можно изменить за счет некоторого снижения надежности, то есть отключить сохранение образа оперативной памяти на жесткий диск. Нам это позволит уменьшить количество циклов записи SSD.
Проверить текущий режим работы сна можно, запустив Terminal.app и выполнив следующую команду:
$ sudo pmset -g | grep hibernatemodehibernatemode 3
3 – режим работы по умолчанию, а нам необходимо сменить его на 0, отключив запись:
$ sudo pmset -a hibernatemode 0
Теперь можно удалить старый образ оперативной памяти.
$ sudo rm /var/vm/sleepimage
Включаем TRIM
По умолчанию поддержка TRIM работает только для дисков, которые поставляет Apple. Для того, чтобы включить поддержку TRIM для сторонних SSD-дисков в 10.7 нужно выполнить следующие:
Делаем резервную копию модуля ядра:
sudo cp /System/Library/Extensions/IOAHCIFamily.kext/Contents/PlugIns/IOAHCIBlockStorage.kext/Contents/MacOS/IOAHCIBlockStorage /System/Library/Extensions/IOAHCIFamily.kext/Contents/PlugIns/IOAHCIBlockStorage.kext/Contents/MacOS/IOAHCIBlockStorage.original
Следующая команда заменяет в модуле IOAHCIFamily.kext строку APPLE SSD на нули:
sudo perl -pi -e 's|(\x52\x6F\x74\x61\x74\x69\x6F\x6E\x61\x6C\x00).{9}(\x00\x51)|$1\x00\x00\x00\x00\x00\x00\x00\x00\x00$2|sg' /System/Library/Extensions/IOAHCIFamily.kext/Contents/PlugIns/IOAHCIBlockStorage.kext/Contents/MacOS/IOAHCIBlockStorage
После этого нужно почистить кеш модулей:
sudo kextcache -system-prelinked-kernel$ sudo kextcache -system-caches
Перезагружаем компьютер и радуемся.
Выключение гибернации
При закрывании крышки ноутбука – “Режим сна”, последние версии MacOS 10.7/10.8, по умолчанию, кроме сохранения информации в памяти, еще скидывают полную копию RAM на диск, соответствующий по объёму. Для памяти в 8GB, автоматом появляется файл на 8GB, при этом время засыпания увеличивается + увеличивается износ SSD именно в месте хранения данного файла. Но есть проблема – при отключении данного режима и полном разряде аккумулятора у вас полностью сбросится состояние ОС до засыпания. Но я настоятельно рекомендую сделать это и следить за аккумулятором.
sudo pmset -a hibernatemode 0
Удаляем теперь не нужный файл
sudo rm /var/vm/sleepimage
Оптимизация работы SSD. Итог.
Оптимизация работы SSD не только ускорит его работу, но и поможет продлить ему жизнь, а заодно и уменьшит количество ваших проблем!
apple-republic.ru
Оптимизация Dock в Mac OS X
Вы, наверное, заметили, что при сворачивании приложений в OS X, они помещаются в правой части панели Dock, рядом с корзиной. И если приложений большое количество, панель начинает уменьшаться в размере, чтобы вместить все пиктограммы свернутых приложений и может стать совсем крохотной. С нашей точки зрения это не совсем удобно. Конечно, при очень малых размерах Dock панели, можно использовать функцию увеличения, что бы хорошо рассмотреть информацию. Но мы хотим предложить вам несколько иной подход к организации запущенных приложений.
Хорошим решением, чтобы уменьшить беспорядок на панели Dock, является маленькая особенность переключения в её настройках. Она позволяет сворачивать открытые окна в значок программы, не отображая их миниатюры свернутыми на панели Dock. Для её включения нужно сделать следующее:
- Откройте «Системные настройки...» в меню Apple и выберите «Dock»
- Установите флажок рядом с пунктом «Сворачивать окна в значок программы»
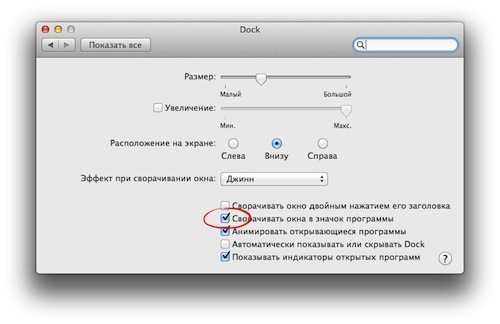 После активации этой функции, используйте обычную кнопку минимизации или команду, вы увидите, что окна сворачивается в соответствующий значок приложения и больше не видны на Dock панели.Для того чтобы их увидеть, достаточно нажать правой кнопкой мышки на нужном приложении и выбрать окно из открывшегося списка. Свёрнутые окна отображаются в виде имени папки, документа или заголовка:
После активации этой функции, используйте обычную кнопку минимизации или команду, вы увидите, что окна сворачивается в соответствующий значок приложения и больше не видны на Dock панели.Для того чтобы их увидеть, достаточно нажать правой кнопкой мышки на нужном приложении и выбрать окно из открывшегося списка. Свёрнутые окна отображаются в виде имени папки, документа или заголовка:
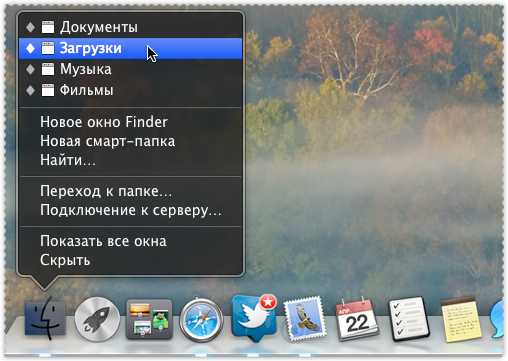 Чтобы показать все окна приложения, в том числе свернутые, вы также можете использовать Mission Control — проведите тремя пальцами вниз, не отрывая их от трекпада, при наведённом на приложении курсоре.
Чтобы показать все окна приложения, в том числе свернутые, вы также можете использовать Mission Control — проведите тремя пальцами вниз, не отрывая их от трекпада, при наведённом на приложении курсоре.
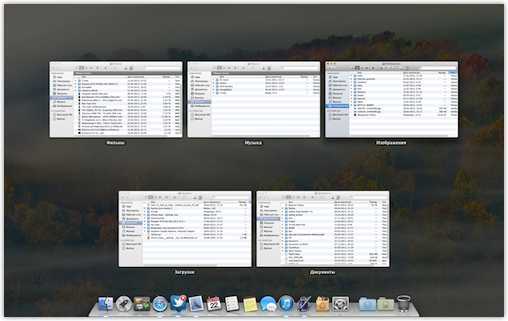 Можно использовать команду [ctrl] + F3 (Mission Control по умолчанию), вы увидите все запущенные и свернутые окна конкретного приложения. Эта функция Mission Control активирована во всех новых версиях OS X.
Можно использовать команду [ctrl] + F3 (Mission Control по умолчанию), вы увидите все запущенные и свернутые окна конкретного приложения. Эта функция Mission Control активирована во всех новых версиях OS X.
i-bloge.ru
Оптимизация MAC OS для работы с SSD
Перенос временных папок и файлов на другой HDDПо ходу дела, назрели и у меня вопросы в тему, если что не так, или есть уже - поправьте, буду признателен.
Вопрос первый - отключение хибернации и остального - это понятно, и хорошо. Я же вообще хочу перенести все папки и файлы в которые идет запись на другой диск - типа всякие ~/Library/Cashes/ и т.п. ну отключение кеша у сафари, что там еще есть из того, что пишется на диск туда/сюда? И как это сделать? Кто сталкивался с подобным и какие мнения по этому поводу? То есть я хочу что бы на SSD были только исполняемые/запускаемые файлы. С программами это понятно - в том же Final Cut - просто назначаешь все рабочие папки на другой диск и все. Как быть с системными процессами и программами ведущими запись/мониторинг ?
Вопрос второй - собираюсь откусить на втором харде (у меня MacBook - вместо ЦД - родной хард на 500 гиг и 128 SSD под систему) раздел в 128 гиг под бекап. Как правильно организовать бекап? Поручить это родной эппловской утилите по расписанию, или же пользоваться другими программами? Какими ? Какие есть мнения, опыт?
Вопрос третий - об организации дискового пространства. Ну то что на скорость чтения в SSD фрагментация не влияет особо - это я понимаю. Имею в виду, что записанный один раз файл - в каком бы месте он не находился - читается одинаково. Но есть же программы дефрагментаторы для Mac Os - тот же iDefrag - насколько актуально, ставить к примеру сначала все DAW, потом все графические пакеты, плагины, программы обработки видео и т.п. Или не париться по этому поводу, и ставить по мере надобности/поступления ? Или же поставить все на обычный хард, потом дефрагментировать и перенести образ системы на SSD ?
Такие вот вопросы.... Буду признателен всем откликнувшимся.
Конфиг : MacBook Pro 15" MC 721 - недавно нарастил память до 16 гиг, и вот ставлю SSD на 128 гиг - на днях прийдут салазки для установки харда на место сидирома.
rmmedia.ru
Как настроить Mac OS на производительность
Со временем производительность Mac OS может снизиться. Особенно, если операционная система постоянно обновляется. Новый софт, как правило, более требователен к ресурсам. Есть несколько рецептов, как настроить Mac OS, оптимизируя систему.
Способ 1. Наведите порядок на рабочем столе.

Когда вы перемещаете окна и файлы, система перерисовывает рабочий стол. Чем больше на нём элементов, тем выше нагрузка на процессор. Держите на рабочем столе только самое важное.
Способ 2. Ускорьте работу Finder.
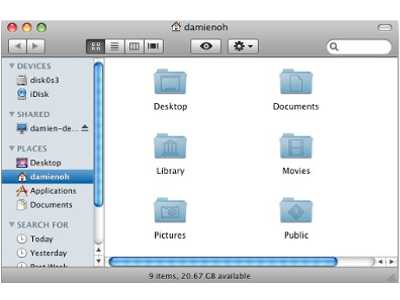
По умолчанию Finder показывает в каждом новом окне «Мои файлы». В этой папке – всё, что есть у вас на компьютере, поэтому она загружается долго. Выберите другую папку, открываемую по умолчанию, например, Рабочий стол.
Способ 3. Следите за системными процессами.
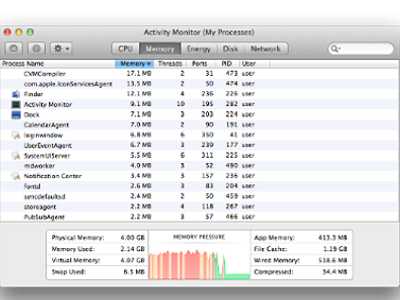
Служба «Мониторинг системы» позволит отключить программы, съедающие память компьютера. С помощью Ctrl+Пробел откройте Spotlight, введите «Мониторинг системы», нажмите Enter. На вкладке «ЦП» отсортируйте список по убыванию потребления ресурсов. Процессы с показателем больше 80% в некоторых случаях могут быть отключены. Исключение – системные программы, такие как mds или mdsworker. Прекратить работу фоновых процессов помогает также перезагрузка компьютера.
Способ 4. Отключите анимацию сворачивания окон и другие эффекты.
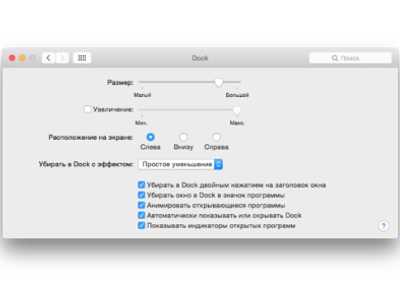
Чтобы настроить Mac OS на высокую производительность, нужно подумать, важны ли для вас эффекты анимации. Если нет, то через панель системных настроек найдите в разделе Dock параметр «Убирать в Dock с эффектом» и выберите «Простое уменьшение». Чтобы снять прозрачность окна, перейдите на вкладку «Универсальный доступ». Пометьте галочкой «Уменьшить прозрачность» на вкладке «Монитор» бокового списка.
Способ 5. Избавьтесь от ненужных виджетов и расширений в Центре уведомлений.

Их загрузка замедляет запуск и рестарт операционной системы. Активные виджеты помечены на вкладке «Сегодня» бокового списка. Снимите галочки с ненужных элементов. Расширения настраиваются через панель «Системные настройки» на соответствующей вкладке.
Способ 6. Настройте автозагрузку программ.
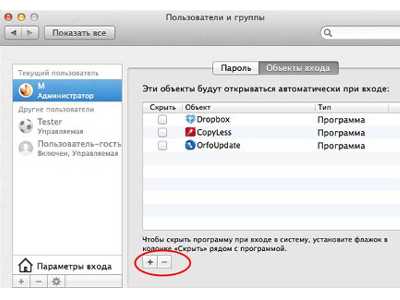
Некоторые утилиты сами прописывают себя в автозагрузке, что увеличивает время старта системы. Оставляйте в этом списке только самое нужное. Проверить его можно через «Системные настройки» (вкладки «Пользователи и группы» – «Объекты входа»).
Способ 7. Оптимизация жёсткого диска.
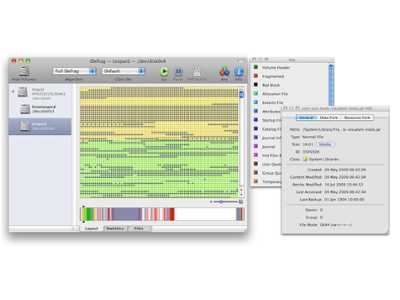
Чтобы настроить Mac OS на быструю работу, уделяйте внимание жёсткому диску. Прежде всего, для нормальной работы системы оставляйте на нём не меньше 5-7 Gb свободного места. Выполняйте дефрагментацию и проверку диска на ошибки, используйте системную очистку.
Эти советы в подавляющем большинстве случаев помогут добиться высокой производительности Mac OS и избежать ситуации, когда единственный выход – переустановка системы.
buyitunes.net