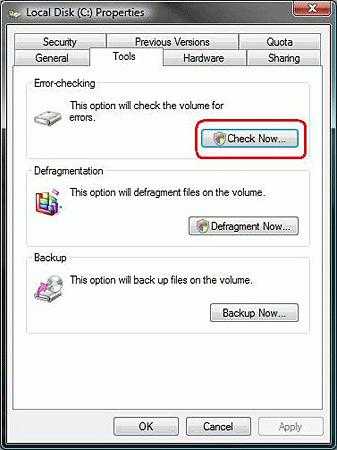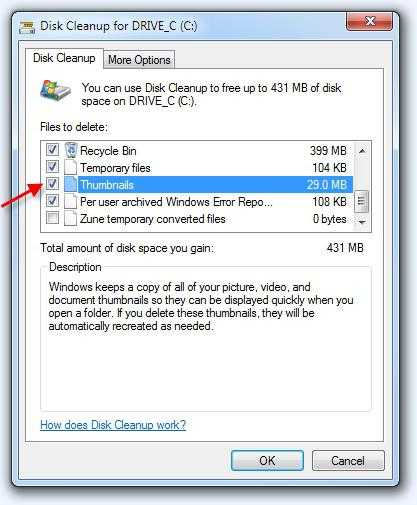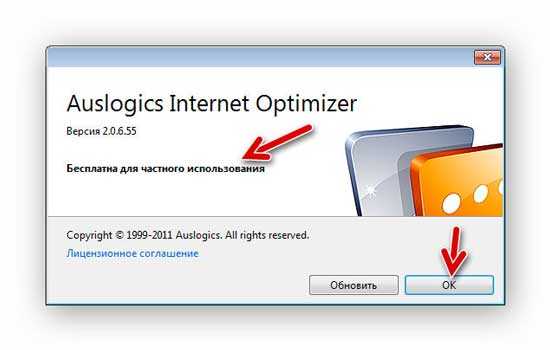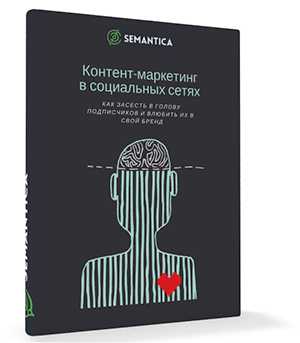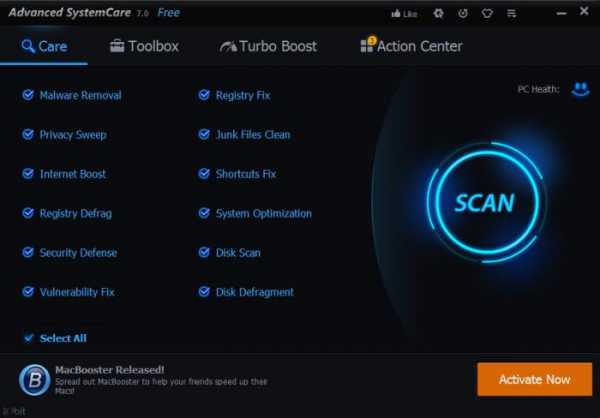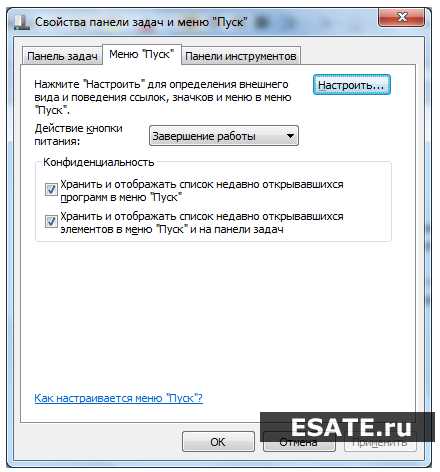Как ускорить ноутбук или повысить его производительность? Оптимизация ноутбука
Как ускорить ноутбук - пошаговое руководство
Настройки современных операционных систем (Windows 7, Windows 8 и т. д.), по мнению разработчиков, должны удовлетворять большую часть пользователей, причем независимо от модели и модификации ноутбука. Однако практика показывает обратное: из-за перегруженности системы и наличия множества ненужных программ ноутбуки не справляются с обработкой информации, дают сбои в работе, их производительность падает. Самый эффективный метод – это «разгон», но есть и иные способы, о которых и пойдет речь в этой статье.
Повышение производительности ноутбука целесообразно по следующим причинам:
- позволит повысить производительность вашего ноутбука;
- поможет вашему ноутбуку прослужить вам дольше обычного.
Несколько способов ускорения
Замена основных комплектующих устройств:
- Замена жесткого диска и увеличение объема оперативной памяти.
Серия простых манипуляций с вашим ноутбуком:
- Очистка автоматических загрузок.
- Отключение фоновых служб.
- Оптимизация и дефрагментация жесткого диска.
- Настройка планов электропитания.
- Разгон ноутбука (отдельная статья).
Как повысить производительность ноутбука с помощью простых манипуляций
Способ 1: выполняем очистку автозагрузок
Ноутбук практически всегда выполняет автоматические загрузки из сети Интернет. И если одни автозагрузки необходимы устройству для обновления текущих версий программ, то другие совершенно не нужны. Внушительную часть этих загрузок пользователь вообще не применяет при работе за ноутбуком. Вот только их присутствие в памяти устройства, а также автоматический запуск и функционирование параллельно с операционной системой сильно сказываются на скорости работы настольного компьютера.
Для очистки автозагрузок вам необходимо:
- Открыть главное меню устройства «Пуск».
- Перейти во вкладку «Выполнить».
- В открывшейся строке ввести следующую комбинацию букв, переключив клавиатуру на английскую раскладку: msconfig.
- Далее нажимаем на «Ввод».
- Откроется новое окно, в котором нужно выбрать пункт «Автозагрузки», убрав галочки со всех программ, которыми вы не пользуетесь.
- Для сохранения выполненных действий нажмите кнопку «Применить», а затем перезапустите систему.
Способ 2: отключаем фоновые службы
Оформление рабочего стола по умолчанию предполагает выдачу разных визуальных эффектов. Конечно, визуализация делает работу более приятной, но именно эта фишка интенсивно поглощает ресурсы процессора, оперативной памяти видеоадаптера. Для повышения производительности ноутбука подобные «украшения» лучше отключить.
Для этого:
- Переходим в главное меню устройства «Пуск».
- Нажимаем «Выполнить».
- В открывшейся строке прописываем следующую комбинацию: services.msc.
После этого отобразится перечень всех задействованных фоновых служб с кратким описанием каждой из них. Пройдитесь по списку и выберите те службы, которые не используете. При нажатии на название службы будет всплывать маленькое меню, в котором вам нужно выбрать кнопку «Отключить».
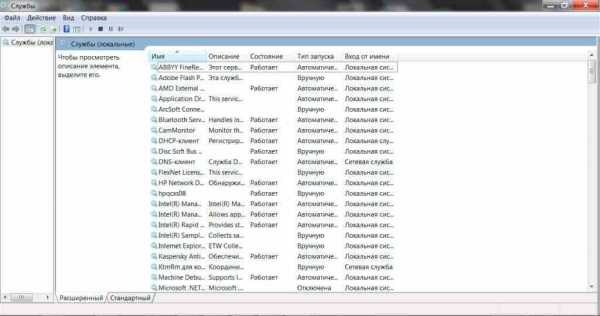
Выполнять все действия надо аккуратно, отключая лишь те фоновые службы, которые действительно вам не нужны. В противном случае «принудительное отключение» может вызвать сбои в работе устройства.
Отключенные параметры при желании всегда можно восстановить, подобрав для своего ноутбука наиболее корректный рабочий режим. Отключение фоновых служб позволит ощутимо разгрузить процессор, параллельно уменьшив объем потребления оперативной памяти. В результате производительность ноутбука повысится, он станет работать намного быстрее.
Способ 3: выполняем оптимизацию и дефрагментацию жесткого диска
В процессе работы на жестком диске устройства накапливается много фрагментированных файлов. Каждый раз при обращении к этим файлам система тратит много времени, что выражается в виде «зависаний» и «торможений». Дабы исключить подобные явления, периодически следует проводить дефрагментацию жесткого диска.
Эту операцию можно выполнить с помощью специальных программ (утилит). Самыми популярными утилитами, которые действительно помогают улучшить работу системы, выступают Defraggler и CCleaner. После запуска они автоматически оптимизируют систему и проводят дефрагментацию жесткого диска, очищая систему от временных файлов и накопившихся на диске ошибок.
Произвести дефрагментацию диска также можно вручную, используя встроенный дефрагментатор. Для этого заходим в главное меню устройства «Пуск», далее переходим в «Программы» – «Стандартные» – «Служебные», находим «Дефрагментация диска» и запускаем приложение.
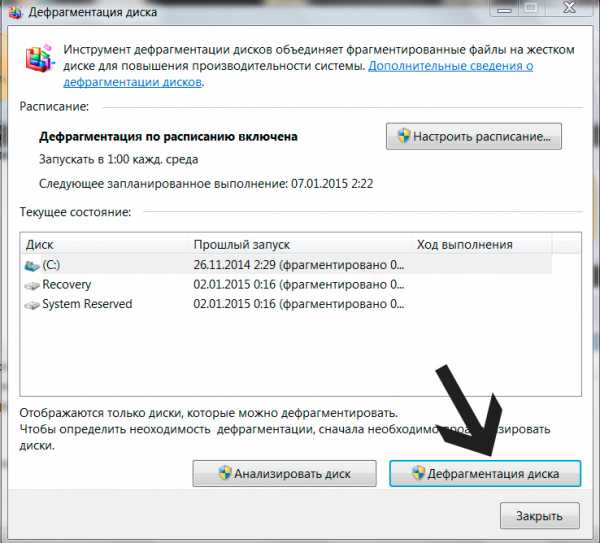
Способ 4: выполняем настройку планов электропитания
В современных операционных системах (например, Windows 7) предусмотрена возможность управления опциями энергосбережения, в частности, пользователь может самостоятельно настраивать планы электропитания своего ноутбука. Система по умолчанию может использовать один из режимов:
- «Сбалансированный» – режим, который включается автоматически, как только ноутбук подключается к сети.
- «Экономный» – режим, который используется при эксплуатации устройства от аккумуляторной батареи.
Если настроить план «Экономный» более детально, можно еще больше повысить производительность ноутбука. Если же активировать режим «Высокая производительность», то все ресурсы устройства будут использоваться по максимуму без каких-либо ограничений.
Для авторизации этого плана и доступа к настройкам центра, отвечающего за энергопотребление устройства, нужно нажать на иконку «Батарея». После этого откроется новое окно, в котором вам нужно выбрать пункт «Дополнительные параметры электропитания». Как только план будет активирован, он станет отображаться в окошке «Электропитание». Обычно в ноутбуках режим «Высокая производительность» скрыт по умолчанию. Отобразить его можно нажатием на стрелку «Показать дополнительные планы».
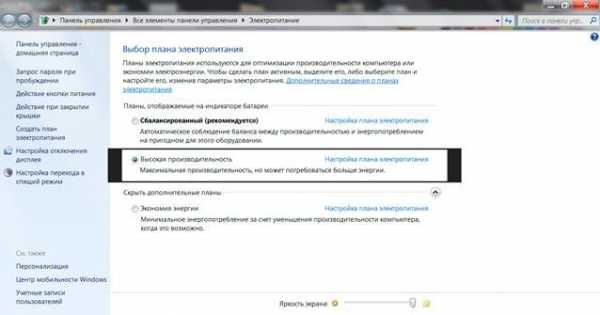
Для настройки плана «Экономный» необходимо перейти по ссылке «Настройка плана электропитания», которая располагается напротив названия режима. Это переведет систему в экономный режим, т. е. устройство автоматически будет потреблять минимальное количество энергии.
Как ускорить ноутбук с помощью замены его элементов
Не стоит проделывать данные операции, если вы никогда раньше не имели дела со сборкой компьютера, вы можете серьезно навредить своему ноутбуку. Лучше всего в данном случае обратиться к профессионалу!
Шаг 1: замена жесткого диска и увеличение объема оперативной памяти
Произвести замену процессора или видеокарты на ноутбуке, особенно в домашних условиях, невозможно. Однако повысить производительность аппарата можно путем замены жесткого диска и оперативной памяти. Изначально потребуется заменить жесткий диск специальным накопителем типа SSD. Это даст возможность заметно сократить время открытия основных программ устройства и ускорить процесс загрузки операционной системы, а также в целом повысит производительность «железа».
Что касается оперативной памяти, то многие производители с целью снизить цену готового устройства заметно экономят на оперативной памяти, устанавливая в ноутбуки самые простые и дешевые модули. Поэтому «родные» модули машины целесообразно заменить более современными и скоростными модулями памяти, например, типа SODIMM. Но перед заменой обязательно следует проверить, какой стандарт памяти поддерживает ваш ноутбук (DDR3, DDR2 или DDR), а также какой максимально допустимый объем памяти можно установить на вашу машину.
На покупке основных системных компонентов лучше не экономить, поскольку заменить другие элементы системы на ноутбуке самостоятельно крайне проблематично, а иногда и невозможно. Вообще, чтобы не сталкиваться с подобными проблемами, нужно заранее приобретать ноутбуки с теми процессорами, которые соответствуют задачам, стоящим перед ноутбуком. Чтобы не ошибиться в данном выборе, рекомендуем статью «как выбрать процессор«.
Шаг 2: устанавливаем на ноутбук систему охлаждения
Игнорировать систему охлаждения не стоит, поскольку от того, насколько быстро «греется» ноутбук, напрямую зависят его производительность, работоспособность и продолжительность эксплуатационного периода. Выбирая кулер (устройство для охлаждения ноутбука), желательно отдавать предпочтение известным и проверенным производителям (например Cooler Master, Zalman или Thermaltake). Система охлаждения обеспечит устройству более тихую и надежную работу в самых экстремальных условиях работы.
Также нелишней будет установка в ноутбук вентилятора, который станет охлаждать фронтальную панель устройства, где обычно располагается корзина с жесткими дисками. Можно дополнительно установить вентилятор в тыльной части системного блока.
Некоторые простые советы о том, как ускорить работу ноутбука
Повысить производительность можно также с помощью современных программ (утилит), которые автоматически чистят жесткий диск от лишней информации, и используя тонкие системные настройки. Однако в основном сохранить и приумножить результат можно, если не загружать на свой ноутбук программы из подозрительных и непроверенных источников.
Загружая различный пиратский контент, а также различное ПО с подозрительных сайтов, вы подвергаете свой ноутбук серьезной угрозе!
Обязательно стоит установить антивирус, который будет блокировать все попытки несанкционированного доступа к вашим личным данным.
Помимо защиты вашего ноутбука антивирус также станет способствовать его лучшей работе благодаря запрету зловредного софта.
Надеюсь, мы смогли объяснить вам, как достаточно просто ускорить ноутбук. Если у вас есть какие-то вопросы, не стесняйтесь задавать их ниже, в комментариях.
lookfornotebook.ru
Как увеличить производительно и ускорить работу ноутбука
Существует несколько способов заставить работать свой ноутбук быстрее. Отметим наиболее эффективные и не требующие профессиональных знаний и умений от пользователя.
Дефрагментация жесткого диска
Выполняется при помощи стандартных свойств операционной системы. Для ее запуска необходимо на рабочем столе открыть ярлык «Мой компьютер» (либо «Пуск» -> «Компьютер»), выбрать локальный системный диск (в 99,9% это диск С) нажать правой клавишей мыши и выбрать пункт «Свойства» -> «Выполнить дефрагментацию» (в некоторых версиях Виндовс может называться «Оптимизация дисков»).
Данную процедуру необходимо поводить не реже одного раза в полгода, а при условии частой записи/перезаписи файлов – раз в 2-3 месяца.
Удаление вирусов и временных файлов компьютера
Различные программы, в том числе и сама операционная система, для своей работы могут создавать много временных файлов, которые не всегда подчищаются после завершения процессов. В итоге они накапливаются и мешают нормальному функционированию системы. Такие файлы необходимо периодически подчищать.
Если вы не являетесь профи в знании файловой структуры операционных систем, то для этих целей рекомендуется воспользоваться сторонними программами. Самая известная и распространённая программа очистки — Ccleaner. Имеет русскоязычный интерфейс и понятна даже новичку.
Касаемо антивирусных программ стоит заметить, что пассивная защита, предоставляемая данным ПО, по умолчанию может быть не всегда эффективна. Поэтому необходимо проводить полное сканирование компьютера не реже одного раза в месяц. Не лишним будет использование дополнительных «одноразовых» утилит для чистки от вирусов, предоставляемых известными разработчиками антивирусного ПО. Отличную утилиту – Cureit — предоставляет компания «Доктор WEB». Её можно скачать с официального сайта разработчиков совершенно бесплатно.
Иногда случаются ситуации, когда стандартные методы очистки не помогают, тут могут сыграть роль различные факторы: вирус повредил системный файл, пользователь удалил нужную для работы папку, для основных обновлений системы не хватает объема логического раздела диска. В таких случаях самым действенным способом будет переустановка операционной системы. Поставив «чистую» ОС вы разом избавитесь и от ошибок и от вирусов и от ненужного мусора в виде временных файлов оставленных различными программами в системе. При нехватке места на системном диске при переустановке системы необходимо заново разбить диск. Учтите, что данное действие уничтожит все ваши файлы. Заранее позаботьтесь о сохранении их на другом носителе.
Оптимизация программного обеспечения
Не все знают, что многие установленные программы добавляют свои компоненты в автозагрузку, и данные модули включаются автоматически и работают в фоновом режиме. Само собой на эти процессы тратится мощность оперативки и процессора.
Для того, чтобы убрать ненужные нам фоновые процессы необходимо нажать комбинацию Win+R на клавиатуре, и в открывшемся окне написать команду msconfig (Не актуально для Windows 8 и выше. В этих ОС данная процедура производится через «Диспетчер задач» -> «Автозагрузка». Следующие процедуры идентичны). Далее, снимаем галочки с ненужных процессов и нажимаем «Сохранить». Потребуется перезагрузка ноутбука.
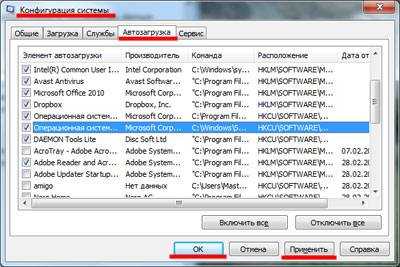
Новые ОС настолько перенасыщены улучшением интерфейса, что не все ноутбуки средней ценовой категории могут обработать столь высокую нагрузку. Для отключения визуальных эффектов переходим «Мой компьютер» -> «Свойства» -> «Дополнительные параметры». В открывшемся окне также переходим по цепочке «Дополнительно» -> «Быстродействие» -> «Параметры» -> «Визуальные эффекты» -> «Особые эффекты» снимаем галочки со всех пунктов кроме указанных ниже:

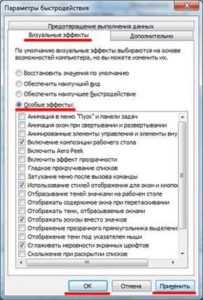
Либо выбрать пункт «Обеспечить наилучшее быстродействие». При этом система оставит только необходимые настройки. Нажимаем «Применить» Все изменения обратимы, и если что-то вас не устроит всегда можно вернуть в первоначальное состояние.
Для отключения фоновых служб операционной системы необходимо нажать знакомую комбинацию Win+R и в открывшемся окне ввести команду services.msc.
В данном разделе необходимо отключить службы, которые вы не используете. Все активные службы имеют краткое описание. Внимательно читайте описание и не отключайте службы, необходимые для работы ОС.
Обновление установленных программ также поможет оптимизировать работу ноутбука, так как разработчики постоянно улучшают собственное ПО.
Оптимизация работы «железа»
При помощи известной комбинации Win+R инициализируем команду msconfig. Далее переходим в раздел «Загрузка»-> «Дополнительные параметры»-> «Число процессоров» и выбираем максимальное число из возможных.
Если нет возможности увеличить объем оперативной памяти, то начиная с Windows 7 операционные системы позволяют использовать для этой цели обычную флешку (технология ReadyBoost). Достаточно подключить ее к ноутбуку и в свойствах съемного носителя выбрать раздел «ReadyBoost» -> «Использовать данное устройство». Нажать «Применить» и ваша флешка сразу включается в работу. Единственное, что рекомендует Microsoft – используйте флешку с большим объемом, чем у вас установлено оперативной памяти.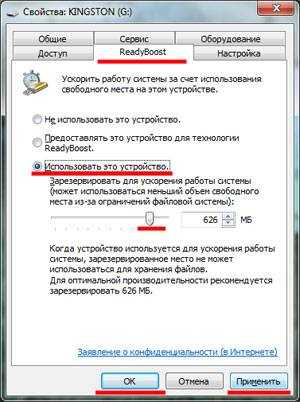
Если позволяет конфигурация ноутбука и финансовые возможности, для ускорения работы ноутбука можно увеличить объем оперативной памяти (стоит отметить, что некоторые модели ограничены по максимальному объему). Кроме оперативки на производительность влияет и жесткий диск. Его можно заменить либо на более новый с лучшими параметрами, либо на набирающие популярность SSD – твердотельные жесткие диски (но они достаточно дорогие и небольшие по объему).
Физическая чистка девайса
Еще одним фактором снижения производительности, а то и поломки ноутбука может быть его загрязненность в прямом смысле этого слова. Вездесущая пыль не только собирается на карнизах и полках в доме, но и также проникает внутрь ноутбука. Самое очевидное место загрязнения – радиаторы охлаждения. Забиваются решётки, и циркуляция воздуха от вентилятора снижает свою эффективность. А перегрев основных элементов (процессора, чипсета, видеокарты) и приводит к снижению так нам необходимой производительности. Это первое и главное место очистки.
Помимо радиатора может забиться и сам вентилятор (обычно при этом он начинает сильно гудеть) для очистки необходимо полностью отсоединить его с креплений и аккуратно снять крыльчатку вместе с валом. Далее протираем запыленные места и смазываем каким-нибудь синтетическим маслом (обычное масло для швейной машины или силиконовое масло вполне подойдет).
Пыль может содержать в себе токопроводящие частицы, которые при осадке на материнскую плату могут замкнуть контакты, что в свою очередь приведет к поломке.
При проведении таких работ можно пользоваться обычным бытовым пылесосом, но будьте внимательны – работать он должен только на «всос», и желательно использовать мягкую насадку. Иначе ваш ноутбук можно повредить. Иногда без возможности восстановления.
composs.ru
Как ускорить работу ноутбука? Как разогнать ноутбук?
Сегодня мы поговорим о том, как ускорить работу ноутбука. В силу некоторых особенностей эти устройства часто могут работать чуть медленнее, чем настольные компьютеры. Особенности это актуально, когда ваш ноутбук работает в настоящий момент от батареи. Такое положение может создать дополнительные неудобства для пользователей, когда требуется быстрая загрузка приложений, и устройство используется особенно активно. Чтобы ускорить работу ноутбука, совсем не обязательно покупать дополнительно оперативную память. Всего лишь нужно правильно произвести настройку работы программ и автозагрузки.
Как ускорить работу ноутбука при помощи оптимизации интерфейса
 Сейчас многие модели ноутбуков функционируют на базе операционных систем Windows 7 либо «Vista». Указанные две платформы используют интерфейс «Aero» для окон и рабочего стола. Для работы интерфейса требуются немалые ресурсы от компьютера. По этой причине его иногда разумнее отключить. Чтобы это сделать, нажимаем правой кнопкой мыши на пустое пространство рабочего стола.
Сейчас многие модели ноутбуков функционируют на базе операционных систем Windows 7 либо «Vista». Указанные две платформы используют интерфейс «Aero» для окон и рабочего стола. Для работы интерфейса требуются немалые ресурсы от компьютера. По этой причине его иногда разумнее отключить. Чтобы это сделать, нажимаем правой кнопкой мыши на пустое пространство рабочего стола.
Перед нами появится специальное контекстное меню. Далее в нем выбираем команду «Персонализация». Правое окошко отобразит доступные для выбора темы. При этом из списка следует выбирать «упрощенную» или «классическую». Далее нажимаем на команду «Сохранить».
Как разогнать ноутбук при помощи автозагрузки
Далее обсудим еще один способ ускорения работы ноутбука - корректировку автозапуска программ. Часто на вашем ноутбуке в условиях фонового режима может работать множество программ, о чем вы даже и знать не будете. Подобные программы запускаются вместе одновременно с Windows без дополнительного разрешения владельца компьютера.
Данные приложения заполняют собою оперативную память и снижают скорость работы вашего ноутбука. Чтобы обеспечить контроль автозапуска, используем программу «Ccleaner».
Работа с Ccleaner
 Данная программа предлагает сразу несколько ответов на вопрос о том, как ускорить работу ноутбука. В сети Интернет есть множество бесплатных, однако ограниченных по функциональности версий программы. Нам подойдет любая. Запускаем «Ccleaner». Открываем вкладку «Сервис», после чего выбираем пункт «Автозагрузка».
Данная программа предлагает сразу несколько ответов на вопрос о том, как ускорить работу ноутбука. В сети Интернет есть множество бесплатных, однако ограниченных по функциональности версий программы. Нам подойдет любая. Запускаем «Ccleaner». Открываем вкладку «Сервис», после чего выбираем пункт «Автозагрузка».
После этого в новом окне появится перечень всех программ, запущенных вместе с системой Windows. Снимаем галочки напротив программ, которые нам не нужны. Оставляем только наиболее востребованные приложения. Например, почтовый клиент или антивирусную программу.
Процессор
 Далее обсудим, как ускорить работу процессора. Для этого следует установить полный пакет драйверов, включая драйвер чипсета. Многие пользователи игнорируют установку данного драйвера, поскольку и без указанного программного обеспечения все функции компьютера, на первый взгляд, работают оптимально. Однако установка такого драйвера сможет оптимизировать работу ноутбука.
Далее обсудим, как ускорить работу процессора. Для этого следует установить полный пакет драйверов, включая драйвер чипсета. Многие пользователи игнорируют установку данного драйвера, поскольку и без указанного программного обеспечения все функции компьютера, на первый взгляд, работают оптимально. Однако установка такого драйвера сможет оптимизировать работу ноутбука.
Возьмите диск, содержащий драйверы, который вы должны были получить при покупке своего ноутбука. Далее необходимо вставить диск в дисковод и дождаться, пока носитель раскрутится. Переходим на вкладку «Driver», выбираем компонент под названием «Chipset drivers». Начинается установка. По ее завершении вам предложат перезагрузить компьютер. Соглашаемся.
Реестр Windows
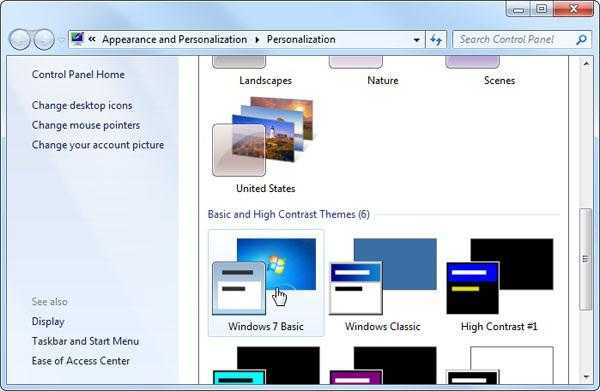 Есть еще одна вещь, которую следует сделать людям, задающимся вопросом о том, как ускорить работу ноутбука. Речь идет о чистке реестра Windows. С этой целью скачиваем и устанавливаем программу под названием «TuneUp Utilities».
Есть еще одна вещь, которую следует сделать людям, задающимся вопросом о том, как ускорить работу ноутбука. Речь идет о чистке реестра Windows. С этой целью скачиваем и устанавливаем программу под названием «TuneUp Utilities».
Далее в меню данной программы выбираем компонент, который называется «Оптимизация системы», затем - средство «Чистка реестра». В результате программа сможет удалить все ненужные, лишние компоненты, которые до этого момента замедляли скорость работы вашего ноутбука.
Совершенствуем видеокарту
Сейчас мы попробуем разобраться как разогнать видеокарту на ноутбуке. Существует два типа видеоадаптеров, которые устанавливаются в ноутбуках. Это могут быть интегрированные видеокарты или внешние.
Если говорить о первом типе видеокарт, он в процессе своей работы использует ресурсы оперативной памяти компьютера, по причине этого такие видеоадаптеры имеют меньшую производительность по сравнению с внешними. Время от времени ресурсов видеокарты может не хватать для обеспечения стабильной работы определённого приложения или игры. Что с этим делать, обсудим далее.
Максимальная продуктивность видео
Под разгоном видеокарты на ноутбуке обычно понимают изменение параметров устройства для повышения уровня производительности во время работы с указанным приложением или рядом таковых. При этом интегрированные видеокарты самостоятельно забирают необходимую часть оперативной памяти ноутбука, благодаря чему подпитывают свои ресурсы.
В свою очередь, внешние видеоадаптеры обладают собственной оперативной памятью, что позволяет данным устройствам не расходовать основные ресурсы системы и не замедлять её работу. Для того чтобы разогнать определенную видеокарту, необходимо отключить параметры, способные замедлять работу множества приложений.
Среди них можно назвать: вертикальную синхронизацию (вертикальный синхроимпульс), анизотропную фильтрацию и 3D-буферизацию. В случае если для определенного приложения особого значения не имеет ни один из указанных параметров, его нужно отключить. Откроем панель управления нашим видеоадаптером. Если речь идет видеокарте «Radeon», нам предстоит работа в специальном ATI-приложении.

Переходим к вкладке «Игры», далее к подпункту, который отвечает за настройку 3D приложений. Иногда полезно выключить вертикальную синхронизацию, поскольку она довольно сильно уменьшает скорость обработки изображений во время игры. Анизотропная фильтрация сравнительно несильно нагружает видеоадаптер.
Буферизацию во время работы с 3D-приложениями следует отключать только в том случае, если обязательное наличие ее не задается игрой или программой. Надеемся наши советы помогли вам разобраться, как разогнать ноутбук Asus или другую модель портативного компьютера, обладателем или пользователем которого вы являетесь.
fb.ru
Тормозит ноутбук, что делать? Как увеличить скорость работы ноутбука? :: SYL.ru
Время — это основополагающий фактор, который так или иначе влияет на все, что нас с вами окружает. Компьютерная система — не исключение. В случае, когда вы используете лэптоп, так сказать, в интенсивном режиме, рано или поздно вы однозначно столкнетесь с тем, что тормозит ноутбук. Что делать? Оказывается, все можно заранее предусмотреть. Если же по каким-то причинам «скоростной поезд ушел», то с помощью полезных советов из данной статьи производительность и быстродействие вашего портативного девайса станет лучше прежнего. Приглашаем вас в мир увлекательной оптимизации!
Почему тормозит ноутбук?
Причин может быть невероятное количество. И все они должны быть выявлены для последующего комплексного решения. Потому что, упустив несущественное и малозначительное, вы снова столкнетесь с эффектом торможения.
Итак, задайтесь несколькими вопросами:
- Насколько устарел ваш компьютер?
- Не «слаба» ли аппаратная часть вашего ноутбука для установленных на нем программ и приложений?
- Часто ли вы используете свой лэптоп в неблагоприятной среде?
Если вы не знаете ответа на вопрос: «Тормозит ноутбук — что делать?» — значит, вы никогда не проводили полное профилактическое обслуживание своего ПК. Скорее всего, вы не используете специализированный софт для оптимизации. Именно поэтому ваш компьютер «перегружен» различным цифровым мусором. Давайте решать проблему практически!
Очистка операционной системы Windows
Если жесткий диск имеет отдельный системный раздел, как правило, обозначенный латинской буквой «С:», значит все в норме. Иначе в один «прекрасный» момент вы можете остаться без важной для вас информации. Операционка рухнет — данные канут «в никуда»! Так что, произведите правильную разметку вашего дискового пространства.
Спасительная служба Windows: окно «Свойства»
- Медленно работает ноутбук — зайдите в меню «Пуск».
- Затем перейдите в раздел «Компьютер».
- Задержите маркер на ярлыке системного диска и нажмите правую кнопку мыши.
- Из контекстного меню выберете «Свойства».
- Если вы увидите кнопку «Очистка диска», значит вы на верном пути — жмите ее.
- Через несколько минут перед вами откроется список, который нужно будет, так сказать, отредактировать.
- После того как вы отметите все нужные для удаления пункты, активируйте кнопку «ОК».
Не лишним окажется, если вы воспользуетесь вкладкой «Дополнительно». Однако не спешите, так как не совсем корректно работающая Windows служба деинсталляции вряд ли удалит записи в реестре ОС. Наберитесь терпения, эту проблему тормозит ноутбук, что делать — мы обязательно решим!
Удаление неиспользуемых или же попросту ненужных программ
Данный шаг — архиважный момент оптимизации. Так как нагромождение софта часто становится основной проблемой компьютерной медлительности. Стандартные средства майкрософтовской ОС не располагают компетентным методом деинсталляции. Парадоксально, но факт. Возможно, кто-то считает такое решение компании оправданным... но реестр все же «не резиновый».
- Установите бесплатную версию программы «Your uninstaller».
- После открывания главного окна упомянутого софта выделите уничтожаемый объект и нажмите кнопку «Удалить».
- Утвердительно кликайте «Далее» и через несколько минут все данные будут стерты.
Расчищаем цифровой «завал»
Некоторые программы для настройки ноутбука позволяют достаточно быстро исправить усложняющие работу ОС ошибки различного плана. С одним из стандартных решений вы уже ознакомились. Однако радикальный метод все же лучше — оптимизатор CCleaner.
- Скачайте в интернет-сети эту «легковесную» программу.
- После установки и запуска активируйте раздел «Очистка».
- Кликните по кнопке «Анализ».
- После — «Очистка».
Редактирование списка «Автозагрузка»
Еще одной причиной, почему тормозит ноутбук, является чрезмерная загруженность ОС различными программами и утилитами, которые активируются непосредственно после запуска операционной среды Windows. Приоритетный софт работает в фоновом режиме, то есть скрытно, «не мозоля» глаза пользователю. Однако «пожирателей» системных ресурсов можно обнаружить в трее. Самая нижняя область экрана (справа) часто переполнена ярлыками одновременно работающих программ и приложений. Исключив некоторые из них, вы можете добиться существенного прироста в производительности и быстродействии ОС. Как это сделать, читаем ниже.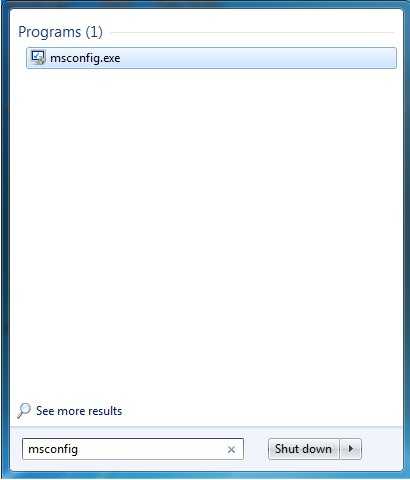
- В поисковой строке меню «Пуск» введите команду «msconfig».
- В окне результатов активируйте «ехе» файл.
- После того как откроется служебное окно, перейдите по вкладке «Автозагрузка».
- Снимите галочки в чек-боксах посредственных программ и утилит.
- Перезагрузите систему.
Вы будете приятно удивлены, насколько быстрее стал загружаться ваш компьютер. Когда тормозит ноутбук (Windows 7, восьмая версия или XP) — это одно из самых важных действий из комплекса общей оптимизации.
Отключаем ненужные службы ОС
Безусловно, разработчики операционной среды Windows предусмотрели буквально все сценарии применения системы. Тем не менее, некоторые из служб можно «безболезненно» отключить. Особенно актуально данное действие для обладателей ноутбуков, чья аппаратная часть не выделяется особыми мощностями.
- В меню «Панель управления» найдите и активируйте значок «Администрирование».
- Затем кликните по пункту «Службы».
- В правой области рабочего окна будет выведен весь список задействованных Windows сервисов.
Внимание: не следует бездумно деактивировать (показавшиеся лишними) служебные программы, так как высока вероятность того, что вы отключите элементы, которые критически важны для стабильно работающей ОС. Мудрости ради заручитесь компетентным советом от экспертов.
Наводим порядок в реестре Windows
Если начал тормозить ноутбук, необходимо проверить системный журнал ОС на предмет ошибочных, а значит ненужных записей в основной базе данных операционной среды.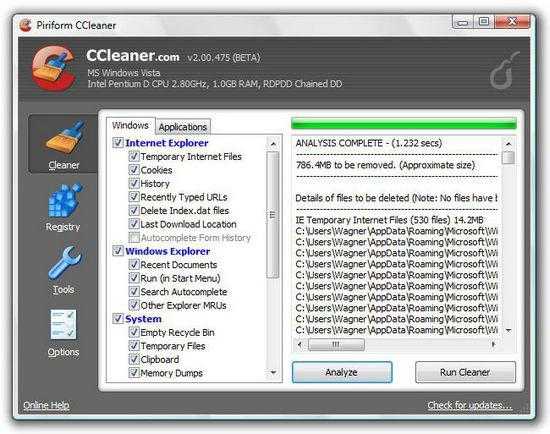
- Вновь открываем «CCleaner».
- Переходим по вкладке «Реестр» в новое рабочее окно.
- Теперь следует активировать кнопку «Поиск проблем».
- После непродолжительного процесса сканирования жмите «Исправить».
- Утвердительно согласитесь на служебный запрос о продолжении.
Помните: нельзя слишком часто «тревожить» системный реестр. Это пагубно может отразиться на полноценности работающей ОС!
Дефрагментация жесткого диска
Традиционного типа HDD нуждается в систематическом обслуживании. Ведь пользователь постоянно загружает, устанавливает и перемещает данные. «Разбросанность» цифровых записей затрудняет работу подвижного считывающего механизма винчестера. Медленно работает ноутбук — это последствие пренебрежительного отношения к процессу дефрагментации. Исправим ситуацию…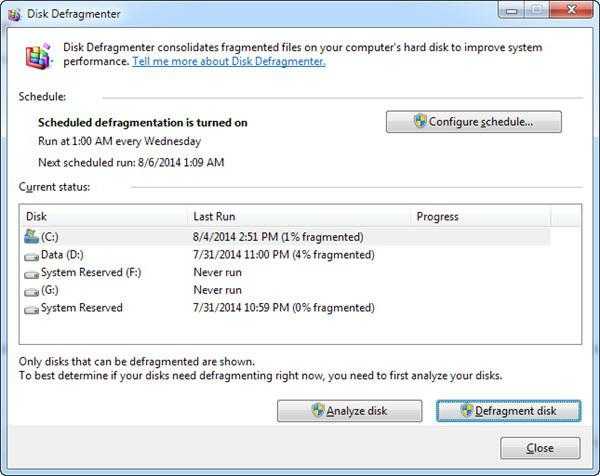
- Активируйте служебный ярлык «Компьютер».
- Выделите системный диск продолжительным нажатием правой кнопки мыши.
- Из ниспадающего списка выберите «Свойства».
- Теперь нужно открыть вкладку «Сервис».
- Первоочередной операцией будет «Проверка диска на наличие…».
- Затем, после перезагрузки, произведите дефрагментацию служебного раздела.
Стоит отметить, что в некоторых случаях имеет смысл оптимизировать буквально все дисковое пространство винчестера. Поэтому запаситесь терпением и поэтапно дефрагментируйте каждый раздел HDD.
Персонализация новых систем
Еще один метод, описание которого даст вам ответ на вопрос, как увеличить скорость работы ноутбука.
- Находясь в области рабочего стола, вызовите правой кнопкой мыши контекстное меню.
- Из списка выберите «Персонализация».
- Если вы задействуете оформление «Упрощенный стиль» из базового блока, то наверняка ощутите прирост «боеспособности» своей электронной машины.
Особенно ценными являются графические ресурсы, когда аппаратная конфигурация ПК не располагает дискретной видеокартой. Работу интегрированного чипа поддерживает ЦП и оперативная память компьютера. Вполне может так сложиться, что «виновником» низкой производительности является активированное «Aero» оформление. Перейдите на более простую схему персонализации. Для тонкой настройки проследуйте: «Панель управления» — «Система» — «Дополнительные параметры». В окне «Свойства системы» активируйте первую кнопку «Параметры», которая расположена в блоке «Быстродействие».
Нестандартные ситуации: тормозит ноутбук после переустановки
Распространенная ошибка многих начинающих пользователей — наложение новой копии дистрибутива поверх старой, неработоспособной. Процесс замены системных файлов — крайне ненадежный способ обновления ОС. Через какое-то время «раздутая операционка» вновь начнет притормаживать. Ну а если предварительно пользователь не просканировал специальной антивирусной утилитой свой жесткий диск, то беды не миновать. Зловредный код снова даст о себе знать. В итоге — вы впустую потратите свое время, а в некоторых случаях даже нервы.
- После загрузки и установки бесплатной антивирусной утилиты «Kaspersky Virus Removal Tool» запустите ее на своем ПК.
- После сканирования удалите инфицированные файлы.
- Прежде чем установить новую Windows ОС, жесткий диск нужно подвергнуть процессу полного форматирования.
Вместо заключения
Итак, с основными моментами проблемы: тормозит ноутбук, что делать — вы ознакомлены. Тем не менее, вышеописанные рекомендации — далеко не весь перечень способов оптимизации. Существует масса программ, применение которых помогает пользователю вернуть своему «железному другу» утраченную стабильность и производительность в работе всего в пару кликов. В рамках данной статьи оговорена была лишь одна из них. Но, если вы стали замечать, что звук на ноутбуке тормозит, то вполне может статься, что проблема кроется в технической неисправности устройства. Возможно, в такой ситуации поможет банальная переустановка аудио драйверов. Во всяком случае, не отчаивайтесь! Если вы нашли эту статью, то непременно отыщите необходимый ответ на интересующий вас вопрос и в будущем. Благоприятной оптимизации вам!
www.syl.ru
Как ускорить работу ноутбука самостоятельно?
Опции передовых операционных систем (Windows 7, 8, 8.1, 10 ), соответственно с мнением разработчиков, обязаны удовлетворять огромную часть юзеров, причем независимо от модификации и модели ноутбука. Но действительность указывает противоположное: из-за сильной перегруженности системы и присутствия большого количества лишних программ ноутбуки никак не справляются с обработкой информации, происходят перебои в работе, их продуктивность падает. Самый действенный способ – это “разгон”, однако, имеются и другие методы. В данной статье мы рассмотрим, как ускорить работу ноутбука самостоятельно.
к содержанию ↑Несколько способов ускорения
Повышение производительности лэптопа целесообразно в соответствии с последующими факторами:
- даст возможность нарастить продуктивность ноутбука;
- несомненно поможет устройству прослужить более длинный промежуток времени.
Можно заменить основные комплектующие устройства:
- На ноутбук устанавливают системы охлаждения.
- Производят замену жесткого диска, таким образом увеличивается объем оперативной памяти. Разобраться в различных моделях такой комплектующей вам помогут советы из нашей статьи «Как выбрать жесткий диск?».

Также можно воспользоваться более простыми методами:
- Отключить фоновые службы.
- Очистить автоматические загрузки.
- Настроить планы электропитания.
- Оптимизировать и дефрагментировать жесткий диск.
- Осуществить разгон ноутбука.
Как повысить производительность ноутбука простыми действиями?
Для начала рассмотрим, как повысить производительность ноутбука с помощью простых манипуляций.
Способ 1: выполняем очистку автозагрузок
Как правило, ноутбук всегда автоматически обновляется из сети Интернет. Многие автозагрузки нужны устройству, чтобы обновить текущие версии программ, но некоторые совершенно бесполезны. Большая часть этих загрузок вообще не применяется пользователями при работе с ноутбуком. Их присутствие в памяти настольного компьютера, а также автоматическое обновление и параллельное функционирование с операционной системой значительно снижает скорость работы ноутбука.

Как ускорить работу ноутбука самостоятельно с помощью очистки автозагрузки:
- Открываем главное меню устройства “Пуск”.
- Переходим в раздел “Выполнить”.
- Переключаем клавиатуру на английскую раскладку и в открывшемся окне вводим текст msconfig.
- Нажимаем на клавишу “Ввод”.
- В открывшемся окне выбираем вставку “Автозагрузки”, при этом убираем все галочки с программ, которые вам не понадобятся.
- Чтобы сохранить выполненные действия, нажимаем на клавишу “Применить”.
- Перезагружаем систему.
Важно! Помните, что снижение производительности ПК может быть спровоцировано тем, что он сильно загрязнен пылью. Можно регулярно относить ноут мастерам по ремонту, которые быстро удалят грязь внутри системы. А можно пойти другим путем — делать эту работу самостоятельно. В этом случае вам пригодятся наши инструкции:

Способ 2: отключаем фоновые службы
По умолчанию Рабочий стол оформляется различными визуальными эффектами. Естественно, визуализация создает приятные условия для работы, но присутствие подобной фишки вызывает поглощение ресурсов как процессора, так и оперативной памяти видеоадаптера. Поэтому для улучшения производительности ноутбука предпочтительнее отключить подобные “украшения”.
Для этого следует выполнить следующие действия:
- Открываем главное меню, нажимаем на клавишу устройства “Пуск”.
- В диалоговом окне нажимаем команду “Выполнить”.
- Переходим на английскую раскладку, в открывшейся строке набираем комбинацию: services.msc. В результате подобной процедуры отображается полный перечень функционирующих фоновых служб и краткое описание каждой из них.
- Просматриваем весь список и отмечаем те службы, которые не задействованы и вами не используются.
- В момент нажатия на название службы всплывает небольшое меню, в котором выбираем и щелкаем на кнопку “Отключить”.
Важно! С этой же целью можно поставить хорошую утилиту, которая будет выполнять эту работу в автоматическом режиме.

При желании отключенные параметры можно всегда восстановить и подобрать для своего настольного компьютера более корректный режим работы. Отключение фоновых служб позволяет произвести существенную разгрузку процессора и, в то же время, снизить объем потребляемой оперативной памяти. В итоге — повышается продуктивность ноутбука и он намного быстрее функционирует.
Важно! Все действия следует выполнять аккуратно, при этом отключать только те фоновые службы, которыми вы действительно не пользуетесь. В противном случае — “принудительное отключение” способно вызвать сбой в функционировании вашего устройства.

Способ 3: выполняем оптимизацию и дефрагментацию жесткого диска
Почему ноутбук медленно работает? Процесс функционирования устройства сопровождается с накоплением на жестком диске большого количества фрагментированных файлов. При постоянном обращении к этим файлам системе приходится затрачивать много времени ,в результате — возникают “зависания” и “торможения”. Чтобы не наблюдать подобные явления, рекомендовано периодически осуществлять дефрагментацию жесткого диска.
Такую процедуру можно провести при помощи специальных программ, так называемых утилит. Наиболее популярным утилитами, помогающими действительно улучшить функционирование системы, являются Defraggler и CCleaner. После проведения запуск этих программ происходит автоматическая оптимизация системы и осуществляется дефрагментация жесткого диска, система очищается от временных файлов и удаляются накопившиеся на диске ошибки.

Можно все это выполнить в ручном варианте, применив при этом встроенный дефрагментатор. Для этого необходимо произвести такие действия:
- Заходим в главное меню устройства и нажимаем на клавишу “Пуск”.
- В открывшемся окне находим подраздел “Программы”.
- Переходим на вставку “Стандартные” и щелкаем по ней.
- В диалоговой строке щелкаем по клавише “Служебные”.
- В открывшемся диалоговом окне находим пункт “Дефрагментация диска”, нажимая на клавишу, запускаем приложение.

Способ 4: выполняем настройку планов электропитания
Современные операционные системы, например, Windows 7, 8, 8.1, 10, обладают возможностью управления опциями энергосбережения. Таким образом пользователю предоставляется возможность самостоятельной настройки планов электропитания своего устройства.
По умолчанию система способна применить один из данных режимов:
- “Сбалансированный” – в момент подключения ноутбука к сети автоматически запускается подобный режим.
- “Экономный” – данный режим применяется при работе настольного компьютера от аккумуляторной батареи.
Важно! При более детальной настройке “Экономного” плана, можно существенно увеличить производительность устройства. При активации режима “высокая производительность” все ресурсы будут по максимуму задействованы без никаких ограничений.

Как ускорить работу ноутбука самостоятельно при помощи настройки планов электропитания:
- Нажимаем на иконку “Батарея”.
- В открывшемся диалоговом окне выбираем подраздел “Дополнительные параметры электропитания”, нажимаем на него.
- Активирование плана отображается в новом окне “Электропитание”.
- В основном в настольных компьютерах режим “Высокая производительность” является скрытым по умолчанию. Поэтому, чтобы его отобразить, нажимаем на стрелку “Показать дополнительные планы”.
Важно! При настройке плана “Экономный” требуется по ссылке перейти на подраздел “Настройка плана электропитания”, который находится напротив названия режима. Система перейдет в экономный режим, в результате — ноутбук автоматически станет потреблять меньшее количество энергии.

Как ускорить ноутбук с помощью замены его элементов?
Если вы никогда не занимались сборкой настольного компьютера, то при проведении подобных процедур вы можете серьезно повредить свой ноутбук. Чтобы не произошло неприятных сюрпризов, лучше обратиться к квалифицированному специалисту, который поможет вам в решении этой проблемы. Рассмотрим, как ускорить ноутбук с помощью замены его элементов.

Шаг 1: замена жесткого диска и увеличение объема оперативной памяти
В домашних условиях практически невозможно заменить процессор или видеокарту на настольном компьютере. Но увеличить продуктивность устройства можно, заменив жесткий диск и оперативную память:
- В первую очередь проводят замену жесткого диска на специальный накопитель типа SSD. Благодаря этому намного сократится время, которое необходимо, чтобы открыть основные программы ноутбука и произвести ускорение процесса загрузки операционной системы.
- Почему ноутбук медленно работает? Многие производители для снижения стоимости готового изделия, пытаются экономить на оперативной памяти, устанавливая в ноутбуки дешевые и самые простые модули. Поэтому целесообразно произвести замену на более скоростные и современные модули памяти, например, на такой тип как SODIMM.

Важно! Прежде чем перейти к замене оперативной памяти, требуется в обязательном порядке проверить, какие типы стандартов памяти способны функционировать на вашем ноутбуке — DDR3, DDR2 и DDR. Кроме того, необходимо иметь информацию о максимально допустимом объеме памяти, который можно установить на ваше устройство.
Чтобы не пришлось сталкиваться с подобными проблемами, рекомендуется перед приобретением настольного компьютера предварительно ознакомиться с характеристиками процессора и определиться с поставленными задачами.

Шаг 2: устанавливаем на ноутбук систему охлаждения
Не стоит игнорировать систему охлаждения ноутбука, поскольку от того, как быстро происходит нагревание устройства, напрямую зависит как работоспособность, так и производительность и продолжительность периода эксплуатации. При выборе устройства для охлаждения ноутбука (кулера) рекомендуется отдавать предпочтение проверенным и всеми известным компаниям-производителям: Cooler Master, Zalman или Thermaltake.
Важно! Даже в самых экстремальных условиях функционирования, качественная система охлаждения способна обеспечить наиболее тихую и надежную работу устройству.
Целесообразно установить в ноутбук вентилятор, присутствие которого помогает охладить фронтальную поверхность устройства, где, как правило, находится корзина с установленными в ней жесткими дисками. Также воспользуйтесь инструкциями по ссылке, чтобы произвести дополнительную установку вентилятора с тыльной стороны системного блока.

Разгон процессора ноутбука
Как ускорить работу ноутбука самостоятельно? Для этого можно воспользоваться разгоном.
Важно! При самостоятельно выполненном разгоне процессора по вышеперечисленным рекомендациям следует ознакомиться со следующей информацией.
При разгоне процессора увеличивается производительность устройства, но вместе с тем и возрастает объем потребления электричества. В результате — на меньшее время будет хватать батареи вашего настольного компьютера и чип устройства будет сильнее греться. Именно поэтому внутри корпуса требуется обеспечить хорошую вентиляцию. Постарайтесь не закрывать специальные прорези, которые расположены сзади и на днище устройства.
Важно! В недалеком будущем осуществленный разгон способен существенно снизить срок эксплуатации процессора.

Программный способ разгона с помощью специальных утилит
Следует очень серьезно отнестись к описанию следующих способов разгона, поскольку присутствует определенный риск для обыкновенного пользователя. Поэтому нужно выполнять все процедуры очень осторожно и с маленьким шагом.
Важно! Если процессор работает с частотой 1 ГГц, то глупо от него требовать покорения вершины 1.5 ГГц. Максимально достигнутое значение, которое можно безопасно получить, это +10-15%. Других цифр можно достичь только другими средствами, изменяя систему охлаждения и питание чипа.

Как ускорить работу ноутбука самостоятельно:
- Скачиваем программу CPU-Z. Это ПО не способно разогнать процессор, но выдает подробную информацию об установленном на вашем устройстве чипе. Теперь у вас есть определенные сведения, чтобы определить количество дополнительных ГГц, которые могут быть установлены на вашем устройстве.
- Скачиваем специальную утилиту SetFSB. Эта программа дает возможность управления тактовой частотой процессора, не применяя при этом BIOS.
- С маленьким шагом увеличиваем частоту такта шины процессора, после чего обращаем внимание на результат.
- После разгона тестируем устройство на устойчивость работы.
- Если после разгона ноутбук функционирует в момент загрузки интернет-браузера, то переходим к проверке выдержки более серьезной нагрузки. Для этого запускаем утилиту Prime95, преимуществом которой является минимальный размер файла и отсутствие необходимости затрачивать время на процесс установки.
Важно! В момент запуска теста описанной ранее программы CPU-Z происходит функционирование процессора на наивысшей частоте, которая только допустима. При нестабильной работе наблюдается зависание, появление синего экрана, в таком случае требуется снизить частоту.

Разгон процессора ноутбука через BIOS
Произвести разгон процессора также можно с помощью настроек BIOS. Но такую процедуру можно осуществить только на некоторых моделях, которые являются очень редкими. Обычный ПК, прежде всего, представляет мобильное устройство, которое долгое время работает от аккумулятора. В отличие от персональных компьютеров, у ноутбуков не такие широкие возможности разгона, но некоторых результатов все же можно добиться.
Важно! Помните, что если в вашем районе наблюдаются перебои с электричеством, важно защитить технику от сгорания от высокого напряжения. В этом вам помогут наши инструкции и советы о том, как выбрать хороший ИБП для ПК.

Как ускорить работу ноутбука самостоятельно через BIOS:
- Входим в Bios. Для этого, в зависимости от модели устройства, зажимаем или часто нажимаем на клавишу Esc, Del или F12. Питание при этом должно быть включенным. Могут присутствовать и другие комбинации клавиш — все зависит от изготовителя, поэтому следует внимательно ознакомиться с инструкцией пользователя или воспользоваться информацией о своем устройстве, которую можно найти в интернете.
- В разных моделях настройки могут скрываться под разными пунктами, наиболее часто встречающиеся из них — это, например, CPU FSB Clock или CPU FSB Frequency.
- Производим увеличение показателя тактовой частоты.
- Перезагружаем настольный компьютер.
- Применяя утилиту Prime95, после разгона процессора в обязательном порядке выполняем тестирование надежности ноутбука.
Видеоматериал
Загружая различное программное обеспечение и разный пиратский контекст с подозрительных сайтов, вы подвергается ваш компьютер серьезной угрозе. В обязательном порядке следует установить антивирусную программу, которая способна блокировать любые попытки несанкционированного доступа к личной информации. Кроме того, антивирус не только защищает ваш ноутбук, но также способствует лучшему функционированию благодаря системе запрета зловредного софта. Все это вместе в соблюдением рекомендаций из этой статьи поможет вам наслаждаться удобной и быстрой работой вашего ПК, независимо от поставленных задач.
Поделиться в соц. сетях:
serviceyard.net
Советы: оптимизация ноутбука - Bookfix.ru
Существует множество способов заставить тормозящий ноутбук работать быстрее, не прибегая к дорогому апгрейду. Расскажем подробнее, как это делается.

Со временем быстродействие любого, даже самого современного ноутбука понижается (или начинает казаться низким по сравнению с более новыми устройствами). Дело не только в ресурсоемких приложениях. Пользователи устанавливают множество нужных (и не очень) программ, и в системе постепенно накапливаются ошибки. Постепенно они приводят к тому, что ноутбук начинает тормозить - сначала еле заметно, затем столь сильно, что работа на нем становится просто невыносимой. Бывает такое, что вам достался морально (а иногда и физически) устаревший лэптоп, но который еще пригоден для работы. Единственное, что нужно сделать, это немного ускорить.
Если бы это был обычный ПК, то можно было бы поступить радикально: попросту поменять процессор и (или) материнскую плату на более мощные современные модели, прикупить оперативной памяти, установить новую видеокарту и быстрый винчестер. Модернизация ноутбука, как правило, не всегда возможна. Как правило, все ограничивается увеличением объема оперативки и заменой жесткого диска (прочитать про преимущества SSD можно здесь).
Однако в большинстве случаев вполне возможно улучшить функционирование системы и вывести ее на приемлемый уровень производительности, не вкладывая денежных средств в апгрейд. Для этого требуется знать, как оптимизировать работу имеющегося «железа» и настроить ОС и драйверы.
Существует несколько приемов оптимизации ПК/ноутбука. Они касаются как «железной», так и программной части. Желательно применять их совместно - тогда получится наибольший эффект. Вот какие действия можно предпринять для оптимизации работы ноутбука:.
- Устранение недостатков конструкции ноутбука, плохо сказывающихся на его работе. Например, имеет смысл прочистить систему охлаждения процессора, видеокарты. Проверить, какие модули памяти, в каких гнездах материнской платы установлены, какой жесткий диск подключен и т.д.
- Оптимизация параметров BIOS - базовой системы ввода-вывода. Именно она управляет работой большинства ключевых компонентов системы, определяя их производительность. Можно сказать, что настройки BIOS самый богатый и перспективный «ресурс» для оптимизации тормозящих систем. Единственное, стоит отметить, что не все ноутбуки богаты настройками оптимизации через BIOS, все зависит от модели.
- Использование утилит, позволяющих разгонять компоненты штатными средствами. Тогда меньше вероятность выхода процессора или видеокарты из строя. Иногда подобные возможности предоставляют альтернативные драйверы.
- Регулярная дефрагментация жесткого диска, выявление и устранение ошибок. Затратив на эти действия сравнительно небольшое время, вы получите существенный выигрыш в скорости загрузки программ и сохранения документов, не говоря уже о продлении срока службы жесткого диска.
- Оптимизация настроек операционной системы: настройка виртуальной памяти, работающих служб и автоматически запускаемых программ.
- Тщательная очистка системы от вирусов, троянов и прочего вредоносного ПО. Добившись этого, необходимо исключить повторное заражение. Важен выбор антивирусной программы - она должна эффективно защищать ноутбук, не забирая для этого чересчур много системных ресурсов.
Теперь поговорим немного о разгоне ноутбука. Многие энтузиасты довольно успешно разгоняют свои старенькие лэптопа, что дает возможность комфортно работать с ними еще некоторое время. Разгон центрального и (или) графического процессора имеет смысл, если требуется сравнительно небольшое повышение производительности, 10-15%. Например, можно повысить частоту кадров в игрушке на 10-15 FPS. И если до этого у вас было 5-10, то играть станет более комфортно, чем смотреть «слайдшоу».
Существует два метода разгона: повышение частоты системной шины (FSB) и увеличение коэффициента умножения (множителя) тактовой частоты ядра. Второй способ проще и безопаснее, поскольку возрастает только тактовая частота процессора. Соответственно, данным способом проще всего найти максимальную тактовую частоту процессора, на которой он сможет стабильно работать.
Однако разгон по частоте более эффективен, поскольку при этом разгоняются и память, и шина видеокарты. Если же негативные последствия разгона нужно свести к минимуму, лучше ограничиться повышением множителя (например, в случае процессоров Intel). Кстати, можно разогнать систему, не заходя в BIOS и не открывая корпус, если воспользоваться специальной утилитой от производителя материнской или видеокарты, либо универсальной программой.
Подробнее о разгоне ноутбука читайте в нашей статье: Модное слово «оверклокинг» или разгон: стоит ли игра свеч?
Главный враг при разгоне - перегрев из-за повышенного тепловыделения, с которым не справляется штатная система охлаждения. Крайне желательно поставить программу - монитор температуры (подробнее в статье Софт для ноутбука: следим за температурой). Если в BIOS имеется функция отключения или предупреждения о перегреве, установите порог 70°С. Дело в том, что не так просто заменить кулер на ноутбуке, поставить какой-нибудь новый, на тепловых трубках. В корпусе ноутбука очень тесно и циркуляция воздуха слабая. Поэтому стоит быть осторожным и не переборщить с разгоном.
Простым и эффективным «датчиком» может служить ваша рука: чувствуете, что даже корпус сильно прогрелся, сразу выключайте лэптоп: ему требуется срочное охлаждение! Если же корпус горячий, но рука терпит, дополнительное охлаждение в виде подставки-кулера не помешает (читайте нашу статью Как охладить ноутбук летом).
Многим устанавливаемым программам и драйверам требуется загрузка каких-либо компонентов при старте системы. Причем функции и задачи этих компонентов могут вовсе не отвечать вашим интересам. Скажем, если служба, ускоряющая загрузку Microsoft Office весьма полезна при плотной работе с документами, то утилитка, отсылающая разработчикам доклады о сбоях программы ест свою память и процессорные ресурсы без пользы для вас. Стоит разобраться, все ли автоматически запускаемые программы вам нужны, и отключить лишние.
Для этого нажмите кнопку «Пуск» и выполните команду msconfig:

Откроется окно, переходим на вкладку Автозагрузка.
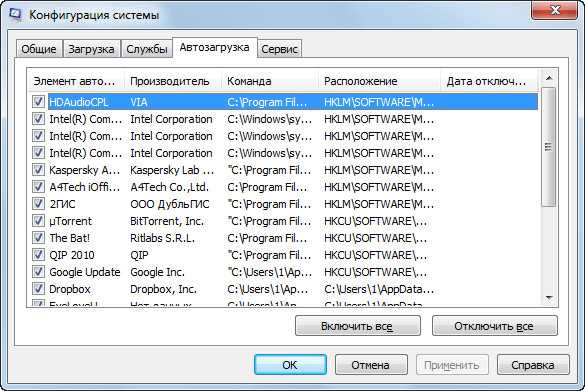
Здесь необходимо отключить те компоненты, которые вам не нужны.
Похожие статьи:
www.bookfix.ru
Как ускорить работу ноутбука Windows 7
Базовые настройки операционной системы Windows 7 не являются оптимальными, и поэтому замедляют скорость работы лэптопа. С помощью этого руководства вы узнаете, как ускорить ноутбук на Windows 7, используя эффективные способы оптимизации ОС.

Как ускорить работу ноутбука Windows 7
Ниже представлены семь способов, позволяющих увеличить производительность ноутбука. Вы можете выборочно использовать подходящие для вас методы, но для лучшего эффекта рекомендуется обратить внимание на каждый из них.
Воспользуйтесь службой устранения проблем с производительностью
В ОС Windows 7 встроено специальное средство, которое способно автоматически искать и устранять проблемы, связанные с производительностью. Эта служба анализирует настройки, которые замедляют работу ноутбука, и предлагает способы их исправления.
Первым, что нужно сделать для оптимизации системы – это запустить средство устранения проблем с производительностью. Для этого проделайте следующее:
- зайдите в «Панель управления»;
- в строке поиска наберите слово «неполадки», а затем выберите «Устранение неполадок»;
- найдите категорию «Система и безопасность» и выберите там «Поиск проблем производительности»;
- после этого следуйте инструкции, которая предоставит служба.
Удалите вирусы и шпионские программы
Если ноутбук медленно функционирует, то, возможно, он поражён вирусами либо шпионским программным обеспечением.
Используйте одну из известных антивирусных утилит для поиска и обезвреживания вредоносных программ. Кроме этого, в профилактических целях регулярно сканируйте систему на наличие вирусов.
Очистите ноутбук от программ, которые вы не используете
Проанализируйте все утилиты, которые установлены на вашем ноутбуке. Если какие-то из программ вы не используете, то лучшим решением будет их удаление. Особенно это касается служебных утилит, к числу которых относятся, например, разного рода сканеры, службы очистки диска и утилиты резервного копирования, которые часто автоматически включаются при запуске системы и функционируют в фоновом режиме, пожирая ресурсы.
Удалите лишние программы из автозагрузки
Как говорилось выше, некоторые утилиты способны запускаться автоматически и использовать ресурсы ноутбука, при этом часто бывает, что пользователь даже не подозревает об этом. Сделано это для того, чтобы, например, мгновенно открывать окно программы при щелчке по соответствующей иконке. Проблема в том, что это нецелесообразно, если пользователь никогда не использует данную службу.
Очистка автозагрузки от лишних программ – это ещё один эффективный способ, как ускорить ноутбук на Windows 7.
Для реализации очистки следуйте нижеизложенной инструкции:
- нажмите клавиши Win+R;
- в появившееся окно введите Msconfig и нажмите OK;
- в новом окне перейдите во вкладку «Автозагрузка»;
- просмотрите список утилит и снимите галочки с тех, которые, по вашему мнению, являются лишними;
- в завершении не забудьте нажать кнопку OK.
Произведите очистку и дефрагментацию винчестера
Ненужные файлы засоряют жёсткий диск, тем самым замедляя его взаимодействие с операционной системой. Кроме этого, со временем происходит процесс фрагментации винчестера, что также отрицательно влияет на производительность. Поэтому очистка и дефрагментация – это дополнительные методы для ускорения работы ноутбука.
Для того чтобы запустить встроенную в Windows 7 утилиту по очистке диска, сделайте следующее:
- нажмите Win+R;
- введите команду cleanmgr и щёлкните OK;
- в появившемся окне выберите диск, который следует очистить;
- после сканирования откроется другое окно, где нужно установить галочки напротив файлов, которые следует удалить, а затем нажать OK.
Для анализа жёсткого диска на фрагментированность используйте нижеприведённую инструкцию:
- нажмите кнопки Win+R и введите в появившееся окно defrag.exe;
- в новом окне нажмите на кнопку «Анализировать диск»;
- после анализа программа укажет состояние жёсткого диска и рекомендации по оптимизации;
- при необходимости запустите дефрагментацию с помощью нажатия соответствующей кнопки.
Отключите графические эффекты
Графические, или визуальные, эффекты требуют значительное количество ресурсов. Поэтому их отключение – мощное оружие при решении проблемы, как ускорить ноутбук на Windows 7.
Для отключения визуальных эффектов проделайте следующее:
- нажмите «Пуск» и в строке поиска введите фразу «визуальные эффекты»;
- щёлкните по строке «Настройка представления и производительности системы»;
- в новом окне выберите пункт «Обеспечить наилучшее быстродействие»;
- щёлкните по кнопке «Применить», а затем перезагрузите ноутбук.
Оптимизируйте электропитание
У ноутбуков существует три режима электропотребления:
- максимальное;
- сбалансированное;
- минимальное.
На максимальном электропотреблении ноутбук способен работать с повышенной производительностью, соответственно, на минимальном – с низкой производительностью. Когда батарея лэптопа садится, операционная система автоматически переключается в режим минимального электропотребления. Но проблема в том, что при подключении устройства к сети электропитания лэптоп не всегда переходит обратно на сбалансированный или максимальный режим, что, соответственно, влияет на производительность.
Для изменения режима электропитания сделайте следующее:
- запустите «Панель управления»;
- перейдите в категорию «Электропитание»;
- в открывшемся окне поставьте отметку рядом со строкой «Высокая производительность».
pronoutbuki.ru