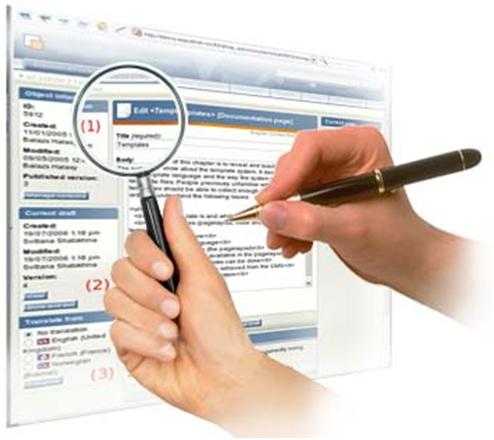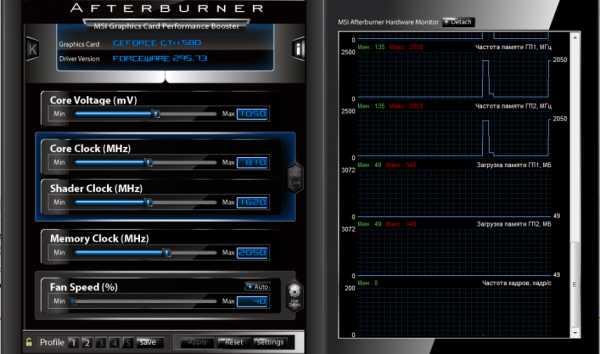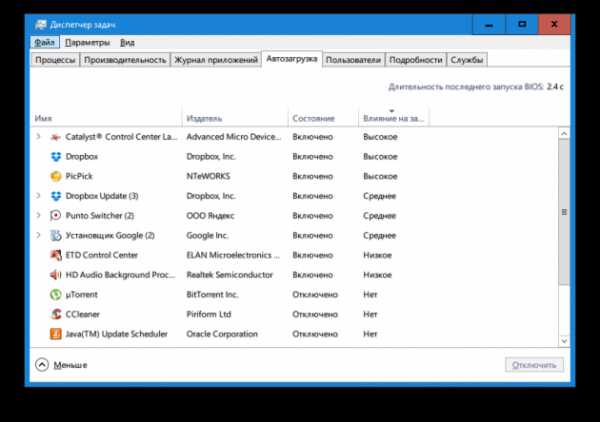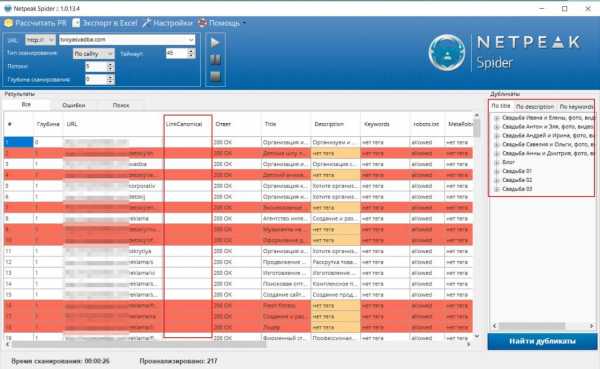Тормозит компьютер с macOS High Sierra. Что делать и как ускорить? Оптимизация mac os sierra
5 советов, как разогнать macOS Sierra
Некоторые пользователи после обновления до macOS Sierra заметили, что Mac стал работать значительно медленнее. Несмотря на то, что разработчики из Купертино стараются оптимизировать ОС и долгое время поддерживают старое железо, возможности обновленных редакций растут, а вместе с ними и требования к «железу».

Есть несколько простых советов, которые позволяют вернуть компьютеру под управлением macOS Sierra былую прыткость.
1. Тормозит Mac сразу после обновления? Подождите!
Сразу же после апдейта Mac выполняет повторную индексацию накопителя для работы Spotlight и Siri, которая может длиться в течение нескольких часов. Особенно это касается систем, у которых много файлов. Важно дождаться завершения индексации всего контента, так как, если прервать процесс, Spotlight будет работать некорректно, вследствие чего рано или поздно все равно придется проводить эту процедуру.
Причиной медленной работы macOS может быть приложение «Фото», которое также проводит обработку фотографии. Разумеется, затраченное время опять же зависит от того, насколько велика ваша фотобиблиотека. Этот процесс также не стоит прерывать для корректной работы приложения.
Решение? Все очень просто – нужно подождать. Вам, конечно же, не хочется терять столько времени, однако индексация является обязательной и выполняется после установки каждого крупного обновления. В большинстве случаев именно это является причиной снижения производительности Mac, так как все эти процессы происходят в фоне и сильно нагружают процессор. По завершению Mac снова будет работать быстро.
2. Проверьте «Сообщения»
Пользуетесь фирменным мессенджером Apple? Если да, то обратите внимание на GIF-анимацию и стикеры, которые могут храниться в приложении. Сообщения со стикерами и анимацией существенно нагружают процессор и замедляют работу Mac, да и приложение в целом. В «Мониторинге системы» обязательно проверьте состояние процесса «Сообщения».
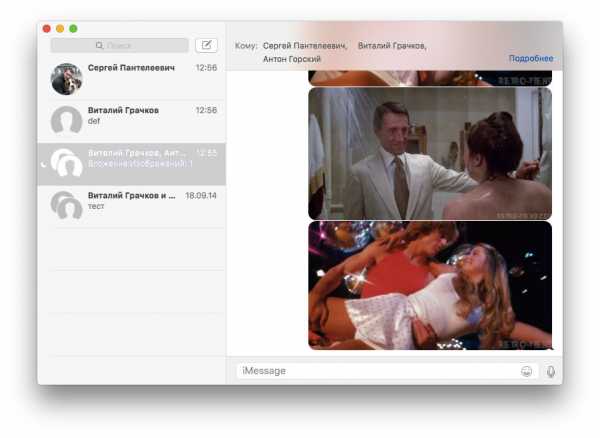
Хорошая новость заключается в том, что все анимации автоматически остановятся после того, как вы просто отправите что-либо в ответ. Как вариант можно также очистить диалог.
Гифки, различные эффекты и стикеры являются довольно веселым способом разнообразить повседневное общение в Сети, однако следует помнить, что они требуют намного больше ресурсов, нежели обычные текстовые сообщения.
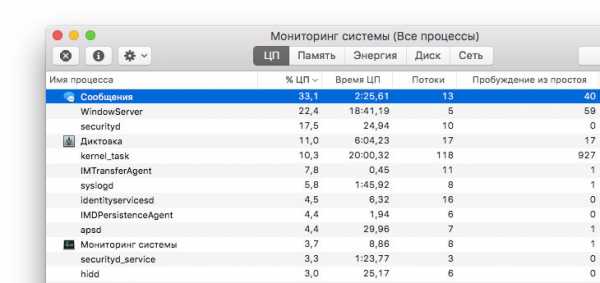
3. Отключите прозрачность и визуальные эффекты
Все украшательства системы вроде прозрачных окон, конечно же, выглядят здорово, но они также сказываются на производительности Mac, так как каждое новое окно требует все новых ресурсов для прорисовки. Компьютеры Mac всегда отличались огромным количеством красивых анимаций, но пользователям, для которых важно быстродействие ОС, придется их отключить.
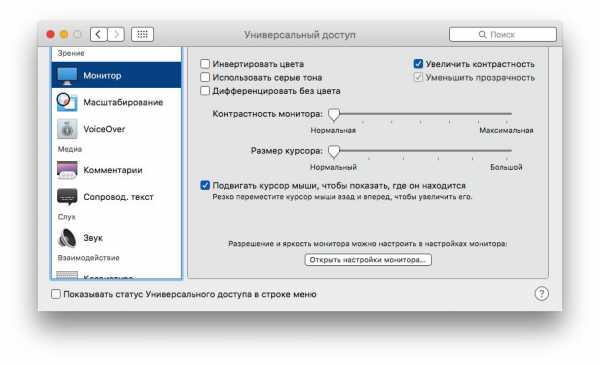
Шаг 1: Откройте настройки системы и перейдите в пункт «Универсальный доступ».
Шаг 2: В боковой панели выберите «Монитор».
Шаг 3: Поставьте галочки напротив пунктов «Уменьшить движения», «Увеличить контрастность» и «Уменьшить прозрачность».
Шаг 4: Закройте Настройки.
После этого вы сразу почувствуете, насколько быстрее стал Мас. Если функция «Уменьшить прозрачность» уже присутствовала в предыдущих версиях операционной системы, то «Уменьшить движения» появилась только в macOS Sierra.
4. Очистите рабочий стол
У многих пользователей на рабочем столе скопились сотни самых разных иконок, папок фотографий и приложений. Однако не многие знают, что это приводит к замедлению работы компьютера. Если у вас тонны ярлыков на рабочем столе, самым простым решением будет создать отдельную папку и переместить их все туда. Также можно воспользоваться функцией отключения рабочего стола, но это рекомендуется только продвинутым пользователям, так как предусматривает использование Терминала.
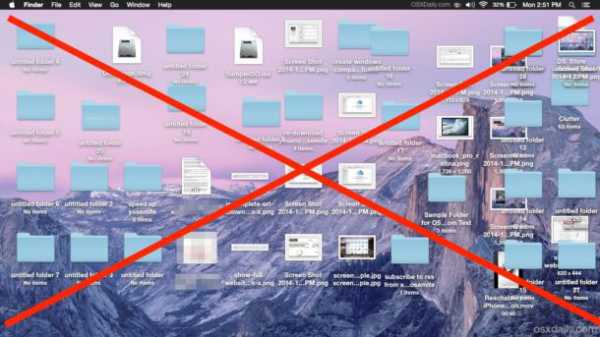
Если вы принялись устанавливать на ОС новые приложения, рекомендуем зайти в раздел Пользователи группы –> Объекты входа. Многие приложения норовят поместить себя в автозагрузку, чтобы сэкономить ваше время при следующем обращении к ним. Если вы используете эти программы не так часто, то все, к чему это приводит – увеличение времени загрузки Mac и снижение быстродействия.
5. Проверьте фоновые процессы
Если Мас начал работать медленно, самым простым вариантом буде зайти в Мониторинг системы и посмотреть, что расходует ресурсы компьютера. Откройте программу, перейдите на вкладку ЦП и отсортируйте задачи по загрузке центрального процессора. Если вы обнаружите, что какое-то приложение потребляет много процессорного времени, попробуйте закрыть его стандартным способом. Не стоит завершать работу неизвестных вам процессов, так как они могут оказаться системными.
Если ничего не помогло
Если ничего из вышеперечисленного не помогло, возможно, проблема в совместимости с конкретным приложением. Также возможна ошибка в ядре операционной системы. Если перечисленные советы вам не помогли и Mac по-прежнему подтормаживает вы можете выполнить «чистую» установку macOS Sierra или откатиться на OS X El Capitan.
www.macdigger.ru
Как ускорить macOS Sierra
MacOS Sierra совсем недавно представленная компанией Apple — это отличная полифункциональная система, но к сожалению за столь не продолжительный срок она заслужила не только положительные отзывы. Новая Sierra заметно притормаживает на маломощных компьютерах Mac. Apple пытался оградить пользователей от такого разочарования, ограничив модельный ряд своих устройств, но все же рассчитали не все. Многие пользователи обновившись замечают тормоза и подвисание OS X Sierra. Мы постараемся подробно рассмотреть, как можно оптимизировать систему для максимально комфортной работы на вашем устройстве. В этой статье мы собрали пять наиболее эффективных способов оптимизации новой операционной системы Apple для Mac.
Данные советы так же подойдут для ускорение более ранних систем OS X Yosemite или OS X El Capitan. Для более старых версий OS X эта статья неактуальна.
Уменьшите прозрачность
Когда система начинает тормозить, то о наслаждении красотой интерфейса думать перестаешь. В частности, его прозрачность совсем не замечаешь, а ведь именно она во многом ответственна за общую скорость работы. К счастью, прозрачность интерфейса macOS Sierra можно уменьшить. Выполнение этого пункта довольно заметно ускоряет быстродействие и отзывчивость интерфейса.
Шаг 1. Перейдите в «Системные настройки» → «Универсальный доступ».
Шаг 2. Выберите раздел «Монитор».
Шаг 3. Активируйте переключатель «Уменьшить прозрачность».
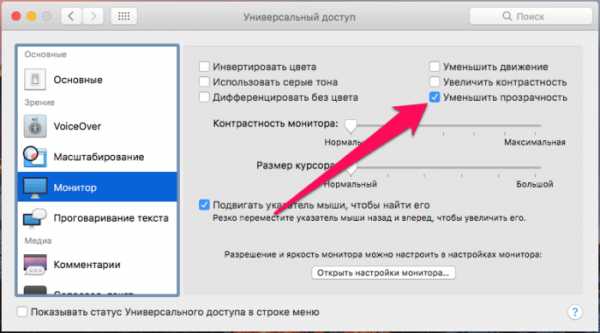
Уменьшите движение
Уменьшить нагрузку, создаваемую интерфейсом macOS Sierra, также можно выключив эффекты движения.
Шаг 1. Перейдите в «Системные настройки» → «Универсальный доступ».
Шаг 2. Выберите раздел «Монитор».
Шаг 3. Активируйте переключатель «Уменьшить движение».
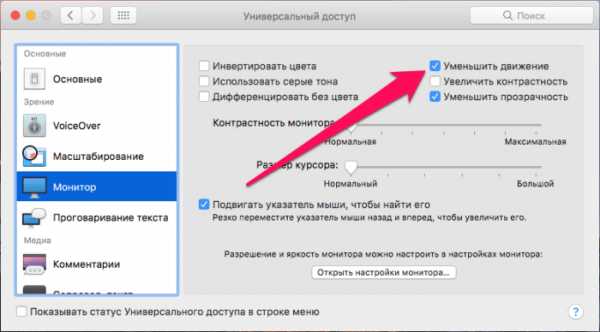 Этот пункт отвечает за анимацию сворачивания и разворачивания окон и существенно влияет на быстродействие системы в целом.
Этот пункт отвечает за анимацию сворачивания и разворачивания окон и существенно влияет на быстродействие системы в целом.
Оптимизация настроек панели Dock
К панели Dock во время работы с Mac мы обращаемся постоянно. И с настройками по умолчанию Dock существенно нас тормозит. Прокачать Dock можно следующим образом.
Шаг 1. Перейдите в «Системные настройки» → Dock.
Шаг 2. Снимите галочку с пункта «Увеличение».
Шаг 3. В пункте «Убирать Dock с эффектом» выберите «Простое уменьшение».
Шаг 4. Активируйте переключатель «Убирать окно в Dock в значок программы».
Шаг 5. Снимите галочку с пункта «Анимировать открывающиеся программы».
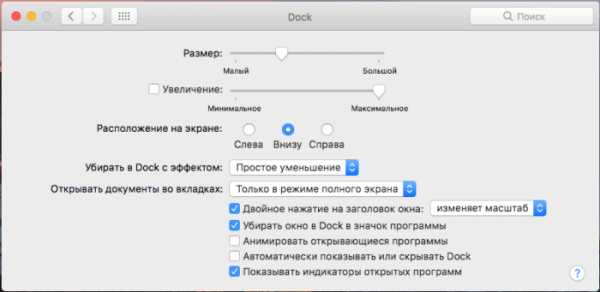
Установив такие настройки вы непременно заметите, что панель Dock стала отзываться на команды быстрее и подвисать реже.
Уберите неиспользуемые приложения из автозапуска
Едва ли не больше всего раздражает медлительность Mac непосредственно после его запуска. Заметно ускорить включение Mac можно отключив ненужные (а иногда и некоторые нужные) приложения, добавленные в список автоматического запуска после загрузки.
Шаг 1. Перейдите в «Системные настройки» → «Пользователи и группы».
Шаг 2. Выберите вкладку «Объекты входа».
Шаг 3. Нажмите на приложение, открытие которого при запуске системы вам не нужно и удалите его из списка, нажав «—».
Шаг 4. Повторите для всех ненужных приложений.
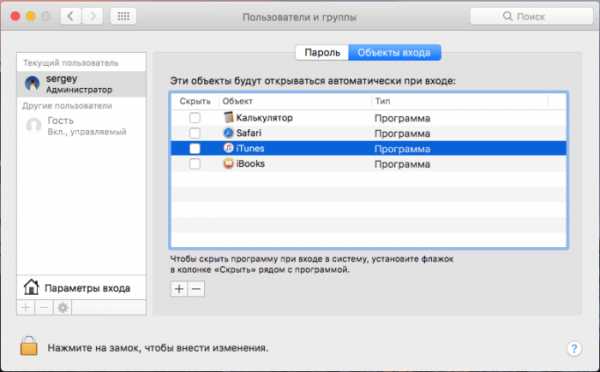 Многие приложения автоматом прописываются в автозапуск без нашего ведома. А если вы запускаете приложение раз в неделю смысл вам тормозить ваш компьютер постоянно? Например ITunes help прописывается после первого запуска, неужели вы каждый день пользуетесь им. Еще одно популярное приложение — это торрент клиенты, которые также устанавливаются в автозапуск и при каждом запуске компьютера проверяют все скачанные и раздаваемые файлы, что заметно может загрузить ваш Mac при большом количестве в списке раздач.
Многие приложения автоматом прописываются в автозапуск без нашего ведома. А если вы запускаете приложение раз в неделю смысл вам тормозить ваш компьютер постоянно? Например ITunes help прописывается после первого запуска, неужели вы каждый день пользуетесь им. Еще одно популярное приложение — это торрент клиенты, которые также устанавливаются в автозапуск и при каждом запуске компьютера проверяют все скачанные и раздаваемые файлы, что заметно может загрузить ваш Mac при большом количестве в списке раздач.
Определите какое приложение тормозит Mac
Нередко за медленную работу Mac отвечают «прожорливые» приложения, забирающие немалую долю ресурсов компьютера. Выясните, какие именно приложения тянут одеяло на себя и при необходимости выключите, либо удалите их. Если же тормозит приложение, которым вы постоянно пользуетесь, то обновите его или же задумайтесь о поиске альтернативного средства. Простое выключение действует до перезапуска системы, поэтому сразу выясните причину и устраните переустановкой или же удалением, при ненадобности.
Шаг 1. Запустите утилиту «Мониторинг системы». Открыть ее можно перейдя в папку «Программы» → «Утилиты», либо же при помощи Spotlight.
Шаг 2. Дважды нажмите на процесс, который имеет больший уровень загрузки ЦП.
Шаг 3. В открывшемся окне нажмите «Завершить»
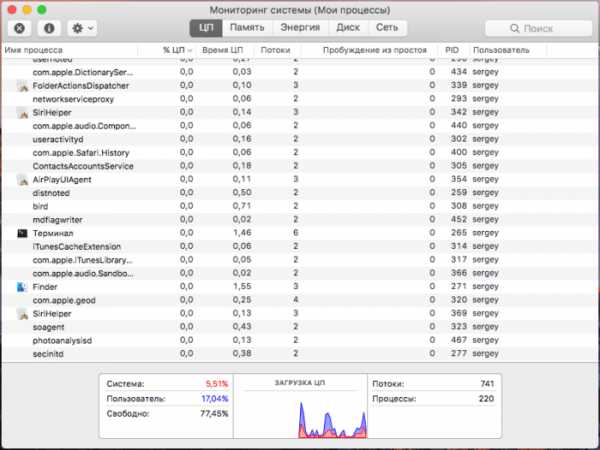
Вас могут заинтересовать:
ddr5.ru
Тормозит macOS 10.3 High Sierra

Стоит отметить, что с каждым обновлением macOS требования к начинке компьютера растут, что тоже является причиной его неудовлетворительной работы. Проблема особенно заметна на моделях Mac с HDD-диском на борту. Поэтому многие принимают решение заменить их на ультрабыстрые и надежные SSD.
После установки крупных обновлений система каждый раз индексирует память. Этот процесс необходим для функционировали таких функций, как Spotlight и Siri. Индексация может длиться несколько часов и все это время Mac будет подтормаживать. Вы должны всегда помнить об этом и не выключать его, по крайней мере, 3 - 4 часа. Время выполнения процесса напрямую зависит от количества файлов на диске, поэтому ни в коем случае не выключайте Mac.Что делать же делать? Есть решение? Конечно, нужно подождать. Лучше всего оставить компьютер на ночь, чтобы в фоне он индексировал файлы. На утро все будет готово.
Убрать ненужные пользователю эффекты и прозрачность, и таким образом улучшить быстродействие Mac не трудно. Воспользуйтесь нашим пошаговым руководством:
- Войдите в системные настройки через меню Apple, которое находится в левом верхнем углу экрана
- Перейдите в раздел “Универсальный доступ”
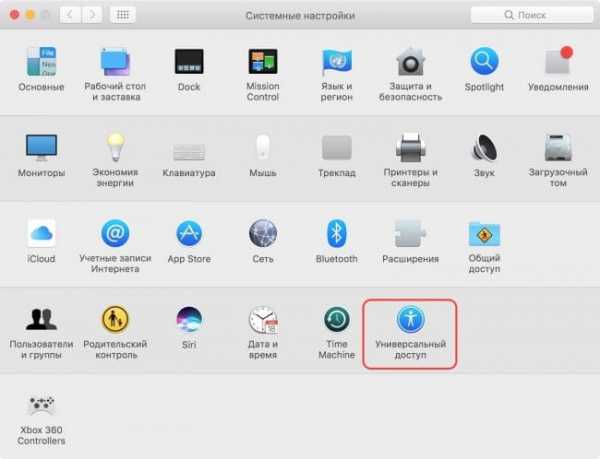
- В левой части окна кликните по “Монитор”, а в правой установите галочки напротив “Уменьшить движение” и “Уменьшить прозрачность”
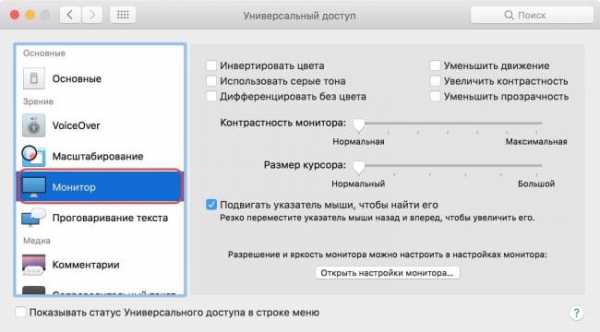
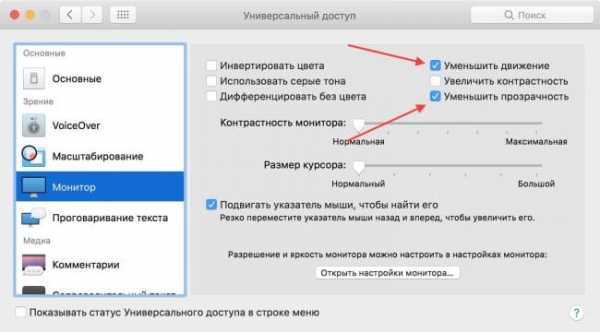
- Теперь можно закрыть окно системных настроек
GIF-анимации и стикеры в приложении “Сообщения” могут стать причиной сильной нагрузки на “железо” Мака. Если это так, то в мониторинге системы вы увидите этот мессенджер одним из первых в списке. Чтобы решить данную проблему, регулярно очищайте диалоги. Также стоит подчеркнуть, что анимация останавливается как только вы ответите на сообщение.
- Выключите компьютер полностью
- Включите его обратно, нажав клавишу питания, а затем сразу зажмите одновременно кнопки: Option + Command + P + R

- Удерживайте их нажатыми на протяжении 20 секунд (обычно клавиши нужно отпустить после того, как услышите второй сигнал запуска компьютера.
Как сбросить параметры SMC на портативных Mac:
- Выключите компьютер полностью
- Отключите его от зарядного устройства
- Нажмите одновременно кнопки Shift + Control + Option на левой части клавиатуры и удерживайте их в течение 10 секунд
- Затем отпустите все эти клавиши

- Подключите Mac к сети
- Включите ноутбук.
- Выключите Mac
- Отключите его от питания и подождите секунд 15 - 20
- Теперь можете обратно подключить его к адаптеру питания
- Подождите 5 секунд, и тогда лишь включите компьютер.
Чтобы создать резервную копию данных, вам потребуется внешний диск (SSD или HDD).
Как сделать бэкап с помощью Time Machine:
- Подключите внешний диск по USB к вашему компьютеру
- Запустите программу Time Machine, которую можно найти в папке “Инструменты”, которая в свою очередь находится в папке “Программы”
- В следующем диалоговом окне кликаем по кнопке “Настроить Time Machine”
- Затем выберите ваш внешний диск, кликнув по кнопке “Выбрать”
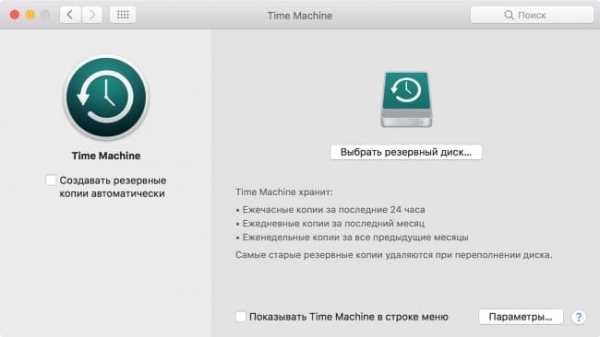
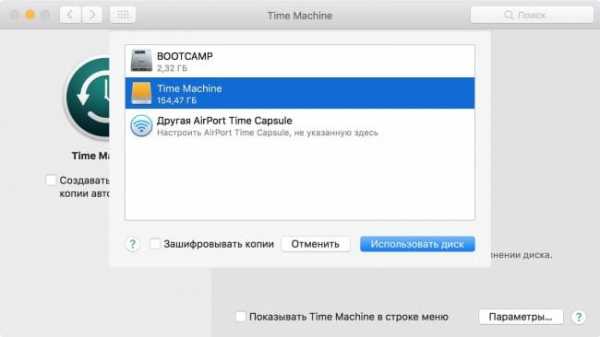
- Вскоре эта программа начнет процесс резервного копирования
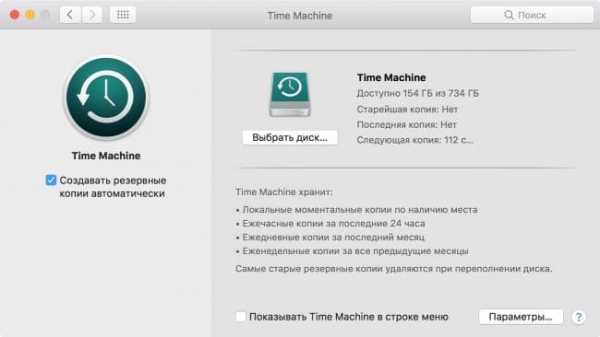
Как восстановить резервную копию данных через Time Machine
- Подключите внешний диск к Mac
- Откройте меню Apple в левом верхнем углу экрана и нажмите кнопку “Перезагрузить”

- Как только услышите звук запуска системы, сразу же нажмите и удерживайте сочетание клавиш Command + R на клавиатуре
- После запуска рекавери перейдите в раздел “Восстановить из резервной копии Time Machine”
- Там необходимо выбрать ваш USB-накопитель, затем найти нужный бэкап (если их много) и следовать инструкциям на экране.
Как переустановить macOS
Если вы уже сохранили все нужные вам данные, чтобы не потерять их в результате форматирования диска и установки ОС, тогда можно приступать.
- Выключите ваш компьютер
- Включите его обратно и сразу же нажмите и удерживайте кнопки Command + R на протяжении 5 секунд. Дождитесь запуска рекавери
- В рекавери на главном экране по двойному клику перейдите в раздел “Дисковая утилита”
- Выберите загрузочный том, если хотите стереть диск полностью, или один раздел Macintosh HD
- Перейдите во вкладку “Стереть”
- В следующем диалоговом окне введите имя загрузочного тома и выполните форматирование
- После завершения процесса вернитесь на главный экран и по двойному клику перейдите в раздел “Переустановить macOS”
- Следуйте инструкции на экране, чтобы выполнить чистую установку операционной системы. Вы должны быть подключены к Wi-Fi, так как рекавери будет качать образ macOS. Время загрузки напрямую зависит от скорость вашего подключения к Интернету.
Дайте нам знать в комментариях помогли вам наши советы по улучшению быстродействия Mac на macOS High Sierra или других версиях операционной системы компании Apple. Если у вас остались вопросы — мы обязательно на них ответим.
apple-geek.ru
Как ускорить компьютер с macOS High Sierra
Без должного ухода даже самый мощный компьютер начинает тормозить. Не стали исключением девайсы, работающие под управлением macOS High Sierra. Почему компьютер тормозит, и как решить эту проблему?
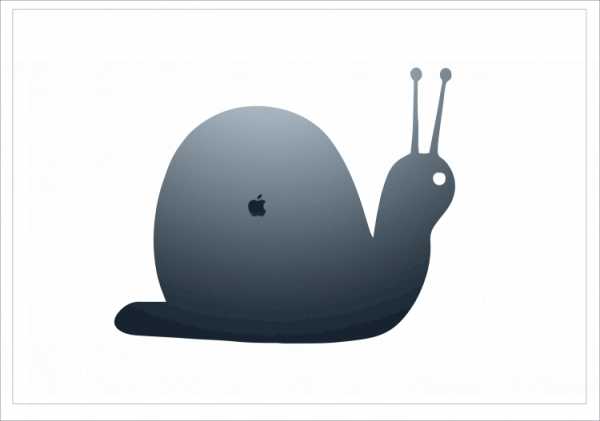
Если ни один из советов вам не поможет, то задумайтесь о приобретении нового Mac.
Удалите ненужные файлы
При замедлении Mac в первую очередь нужно проверить память. Если свободного хранилища совсем мало, то следует принять незамедлительные меры по очистке системы. Можно это сделать вручную, но предпочтительнее использовать специализированный софт. К примеру, я уже 4 года использую программу Clean My Mac.
Конкурентным преимуществом приложения является удобство использования. При помощи режима «Умная очистка» Clean My Mac находит все ненужные файлы и мусор, после чего их можно стереть. Важно, что для этой операции нужно нажать лишь одну кнопку. Для более детальной очистки имеются еще несколько категорий:
- Служебный мусор
- Фотомусор
- Почтовые вложения
- Очистка iTunes
- Большие файлы
Сбросьте SMC
SMC — это контроллер управления системой. Его сброс может решить не только проблемы со снижением производительности, но и многие другие коллизии. По сути, очистка SMC — это нижний уровень перезагрузки Mac. При этом все пользовательские данные остаются на месте. Чтобы стереть SMC нужно проделать следующие действия:
Если у вас новый MacBook без сменного аккумулятора
- Подключите ноутбук к источнику питания
- Нажмите и удерживайте сочетание клавиш: Control + Shift + Option + Power
- Отпустите клавиши и включите MacBook

Если у вас старый MacBook со сменным аккумулятором
- Отключите ноутбук
- Извлеките аккумулятор
- Нажмите и удерживайте кнопку питания в течение 5 секунд
- Установите батарею и включите MacBook

Проверьте фоновые процессы
Существенный вклад в снижение производительности вносят фоновые процессы. На первый взгляд, их работа не видна, поэтому многие не стремятся остановить их работу. Но очищать фоновые процессы крайне рекомендуется, потому что они «съедают» как мощность процессора, так и памяти.
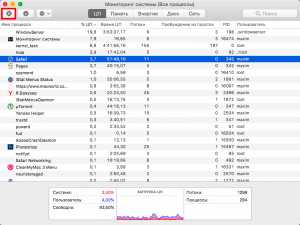
Чтобы закрыть ненужные программы, откройте программу «Мониторинг системы». В ней есть несколько вкладок, которые покажут загруженность то или иного элемента Mac. Процессы сортируются по имени и занятости ресурса. Очистите список от ненужных программ путем нажатия на крестик в левом верхнем углу окна.
Ускорьте Finder
Finder в macOS High Sierra является неким диспетчером, который управляет файлами в системе. В нем отображаются самые тяжелые фильмы и программы. Поэтому, если у вас имеется большое количество файлов (который еще и много весят), то правильно настройте Finder, чтобы он не загружал лишнего и не затормаживал работу системы.
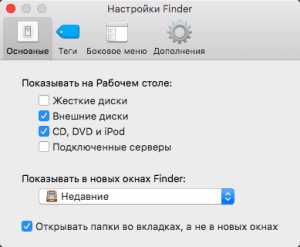
Для этого откройте программу и пройдите в настройки. Там следует грамотно настроить папки для более быстрой работы Finder.
Отключите FileVault
Функция FileVault, встроенная в macOS High Sierra, нужна для шифрования ваших данных. Это пригодится для сохранения конфиденциальных сведений при утере или краже компьютера. На некоторых Mac утилита FileVault сильно замедляет включение и вход в систему. Если для вас это критично, то следует отключить данную функцию.
Откройте «Системные настройки» и выберете пункт «Защита и безопасность».Далее переключитесь на вкладку FileVault и отключите его.
Отключите анимацию
Apple очень гордится дизайном macOS High Sierra. Но не всегда анимации хорошо работают на старых MacBook. Чтобы ускорить работу системы, придется отказаться от красивых новшеств.
Для отключения анимаций пройдите по пути «Настройки» – «Универсальный доступ», в левой колонке выберете «Монитор». После чего установите галочки напротив пунктов «Уменьшить движение» и «Уменьшить контрастность». Аналогичную операцию стоит сделать и с панелью Dock. Для этого пройдите в его параметры и отключите увеличение.
Управляйте оперативной памятью
Оперативная память является ценным ресурсом, поэтому на ней экономить нельзя. В 2018 году не стоит приобретать MacBook с ОЗУ менее 8 ГБ. А если ваш компьютер позволяет заменить оперативную память, то сделайте это. В моем MacBook Air 2014 года установлено лишь 4 ГБ, и уже год назад чувствовалось, что этого мало.
Следить за свободной ОЗУ можно в уже упомянутой ранее программе — Clean My Mac. Утилита позволяет не только отслеживать место, но и очищать его при необходимости. Среди альтернатив отмечу Memory Clean, долгое время пользовался им и остался доволен.
Скачать Memory Clean можно по ссылке: https://itunes.apple.com/ru/app/memory-clean-monitor-and-free-up-memory/id451444120?mt=12
Ограничьте автозапуск
Автозапуск программ существенно замедляет загрузку Mac. Со временем таких приложений становится все больше, а это значит, что производительность macOS High Sierra снижается. Для исправления этой ситуации следует поработать с автозапуском.
Откройте настройки и пройдите в меню «Пользователи и группы». Далее перейдите во вкладку «Объекты входа». Там находится список всех программ, находящихся в автозапуске. Уберите ненужное путем выбора приложения и нажатия на значок минуса.
Используйте Safari в качестве основного браузера
Лучшим браузером для macOS High Sierra, безусловно, является Safari. Он не просто быстрее, но еще и менее требовательный к ресурсам. Фирменный браузер простой и не перегружен функциями. Поэтому не рекомендую использовать Chrome или Opera на Mac.
Для приемлемой работы Safari специалисты не рекомендуют использовать одновременно более 9 вкладок. Таким образом, система не будет перегружаться, а информация наглядно видна. Также не рекомендуется использовать большое число расширений.
Ускоряем Safari
Если вдруг даже Safari начал вести себя странно и работать медленнее, то следует очистить его данные. Откройте браузер и нажмите на его название в верхнем левом углу. Далее выберете пункт “Очистить историю…“. После этого выберете промежуток времени, за который удалятся данные, и выполните операцию. Таким образом сотрутся куки, кэш и история Safari.
Очистите кэш вручную
Кеш-данные — это небольшие файлы, предназначенные для повторного использования. Некоторые из них управляются системой, другие же связаны с приложениями. К примеру, веб-страницы сохраняются таким образом. Кроме того, iTunes и стриминговые сервисы активно используют сохранения в кэш для того, чтобы ускорить загрузку данных. Но, к сожалению, не все программы очищают эти файлы, а ведь они занимают достаточно много места.
Чтобы посмотреть кэш, нужно, находясь на рабочем столе, нажать сочетание клавиш Command + Shift + G и перейти к папке /Library/Caches/. Проанализируйте находящиеся там файлы и удалите при необходимости.
Замените HDD на SSD
Если в вашем Mac установлен жесткий диск HDD, то крайне рекомендую поменять его на SSD. Твердотельный накопитель дороже, но быстрее и надежнее. Если HDD может запускать программу минуту, то SSD сделает это за несколько секунд. По данным портала market.yandex.ru, самым популярным твердотельным диском является модель Samsung MZ-75E250BW на 256 ГБ стоимостью около 7000 рублей. Цена вполне приемлема, а результат от замены будет заметен сразу.

Настройте Spotlight
Поиск Spotlight — отличный инструмент по работе с файлами и данными. Но в то же время он сильно загружает систему. Пройдите в настройки Spotlight и во вкладке “Конфиденциальность” выберете источники, откуда программа будет индексировать систему. Лучше всего сделать так, чтобы папок было немного.
Совсем отключить индексацию Spotlight можно в Терминале по команде:
sudo launchctl unload -w /System/Library/LaunchDaemons/com.apple.metadata.mds.plist
Вернуть все на место можно этой строкой:
sudo launchctl load -w /System/Library/LaunchDaemons/com.apple.metadata.mds.plist
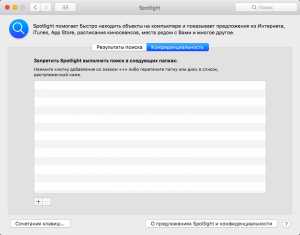
Переустановите macOS High Sierra
Если выше описанные способы не помогли, то решать проблему следует кардинально. Переустановите macOS High Sierra, и тогда ваш компьютер заживет новой жизнью. Чтобы сделать это проделайте следующие несколько шагов:
- Выключите компьютер
- Включите его, удерживая кнопки Command + R
- В появившемся меню выберете «Дисковая утилита» и отформатируйте накопитель
- По завершении операции выберете «Дисковая утилита» – «Завершить»
- Далее выбирайте пункт «Переустановить macOS»
После этого компьютер скачает и установит «чистую» версию системы. Эта операция проходит довольно долго, но благо, что программисты Apple сделали ее почти автоматической.
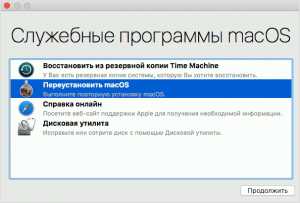
***Итак, мы разобрали основные методы ускорения вашего Mac. Большинству эти способы должны помочь, но если все-таки исправить ситуацию не удалось, то задумайтесь о смене компьютера на более новый. Актуальные модели MacBook можно посмотреть на сайте Apple: https://www.apple.com/ru/mac/
f1comp.ru
Как я могу полностью отключить OS X Sierra «Оптимизация хранилища?» Apple Dev
Я хочу быть абсолютно уверенным, что мой Mac не удалит локальные данные. Не документы, а не фильмы, а не музыка. Ничего.
Если я оставлю файл 900 МБ, сидящий шесть месяцев или шесть лет, а мой диск на 98% заполнен, я хочу, чтобы эти данные оставались на SSD, который физически находится внутри моего ноутбука.
Нулевая автоматизация. Как и в 2003 году.
Кроме того, я не хочу, чтобы какие-либо данные загружались в iCloud, если я специально и намеренно не решил загрузить его. По умолчанию для всех данных я хочу, чтобы во всей юниверсе существовала только одна (1) копия. (Я мог бы делать исключения, но я буду решать, что по-отдельности по мере необходимости.)
(Тем не менее, мне нужно войти в iCloud для некоторых вещей, поэтому просто отключить iCloud не получится.)
Как я могу это сделать?
Я нашел диалоговое окно ниже, но варианты неоднозначны.
Мне непонятно, что будет делать снятие этих боксов, а затем щелкнуть «store in iCloud». Потому что то, что я пытаюсь сделать, это не хранить в iCloud. Где вариант для этого?

Solutions Collecting From Web of "Как я могу полностью отключить OS X Sierra «Оптимизация хранилища?»"
Оптимизированное хранилище – это не одна функция, которую вы можете отключить в одном месте; это куча похожих функций, которые вам нужно проверить и (при необходимости) отключить отдельно. Окно «Управление хранилищем», которое вы получили от «Об этом Mac», позволяет вам включать различные функции Оптимизированного хранилища, но не очень полезно проверять их статус или отключать их.
Есть хорошее объяснение Адама Энгста в двух статьях в TidBITS: объяснение оптимизированного хранилища Sierra и как отключить оптимизированное хранилище Sierra . Я попытаюсь подвести итог.
-
Файлы: в системных настройках> панель iCloud> кнопка Параметры диска iCloud> снимите флажок «Папки для рабочего стола и документов» (чтобы предотвратить сохранение этих папок в iCloud) и «Оптимизировать хранилище Mac» (чтобы предотвратить удаление локальных копий документов, которые вы делаете явно хранится в iCloud).
После закрытия этого диалогового окна «Параметры» отключите любые другие типы, которые вы не хотите синхронизировать с iCloud. Обратите внимание, однако, что для некоторых из этих типов данных вы можете включить их здесь, а затем использовать соответствующее приложение, чтобы выбрать, какие элементы будут храниться локально и которые синхронизируются.
-
Корзина: в Finder выберите меню «Finder»> «Настройки»> вкладка «Дополнительно»> «Отменить выбор» «Удалить элементы из корзины через 30 дней».
-
Фотографии: если вы отключили функцию iCloud's Photos в настройках iCloud, все готово. Если вы хотите, чтобы iCloud сохранял и обменивался фотографиями, но не удалял локальные копии, вам нужно зайти в приложение «Фотографии», выбрать меню «Фотографии»> «Настройки»> вкладка «iCloud»> снимите флажок «Оптимизировать хранилище Mac».
Обратите внимание, что Адам рекомендует, чтобы, если вы используете iCloud для обмена фотографиями на своих устройствах, вы должны установить один Mac для «Загрузка оригиналов на этот Mac», а не «Оптимизировать хранилище Mac», а затем убедитесь, что Mac скопирован. Мне кажется хорошим советом.
-
Вложения электронной почты: в приложении «Почта» выберите «Почта»> «Установки» (не «Учетные записи»!)> Вкладка «Аккаунты», а затем для каждой учетной записи на вкладке «Информация о учетной записи»> «Всплывающее меню« Загрузка вложений »> выберите« Все ».
-
Видео в iTunes: в приложении iTunes выберите «iTunes»> «Настройки»> вкладка «Дополнительно»> «Отменить выбор» «Автоматически удалять просмотренные фильмы и телешоу».
apple.bilee.com
5 советов как ускорить работу macOS Sierra
Некоторые пользователи после обновления до macOS Sierra заметили, что Mac стал работать значительно медленнее. Несмотря на то, что разработчики из Купертино стараются оптимизировать ОС и долгое время поддерживают старое железо, возможности обновленных редакций растут, а вместе с ними и требования к «железу».
Есть несколько простых советов, которые позволяют вернуть компьютеру под управлением macOS Sierra былую прыткость. 1. Тормозит Mac сразу после обновления? Подождите! Сразу же после апдейта Mac выполняет повторную индексацию накопителя для работы Spotlight и Siri, которая может длиться в течение нескольких часов. Особенно это касается систем, у которых много файлов. Важно дождаться завершения индексации всего контента, так как, если прервать процесс, Spotlight будет работать некорректно, вследствие чего рано или поздно все равно придется проводить эту процедуру. Причиной медленной работы macOS может быть приложение «Фото», которое также проводит обработку фотографии. Разумеется, затраченное время опять же зависит от того, насколько велика ваша фотобиблиотека. Этот процесс также не стоит прерывать для корректной работы приложения. Решение?Все очень просто – нужно подождать. Вам, конечно же, не хочется терять столько времени, однако индексация является обязательной и выполняется после установки каждого крупного обновления. В большинстве случаев именно это является причиной снижения производительности Mac, так как все эти процессы происходят в фоне и сильно нагружают процессор. По завершению Mac снова будет работать быстро.
2. Проверьте «Сообщения» Пользуетесь фирменным мессенджером Apple? Если да, то обратите внимание на GIF-анимацию и стикеры, которые могут храниться в приложении. Сообщения со стикерами и анимацией существенно нагружают процессор и замедляют работу Mac, да и приложение в целом. В «Мониторинге системы» обязательно проверьте состояние процесса «Сообщения».Хорошая новость заключается в том, что все анимации автоматически остановятся после того, как вы просто отправите что-либо в ответ. Как вариант можно также очистить диалог. Гифки, различные эффекты и стикеры являются довольно веселым способом разнообразить повседневное общение в Сети, однако следует помнить, что они требуют намного больше ресурсов, нежели обычные текстовые сообщения.
3. Отключите прозрачность и визуальные эффекты Все украшательства системы вроде прозрачных окон, конечно же, выглядят здорово, но они также сказываются на производительности Mac, так как каждое новое окно требует все новых ресурсов для прорисовки. Компьютеры Mac всегда отличались огромным количеством красивых анимаций, но пользователям, для которых важно быстродействие ОС, придется их отключить. Шаг 1: Откройте настройки системы и перейдите в пункт «Универсальный доступ». Шаг 2: В боковой панели выберите «Монитор». Шаг 3: Поставьте галочки напротив пунктов «Уменьшить движения», «Увеличить контрастность» и «Уменьшить прозрачность». Шаг 4: Закройте Настройки. После этого вы сразу почувствуете, насколько быстрее стал Мас. Если функция «Уменьшить прозрачность» уже присутствовала в предыдущих версиях операционной системы, то «Уменьшить движения» появилась только в macOS Sierra. 4. Очистите рабочий стол У многих пользователей на рабочем столе скопились сотни самых разных иконок, папок фотографий и приложений. Однако не многие знают, что это приводит к замедлению работы компьютера. Если у вас тонны ярлыков на рабочем столе, самым простым решением будет создать отдельную папку и переместить их все туда. Также можно воспользоваться функцией отключения рабочего стола, но это рекомендуется только продвинутым пользователям, так как предусматривает использование Терминала.Если вы принялись устанавливать на ОС новые приложения, рекомендуем зайти в раздел Пользователи группы –> Объекты входа. Многие приложения норовят поместить себя в автозагрузку, чтобы сэкономить ваше время при следующем обращении к ним. Если вы используете эти программы не так часто, то все, к чему это приводит – увеличение времени загрузки Mac и снижение быстродействия.
5. Проверьте фоновые процессы Если Мас начал работать медленно, самым простым вариантом буде зайти в Мониторинг системы и посмотреть, что расходует ресурсы компьютера. Откройте программу, перейдите на вкладку ЦП и отсортируйте задачи по загрузке центрального процессора. Если вы обнаружите, что какое-то приложение потребляет много процессорного времени, попробуйте закрыть его стандартным способом. Не стоит завершать работу неизвестных вам процессов, так как они могут оказаться системными.Если ничего не помогло Если ничего из вышеперечисленного не помогло, возможно, проблема в совместимости с конкретным приложением. Также возможна ошибка в ядре операционной системы. Если перечисленные советы вам не помогли и Mac по-прежнему подтормаживает вы можете выполнить «чистую» установку macOS Sierra или откатиться на OS X El Capitan. Взято с macdigger.ru
Источник: http://portaltele.com.ua/news/events/5-sovetov-kak-uskorit-rabotu-macos-sierra.html
Данный материал является частной записью члена сообщества Club.CNews.Редакция CNews не несет ответственности за его содержание.
club.cnews.ru
Насколько плохо работает macOS Sierra на старых Mac

В обладании старым и видавшим виды Mac есть свои безусловные плюсы. Начинаешь очень бережно относиться к установке и запуску лишних приложений, печешься об оптимизации и несколько раз думаешь, прежде чем обновляться на новую версию macOS. Потому что системный апдейт может стоить твоему старенькому компьютеру слишком много и он окончательно выйдет из состояния, пригодного для комфортной работы. Я именно из этой категории пользователей — и поэтому могу со знанием дела рассказать, что встретит пользователя на первой релизной macOS Sierra.

Но прежде, познакомьтесь с моей «рабочей лошадкой» — это немолодой, но все еще бодрый MacBook Pro (2010) на процессоре Core 2 Duo с тактовой частотой 2.66 gHz. Система работает на SSD-накопителе объемом 120 Гб, а штатный жесткий диск используется для хранения бэкапов и емких файлов. Кроме того, я прокачал компьютер расширением оперативной памяти до 8 Гб. На последней версии macOS El Capitan эта машина с легкостью переваривала мои задачи — десяток-другой вкладок в Safari, обработка графики в Photoshop CC, несколько мессенджеров, почтовик, документы в текстовых редакторах, iTunes, работа с облаками. Можно ли назвать это агрессивным сценарием пользования? Вряд ли, но без дела компьютер точно не простаивал, отрабатывая за день 8-10 часов. Конечно, вопросы вызывали состояние батареи и работа графического ускорителя, но я делал «прошке» справедливые поблажки — как еще может работать шестилетний ноутбук на последней операционной системе. Впрочем, последней El Capitan оставался ровно до выхода macOS Sierra. Это по-настоящему интересная система, напичканная интересными возможностями, но убийственная для старых Mac. И я сейчас все объясню.
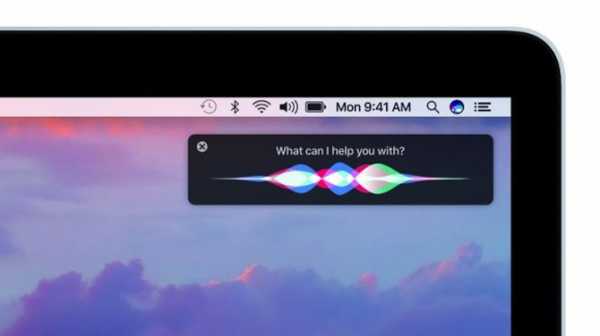
Прежде всего, Sierra заметно уменьшила список поддерживаемых устройств — теперь это iMac (2009) и выше, а точкой отсчета для MacBook Pro и Air назначен 2010 год. Несложно догадаться, что мое устройство оказалось буквально «на краю» пропасти и скромно стояло в последних рядах поддерживаемых — и кто знает, вдруг это вообще последнее валидное обновление. Но дух экспериментатора и обязанности Apple-журналиста взяли верх над страхом. Ведь кто не рискует, тот не разговаривает с Siri на Mac, верно?
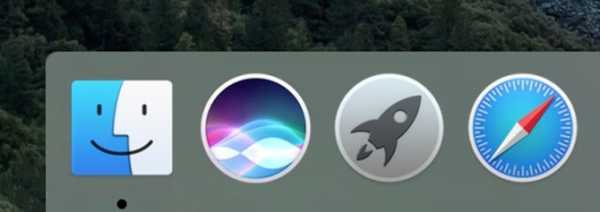
Не совсем. Впервые я обновился еще после выхода седьмой публичной прошивки. Причем произвел не чистую установку, а просто нажал несколько клавиш в Mac App Store. И с голосовым ассистентом поговорить не удалось — несмотря на приветливый значок в статус-баре, попытки были тщетны. Неизвестно, что так нагружало компьютер, но нажатие на иконку вызывало последовательные и затяжные лаги — звук терял синхронизацию с анимацией, сама Siri слушала меня через раз и почти никогда не давала релевантных ответов. Продолжалось это не только на бета-версиях, релизная сборка никак не улучшила ситуацию. Другая часть приятных обновлений обошло меня стороной из-за винтажного железа — универсальный буфер обмена и разблокировка с помощью часов не работают из-за Bluetooth-модуля старого образца.
Режим Picture-in-Picture сильно нагружал графическую карту, которая мигом разогревала корпус до состояния, пригодного для прожарки овощей и мяса. Производительность снизилась по всем фронтам: даже скромный мессенджер Telegram порой отбирал по 120% CPU-мощности. Вкупе с остальными нагрузками это превращало ранее шустрое устройство в шумный, горячий и ненадежный компьютер, который разряжал батарею, как мне показалось, с максимально доступной скоростью. Единственная надежная функция, которая ни разу не подвела — синхронизация рабочего стола между всеми устройствами. Практической пользы немного, но и поругать опцию не за что. Зато можно неплохо эмулировать на El Capitan — достаточно закинуть на рабочий стол ярлык iCloud Drive и регулярно сбрасывать туда все нужные документы. К слову, загадочная оптимизация хранилища с помощью iCloud у меня тоже не проявила себя, хотя и системный диск под завязку я не забивал. Было очевидно, что долго продолжаться такие мучения не могут — особенно когда время разблокировки начало превышать несколько минут.
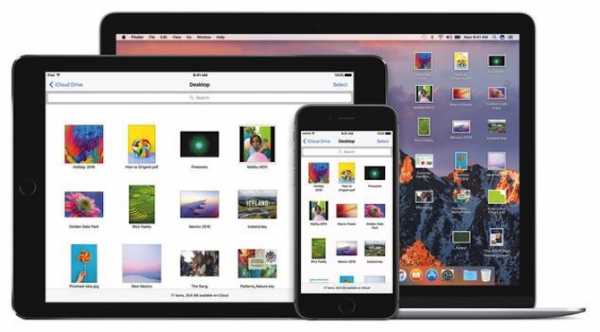
Жаловаться на то, что Apple намерено убивает старые машины я не буду, поскольку любая технология имеет жизненный срок. Процессор Core 2 Duo и графическая карта Nvidia 320M уже давно пропали из топа «самых производительных» и находятся на закате своего рабочего цикла. Спустя 6 лет и столько же обновлений операционной системы они дошли до точки невозврата, которая здорово подталкивает к мысли о новых покупках. Но пока следующее поколение MacBook Pro и MacBook Air только готовится к релизу, есть и более элегантное решение.
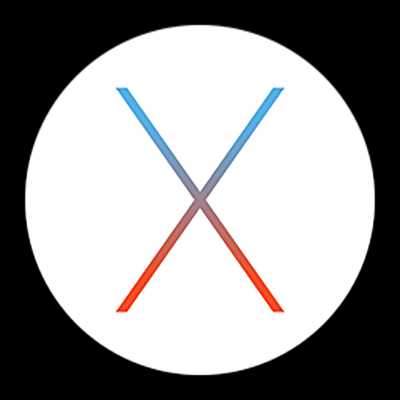
Вместо того, чтобы истязаться себя и компьютер новой операционкой можно вполне легально вернуться на El Capitan — при прочих равных потеря в функциональности совсем не критична. Откат системы «обратно» прошел легко и безболезненно, а результат превзошел ожидания: несколько недель упорного соперничества с пиковыми нагрузками сменились легкой и удобной работой. Разблокировка за несколько секунд, быстрый запуск приложений и отсутствие софтверных конфликтов — моя награда за решение остаться в числе «стариков». Но рано или поздно обновиться все таки придется. Вопрос только как: покупкой нового MacBook или установкой Sierra? Однозначный ответ я узнаю лишь спустя несколько месяцев «полировки» новой системы и её оптимизации. Вам тоже советую немного повременить.
Если вы нашли ошибку, пожалуйста, выделите фрагмент текста и нажмите Ctrl+Enter.
uip.me