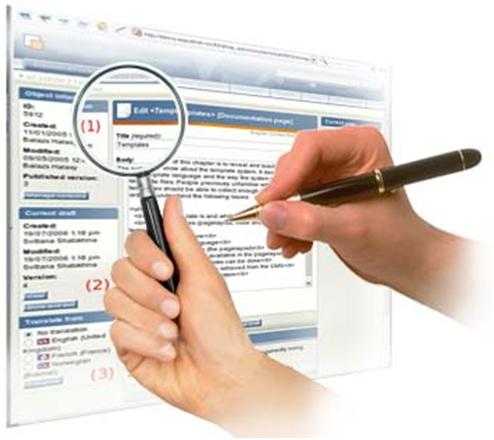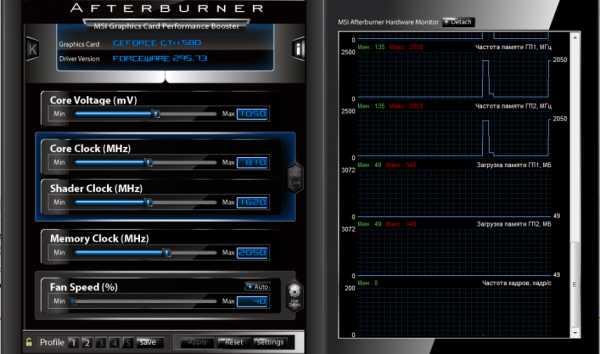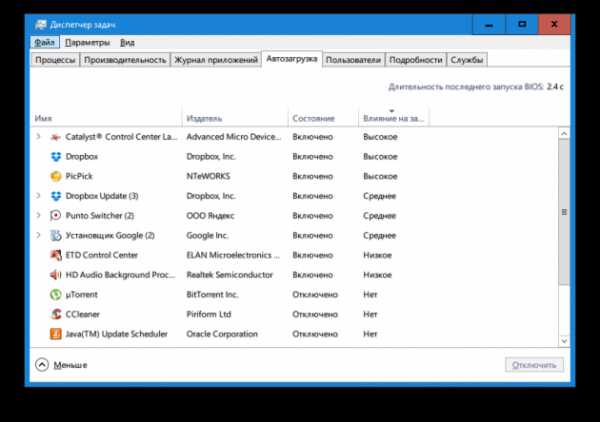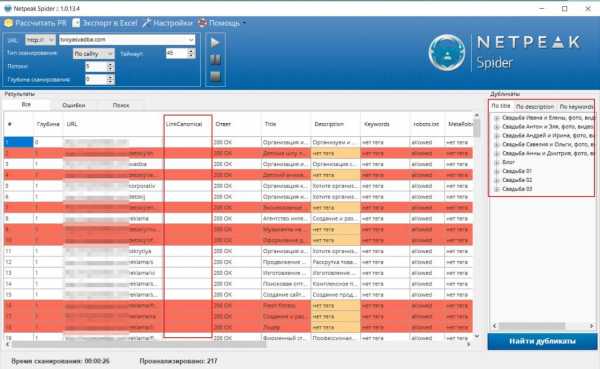Скачайте клиент WP-seven.ru на свой смартфон! Windows 10 оптимизация загрузки
Как ускорить загрузку компьютера на Windows 10
«Компьютер медленно загружается». Этот запрос никогда не теряет актуальности в поисковых системах. Со временем компьютер, ранее так хорошо работающий, начинает вдруг работать все медленнее. Покупать новый ПК – вариант далеко не для каждого, а поэтому пользователь задается логичным вопросом: как ускорить загрузку компьютера? В этой статье мы не будем углубляться в какие-то сложные методы оптимизации Windows. Рассмотрим лишь несколько действительно полезных способов ускорения старта вашей системы, а также объясним, как именно они влияют на время загрузки Windows.
Как ускорить загрузку компьютера при включении Windows 10
Купить SSD
Единственный способ, после применения которого вы увидите просто-таки драматичный прирост в скорости не только загрузки операционной системы, но и ее работы. Медленный HDD – главная причина тормознутости компьютера. У вас может быть установлен мощный и разогнанный Core i7, но медленный жесткий диск все равно будет сдерживать быстродействие работы системы, увеличивать время ее старта и запуск приложений. Да, игры и приложения будут работать быстро, но их загрузка будет занимать весьма длительное время.

К счастью, современные SSD сейчас стоят очень дешево. Вам не нужен большой диск. Зачастую SSD покупают только под систему и самые важные приложения (те же браузеры, Photoshop и так далее), а остальные данные, вроде фильмов или игр, оставляют на жестком диске. SSD-диска на 120 Гб хватит более чем. Конечно, если бюджет позволяет, можно купить диск побольше и вовсе отказаться от традиционных шуршащих винчестеров. Здесь уже ориентируйтесь на свой бюджет и предпочтения. Кстати, если надумаете купить SSD, рекомендуем почитать статью, которая расскажет, как выбрать SSD-диск для компьютера.
BIOS / UEFI
Настройки BIOS тоже сильно влияют на скорость загрузки компьютера. Конкретнее говоря, они либо увеличивают, либо уменьшают время, которое компьютер тратит еще до начала загрузки операционной системы. Речь идет о неправильном приоритете дисков. Чтобы добиться максимальной скорости запуска компьютера, в приоритете должен быть накопитель, на котором установлена система. BIOS не будет тратить время на сканирование других носителей (другие диски, флешки, привод и так далее) и сразу же запустит установленную Windows. В отдельных случаях задержки запуска из-за неправильно приоритета могут достигать минуты, поэтому стоит убедиться, что у вас правильно настроен BIOS.
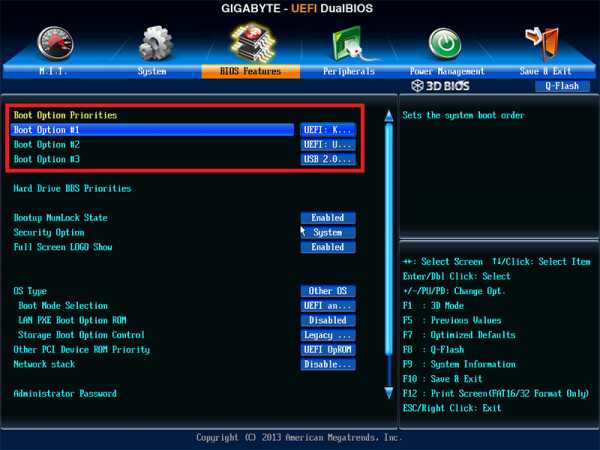
В этом пункте на первом месте должен быть физический диск, на который установлена операционная система. В противном случае загрузка может занимать существено больше времени.
У каждой материнской платы свой принцип строения BIOS, поэтому мы не можем упомянуть все конкретные пути к настройкам. Вам надо найти раздел с загрузкой и пункт Boot Priority / Hard Drive Priority или что-то в этом духе. Когда найдете этот параметр, установите свой системный накопитель на первое место. Учтите, что после изменения этой настройки вам надо будет вручную входить в меню загрузки и выбирать другой накопитель, если понадобится, к примеру, загрузиться из флешки для установки Windows.
FastBoot
Еще одна функция, которая настраивается из BIOS / UEFI. Включение Fast Boot заставляет компьютер пропускать процедуру POST (когда BIOS проверяет работоспособность компонентов компьютера). При старте компьютера проверку осуществляет BIOS, а затем еще и операционная система. На это тратится дополнительное время, поэтому можно отключить проверку самым BIOS.
К вашему сведению: не все материнские платы поддерживают функцию Fast Boot.
Параметр включения или выключения Fast Boot обычно расположен в меню загрузки Boot. Если вы обрыли весь БИОС, но так его и не нашли, значит материнская плата не поддерживает быструю загрузку. В отдельных случаях для изменения параметров Fast Boot надо включить SecureBoot и выключить CSM-режим.
Быстрая загрузка
Хотя Fast Boot и «Быстрая загрузка» — это фактически одно и то же выражение, суть их немного разная. Первая функция настраивается в BIOS, вторая в самой Windows. Быстрая загрузка изменяет принцип выключения вашего компьютера и по своей сути напоминает гибернацию, но при этом не занимает много места на диске для сохранения состояния операционной системы. Вместо сохранения полной информации о работе компьютера, на диск записывается лишь состояние ядра системы. Поскольку данные хранятся в энергонезависимой памяти, питание компьютера можно полностью отключить, оставив при этом возможность быстро загрузиться обратно.
Кстати, следы быстрой загрузки можно обнаружить в Диспетчере задач. На вкладке производительность щелкните ЦП и найдите пункт Время работы. Если быстрая загрузка включена, вы увидите, что время работы будет гораздо больше, чем время после последнего включения. К примеру, вы включили компьютер 10 минут назад, а время работы отображает 4 часа. Это признак работы быстрой загрузки.
Зачастую быстрая загрузка включена по умолчанию, но стоит проверить лишний раз. Если эта функция отключена, рекомендуем включить ее. Это сэкономит вам пару секунд на загрузке компьютера.
- Нажмите Win + R, введите control.
- На окне Панели управления перейдите в раздел Оборудование и звук – Электропитание.
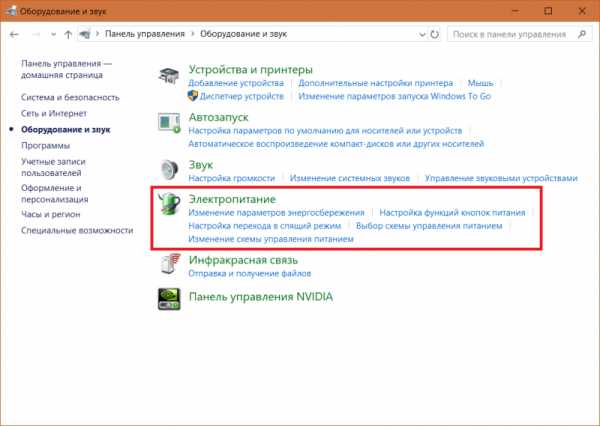
- В левой части окна нажмите Действие кнопок питания.
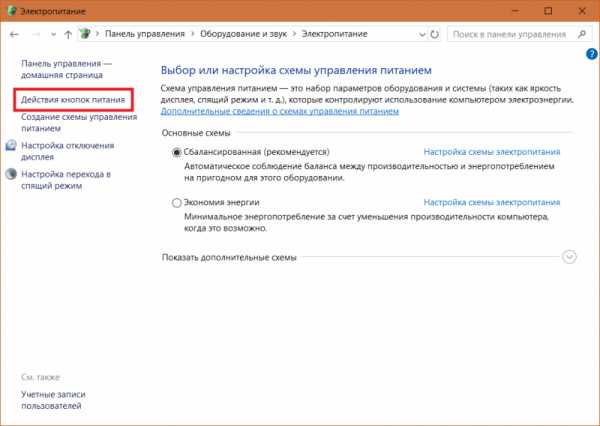
- На новом окне нажмите Изменение параметров, которые сейчас недоступны. Эта команда потребует от вас наличия прав Администратора.
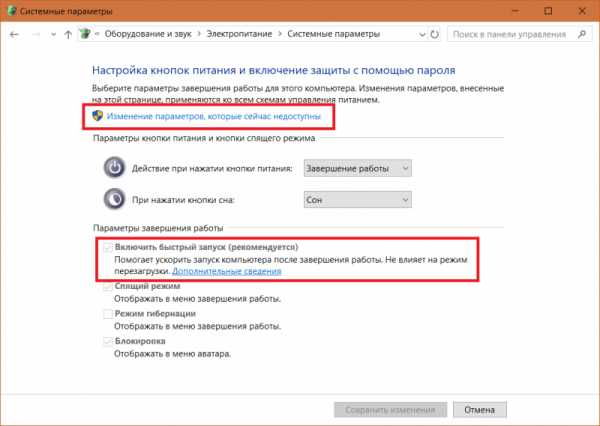
- Установите флажок возле Включить быстрый запуск и сохраните параметры.
Учтите, что перезагрузка сбрасывает информацию для быстрого запуска, поэтому рестарт системы будет занимать больше времени, чем ее включение после сохранения данных на диск.
Переустановка Windows
Вместо этого пункта можно написать что-то в духе «почистите систему от мусора», но мы рекомендуем просто сделать резервную копию важных данных и переустановить систему, чтобы не тратить время на точечное удаление так называемого «компьютерного мусора». Переустановка Windows – навык крайне полезный в современном мире, поэтому не поленитесь потратить время на этот любопытный процесс. Польза от переустановки Windows иногда сравнима с покупкой SSD, особенно, когда речь заходит о старых компьютерах, которые не обслуживались уже длительное время или содержат в себе скрытые вирусы или нежелательные программы. После установки системы вы сможете сами решить, какие приложения вам нужны. В таком случае вы получите «чистый» компьютер только с самым необходимым софтом.
Автозагрузка
Если вы считаете, что у вас в компьютере нет мусора, попробуйте ускорить его загрузку настройкой приложений, которые висят в автозагрузке. Автозагрузка – это функция, которая отвечает за автоматический старт приложений сразу после включения операционной системы. Это одна из главных причин, по которой компьютер долго «приходит в себя» после холодного старта. Системе надо некоторое время на запуск всех приложений, поэтому она отдает ресурсы компьютера на их обработку. Именно из-за этого вы будете наблюдать подвисания и лаги первые пару минут после старта. В первую очередь это актуально для компьютеров с системой на жестком диске, но и на SSD наблюдаются задержки и просадки, если в автозагрузке висит куча приложений (подавляющее большинство из которых зачастую не нужны).
Отключение приложений в автозагрузке увеличит производительность Windows после старта, но в момент, когда вам понадобятся эти приложения, компьютер потратит больше времени на их запуск.
Откройте Диспетчер задач и перейдите на вкладку Автозагрузка. В этом списке будут отображаться все приложения, которые пытаются стартовать сразу после включения системы. Сами решайте, какие можно отключить. Помочь принять решение сможет вкладка Влияние на загрузку. Система подсчитывает задержки, причиняющие этими приложениями, и выдает оценку. Выключить можно все, даже если вы пользуетесь какими-то приложениями (не отключаете только Windows Defender или другой антивирус). Они запустятся, как только вы откроете их по своему желанию, но при этом не будут мешать быстрому старту операционной системы.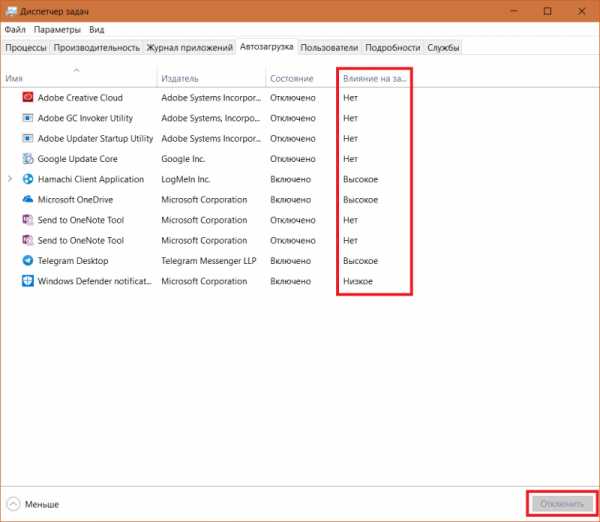
Драйверы и операционная система
Всегда держите драйверы своей системы в актуальном состоянии, так как разработчики трудятся над тем, чтобы в каждом релизе ваше железо работало как можно оптимальнее и быстрее. Это же касается обновлений Windows.
Визуальные эффекты
Это для компьютеров сегмента «картошка». Если вам приходится пользоваться совсем уж убогим компьютером, вытащить немного производительности можно за счет деградации визуальных эффектов и различных свистелок операционной системы. В конце концов, когда выбора нет, производительность и отзывчивость Windows будет в приоритете перед ее красотой. На современных и более мощных ПК этот способ стоит пропустить – толку от него не будет никакого.
- Нажмите Win + X и выберите Система. Опуститесь ниже и нажмите Сведения о системе.
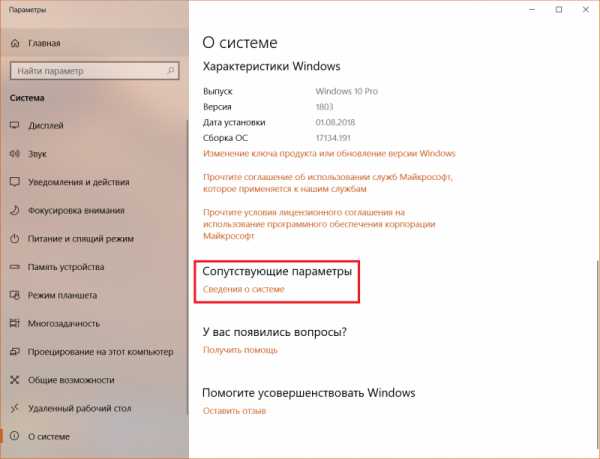
- В левом меню окна выберите Дополнительные параметры системы. Эта команда выполняется от имени Администратора.
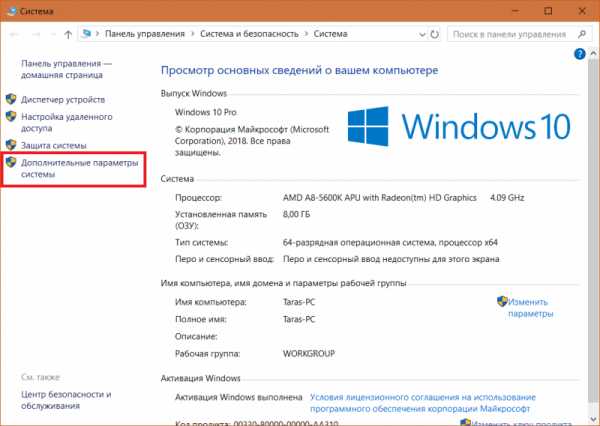
- Откроется новое окно, в котором вам надо перейти на вкладку Дополнительно и щелкнуть кнопку Параметры в разделе Быстродействие.
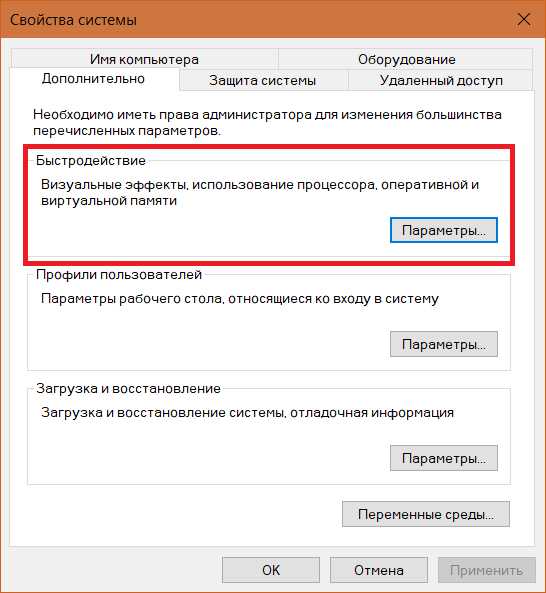
- Появится еще одно окно. На вкладке Быстродействие выберите Обеспечить наилучшее быстродействие. Нажмите Ок, после чего система заметно преобразится. Исчезнут анимации, прозрачности, сглаживание шрифтов, окна будут перетаскиваться только прозрачными рамками, исчезнут тени окон, иконок, указателя мыши, эскизы приложений и так далее. Если это изменение не дало желаемого эффекта или вы не можете мириться со столь угрюмым видом системы, нажмите Восстановить значения по умолчанию или Обеспечить наилучший вид.
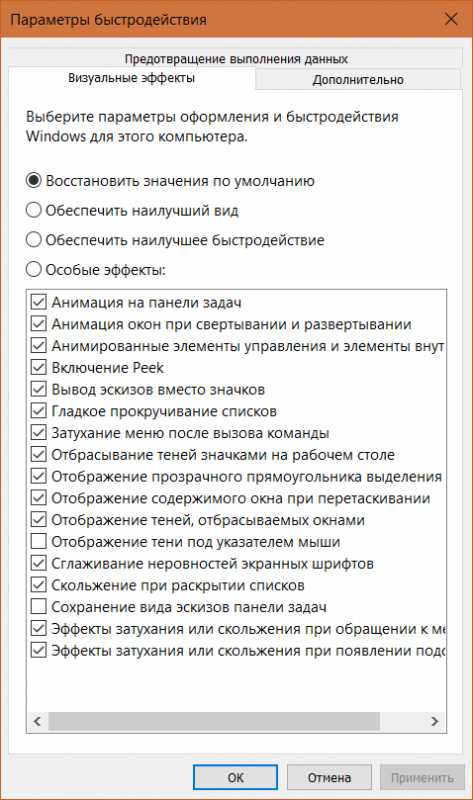
- Также нажмите Win + I, после чего откроется окно Параметров Windows. Откройте раздел Персонализация и перейдите в раздел Цвета. Выключите пункт Эффекты прозрачности, а также снимите флажки для параметра Отображать цвет элементов на следующих поверхностях.
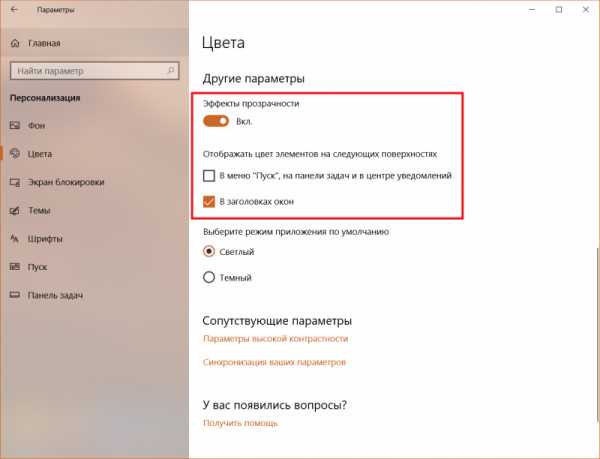
- Затем откройте раздел Экран блокировки и выключите параметр Отображать забавные факты, шутки, подсказки и другую информацию на экране блокировки.
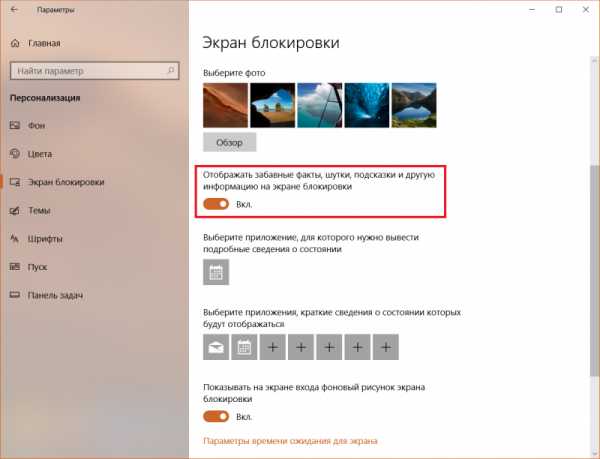
Если ваш компьютер страдает подергиваниями интерфейса или медлительной отзывчивостью, попробуйте изменить настройки Защитника Windows.
- В правом нижнем углу нажмите на иконку Центр безопасности защитника Windows и перейдите в раздел Управление приложениями / браузером.
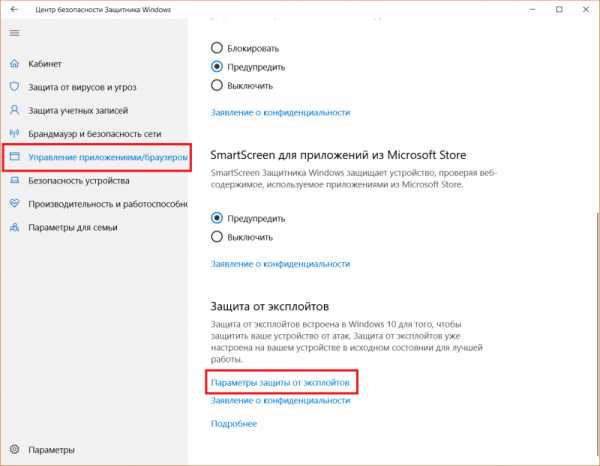
- Опуститесь ниже и нажмите Параметры защиты от эксплойтов.
- Из выпадающего меню Защита потока управления CFG выберите Выкл. Эта опция защищает компьютер от вредоносных программ, которые теоретически могут использовать уязвимости для доступа к информации в памяти компьютера.
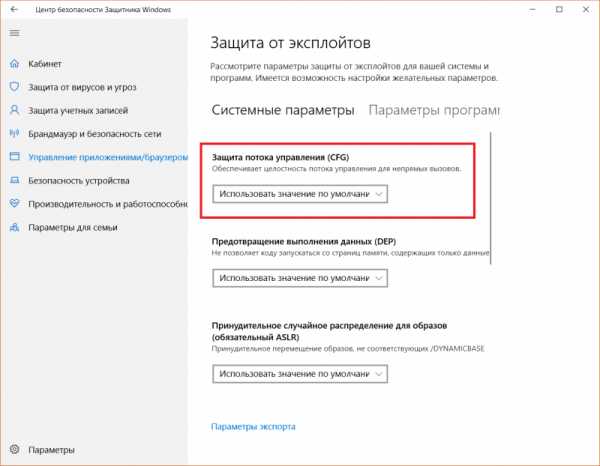
Если отключение помогло, вам надо будет самым решить, что для вас важнее – производительность или безопасность. Атака с использованием уязвимостей на компьютер обычного пользователя – дело весьма редкое, но вполне реальное. Здесь уже решайте сами. Если отключение параметра не помогло, верните его во включенное состояние.
Службы
Если вы уже пробовали искать статьи на тему «Как ускорить Windows», наверняка сталкивались с «советом» отключить часть служб Windows. Мы не советуем этого делать пользователям-новичкам, так как отключение служб без знания дела может повлечь за собой непредвиденные последствия, исправить которые будет сложно. Если же вам все равно хочется отключить часть служб Windows, устанавливайте параметр Автоматически (отложенный запуск). Эта опция позволит системе активировать нужные ей службы, но они уже будут меньше влиять на старт операционной системы. Как вариант, можно выбирать опцию Вручную. В таком случае служба будет включаться только когда она потребуется какому-то приложению или операционной системе. Но мы все же настоятельно рекомендуем не трогать те службы, назначение которых вы не знаете. Никогда не изменяйте настройки компьютера просто так.
Процессы
Если вы заметили, что компьютер временами подтормаживает или вовсе работает медленно не только после загрузки, проверьте, как ведут себя процессы в Диспетчере задач. Возможно, какой-то процесс постоянно нагружает ваш диск, процессор или оперативную память.
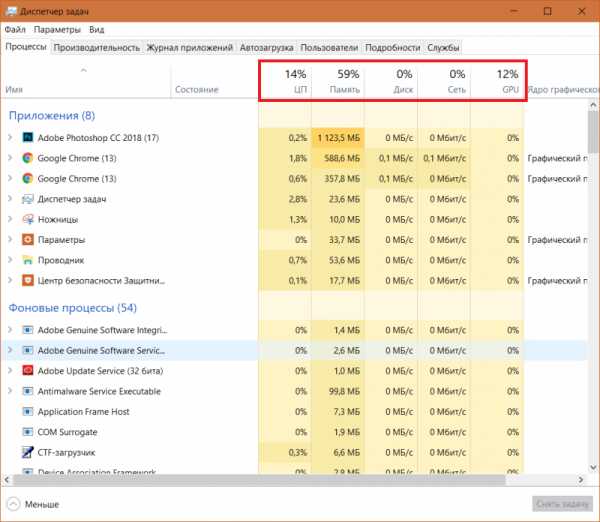
Откройте Диспетчер задач и перейдите на вкладку Процессы. Отфильтруйте процессы, нажав по порядку на ЦП, затем Память и затем Диск. Если какой-то процесс отображается с одним из трех ресурсом с подсвеченными красным или оранжевым цветом, или высокой нагрузкой выше 30%, значит он может быть причиной плохой производительности. Кстати, на нашем сайте в разделе с инструкциями есть описания большого количества процессов, а также объяснение, что с ними надо делать, если нагрузка не падает.
Хардверные неполадки
Физические неполадки компонентов компьютера очень часто являются причиной медленной загрузки компьютера. Понять, что что-то идет не так, очень легко, поскольку зачастую задержки становятся чрезмерно длинными. К примеру, битые секторы на диске могут повлечь за собой очень долгий старт компьютера. Если вы перепробовали все, но компьютер все равно запускается очень долго, первым делом вам надо проверить ваши накопители на физические неисправности, а затем провести диагностику остальных компонентов компьютера.
Дополнительно
Проверьте, не заполнен ли у вас системный диск. На нем всегда должно быть несколько десятков гигабайт свободных, поскольку Windows всегда работает с какими-то временными файлами, объем которых иногда достигает десятков гигабайт (тот же файл подкачки или файл гибернации). Если на накопителе меньше 5 Гб, есть большая вероятность столкнуться с низкой производительностью.
Также мы рекомендуем пользоваться программным обеспечением, скачанным из официальных источников (как платные, так и бесплатные приложения), поскольку это снижает риск установить на компьютер приложение, содержащее в себе вирус, или другой вредитель.
Программы для ускорения компьютера
Это из разряда того, что не надо делать. Не используйте приложения, которые дают громкие обещания ускорить ваш компьютер в 500 раз за счет какого-то шаманства с софтом. От них зачастую больше вреда, чем пользы. Также не используйте приложения для очистки или «оптимизации» реестра системы и не отключайте файл подкачки Windows 10. Кроме того, не стоит устанавливать на компьютер больше одного антивируса. Этим вы не защитите себя и не оптимизируете свою систему. Скорее пострадает производительность, а также стабильность обеих антивирусов и другого софта на вашем компьютере.
Надеемся, хотя бы часть этих советов вам поможет немного ускорить работу своего компьютера до лучших времен, когда появится возможность приобрести себе более мощную машину. Но даже если у вас мощный компьютер, материал этой статьи поможет вам поддерживать работу ПК максимально производительной.
wp-seven.ru
Как ускорить загрузку Windows 10
Если Вы заметили, что с определённого времени Windows 10 стала заметно медленнее загружаться после включения компьютера, то значит пришла пора оптимизировать процесс загрузки операционной системы.
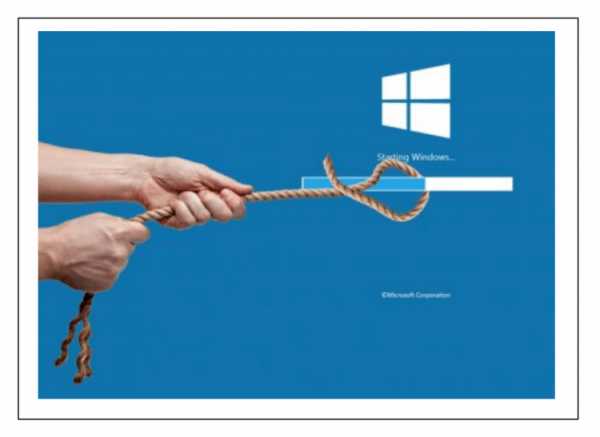
Попробуем разобраться, в чем причина такого замедления работы “операционки”, а также рассмотрим методы и приёмы для реализации обратного эффекта – ускорение загрузки Windows 10.
Замедление загрузки Windows связано с тем, что со временем всё большее количество программ и различных системных служб начинают свою работу вместе со стартом Windows. Это приводит к скачкообразному росту потребляемых мощностей компьютера сразу после его запуска, а со стороны пользователя Windows это как раз и выглядит как долгая загрузка операционной системы.
Выключение программ в Автозагрузке
Для того, чтобы получить список программ, включенных в автозагрузку Windows, необходимо сделать следующие действия:
- открыть окно “Диспетчер задач” в Windows. Для этого нажмите комбинацию клавиш “Ctrl” + “Shift” + “ESC”. Второй вариант – нажать комбинацию клавиш “Ctrl” + “ALT” + “DEL”, и в появившемся окне выбрать пункт “Диспетчер задач”;
- в открывшемся окне Диспетчера задач выберите закладку “Автозагрузка”;
- отсортируйте список появившихся программ по параметру “Влияние на запуск”, нажав на соответствующий заголовок.
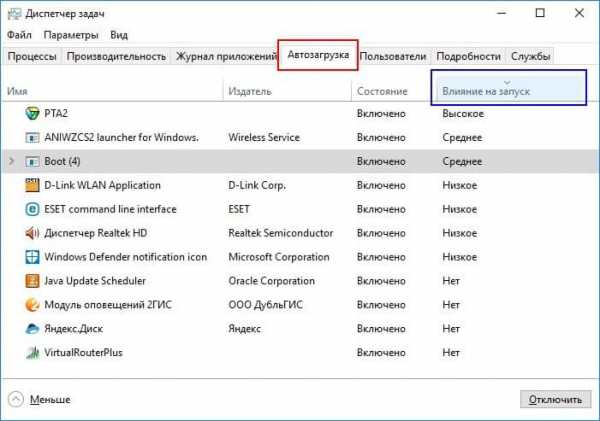
После сортировки списка можно увидеть группы программ, которые более всего требовательны к ресурсам компьютера (статус влияния на запуск “Высокое”), а какие менее требовательны к ресурсам ПК, или почти не влияют на скорость загрузки (соответственно, статусы “Среднее” и “Низкое”).
Далее, полагаясь уже на свои знания, можно вынести решение по поводу каждой программы из списка автозагрузки, должна ли эта программа запускаться при старте Windows, или нет. Для запрета запуска определенной программы – нажмите правой кнопкой на строке с названием этой программы, и в появившемся всплывающем меню выберите опцию “Отключить” – с этого момента программа будет исключена из списка Автозагрузки Windows.
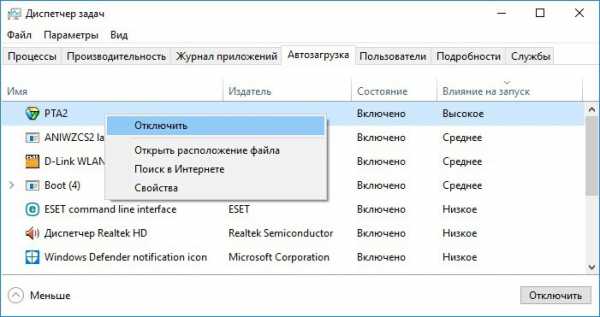
Повторным действием мыши можно обратно включить программу в процесс автозагрузки, если отключение было ошибочным.
Если же Вы не знаете назначения какой-либо из программ, то есть возможность посмотреть в сети Интернет информацию об этой программе. Для этого также нажмите правой кнопкой мыши на нужной программе из списка, и выберите в меню опцию “Поиск в Интернете”.
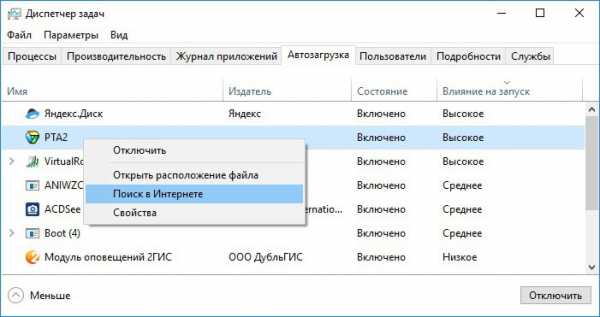
После чего запустится браузер с поисковой строкой, в которой уже будет введено название выбранной Вами программы. Далее, с помощью веб-сёрфинга, чтения тематических сайтов – уточните функционал программы и примите решение о необходимости её присутствия в блоке автозагрузки Windows.
Очевидно, что исключение из автозагрузки Windows 10 приложений со статусом “Влияние на запуск” равным “Высокое” или “Среднее” – может значительно повлиять на скорость загрузки Windows в сторону улучшения, нежели исключение из автозагрузки приложений со статусом “Низкое”, которые, понятное дело, практически не влияют на скорость работы Windows.
Уделите время, изучите блок “Автозагрузка” своей операционной системы для тщательной его настройки. Очень вероятно, что уже на данном этапе Ваша Windows начнет загружаться ощутимо быстрее!
Скрытые программы автозагрузки
Как видно, использование Диспетчера задач для настройки автозагрузки программ – это довольно-таки простое занятие. Но есть нюанс, который заключается в том, что в данном варианте можно увидеть далеко не все программы, загружающиеся при старте Windows!
Решением этой проблемы может стать утилита “Autoruns“, разработанная самой корпорацией Microsoft. Приложение при старте производит глубокое сканирование Windows на наличие автоматически загружаемых приложений, и отображает их подробным списком. Также в наличии Autoruns – достаточно удобный функционал управления настройками системы Windows, в т.ч. и автозагрузкой приложений.
Скачайте архив программы с сайта Microsoft. Установка приложения не требуется – после простого извлечения файлов из архива – программа Autoruns уже готова к запуску. Запустите программу, и выберите вкладку “Logon”.
Вашему вниманию предстанет довольно-таки обширный список программ и приложений, запуск которых инициируется вместе со стартом Windows 10. Кликом левой кнопкой мыши выберите нужную программу в списке – и внизу окна можно увидеть информацию о выбранной программе (размер файла, путь к файлу и т.д.). Для управления автозагрузкой – обычным способом, с помощью мыши, удалите галочки с тех пунктов (программ), которые Вы хотите исключить из автозагрузки.
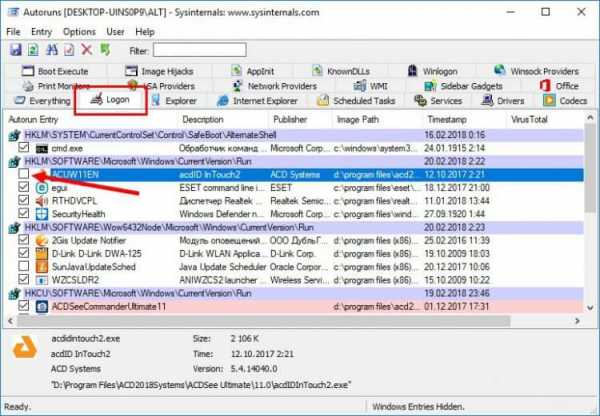
По-прежнему, будьте очень аккуратны при отключении приложений! Ведь может случиться так, что при запрете запуска какого-либо приложения Windows после очередного включения перестанет работать, или будет работать некорректно!
Отключение автозапуска некоторых программ возможно только с правами текущего пользователя Windows как “Администратор”! Для этого осуществите соответствующий запуск программы Autoruns – нажмите на ярлыке программы правой кнопкой мыши и выберите пункт “Запуск от имени Администратора”
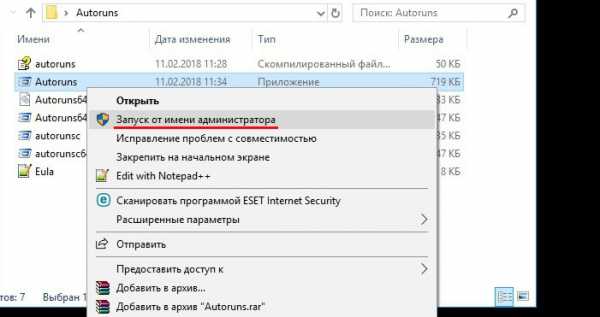
Также, удобным функционалом программы Autoruns является опция проверки файла на содержание вирусов через всемирно известный сервис VirusTotal. Для проверки какого-либо файла достаточно нажать на строку с ним правой кнопкой мыши, и выбрать пункт меню “Check VirusTotal”
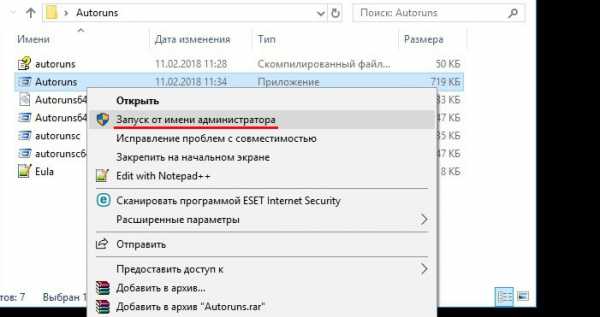
После чего в ячейке с заголовком “VirusTotal” Вы увидите отчет по данному файлу в виде чисел. В примере, что ниже – цифры “0/67” означают, что по версии 67 антивирусных сервисов файл не содержит вирусов, т.е. всё ок! При клике на эти числа – будет осуществлён переход на подробный отчет по данному файлу, на веб-странице сервиса VirusTotal.
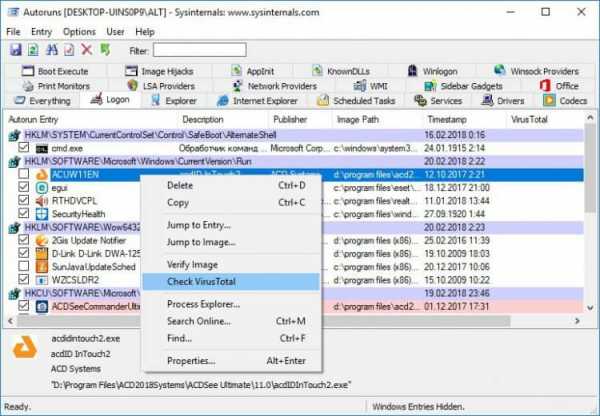
Будьте аккуратны с настройками автозагрузки, по-прежнему не пытайтесь отключать приложение, функционал которого Вам неизвестен!
Другие причины замедления загрузки Windows 10
1. Игровые клиенты
Зачастую на компьютерах пользователей установлены такие известные игровые клиенты, как Steam, GOG Galaxy или Origin. Необходимо помнить, что автозапуск игровых клиентов необязателен, если речь идет лишь об обновлении какой-либо игры. Это обновление может произойти в фоновом режиме непосредственно во время игры.
Другое дело, если Вы – заядлый игрок, и постоянно используете такие сервисы. В таком случае есть резон оставить автозагрузку игрового клиента. В любом случае, удаление программы – игрового клиента из автозагрузки Windows является безопасным решением.
2. Чаты, мессенджеры
Использование программ для онлайн общения – вещь удобная, порой постоянно нужная и незаменимая. Но автозагрузка таких программ также влияет на быстродействие Windows. Оцените потребность в этом – нужна ли Вам автозагрузка того или иного приложения для немедленного начала работы с ним, например, программы Skype, или же достаточно ручного запуска Skype в какой-то определённый момент, когда программа действительно понадобится Вам.
Если говорить конкретно о Skype, то по наблюдениям пользователей Windows – программа является достаточно “тяжелой”, заметно использует ресурсы Windows, вызывая замедления в работе, и даже сбои.
3. Группа программ от Adobe
Известно, что программные продукты от Adobe являются достаточно громоздкими приложениями. Без острой надобности не включайте в автозагрузку Windows данные приложения. Это положительно скажется на быстродействии Вашего компьютера, в том числе при старте Windows!
4. Облачные сервисы
Многие люди пользуются функционалом сервисом облачного хранения данных – Google Drive, Яндекс.Диск, Dropbox, One Drive и прочие. Да, это удобно – иметь всегда под рукой необходимые файлы для работы, иметь доступ к своей библиотеке фотографий, видеофайлов.
С другой стороны, такой сервис, как правило, после своей установки автоматически включает себя и свои компоненты в автозагрузку Windows, то есть начинает работать в фоновом режиме сразу после старта системы. А ведь зачастую такое, постоянное, присутствие сервиса в системе просто не нужно пользователю Windows в силу редкости использования. И в таком случае этот сервис практически впустую, бесполезно находится в памяти Windows и использует процессорное время.
Соответственно, можно совершить перенастройку автозагрузки облачного сервиса, и запускать его вручную, когда возникнет конкретная необходимость – например, синхронизировать свои файлы. Поэтому, если Вы не используете часто сервисы облачного хранения информации – смело отключайте их автозагрузку.
5. Программные утилиты Apple
Компания Apple грешит тем, что достаточно сильно засоряет Windows загружаемыми приложениями, даже когда в этом нет никакой необходимости. Если у Вас установлен сервис Quick Time – смело удаляйте его, т.к. он в данный момент не поддерживается даже самим Apple.
А популярный iTunes – также должен быть исключен из автозагрузки Windows, т.к. данное приложение будет автоматически запущено при подключении любого устройства Apple, в том числе для готовности синхронизации iOS-устройства с сервисом iCloud. В остальном времени – наличие в списке загруженных программ приложения iTunes мало полезно, и просто не нужно.
Приложения, которые нельзя отключать
Необходимо помнить, что отключив некоторые приложения в “Автозагрузке”, Вы столкнётесь с проблемой некорректной работы Windows 10! Это антивирусные программы, а также программы, которые обслуживают компоненты компьютера и его периферию – графическую карту, принтер, мышь и клавиатуру, Wi-Fi модуль и т.п. Если Вы не имеете соответствующих знаний – не пытайтесь оперировать автозагрузкой технических приложений.
Деинсталляция ненужных программ
После изучения списка программ автозагрузки, Вы можете прийти к выводу, что некоторые программы вообще не нужны Вам на компьютере. В таком случае удалите их из Windows.
Для деинсталляции программы перейдите в раздел Windows “Параметры”, нажав комбинацию кнопок “Win” + “I”, далее выберите пункт “Приложения”.
Найдите приложение, которое хотите удалить (визуально, или с помощью поисковой строки, по названию), выделите его щелчком мыши, и в появившемся блоке нажмите кнопку “Удалить”. Приложение будет безвозвратно удалено из Windows.
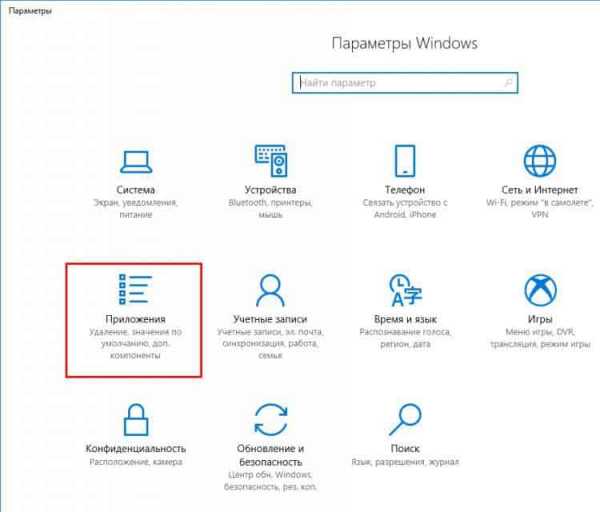
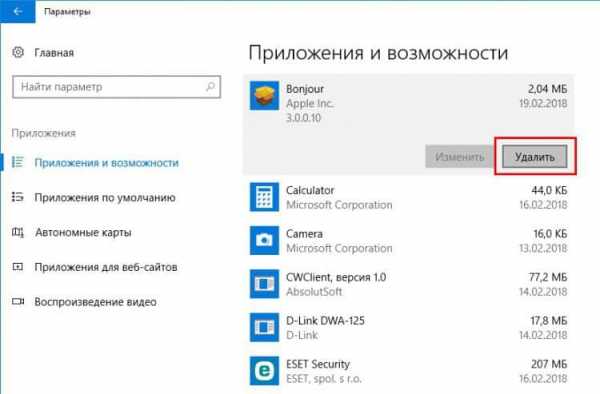
Заключение
Периодически проверяйте свою операционную систему на предмет “захламленности” раздела Автозагрузки. К сожалению, многие разработчики программного обеспечения не удосуживаются уведомлять пользователя при установке программного обеспечения о том, что в автозагрузку Windows будут включены те или иные приложения.
Итог такой неосведомлённости – десятки программ, загружаемых при старте Windows, и как следствие – потеря производительности Windows, как на этапе её загрузки, так и во время работы системы. Будьте внимательны!
f1comp.ru
Как ускорить загрузку Windows 10

Время, которое требуется для запуска ОС, в большей степени зависит от внутренних процессов, происходящих на ПК. Несмотря на то, что ОС Windows 10 довольно шустро загружается, нет такого пользователя, который бы не хотел, чтобы этот процесс был еще быстрее.
Ускорение загрузки Windows 10
По тем или иным причинам скорость загрузки системы может снижаться со временем или быть медленной изначально. Давайте рассмотрим более подробно, как можно ускорить процесс запуска ОС и достичь рекордного времени ее старта.
Способ 1: изменение аппаратных ресурсов
Значительно ускорить время загрузки операционной системы Виндовс 10 можно, добавив оперативную память (если это возможно). Также одним из самых простых вариантов ускорения процесса старта является использование SSD, в качестве загрузочного диска. Хотя такое аппаратное изменение требует финансовых затрат, но оно вполне оправдано, так как твердотельные накопители характеризуются высокими показателями скорости записи и чтения и сокращают время доступа к секторам диска, то есть, ОС получает доступ к необходимым для ее загрузки секторам диска значительно быстрее, нежели при использовании обычных HDD.
Узнать более детально об отличиях между этими типами накопителей можно из нашей публикации.
Подробнее: Чем отличаются магнитные диски от твердотельных

Стоит заметить, что использование твердотельного накопителя хоть и повышает скорость загрузки и в целом улучшает работу операционной системы, недостатком является то, что пользователю придется потратить время на перенос Windows 10 с HDD на SSD. Более подробно об этом читайте в материале Как перенести операционную систему и программы с HHD на SSD.
Способ 2: анализ автозагрузки
Ускорить старт Виндовс 10 можно после корректировки нескольких параметров операционной системы. Так, например, весомым аргументом в процессе старта ОС является список задач в автозагрузке. Чем больше там пунктов, тем медленнее загружается ПК. Просмотреть, какие задания начинают выполнятся при старте Виндовс 10 можно в разделе «Автозагрузка» «Диспетчера задач», который можно открыть, щелкнув правой кнопкой мыши по кнопке «Пуск» и выбрав из меню «Диспетчер задач» или нажав комбинацию клавиш «CTRL+SHIFT+ESC».
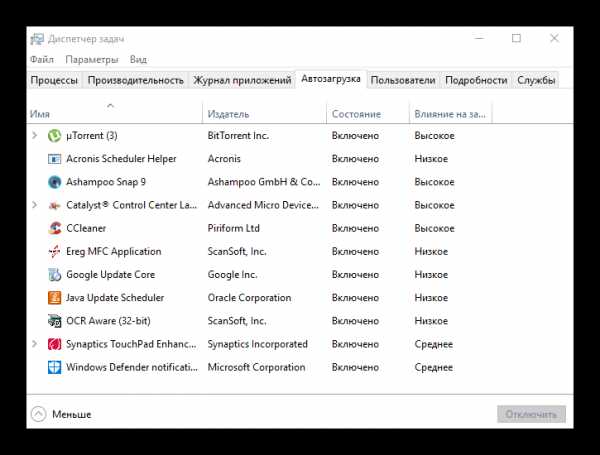
Для оптимизации загрузки просмотрите список всех процессов и служб и отключите ненужные (для этого необходимо щелкнуть правой кнопкой мыши по названию и в контекстном меню выбрать пункт «Отключить»).
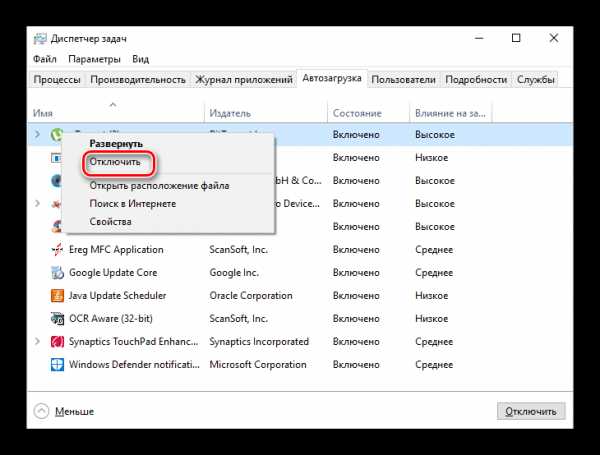
Способ 3: включение быстрой загрузки
Ускорить запуск операционной системы можно, выполнив следующие действия.
- Нажмите «Пуск», а после на иконку «Параметры».
- В окне «Параметры» выберите пункт «Система».
- Далее осуществите переход в раздел «Питание и спящий режим» и внизу страницы кликните по пункту «Дополнительные параметры питания».
- Найдите элемент «Действия кнопок питания» и щелкните по нему.
- Нажмите пункт «Изменение параметров, которые сейчас недоступны». Понадобится ввести пароль администратора.
- Поставьте флажок напротив пункта «Включить быстрый запуск (рекомендуется)».
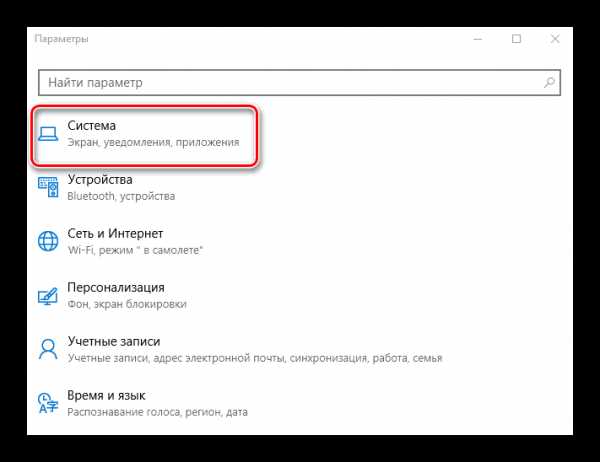
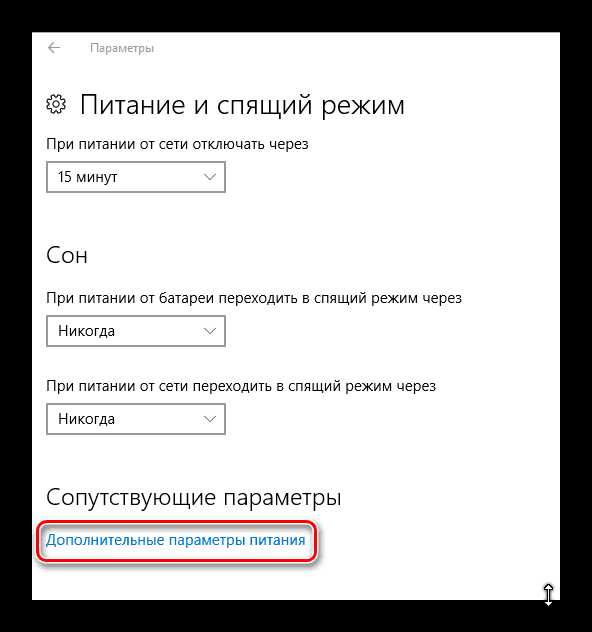
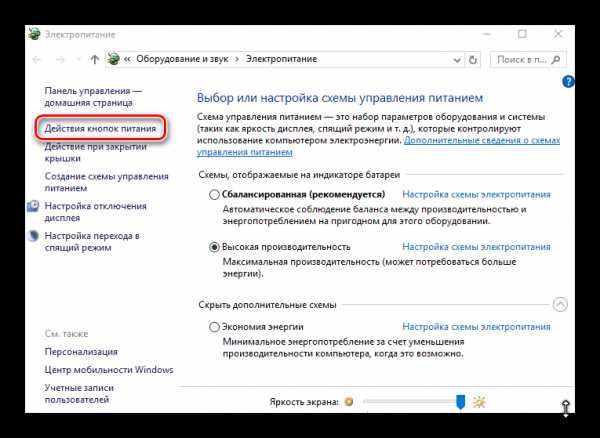
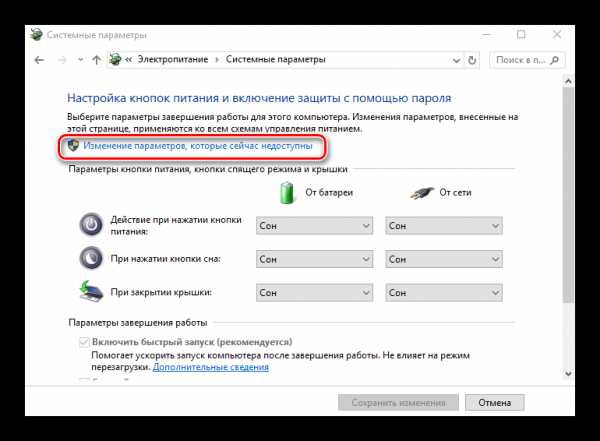
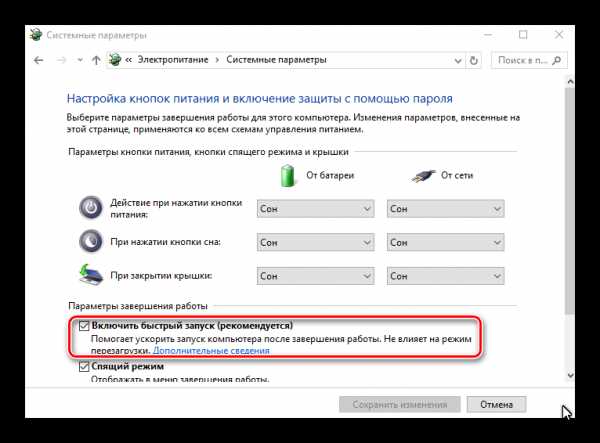
Это наиболее простые способы ускорения загрузки Виндовс 10, выполнить которые под силу каждому пользователю. При этом, они не влекут за собой непоправимых последствий. В любом случае, если Вы намерены оптимизировать работу системы, но не уверены в результате, лучше всего создать точку восстановления и сохранить важные данные. Как это сделать, расскажет соответствующая статья.
Мы рады, что смогли помочь Вам в решении проблемы. Задайте свой вопрос в комментариях, подробно расписав суть проблемы. Наши специалисты постараются ответить максимально быстро.Помогла ли вам эта статья?
Да Нетlumpics.ru
Как ускорить загрузку и оптимизировать Windows 10
Стали счастливым обладателем новой версии Windows? Наверняка, первое время компьютер радовал вас быстрой работой и безупречным запуском. Но следует учитывать, что с каждым сеансом система все больше и больше засоряется, ввиду чего ее состояние ухудшается. Поэтому мы рекомендуем вам ознакомиться с представленной статьей и узнать о том, как ускорить загрузку Windows 10 и улучшить ее работу в программе «Ускоритель Компьютера».

Шаг 1. Скачайте программу
Для начала работы вам нужно загрузить установщик приложения на свой компьютер. Отметим, что эта процедура не займет у вас много времени, так как дистрибутив софта весит около 22 мегабайт. При хорошем подключении к интернету к работе можно будет приступить уже через пять минут. А если вы все еще не обзавелись установочным файлом, то это можно легко исправить прямо сейчас - просто скачайте программу для очистки компьютера от мусора.
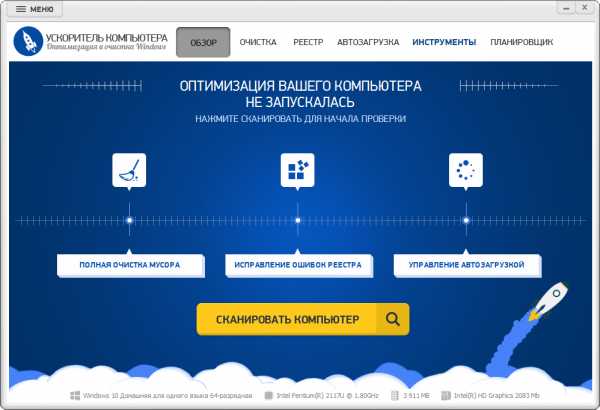
Шаг 2. Запустите приложение
Установка «Ускорителя» не отличается от установки другого приложения, поэтому вряд ли у вас возникнут проблемы с этим. Далее двойным щелчком запустите софт. Появится главное меню Ускорителя, в котором будут перечислены все основные функции, встроенные в приложение. Отсюда вы можете перейти к любому типу проверки, а также сразу запустить глобальное сканирование своего ПК. Выберите второй вариант, дождитесь завершения процедуры, а затем переходите к третьему шагу.
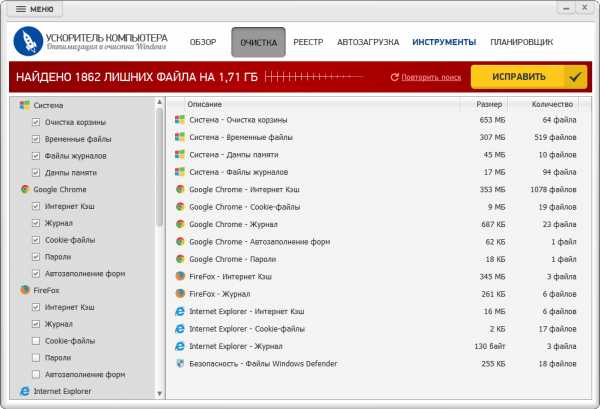
Шаг 3. Очистите систему
После завершения сканирования программа для чистки компьютера предложит исправить все найденные ошибки за один клик мыши. Но сначала ознакомимся с отчетом программы о проделанной работе. Начнем с найденных «лишних» файлов. Щелкнем по вкладке «Очистка». Откроется новое окно, где вы сможете узнать о том, какие были обнаружены файлы по итогам поиска: мусор из корзины, временные файлы, интернет-кэш, журнал посещений и др., а также о суммарном объеме этих объектов. Нажмите «Исправить», так вы приблизитесь к решению вопроса о том, как ускорить загрузку Windows 10 еще на один шаг.
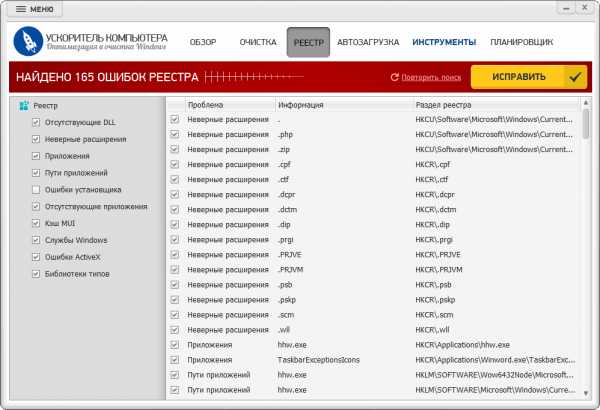
Шаг 4. Оптимизируйте реестр
На следующем этапе перейдите во вкладку «Реестр». Здесь вы можете очистить важный системный раздел вашего компьютера от мусорных файлов. Обратите внимание, на панели слева будут перечислены типы объектов, которые по умолчанию искал во время сканирования «Ускоритель». При желании настройте список файлов, которые позже нужно будет удалить с ПК. Для этого снимите галочки с типов объектов, которые нужно оставить на ПК и поставьте их рядом с теми, которые нужно будет устранить. Затем нажмите «Исправить».
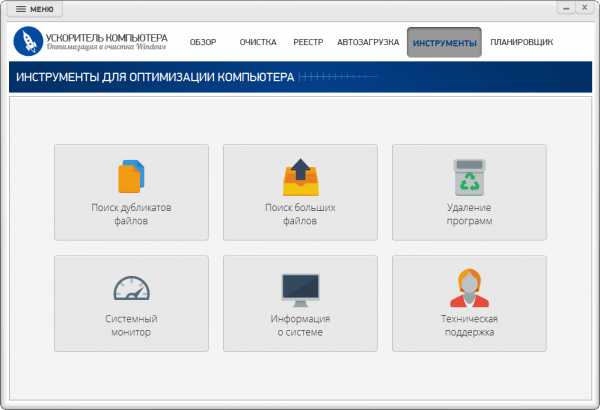
Шаг 5. Удалите лишние файлы
Продолжим разбираться с тем, как очистить оперативную память компьютера от мусора. Ведь, согласитесь, чтобы улучшить работу техники нужно навести порядок и среди других файлов. Сделать это можно во вкладке «Инструменты». Здесь вы найдете функции «Поиск файлов дубликатов» и «Поиск больших файлов». Принцип запуска этих опций практически одинаков: вам нужно указать папку, настроить фильтр поиска, запустить сканирование, а после ознакомиться с отчетом и устранить лишние файлы с ПК. Не забудьте удалить ненужные программы и настроить автозагрузку.
Заключение
Теперь вы научились тому, как ускорить загрузку Windows 10 легко и быстро. Не забывайте следить за состоянием своего ПК в дальнейшем. Тогда техника всегда будет радовать вас своим отличным состоянием и высокой производительностью.
fast-computer.su
Скрытая настройка в Windows 10 позволяет многократно ускорить скорость загрузки
Операционная система Windows 10 является уникальной по своей сути, поскольку при кропотливой тонкой настройке она может работать невероятно стабильно и быстро, однако для этого нужно провести несколько дней за ее оптимизацией, причем затем регулярно придется ее «чистить» от различного мусора и лишнего ПО, которое замедляет скорость работы.
Владельцы компьютеров на любой «винде» наверняка сталкивались с тем, что сразу после покупки какого-либо устройства операционная система Windows 10 загружалась (включалась) очень быстро, но спустя несколько месяцев или даже лет время ее запуска увеличилось в несколько раз. Особенно это актуально в тех случаях, когда ОС установлена на привычный жесткий диск HDD, а не скоростной SSD-накопитель. В таком случае вместе 30-40 секунд компьютер может загружаться несколько минут.

Виной всему скрытая от посторонних глаз неопытных пользователей настройка, позволяющая многократно ускорить скорость загрузки Windows 10. Чем больше драйверов, служб и программ установлено на компьютер, тем медленнее он будет включаться, но это очень легко исправить. Компании Microsoft нужно в очередной раз сказать спасибо за то, что по умолчанию любое новое ПО, если оно поддерживает такую функцию, попадает в список автозагрузок.

Операционная система Windows 10 во время своего включения также производит загрузку всех приложений и служб из раздела автозагрузки. Пока все они не активируются, увидеть рабочий стол компьютера или планшета не получится. Чтобы многократно ускорить скорость загрузки любого устройства на «винде» необходимо нажать на кнопку «Пуск», а затем запустить приложение «Диспетчер задач». При необходимости можно воспользоваться поиском.
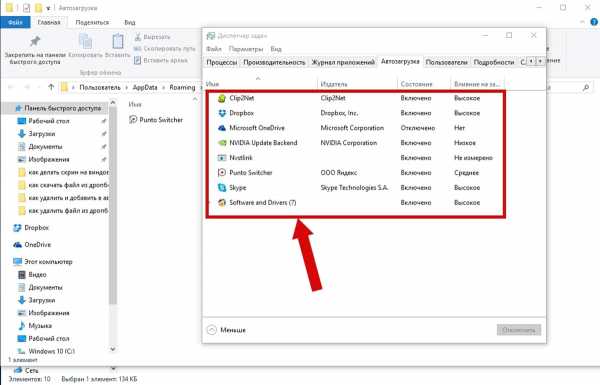
В приложении «Диспетчер задач» в Windows 10 есть раздел «Автозагрузка», который и нужно выбрать. Из списка следует удалить абсолютно все программы и службы. Само собой, что отключать нужно только то, которые не пригодятся сразу после включения компьютера. Как правило, это различные утилиты для работы с принтерами, сетевым оборудованием, программы для проверки обновлений, торрент-клиенты и множество любого другого ПО, которое отнимает драгоценные секунды или даже минуты при включении компьютера.
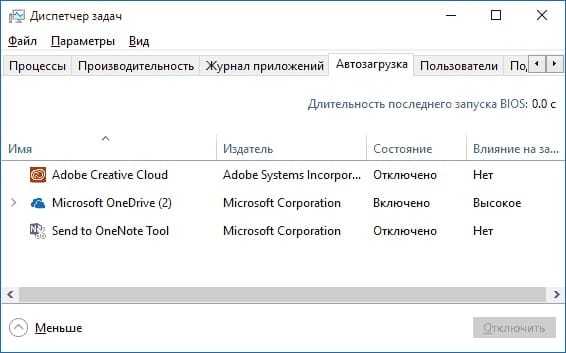
Для того чтобы изменения вступили в силу потребуется перезагрузить компьютер. При его включении можно будет сразу же заметить, что он стал включаться в разы быстрее. Заметим, что после установки каждого нового программного обеспечения в Windows 10 следует посещать раздел «Автозагрузка» и удалять оттуда все лишнее, чтобы операционная система могла включаться максимальной быстро.
До 25 ноября включительно у всех желающих есть уникальная возможность совершенно бесплатно получить спортивный браслет Xiaomi Mi Band 3, потратив на это всего 1 минуту своего личного времени.
Присоединяйтесь к нам в Twitter, Facebook, ВКонтакте, YouTube, Google+ и RSS чтобы быть в курсе последних новостей из мира технологий будущего.
akket.com
Как ускорить работу компьютера на Windows 10
Как вы могли догадаться, в этой статье мы постараемся рассказать вам о том, как ускорить работу компьютера на Windows 10. Сразу хочется сказать, что в большинстве случаев подобная статья окажется бесполезной, так как новая «десятка» и без того работает достаточно «шустро». Если же вам все еще не терпится чего-нибудь «пооптимизировать», то давайте не будем откладывать начало и приступим к делу прямо сейчас.
Перед тем, как ускорить работу Windows 10
Прежде чем говорить о том, как ускорить Windows 10, стоит сказать несколько слов о том, что предшествует ей, а именно – первоначальной установке. Есть несколько правил, игнорирование которых значительно снизит скорость работы вашего ПК. В первую очередь сюда следует отнести соответствие компьютера системным требованиям операционной системы, а также правильность выбора дистрибутива, которая может ускорить загрузку гораздо ощутимее, чем любые другие меры.
Вряд ли вам удастся добиться хорошей производительности, если на вашем компьютере установлен одноядерный процессор и менее чем 2Гб оперативной памяти.
Более того, чтобы работа с десяткой проходила комфортно, желательно увеличить объем оперативки до 4Гб (или больше). Если данные требования не соблюдены — оптимизировать Windows 10 под слабый компьютер практически не получится. Поскольку большую часть времени он будет занят не выполнением полезных задач, а перераспределением ресурсов – ускорить загрузку такого ПК почти невозможно.
Второй момент – выбор дистрибутива Виндовс.
Качественная работа априори возможна только в тех случаях, когда вы поставили оригинальную систему, а не воспользовались одной из так называемых «сборок» Виндовс — кустарных пакетов, представляющих собой изуродованную неучами систему, нагруженную бесполезным хламом, который можно называть не иначе как «свистелки и перделки».
Если название вашей Windows 10 включает в себя нечто в стиле «Xtreme edition» или содержит приписку «by …», то лучше сразу снести такую ОС и переустановить Виндовс с оригинальных образов MSDN или другой копии лицензионного диска (в идеале – с самого лицензионного диска). Несмотря на то, что в таком случае вам придется устанавливать дополнительное ПО (офис, браузеры и пр.) вручную, так вы сможете добиться максимального прироста производительности и ускорить загрузку ПК и самой Виндовс.
Убираем лишнее из автозагрузки
Чтобы ускорить работу Windows 10 – достаточно выбросить ненужные компоненты из автозагрузки. Дело в том, что огромное количество программ, будучи установленными, прописывают себя в специальной области системы, заставляя ее запускать их при каждом включении ПК. Вполне нормально, если так поступает системная утилита видеокарты или звуковой карты, но если в автозапуск стремится всякий хлам, то ваш компьютер будет загружаться ощутимо дольше, смачно похрустывая жестким диском при каждом включении.
Итак, чтобы выбросить лишнее из автозагрузки Windows 10 и, тем самым, ускорить компьютер, стоит сделать следующее:
- Нажмите сочетание клавиш Ctrl+Shift+Esc или же щелкните правой кнопкой мыши по панели задач и выберите «Диспетчер задач»;
- Если диспетчер запустился в свернутом виде, нажмите на кнопку «Подробнее» в левом нижнем углу окна;
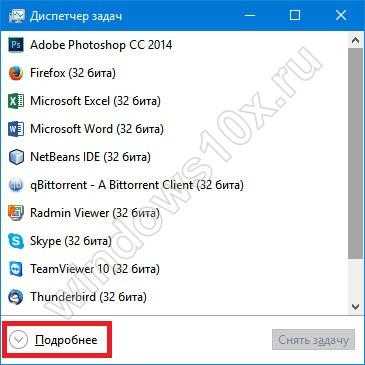
- Перейдите на вкладку «Автозагрузка»;
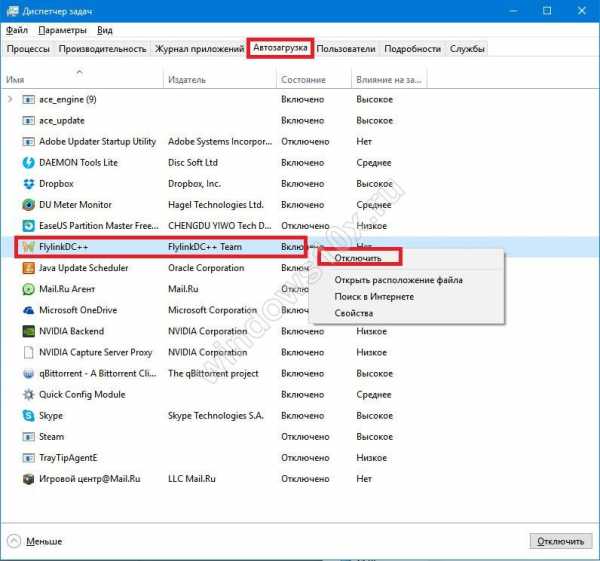
- Изучите список программ, обращая особое внимание на те, которые оказывают высокое влияние на процесс загрузки;
- Чтобы отключить ненужную программу, щелкните по ней правой кнопкой и выберите «Отключить»;
- В конце «чистки» закройте окно и перезагрузите ваш ПК – результат будет виден сразу.
Если вы поняли, что отключили что-то нужное, вы всегда можете повторить процедуру заново, однако, выбрать «Включить» на ошибочно отключенном пункте. Иными словами, сломать что-либо, пользуясь данным приложением, достаточно трудно, а вот ускорить загрузку Windows – вполне.
Ускорение Windows 10: разбираемся со службами
Помимо традиционных программ, в Windows работают и так называемые «службы» — специальные сервисные приложения, обеспечивающие операционной системе дополнительные возможности. Так уж вышло, что далеко не все из них нужны для работы большинства компьютеров. В этом разделе мы рассмотрим способ отключения некоторых служб для того, чтобы ускорить загрузку, а также расскажем о том, как понять – нужны они вам или же нет.
Диспетчер печати
Данная служба Windows просто необходима в тех случаях, когда вы являетесь владельцем принтера или же просто используете диалог печати для сохранения файлов в формат XPS или PDF. Если принтером вы до сих пор не разжились, а о форматах PDF и XPS слышите в первый раз – чтобы ускорить загрузку, данную службу Виндовс можно смело отключать.
Брандмауэр Windows
Этот сервис позволяет вашему компьютеру следить за сетевой безопасностью, однако, если у вас установлен сторонний файрволл или один из современных антивирусных пакетов, оснащенных данной функцией, встроенный брандмауэр Виндовс можно выключить – это также позволит немного ускорить загрузку ОС.
Вторичный вход в систему
Если на вашем компьютере имеется несколько учетных записей, работающих одновременно, то данная служба вам необходимо, ведь именно она позволяет одновременно работать нескольким пользователям за одним ПК. Если же пользователь всего один, то для того, чтобы ускорить загрузку Windows эту службу можно отключать.
Служба загрузки изображений Windows
Чтобы ускорить загрузку Windows 10, данную службу также можно отключить, однако, если вы являетесь владельцем сканера, МФУ или цифровой камеры, то данный шаг лучше не совершать – вышеперечисленные устройства просто перестанут выполнять свои функции.
Различные сторонние службы
Многие приложения также любят добавлять свои собственные сервисы, которые могут замедлять работу ПК. Отвечая на вопрос о том, как ускорить работу компьютера на Виндовс 10, нельзя упускать и их. Как правило, их достаточно легко отличить от «оригинальных» — как правило, описание и название сторонних служб написано на английском языке. Можете самостоятельно найти среди них те, которые вам более не нужны.
Как отключить службы?
Итак, чтобы окончательно разобраться с тем, как оптимизировать работу Windows, осталось выяснить последний момент – как же все-так отключать вышеперечисленные службы. Вот простая инструкция:
- Нажмите Win+R;
- Введите: msc
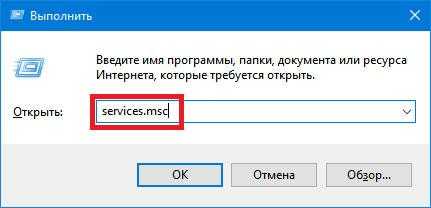
- Нажмите ОК.
- В списке, который появится у вас на экране, найдите службу, которую хотите отключить;
- Щелкните по ней правой кнопкой и выберите «Остановить»;
- Чтобы служба не запустилась при следующем включении ПК, щелкните по ней дважды – это откроет ее свойства;
- В поле «Тип запуска» выберите «Отключена» и нажмите ОК.
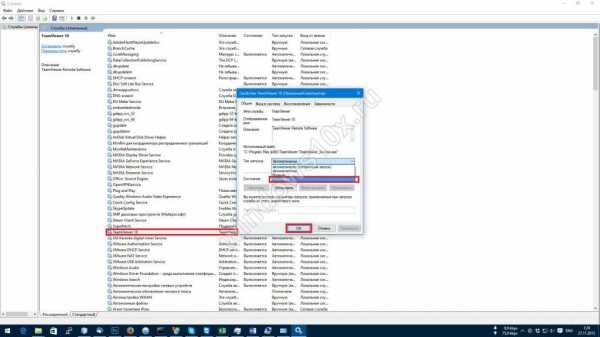
Оптимизируем меню «Пуск»
Если в Windows 8 одной из особенностей были «живые плитки», которые находились на отдельном экране, то в десятке его упразднили. Интерактивные плитки теперь находятся в меню «Пуск». Несмотря на то, что их количество уменьшилось и они стали более компактными, такой интерактив серьёзно отнимает ресурсы. Пользуются этими живыми плитками единицы, поэтому, если вы не видите в них необходимости — отключите.
Сделать это просто:
- нажимаешь на ячейку правой кнопкой мыши;
- выбираешь «Открепить от начального экрана».
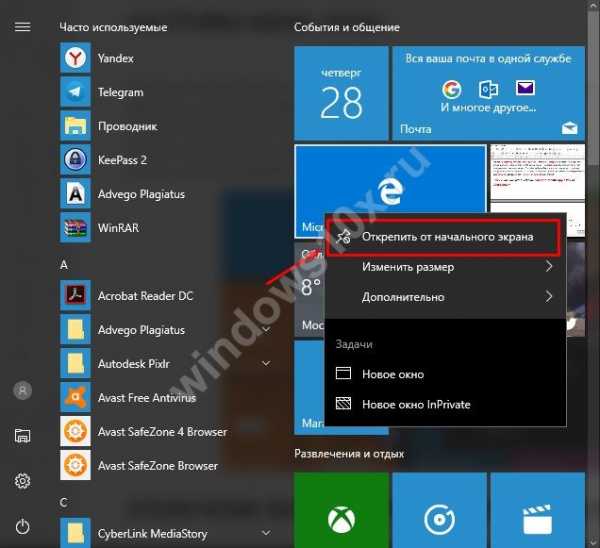
Собственно, все.
Отключить визуальные и звуковые эффекты
За красоту приходится плотить быстротой. Вся эта анимация сворачивания-разворачивания окон, отображение тени от мышки и другие многочисленные звуковые и анимационные эффекты могут тормозить работу системы. Поэтому, если вы задались целью ускорить работу пк на Windows 10, то лучше отключить подобную красоту.
- Нажмите на «Пуск» — «Параметры» (шестеренка)
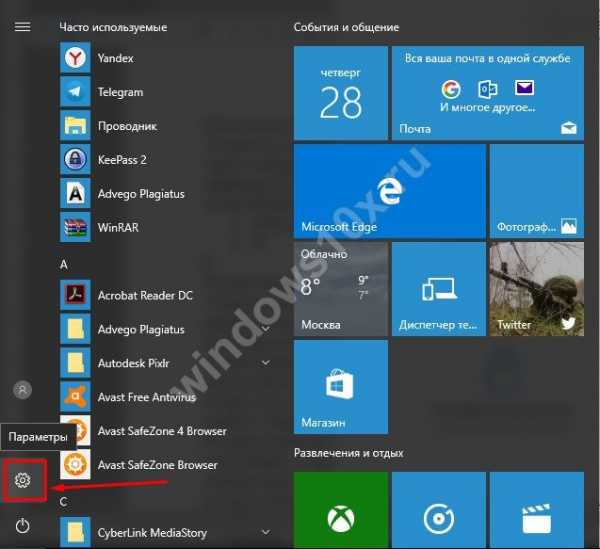
- Перейдите в раздел «Специальные возможности»
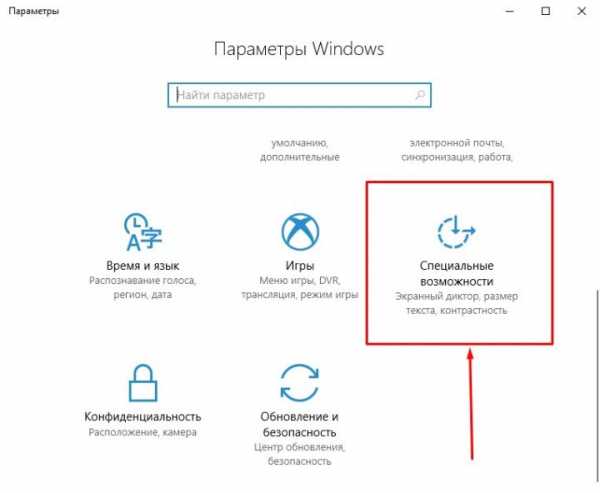
- В левом меню выберите «Другие параметры»
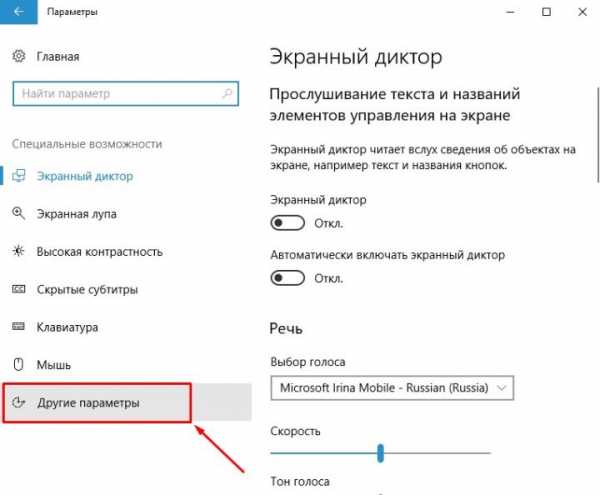
- Перевести рычажок «Воспроизводить анимацию в Windows» в состояние Откл.
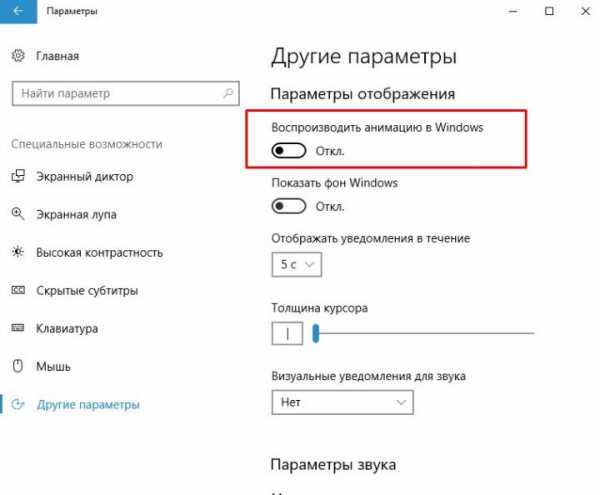
Теперь:
- Нажимаем на «Пуск» правой кнопкой мыши и выберите «Система»
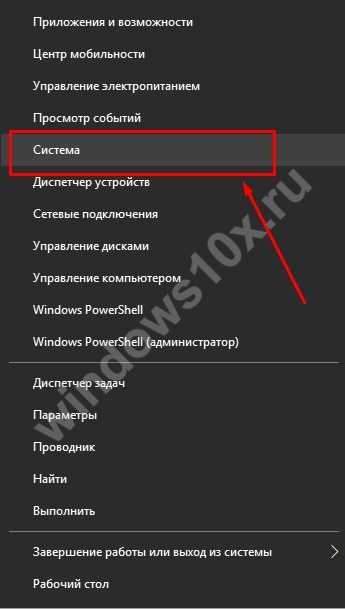
- В левом меню выбираем «О системе» и находим пункт «Сведения о системе»
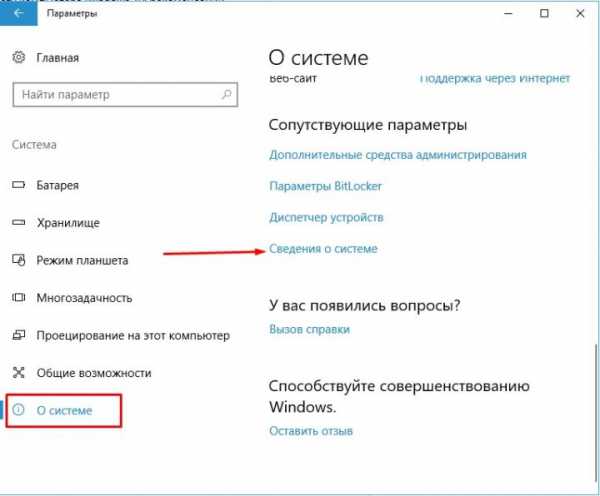
- Справа щелкаем на «Изменить параметры»
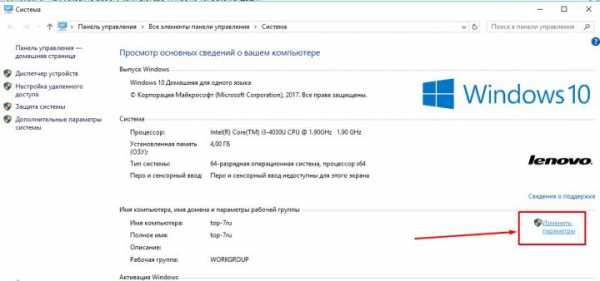
- В появившемся окне щелкаем по вкладке «Дополнительно» и там в разделе «Быстродействие» — «Параметры».
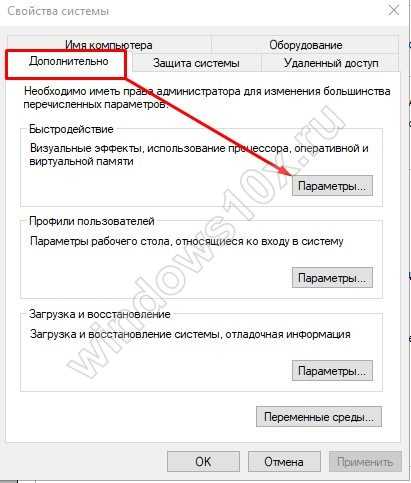
- Ставим точку на пункт «Обеспечить наилучшее быстродействие», автоматически уберутся отметки со всех эффектов, вы можете вручную поставить те, которые считаете достойными.
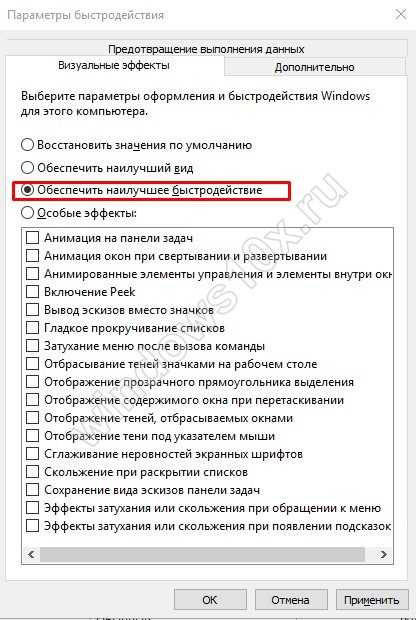
На этом все. Поверьте – вышеперечисленные способы являются наиболее эффективным методом оптимизировать работу Виндовс 10. Что же касается различных «ускоряторов», то на одно положительное действие они совершают 5 вредоносных, а также забивают собой автозагрузку.
windows10x.ru
Как ускорить загрузку и работу Windows 10
Читайте о том, что влияет на скорость загрузки и работы операционной системы - как определить и устранить эти факторы. Способы заставить Windows 10 грузиться быстрее. Windows 10 предлагает менеджер автозагрузки приложений доступный любому пользователю. Он интегрирован в операционную систему и показывает какие приложения из автозагрузки больше всего замедляют загрузку компьютера.
Компьютеры с операционной системой Windows со временем начинать загружаться медленней, если на компьютер устанавливается много программ которые попадают в автозагрузку и запускаются одновременно c запуском операционной системы. Новый менеджер запуска помогает вам убрать лишнее из автоматической загрузки. Нестабильная загрузка операционной системы говорит о скорой поломке компьютера.
Содержание:- Доступ к диспетчеру задач Windows 10.
- Отключение автозагрузки программ в Windows 10.
- Другие способы заставить Windows 10 грузиться быстрее.
Доступ к диспетчеру задач Windows 10
Эта функция находится в Диспетчере задач. Чтобы открыть её кликните правой кнопкой мышки на панели задач и выберите Диспетчер задач.
Открыть Диспетчер задач напрямую можно нажав Ctrl + Shift + Escape, или Ctrl + Alt + Delete и выбрать Диспетчер задач.
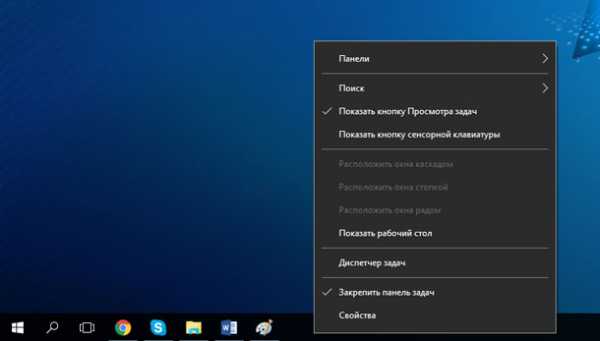
Обычно диспетчер задач просто показывает список запущенных программ, и после его открытия нужно нажать «Подробнее», после чего выбрать закладку Автозагрузка.
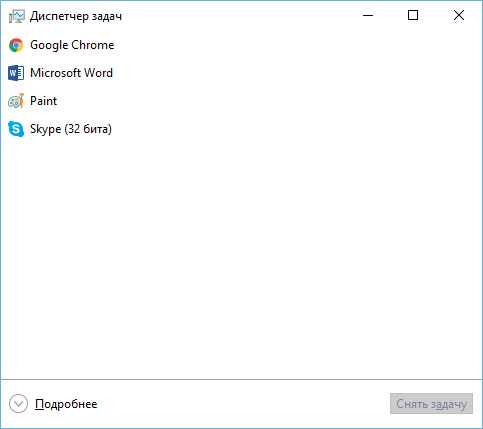
Отключение автозагрузки программ в Windows 10
Менеджер автозагрузки Windows легче для понимания чем другие программы автозагрузки. Вы видите название программы рядом с иконкой приложения слева и названием издателя справа.
Вы также видите влияние на загрузку каждой программы из списка – Высокое, Среднее или Низкое. Если написано «Не измеряется», то это потому, что программа была только-что установлена и Windows ещё не оценил влияние программы на данный показатель. Перезагрузите компьютер и степень влияния появится.
Для того, чтобы убрать программу из автоматической загрузки, кликните на ней после чего нажмите кнопку Отключить. Или выберите функцию отключить, кликнув на программе правой кнопкой мышки.
Вопрос в том, что отключать. Некоторые программы обязательны. Например, если вы пользуетесь Dropbox или GoogleDrive, то это нормально ели они запускаются вместе с запуском компьютера так как им необходимо синхронизировать файлы. Их можно отключить, но тогда они не будут автоматически синхронизировать файлы. Можно отключить Skype, но тогда вы не будете автоматически логиниться при загрузке, и всё равно будете включать его вручную.
Есть менее обязательное программное обеспечение - системные утилиты или драйвера большинство из которых предустановлены производителем комплектующих компьютера. Их можно частично отключить.
Если необходима помощь, можно кликнуть на программе правой кнопкой мышки и выбрать «Поиск в Интернете». Тогда Windows откроет web-страничку поиска с описанием программы, что поможет разобраться в том, что это за программа и для чего она нужна. Опция «Открыть расположение файла» поможет разобраться какой из файлов на компьютере запускает автоматическую загрузку.
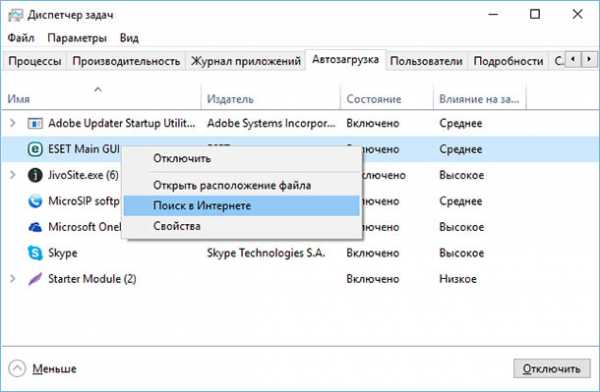
Другие способы заставить Windows 10 грузиться быстрее
Существуют и другие способы заставить компьютер загружаться быстрее. Если на вашем компьютере установлен HDD диск, то установка SSD диска значительно улучшит скорость загрузки компьютера. Установка SSD диска это наиболее важное усовершенствование современного компьютера, если говорить о скорости работы и загрузки компьютера. После его установки вы сразу ощутите разницу.
Компьютеры, которые идут с установленным Windows 10, используют UEFI и поэтому также загружаются быстрее. На более старых компьютерах скорость загрузки также ограничена некоторыми настройками BIOS. Например, если BIOS при загрузке проверяет DVD привод или сетевые подключения, можно изменить порядок загрузки установив первоочередной загрузку з жесткого диска, что также сократит время загрузки системы.
В то же время, отключение сервисов системы не принесёт ощутимого облегчения большинству компьютеров, если на них установлены тяжелые сторонние приложения. Windows 10 автоматически дефрагментирует жесткие диски и оптимизирует SSD, и вам переживать об этом не стоит.
Диспетчер загрузок был добавлен в новый Диспетчер задач Windows 8, но большинство пользователей Windows 10 знают о нём ещё с Windows 7. Но после Windows 7 Диспетчер задач претерпел глобальных изменений. В нём есть более обтекаемые способы использования ресурсов для программ и всей системы.
“PC cleaner” приложения не всегда ускоряют компьютеры, зато хорошо удаляют временные файлы и освобождают место на диске. Если же после очистки диска вам понадобятся программы для восстановления удаленных документов, то вы можете бесплатно опробовать наши продукты.
hetmanrecovery.com