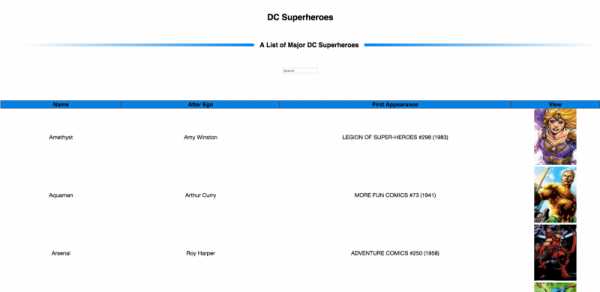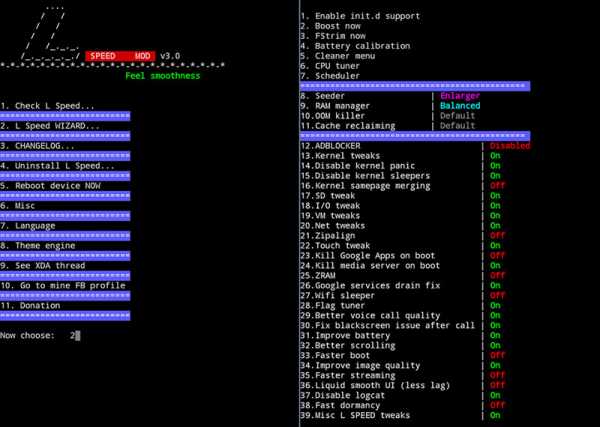Windows 7: оптимальный размер файла подкачки для игр. Оптимизация файла подкачки windows 7
оптимальный размер файла подкачки для игр
Сегодня, наверное, трудно найти пользователя современных компьютерных систем, работающих под управлением ОС Windows (и Win7 в частности), которые бы так или иначе не сталкивались с понятием файла подкачки (он обозначается как Pagefile.sys и является системным). Давайте посмотрим, что он представляет собой на самом деле, а также определим его наилучший размер для оптимизации производительности системы. Какой оптимальный размер файла подкачки Windows 7 рекомендуется установить, сейчас и будет выяснено.
Что такое файл подкачки?
Для начала немного теории. Собственно, сам файл подкачки, присутствующий в любой «операционке» Windows, является как бы дополнительным средством увеличения размера оперативной памяти компьютера, когда ее собственного объема не хватает для выполнения некоторых «тяжеловесных» в плане системных ресурсов задач или обработки большого количества данных (например, вычислений с плавающей запятой, что большей частью касается современных игр и приложений мультимедиа).

На самом же деле в этом файле прописывается весь тот «хлам», который подлежит обработке, если оперативной памяти недостаточно. Иными словами, сам объект отвечает за резервирование места на жестком диске для выполнения некоторых операций. Иными словами, когда «оперативка» чересчур перегружена, данные сбрасываются на винчестер, где и происходит обработка.
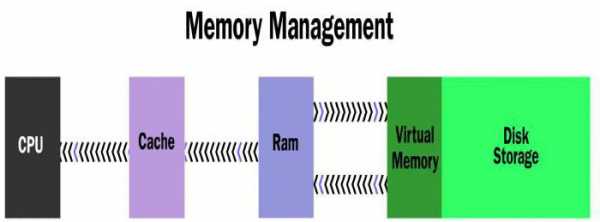
Но тут важно понимать один главный аспект: дело в том, что обращение системы к оперативной памяти производится намного быстрее, чем к жесткому диску, обладай он сколь угодно быстрой скоростью вращения шпинделя (от чего, кстати, и зависит скорость считывания данных). К сожалению, Windows 7 оптимальный размер файла подкачки определяет самостоятельно. И это не всегда есть хорошо.
Дело в том, что разработчики самой системы постарались установить размер резервированного пространства, так сказать, в некоем универсальном варианте для всех возможных конфигураций. Но если учесть особенности установленного оборудования (зачастую даже нестандартного), тут может возникнуть множество проблем. Сам же файл подкачки Windows 7, оптимальный размер которого установлен самой «операционкой», может не справляться с возложенными на него задачами. Но об этом чуть позже.
Доступ к функциям изменения размера файла подкачки и способы оптимизации
Настройка и изменение размера самого файла производятся в стандартной «Панели управления». Там изначально выбирается раздел настроек и безопасности, затем – меню «Система». Слева в окне имеется гиперссылка на дополнительные параметры. Кликнув по ней, можно получить доступ к основному окну настройки. Здесь используется вкладка «Дополнительно» и осуществляется переход на изменение настроек нажатием кнопки «Параметры».
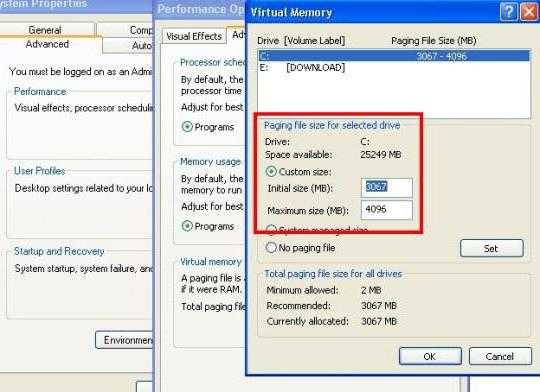
Тут, опять же, есть вкладка «Дополнительно», в меню которой присутствует строка «Виртуальная память» и кнопка «Изменить». Нажимаем ее и переходим к настройке.
Сразу видно, что по умолчанию установлен определенный размер, поскольку задействована строка автоматического выбора. Теперь снимаем с нее галочку и пытаемся поменять установленный размер по своему усмотрению. Вот тут-то и начинаются подвохи.
Дело в том, что некоторые пользователи имеют твердо укоренившееся мнение о том, что большая установленная размерность будет способствовать более быстрой обработке данных. Абсолютный нонсенс! При слишком большом заданном размере система просто начнет игнорировать оперативную память и все больше обращается к зарезервированной области жесткого диска. А это, как уже было сказано, происходит со скорость, меньшей, чем при доступе к «оперативке». Но и сама система при использовании оперативной памяти способна резервировать порядка 30 % ресурсов, дабы не обращаться к файлу подкачки.
Зачем нужно менять параметры и настройки файла подкачки
Теперь посмотрим на оптимальный размер файла подкачки Windows 7 x64 для игр или для выполнения некоторых ресурсоемких операций. В принципе, в данном случае разрядность системы (архитектура 32 или 64 бита) в общем-то роли не играет. Если кто еще не понял, все зависит только от количества установленных планок «оперативки», то бишь ее объема.

Вообще многие специалисты не рекомендуют выставлять слишком большой размер, но и отключать файл подкачки в большинстве случаев не стоит (разве что при наличии оперативной памяти более 8 Гб). Самым лучшим решением станет ручная установка размера на уровне половины от имеющегося стандартного значения. Специалисты Microsoft не советуют заниматься подобными вещами, считая, что это повредит всей системе в целом. Как показывает практика, ничего подобного не наблюдается. Можно вообще отключить задействование резервной области винчестера, и это никак не скажется на работоспособности или производительности системы. Кстати, и игра, запущенная с жесткого диска (а не с оптического носителя), не будет выдавать ошибок, а обработка той же трехмерной графики будет производиться намного быстрее.
Windows 7: оптимальный размер файла подкачки (общепринятые стандарты)
Теперь давайте посмотрим на общепринятые параметры, предлагаемые для размера файла подкачки в «семерке». Для этого стоит просто взглянуть на следующую таблицу.
Оперативная память | Размер файла подкачки |
512 Мб | 2248 Мб |
1024 Мб | 2048 Мб |
2048 Мб | 1512 Мб |
4096 Мб | 1024 Мб |
8 Гб | 0 Мб (можно полностью отключить) |
Как видно из вышеприведенных данных, чем больше планок оперативной памяти установлено, тем меньший размер имеет резерв дискового пространства. Однако, если говорить о некоторых специфичных задачах или современных играх, данные параметры можно изменять (все зависит от требований, предъявляемых самим приложением, а также от имеющейся конфигурации).
Нужно ли следовать стандартным советам?
Стандарты стандартами, но закономерно возникает вопрос: а следует ли придерживаться общепринятых правил?
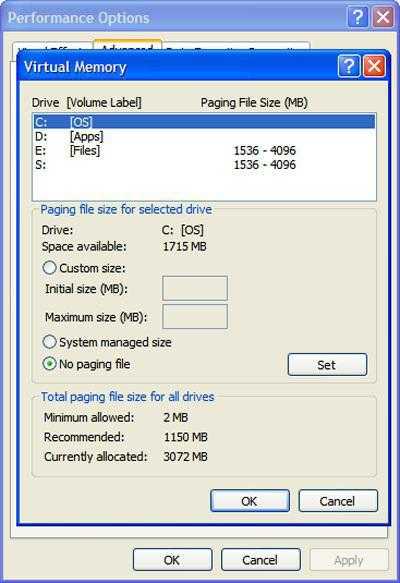
Сразу стоит обратить внимание на отзывы пользователей. Так, например, многие утверждают, что оптимальный размер файла подкачки Windows 7 x32 (4 Гб «оперативки») можно устанавливать ниже значения по умолчанию, а то и отключить использование резерва вовсе. Но и это еще не все. Даже при наличии всего 1-2 Гб «оперативки» (если работать, скажем, только с офисными документами), задействовать файл подкачки не стоит вообще. Его включение принесет только вред, поскольку, как уже понятно, система будет обращаться к винчестеру чаще, чем к «оперативке», что, в свою очередь, может вызвать достаточно сильное «торможение».
Оптимальный размер файла подкачки Windows 7 (x64): реальное использование
Если уж не хотите следовать описанным рекомендациям, можно использовать «продвинутые» программы-оптимизаторы вроде Advanced System Care или чего-то другого. Если хорошенько покопаться в настройках, можно найти и оптимизатор файла подкачки.
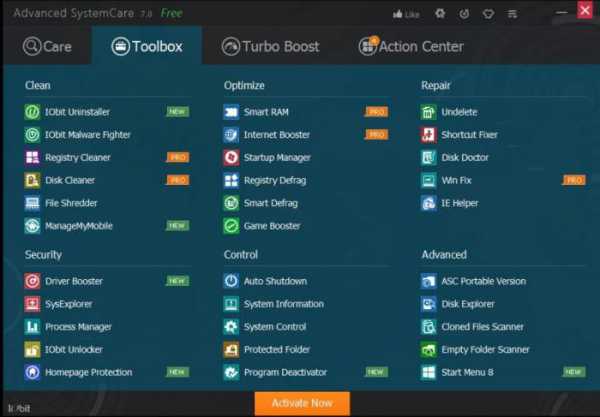
В принципе, если разобраться, такие приложения работаю достаточно эффективно, позволяя должным образом изменять настройки и устанавливать для той же системы Windows 7 оптимальный размер файла подкачки, правда, при условии запуска от имени администратора.
Что в итоге?
В заключение остается добавить, что вышеописанные действия стоит предпринимать только на свой страх и риск. Хоть в Windows 7 оптимальный размер файла подкачки по большому счету особой-то роли не играет (чаще всего современные компьютерные системы имеют достаточно мощную конфигурацию), тем не менее изменять его размер, скажем, в сторону увеличения не рекомендуется. Проще всего просто его отключить, ничего страшного не произойдет, уж поверьте.
fb.ru
Увеличение файла подкачки на Виндовс 7?
Если на своём компьютере вы пользуетесь операционной системой windows, то наверняка уже должны были слышать о файле подкачки, который нужен для упрощения работы с оперативной памятью.
Его можно найти в корневом каталоге системы windows, а называется он pagefile.sys. Ну а в этой статье я покажу как увеличить файл подкачки на виндовс 7, а также расскажу для чего он, вообще нужен.
Для чего нужен файл подкачки Виндовс 7?
Допустим, вы на протяжении долгого времени работаете с графическим редактором paint и вдруг вам понадобилось запустить программу wordpad чтобы напечатать в ней какой-то текст. Не закрывая paint, вы запускаете wordpad и при этом не подозреваете о нагрузке на оперативную память своего компьютера.
В это время системе windows может не хватать оперативной памяти чтобы одновременно тянуть текстовый и графический редакторы. А как мы все знаем, при нехватке оперативной памяти компьютер начинает зависать, для того, чтобы этого избежать и нужен файл подкачки. Принцип его работы состоит в том, что он берет на себя все данные, находящиеся в программе, работающей в фоновом режиме, тем самым освобождая место для оперативки. Из всего этого можно придти к выводу, что чем больше файл подкачки, тем лучше.
Однако при установке windows, система по умолчанию выставляет объём памяти файла подкачки равный объёму оперативной памяти. Но если вам кажется, что этого мало, то вы можете самостоятельно его увеличить. Ведь увеличив его, можно хоть и ненамного, но ускорить компьютер, главное, не переусердствовать, иначе получится обратный эффект.
Как увеличить файл подкачки на Виндовс 7?
Откройте меню пуск, на правой панели найдите пункт «компьютер», щёлкните по нему правой кнопкой мыши, в открывшемся контекстном меню выберите пункт «свойства».
Теперь на левой панели открывшегося окна выберите пункт «дополнительные параметры системы».
Далее, в разделе «быстродействие» нажмите кнопку «параметры».
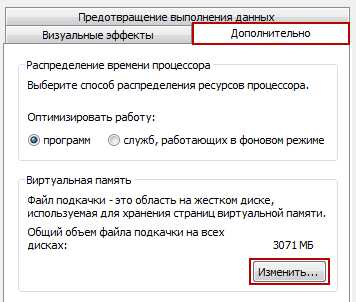
Кликните по вкладке «дополнительно» и нажмите кнопку «изменить».
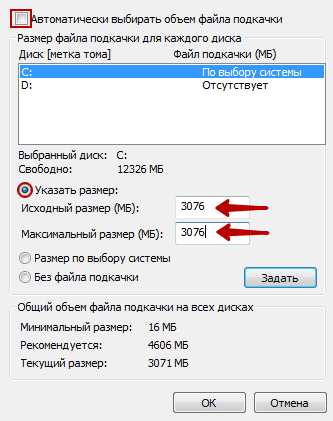
Дальше в открывшемся окне уберите галочку напротив пункта «автоматически выбирать объём файла подкачки» и поставьте точку напротив «указать размер».
Дальше в поля «исходный размер» и «максимальный размер» укажите объём памяти, который хотите выделить для файла подкачки. Вообще, оптимальным объёмом считается количество, вдвое умноженное на количество оперативки, то есть, если у вас оперативка 3076 мб, то оптимальным будет 6152.
Не советую указывать слишком большой объём, так как в этом нет надобности.
А если ваша оперативная память составляет 6 или больше ГигаБайт, то лучше отключите файл подкачки, так как вам он просто будет не нужен, зато отключив его, вы освободите несколько ГигаБайт на своём жёстком диске.
Сделать это можно поставив точку напротив пункта «без файла подкачки», нажав кнопки «задать» и «ОК» соответственно.
А если вы хотите добиться еще большей оптимизации компьютера, то рекомендую ознакомится с материалом о том, какие компоненты windows 7 стоит отключить.
Думаю, на этом пора заканчивать статью и прощаться. Теперь вы знаете для чего нужен файл подкачки и как его увеличить, а если у вас остались вопросы касательно этой темы, то можете задавать их в комментариях. Всем пока.
yrokicompa.ru
Как в Windows 7 увеличить файл подкачки
Казалось бы несовместимые вещи: быстрая оперативная память и медленная память на жестком диске. И физическая организация, и скорость доступа к ним у этих видов памяти совсем разные. Однако при определенных условиях они становятся взаимозаменяемыми. В случае исчерпания оперативки, операционная система организует на диске так называемый файл подкачки. Именно так поступают почти все версии Windows, за исключением, возможно, самых первых.
Память с учетом объема подкачки принято называть виртуальной. В случае переполнения неиспользуемые в данный момент данные ОЗУ помещаются в виртуальное ОЗУ на диске, а, в случае потребности в этих данных восстанавливаются обратно. Увеличение объема виртуальной ОЗУ может положительно повлиять на производительность Windows, поэтому мы взялись изучить глубже вопрос о том, как увеличить файл подкачки в Windows 7.

Некоторые полагают, что при современных объемах оперативной памяти файл подкачки не нужен вовсе. Но это ошибочная точка зрения.
Файл подкачки может понадобиться Windows и для других целей, например, для формирования дампа. Некоторые программы используют этот файл в своих целях независимо от факта переполнения оперативного запоминающего устройства.
Как это все устроено?
Файл подкачки располагается на системном разделе жесткого диска и называется pagefile.sys – именно он ответственен за работу в режиме виртуальной ОЗУ. Размер pagefile.sys выбирается согласно настройкам по умолчанию операционной системы Windows. Однако его можно увеличить или уменьшить по желанию пользователя. А, при необходимости, отключить сохранение в файл подкачки вовсе. Для того чтобы изменить данный параметр используются стандартные средства операционной системы – окна свойств.
 pagefile.sys на другой раздел жесткого диска – подальше оттуда, где разместилась ОС. Рассмотрим обе эти операции по порядку.
pagefile.sys на другой раздел жесткого диска – подальше оттуда, где разместилась ОС. Рассмотрим обе эти операции по порядку.
Манипуляции с pagefile.sys
Для начала переместим подкачку на другой раздел. Это позволить высвободить место на системном разделе и сделает работу Windows более шустрой.
- Открываем окно свойств файла подкачки. Для этого переходим по пути: «Компьютер» -> меню «Свойства» -> «Дополнительные параметры системы» -> вкладка «Дополнительно» -> раздел «Быстродействие» -> кнопка «Параметры» -> вкладка «Дополнительно» -> раздел «Виртуальная память» -> кнопка «Изменить».
- Откроется окно, в котором можно настроить все желаемые нами параметры. В верхнем списке выбираем тот раздел, на котором хотим создать новый файл подкачки win 7.
- Чтобы изменить размер файла, снимаем галочку «Автоматически выбирать объем…» сверху окна. Далее жмем на кнопку «Задать» и выставляем любое значение объема в диапазоне от 0 до максимального размера указанного в одноименном поле окошка. Это позволит увеличить и уменьшить размер как угодно.
- Чтобы отключить подкачку выставите галочку «Без файла подкачки». Потом ее можно включить снова тем же способом.

Увеличение размера должно положительно сказаться на работе Windows, но ощутить это можно будет только после перезагрузки.
Можно попробовать выключить и включить данную подсистему Win 7 и понаблюдать за скоростью работы компьютера. Такое экспериментирование позволит выбрать лучшую настройку.
Похожие записи:
windowstune.ru
Настраиваем файл подкачки Windows
Для работы операционных систем Windows используется файл подкачки, который представляет собой некую виртуальную память компьютера, являющуюся расширением его физической оперативной памяти. Этот файл подкачки обеспечивает функционирование компьютерных программ в случаях, когда не хватает его физической RAM памяти.Windows по умолчанию определяют параметры файла подкачки автоматически. Но иногда изменение вручную файла подкачки способно помочь пользователю оптимизировать работу систему. В некоторых случаях целесообразно вовсе отключить файл подкачки. В ряде ситуаций лучше всего ничего не делать, позволив системе и дальше автоматически определять размер файла подкачки. Ниже мы разберемся, как следует настраивать файл подкачки соответственно особенностям использования компьютера, а также его характеристикам.Каким образом увеличить либо уменьшить файл подкачки в ОС Windows 7/8/10
Перед тем, как рассказать о том, какой именно размер файла является оптимальным для разных сценариев, мы хотим пояснить, каким образом можно изменять этот размер либо отключать использование виртуальной памяти операционной системы.Чтобы настроить параметры файла подкачки, следует зайти в «Свойства системы» («Мой компьютер» правой кнопкой - «Свойства»), а затем выбрать в появившемся списке «Защиту системы».
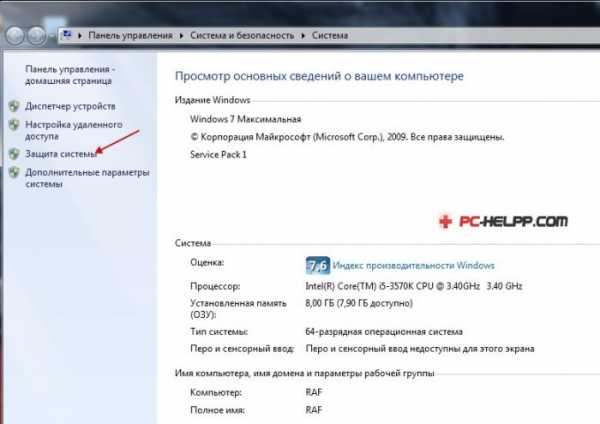 Сделать это быстрее можно, нажав на клавиатуре «Win+R» и затем введя команду sysdm.cpl (подходит для Windows 7/8/10).
Сделать это быстрее можно, нажав на клавиатуре «Win+R» и затем введя команду sysdm.cpl (подходит для Windows 7/8/10).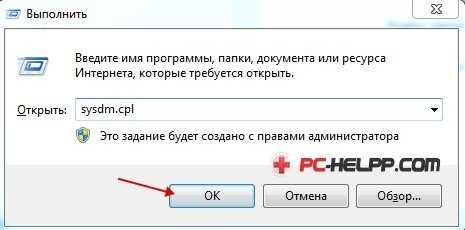 Откройте в диалоговом окне вкладку «Дополнительно», после чего нажмите на кнопку «Параметры», располагающуюся в разделе «Быстродействие» и затем опять выберите вкладку «Дополнительно». После этого следует зайти в раздел «Виртуальная память» и нажать там клавишу «Изменить».
Откройте в диалоговом окне вкладку «Дополнительно», после чего нажмите на кнопку «Параметры», располагающуюся в разделе «Быстродействие» и затем опять выберите вкладку «Дополнительно». После этого следует зайти в раздел «Виртуальная память» и нажать там клавишу «Изменить».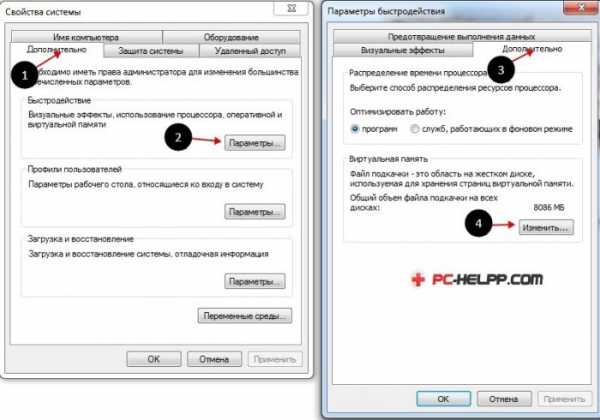 Здесь можно настроить нужные параметры виртуальной памяти:
Здесь можно настроить нужные параметры виртуальной памяти:
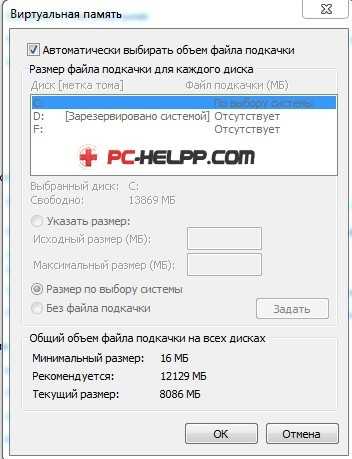
- Увеличить либо уменьшить файл подкачки;
- Отключить виртуальную память.
Как правильно выполнить настройку файла подкачки?
В некоторых статьях, посвященных оптимизации Windows, встречаются рекомендации относительно отключения файла подкачки в случае, если размер оперативки составляет 8 либо 6 гигабайт. Также в них рекомендуется использовать автоматический выбор размера файла подкачки. Основаны эти советы на следующем. Компьютер в случае отключения файла подкачки не будет использовать свой жесткий диск как дополнительную память. Это обеспечит увеличение скорости работы операционной системы (оперативная память компьютера в разы быстрее). Указав вручную точный размер файла подкачки (рекомендуется при этом исходный, а также максимальный размеры указывать одинаковыми), мы обеспечим высвобождение места на диске и сможем избавить операционную систему от необходимости настраивать размеры этого файла.Примечание: при использовании SSD диска желательно установить максимально возможное количество RAM, а файл подкачки полностью отключить, что позволит увеличить срок использования твердотельного диска.
Мы полагаем, что при регулировании файла подкачки ориентироваться следует в первую очередь не на размер оперативной памяти, а на особенности использования компьютера, иначе велика вероятность появления сообщения о нехватке памяти.Если на вашем компьютерном устройстве установлен 8 гигабайт оперативной памяти, а компьютер вы используете, главным образом, для просмотра различных сайтов, а также нескольких игр, отключение файла подкачки, скорее всего, будет правильным решением (хотя существует вероятность появления сообщения о недостатке памяти).
Если же вы используете свой компьютер для редактирования фотографий при помощи профессиональных программ, работы с трехмерной либо векторной графикой, проектирования ракетных двигателей и домов, а также используете виртуальные машины, восьми гигабайтов оперативной памяти вам будет мало, поэтому в процессе вашей работы обязательно потребуется файл подкачки. Более того, отключив файл подкачки, вы рискуете неожиданно потерять не сохраненные вами документы, а также файлы при возникновении дефицита памяти.
Наши рекомендации относительно настройки размера файла подкачки
- Если компьютер не используется вами для выполнения специальных задач, и на нем установлено 4-6 Гб оперативной памяти, целесообразно указание точного размера файла подкачки либо его отключение. Указывая точный размер, в графах «Исходный размер», а также «Максимальный размер» указывайте одинаковые значения. При таком объеме оперативной памяти мы рекомендуем выделить для файла подкачки 3 гигабайта, однако другие варианты тоже возможны.

- Если размер оперативки составляет 8 гигабайт либо более, и специальные задачи не выполняются, тоже можете попробовать отключить файл подкачки. Но учтите, что ряд старых программ может не запуститься из-за нехватки памяти.
- Если вы используете свой компьютер для работы с графикой, чертежами, выполнения математических расчетов, запуска приложений в различных виртуальных машинах, мы рекомендуем предоставить Windows возможность определять автоматически объем файла подкачки, независимо от размера RAM.
- Запустите одновременно максимальное количество программ (скайп, офис и пр.), откройте в браузере десяток вкладок YouTube, запустите какую-либо игру;
- Открыв диспетчер задач Windows, посмотрите на вкладке быстродействие, какой размер оперативки при этом задействован;
- Полученное число увеличьте на 50-100 процентов и сравните его с размером оперативной памяти вашего компьютера.
- Например, если на компьютерном устройстве установлено 8 гигабайт памяти, а используется 6 гигабайт, увеличьте в 2 раза и получите 12 гигабайт. После того, как вы вычтете 8, останется 4 Гб – этот размер файла подкачки и нужно установить, чтобы с виртуальной памятью не возникало никаких проблем даже при критической нагрузке.
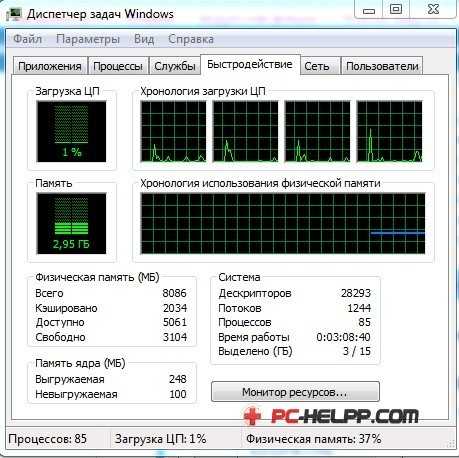
pc-helpp.com
Как изменить файл подкачки в Windows 7

Оперативная память является одним из ключевых элементов любого компьютера. Именно в ней каждое мгновение происходит огромное количество вычислений, необходимых для работы машины. Туда же загружаются и программы, с которыми пользователь в данный момент взаимодействует. Однако, ее объем четко ограничен, и для запуска и работы «тяжелых» программ ее частенько бывает недостаточно, отчего компьютер начинает зависать. Для помощи оперативной памяти на системном разделе создается специальный файл большого размера, называемый «файл подкачки».
Он часто имеет значительный объем. Для равномерного распределения ресурсов рабочей программы их часть переносится в файл подкачки. Можно сказать, что он является дополнением к оперативной памяти компьютера, значительно ее расширяя. Балансировка соотношения размеров оперативки и файла подкачки помогает добиться хорошей производительности компьютера.
Изменяем размер файла подкачки в операционной системе Windows 7
Ошибочно мнение, что увеличение размера файла подкачки приводит к увеличению оперативной памяти. Все дело в скорости записи и чтения — платы оперативки в десятки и сотни раз быстрее, чем обычный жесткий диск и даже твердотельный накопитель.
Для увеличения файла подкачки не потребуется применение сторонних программ, все действия будут выполняться встроенными инструментами операционной системы. Для выполнения нижеприведенной инструкции обязательно наличие прав администратора у текущего пользователя.
- Дважды кликните мышкой по ярлыку «Мой компьютер» на рабочем столе компьютера. В шапке открывшегося окна один раз нажмите на кнопку «Открыть панель управления».
- В правом верхнем углу изменяем параметры отображения элементов на «Мелкие значки». В списке представленных настроек необходимо найти пункт «Система» и нажать на нем один раз.
- В открывшемся окне в левом столбике находим пункт «Дополнительные параметры системы», нажимаем на нем один раз, на выданный вопрос от системы отвечаем согласием.
- Откроется окно «Свойства системы». Необходимо выбрать вкладку «Дополнительно», в ней в разделе «Быстродействие» нажать один раз на кнопку «Параметры».
- После нажатия откроется еще одно небольшое окошко, в котором также нужно перейти во вкладку «Дополнительно». В разделе «Виртуальная память» нажмите на кнопку «Изменить».
- Наконец-то мы добрались до последнего окна, в котором уже непосредственно находятся настройки самого файла подкачки. Скорее всего, по-умолчанию сверху будет стоять галочка «Автоматически выбирать размер файла подкачки». Ее необходимо снять, а затем выбрать пункт «Указать размер» и вписать свои данные. После этого нужно нажать кнопку «Задать»
- После всех манипуляций необходимо нажать на кнопку «ОК». Операционная система попросит перезагрузиться, необходимо последовать ее требованиям.

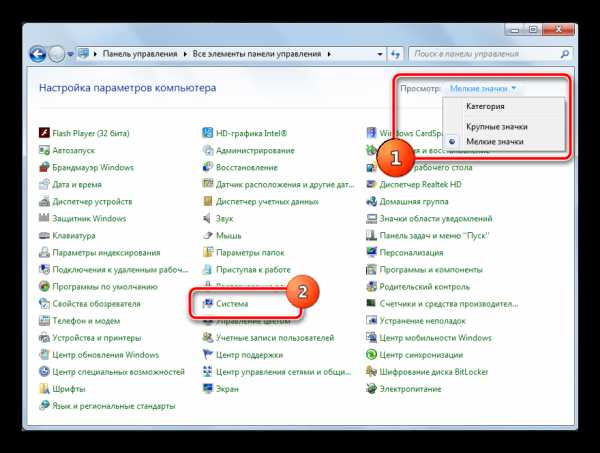
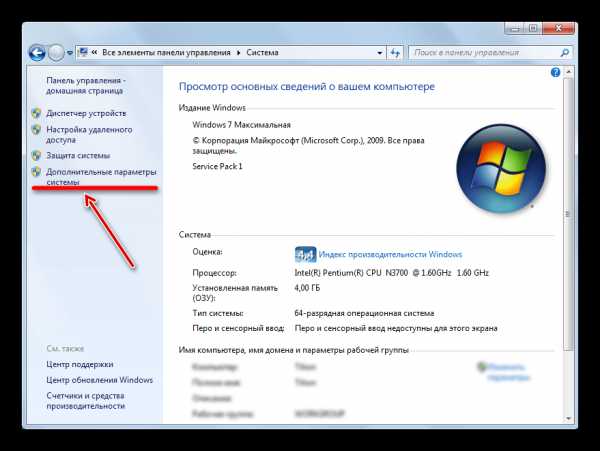
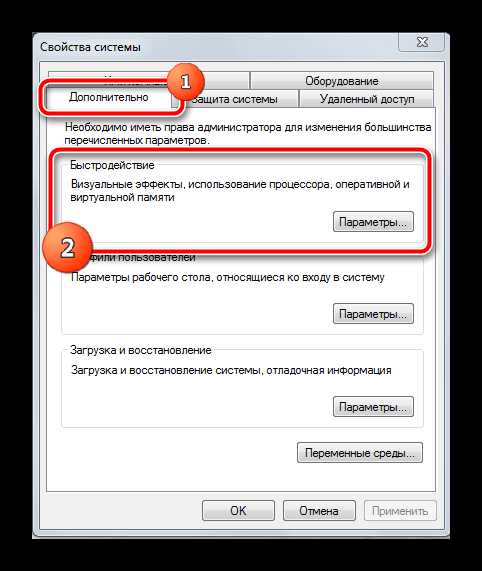
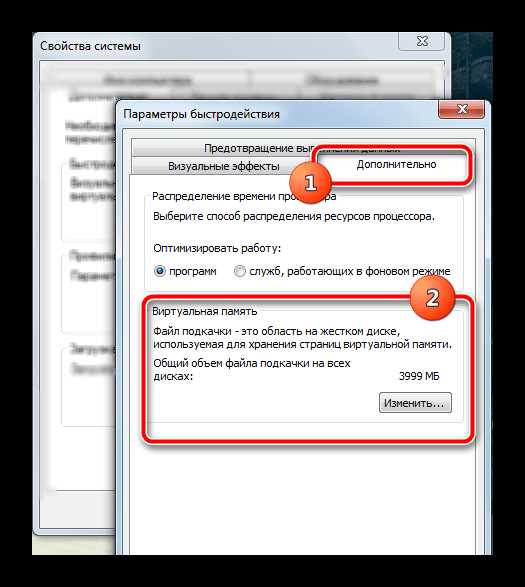
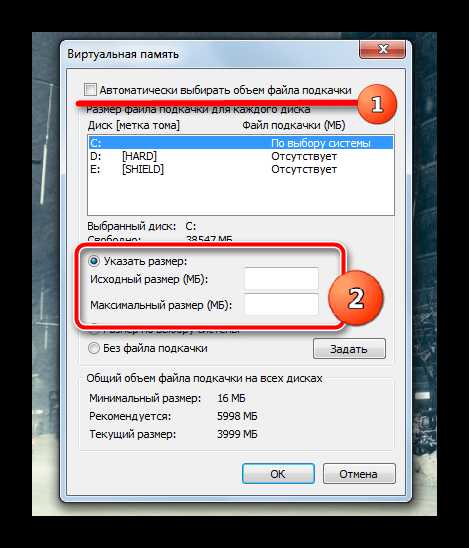
Немного о выборе размера. Разными пользователями выдвигаются различные теории о необходимом размере файла подкачки. Если высчитать среднее арифметическое из всех мнений, то наиболее оптимальный размер будет равен 130-150% от объема оперативной памяти.
Грамотное изменение файла подкачки должно немного увеличить стабильность операционной системы за счет распределения ресурсов работающих приложений между оперативной памятью и файлом подкачки. Если на машине установлено 8+ ГБ ОЗУ, то чаще всего потребность в этом файле попросту отпадает, и его можно отключить в последнем окне настроек. Файл подкачки размером, в 2-3 раза превышающим объем оперативки, только замедлит работу системы за счет разницы в скорости обработки данных между планками ОЗУ и жестким диском.
Мы рады, что смогли помочь Вам в решении проблемы. Задайте свой вопрос в комментариях, подробно расписав суть проблемы. Наши специалисты постараются ответить максимально быстро.Помогла ли вам эта статья?
Да Нетlumpics.ru
Как увеличить файл подкачки Windows 7
Сегодня, чтобы компьютер успешно справлялся с возложенными на него задачами, особенно в играх и в программах по работе с трехмерной графикой, требуются солидные ресурсы, обеспечиваемые его аппаратной начинкой. То есть, для комфортной работы компьютер должен иметь современный центральный и видео процессор, дисковую подсистему, ну и, конечно же, должный объем оперативной памяти, который, кстати говоря, играет одну из важнейших ролей в обеспечении высокой производительности любого ПК. Но что делать, если средств на покупку дополнительной планки памяти нет, а выжать максимум из своего ПК хочется? Тут и приходит на помощь файл подкачки. В данной теме рассмотрим, как увеличить файл подкачки Windows 7 и стоит ли это делать.
Что такое файл подкачки в операционной системе Windows
Файл подкачки это системный файл, используемый операционной системой Windows для обеспечения быстродействия ПК в тех случаях, когда его объема оперативной памяти для комфортной работы недостаточно. То есть, если объем оперативной памяти исчерпан, а запущенное приложение требует от оперативного запоминающего устройства большего ресурса, то не достающее пространство заимствуется из файла подкачки, куда временно перемещаются все неиспользуемые системой данные. Этот симбиоз — ОЗУ + файл подкачки в итоге образует виртуальную память.
Особенно в экстренных случаях в ней нуждаются такие ресурсоемкие приложения как игры и программы по работе с трехмерной графикой. Поэтому так важно понимать, что представляет собой виртуальная память, а также где и как производится процедура изменения размера файла подкачки в среде Windows.
Как изменить размер файла подкачки в Windows 7
Повышение объема виртуальной памяти производится в несколько не сложных действий. Но где именно находится интересующий нас файл в ОС Windows 7? Тут также все просто. Увеличение размера файла подкачки в Windows производится в разделе «Свойства системы». Но, чтобы попасть в него, сначала потребуется открыть сам раздел «Система». Наиболее быстрый способ это сделать — одновременно нажать сочетание двух клавиш «Windows + Pause/Break». Далее слева выбираем пункт «Дополнительные параметры системы».
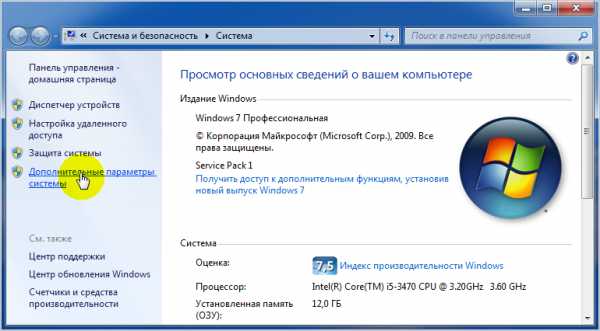
После, во вновь открывшемся окне, выбираем вкладку «Дополнительно» и в разделе «Быстродействие» нажимаем на кнопку «Параметры».
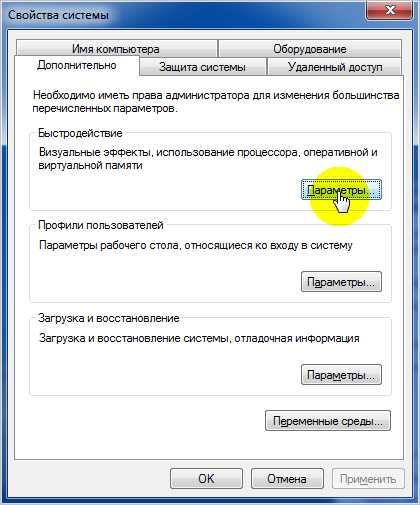
На следующем шаге также открываем вкладку «Дополнительно» и в разделе «Виртуальная память» нажимаем на кнопку «Изменить».
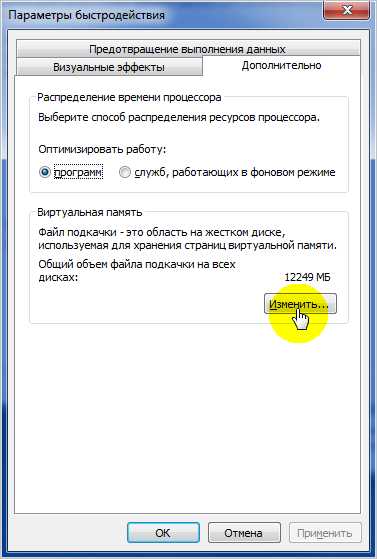
Вот мы и попали в нужную нам директорию, где и производится требуемые настройки в Windows 7. Чтобы изменить размер и местоположение файла подкачки нужно убрать галочку с автоматического выбора его объема.

Далее приступаем к внесению собственных корректировок. Первым делом включаем опцию «Указать размер». Далее выбираем логический диск винчестера, куда будет перемещен файл подкачки, указываем его новый размер, нажимаем кнопку «Задать» и подтверждаем свои действия кнопкой «OK».

Во-вторых, его объем стоит выбирать, опираясь на физический объем оперативной памяти. Тут работает правило – объем файла подкачки должен быть минимум раза в полтора больше по отношению к объему ОЗУ. То есть, при объеме оперативной памяти в 2 Гб, файл подкачки должен быть не меньше 3 Гб.
В-третьих, для снижения эффекта фрагментации, в полях «Исходный размер» и «Максимальный размер» лучше указать одинаковые величины, это также благотворно сказывается на производительности ПК.
На этом обзор того, как увеличить файл подкачки Windows 7 можно закончить. Чтобы произведенные настройки вступили в силу требуется перезагрузить компьютер.
Загрузка...canal-it.ru
Виртуальная память компьютера в Windows 7 и файл подкачки
Максимальная производительность любого компьютера обеспечивается четырьмя основными его составляющими. К ним относятся: центральный процессор, оперативная память, процессор и память видеокарты и жёсткий диск. Сюда, конечно же, можно отнести и материнскую плату, ведь если пропускная способность её интерфейсов и частота шины недостаточно велики, это негативно скажется на максимальной производительности компьютера в целом. Но в данный момент нас интересует лишь одна составляющая компьютера, которая играет одну из главных ролей в спектакле под названием «Быстродействие компьютера». И как ясно из названия статьи, речь пойдёт о файле подкачки и виртуальной памяти.
Что же такое файл подкачки? Думаю, Вы уже и сами догадались, что это файл. Но почему он называется файлом подкачки и для чего он нужен? Ответ очень простой. При одновременном использовании большого количества приложений (например, у Вас запущен Photoshop, 3ds Max, браузер и на фоне ещё играет музыка) объёма оперативной памяти для их обработки может попросту не хватить. И тогда система обращается к файлу, который создаётся на жёстком диске (или винчестере), чтобы использовать его пространство в качестве недостающего объёма оперативной памяти. Этот файл как бы дополняет, подкачивает объём оперативной памяти своим объёмом. Именно поэтому он и получил такое название.
В совокупности объём оперативной памяти и файл подкачки принято называть виртуальной памятью. То есть объём виртуальной памяти состоит из объёма оперативной памяти и файла подкачки. Надеюсь, Вам понятно. И иногда может случится так, что при работе в каких-то сложных ресурсоёмких приложениях у вас вдруг иссякнет запас виртуальной памяти. В таком случае далеко не каждый побежит в магазин, чтобы докупить дополнительную планку оперативной памяти для увеличения объёма виртуальной памяти. Проще всего будет увеличить размер самого файла подкачки. Всё-таки найти на жёстком диске пару гигабайт свободного места куда легче, чем докупать «оперативку».
Файл подкачки представляет собой файл, который носит имя «pagefile.sys» и располагается по умолчанию на системном локальном диске «C». Предлагаю Вам ознакомится с настройкой этого файла. Я много экспериментировал и сделал вывод, что расположение файла подкачки на системном диске всё-таки негативно сказывается на скорости работы виртуальной памяти. Поэтому рекомендую расположить его на другом локальной диске, например, на диске «D». Чтобы открыть настройки файла подкачки, нажмите на значке «Компьютер» правой клавишей мыши и из появившегося списка выберите пункт «Свойства». Либо нажмите сочетание клавиш на клавиатуре «Win»+«Pause» (где «Win» - клавиша со значком Windows). Откроется окно с основными сведениями о Вашем компьютере. Здесь, кстати, Вы сможете посмотреть, какой объём оперативной памяти установлен на в Вашем системном блоке. Нас интересуют «Дополнительные параметры системы», куда мы и заходим.
Откроется окно с основными сведениями о Вашем компьютере. Здесь, кстати, Вы сможете посмотреть, какой объём оперативной памяти установлен на в Вашем системном блоке. Нас интересуют «Дополнительные параметры системы», куда мы и заходим.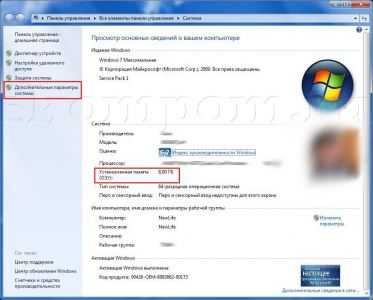 Откроется небольшое окно «Свойств системы». Здесь необходимо в закладке «Дополнительно» и области «Быстродействие» нажать кнопку «Параметры».
Откроется небольшое окно «Свойств системы». Здесь необходимо в закладке «Дополнительно» и области «Быстродействие» нажать кнопку «Параметры». Откроется ещё одно небольшое окно, где можно настроить параметры быстродействия системы. Нас интересует закладка «Дополнительно», её и выбираем.
Откроется ещё одно небольшое окно, где можно настроить параметры быстродействия системы. Нас интересует закладка «Дополнительно», её и выбираем.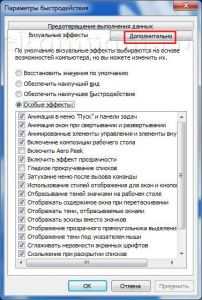 Здесь в области «Виртуальная память» выбираем «Изменить».
Здесь в области «Виртуальная память» выбираем «Изменить». Появится ещё одно маленько окно, в котором и производится настройка файла подкачки. Это так называемая оптимизация системы Windows 7. Итак, я уже говорил, что лучше всего файл подкачки размещать на любом локальном диске, кроме системного «C». Чтобы отключить файл подкачки с диска «C», просто выделите его нажатием левой клавишей мыши, установите переключатель левой клавишей мыши в положение «Без файла подкачки», после чего нажмите кнопку «Задать».
Появится ещё одно маленько окно, в котором и производится настройка файла подкачки. Это так называемая оптимизация системы Windows 7. Итак, я уже говорил, что лучше всего файл подкачки размещать на любом локальном диске, кроме системного «C». Чтобы отключить файл подкачки с диска «C», просто выделите его нажатием левой клавишей мыши, установите переключатель левой клавишей мыши в положение «Без файла подкачки», после чего нажмите кнопку «Задать». Сразу же появится уведомление о том, что при отключении файла подкачки отладочные данные при возникновении критической ошибки в системе некуда будет записывать. Но переживать не стоит, файл подкачки мы создадим сразу же, только на другом диске. Поэтому смело нажмите кнопку «Да». Всё, файл подкачки с диска «С» мы убрали.Теперь я предлагаю расположить его на диске «D». Нажимаем на диск «D» (у Вас это может быть и другой диск, например «E» или «F»), чтобы он оказался выделенным. И ставим переключатель в положение «Указать размер». Система рекомендует выставлять размер файла подкачки в полтора раза больше общего объёма установленной оперативной памяти (то есть, если у Вас установлено 4 Гигабайта «оперативки», файл подкачки должен быть 6 Гигабайт). Но я не спешил бы на Вашем месте этого делать. Размер файла подкачки зависит в первую очередь, конечно, от объёма «оперативки», а во вторую – от того, какие приложения (или программы) Вы будете использовать. Предположим, что у Вас установлено 4 Гигабайта оперативной памяти, и Вы в основном ничего, кроме Интернета, просмотра фильмов и прослушивания музыки, не используете. В таком случае файла подкачки размером 2 Гигабайта будет, как говорится, за глаза. Но если Вы будет использовать ресурсоёмкие приложения и современные игры, смело ставьте 8 Гигабайт или даже больше.
Сразу же появится уведомление о том, что при отключении файла подкачки отладочные данные при возникновении критической ошибки в системе некуда будет записывать. Но переживать не стоит, файл подкачки мы создадим сразу же, только на другом диске. Поэтому смело нажмите кнопку «Да». Всё, файл подкачки с диска «С» мы убрали.Теперь я предлагаю расположить его на диске «D». Нажимаем на диск «D» (у Вас это может быть и другой диск, например «E» или «F»), чтобы он оказался выделенным. И ставим переключатель в положение «Указать размер». Система рекомендует выставлять размер файла подкачки в полтора раза больше общего объёма установленной оперативной памяти (то есть, если у Вас установлено 4 Гигабайта «оперативки», файл подкачки должен быть 6 Гигабайт). Но я не спешил бы на Вашем месте этого делать. Размер файла подкачки зависит в первую очередь, конечно, от объёма «оперативки», а во вторую – от того, какие приложения (или программы) Вы будете использовать. Предположим, что у Вас установлено 4 Гигабайта оперативной памяти, и Вы в основном ничего, кроме Интернета, просмотра фильмов и прослушивания музыки, не используете. В таком случае файла подкачки размером 2 Гигабайта будет, как говорится, за глаза. Но если Вы будет использовать ресурсоёмкие приложения и современные игры, смело ставьте 8 Гигабайт или даже больше.
Переживать особо не стоит, в любой момент размер файла подкачки Вы сможете увеличить. Также рекомендую Вам устанавливать в полях «Максимальный размер» и «Исходный размер» одинаковое значение. В этом случае размер файла подкачки будет фиксированным. Делается это для того, чтобы не происходило фрагментации жёсткого диска. Но об этом мы поговорим в другой теме. Обращаю также Ваше внимание, что значения вводят в мегабайтах. Напоминаю, в одном гигабайте содержится 1024 мегабайт. Предположим, нам необходимо установить размер файла подкачки в Windows 7, равный четырём гигабайтам. Умножим 1024 на 4 и получим 4096 мегабайт. Вводим это значение в поля «Максимальный размер» и «Исходный размер» и нажимаем кнопку «Задать». Для сохранения установленных параметров нажмите кнопку «OK». Появится сообщение о том, что для применение параметров требуется перезагрузка компьютера. Нажмите кнопку «OK».После этого нажмите кнопку «Применить», а затем «OK».
Появится сообщение о том, что для применение параметров требуется перезагрузка компьютера. Нажмите кнопку «OK».После этого нажмите кнопку «Применить», а затем «OK». В следующем окне нажмите «OK».
В следующем окне нажмите «OK». Откроется маленькое окошко, предлагающее Вам перезагрузиться. Жмите «Перезагрузить сейчас».После перезагрузки будут действовать установленные Вами параметры, с чем Вас и поздравляю. Настройка системы Windows 7, точнее одна из многих настроек операционной системы, окончена.
Откроется маленькое окошко, предлагающее Вам перезагрузиться. Жмите «Перезагрузить сейчас».После перезагрузки будут действовать установленные Вами параметры, с чем Вас и поздравляю. Настройка системы Windows 7, точнее одна из многих настроек операционной системы, окончена.
skompom.ru