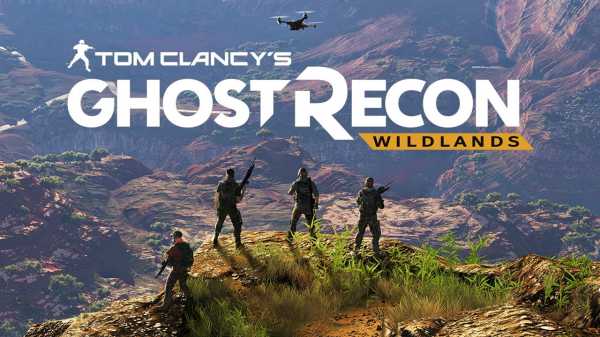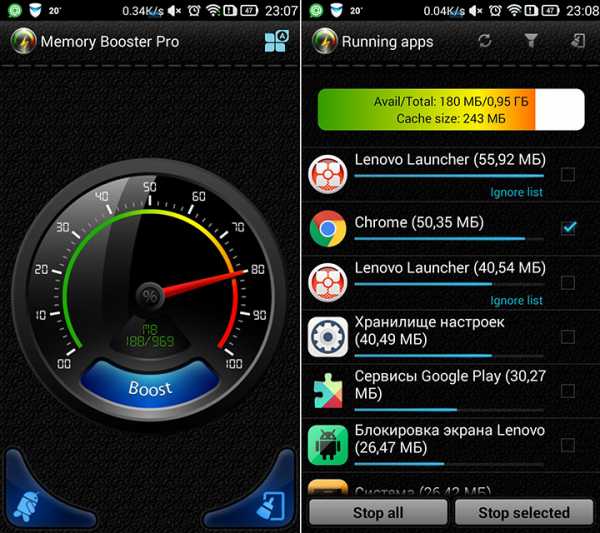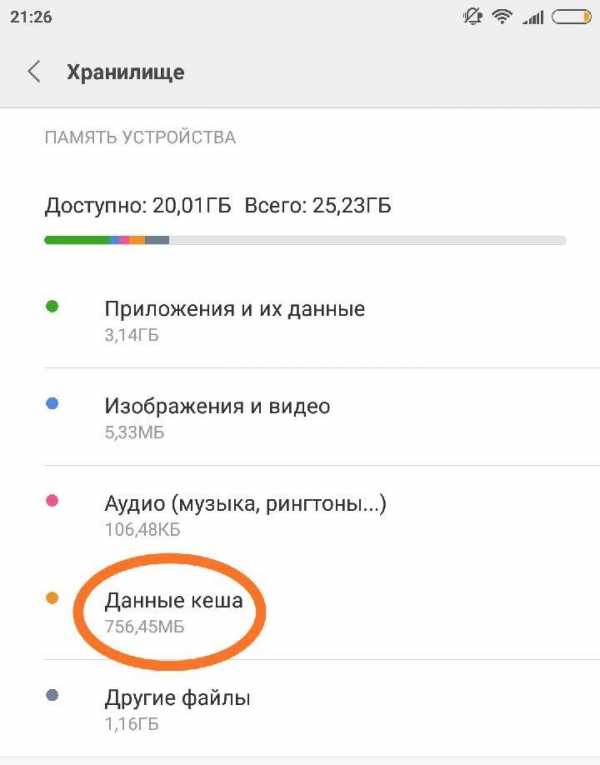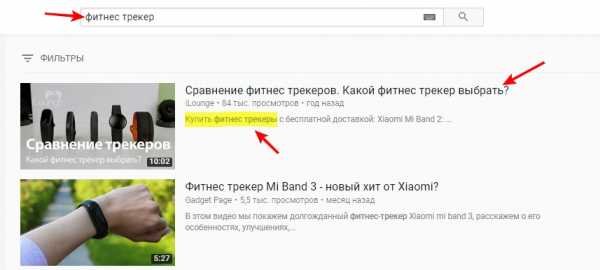Как выполнить дефрагментацию диска на Windows. Оптимизация дисков сколько проходов
Как сделать дефрагментацию диска на Windows 10 программой (автоматически) или вручную, сколько проходов нужно, как отключить
После долгого использования компьютера вы можете заметить, что скорость его работы снижается. Дольше открываются папки и файлы, хуже работает поиск по системе. Всё это верный признак того, что было бы неплохо сделать дефрагментацию вашего жёсткого диска.
Необходимо ли проводить дефрагментацию жёсткого диска в Windows 10
Дефрагментация — это процесс перераспределения фрагментов файлов по пространству жёсткого диска для более быстрого доступа к ним. Потребность в ней возникает потому, что рано или поздно в связи с перемещением, удалением и заменой файлов, части одного файла физически начинают находиться в разных областях накопителя. Это не является проблемой, и файлы всё ещё остаются рабочими, но постепенно их чтение требует всё больше и больше времени. Этот процесс вновь собирает эти фрагменты вместе и тем самым увеличивает скорость работы с диском.
Как и в любой другой операционной системе, в Windows 10 может возникнуть потребность произвести дефрагментацию. Ведь принципиальной разницы в организации файлов в этой операционной системе нет, разве что сами инструменты для процесса становятся всё удобнее и доступнее с каждой версией ОС.
Когда не стоит дефрагментировать диски
Разумеется, процедуру не стоит делать слишком часто. Во-первых, это длительный и довольно нудный процесс, продолжительность которого растёт вместе с размером вашего жёсткого диска и количеством файлов на нём. Ну а во-вторых, частая дефрагментация не слишком-то и полезна для устройства, так как увеличивает степень его износа. Проводить её стоит либо регулярно раз в определённый срок, либо тогда, когда вы замечаете проблемы в работе компьютера.
Дефрагментация обычно не требуется для SSD-дисков. Они используют совсем другой способ хранения информации. Скорость доступа к ней не зависит от физического расположения частей файлов на накопителе. Поэтому дефрагментация SSD-диска обычно не только не приносит пользы, но и способна уменьшить срок жизни устройства. Здесь стоит добавить, что последние версии Windows всё же могут самостоятельно обрабатывать SSD-накопители. Не чаще раза в месяц и только при высокой степени фрагментированности данных. Делается это не для увеличения скорости доступа к данным, а во избежание проблем файловой системы и некоторых системных служб Windows, способных возникнуть при высокой степени фрагментации диска.
 SSD-диск не нуждается в дефрагментации
SSD-диск не нуждается в дефрагментации Как отключить автоматическую оптимизацию
По умолчанию Windows 10 выполняет дефрагментацию дисков самостоятельно по расписанию. Если вы не хотите, чтобы она проводилась без вашего участия, можете отключить регулярную автоматическую проверку.
Для этого:
- Откройте «Проводник» через кнопку Пуск.
Быстро открыть «Проводник» можно комбинацией клавиш Win+E.
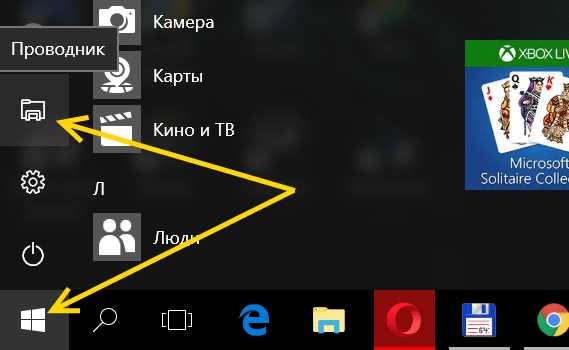 Открываем «Проводник» через кнопку Пуск
Открываем «Проводник» через кнопку Пуск - Зайдите в свойства любого диска, нажав правой кнопки мыши по соответствующей иконке.
 Выберите свойства диска в его контекстном меню
Выберите свойства диска в его контекстном меню - Нажмите кнопку «Оптимизировать» в разделе «Оптимизация и дефрагментация диска».
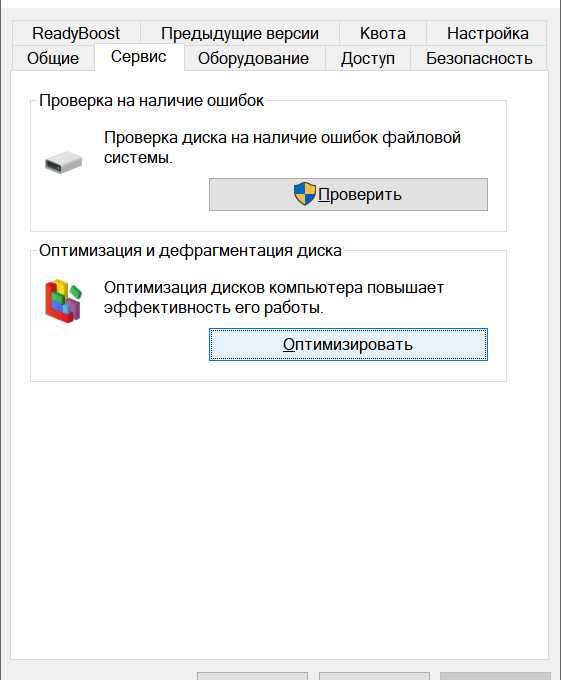 Нажимаем «Оптимизировать» во вкладке «Сервис»
Нажимаем «Оптимизировать» во вкладке «Сервис» - Нажмите кнопку «Изменить параметры» области «Оптимизация по расписанию».
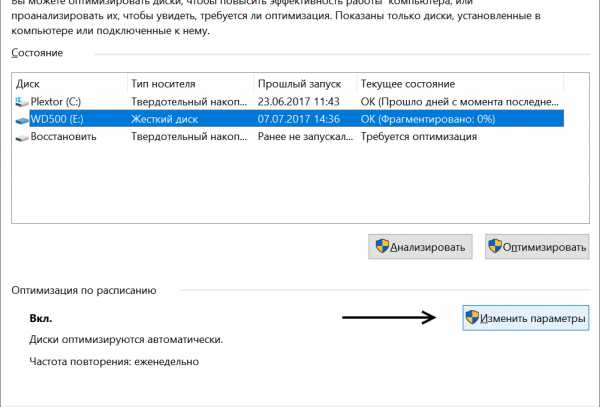 Измените параметры оптимизации, нажав кнопку «Изменить параметры»
Измените параметры оптимизации, нажав кнопку «Изменить параметры» - Теперь вы можете или отключить автоматическую дефрагментацию на всех дисках, сняв галочку с пункта «Выполнять по расписанию (рекомендуется)», или нажать кнопку «Выбрать» и снять галочки с тех устройств, для которых вы хотите отключить службу
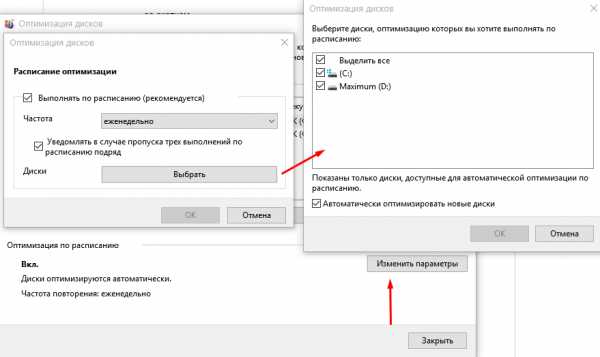 Задайте те настройки оптимизации дисков, которые вам необходимы
Задайте те настройки оптимизации дисков, которые вам необходимы - Если вы часто подключаете новые диски к системе, стоит снять галочку и с опции автоматической дефрагментации новых устройств.
Как выполнить дефрагментацию
Теперь давайте разберёмся, как же сделать дефрагментацию самостоятельно:
- В «Проводнике» выберите ваш диск и через контекстное меню (правую кнопку мыши) зайдите в его свойства.
 Зайдите в свойства диска в его контекстном меню
Зайдите в свойства диска в его контекстном меню - Перейдите на вкладку «Сервис».
- Нажмите кнопку «Оптимизировать».
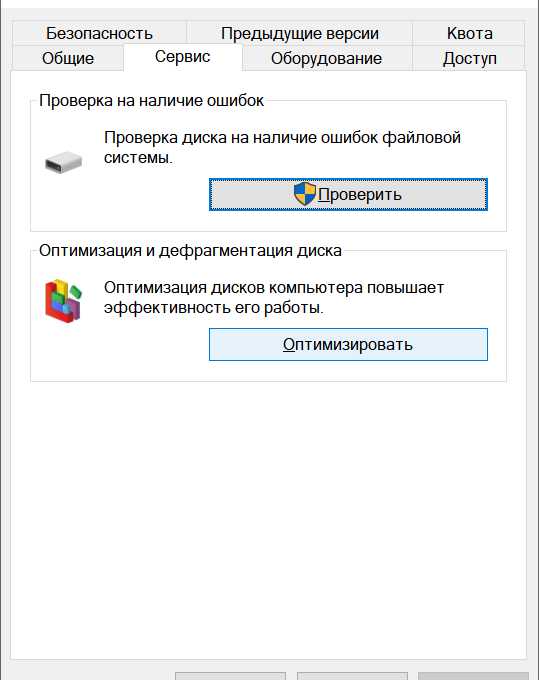 Нажмите кнопку «Оптимизировать» во вкладке «Сервис» свойств диска
Нажмите кнопку «Оптимизировать» во вкладке «Сервис» свойств диска - Выберите необходимый элемент в списке и нажмите «Оптимизировать».
- Для того чтобы определить, на каком устройстве необходимо провести дефрагментацию, в этом же окне можете использовать кнопку «Анализировать». Помните, что процедура оправдана только при значительной степени фрагментированности данных.
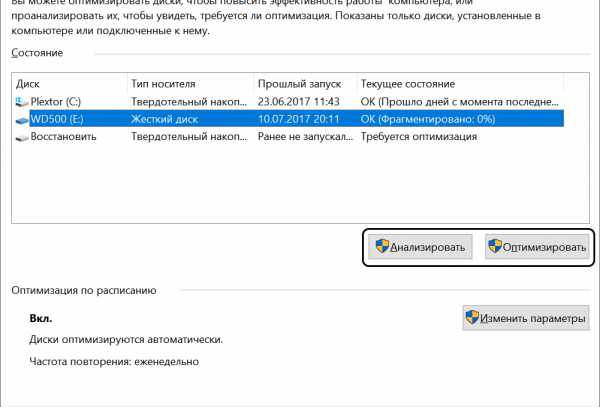 Анализируем диски и дефрагментируем нужные
Анализируем диски и дефрагментируем нужные - После того как начнётся процесс, не стоит выключать или перезагружать компьютер до его окончания.
Как установить автоматическую дефрагментацию
Разумеется, через параметры оптимизации (как говорилось выше в инструкции по отключению) вы можете просто настроить частоту автоматической дефрагментации так, как вам будет удобнее. Достаточно лишь держать компьютер включённым в нужное время, а система всё сделает сама.
Видео: как включить оптимизацию дисков в Windows 10 и провести её по расписанию
Сколько времени длится дефрагментация, количество её проходов
Количество проходов и, как следствие, продолжительность процедуры зависят от количества файлов на вашем диске и того, как давно вы её не проводили. Нет никаких стандартов, чтобы точно определить продолжительность дефрагментации заранее, но будьте готовы к тому, что она займёт несколько часов.
Популярные программы для оптимизации
Для дефрагментации дисков можно использовать и стороннее программное обеспечение. Оно может предоставлять расширенный функционал, обладать более удобным интерфейсом и выполнять процедуру быстрее.
Defraggler
Очень удобная программа от довольно известных разработчиков. Она является бесплатной и может наглядно проанализировать ваши устройства. С помощью программы вы легко определите, какие компоненты нуждаются в дефрагментации, а затем проведёте её.
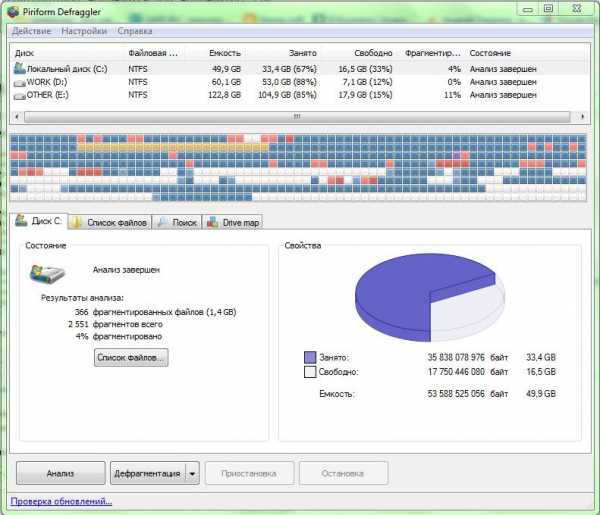 Defraggler, удобная программа от известного разработчика
Defraggler, удобная программа от известного разработчикаPerfectDisk
Эта программа является платной и славится несколькими необычными функциями. К примеру, она оптимизирует диск для дальнейшей записи файлов, что снижает потребность в частой дефрагментации. Кроме того, есть возможность удобной планировки различной работы с элементами. Хорошая программа, которая делает то, для чего предназначена.
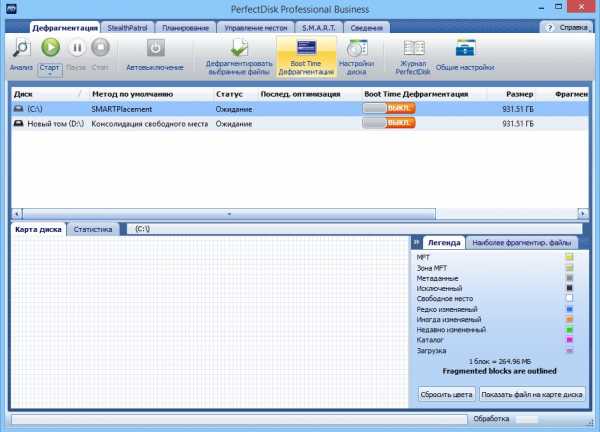 PerfectDisk, качественное платное приложение для комплексной работы с дисками
PerfectDisk, качественное платное приложение для комплексной работы с дискамиMyDefrag
Ещё одна крайне эффективная бесплатная программа. Кроме оптимизации и анализа, она позволяет группировать файлы для дополнительного увеличения производительности, а также проводить целые серии запланированных проверок. Одно из лучших бесплатных решений в этой сфере.
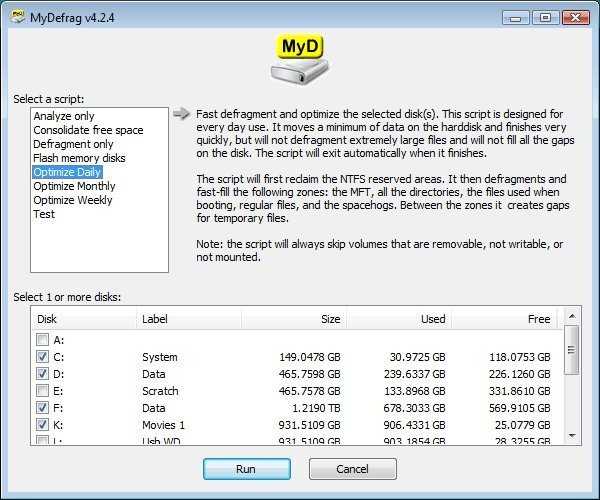 MyDefrag, одна из лучших бесплатных программ для оптимизации дисков
MyDefrag, одна из лучших бесплатных программ для оптимизации дисковПроблемы с дефрагментацией жёсткого диска
Рассмотрим некоторые проблемы, с которыми можно столкнуться при проведении оптимизации компонентов.
Что делать, если оптимизация не запускается
Если служба не запускается через интерфейс Windows, вы можете запустить её через специальную команду. Делается это так:
- Открываем окно «Выполнить» нажатием клавиш Win+R.
- В окне «Выполнить» вводим cmd для открытия командной строки.
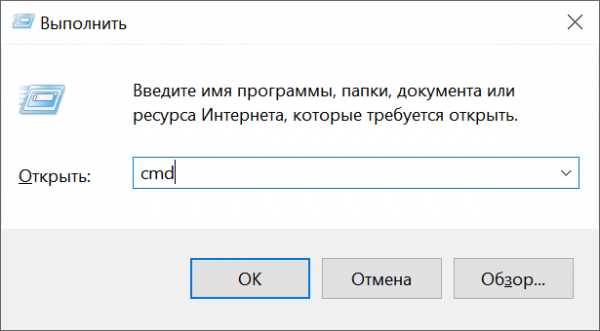 Запускаем командную консоль через окно «Выполнить»
Запускаем командную консоль через окно «Выполнить» - Затем вбиваем команду Defrag С: (или другую букву компонента, проверку которого вы хотите выполнить).
 Так выглядит дефрагментация через командную строку
Так выглядит дефрагментация через командную строку
И также, если у вас не запускается дефрагментация, стоит сделать следующее:
- убедитесь, что ваш компьютер не заражён вирусами или другими вредоносными программами. Проверка антивирусным программным обеспечением может помочь найти и удалить вредоносное ПО;
- для дефрагментации на жёстком диске должно быть достаточно свободного места. Стоит проверить, что он не заполнен файлами полностью, и освободить место, где это необходимо;
- у вас должны быть права администратора для дефрагментации устройства. Убедитесь, что запускаете командную строку от имени администратора.
Не работает меню «Пуск» после оптимизации
Такое хоть и редко, но может произойти. Исправить это можно так:
- Запустите диспетчер задач. Сделать это можно, нажав Ctrl + Shift + Esc.
- Выберите запуск новой задачи в разделе меню «Файл».
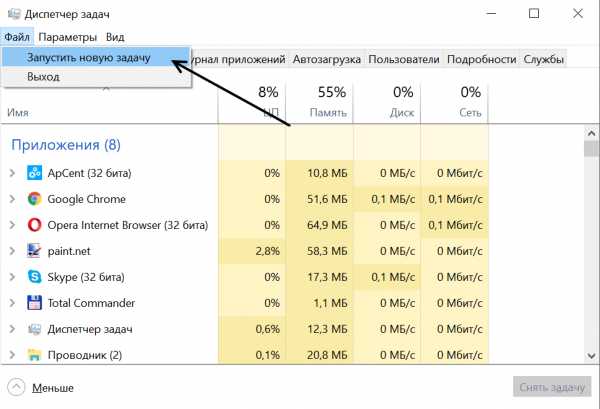 Запустите новую задачу через меню «Файл» диспетчера задач
Запустите новую задачу через меню «Файл» диспетчера задач - Вбейте слово Powershell. Это приложение используется для администрирования некоторых функций системы. Не забудьте дать создаваемой задаче права администратора.
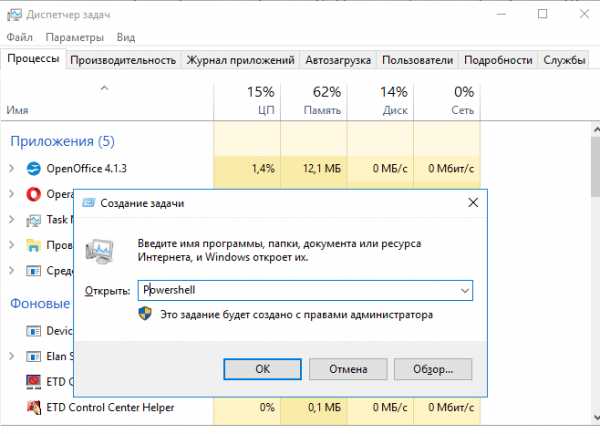 Введите слово Powershell при создании новой задачи
Введите слово Powershell при создании новой задачи - Появится командная строка.
Дальше делаем следующее:
- В эту строку мы вбиваем целиком команду: Get-AppXPackage -AllUsers | Foreach {Add-AppxPackage -DisableDevelopmentMode -Register “$($_.InstallLocation)\AppXManifest.xml”}
- Подтверждаем ввод.
- Дожидаемся её выполнения.
- Перезагружаем компьютер.
После этого меню «Пуск» должно начать вновь работать.
Мы разобрались, что такое дефрагментация диска, в какой ситуации её следует проводить, как именно это сделать встроенными средствами системы или сторонними программами. Теперь вы сможете поддерживать свои устройства в состоянии максимальной работоспособности и решать возникающие по ходу дела проблемы.
dadaviz.ru
как ее выполнить, для чего она нужна, что делать если не запускается и не включается, программы и утилиты для быстрого результата

Каждый пользователь желает чтобы его компьютер работал оптимальным образом. Быстро открывал изображения, искал файлы и запускал программы. Но чтобы добиться высокой производительности компьютера необходимо поддерживать его в хорошем состоянии. И одной из процедур подобной поддержки и является дефрагментация диска на Windows 7.
.
Оптимизация работы
Перед тем как приступать к самому процессу дефрагментации, стоит понять что же это такое. Жёсткий диск в вашем компьютере является очень важным компонентом. От его быстродействия зависит доступ ко всем файлам и как следствие скорость работы с компьютером. Но при регулярном использовании вы можете заметить, что время открытия файлов становится выше. Это верный признак того, что вам необходимо произвести дефрагментацию.
Дело в том, что при записи файлов на диск, каждый файл разделяется на множество одинаковых по размеру фрагментов. Эти фрагменты находятся рядом с друг другом и файл открывается легко и просто. Но по мере работы с жёстким диском, копировании, установке и удалении файлов — эти фрагменты оказываются друг от друга всё дальше. Файл по-прежнему открывается, но на сбор его кусочков требуется всё больше времени. Процесс собирает эти кусочки и как следствие ускоряет время необходимое жёсткому диску для взаимодействия с файлом.
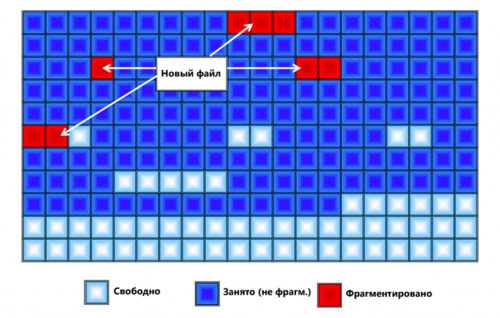
Когда фрагменты файлов оказываются далеко друг от друга, отклик системы при взаимодействии с ними замедляется
Операцию необходимо проводить время от времени. Вы можете как руководствоваться собственными наблюдениями за производительностью компьютера, так и использовать функцию анализа диска. Впрочем, рекомендуется просто делать её раз в определённый период. Для большинства простых пользователей будет достаточно один раз в месяц. Если же вы много работаете с компьютером или же на устройстве проводится огромное количество операций по перемещению файлов — стоит сделать этот процесс более частым.
На крупных файловых серверах процедура производится ежедневно.
Дефрагментация жёсткого диска на Windows 7
Разработчики из студии Microsoft предоставили пользователям свой инструмент для дефрагментации. Использование этого решения не потребует от вас установки на компьютер сторонних программ. Итак, чтобы провести процедуру на своём компьютере, производим следующие действия:
- Выберите любой жёсткий диск через проводник Windows 7. От выбора диска на этом этапе не зависит какой именно диск будет подвержен дефрагментации, так что выбирайте любой.
- Кликните по выбранному диску правой кнопкой мыши для вызова контекстного меню.
- Из вызванного контекстного меню выберите раздел «Свойства».
- Далее, среди множества вкладок на верхней панели необходимо открыть вкладку «Сервис».
- В разделе «Дефрагментация диска» вы должны нажать на кнопку «Выполнить дефрагментацию»

В свойствах диска нажмите кнопку «Выполнить дефрагментацию»
- Есть вероятность, что задана эта опреация по расписанию или с использованием иной программы. В этом случае появится предупреждение об этом. Для продолжения работы требуется выбрать удаление параметров. Это лишь сбросит настройки, заданные ранее, и позволит вам продолжить операцию.

Нажмите «Удалить параметры» в случае появления предупреждения
- Откроется утилита для работы. Тут вы можете выбрать любой диск из подключённых к вашему компьютеру. И также в этом окне будет содержаться информация о последней проведённой дефрагментации. Выберите диск и запустите его проверку кнопкой «Анализировать диск».
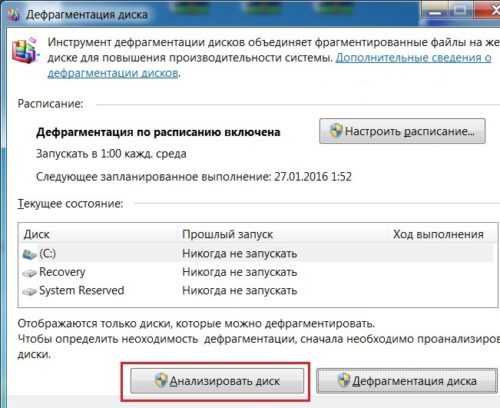
Выберите кнопку и нажмите «Анализировать диск»
- Будет произведена проверка диска. Её прогресс будет показан в столбце «Ход выполнения».
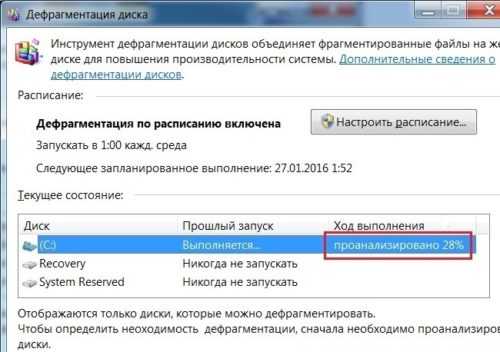
Дождитесь окончания анализа диска
- Результат проверки покажет сколько файлов в процентах фрагментировано (то есть разбито на фрагменты). Если этот показатель больше 10%, значит, от дефрагментации будет польза. Для запуска нажмите кнопку «Дефрагментация диска».
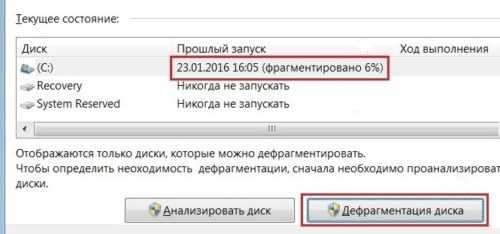
Изучите процент фрагментироаных файлов и при необходимости нажмите кнопку «Дефрагментация диска»
- Начнётся процесс. Он займёт длительное время, в зависимости от того когда дефрагментация проводилась последний раз и от размеров жёсткого диска. На вместительном хранилище, которое давно не подвергалось этой процедуре, процесс может занять десятки часов.
- В случае если вам необходимо выключить компьютер и прервать процесс оптимизации диска, вы можете использовать кнопку «Остановить дефрагментацию». Это действие закончит работу с текущим файлом и после этого остановит процесс. Не стоит грубо прерывать ход операции, например, отключением питания. Это может повредить файлам, над которыми шла работа.
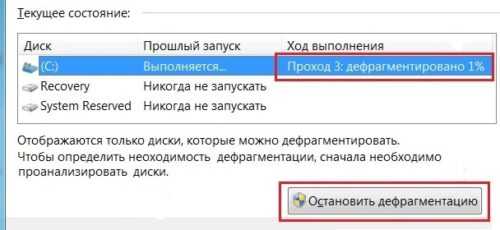
Если вам необходимо прервать процесс дефрагментации, нажмите кнопку «Остановить дефрагментацию»
- После успешного завершения будет показана дата окончания, а количество файлов, разбитых на фрагменты, будет равно нулю. Вы можете закрыть утилиту после этого.
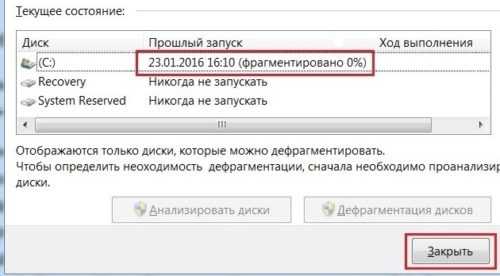
После завершения дефрагментации закройте программу
Для того чтобы не воспроизводить процесс вручную, вы можете нажать кнопку «Настроить расписание» в утилите и задать удобное для вас время.
Количество проходов
Если при анализе диска видно в процентах сколько вам осталось до завершения, то во время проведения дефрагментации в столбце «ход выполнения» указаны лишь проценты текущего «Прохода» и его номер. Сколько же проходов должно быть сделано до полного окончания дефрагментации? На самом деле это, как и общая продолжительность процесса зависит от следующих факторов:
- срока последней дефрагментации;
- мощности вашего компьютера и скорости работы жёсткого диска;
- объёма вашего жёсткого диска;
- количества файловых операций на диске.
Вы никак не можете заранее определить, сколько понадобится проходов. Просто ожидайте, даже если их число будет больше десятка и пройдёт много времени.
Видео: дефрагментация диска на Windows 7
Если процесс не запускается
Есть несколько причин, по которым это может произойти. Поочерёдно попробуем решить каждую из возможных причин этой проблемы.
Проверка повреждений системных файлов
В первую очередь, стоит проверить систему на предмет повреждённых файлов. Если таковые будут обнаружены, их потребуется восстановить. Для проверки системы:
- С использованием прав администратора запустите командную строку.
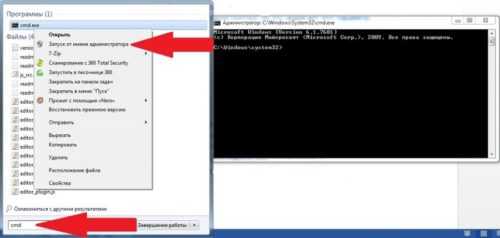
Запустите командную строку от имени администратора
- Команда для проверки системы sfc /scannow. Введите её и подтвердите ввод.
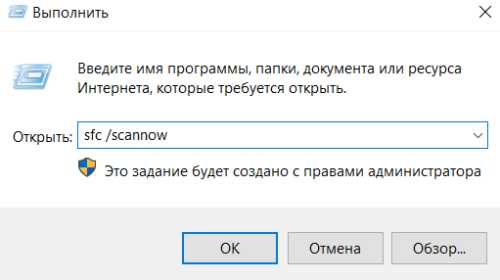
Введите команду sfc /scannow в окно «Выполнить» и нажмите «ОК»
- Дождитесь окончания проверки.
Этим простым действиям вы можете выявить повреждение файлов Windows, которое могло повлиять на службу дефрагментации.
Включение службы дефрагментации
Если предыдущая проверка ничего не выявила, проблема может быть в настройках службы. Делаем следующее:
- Открываем окно «Выполнить» сочетанием клавиш Win+R.
- Вводим в это окно команду services.msc и нажимаем «ОК».
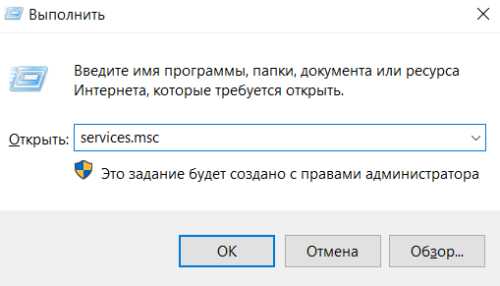
Введите команду services.msc в окно «Выполнить» и нажмите «ОК»
- Среди множества различных служб находим пункт «Дефрагментация диска». После чего вы должны проверить состояние этой службы. Лучше всего установить её в положение «вручную», на случай если именно настройка автоматического запуска мешает корректной работе службы.
Переключите состояние службы «Дефрагментация диска» в положение «Вручную»
Если вы настроили этот момент, но ничего не изменилось к лучшему, стоит также проверить состояние следующих служб:
- модуль запуска процессов DCOM-сервера;
- сопоставитель конечных точек RPC;
- удалённый вызов процедур (RPC).
Каждая из них должна быть настроена на автоматический запуск.
Проверка жёсткого диска на предмет неисправностей
Другая причина возможных проблем с запуском — неисправность самого жёсткого диска. Быть может, он повреждён и вы не знаете об этом. Для выполнения этой проверки:
- Вновь запустите командную строку, тем же способом, что был указан выше.
- Задайте буквенное обозначение диска, с которым вы хотите работать.
- Введите команду chkdsk /r. Эта команда не только выполнит проверку диска на предмет повреждений, но и попробует произвести его восстановление.
- Появится уведомление о прекращении работы диска на время проверки. Согласитесь на это введя Y в ответ на запрос.
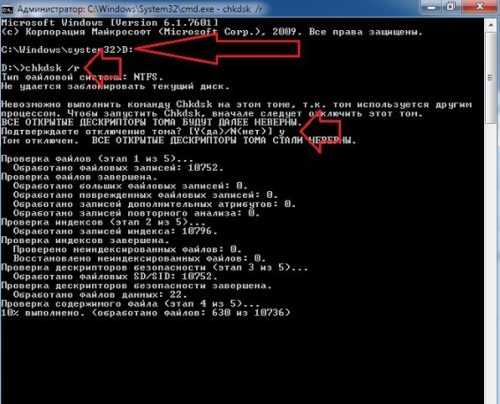
Введите буквенное обозначение диска, затем введите команду chkdsk /r и на запрос об отключении диска согласитесь введя букву Y
- Дождитесь окончания проверки и её результатов, после чего попробуйте вновь запустить дефрагментацию.
Дефрагментация SSD-диска
Принцип работы SSD дисков очень сильно отличается от принципа работы жёстких дисков. Тем не менее они страдают от некоторых проблем и эти проблемы особенно заметны на Windows 7, ведь на момент появления этой операционной системы SSD диски не были распространены среди рядовых пользователей. Поэтому основные инструменты этой системы не предназначены для работы с ними. Есть немало программ или настроек, которые регулярно перезаписывают множество файлов, изнашивая одни части SSD диска быстрее прочих. Это, к примеру:
- файл подкачки системы — он проводит сотни операций по записи временных файлов;
- кеш браузеров — любой современный браузер также сохраняет множество временной информации и постоянно её обновляет;
- файлы автоматического сохранения программ — это также пример постоянной перезаписи данных.
Но как это относится к дефрагментации и необходима ли она, учитывая совсем другое устройство этого типа дисков? Ведь для чтения файлов SSD диск не производит механических действий. Выходит, что постоянная операция этого типа не нужна и даже вредна для SSD диска. Именно поэтому по умолчанию это функция выключена в Windows 7. Но вы можете произвести разовую, для того чтобы перераспределить файлы. То есть, те файлы, которые регулярно подвергаются обновлению появятся в других секторах, в то время как файлы не подвергаемые перезаписи ранее — займут их место. Это будет полезно и несколько снизит неравномерность износа вашего SSD диска, но смысл делать подобное есть лишь единожды.
Всё вышесказанное относится исключительно к Windows 7. В Windows 10, к примеру, система проводит совсем иные действия по настройке и оптимизации SSD диска.
Программы и утилиты для проведения
Несмотря на то что в Windows 7 есть встроенные инструменты для проведения дефрагментации, их качество, скорость работы и возможности по настройке этого процесса устраивают не всех. Поэтому со временем появилось множество программ для дефрагментации (и других процедур оптимизации работы) жёсткого диска.
Defraggler
Шустрая и весьма почитаемая пользователями программа Defraggler от создателей не менее популярной программы Ccleaner. Программа выделяется следующими преимуществами:
- возможностью дефрагментации не всего диска целиком, а лишь его части или даже отдельных файлов. Это позволяет сделать процесс ораздо более быстрым и удобным;
- более глубокий анализ и дефрагментация, чем у стандартного средства Windows 7;
- присутствует выбор между типами — обычным и пакетным;
- методом дефрагментации системных файлов — процесс полностью выполняется во время загрузки системы;
- замедление дальнейшей фрагментации файлов — значит, повторная не понадобится вам гораздо дольше;
- существование портативной версии — версия программы Defraggler Portable позволяет использовать все функции полноценной программы без установки на компьютер. Запуск утилиты может быть произведён с flash-накопителя или любого диска.
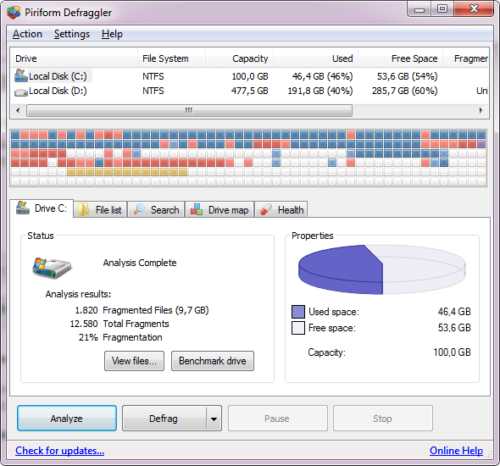
Программа Defraggler от создателей программы Ccleaner
Auslogics Disk Defrag Free
Программа Auslogics Disk Defrag Free является не менее популярным инструментов для дефрагментации чем предыдущая. Она отличается:
- весьма глубокой проверкой — методики анализа соответствуют предыдущей программе, но она проверяет большее число файлов на диске;
- дополнительными функциями по проверке реестра и анализу файлов — программа не исправляет эти ошибки, но уведомляет о них пользователя;
- скоростью дефрагментации — полноценная дефрагментация жёсткого диска занимает около десяти минут.
Разумеется, у этой программы присутствует платная версия с расширенных функционалом, но и возможностей бесплатной версии вполне хватает.
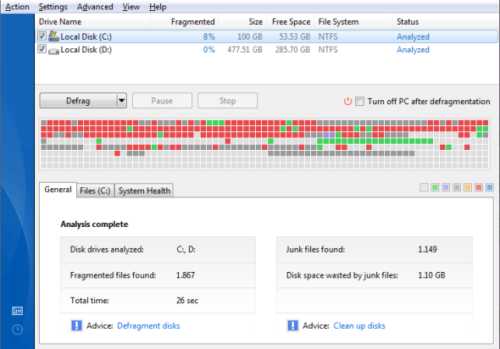
Бесплатная версия программы Auslogics Disk Defrag
Видео: программа для дефрагментации диска Auslogics Disk Defrag Free
Diskeeper
Эту программу рекомендуется приобрести перед использованием, так как только платная версия программы имеет весомые преимущества перед аналогами. Эта программа, кроме обычного проведения дефрагментации, позволяет:
- запустить непрерывный процесс оптимизации жёсткого диска, путём фоновой дефрагментации. Таким образом, она будет производиться всё время, не нагружая систему слишком сильно, и поддерживая ваш диск в наилучшем виде;
- оптимизировать диск для частой перезаписи файлов или других целей;
- проводить быструю дефрагментацию при включении компьютера.
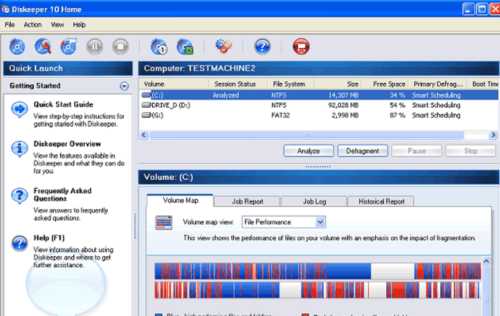
Программа Diskeeper поддерживает фоновую дефрагментацию
PerfectDisk Enterprise Suite
Ещё одна платная программа, которая имеет одну уникальную особенность. Она может контролировать непосредственно процесс запуска файлов на жёсткий диск и следить, дабы их сохранение происходило самым лучшим образом из возможных. Это значительно снизит потребность в проведении дефрагментации. Кроме того, программа позволяет:
- создавать удобные шаблоны на несколько действий по оптимизации диска;
- анализировать вашу работу за компьютером и настраивать диск исходя из этих данных;
- запускать дефрагментацию автоматически, когда компьютер бездействует.
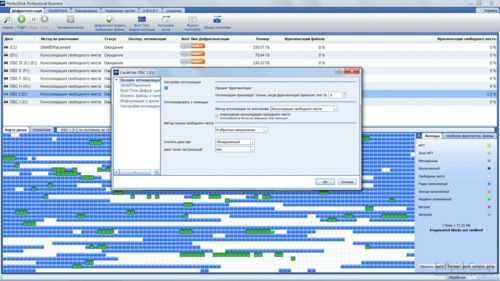
Программа PerfectDisk имеет обширные возможности в платной версии
Зная о том как поддерживать свой жёсткий диск в хорошем состоянии с помощью дефрагментации, вы значительно увеличите быстродействие своего компьютера. Выберите тот способ дефрагментации, который подходит вам и успешно оптимизируйте свой жёсткий диск. Это позволит вам с комфортом работать за вашим компьютером.
Оцените статью: Поделитесь с друзьями!kompkimi.ru
Дефрагментация жесткого диска на Windows 10 — полная инструкция
Апрель 20th, 2017 Денис Долгополов
Во всех версиях операционной системы Windows есть специальная функция, помогающая ускорить работу компьютера — дефрагментация диска. Но перед тем как приступать к ее использованию, стоит разобраться, что значит «дефрагментация», и поможет ли она в вашем случае.
Нужно ли проводить дефрагментацию жёсткого диска в Windows 10
Жесткий диск, на котором хранятся все данные, находящиеся на компьютере, а также сама операционная система, раздел на множество ячеек, которые поочередно заполняются новыми файлами. То есть, если в память компьютера помещается любой файл, то он автоматически будет размещен в одной или нескольких ячейках. Когда вы попытаетесь обратиться этому файлу, то система найдет его месторасположение и запустит. Если файл находится сразу в нескольких ячейках, то система постарается его расположить так, чтобы эти ячейки шли подряд. Но по некоторым причинам эти ячейки могут разместиться не по очереди, а в разных частях жесткого диска. По этой причине скорость выполнения задач компьютером может уменьшиться, так как на нахождение всех частей одного файла у него будет уходить больше времени. Так вот, чтобы этого избежать, существует функция «Дефрагментация диска», позволяющая расположить все ячейки с частями единого файла рядом друг с другом.
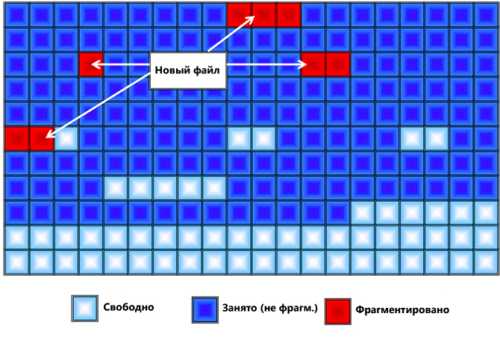
Наглядная фрагментация диска
Особенности для дисков SSD
Жесткие диски SSD отличаются от остальных тем, что в них нет движущихся элементов, заместо этого в них используется флеш-память, точно так же, как и в USB-флешках. Исходя из этого, можно сделать вывод, что дефрагментация для такого вида дисков не только не нужна, так как скорость чтения файлов не зависит от их расположения в ячейках, но еще и может навредить диску. Поэтому, если вы пользуетесь SSD диском, то обязательно деактивируйте дефрагментацию дисков, которая в Windows 10 производится автоматически по умолчанию.

Диск формата SSD
Как отключить автоматическое начало процесса
По умолчанию в Windows 10 дефрагментация диска производится самостоятельно каждый определенный период времени, но если вам это не нужно или даже мешает, то выполните следующие действия:
- Откройте проводник Windows.
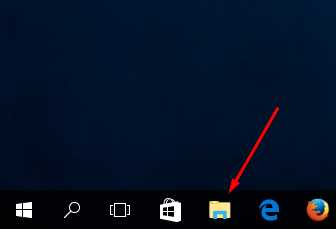
Открываем проводник
- В блоке «Устройства и диски» откройте свойства одного из дисков.

Открываем свойства диска
- В открывшемся окошке перейдите к вкладке «Сервис».
Переходим к вкладке «Сервис»
- Кликнете по кнопке «Оптимизировать».
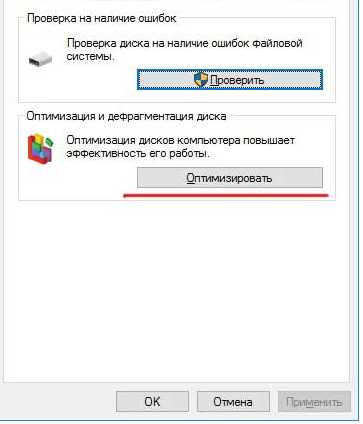
Нажимаем кнопку «Оптимизировать»
- Делать дальнейшие действия стоит только в том случае, если в блоке «Оптимизировать по расписанию» стоит параметр «Вкл. Диски оптимизируются автоматически», в противном случае автоматическая дефрагментация уже отключена, и вам ничего делать не надо.
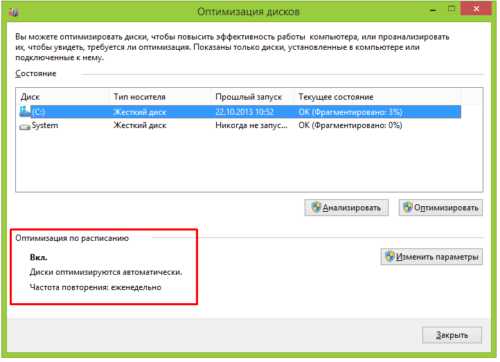
Дефрагментация выполняется автоматически
- Если отключить функцию все-таки придется, кликнете по кнопке «Изменить параметры».
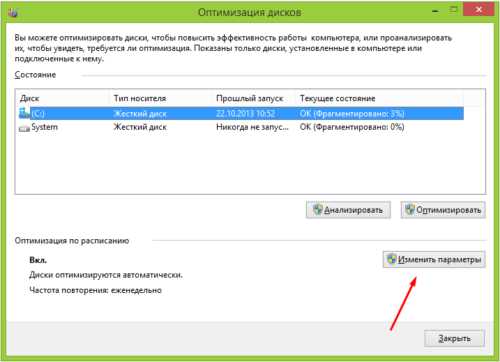
Нажимаем кнопку «Изменить параметры»
- Снимите галочку с рекомендованного параметра «Выполнять по расписанию».
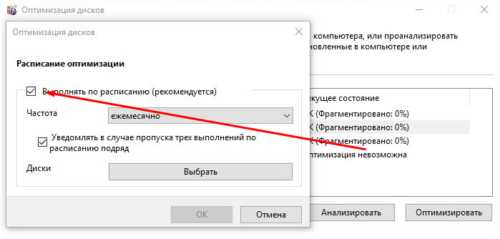
Отключаем функцию «Выполнять по расписанию»
- Нажмите кнопку «ОК». Готово, автоматическая дефрагментация дисков отключена.
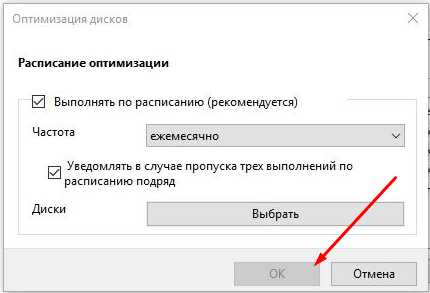
Нажимаем кнопку «ОК»
Как сделать вручную
Если вы чувствуете, что компьютер стал работать медленней, то сначала нужно проверить, действительно ли эта проблема возникает из-за некорректной фрагментации диска. Чтобы убедиться в этом, выполните следующие шаги:
- Откройте проводник Windows.
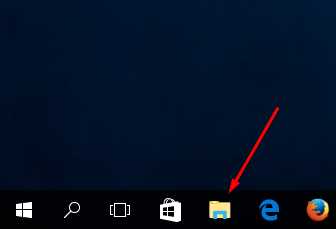
Открываем проводник
- В блоке «Устройства и диски» откройте свойства одного из дисков.

Открываем свойства диска
- В открывшемся окошке перейдите к вкладке «Сервис».
Переходим в вкладку «Сервис»
- Кликаем по кнопке «Оптимизировать».
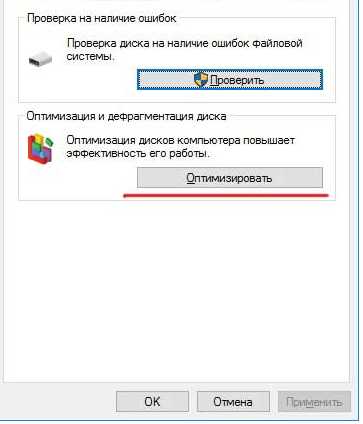
Нажимаем кнопку «Оптимизировать»
- Используйте кнопку «Анализировать», чтобы запустить процесс, благодаря которому система самостоятельно оценит состояние жесткого диска.
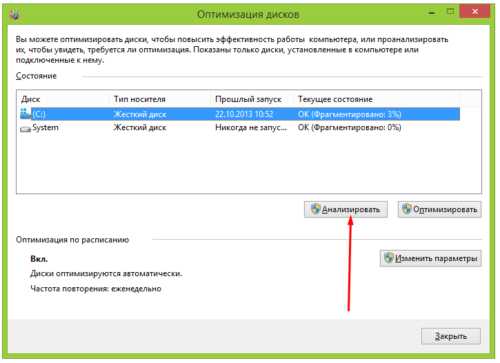
Нажимаем кнопку «Анализировать»
- Если фрагментация диска превышает 5–8%, то стоит его оптимизировать.
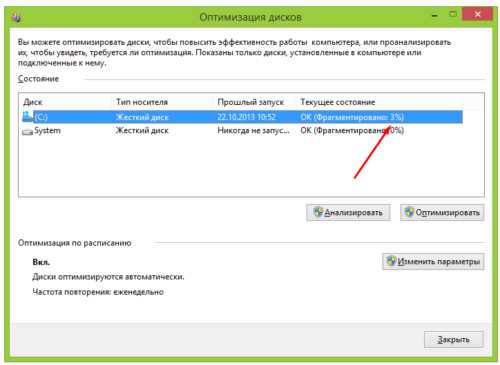
Смотрим, насколько ферментирован диск
Через свойства диска
- Выберите соответствующий диск и кликнете по кнопке «Оптимизировать».
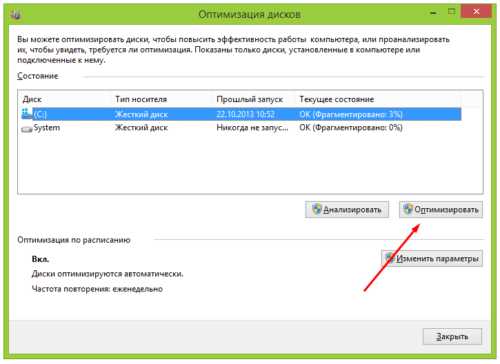
Нажимаем кнопку «Оптимизировать»
- Дождитесь окончания процесса. Его длительность будет зависеть от того, насколько был фрагментирован диск. То есть, процесс может идти и 5 минут, и больше получаса. Вы можете наблюдать в реальном времени, сколько осталось процентов до окончания операции, в строке «Текущее состояние». Всего проходов будет выполнено 12.
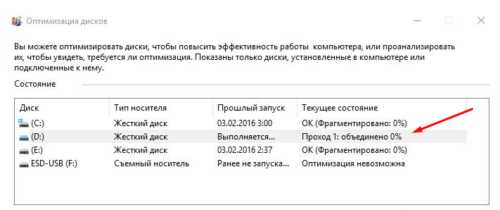
Дожидаемся окончания дефрагментации
Через строку администратора
- Используя поисковую строку Windows, откройте командную строку, прибегнув к использованию прав администратора.
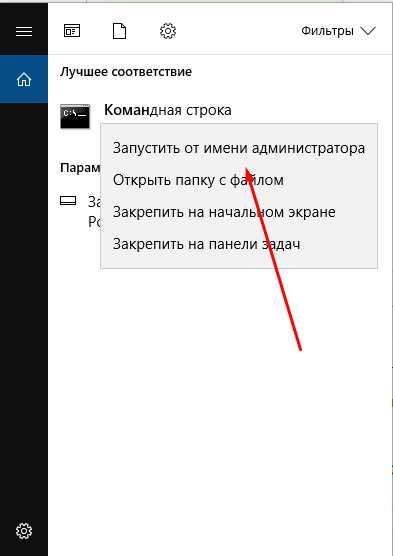
Открываем командную строку
- Прописываем команду diskpart и выполняем ее.
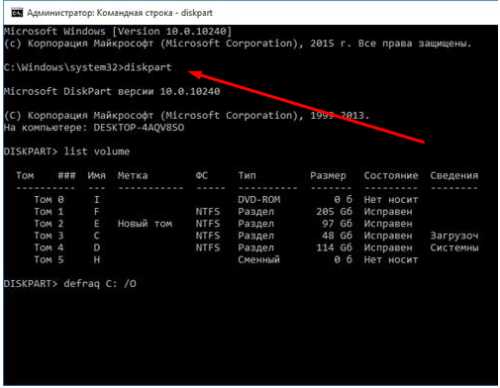
Выполняем команду diskpart
- Прописываем и выполняем еще одну команду list volume.
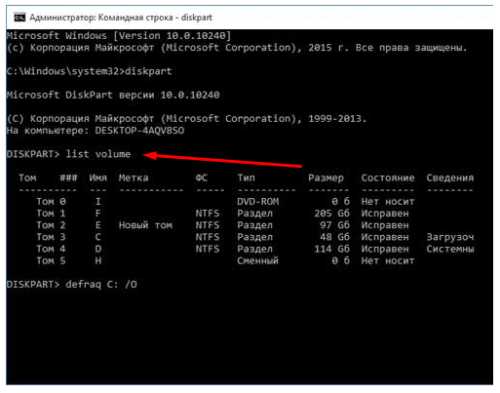
Выполняем команду list volume
- Последняя команда, которую необходимо будет использовать — defraq X: /O, где вместо X будет стоять имя диска, дефрагментацию которого вы собираетесь произвести.
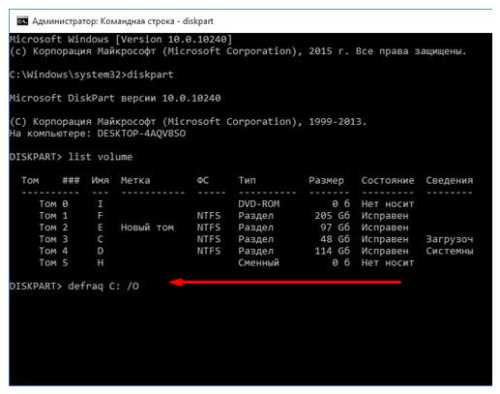
Выполняем команду defraq X: /O
Как активировать автоматическую дефрагментацию
Чтобы не производить дефрагментацию диска каждый раз вручную, можно включить ее автоматическое выполнение и самостоятельно настроить промежуток времени, через который она будет запускаться:
- Находясь в проводнике Windows, откройте свойства диска, для которого необходимо включить автоматическую дефрагментацию.

Открываем свойства диска
- В открывшемся окошке перейдите к вкладке «Сервис».
Переходим к вкладке «Сервис»
- Кликнете по кнопке «Оптимизировать».
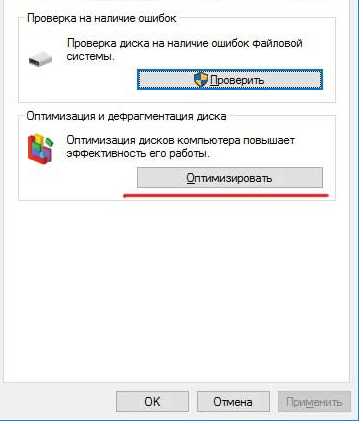
Нажимаем кнопку «Оптимизировать»
- В блоке «Оптимизация по расписанию» кликнете по кнопке «Изменить параметры».
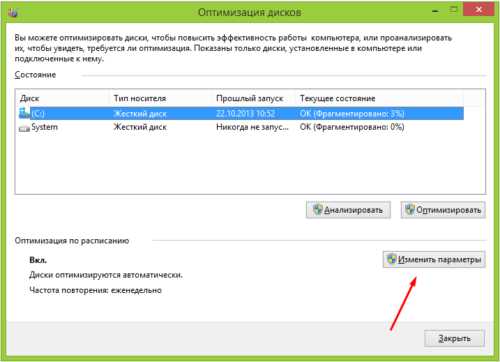
Нажимаем кнопку «Изменить параметры»
- Поставьте галочку напротив строки «Выполнять по расписанию», этот параметр рекомендуется самой системой.
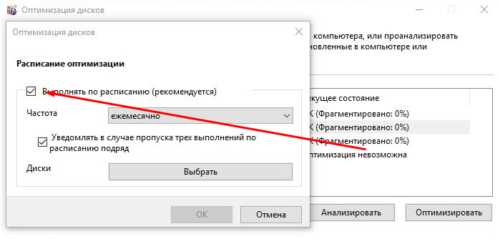
Выключаем функцию «Выполнять по расписанию»
- В разделе «Частота» можно выбрать, как часто будет выполняться автоматическая дефрагментация.
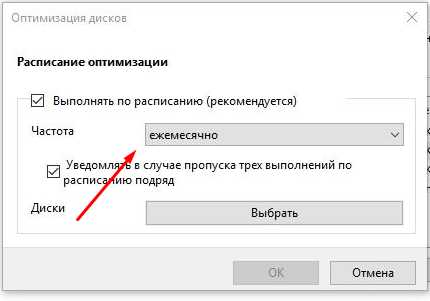
Выбираем частоту
- В разделе «Диски» кликнете по кнопке «Выбрать».
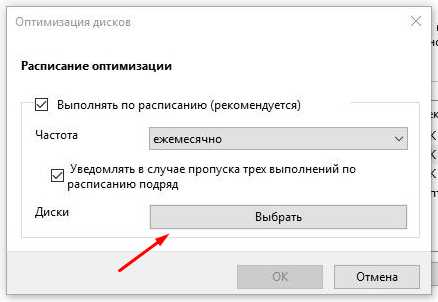
Выбираем диск
- Выберите один из разделов жесткого диска или отметьте все сразу.
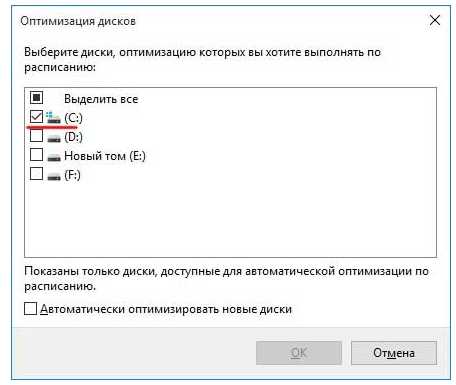
Выбираем диск
- Готово, сохраните все данные, нажав кнопку «ОК» во всех окнах.
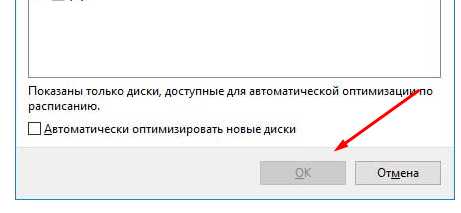
Нажимаем кнопку «ОК»
Использование дополнительных программ
Помимо встроенных программ для дефрагментации жестких дисков, вы можете воспользоваться дополнительными программами из интернета, чтобы получить возможность выполнить более детальную настройку процесса. Далее будут представлены самые популярные, удобные и полезные приложения, направленные на дефрагментацию диска.
Defraggler
Скачать и установить обычную версию программы вы можете с официального сайта разработчика — http://www.piriform.com/defraggler/download. На нем же вы можете приобрести продвинутую версию программы за 1600 рублей. Но сейчас мы рассмотрим положительные стороны стандартной бесплатной версии:
- Красивый и удобный дизайн, позволяющий в наглядной форме просмотреть, на сколько ячеек разбит диск и как в нем разбиты части целого файла.
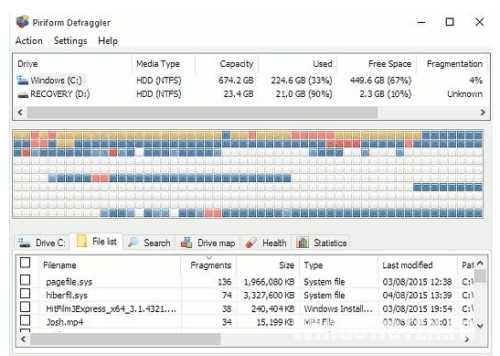
Наглядная фрагментация
- Во вкладке «Список файлов» вы можете выбрать любой элемент, хранящийся в памяти компьютера, чтобы посмотреть, насколько сильно он разбросан по ячейкам жесткого диска.
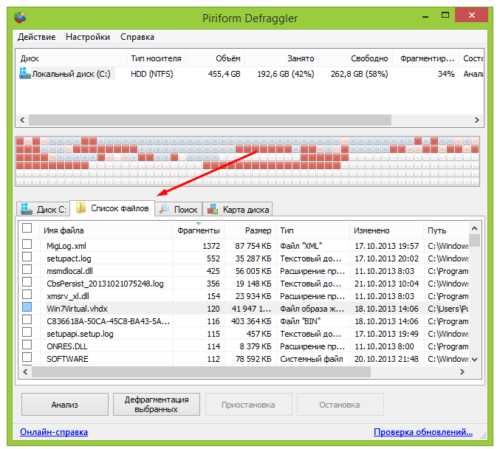
Выбираем файлы
- В настройках программы вы можете выбрать диск, включить автоматическую дефрагментацию и выбрать, как часто и при каких условиях она будет проводиться.
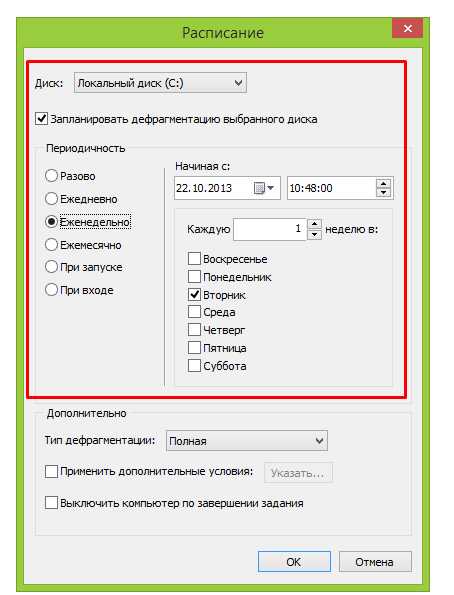
Включаем автоматический режим
- Также, находясь в настройках приложения, можно изменить тип фрагментации и указать дополнительные условия. Если вы не хотите ждать, пока закончиться процесс фрагментации, то поставьте галочку напротив строки «Выключить компьютер по завершении задания» и уйти по своим делам.
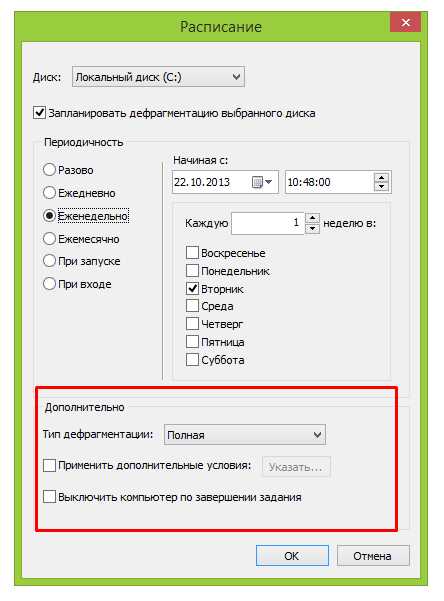
Изменяем настройки дефрагментации
Disk Defrag Free
Это приложение схоже с предыдущей программой, скачать его можно, перейдя по следующей ссылке — https://www.auslogics.com/ru/software/disk-defrag/download/.
- Программа имеет графическое отображение ячеек, может показать, насколько они заполнены и как по ним разбросаны файлы.
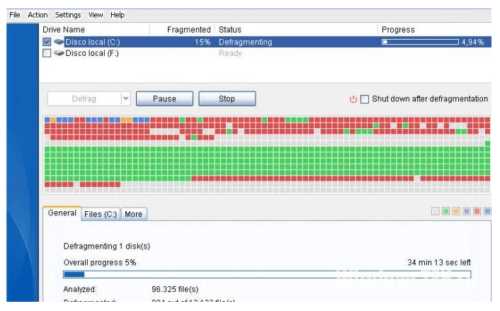
Наглядная фрагментация
- Если вам надо уйти, не дожидаясь окончания процесса, то вы можете активировать функцию «Выключить ПК после дефрагментации».
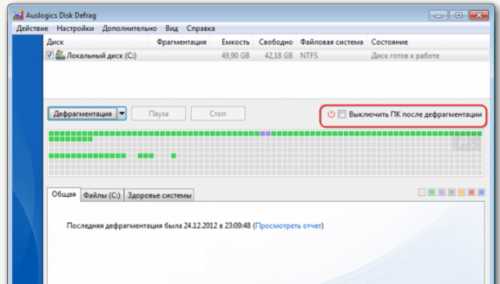
Включаем функцию автоматического выключения компьютера
- Один из главных плюсов программы — детальное отображение всего, что происходит во время дефрагментации. Вы увидите, сколько осталось до конца процесса, сколько файлов было перемещено и перераспределено, а также вы в любой момент сможете приостановить процесс, нажав кнопку «Пауза».
Нажимаем кнопку «Пауза»
Что делать, если не запускается дефрагментация диска на Виндовс
Если вы пытаетесь запустить дефрагментацию диска, а она не запускается или отключается, то сначала убедитесь в том, что ваш жесткий диск не является SSD, так как дефрагментация таких дисков в Windows запрещена и отключается автоматически. Если же дело не в этом, то необходимо выполнить следующие шаги:
- В поисковой строке Windows пропишите запрос services.msc и откройте найденную программу.

Открываем services.msc
- Находим в общем списке службу «Дефрагментация диска» и откройте ее.
Открываем службу
- Выберите способ работы «Вручную», а также включите ее, если она не работает на данный момент. Готово, попробуйте запустить дефрагментацию диска заново.
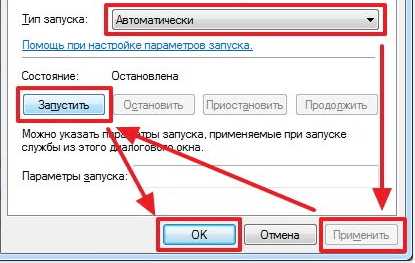
Изменяем режим работы и включаем службу
Если этот способ устранения проблемы вам не помог, то воспользуйтесь одной из вышеописанных сторонних программ для выполнения этой операции.
Что делать, если не работает «Пуск» после дефрагментации диска
Если после выполнения дефрагментации у вас перестало запускаться меню «Пуск», которое очень важно для полноценного использования системы, то вам необходимо выполнить следующие действия:
- Запустите окошко «Выполнить», зажав на клавиатуре комбинацию клавиш Win+R.
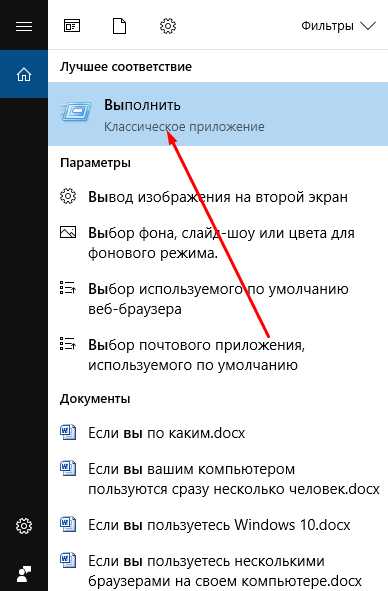
Открываем «Выполнить»
- В открывшейся строке пропишите задачу regedit и выполните ее, нажав кнопку «ОК».
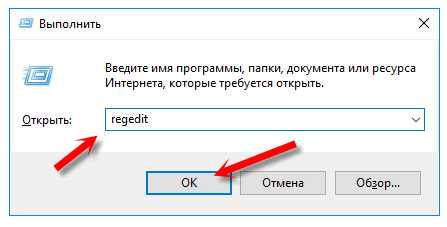
Нажимаем кнопку regedit
- Перейдите по следующему пути: HKEY_CURRENT_USER\Software\Microsoft\Windows\CurrentVersion\Explorer\Advanced, используя дерево папок в левой части окна.
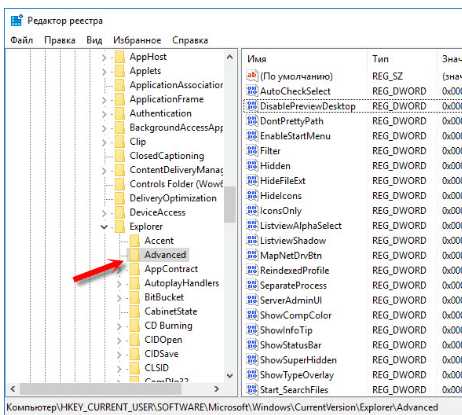
Переходим в папку Advanced
- В конечной папке создайте файл DWORD, который будет записан в 32-ух битной кодировке.
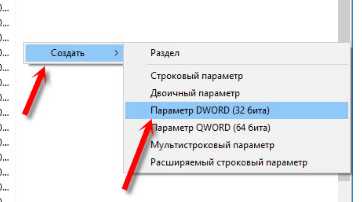
Создаем новый файл
- Назовите его EnableXAMLStartMenu, а в строке «Значение» пропишите цифру 0.

Изменяем название и значение
- Сохраните все внесенные в реестр изменения и перезапустите компьютер. После перезагрузки меню «Пуск» снова должно начать открываться и нормально работать.
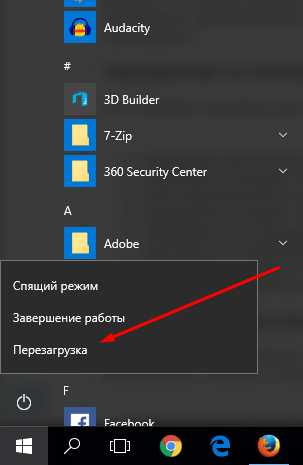
Перезагружаем компьютер
Итак, дефрагментация диска будет полезна в том случае, если он разбит на неупорядоченные ячейки на 8% и более процентов. В противном случае произведение этого процесса совершенно не скажется на скорости работы компьютера. Чтобы не производить дефрагментацию постоянно вручную, вы можете изменить настройки этого процесса, включив автоматический режим. Если вы хотите выполнить более детальные настройки процесса, то воспользуйтесь одной из вышеописанных сторонних программ.
Оцените статью: Поделитесь с друзьями!kompkimi.ru
Как сделать дефрагментацию диска в Windows 10?
Как сделать дефрагментацию диска в Windows 10?
Дефрагментация – нужная системная программа Windows 10, которая заметно улучшает производительность жесткого диска при фрагментированности файлов. Нужна ли дефрагментация диска на последней версии операционных систем семейства Microsoft Windows 10? Попробую Вам объяснить доступными словами, в чем заключается суть дефрагментации Windows 10.
Как мы знаем из устройства компьютера, на жестком диске файлы располагаются на секторах. И например при копировании 3 файлов на диск они размещаются последовательно. Далее при удалении 2-го файла, образуется свободный сектор определенного размера, между 1 и 3 файлом. Когда на жестки диск копируется еще один файл, он размещается на свободных секторах, а если не вмещается по размеру в эти сектора, то в последующие. Таким образом, файл как бы делится на части. Со временем, когда порядок расположения файлов сильно нарушается, головке жесткого диска нужно делать множество ненужных движений, чтобы прочитать файл. Вот почему обязательно необходимо запускать дефрагментацию на Windows 10, особенно на системном диске - тем самым улучшить производительность компьютера! Именно поэтому, в Windows 10 эта опция выделена в свойствах дисков и называется «Оптимизация и дефрагментация диска».
Оптимизация и дефрагментация диска в Windows 10
Хочу отметить, что программа дефрагментации Windows 10 уже встроена операционную систему по умолчанию и нет необходимости установки дополнительного программного обеспечения. Где находится дефрагментация диска Windows 10? Рассмотрим этот вопрос ниже.
Чтобы выполнить дефрагментацию диска С на Windows 10 необходимо:
Автоматическая дефрагментация Windows 10
Для комфортной работы пользователя сервисные функции изначально автоматизированы. Посмотрим параметры для программы дефрагментации Windows 10. Их можно увидеть во вкладке «Оптимизация по расписанию», как видите:
- Диски оптимизируются и дефрагментируются автоматически;
- Для просмотра частоты выполнения расписания нажимаем кнопку «Изменить параметры», в этой вкладке можно изменить расписание и выбрать (добавить\удалить) диски.
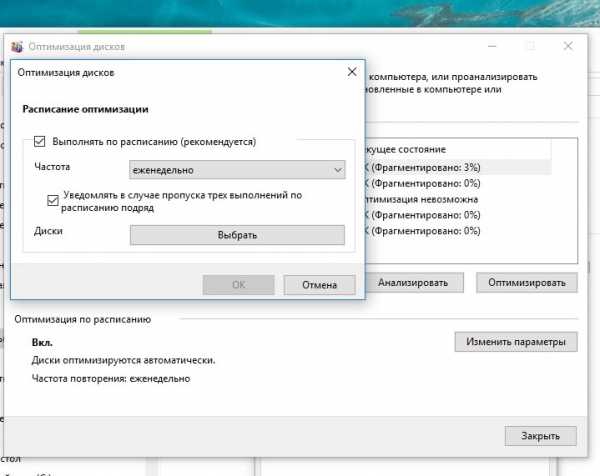
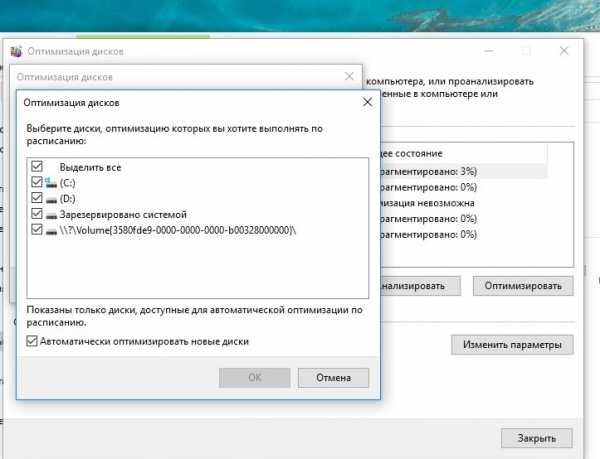
Из указанных настроек делаем вывод, что автоматическая дефрагментация Windows 10 настроена на еженедельный запуск и в случае пропуска 3 раза подряд формируется уведомление для пользователя. Но, хочу выделить тот факт, что для пользователей, которые включают компьютер только пару раз в неделю (например, для загрузки, копирования и просмотра фильмов) процесс дефрагментации возможно и не будет выполнен своевременно и полностью (элементарно просто не хватит времени). Поэтому, раз в месяц предлагаю запускать процесс дефрагментации дисков вручную.
Как отключить дефрагментацию Windows 10?
Пользователи, которые любят своими ручками оптимизировать процессы Windows 10 часто спрашивают у меня - есть ли возможность отключения дефрагментации дисков насовсем? Отвечаю, этого конечно делать не советую, но при большом желании можно сделать по следующему сценарию: при открытой программе дефрагментации нажимаем кнопку «Изменить параметры», далее убираем галочку «Выполнять по расписанию (рекомендуется)». Проверяйте эту опцию - если процесс на Вашем компьютере отключен, то все таки рекомендую включить дефрагментацию.
По этой теме у меня все, спасибо за внимание! Если, лайфхак по дефрагментации Windows 10 оказался полезным для Вас, просьба лайкнуть ее в социальных сетях и подписаться на мои каналы.
cmd4win.ru
Как выполнить дефрагментацию дисков в Windows – Вадим Стеркин
Windows автоматически дефрагментирует разделы жесткого диска в фоновом режиме, т.е. от вас не требуется никаких дополнительных действий. Дефрагментация выполняется с помощью планировщика заданий, при этом анализ диска, запуск дефрагментации, а также настройка ее расписания выполняются в одном окне. Кроме того, дефрагментацию можно выполнять в командной строке с помощью утилиты defrag.exe, у которой в Windows 7 появились новые параметры. В статье также приводятся параметры командной строки для более новых ОС Windows.
На этой странице
Графический интерфейс дефрагментатора Windows 7
Как и в предыдущих ОС Windows, открыть дефрагментатор можно из свойств диска на вкладке Сервис. Но быстрее будет ввести дефраг в поиск меню Пуск. В отличие от Windows XP, где для дефрагментации использовалась урезанная версия Diskeeper, в Windows Vista и 7 применяется собственная утилита командной строки defrag.exe, запускаемая по расписанию.
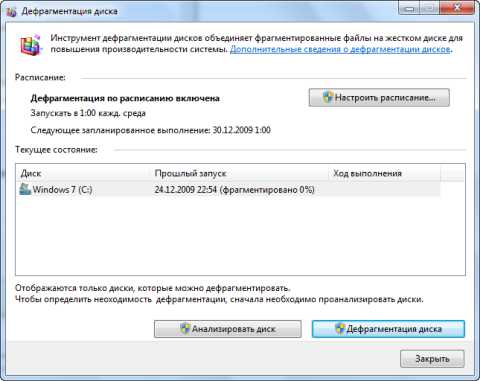
Система сразу показывает расписание, время прошлого запуска и уровень фрагментированности дисков. Он будет на нуле, если вы не отключали планировщик заданий (на который помимо запуска дефрагментации возложено множество других системных задач). В этом случае анализ не сообщит ничего нового — уровень фрагментированности в 10% и менее система считает нормальным. Но при желании дефрагментацию всегда можно запустить вручную кнопкой Дефрагментация диска.
Вы также можете настроить расписание, чтобы дефрагментация начиналась в то время, когда вы не ведете активной работы за компьютером.

За кнопкой Выбрать диски скрывается также настройка автоматической дефрагментации всех новых дисков (она включена по умолчанию).
Графический интерфейс оптимизатора дисков в Windows 8 и новее
Начиная с Windows 8, программа различает жесткие и твердотельные диски.
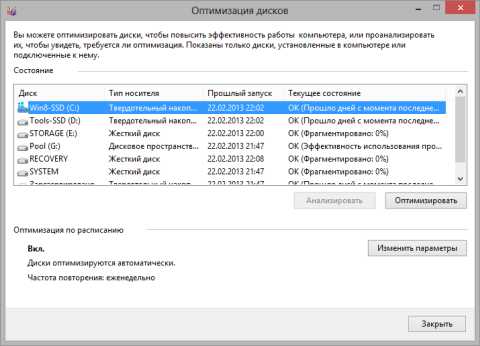 Увеличить рисунок
Увеличить рисунок
Подробнее об оптимизаторе дисков читайте здесь.
Графический интерфейс дефрагментатора не балует подробностями о состоянии дисков, однако их можно узнать с помощью командной строки.

Параметры командной строки утилиты defrag.exe
В Windows 7 утилита defrag.exe приобрела новые параметры командной строки: /E, /H, /M, /T, /U и /X. В Windows 8 появились параметры /O и /L. Полный список параметров утилиты приводится в таблице.
| /A | Анализирует указанный том. Логично выполнить анализ перед ручной дефрагментацией. В результатах будет сказано, каким разделам она нужна. |
| /C | Выполняет операцию на всех томах. Этот параметр избавляет от необходимости перечислять все буквы разделов при анализе или дефрагментации. |
| /E | Выполняет операцию на всех томах, кроме указанных. Еще один параметр, экономящий время. |
| /L | Параметр применим только к SSD, начиная с Windows 8. Повторно отправляет набор команд TRIM твердотельному накопителю (в первый раз они отправляются в момент удаления файлов). |
| /H | Выполняет операцию с обычным приоритетом (по умолчанию используется низкий). Ускоряет процесс дефрагментации, но может замедлить работу других приложений, обращающихся к диску в это время. |
| /M | Выполняет операцию на всех томах одновременно в фоновом режиме. Стандартное поведение дефрагментатора – последовательная работа над томами. |
| /T | Отслеживает текущую операцию на указанном томе. |
| /O | Начиная с Windows 8, выполняет оптимизацию в зависимости от типа накопителя: жесткие диски дефрагментирует, а твердотельным повторно отправляет набор команд TRIM. |
| /U | Выводит прогресс текущей операции на указанном томе в процентном отношении. |
| /V | Выводит подробный отчет о томах, их фрагментированности, файлах и папках, а также о свободном пространстве и MFT. |
| /X | Объединяет свободное пространство на указанных томах. |
| /R | Выполняет частичную дефрагментацию (поведение по умолчанию), пытаясь объединять только фрагменты размером менее 64 Мб. |
| /W | Выполняет полную дефрагментацию, пытаясь объединять любые фрагменты вне зависимости от их размера. |
| /F | Выполняет принудительную дефрагментацию, даже если на диске недостаточно свободного пространства. |
| /B | Дефрагментирует только загрузочные файлы на указанном разделе. |
Хотя четыре последних параметра не отображаются во внутренней справке утилиты (defrag /?), они работают.
Примеры команд
В таблице приводятся несколько примеров команд, которые вы можете использовать для дефрагментации разделов. Выполнять анализ и дефрагментацию нужно в командной строке, запущенной от имени администратора.
| defrag /A /C /U /V | Анализирует фрагментированность всех разделов, отображая ход операции, и выводит подробный отчет. |
| defrag C: /W /V | Выполняет полную дефрагментацию раздела C, а затем выводит подробный отчет. |
| defrag C: /E /H /F | Выполняет дефрагментацию всех разделов кроме C с обычным приоритетом вне зависимости от количества свободного пространства на них. |
| defrag %systemdrive% /B /U | Только для HDD. Выполняет дефрагментацию файлов, участвующих в загрузке системы, отображая ход операции. Это позволяет оптимизировать скорость загрузки системы. |
Решения проблем при дефрагментации загрузочных файлов
Попытка выполнить дефрагментацию загрузочных файлов (параметр /B) может завершиться ошибкой. Ниже приводятся распространенные ошибки и решения.
В разделе оптимизации загрузочного сектора реестра отсутствуют некоторые записи (0x89000017)
Ошибка означает, что задача по дефрагментации загрузочных файлов, назначеная в планировщике, готова к выполнению. Однако она может быть выполнена только при бездействии системы.
Нужно либо оставить систему в покое и дать ей выполнить задания, срабатывающие только при бездействии, либо форсировать их выполнение командой
Rundll32.exe advapi32.dll,ProcessIdleTasksОптимизация загрузочного сектора отключена в реестре (0x89000018)
Причиной ошибки может являться:
- наличие стороннего дефрагментатора или параметров, оставшихся после его удаления
- неграмотный твик реестра
Чтобы устранить проблему в автоматическом режиме, исправьте ошибки с помощью моего диагностического пакета.
Если вы хотите исправить ситуацию вручную, в разделе реестра
HKEY_LOCAL_MACHINE\SOFTWARE\Microsoft\Dfrg\BootOptimizeFunctionдля параметра Enable установите значение Y.
Для вступления изменений в силу требуется перезагрузка.
Не удалось выполнить оптимизацию загрузочного сектора… (0x8900001B)
Ошибка связана с отсутствием файла Layout.ini в папке %windir%\prefetch. Причиной отсутствия, скорее всего, является неправильная работа службы Superfetch.
Шаги по устранению проблемы изложены в комментарии.
Обсуждение завершено.
www.outsidethebox.ms
Дефрагментация диска в Windows 7, 8.1 и XP
Давайте попробуем разобраться, что такое дефрагментация жестких дисков и зачем она нужна.
Файлы на жестком диске компьютера могут храниться целиком, а могут разбиваться на несколько частей, причем части этих файлов могут храниться в разных местах диска.
Если файл хранится целиком, без разбиения на части, тогда говорят, что файл не фрагментирован, то есть, не разделен на отдельные фрагменты. Если же файл разбит на отдельные фрагменты, то говорят, что файл фрагментирован.
Содержание статьи
Не фрагментированное хранение файлов бывает довольно редко. Например, если писать файлы на новый, еще не занятый другими файлами диск. Тогда файлы действительно могут записаться на диск без деления на фрагменты.
Если же на диске уже есть другие файлы, то между ними могут образоваться пустые кластеры, например, из-за удаления файлов, которые в этих кластерах находились. Тогда новый файл может записаться фрагментами, между уже имеющимися на диске другим файлами. Получится уже фрагментированный файл.
Зачем нужна дефрагментация диска
Фрагментированные файлы замедляют работу операционной системы и прикладных программ. Поскольку компьютеру приходится такой файл читать с диска частями, переводя считывающие головки жесткого диска из одной области диска в другую и тратя на это драгоценное время.
Постепенно со временем все больше и больше файлов на жестком диске становятся фрагментированными. Поэтому можно предположить, что операционная система должна предоставлять возможность проведения дефрагментации файлов на дисках, для того чтобы ускорить работу с файлами и таким образом ускорить работу системы и программного обеспечения в целом. Такие программы есть в Windows XP, 7 и 8.1, рассмотрим их ниже.
Дефрагментация диска – это как наведение порядка в доме, когда мы складываем на свои места разбросанные со временем вещи. Почему вещи имеет обыкновение оказываться не на своих местах? Наверное, потому что ими пользуются.
Так и с файлами, чем мы чаще ими пользуемся, тем быстрее они фрагментируются («разбрасываются» по всему диску), и потому нам надо их «убрать на место», то есть, дефрагментировать. Приставка «де» к любому слову означает обратное действие, поэтому дефрагментация – это своего рода анти-фрагментация, уход от состояния фрагментации, переход к состоянию не фрагментированных, не разделенных на отдельные фрагменты файлов.
Нужно наводить порядок в доме? Наверное, можно и не наводить. Но тогда придется поискать любую вещь, ибо она будет лежать не на своем месте. То же самое происходит и с файлами. Можно не делать дефрагментацию, ничего страшного, файлы все равно будут найдены на диске. Но обращение к диску для поиска, чтения или записи будет происходить дольше, чем поиск, чтение и запись не фрагментированных файлов.
Длительный отказ от дефрагментации в отдельных случаях даже может приводить к существенному замедлению работы операционной системы и программного обеспечения. Однако на современных компьютерах такое уже редко случается. Все-таки современные жесткие диски своим быстродействием компенсируют проблемы, вызываемые фрагментированными файлами.
О дефрагментации SSD диска
SSD-диск — сокращение от Solid State Disk, что можно перевести как «твердотельный жесткий диск» или иными словами «твердотельный накопитель».
SSD-диски вообще можно не дефрагментировать. Так как в них нет движущихся частей, считывающих/записывающих головок. В них запись и чтение выполняется электронным образом.
При такой технологии не существенно, как размещены файлы на носителе. Фрагментация файлов на SSD-дисках практически не влияет на скорость их работы.
Как часто нужно делать дефрагментацию
Если мы не являемся обладателями SSD-дисков, то хотя бы иногда надо делать дефрагментацию жестких дисков. Некоторые советуют это делать регулярно, чуть ли не каждую неделю.
Но поскольку дефрагментация делается долго (это может занимать несколько часов), то не нужно этим злоупотреблять. Достаточно это делать иногда, ну, может быть, раз в три месяца. Или тогда, когда возникает подозрение, что компьютер стал «тормозить» без особых на то причин.
Как это делается? В Проводнике нужно найти ярлык жесткого диска. Это может быть только жесткий диск C:. В других компьютерах это могут быть два жестких диска C: и, например, D:. Может быть и больше жестких дисков в зависимости от конкретной конфигурации Вашего ПК или ноутбука. Каждый из них нужно дефрагментировать, если подошло время или возникла необходимость.
Далее рассмотрим дефрагментацию дисков по отдельности для Windows 7, для Windows 8.1 и коротко упомянем Windows XP.
Дефрагментация диска на Виндовс 7
Займемся дефрагментацией диска C:, для других дисков это делается аналогичным образом. На компьютере или ноутбуке пользователей ПК могут быть другие диски: D:, E: и др. Только это должны быть обязательно жесткие диски, но никак не CD-/DVD-room, флешки и иные подобные им устройства хранения данных. Только жесткие диски ПК или ноутбука.
Кликнем правой кнопкой мыши по значку диска. В выпадающем меню выбираем «Свойства», и в открывшемся окне переходим на вкладку «Сервис». Здесь мы нажимаем на кнопку «Выполнить дефрагментацию» (рис. 1):

Рис. 1 Windows 7: Выполнить дефрагментацию
После этого, возможно, что появится окно – предупреждение (рис. 2), в котором нужно кликнуть по кнопке «Удалить параметры», иначе мы не сможем продолжить работу и перейти к дефрагментации диска.

Рис. 2 Удалить параметры дефрагментации диска
Открыв окно дефрагментации диска, мы увидим все системные настройки на эту тему. На рисунке 3 видно, что установлен параметр, запрещающий когда-либо делать дефрагментацию диска C: и двух других служебных дисков компьютера – «Никогда не запускать», так написано в столбце «Прошлый запуск». Это связано с тем, что на данном компьютере стоит SSD-диск, который не требует дефрагментации. Но мы все-таки сделаем ее, чтобы показать, как это происходит.
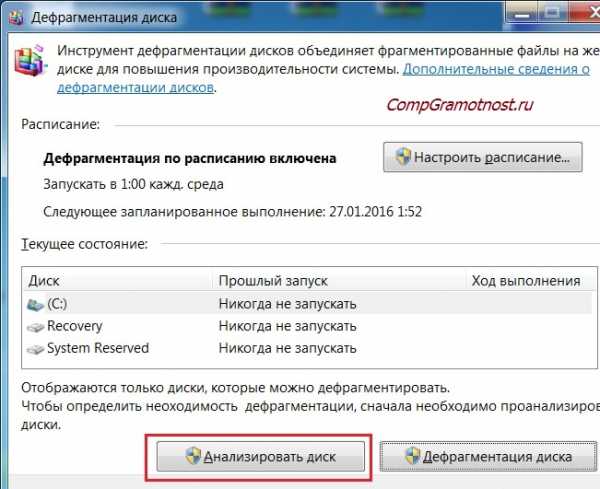
Рис. 3 Windows 7: Анализировать диск
Кликаем по кнопке «Анализировать диск» (рис. 3). Анализ необходим, чтобы понять, насколько диск фрагментирован. И затем принять решение о том, нужна ли дефрагментация, или от нее можно отказаться. Ход анализа диска на предмет необходимости его дефрагментации можно видеть на рис. 4:
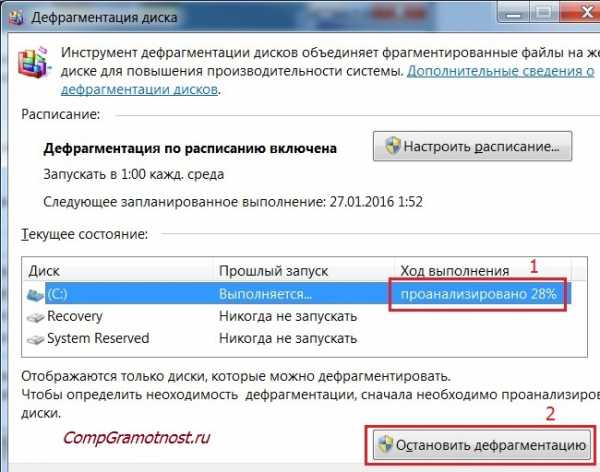
Рис. 4 Windows 7: Ход выполнения дефрагментации диска
Цифрой 1 на рис. 4 показано, как идет анализ диска. Величина процента анализа постоянно увеличивается, пока не достигнет 100%. В любой момент анализ можно остановить, если Вы передумали делать дефрагментацию диска, нажав на кнопку «Остановить дефрагментацию» (цифра 2 на рис. 4).
Если не отказываться от анализа, и дождаться его выполнения до самого конца, то мы увидим, насколько наш диск фрагментирован. Это показано на рисунке 5 – цифра 1 на рис. 5 демонстрирует, что диск фрагментирован всего на 6% (а после дефрагментации станет 0%). То есть 94% диска занято не фрагментированными (нормальными, не поделенными на фрагменты) файлами, что очень даже хорошо. По идее, такой диск не требует дефрагментации. Но мы ее все-таки сделаем, хуже от этого не будет. И таким образом, будет продемонстрировано, как это происходит.
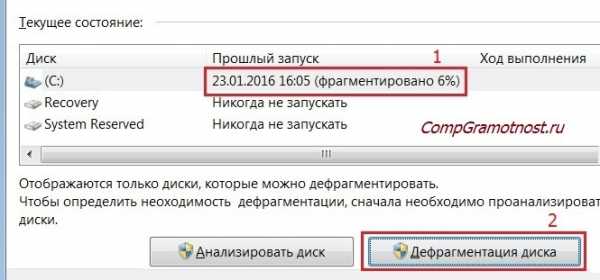
Рис. 5 Результат анализа диска перед дефрагментацией
Итак, будем считать, что нам требуется дефрагментация. Поэтому кликаем по кнопке «Дефрагментация диска» (цифра 2 на рис. 5).
Запускается дефрагментация. На рисунке 6 показан ход ее выполнения (цифра 1 на рис. 6).
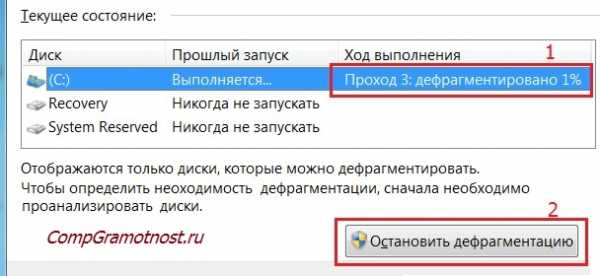
Рис. 6 Ход выполнения дефрагментации диска
Повторюсь, что дефрагментация проходит достаточно долго. Даже на SSD-дисках это могут быть часы работы. На больших по размеру жестких дисках, например, объемом 500Гб, дефрагментация может проходить полдня или более. Особенно, если до этого дефрагментация не делалась никогда. Для тех, кому это не подходит, кто торопится, кому надоело и т.п., в любой момент можно отказаться, и кликнуть по кнопке «Остановить дефрагментацию» (цифра 2 на рис. 6).
Даже отказавшись от дефрагментации, придется немного набраться терпения и дождаться, пока дефрагментация прервется. Это не происходит в одно мгновение, программа дефрагментации должна закончить перенос фрагментов файлов, над которыми она трудилась в момент ее принудительного останова. Не торопите, и не прерывайте процесс остановки дефрагментации, а дождитесь его завершения.
Тем, кто дождется завершения процедуры дефрагментации диска, будет выдано сообщение, что диск фрагментирован на 0% (цифра 1 на рис. 7). И остается только закрыть данное окно, ибо процедура дефрагментации успешно завершилась (цифра 2 на рис. 7).
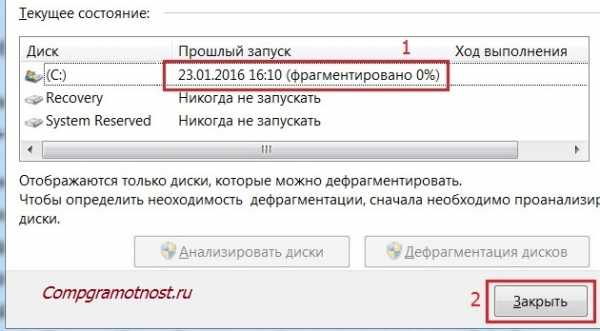
Рис. 7 Дефрагментация диска завершена.
Дефрагментация диска в Windows 8.1
В Windows 8.1 дефрагментация запускается аналогично:
- клик правой кнопкой мыши по ярлыку жесткого диска, например, диска C:,
- выбор из контекстного меню значения «Свойства»,
- далее – переход на вкладку «Сервис» – см. рис. 8.
На вкладке «Сервис» надо кликнуть по кнопке «Оптимизировать» (рис. 8). Этим в основном и отличается Windows 8.1 от Windows 7, где подобная кнопка называлась «Выполнить дефрагментацию».

Рис. 8 Windows 8.1: Окно «Свойства диска C:»
Далее в открывшемся окне «Оптимизация дисков» (рис. 9) можно видеть, каково состояние каждого жесткого диска, что с ними можно и нужно сделать в плане оптимизации и дефрагментации.
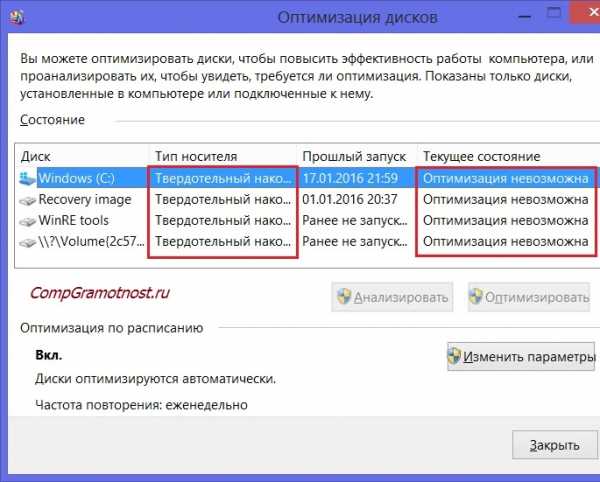
Рис. 9 Windows 8.1: Окно «Оптимизация дисков»
В том варианте, как показано на рис. 8, диски невозможно оптимизировать по причине того, что они являются твердотельными (то есть, это SSD-диски или флеш-накопители). Поэтому продемонстрировать дефрагментацию этих дисков под Windows 8.1 с помощью данного компьютера невозможно. На самом деле это делается так же, как под Windows 7.
Дефрагментация диска в Windows XP
Все почти так же, как в Windows 7. Только нет расписания дефрагментации:
- открываем окно «Свойства» диска, например, диска C:,
- переходим на вкладку «Сервис» и
- нажимаем на кнопку «Дефрагментация диска».
И сразу же начинается процедура дефрагментации: сначала анализ, затем дефрагментация, если она требуется.
В остальном все процедуры дефрагментации похожи. Как и в Windows 7, в операционных системах Windows 8.1 и Windows XP дефрагментация больших по объему жестких дисков выполняется долго, продолжается часами. Поскольку быстродействие здесь целиком и полностью зависит от быстродействия жесткого диска и от того, насколько сильно было «запущено» состояние файлов на диске. Чем дольше диск не дефрагментировался, тем дольше выполняется данная процедура.
Стоит ли работать на ПК во время дефрагментации диска?
Во время проведения дефрагментации, как в Windows 7, так и в Windows 8.1 или в Windows XP на компьютере (или на ноутбуке) лучше не работать, и тем более нежелательно на нем копировать, восстанавливать, перемещать файлы. Это противоречит процедуре дефрагментации, наведения порядка, и привносит новый беспорядок и проблемы с фрагментированием файлов.
Дефрагментацию лучше делать на свободном компьютере, когда на нем отключены все остальные программы. И не нужно торопиться, ожидая завершения данной процедуры. Наведение порядка требует времени. Зато потом компьютер станет работать живее, чем раньше.
В этом и есть основная польза от дефрагментации дисков персонального компьютера.
P.S. Продолжаем повышать свою компьютерную грамотность:
Настройки архивации Windows 8
Создаем средства восстановления Windows 7
Сказка про Главный файл
Как переслать файл большого размера (до 50 Гб)
Физические и логические диски
Получайте актуальные статьи по компьютерной грамотности прямо на ваш почтовый ящик. Уже более 3.000 подписчиков
.Важно: необходимо подтвердить свою подписку! В своей почте откройте письмо для активации и кликните по указанной там ссылке. Если письма нет, проверьте папку Спам.
Автор: Юрий Воробьев
24 января 2016
www.compgramotnost.ru
Дефрагментация диска на Windows 7, 8, 8.1, 10: пошаговая инструкция
Жесткий диск компьютера, это настоящая энциклопедия, где хранятся все данные вашего компьютера, начиная от обычного текстового файла и заканчивая музыкой, фильмами, играми. Предусмотренный алгоритм техники делит все файлы на несколько сотен, тысяч и десятки тысяч фрагментов. Со временем вы начинаете замечать, что комп начинает «глючить» или «тормозить». В итоге, возникает затор в работе техники и пользователи задают резонный вопрос, как выполнить дефрагментацию диска на Windows 7, чтобы можно было «оживить» работу компьютера.
Как проходит дефрагментация диска на Windows 7
Если у вас установлена операционная система Windows 7, то можно использовать несколько вариантов очистки жёсткого диска.
К слову, от перегруженности ОС страдают чаще всего ноутбуки. Постоянный пользователь компьютера задаётся вопросом, как произвести дефрагментацию диска на Windows 7, т.к. некоторые рабочие процессы происходят в фоновом режиме работы ПК.
От вас никаких действий не требуется выполнять, автоматический режим очистки осуществляется при помощи планировщика задач, который имеется на вашем ПК. В данном случае анализ диска, а также запуск дефрагментации и настройка расписания осуществляются в одном режиме. Есть дополнительная утилита, которая поможет решить задачу проведения дефрагментации диска Windows 7, выполнение этого действия осуществляется через командную строку и выполнения команды defrag.exe.
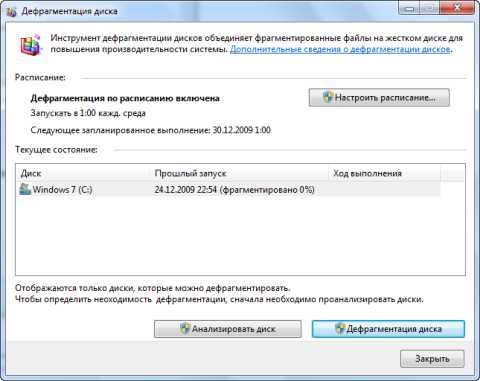
ОС будет сразу адаптирована по времени выполнения всех операций дефрагментации жёсткого диска. В автоматическом режиме система осуществляет выполнение всех операций, при этом будет доступна информация, сколько проходов в дефрагментации Windows 7 было в прошлых запусках и реальный уровень фрагментирования для дисков. Рекомендуется настроить автоматическую работу в удобном для вас временном интервале.

При необходимости вы можете использовать ручной режим настройки. Кнопка «Выбрать диски» скрывает за собой автоматически режим настройки по умолчанию. Если не запускается дефрагментация диска на Windows 7, попробуйте иные варианты «лечения» диска, но, чтобы санация прошла успешно, необходимо выполнить 3 простых правила:
- Осуществляем скачивание утилит и программ, которые подходят для вашей операционной системы.
- Своевременно очищаем диск от накопившегося мусора.
- Проводим комплексную дефрагментировку.
Дефрагментация диска Windows 8.1, что нужно знать пользователю
Благодаря специальным программам, можно провести эффективное лечение персонального компьютера, ноутбука. Если вы устанавливаете программы, то лучшим вариантом как запустить дефрагментацию диска на Windows 7 или 8, 10 станут CCleaner и Defraggle, которые являются бесплатными версиями. Вы можете заказать платную версию, но она подойдёт для тех, кто занимается серьёзными работами на персональном компьютере.
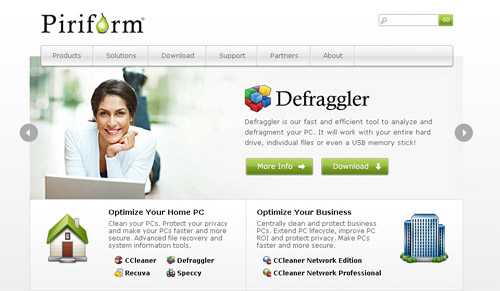
На этапе очистки диска рекомендуем использовать CCleaner. Здесь есть специальная вкладка «Очистка» и дефрагментация диска на Windows 8 осуществляется в автоматическом режиме при помощи активации соответствующей кнопки, но перед этим нужно пройти «Анализ», чтобы понять, какой "мусор" будет удалён.
В программе имеются специальные настройки, которые помогут вам пройти правильную дефрагментацию диска, например, если вы хотите сохранить пароли, снимите или установите галочки в программе.

Рекомендуется закрыть все браузеры, иначе очистка не даст эффективного результата. После этого, активируем кнопку «Анализ», вам будет представлен полный список «мусора», после этого активируем кнопку «Очистка».
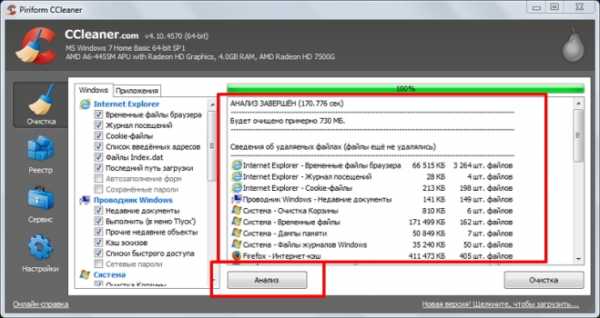
Обращаем внимание, что эта программа не очищает «мусор» рабочих аудио и видео-файлов. В данном случае можно сделать удаление вручную. Открываем меню «Сервис», активируем опцию «Анализ дисков».
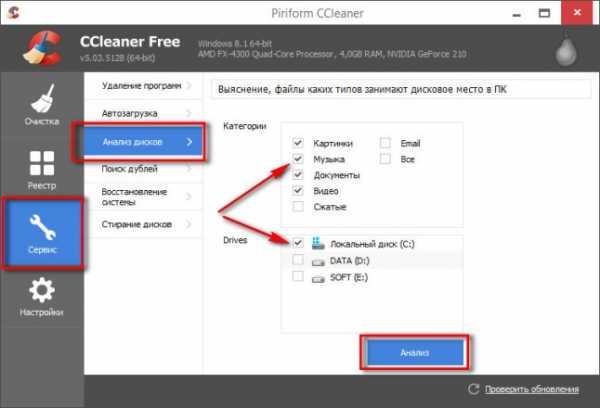
После этого изучаем детально информацию и удаляем ненужные файлы.
Дефрагментация диска на Windows 10: особенности очистки
Чтобы ваш компьютер, где установлена требовательная операционная система не «барахлил» в процессе эксплуатации, рекомендуется дефрагментация диска компонентами Windows. Максимальный эффект могут дать простые советы, которые выстроят правильную тактику по очистке системы от ненужного мусора.
- Для того, чтобы очистка прошла безболезненно, необходимо иметь определённое количество свободного места на компьютере. Специалисты утверждают, что минимальный объем должен составлять 10-15% свободного места. Если на компьютере имеется достаточное количество свободного объёма, то очистка пройдёт ускоренно.
- Рекомендуется, прежде чем знать, как выполнить дефрагментацию диска на Windows 10, не использовать в работе задействованный раздел. В данном случае, не открывайте файлы, не перемещайте, вообще никаких действий не делайте с ними.
- Чтобы знать, сколько проходов в дефрагментации Windows 10 можно использовать, рекомендуется проводить очистку хотя бы 1 раз в месяц. Если вы используете работу компьютера в повышенном темпе, например, постоянно закачиваете файлы, устанавливаете программы и т.д, рекомендуется проводить очистку чаще, например, 1 раз в неделю.
Теперь вы всё знаете про работу вашего компьютера. Старайтесь максимально оперативно «лечить» его, чтобы не было проблем в будущем в процессе эксплуатации.
howwindows.ru