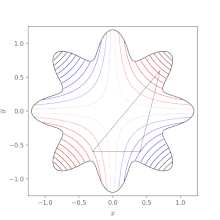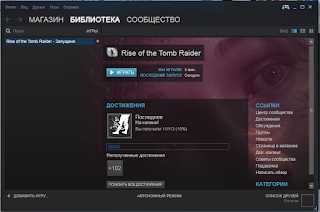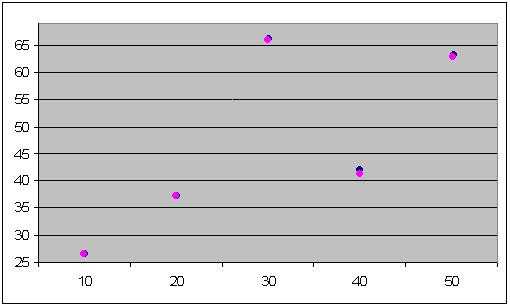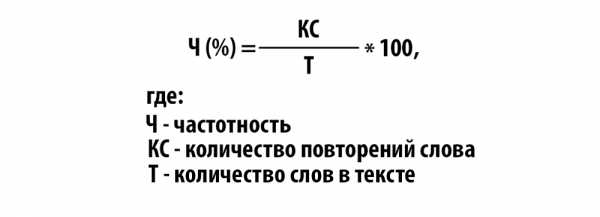Основные и самые нужные настройки Windows 10 для ускорения и оптимизации. Настройка windows 10 оптимизация
Оптимальная настройка Windows 10 – семь советов по управлению
Все версии Windows поддерживают сотни параметров и настроек, которыми можно настроить систему для ваших индивидуальных потребностей. В Windows 7 и более ранних изданиях большая часть из них была аккумулирована в Панели управления.
В Windows 8 они были вынесены в полноэкранное приложение Настройки компьютера, но управляли только базовой конфигурацией системы. Это жест в сторону пользователей мониторов с сенсорным экраном и мобильных устройств с операционной средой Windows.
В последней версии системы приложение носит название Параметры и запускается в отдельном окне, которое можно свободно масштабировать. Однако в «Панели управления» ещё можно найти важные функции, которые бесполезно искать в упомянутом приложении. Некоторые параметры присутствуют в обоих местах, но гораздо легче достигать их через Панель управления. Поэтому рекомендуем использовать именно этот элемент, а не приложения Параметры.
В следующем материале мы расскажем, в каких закоулках системы скрываются отдельные настройки. Мы расскажем, какие из параметров системы стоит изменить.
Настройка Windows 10 – параметры, которые стоит изменить
Внешний вид интерфейса Windows 10, в значительной степени, зависит от способа установки системы. При обновлении Windows 7 или 8.1 до последней версии система принимает большинство существующих настроек. Так же, как в случае пользователей, входящих в систему по учетной записи Microsoft, которой пользовались ранее на другом компьютере с Windows 8 или 10. Тогда Windows 10 самостоятельно синхронизирует некоторые параметры.
Это касается, в частности, настроек браузера, настроеки речи и проводника. В документации по системе не указано подробного списка синхронизируемых элементов. Однако, не следует удивляться тому, что система не учитывает всех настроек (например, настроек меню «Пуск»). Отличия различных версий системы слишком велики, чтобы это было возможно.
Стоит выделить эти два поля выбора в Проводнике, чтобы предотвратить сокрытие файлов и их расширений.
Расширения файлов и скрытые файлы
По умолчанию Проводник не отображает всех файлов и папок, собранных в определенном месте носителя. В случае файлов, не хватает отображения большинства расширений. Кроме того, Windows скрывает системные папки.
Если Вам часто приходиться «ковыряться» в системе или вручную выполнять операции по техническому обслуживанию, мы настоятельно рекомендуем вам изменить вышеуказанные настройки.
Маскировка расширений файлов затрудняет работу в системе, потому что трудно на первый взгляд определить тип файла. Это свойство используют киберпреступники, маскирующие исполняемые файлы с вредоносным кодом. Загруженный из интернета файл с полным именем Film.avi.exe в Проводнике может выглядеть как безобидный Film.avi.
Способ отображения имён файлов и папок в Windows 8.1 и 10 можно изменить на вкладке Вид в Проводнике. Выберите в окне выбора Расширения файлов и Скрытые элементы.
Исправление ассоциаций файлов
Большинство программ, регистрируется в системе при установке как приложение по умолчанию для открытия файлов определенных типов. В процессе обновления Windows до версии 10 некоторые из этих ассоциаций теряются.
Если один из файлов будет открыт нежелательным приложением, вызовите окно Проводника, щелкните любой файл данного типа правой кнопкой мышки и выберите пункт Открыть с помощью → Выберите другое приложение. Выберите нужную программу, затем установите флажок Всегда открывать файлы типа ... с помощью этого приложения и подтвердите кнопкой OK.
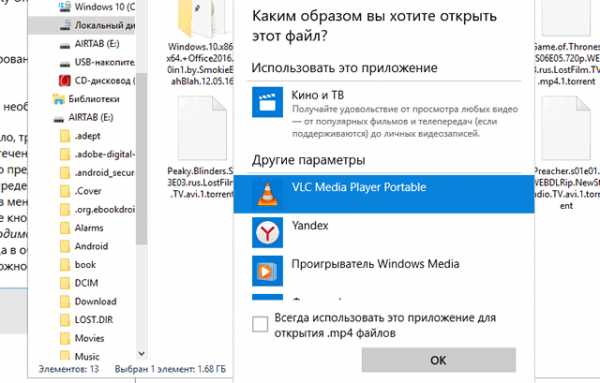
Если в списке отсутствует программа, которую Вы хотите использовать по умолчанию для открытия файлов определенного типа, выберите пункт Дополнительные приложения, чтобы расширить список. Если вы не найдете в нём нужного приложения, выберите команду Найти другое приложение на этом компьютере. Выберите исполняемый файл в окне Проводника и нажмите кнопку Открыть.
Планирование перезагрузки после обновления системы
После установки новых исправлений система, как правило, требует перезагрузки. Windows 10 настроена, по умолчанию, так, чтобы выполнять перезагрузку автоматически по истечении определенного времени простоя.
Между тем, многие пользователи предпочитают самостоятельно определить, когда должна произойти перезагрузка. Для этого нужно запустить приложение Параметры, вызвав его из меню «Пуск». Перейти в графу Обновление и безопасность, после чего нажать кнопку Дополнительные параметры в разделе Центр обновления Windows. Затем выберите Уведомлять о необходимости перезагрузки в списке Выберите способ установки обновлений.

Когда в очередной раз возникнет необходимость повторного запуска системы, на экране появится сообщение с возможностью выбора удобного времени перезагрузки.
Установка функции Windows Update
Обновления системы, предназначенные для частных пользователей, Microsoft размещала до сих пор только на своих серверах. В часы пик, например, в каждый второй вторник каждого месяца (Patch Tuesday – этот день Microsoft назначил на циклическое обновление), наблюдалась перегрузка серверов, что приводило к задержке в загрузке файлов. В Windows 10 Microsoft порывает с многолетней традицией и вносит обновление в постоянном режиме. Исправления больше не публикуются в определенный день месяца, а сразу после их выпуска.
Чтобы ускорить загрузку исправлений, Microsoft представила новую функцию в приложении Параметры. Вы найдете её в разделе Обновление и безопасность. Нажмите кнопку Дополнительные параметры в разделе Центр обновлений Windows, а затем выберите пункт Выберите способ доставки обновления.
Система настроена по умолчанию так, что загружает файлы исправлений или их фрагменты с других компьютеров в локальной сети или в Интернете. В то же время система предоставляет эти файлы другим компьютерам.
В результате этого может значительно увеличиться объем данных, передаваемых через ваш канал доступа в интернет. Что ещё хуже, у вас нет контроля над этим избыточным количеством данных. Эта функция носит название оптимизации доставки. Вы можете её отключить или ограничить её действие компьютерами в своей локальной сети.

Microsoft заявляет, что Windows не загружает обновления автоматически и не передает их другим компьютерам, когда он обнаруживает связь WLAN с тарифным планом (и, следовательно, с начислением платежей в зависимости от объема передаваемых данных). Однако, разработчики не предусмотрели, что передача может быть ограничена также в компьютерах с проводным доступом в интернет.
Настройка WLAN Windows 10
Совершенно иначе обстоит дело при использовании незащищенных сетей WLAN вне места жительства. Вы не можете иметь уверенности в том, кто получает доступ к вашим данным. В таких ситуациях не рекомендуется использовать услуг, требующих предоставления важных данных. Не стоит, например, авторизоваться на вашем счету в онлайн-банке.
Windows 10 ставит себе целью улучшения связи между пользователями. Соответствующие настройки Вы найдете в приложении Параметры.
Перейдите к категории Сеть и Интернет, выберите Wi-Fi и пункт Управление настройками сети Wi-Fi. Microsoft объясняет функцию Контроль Wi-Fi на своём веб-сайте.
Подводя итоги, Windows может автоматически подключаться к публичным точкам доступа, а также к сетям WLAN, предоставленным друзьями из социальных сетей Outlook.com, Skype и Facebook. Чтобы система была в состоянии предложить эту услугу, Microsoft должна на регулярной основе определять положение пользователя.
После включения функции Контроль Wi-Fi, компьютер, ноутбук или планшет отправляет в Microsoft информацию о месте, в котором находится пользователь – даже тогда, когда отключена функция геолокации. Кроме того, система передает «друзьям» пользователя ключ сети WLAN. Если вы предпочитаете иметь контроль над тем, к каким сетям подключается ваш компьютер или мобильное устройство, установите флажок Отключено.
Ещё одну настройку беспроводной локальной сети, которая достойна внимания, вы найдете в разделе дополнительные настройки в разделе Wi-Fi. Вы можете выбрать значение Включено в поле Задать как лимитное подключение. Таким образом, Вы предотвратите автоматическую загрузку обновлений системы и заблокируете обмен файлами обновления с другими компьютерами.
Настройки конфиденциальности Windows 10
Windows 10 оснащена множеством функций, которые должны облегчить управление системой. Однако, применяя такие решения, как голосовая помощница Cortana, пользователь постоянно отправляет данные в Microsoft. Кроме того, производитель анализирует данные, получаемые, когда пользователи используют беспроводные сети или Bing, покупают приложения или устанавливают их.
Microsoft стремится изучать предпочтения пользователей и подстраивать под них свои предложения. Например, отображает в меню «Пуск» рекламу приложений, которые, по мнению разработчика, могут представлять интерес для пользователя.
Если Вам не нравится эта функция, вы можете её отключить. Откройте приложение Параметры, пункт Персонализация. Перейти в раздел «Пуск» и установите флажок Отключено в поле Показывать предложения в меню Пуск.

Значительно больше аналогичных параметров находится в разделе Конфиденциальность приложения Параметры. Изменять их удобнее через сторонние приложения, такие как O&O ShutUp10. Мы писали о нём в статье Как отключить шпионаж в Windows 10.
Настройка и порядок в меню Пуск
В ответ на многочисленные просьбы и голоса критики пользователей разработчики вернули в Windows 10 меню «Пуск», которое заменили на начальный экран Windows 8. С одной стороны, новый дизайн меню должен вернуть пользователям Windows 7 и более ранних версий любимый элемент навигации, а с другой – приучить к плиточному интерфейсу.
Диапазон объектов, отображаемых в меню «Пуск» можно указать в графе Персонализация приложения Параметры. При нажатии на любой элемент меню «Пуск», Вы увидите строки, знакомые с Windows 7 и 8.1, например, На рабочий стол или Закрепить на панели задач. Список Всех приложений списку Все программы из Windows 7.
Вы можете создавать новые папки в папке %appdata%\Microsoft\Windows\Start Menu\Programs и размещать в них ярлыки для нужных программ. Однако, Майкрософт рекомендует добавлять приложения в меню Пуск, перетаскивая их с помощью мыши или используя команду Закрепить на начальном экране. Тогда система создает новые группы в свободном месте меню и позволяет пользователю задавать им произвольные названия.
Пользователи Windows 10 не имеют возможности удаления плиточных приложений или их удаления их из списка Все приложения. Конечно, их можно удалить из каталога C:\Program Files\WindowsApps, получив предварительно соответствующее разрешение.
Однако, это довольно рискованный шаг, учитывая внутренние связи отдельных приложений. В результате ручного удаления файлов могут возникнуть нарушения в работе системы. Опытные пользователи, которые решили всё-таки попытать счастья, должны использовать сценарий RemoveWindowsStoreApp. Упомянутый скрипт запускается в консоли PowerShell. В этом случае риск нежелательных побочных эффектов немного меньше.
Настройка Windows 10 – экономия батареи
Пользователей ноутбуков и мобильных устройств должен порадовать тот факт, что Windows 10 оснащена режимом экономии энергии, который активируется автоматически, когда уровень заряда опускается ниже указанного значения.
Чтобы изменить уровень по умолчанию или настроить другие параметры упомянутого режима вызовите пункт Система в приложении Параметры. Затем перейти в раздел Экономия энергии и выберите пункт Настройки энергосбережения.
Настройка Windows 10 – дополнительные инструменты
Помимо упомянутой выше программы O&O ShutUp10, существует ещё много других инструментов для оптимизации системы Windows.
Ниже приведены несколько из них:
- Auslogics Disk Defrag – дефрагментирует жесткие диски, чтобы сократить время операций, выполняемых с файлами.
- CCleaner – поможет вам удалить лишние элементы и восстановить свободное пространство на дисках.
- Инструмент Registry Backup создает резервные копии реестра.
- Windows Repair корректирует настройки системы, которые повышают эффективность эксплуатации.
windows-school.ru
Настройка и оптимизация Windows 10
 В данной статье мы рассмотрим, как настроить и оптимизировать систему Windows 7, чтобы ускорить ее загрузку и работу.Настроить оболочку Windows 10 может каждый пользователь. Разработчики сделали интуитивно понятный интерфейс, привычное меню и другие, полюбившиеся всем, элементы настроек с прошлых версий.
В данной статье мы рассмотрим, как настроить и оптимизировать систему Windows 7, чтобы ускорить ее загрузку и работу.Настроить оболочку Windows 10 может каждый пользователь. Разработчики сделали интуитивно понятный интерфейс, привычное меню и другие, полюбившиеся всем, элементы настроек с прошлых версий.У кого-то может возникнуть вопрос: «Зачем персонализировать ОС?». Даже незначительные параметры в оптимизации операционной системы могут значительно ускорить ее работоспособность и облегчить пользовательские задачи. Все необходимые инструменты для настройки и оптимизации можно найти в разделе Меню настройки Windows 10. Однако можно воспользоваться специальными бесплатными утилитам, которые облегчат этот процесс, дополнительно очистят мусор в системе и сделают ее безопаснее.
Процесс схож с выбором надежного такси киева, чтобы вовремя добраться в аэропорт, например. Конечно, можно заказать машину где угодно, но ведь хочется ехать с комфортом, а также прибыть вовремя. Примерно также обстоят дела и с оптимизацией работы операционной системы, конечно, можно и так работать, но ведь можно и комфортнее.Есть несколько моментов, которые замедляют работу вашего ПК, рассмотрим их:
- Настройка обновлений Windows 10 – это важная составляющая процесса оптимизации, которая влияет на его производительность. При включенном компьютере, система подключается к серверам Microsoft и ищет новые версии программного обеспечения, загружает их и устанавливает. Для этого требуются ресурсы компьютера, а значит, пользователю может не хватить мощность, поскольку система будет медленно работать и подвисать.Это может быть неудобно для пользователя, по причинам отсутствия постоянного интернет подключения, загруженностью в работе и т.д. Гораздо удобнее установить график проверки обновлений или вообще делать это вручную. А хаотический процесс загрузки и установки обновлений можно приручить, достаточно выбрать параметр «Решение принимается пользователем».
- Наличие лишних файлов на жестком диске замедляют работу системы. Речь идет не о пользовательских файлах, а о временных системных. Для их очистки необходимо зайти в Мой компьютер, ПКМ по системному диску и выбрать Свойства. После нажатия на клавишу Очистка диска, система проанализирует данные, которые можно удалить и предложит пользователю выделить их галочками. Для более глубокой очистки нажмите в этом же окошке снизу на клавишу Очистить системные файлы. После очистки вы заметите прирост производительности компьютера.
- Жесткий диск разбит на сегменты памяти, и непоследовательная запись данных также влияет на производительность ПК. Чтобы исправить этот дефект, необходимо делать дефрагментацию жесткого диска. Заходим в Свойства жесткого диска из папки Мой компьютер. Переходим на вкладку Сервис, нажимаем «Оптимизировать». В окне, которое откроется, можно провести анализ на дефрагментацию, а только после провести саму операцию. Теперь, после очистки, система будет работать быстрее.
- Последнее, что нужно сделать – это отключить автозагрузку программ. При включении компьютера происходит их запуск, этот процесс потребляет все ресурсы вашего компьютера, поэтому загрузка Windows 10 происходит долго. Отключить автозагрузку можно из Панели управления, но гораздо удобнее использовать для этого оптимизатор CCleaner.
www.nimafirst.com.ua
Основные и самые нужные настройки Windows 10 для ускорения и оптимизации
Предлагаем вашему вниманию ряд настроек, которые помогут ускорить систему, оптимизировать некоторые параметры и работу программ, отключить ненужные службы, повысить безопасность и пр.
Рекомендуем выполнять эту процедуру самых нужных настроек сразу после установки ОС, ну или уже после использования.
Итак, первое, куда нам нужно наведаться – «Параметры». Попасть туда можно через меню «Пуск». Переходим в раздел "Система".

Здесь в левом меню мы видим несколько пунктов настроек. Пройдемся по некоторым из них. Для начала, открываем "Экран". Лучше оставить рекомендуемые параметры, то есть не использовать изменение размеров текста и других элементов. Оставляем бегунок на 100%.

Следующий пункт - "Уведомления и действия". Если нет необходимости, то все пункты нужно установить в положение "Выкл".

Следующий пункт "Приложения и возможности" не относится к настройкам. В нем можно увидеть установленные программы и приложения и при необходимости удалить их.
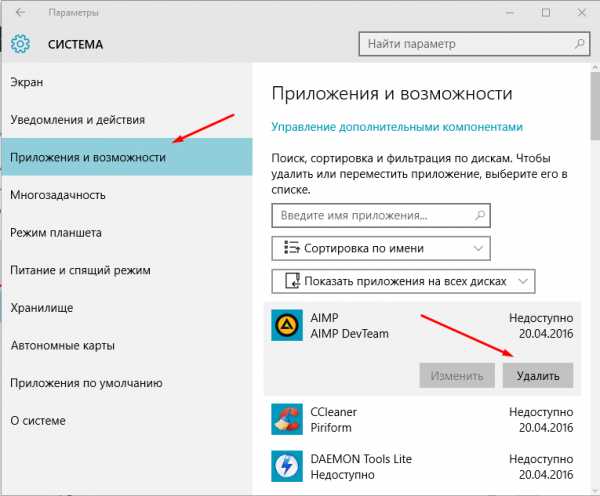
Идем далее, переходим в "Многозадачность". Тут лучше отключить всевозможные прикрепления. Если что-то из этого вам необходимо, то оставьте. Напомним, мы оптимизируем Виндвос 10 для ускорения, поэтому лишние/ненужные фишки отключаем.
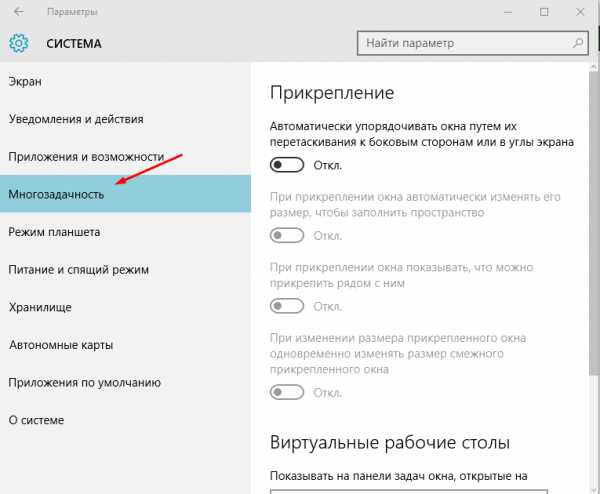
Теперь переходим в раздел "Питание и спящий режим". Первые два пункта вы можете настроить на свое усмотрение, а вот в "Дополнительных параметрах питания" ставим галочку в пункт "Высокая производительность". Данный пункт можно пропустить, если вы экономите на электроэнергии или ваше устройство работает от аккумулятора.
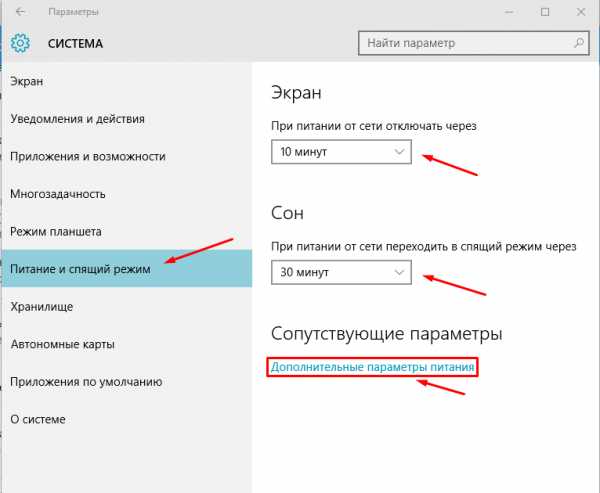

В разделе "Хранилище" рекомендуем настроить место сохранения фото, видео, документов и т.д. на физическом диске. Желательно выбрать свободный диск. То есть, например, у нас 2 диска "С" и "Е". На первом установлена система, а второй свободный. Значит выбираем его. Это позволит не загружать диск с операционкой.
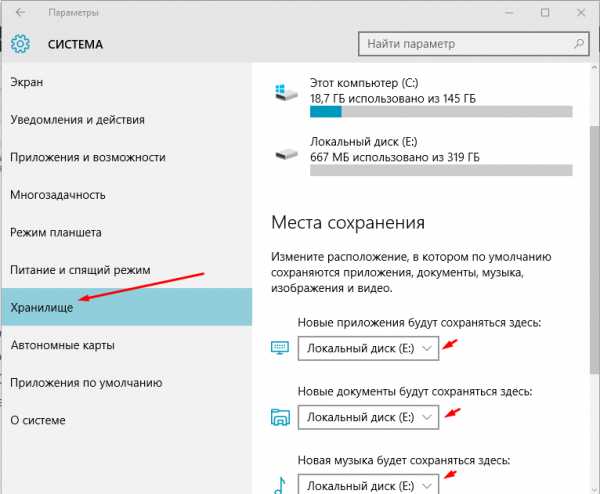
В разделе "Автономные карты" можно отключить лимитные подключения и изменить расположение хранилища.

Теперь вернемся в основное меню "Параметров" (откуда мы перешли в "Систему" и пройдем по всем пунктам. Для начала зайдем в раздел "Устройства", где нас интересует пункт "Автозапуск". В нем лучше отключить автозапуск для всех носителей и устройств. Это будет полезно, в том числе, и с точки зрения безопасности.

Снова возвращаемся в "Параметры" и переходим в "Учетные записи". Здесь можно получить доступ к настройкам учетной записи Windows 10, изменить данные, пароль и т.д. Но нас, прежде всего, интересует пункт "Синхронизация", в котором при отсутствии необходимости, все пункты можно установить в положение "Выкл".

Теперь переходим в раздел "Обновление и безопасность", где в первом пункте левого меню ("Центр обновления Windows") открываем "Дополнительные параметры".
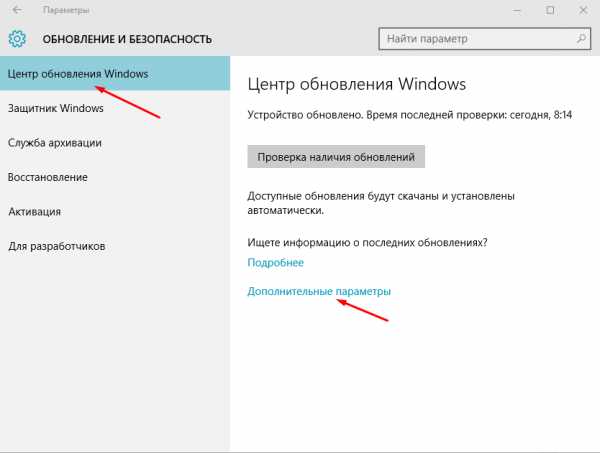
Тут, если не требуется, отключаем автоматические обновления системы.

Возвращаемся в предыдущий раздел ("Обновление и безопасность") и переходим в "Защитник Windows". Его желательно отключить и установить сторонний антивирус. Все, что касается антивирусных программ для Windows 10 вы можете найти в этом разделе.
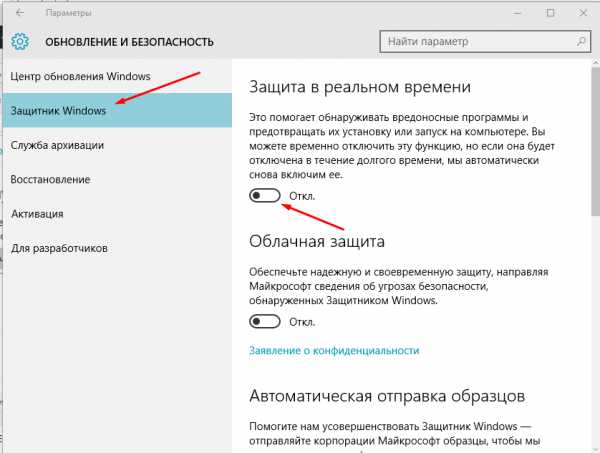
На этом первичная настройка Виндовс 10 завершена и теперь можно перезагрузить компьютер. Но это далеко не все, что можно настроить и оптимизировать. Рекомендуем посетить этот раздел. Также советуем ознакомиться с инструкцией по отключению слежения в Windows 10.
win10help.ru
Установка, настройка и оптимизация Windows 10
В этом посте мы рассмотрим пошаговый процесс установки Windows 10, а также, настроим систему так, чтобы она работала быстро и стабильно.
Пост разбит на несколько этапов. Мы начнём с того момента, когда на экране появляется первый экран установщика. Если вы не знаете, как запустить установку Windows с флэшки, то прочитайте этот пост: Установка Windows с флэшки.
Все настройки будут снабжены скриншотами. Формат простой: сначала идёт скриншот, а потом — объяснение.
Многие настройки, которые я опишу, необязательны. Их нужно применять в том случае, если вы преследуете определённую цель. Такие цели будут выделены в отдельные блоки:
Режим параноика — позволяет отключить большинство функций слежения в Windows 10. Если вы хотите быть уверены, что система не отправляет в Microsoft данные о вашей активности за компьютером, используйте эти настройки.
Режим инквизитора — подходит тем, кто хочет избавиться от максимального количества «ненужного» софта, который идёт в комплекте с Windows.
Опасный режим — хорошенько подумайте, стоит ли использовать эти настройки. Они могут поставить безопасность вашего компьютера под угрозу. Подходит только тем, кто знает, что делает.
Начальная установка

Итак, приступим. В самом начале Windows предлагает нам выбрать язык системы и раскладку клавиатуры.
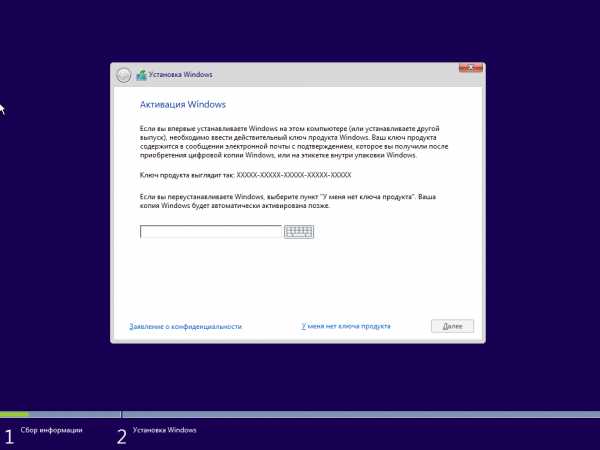
На следующем экране нам предлагают ввести ключ продукта. Если он есть, вводим сразу; если нет — нажимаем У меня нет ключа продукта рядом с кнопкой Далее. Windows можно установить без ключа и использовать с ограниченным функционалом.

Далее нам нужно выбрать тип установки: Обновление или Выборочная. Если у вас уже установлена Windows, и вы хотите сохранить большую часть программ и настроек, можно выбрать опцию Обновление. Если вы уверены, что забэкапили все данные и хотите установить систему «начисто», жмём Выборочную установку. Далее рассмотрим именно этот вариант.

Прошли времена, когда при установке Windows нужно было выбирать миллиард опций. Теперь нужно только выбрать диск, на который будет установлена система. Если у вас новый жёсткий диск, то всё пространство на нём, скорее всего, будет не размечено. В этом случае, выделите в списке незанятое пространство и нажмите кнопку Создать. По умолчанию, Windows захочет создать один раздел, который будет занимать весь жёсткий диск. Для большинства случаев это оптимальный сценарий, поэтому просто нажимаем Применить. Здесь есть нюанс: Windows создаст ещё один маленький раздел примерно на 350 Мб. Это нормально — раздел системный и служит для того, чтобы при неполадках можно было легко восстановить работоспособность Windows.
Если у вас на жёстком диске уже есть разделы, и вы хотите установить Windows в тот раздел, где она была раньше, то просто выберите этот раздел и нажмите Форматировать. Внимение! Эта операция уничтожит все файлы на этом разделе!
После того, как все операции с диском будут закончены, можно нажимать Далее. Windows начнёт копировать свои файлы на жёсткий диск, после чего несколько раз перезагрузится.
Настройка перед запуском
После всех перезагрузок наступает этап предварительной настройки системы.
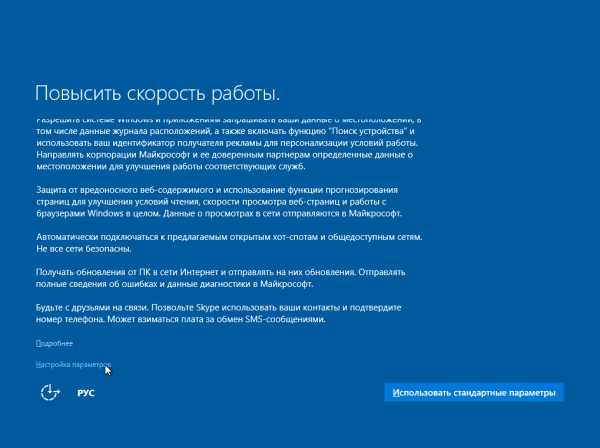
Как вы уже заметили, кнопка «Использовать стандартные параметры» большая и заманчивая :). Но лучше её не нажимать, а вместо этого нажать незаметную ссылку Настройка параметров. Даже если вы ничего не будете менять, полезно знать, какие настройки Windows хотела всучить вам по умолчанию.

Параноик. Именно здесь отключаются многие настройки «слежения».
Как известно, если вы не параноик, это не значит, что за вами не следят ;). Вы можете прочитать объяснение под каждым из этих пунктов, но лично я всегда отключаю все опции на этом экране.

На этом экране настраивается автоматическое подключение к Wi-Fi сетям. Это очень спорная фича, которую я также всегда отключаю. Опасность открытых сетей значительно перевешивает необходимость сделать два клика, чтобы подключиться к нужной. Если оставить эти опции включёнными, ваш ноут или планшет может автоматически подключиться к открытой сети, которую выставили злоумышленники с тем, чтобы автоматически проснифать все ваши явки-пароли.
Сведения об ошибках также можно не отправлять. Когда-то Microsoft дизайнил эту фичу как центральный хаб для сбора и диагностики ошибок для экосистемы Windows, но свой потенциал идея так и не реализовала. Как минимум, отключив эту опцию, мы сэкономим трафик.

Галактеко опасносте! Первую опцию лучше оставить включённой. Она поможет защитить компьютер от страшных вирусов.
Две другие опции тоже можно оставить включенными. Третья опция позволяет получать обновления с большей скоростью, нежели при использовании только централизованного сервера обновлений.
Внимание! Никогда не отключайте автоматические обновления! Это ставит под угрозу безопасность компьютера. Не питайте иллюзий по поводу того, что вы сами знаете, какие обновления нужно ставить, а какие — нет. В итоге, вы либо не будете ставить обновления вообще, чем откроете свой компьютер для 0-day атак, либо будете ставить все, но в ручном режиме.
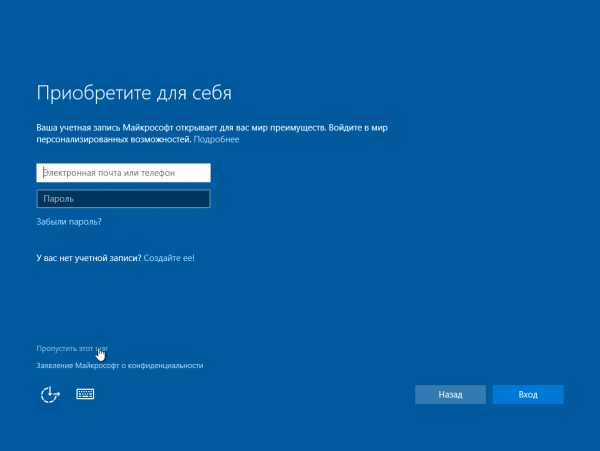
Этот экран очень хитрый: он предлагает нам создать учётку в Microsoft, которая будет использоваться для входа в Windows, и пытается дать понять, что другого пути нет :) На самом деле, решать вам. Ничего страшного в учётке Microsoft нет, а пользы довольно много. Если вы хотите синхронизировать настройки между несколькими компьютерами с Windows 10, учётка подойдёт как нельзя лучше.
Если вы всё же хотите «по старинке» иметь локальный аккаунт, нажмите на неприметную ссылку Пропустить этот шаг.

Если вы решили не создавать учётку Microsoft, то на этом шаге вам предложат создать обычный аккаунт Windows, как в старые-добрые времена.
После выполнения всех этих настроек нас, наконец пустят на Рабочий стол.
Настройка в панели управления
Настало время настроить Windows в панели управления. Как известно, со времён Windows 8 появилась новая модная панель управления. Однако многие опции из неё настроить нельзя, поэтому мы начнём настройку с классической панели.

Чтобы попасть в классическую панель управления, щёлкните правой кнопкой на кнопке Пуск и выберите Панель управления.

В меню Просмотр в правом верхнем углу выберите Крупные значки, чтобы не лазить в дебрях разных категорий.
Как отключить запрос на повышение прав

Галактеко опасносте! Отключение User Account Control может открыть врата в ад, откуда в ваш компьютер набегут страшные вирусы. Я не шучу.
На этом скриншоте показано, как отключить окошко «подтверждение изменений» для администраторов (учётка по умолчанию — администратор). Каким бы надоедливым не было это окно, оно очень неплохо защищает от глупости и отваги. Если вы точно знаете, что делаете, то перейдите в раздел Администрирование, откройте Локальная политика безопасности, в дереве слева найдите Локальные политики → Параметры безопасности. После этого в списке справа найдите пункт Контроль учётных записей: поведение запроса на повышение прав для администраторов…. Дважды нажмите на него и в открывшемся окне выберите первый пункт: Повышать права без запроса.
Как отключить автозапуск дисков и флэшек
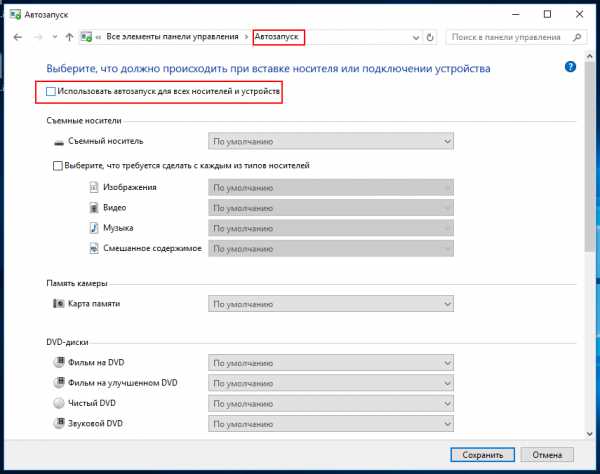
Параноик. Если отключить автозапуск, вирусы с флэшек вас не достанут!
В разделе Автозапуск можно отключить автозапуск дисков и флэшек. Необходимость вручную запускать программы с дисков — малая плата за безопасность вашего компьютера.
Как отключить диагностические сообщения
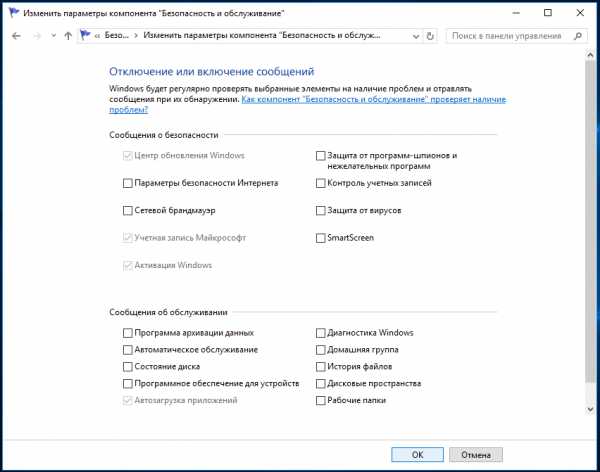
Галактеко опасносте! Отключение сообщений о проблемах может скрыть от вас потенциальные векторы атаки на ваш компьютер!
На этом скриншоте мы отключаем все сообщения о безопасности, до которых можем дотянуться. В Панели управления перейдите в раздел Безопасность и обслуживание, и снимите все галки.
Как отключить SmartScreen
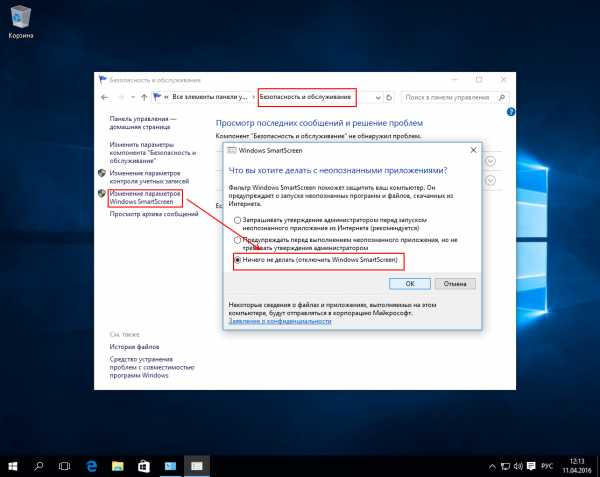
Галактеко опасносте! Отключение SmartScreen сделает ваш компьютер более уязвимым.
Также в разделе Безопасность и обслуживание можно выключить SmartScreen.
Как отключить восстановление системы

Галактеко опасносте! Если вы отключите восстановление системы, то не сможете откатиться к рабочему состоянию, если что-то пойдёт не так.
Если же вы используете фиксированный набор софта, и не экспериментируете с новыми программами и настройками, можно отключить создание точек восстановления. Для этого выбираем пункт Восстановление в Панели управления, и далее действуем по скриншоту. Чтобы зачистить занятое бэкапами место, можно нажать кнопку Удалить.
Как показать скрытые файлы и расширения

Если вы хотите видеть все файлы и папки в Проводнике, а также видеть расширения файлов, следуйте настройкам на этом скриншоте (раздел Параметры Проводника в Панели управления).
Как скрыть Корзину с рабочего стола

Если вы не хотите использовать Корзину, а удалять файлы сразу и навсегда, вы можете выбрать опцию Удалять файлы без использования корзины, щёлкнув правой кнопкой по Корзине и нажав Свойства. В этом случае Корзина теряет свой смысл и её можно скрыть с рабочего стола. Это делается в разделе Персонализация Панели управления, как показано на скриншоте.
Как отключить удалённого помощника
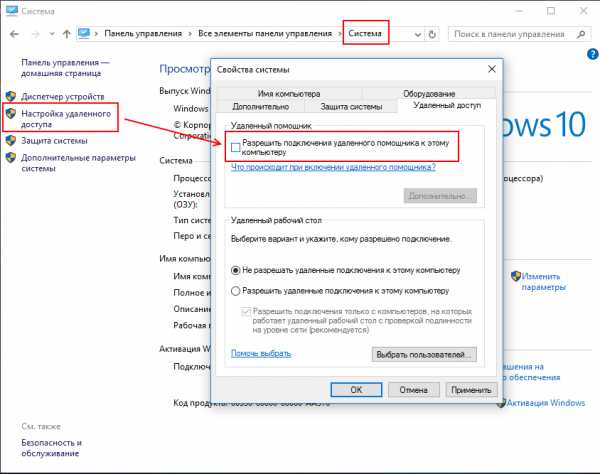
Теперь произведём некоторые настройки в разделе Система. Для начала, отключим совершенно бесполезного Удалённого Помощника.
Как отключить анимацию при прокручивании списков

После этого на закладке Дополнительно можно отключить анимацию при прокручивании списков. Кому как, а мне эта анимация кажется медленной и раздражающей. Без неё работать гораздо приятнее.
Как отключить автоматическую перезагрузку при ошибке

Также на закладке Дополнительно можно отключить автоматическую перезагрузку при появлении «Синего экрана смерти». Это полезно, так как вы будете понимать, что у вас какая-то серьёзная проблема, а не просто электричество скакнуло.
Как отключить отправку отчёта об ошибках
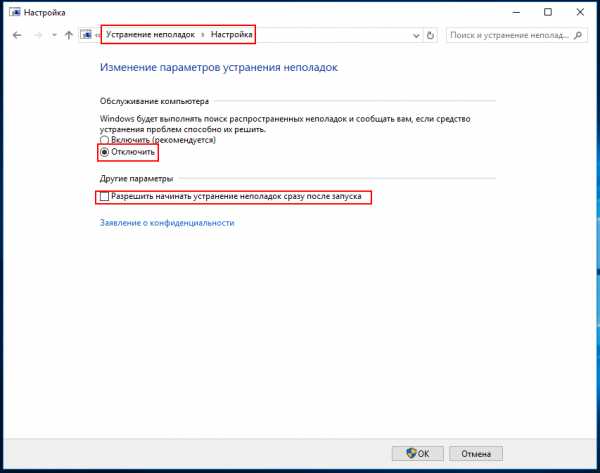
Чтобы окончательно отключить отправку отчётов об ошибках, перейдём в раздел Устранение неполадок → Настройка. Выбираем опции как на скриншоте.
Как отключить домашнюю группу

Далее мы можем отключить «Домашнюю группу», которой мало кто пользуется, и которую сам Microsoft потихоньку начинает выводить из эксплуатации. Перейдём в Центр управления сетями и в разделе Дополнительные параметры выставим переключали как на скриншоте. Первый переключатель разрешает классический шаринг файлов вместо домашних групп, а второй — отключает собственно домашнюю группу. Если вы не хотите шарить файлы, то первый переключатель можно оставить как есть.
Настройка в новой панели управления
Теперь перейдём к настройке в новой панели управления. Чтобы туда попасть, нужно просто нажать Настройки в меню Пуск.
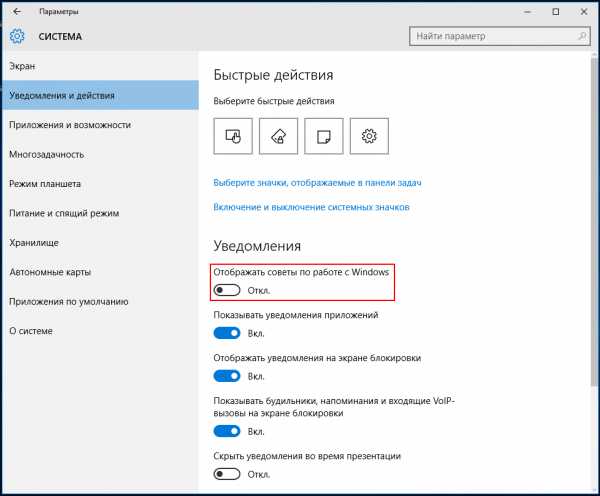
Для начала, отключим советы по работе с Windows в разделе Система.
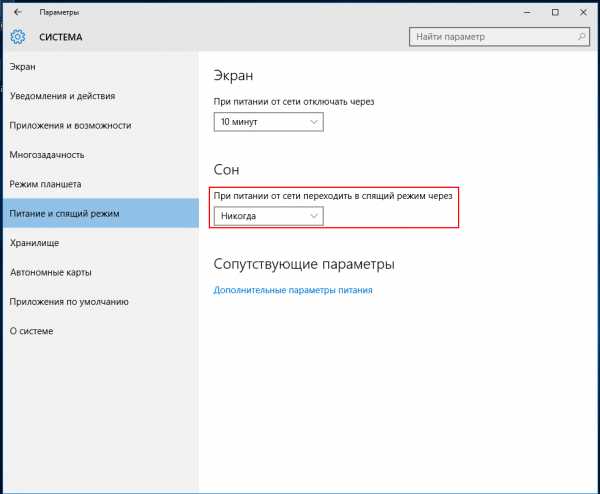
Затем в разделе Питание и спящий режим выключим режим сна при питании от сети. Это полезно для тех, кто всегда держит компьютер включённым.

Также можно сделать так, чтобы жёсткие диски не отключались через 20 минут простоя. Это очень раздражает, когда традиционный жёсткий диск используется как дополнительный и доступ к нему происходит редко. В этом случае каждый раз придётся ждать, пока жёсткий диск раскрутится и придёт в состояние готовности. Чтобы запретить отключение жёстких дисков, нужно нажать ссылку Дополнительные параметры питания, в классической панели управления нажать ссылку Настройка схемы электропитания напротив активной схемы. Далее нужно нажать ссылку Изменить дополнительные параметры питания и выставить значение 0 для настройки Жёсткий диск → Отключать жёсткий диск через.
Как удалить ненужные компоненты Windows 10

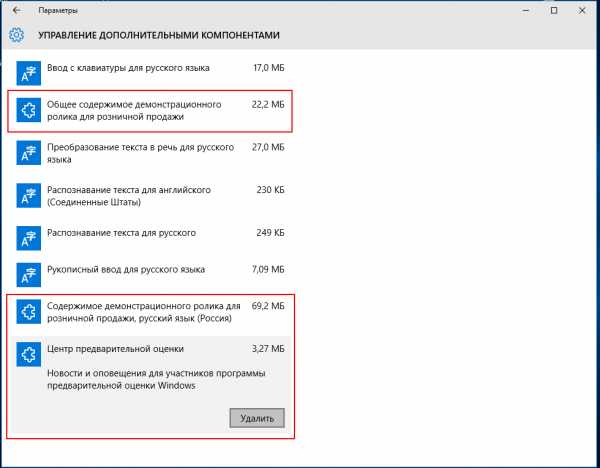
Burn them all! Если вы не хотите оставлять врагу ни мегабайта, можете удалить эти компоненты.
В разделе Приложения и возможности можно удалить некоторые ненужные компоненты, нажав на ссылку Управление дополнительными компонентами.
Как отключить рекомендации в меню Пуск

Чтобы Windows не рекламировала приложения в вашем собственном меню Пуск, перейдите в раздел Персонализация → Пуск и снимите галку, как показано на скриншоте.
Как отключить Windows Defender (Защитник Windows)

Галактеко опасносте! Если у вас нет другого антивируса, не отключайте Защитник Windows!
В разделе Обновление и безопасность → Защитник Windows можно отключить антивирус, который поставляется в комплекте с Windows.
Как удалить предустановленные приложения Windows 10
Burn them all! Если вы не пользуетесь приложениями, которые идут в составе Windows 10, их можно удалить. Для этого нам понадобится запустить PowerShell.

Откройте меню Пуск и начните вводить power с клавиатуры. Когда в меню появится пункт Windows PowerShell, щёлкните по нему правой кнопкой и выберите Запустить от имени администратора.

В открывшейся командной строке введите команду Get-AppxPackage | Foreach {Write-Host $_.Name}. Эта команда выведет все приложения из Магазина, установленные в Windows.

Чтобы удалить приложение, введите команду Get-AppxPackage [имя приложения] | Remove-AppxPackage. Вы также можете использовать шаблоны. Например, команда Get-AppxPackage *Bing* | Remove-AppxPackage удалит все приложения, в имени которых содержится “Bing”.
Внимание! Некоторые приложения нельзя удалить даже этим способом. Придётся смириться.
Следующий набор команд удалит практически все приложения, которые идут в комплекте с Windows 10:
Как отключить режим гибернации
Режим гибернации позволяет сохранять полное состояние оперативной памяти на жёсткий диск, и затем выключать компьютер. Следующее включение компьютера должно происходить гораздо быстрее, т. к. состояние оперативной памяти восстанавливается напрямую с диска, пропуская долгие этапы загрузки. С помощью этой функции также можно сохранить открытые программы и после включения компьютера продолжить работу с того места, на котором её закончили. Однако в век SSD-дисков, которые сокращают время «холодного» запуска Windows до нескольких секунд, эта функция уже не так важна. Тем не менее, система резервирует на жёстком диске место для содержимого оперативной памяти. Файл hyberfil.sys занимает место, пропорциональное объёму установленной оперативной памяти.
Если вы не пользуетесь режимом гибернации, то можете избавиться от этого файла. Для этого запустите командную строку от имени администратора и выполните команду
powercfg -h offwww.olegtarasov.me
Настройка и оптимизация Windows 10: программы, инструкции
 Любая операционная система в определенный период начинает сбоить. Это может быть связано с излишней захламленностью сторонними приложениями во время работы, а может причина кроется и в излишнем использовании стандартных компонентов.
Любая операционная система в определенный период начинает сбоить. Это может быть связано с излишней захламленностью сторонними приложениями во время работы, а может причина кроется и в излишнем использовании стандартных компонентов.
Не используемый функционал
За длительное время использования одной версии системы без ее чистки, операционка обрастает не используемыми приложениями, которые идут «прицепом» с другими установленными. Но оптимизировать работу компьютера можно и в «чистом» виде, ведь сразу после инсталляции можно найти целый список служб, которые вряд ли понадобятся в дальнейшем. Получается, не обязательно сам пользователь виноват в торможении системы. Например, после инсталляции новой операционной системы пользователь смотрит в список работающих приложений и видит там активную службу принтеров. Это, конечно, хорошо, но если печатное устройство у компьютера есть. А если его нет, зачем эта служба нужна? Та же история происходит и со службами Hyper-V и Cortana, которые используются только на некоторых машинах, а активны во время работы у всех. Все эти процессы занимают определенные ресурсы системы для своей работы, которые могли быть использованы на более нужные приложения. И это ведь только начало работы, со временем память процессора будет захламлена неиспользуемыми процессами не только системного происхождения. Всем известно как вместе с браузером на устройство устанавливается еще несколько программ, которые в принципе не нужны, а удалить их потом довольно сложно. Все они потребляют ресурсы машины, замедляя ее работу. Даже заводские настройки установки не всегда спасают ситуацию, ведь и они напичканы модулями, которые не обладают особой надобностью.
Автозагрузка системы
Отсюда и начинаются все неприятности. Как только система запускается вместе с ней начинают работать компоненты, указанные в списке автоматически загружаемых. Конечно, антивирус тут быть должен, но вот с остальными можно и попрощаться. Чтобы просмотреть список приложений, запускаемых незамедлительно после старта нужно использовать меню «Выполнить», прописав в его строке команду msconfig. Если пользователь не в курсе, то вызвать данное меню можно при помощи сочетания клавиш на рабочем столе Win + R или при входе в меню «Пуск». После этого пользователю предстанет специальная вкладка автозагрузки, в которой и демонстрируются все элементы стартующие вместе с системой. Что из списка оставить в действии только личное решение пользователя, но для лучшей безопасности желательно оставить там антивирус и языковую службу. После чистки списка необходимо сохранить изменения и для того, чтобы они вступили в силу перезапустить устройство. Для дополнительной оптимизации следующим этапом будет корректировка процессов в диспетчере задач, который после повторного запуска системы пользователь включит горячими клавишами Ctrl + Alt + Del или через меню «Выполнить». Во вкладке процессов можно навести порядок и отключить некоторые из них. В случае полного отображения во вкладке всех системных процессов следует быть осторожным, иначе можно только навредить системе. Конечно, критические ошибки выполнить система не позволит, но и без этого можно хорошенько расшатать стабильность ее работы. Кроме процессов можно отключить некоторые службы операционной системы, это делается в том же окне, только в соответствующей вкладке. Хотя, последний пункт не обязателен для выполнения, без него оптимизации будет достаточно.
Удаления обновлений
К сожалению, последняя версия операционной системы слишком страдает от собственных обновлений, которые регулярно нарушают ее работоспособность. Это связано с некорректной их установкой или изготовлением, но в любом случае неприятности от этого только у пользователя. Поэтому предлагается ему удалить некоторые апдейты для оптимизации работы и возвращения к начальным настройкам, когда система была только установлена и не имела в себе лишних данных. Чтобы удалить лишние обновления следует зайти в раздел программ и компонентов для просмотра полного списка установленных апдейтов за все время. Данный раздел находится в выпадающем меню, которое вызывается правым кликом по клавише «Пуск». Единственным неприятным моментом тут будет то, что все обновления удаляются только поочередно и невозможно выделить вместе хотя бы несколько.
Заводские настройки
Чтобы вернуть систему в начальное состояние не обязательно полностью ее переустанавливать. В двух последних версиях «Виндоус», в том числе и в десятой, есть функция восстановления. Чтобы ее активировать необходимо зайти в меню параметров и выбрать соответствующую кнопку. В англоязычном написании она может обозначаться как Reset или Refresh, что уже подразумевает освежение системы.
Стандартная установка
Чтобы выбрать более действенный вариант достаточно выполнить практически те же действия, за исключением того, что при запросе способа выбрать «без сохранения данных». Таким образом, пользователь получит «чистую» операционку, свободную от лишних данных. То есть при таком варианте теряется возможность возврата к предыдущей версии «Виндоус», на которую и была установлена десятая. Вместе с этим компьютер полностью стирает все пользовательские данные, включая регистрационные ключи и учетные записи. Так что все это придется указывать заново при загрузке системы.
Стороннее программное обеспечение
В случае, когда пользователь не до конца уверен в своих знаниях и не решается самостоятельно вмешиваться с ход системных процессов, существуют специальные программы оптимизаторы. Их использование более актуально, ведь своими руками можно совершенно случайно обрушить всю систему, вместо того, чтобы ее улучшить, а созданные для этого утилиты подобных ошибок не допустят. После установки такой программы пользователь лишь запускает сканирование системы, которое само находит неисправности и предлагает их устранить. Для этого указываются определенные модули, активирующие исправление ошибок. Среди богатого перечня подобных оптимизаторов особой популярностью пользуются «Адвансэд Систэм Кеа» ил продукты от кампании «АВЗ». Второй программный модуль может доставлять некоторые неудобства пользователям, в связи с постоянным нахождением в системной трее, причем удалить его оттуда можно только принудительно. Первая же программа намного проще и работает в режиме реального времени, постоянно контролируя загруженность системы и регулируя ее. При этом модуль легко отключить, даже если он находится в стадии активной работы.
Заключение
Конечно, описать все способы осуществления оптимизации не получилось, потому как их слишком много. Все они направлены на различные модули и действия системы. Но среди них есть самый действенный и доступный обычным пользователям – это чистка списка автозагрузки, который был описан выше.
bezwindowsa.ru
установка, настройка, оптимизация, бесплатные программы, обои
Привет. Cразу хочу расставить все точки над i. Этот сайт не претендует на профессионализм и истину в последней инстанции. Я - обычный пользователь операционной системы Windows. Несколько лет назад я стал плотно работать за компьютером, сначала просто писать тексты, потом наполнять чужие сайты информацией, а сейчас нахожусь в процессе освоения науки создания своих сайтов. За прошедшее время по необходимости я познакомился довольно близко с Windows 7, а теперь активно осваиваю Windows 10. И этот сайт я создал для того, чтобы рассказать о тех ответах, которые я нашёл для себя при использовании Windows. Когда-нибудь в будущем я, наверное, попробую освоить и Linux, но сейчас я понял, что сначала я должен рассказать кое-что о Windows. Как устанавливать Windows, как добиваться её высокой производительности, как менять настройки, о которых не всем известно, какие программы лучше использовать - в общем, как использовать возможности ОС Windows легально, с максимальным комфортом и при этом подвергая свой компьютер наименьшей опасности.

До недавнего времени я был ярым приверженцем Windows 7. Ни под каким соусом не воспринимал «восьмёрку» и неплохо разобрался именно в «семёрке». Как и у многих, кто приобрёл свои компьютеры и ноутбуки в начале 10-х годов, разные версии Windows 7 у меня были предустановлены. Я не настолько богат, чтобы купить 8 версию и не настолько глуп, чтобы ставить пиратскую. Вот и пользовался семёркой.
Когда в 2014 году впервые появилась информация о том, что летом 2015 года выйдет Windows 10, и она будет предусматривать возможность бесплатного перехода с двух предыдущих версий операционной системы: Windows 7 и Windows 8, я понял, что стоит воспользоваться этим шансом перейти на более современную версию ОС. Почему я так решил?
- Во-первых, потому что я и так пропустил уже целую восьмую винду. Время идёт и совсем скоро «семёрка» станет таким же динозавром, как XP.
- Во-вторых, как это ни парадоксально прозвучит, я очень сильно не люблю перемены и привыкаю к тому, как работают мои компьютеры, очень сильно. Освоение Windows 10 в этом смысле стало для меня возможностью дать самому себе виртуальный пинок - заставить себя изучить новую систему. Ведь сегодня возможность быстро учиться использованию новых технологий очень важно, каждый уважающий себя человек должен пытаться освоить их как можно скорее.
В общем, мне для начала очень захотелось оценить, что же за продукт нам предложит корпорация Microsoft под названием Windows 10. И я воспользовался возможностью поучаствовать в тестирование технической версии в программе оценки новых продуктов. Едва установив «десятку», я понял одно: система мне нравится! Приятный лаконичный дизайн, удобные для меня настройки и способы оптимизации, отсутствие лишних элементов, скорость работы выше, чем у предыдущих версий, всё просто и ясно, а главное - Windows 10 совмещает в себе все достоинства операционной системы как для слабого, так и для мощного компьютера.
В общем, для себя я решил: буду разбираться, а заодно расскажу о результатах своих изысканий на своём сайте. Информации о работе в системе Windows вообще у меня накопилось немало. Теперь же я буду тестировать все эти возможности на Windows 10 и рассказывать на страницах этого сайта, что к чему.
Сразу оговорюсь, я категорически плохо отношусь к любым пиратским версия платных программ (кстати, как и к их лицензионным версиям, имеющим в большинстве своём бесплатные аналоги). Поэтому здесь я рассказываю исключительно про абсолютно бесплатные программы для Windows 10, как правило с открытым исходных кодом. Но как понять, что программе можно доверять? Я для себя нашёл простой ответ: если про неё есть статья в Википедии, смело пробую её использовать. Именно по вышеназванным причинам в разделе «Бесплатные программы для Windows 10» я всегда указываю ссылку на официальный сайт программы, страницу о ней в Википедии. Ссылок на их прямое скачивание я не даю. Просто хочется, чтобы пользователи понимали: лучше качать все бесплатные программы для Windows 10 (и не только) с их официальных сайтов. Недобросовестные люди могут предложить вам скачать их со своих сайтов, а внутри файла помимо программы окажется вирус. Так что, советую всё и всегда качать с официальных сайтов разработчиков программ. К тому же, там вы гарантированно получите последние версии.
Раздел «Оптимизация работы Windows 10» у меня тоже имеет свои особенности. Он в основном состоит из тех способов оптимизации Windows 10, которые заложены в самой системе. Лично я использую сторонние оптимизаторские программы крайне редко, так как убеждён: мы никогда не узнаем, что и как делают такие программы, и не можем быть уверены, что они не нанесут вреда нашему компьютеру, ноутбуку или мобильному гаджету. Тем более, всё необходимое для оптимизации работы нашей операционной системы уже встроено в неё. Нужно просто потрудиться один раз разобраться. Если же компьютер замусорен окончательно и бесповоротно, то лучше всего переустановить Windows 10 начисто.
В общем и целом, я просто расскажу вам к каким выводам я пришёл в процессе работы с Windows 10, какие выводы сделал для себя и что посчитал удобнее, опираясь на свои представления о том, что интернет полон опасностей и любой шаг по настройке ОС, установке программ надо делать хорошо осознавая.
Добро пожаловать в безопасное и исключительно легальное путешествие по Windows 10.

w10.jeanzzz.ru