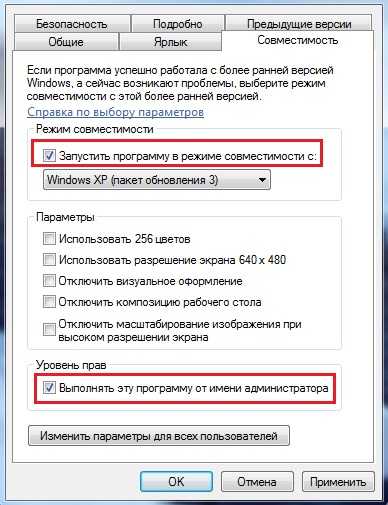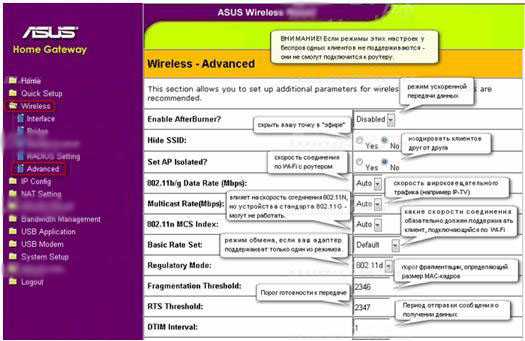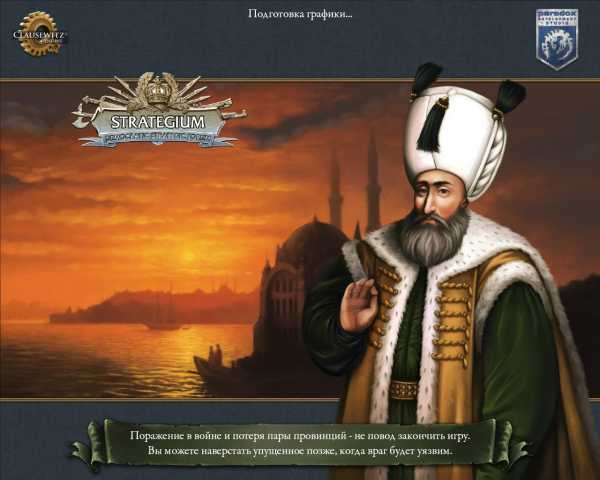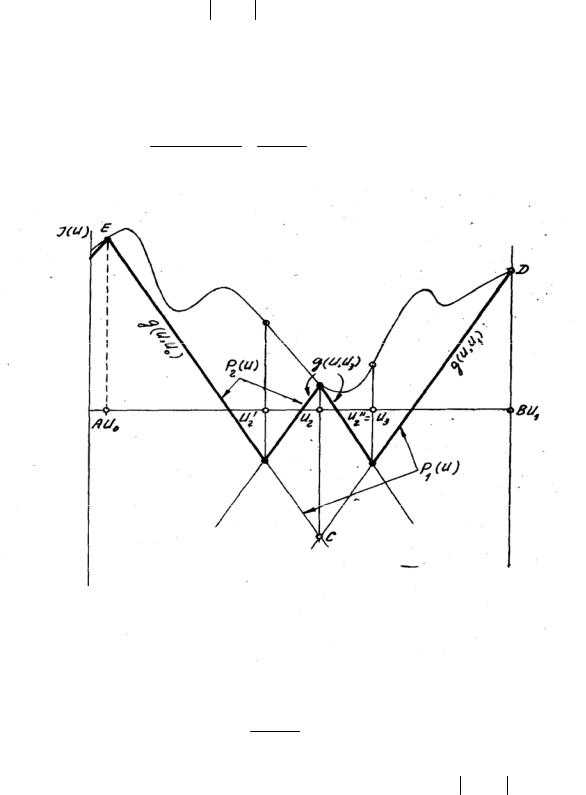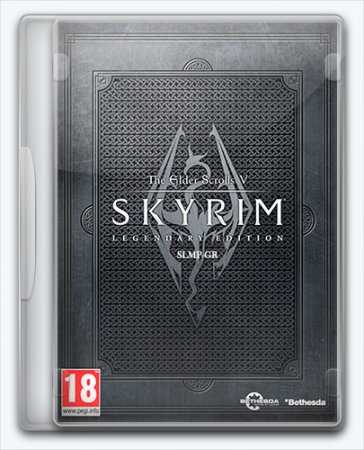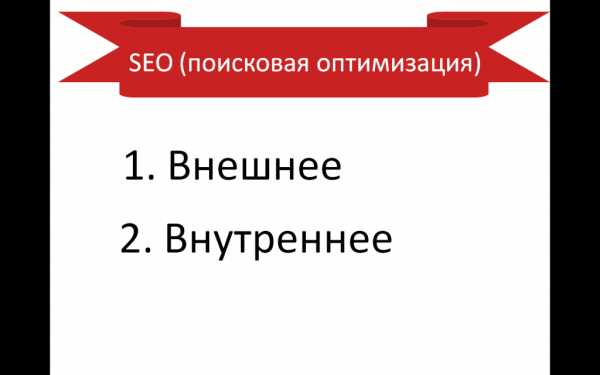Как увеличить производительность компьютера? Как повысить оптимизацию компьютера
Как увеличить производительность компьютера?
Сколько раз вы покупали новую игру, которая покорила вас своим трейлером или рекомендациями друзей, вы в ожидании установки, запускаете игру. Но, все тормозит, уменьшаете качество графики и убираете анимацию, а компьютер все равно «не тянет».
В этой статье я расскажу, как заставить компьютер работать в несколько раз быстрее, как немного апгрейдить ПК или полностью заменить железо с минимальными затратами.
Как же увеличить производительность компьютера?
Привет друзья, сегодня я хочу рассказать вам, как увеличить мощность своего компьютера, на какие особенности необходимо обратить внимание и какие детали нужно будет купить для достижения каждой из целей.
Тем, кто ещё не знает как работает компьютер и что у него внутри, рекомендую внимательно изучить статью: строение ПК, это позволит вам буквально за пол часа представить весь процесс работы, что и от чего зависит, к тому же все примеры с картинками – это позволит быстро разобраться даже начинающему пользователю.
Но и опытных пользователей я постараюсь не обидеть и в ближайшее время напишу для вас статью с подробными техническими характеристиками, которые обычно нужны только очень требовательным юзерам.
Итак, приступим, вся статья распределена по категориям, выбирайте нужный вам параметр и читайте, как его улучшить. Рекомендую прочитать полностью и выделить для себя самое необходимое.
Но стоит понимать с самого начала, что хорошее обновление компьютера это комплексная замена основных деталей, а не замена всего лишь одной части. Заменой одной детали вы можете просто не добиться результата, который хотелось бы получить.
Ускорение работы компьютера
В этом разделе речь пойдет не о том, как сделать из компьютера – «реактивную ракету», а улучшить скорость работы в несколько раз, что вы получите:
- — быстрое включение ПК;
- — ускоренный отклик программ;
- — улучшение скорости копирования, перемещения;
- — небольшое ускорение внутри игр.
Перечислять можно достаточно долго, поэтому просто перейдем к делу.
Для такого улучшения необходимо добавить оперативную память – это небольшие платы внутри системного блока. Замена таких плат не требует больших затрат и по времени занимает около 5-10 минут. Вам не понадобится нести компьютер в сервисный центр, вы без труда сможете это сделать самостоятельно.

Такие платы хранят в себе временную память компьютера. Чем больше объем этой платы, тем лучше. Как узнать, сколько сейчас у вас стоит оперативной памяти и как её заменить, вы сможете, прочитав отдельный раздел посвященный оперативке.
Увеличение мощности ПК, частичное.
Для увеличения мощности вам понадобится обновить процессор вашего компьютера.

Я не однократно говорил, что процессор – это «мозг» компьютера. Он отвечает за все вычислительные операции на вашем ПК. Следуя определенным алгоритмам, которые создали производители он воспроизводит конкретные действия и так скажем, раздает приказы всем остальным деталям.
Чем производительнее будет процессор, тем мощнее ваш компьютер. Для подробного изучения читайте статью: зачем нужен процессор? В ней я расскажу вам, на какие особенности нужно обратить внимание и от чего будет зависеть мощность.
Хотя для большинства пользователей развитее процессоров стало заметно, только с введением понятий двухъядерный, четырехъядерный и т.д. И как не странно многие на этом зациклились и теперь ошибочно приобретают не тот тип процессоров, который им нужен на самом деле.
Вы и дальше можете переплачивать или вовсе брать не то что нужно, а можете немного вернуться вверх и перейти по ссылке зачем нужен процессор и раз и навсегда уловить суть работы этой детали.
Улучшение графики
Тут я думаю, все догадались, название говорит само за себя. Все картинки, красивые переходы, фильмы, игры – можно собрать под одно понятие – графика.
За графику в компьютере отвечает отдельная деталь – видеоадаптер (видеокарта)

Отвечает он за корректное отображение всего, что происходит на экране вашего монитора. Видеокарта преобразовывает непонятный обычному пользователю программный код в те красивые картинки, что вы видите.
Видеокарта имеет свой встроенный процессор, ее главная цель снять максимум нагрузки с центрального процессора и преобразовать все команды в привычные нашему глазу цвета, картинки, фильмы.
Чем производительнее будет ваша видеокарта, тем более «тяжелые» игры с хорошей графикой вы сможете запускать на своем ПК. Кстати замена не занимает много времени, в персональных компьютерах это дискретная карта, то есть отдельная плата, не зависящая от других, ее можно без труда снять, купить новую, современную и поставить на место.
Процесс легкий, посмотрев одно-два видео на ютубе, сможет сделать любой школьник. Видеоадаптеры могут быть достаточно дорогие, поэтому не переплачивайте, если не намерены играть в современные игрушки. Комфортную работу и просмотр фильмов вам без проблем обеспечат и бюджетные модели видеокарт. Чтобы ознакомится подробнее с выбором видеоадаптеров, их основными возможностями и способами замены читайте статью: что такое видеокарта?
Увеличение памяти компьютера
С этой проблемой я встречаюсь почти каждую неделю. Как и обычно приезжаешь к кому-нибудь настроить, или перебрать компьютер, как тут же получаешь вопрос, а можно еще памяти добавить? Конечно можно, если знать какую деталь нужно заменить.

А вот за внутреннюю память компьютера отвечает устройство, которое называют – жесткий диск (hard disk), некоторые называют их винчестерами и в принципе все правы. Но сейчас немного не об этом.
Мы хотим увеличить память, для этого надо бы сначала узнать, сколько у нас вообще сейчас памяти и прикинуть, сколько бы вы хотели добавить. Как это сделать вы сможете узнать прочитав отдельную статью об увеличении памяти компьютера. Так же в ней вы прочитаете, какой вид хард диска вам нужен – это поможет вам избежать переплаты.
А вообще не советую вам ставить на компьютер диски большого объема – это может не только понизить производительность, но и привести вас к ситуации, когда вы разом потеряете всю информацию со своего ПК.
Хорошо если это будет системный сбой и можно будет скопировать всю личную информацию. А если сгорит жесткий диск на пару терабайт – это большой объем информации, который будет очень обидно потерять не считаясь уже с тем, что там могут оказать ваши проекты по работе или бизнесу.
Используйте внешние жесткие диски, чтобы копировать дорогую вам информацию или можно по старинке на обычные диски периодически записывать, в случае поломки заново закачаете.
Апгрейд компьютера по всем направлениям одновременно
И вот мы хоть и медленно, но верно продвигаемся к концу статьи. Под одновременным апгрейдом я имел ввиду комплекс мероприятий направленных на улучшение всех параметров вашего компьютера, а если вы читали статью полностью вы уже догадались, что для этого необходимо заменить все детали, которые отвечают за вычисление, кодировку, графику, скорость, хранение и т. д.
В данном случае я рекомендую вам перебрать полностью системный блок вашего компьютера.

Ведь по сути вся мощность заключена именно в нем, так или иначе меняя составляющие части по одной вы потратите много времени и результаты будут радовать вас постепенно. Допустим, вы поменяли одну деталь и так по очереди в течение двух лет все остальные, но пока вы все это обновляли первая деталь уже опять поизносилась и требует обновления или замены.
Таким образом, вы будете обновлять комплектующие компьютера постоянно, что не всегда удобно. Поэтому я и рекомендую вам одновременный апгрейд компьютера – это максимально возможное улучшение, увеличение всех параметров в несколько раз.
Для такого мероприятия нужно будет выложить хорошую сумму денег. Ниже я приведу список деталей, которые будут нуждаться в обновлении, в скобках буду делать небольшие заметки, пояснения. Где написано: «при необходимости», замена не является обязательной, но рекомендована.
Итак, какие детали поменять для улучшения ПК
- — Материнская плата (при необходимости)
- — Блок питания (при необходимости)
- — Процессор (для замены понадобится термопаста)
- — Куллер (при необходимости)
- — Видеокарта
- — Оперативная память (купить новую или добавить еще планку к старой)
- — Жесткий диск (при необходимости)
Приоритет замены выставляете на эти детали:
- — Процессор
- — Видеокарта
- — Оперативная память
Многие говорят, зачем столько всего менять, лучше купить новый системный блок и не заморачиваться. И таких людей можно понять, для них в жизни экономия времени является приоритетным направлением.
А вот большей части моих знакомых важно понимать что стоит внутри и потратить минимум денег. Они лучше потратят несколько часов на замену комплектующих, но при этом сэкономят несколько тысяч рублей.
Сам я считаю так: «Если хочешь сделать что-то хорошо — сделай это сам…»
Я надеюсь, что информацию до вас довел, если нужны видео по замене какой-либо из деталей, пишите в комментариях, буду добавлять по мере необходимости.
Закрепляем материал просмотром видео
Загрузка...
voron-xak.ru
Как увеличить производительность компьютера в Windows 7
Через какое то время ваш компьютер начинает работать все медленней и медленней и вас все чаще и чаще посещает мысль об обновлении железа. Но не стоит торопиться. Ускорить работу компьютера можно правильной его настройкой на быстродействие. Сегодня пойдет речь об увеличении производительности компьютера в Windows 7.
Для меня, как для простого пользователя данная тема стала совсем не так давно актуальной. Современный мир все увеличивает и увеличивает скорость и чтоб не отставать были предприняты ряд шагов. И правильная настройка тут будет играть не последнюю роль. Все рекомендации подходят для тех кто не может поменять свой HHD на SSD и нет возможности переустановить операционную систему ( как известно "свежая" ОС работает довольно шустро).
Если у вас многоядерный процессор (в большинстве компьютеров если они совсем уж не древние стоят многоядерные процессоры) необходимо задействовать все его ядра. Для этого в поле поиска вводим msconfig.exe и жмем Enter. Переходим в Загрузки и далее Дополнительные параметры
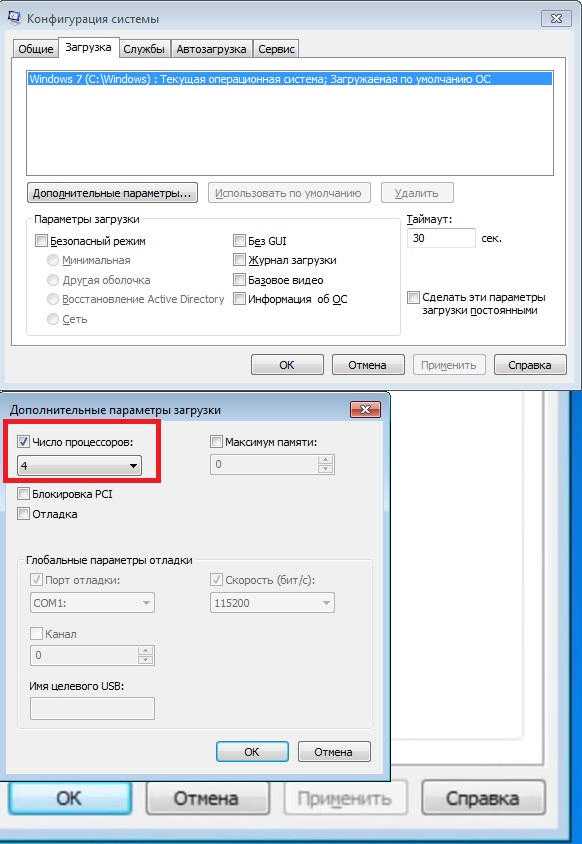
Выставляем в поле Число процессоров то число, которое соответствует числу ядер вашего процессора (в нашем случае это будет 4). Жмем Применить и потом ОК и выбираем Выход без перезагрузки.
Так как мы используем у себя на компьютерах сторонние антивирусы и фаерволы, то стандартный мы можем спокойно отключить. Переходим в Панель управления и выбираем Брандмауэер Windows. В левом меню выбираем пункт Включение и отключение брандмауэра Windows. Для каждого используемого типа сети выбираем Отключить брандмауэр Windows и нажимаем ОК.
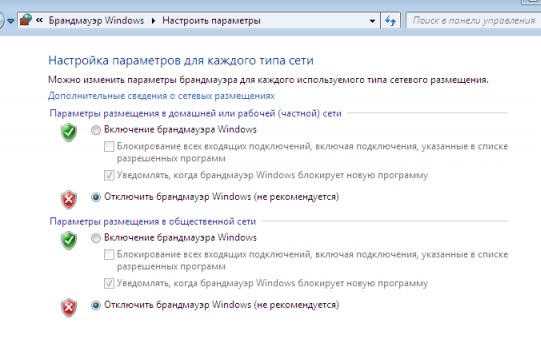
Следующим действием мы отключим саму службу. Переходим в Панель управление - Администрирование - Службы, находим там Брандмауэр Windows, щелкаем правой кнопкой мышки и выбираем Свойства жмем Остановить, затем в Тип записи ставим - Отключена и для сохранения параметров нажимаем кнопку Применить.
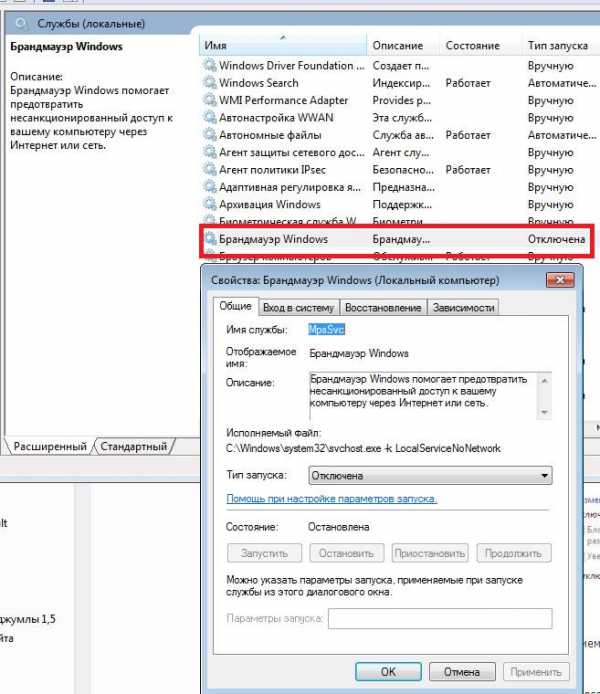
Далее отключим те службы которые мы считаем ненужными (в нашем случае).
У кого оперативной памяти мало (2 и менее гигабайта) этот шаг рекомендуется пропустить. Настраиваем быстродействие интерфейса и файл подкачки. Переходим в Панель управления - Система - Дополнительные параметры системы, в разделе Быстродействие жмем Параметры. Выбираем Обеспечить наилучшее быстродействие. Мы выставили галочки: Использование стилей отображения для окон и кнопок, Отображение эскизов вместо значков и Сглаживать неровности экранных шрифтов и нажимаем Применить, чтоб изменения вступили в силу.

Далее мы настроим файл подкачки. Нажимаем Дополнительно - Изменить, снимаем галочку Автоматически выбирать объем файла подкачки и выставляем параметры от 1024 до 2048 (если у нас более 4 гигабайт оперативной памяти то файл выбираем Без файла подкачки). Нажимаем Применить, чтоб изменения вступили в силу. Далее ОК и Перезагрузить позже.
Если у вас будет выскакивать сообщение о недостатке памяти, то увеличиваем ее до 4096.
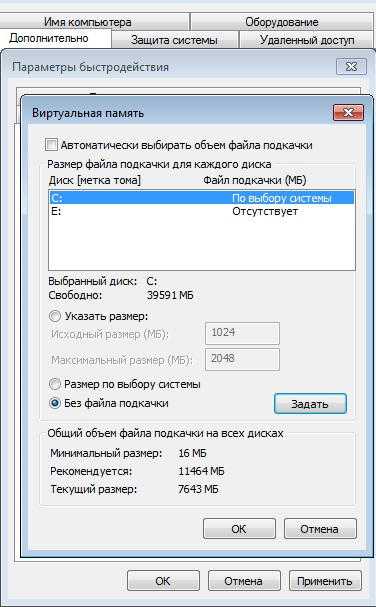
Теперь давайте отключим лишние компоненты Windows, гаджеты, игры.
Переходим в Панель управления - Программы и компоненты - Включение и отключение компонентов Windows. После непродолжительного ожидание снимаем галочки со всего ненужного.
Если на вашем компьютере 2 и более Гигабайта оперативной памяти, то приложения будут гораздо быстрее откликаться на действия если коды ядра и драйвера будут оставаться в оперативной памяти.
В строке поиска вводим regedit.exe и нажимаем Enter. Переходим в HKEY_LOCAL_MACHINE\SYSTEM\CurrentControlSet\Control\Session Manager\Memory Management и находим там параметры DisablePagingExecutive и LargeSystemCache дважды кликаем мышкой по ним и в поле Значение выставляем у обоих 1, а система исчисления Десятичная.
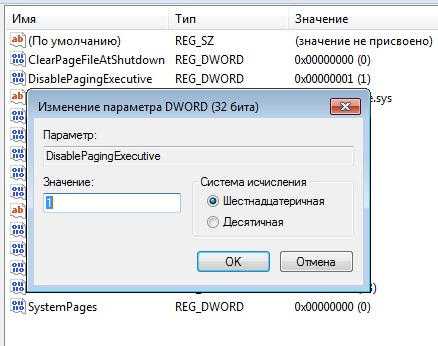
Теперь повысим приоритет открытым программам. Переходим HKEY_LOCAL_MACHINE\SYSTEM\CurrentControlSet\Control\PriorityControl выбираем Win32PrioritySeparation (по умолчанию там стоит 2). ВНИМАНИЕ: изменение данной конфигурации вы делаете на свой страх и риск. Может как увеличиться производительность компьютера так и упасть. В нашем случае произошло увеличение производительности компьютера. Параметры можно изменять от 2 до 26. Если компьютер у вас слабенький, то стоит выставлять параметр равный 6, а для более мощных систем более больший параметр.

Чаще выполняем дефрагментацию HDD диска если он не SSD. Советуем использовать для этих целей O&O Defrag Professional. Если вы разбили свой винчестер на два диска из которых один под Windows, а второй логический то раздел с Windows необходимо дефрагментировать методом ПОЛНАЯ/Имя
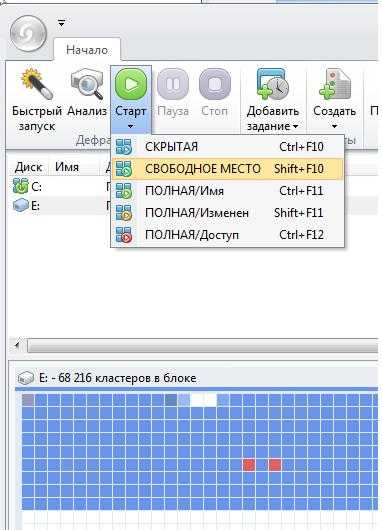
А логический второй раздел методом ПОЛНАЯ/Изменен. Таким образом для раздела Windows повысится отзывчивость.
Теперь отключаем из автозагрузки ненужные программы. Идем в Пуск вбиваем в поле msconfig.exe переходим в раздел Автозагрузка и снимаем галочки с тех программ, какие вы не хотите чтоб стартовали вместе с Windows. ОСТОРОЖНО - проявите бдительность. Тем самым вы увеличите скорость загрузки операционной системы.
Вернемся к нашему реестру набрав regedit.exe и жмем Enter. Если не используете сетевые принтеры - то их можно отключить, так как система постоянно их ищет. Переходим в раздел HKEY_LOCAL_MACHINE\SOFTWARE\Microsoft\Windows\CurrentVersion\Explorer\RemoteComputer и удаляем папку что показана на рисунке ниже (внимательней смотреть). Наводим на эту папку, жмем правую кнопку мышки и выбираем Удалить.
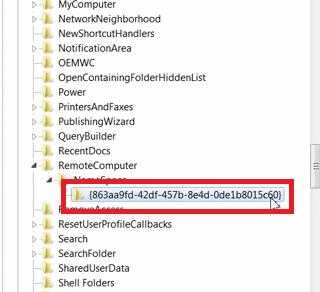
Для тех у кого на компьютере мало оперативной памяти создадим ключик, который будет выгружать .dll библиотеки из оперативной памяти. Они занимают довольно таки много места. Такой шаг повышает производительность компьютера существенно. Переходим HKEY_LOCAL_MACHINE\SOFTWARE\Microsoft\Windows\CurrentVersion\Explorer и создаем параметр как показано на рисунке ниже. Кликаем правой кнопкой мышки, выбираем Создать - Параметр DWORD (32 бита) - AlwaysUnloadDll и задаем ему значение 1
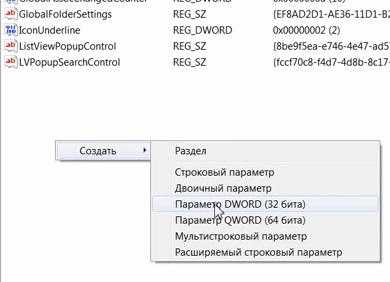
Теперь уменьшим время запуска и отключения компьютера. Переходим HKEY_LOCAL_MACHINE\SYSTEM\ControlSet001\Control выбираем параметр WaitToKillServiceTimeout и выставляем значение 5000. Все это повторяем для ControlSet002, ControlSet003 и CurrentControlSet.
Теперь повысим производительность файловой системы NTFS. Для этого перейдем HKEY_LOCAL_MACHINE\SYSTEM\CurrentControlSet\Control\FileSystem и изменим ключи: NtfsDisableLastAccessUpdate меняем значение на 1. Данный ключ отвечает за то, что дописывает к каждому файлу к которому было обращение последнее время доступа. NtfsDisable8dot3NameCreation меняем на 1 - он отвечает за создание таблиц DOSовских имен.
Вот мы и постарались подробно ответить на поставленный вопрос: Как увеличить производительность компьютера в Windows 7?
Добавить комментарий
www.dirfreesoft.ru
Как повысить производительность компьютера? - ПАУК-ИНФО
 Если ваш компьютер слишком стар, а покупка нового аппарата пока не предусматривается, то можно настроить аппаратные компоненты соответствующим образом, чтобы поднять его производительность. При этом стоит отметить, что даже новые компьютерные системы с течением времени начинают работать существенно медленнее, так как на это влияют установленные программы, антивирус, загрузки из интернета и т.д.
Если ваш компьютер слишком стар, а покупка нового аппарата пока не предусматривается, то можно настроить аппаратные компоненты соответствующим образом, чтобы поднять его производительность. При этом стоит отметить, что даже новые компьютерные системы с течением времени начинают работать существенно медленнее, так как на это влияют установленные программы, антивирус, загрузки из интернета и т.д.
Вне зависимости от вашей компьютерной системы попробуем разобраться в вопросе: как повысить производительность компьютера? Все советы даются с учетом такой ОС, как Windows 7.
Дефрагментация жесткого диска
В связи с тем, что файлы могут записываться на жесткий диск фрагментами, то данные разносятся по разным участкам диска, винчестер вынужден совершать большое количество дополнительных операций, которые замедляют работу компьютерной системы в целом. Этот факт касается также и SSD-дисков и USB-устройств, работающих на основе флэш-памяти. Поэтому желательно производить дефрагментацию диска, чтобы максимально упорядочить информацию.
Чтобы выполнить предлагаемую задачу, можно пойти двумя путями. Во-первых, воспользоваться возможностями операционной системы, где присутствует специализированная программа. Во-вторых, можно обратиться к дефрагментаторам, которые создаются сторонними разработчиками. Принято считать, что сторонние программы по дефрагментации справляются с поставленной задачей значительно лучше, чем аппаратные средства Windows. В принципе, это верное утверждение, так как стандартный дефрагментатор ОС обладает ограниченным функционалом.
Если вы решили произвести дефрагментацию жесткого диска с помощью возможностей операционной системы, чтобы повысить производительность компьютера, то вам необходимо выполнить следующие действия:
- нажмите кнопку “Пуск” и в поле поиска вбейте “Дефрагментация диска”;
- в открывшемся окне запустите анализ того или иного жесткого диска, установленного на вашем компьютере;
- если после анализа фрагментация превышает 10%, то кликните по кнопке “Дефрагментация диска” и запустите процесс.
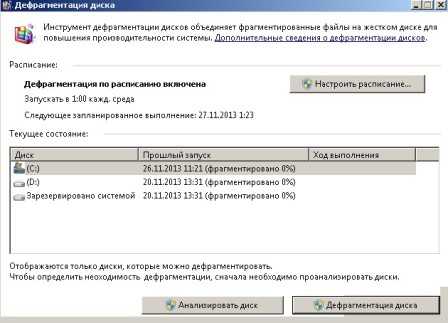
В свою очередь, осуществление дефрагментации сторонними программами не представляется сложным делом и отличается большим выбором среди как платных, так и бесплатных вариантов.
В частности, можно упомянуть следующие программы для дефрагментации жесткого диска:
- IObit Smart Defrag – достаточно простая программа, которая обладает минимально необходимым функционалом. Она дает возможность выбрать как ручной, так и автоматический режим работы. Кроме этого, существует поддержка русского языка.
- Auslogics Disk Defrag – отличается быстрой работой по дефрагментации. Здесь вы можете планировать задания и дефрагментировать по выбору какой-то определенный файл или папку.
- O&O Defrag Professional – относится к самым популярным программам данного вида. Отличается богатым функционалом, включающим в себя массу возможностей по настройке процесса дефрагментации.
Отменяем автозагрузку и настраиваем быстродействие системы
Также производительность компьютера зависит от большого количества запущенных программ. Поэтому надо разгрузить память с помощью отмены автозагрузки. Для этого следует нажать кнопку “Пуск”, выбрать пункт “Стандартные” и кликнуть “Выполнить”. В открывшемся окошке надо вбить такое слово, как MSCONFIG.
Результатом этого станет открытие окна, где надо выбрать раздел “Автозагрузка” и убрать соответствующие галочки. Данные действия не приводят к удалению программ, а только происходит их выгрузка из памяти. Окончание этого процесса предусматривает перезагрузку операционной системы.
Если вас устраивает отсутствие визуальных эффектов в вашей операционной системе, а больше интересует ее производительность, то можно пойти таким путем:
- кликаем по кнопке “Пуск”, а затем выбираем “Компьютер”;
- по вкладке “Мой компьютер” делаем клик правой кнопкой мыши и выбираем “Свойства”;
- слева находим вкладку “Дополнительные параметры системы” и переходим по ней;
- открывается окно, где следует выбрать пункт “Быстродействие” и в нем “Параметры”;
- если снять все галочки в открывшемся окне, то визуально ваша операционка потеряет привлекательность, но повышение производительности компьютера будет обеспечено.
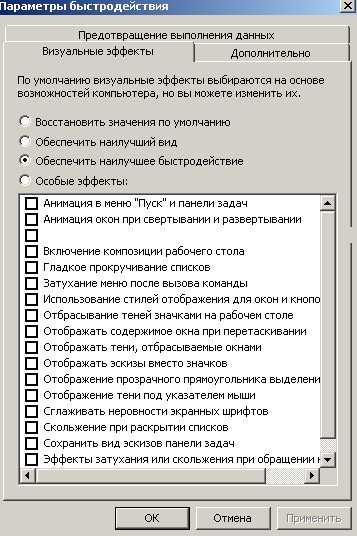
Настройка BIOS
На производительность материнской платы оказывают сильное влияние временные установки по работе с памятью, которые задаются в BIOS. Чтобы добиться максимальной производительности надо уменьшить все временные задержки. При этом не стоит забывать, что установка предельно малых значений может не поддерживаться вашей системой, а это, в свою очередь, может привести к зависанию компьютера. В принципе, эксперименты в этой области возможны даже без обладания определенным опытом, так как загрузка “Setup defaults” позволит вернуть системе первоначальные значения.
Так как различные BIOS отличаются разными наборами возможностей для настроек, то несколько сложно давать конкретные советы. Поэтому в данном случае следует обращаться к спецификации вашего BIOS.
Оптимизируем файл подкачки
Большой объем файла подкачки приводит к тому, что Windows совершает слишком частые обращения к жесткому диску. Поэтому необходимо настроить данную опцию следующим образом:
- кликаем “Пуск” и переходим в “Панель управления”;
- в “Панели управления” выбираем “Система” и переходим на вкладку “Дополнительные параметры системы”;
- следующим шагом выбираем “Параметры” в разделе “Быстродействие”;
- далее вкладка “Дополнительно” и затем “Виртуальная память”, где жмем “Изменить”;
- в открывшемся окне снимаем галочку с пункта “Автоматически выбрать объем файла подкачки” и отмечает пункт “Указать размер”;
- наконец, задаются параметры пунктов “Исходный размер” и “Максимальный размер”;
- например, если объем ОЗУ определяется 3 ГБ, то надо в обоих полях указать 1024 МБ, то есть ориентируемся на треть объема. Хотя, в принципе, некоторые советуют, что заметное увеличение производительности компьютера достигается при максимальном размере файла подкачки в 1,5 объема от емкости установленной RAM.
Если вы увеличили размер файла подкачки, то изменения вступают в силу сразу. В противном случае, чтобы совершенные вами изменения были приняты, необходимо перезагрузить систему.

Обновляем драйвера
Аппаратная часть ОС Windows может работать с максимальной производительностью, если установлены свежие версии драйверов. Исходя из этого, следует получить драйвер для windows xp не только для материнской платы и видеокарты, но и для других устройств вашего компьютера.
Например, обновить драйвера можно с помощью Центра обновления Windows. Кстати, данный процесс легко автоматизируется. Для этого:
- выберите “Пуск” и “Устройства и принтеры”;
- совершите клик правой кнопкой мыши по значку вашего компьютера, где выберете “Параметры установки устройств”;
- отметьте пункт “Да, делать это автоматически” и сохраните сделанные изменения.
Кроме этого, существует возможность осуществить самостоятельное обновление драйверов посредством посещения сайтов изготовителей компонентов, которые установлены на вашем компьютере.
Чистим систему и реестр с помощью программы CCleaner
Можно признать что CCleaner – это программа для улучшения производительности компьютера (http://www.piriform.com/ccleaner). Данное утверждение связано с тем, что CCleaner производит не только удаление программ, но и оптимизирует реестр, а это однозначно сказывается на производительности.
Очистка реестра с помощью рассматриваемой программы отличается предельной простотой. Вам надо всего лишь перейти во вкладку “Реестр” и активировать кнопку “Поиск проблем”. После того, как будет произведен анализ, следует нажать “Исправить”. Кстати, предварительно вам будет предложено сохранить настройки реестра на компьютер. Не забудьте это сделать.
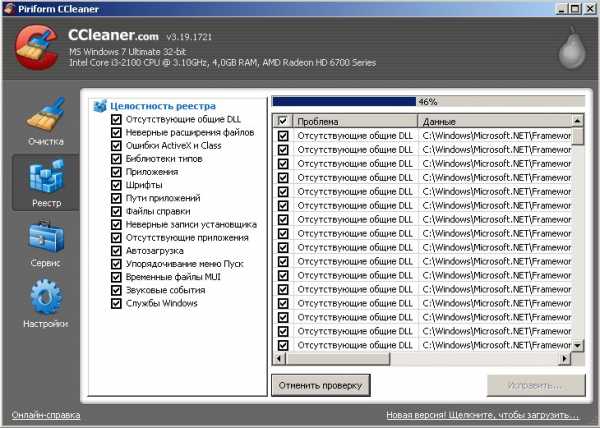
Какие еще действия доступны для того, чтобы ответить на вопрос: как еще можно повысить производительность компьютера?
- Очистите компьютер от пыли. Накопление пыли может послужить причиной ухудшения отвода тепла. В свою очередь, это приведет к перегреву процессора, который начнет пропускать такты, а это повлияет на производительность компьютера.
- Увеличьте объем оперативной памяти. Установка двух модулей считается приоритетной, так как это позволяет задействовать двухканальный режим функционирования. При этом установка объема оперативной памяти выше 4 ГБ не выглядит разумной. Во-первых, ваша ОС может не поддерживать подобный объем. Во-вторых, заметный прирост производительности в данном случае будет прослеживаться в основном при работе с графикой и видеофайлами.
- Установите нормальный антивирус. Известно, что все антивирусы влияют на производительность компьютеров, но в то же время каждый антивирус нагружает систему по-своему.
•••
pauk-info.ru
Как увеличить и повысить производительность компьютера с Windows 7
Со временем, наши персональные компьютеры устаревают. Программное обеспечение становиться все сложнее, и требует больше ресурсов для нормальной работы. На жестком диске накапливается всевозможный мусор. Все это приводит к тому, что наш железный друг работает все медленнее. В конце концов мы начинаем задумываться, как увеличить производительность компьютера. Мы тщательно отобрали для вас все основные способы решения этой задачи.
- Обновляем аппаратное обеспечение
- Проводим профилактическую чистку
- Оптимизируем жесткий диск
- Общая оптимизация системы
- Отключаем ненужные службы
- Заключение
- Наши рекомендации
- Стоит почитать
Обновляем аппаратное обеспечение
Покупая самый мощный компьютер, через пару лет вы будете обладателем середнячка по меркам производительности. С этим приходиться мириться - технологии обновляются каждый день. И в вычислительной технике это заметно особенно ярко.

Таким образом, если вашей основной задачей является увеличение производительности персонального компьютера, наилучшим решением будет обновление аппаратных средств. Лучше всего купить уже готовый современный ПК. Но можно пойти другим путем, и заменять отдельные комплектующие на более мощные аналоги. Давайте посмотрим, что можно предпринять.
Жесткий диск
Его замена не придаст сил вашему процессору, и вычисления вряд ли пойдут быстрее. Но зато процесс записи и обращения к файлам будет проходить более быстро. А если учесть тот факт, что немалая часть рабочего времени проходит именно с манипуляциями над нашими файлами, то установка современного винчестера позволит нам почувствовать увеличение общей скорости работы ПК. SDD cамые лучшие на данный момент жесткие диски. Но далеко не всем они будут по карману.
Оперативная память
Как вы знаете, оперативка нужна нам для хранения временной информации, и текущих данных, которые нужны компьютеру для обработки задач в реальном времени. Таким образом, чем больше доступный объем, тем быстрее будет работать ПК. Обратите внимание на то, если ли свободные слоты на материнской плате, для установки нового модуля оперативной памяти. Если все заняты, придется подумать о замене всех модулей. Скажем у вас 2 доступных слота - вы отказывайтесь от старых планок, и покупайте две новые, но уже большего объема.
Процессор
Мозговой центр нашего компьютера проводит все необходимые вычисления. От того, насколько мощный процессор установлен, зависит общая производительность ПК. Поэтому на этой детали экономить точно не стоит. Опять же нужно проверять, совместима ли выбранная вами модель с вашей материнской платой. Обратитесь за помощью к опытным инженерам или продавцам в магазине компьютерной техники. Они подскажут как увеличить общую производительность компьютера с windows 7 или XP, а также помогут с выбором подходящих комплектующих.
Вам пригодится: неисправности материнской платы
Проводим профилактическую чистку
В процессе работы компьютера, в его корпусе собирается большое количество пыли. На первых порах это не вызывает проблем, но со временем может привести к замедлению в работе, и даже к выходу из строя комплектующих. Мы уже сталкивались с этим.
Вам пригодится: Дисковод перестал читать диски
Вооружившись пылесосом, баллончиком со сжатым воздухом или просто собственными легкими, можно приступать к делу. Обесточьте компьютер и снимите крышку корпуса. Предварительно позаботьтесь о заземлении. Отсоедините основные части - блок питания, приводы и вентиляторы. Теперь тщательно очистите все от пыли. Соберите компьютер в обратном порядке. Данный способ может и не помочь увеличить общую производительность компьютера для игры или работы. Но проводить очистку необходимо периодически.
Оптимизируем жесткий диск
Тут следует привести немного теоретической информации. При записи данных на жесткий диск, они разбиваются на мелкие части, и записываются в специальные блоки, которые называются кластеры. Но вот незадача, по умолчанию данные относящиеся к одной программе могут быть записаны таким образом, что кластеры будут размещены по всей поверхности винчестера. Таким образом, при обращении к этим данным, компьютер вынужден собирать их по частям из разных, находящихся не вблизи друг с другом кластеров. Это как вы понимаете, существенно снижает скорость работы. Решить эту проблему поможет проведение дефрагментации жесткого диска. Этот процесс собирает по частям данные, и записывает их в подряд идущие кластеры. Таким образом ускоряя процесс работы с файлами. Следует отметить, что в операционную систему Windows встроено средство для проведения дефрагментации. Мы рассмотрим процесс его работы. А при желании вы можете поискать в сети аналогичные программы.
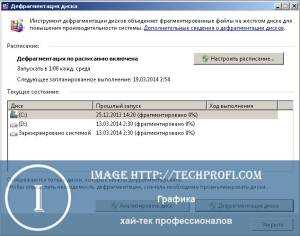
Для того чтобы запустить программу, нажмите: Пуск -> все программы -> стандартные -> служебные -> дефрагментация диска. Откроется стартовое окно (его можно увидеть на картинке выше). Вам останется только выбрать нужный диск, и нажать кнопку "Дефрагментация". Далее процесс пойдет в автоматическом режиме. При желании вы можете настроить расписание. Вам также стоит иметь ввиду, что для корректной работы операционной системы необходимо свободное пространство на диске, где она установлена. Оставляйте хотя бы 2-3 ГБ. В идеале будет разбить винчестер таким образом, чтобы на системном диске была установлена только Windows. Все же прочие файлы, служебные и пользовательские, располагались на других логических томах. Это удобно и в целях безопасности и сохранения данных.
Общая оптимизация системы
Как мы упомянули в начале статьи, со временем в операционной системе Windows накапливается много мусора. Это приводит к ухудшению производительности. Профилактических мероприятий по оптимизации системы существует довольно много:
- Удаление мусора и временных файлов
- Поиск и устранение уязвимостей
- Дефрагментация реестра
- Тонкая настройка производительности
Все эти моменты позволяют ускорить работу компьютера. Подробно они будут рассмотрены в следующих материалах.
Отключаем ненужные службы
Система Windows в своем составе имеет огромный набор подпрограмм и служб, отвечающих за обеспечение всевозможных функций. Но большая часть из них используется редко, или не используется вообще. Но вот беда - по умолчанию многие из них настроены таким образом, чтобы запускаться вместе с системой, и находиться в запущенном состоянии на протяжении всего процесса работы. Нетрудно догадаться, что это отнимает драгоценные ресурсы компьютера. Что можно сделать в такой ситуации? Мы предлагаем отключить ненужные службы, или настроить их на ручной запуск. Для того чтобы это сделать, найдите значок "мой компьютер", щелкните по нему правой кнопкой мыши, и в выпадающем списке нажмите "Управление". В открывшемся окне найдите и откройте "службы и приложения", и далее кнопка "Службы".

Теперь перед вами список всех служб и приложений, которыми оснащена операционная система. Вам нужно поочередно просмотреть весь список, останавливаясь на тех, для которых параметр "Тип запуска" установлен в режим "Автоматически". Это именно те, которые запускаются вместе с загрузкой Windows. Чтобы лучше понять этот процесс, давайте для примера возьмем службу "Диспетчер печати". Благодаря ей может функционировать подключенный принтер, и мы получаем возможность распечатывать документы. Служба запускается автоматически. А если у нас нет принтера? Разумно будет ее отключить, чтобы она не тратила системные ресурсы. А еще лучше назначить ей тип запуска "Вручную". Таким образом, служба запуститься только тогда, когда она будет действительно нужна. Обратите внимание, что от некоторых служб зависит работоспособность важных функций системы. Поэтому будьте предельно аккуратны в этом процессе. Отключайте только те службы, которые вам хорошо знакомы. Можете искать их описание в сети. Для примера - на своем рабочем компьютере я отключил порядка 35% всех служб. Это позволило увеличить общую производительность компьютера в разы!
Видео к статье:
Заключение
Со временем, работая за компьютером, вы устанавливаете большое количество программ и приложений. Все они оставляют свои следы в операционной системе, тем самым замедляя ее работу. Периодически необходимо проводить диагностическую очистку и оптимизацию. Теперь у вас есть знания и инструменты для этого.
Наши рекомендации
Синий экран смерти windows служит для определения причин неисправности ПК. Если у вас пропали ярлыки с рабочего стола, первым делом стоит провести проверку компьютера на наличие вирусов. Мы собрали для вас большую коллекцию курсоров для windows 7.
Стоит почитать
Зачем искать информацию на других сайтах, если все собрано у нас?
techprofi.com
Как улучшить работу компьютера - скорость, производительность
Главной причиной того что компьютер медленно обрабатывает информацию и зависает, является небольшой объём оперативной памяти, а также слабый процессор. Однако еще не все потеряно. Даже при таких условиях можно ускораить работу устройства и повысить его производительность. Для этого стоит лишь выполнить несколько несложных действий.
Методы повышения скорости работы ПК
Даже самая последняя модель компьютера через небольшой промежуток времени начинает работать всё медленней и медленней. Новое устройство, купленное сравнительно недавно, теряет свою производительность из-за установленных программ и приложений, игр и антивирусных систем.
При этом жесткий диск забивается временными файлами, которые не удаляются автоматически, а накапливаются. При этом, чем больше программ и данных хранится на устройстве, тем медленнее оно начинает выполнять задачи.
 Кроме того, причиной этому может быть не только файловый мусор, а и:
Кроме того, причиной этому может быть не только файловый мусор, а и:
- ошибки в настройках системы или сети;
- сильная фрагментация диска;
- проблема с ключами реестра;
- или даже все перечисленные неполадки сразу.
Однако это не приговор для ПК. Следующие рекомендации помогут решить ряд проблем и значительно повысить скорость работы устройства. При этом их можно использовать, как для новых лэптопов, так и для компьютеров старых моделей.
Оптимизировать работу своего ПК можно собственноручно и без замены тех или иных системных деталей. Для этого необходимо выполнить несколько простых действий. Для этого нужно почистить компьютер от файлового мусора и удалить лишние приложения.
Очистите
Так как система имеет свойство засоряться, стоит вовремя избавляться от лишних файлов. При очистке важно не удалить действительно нужные данные.
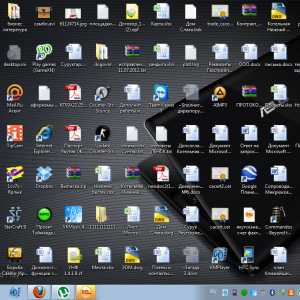
Фото: загруженность рабочего стола
Множество файлов, которые засоряют ПК и мешают его работе, скапливаются:
- на Рабочем столе;
- в реестре;
- в Корзине.
Рабочий стол
Не рекомендуется оставлять много картинок и ярлыков на Рабочем столе. Так как они также занимают некоторый объём памяти из-за того, что постоянно отображаются на мониторе. Поэтому нужно выполнить очистку Рабочего стола от малоиспользуемых или ненужных ярлыков и файлов.
Реестр
В реестре накапливаются данные, которые остались от уже удаленных программ и прочий мусор. Не всегда специальные приложения могут качественно справиться с удалением лишних записей оттуда. Поэтому рекомендуется выполнить все действия вручную.
Порядок действий:
- для начала необходимо попасть в «Пуск»;
- нажать на «Выполнить»;

Фото: пункт Выполнить
- в открывшимся окне в текстовом поле нужно ввести regedit и клацнуть Ок или Enter;

Фото: ввод regedit
- перед тем как вносить какие-либо изменения нужно сделать резервную копию реестра, для этого в пункте «Файл» выбираем «Экспорт», отмечаем «Весь реестр» и сохраняем;
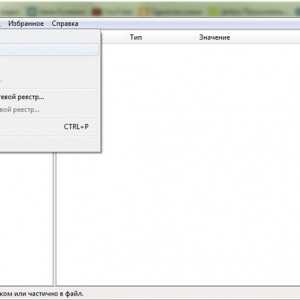
Фото: меню Файл
- после этого открываем раздел HKEY CURRENT USER и заходим в «Software»;
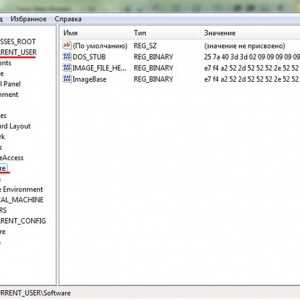
Фото: раздел HKEY CURRENT USER
- находим названия программ, которые были удалены, выделяем запись и нажимаем Del.
Очистить реестр можно также с помощью программы RegSeeker.
Корзину
Если на ненужном документе нажать Shift+Del, то файл полностью с устройства не удалится, а всего лишь переместиться в Корзину. Поэтому нужно её очистить. Таким образом, на жестком диске освободится место.
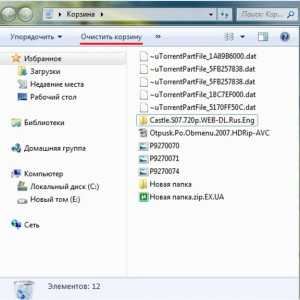
Фото: очистка корзины
Перед тем как выполнить операцию следует тщательно проверить, нет ли там важной информации. После удаления все данные будут утеряны и восстановить их вряд ли получится.
Удалите: ненужные программы
Очень часто на старых ПК и особенно на новых присутствуют программы, которые пользователю совершенно не нужны. Это могут быть пробные версии игр и других приложений.
Производители их устанавливают в надежде, что пользователям они понравятся и они захотят купить полную версию. Однако такое случается крайне редко.
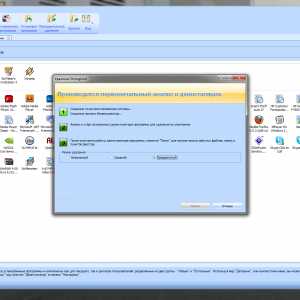
Фото: удаление ненужной программы
Подобные приложения засоряют память, занимают место на жестком диске и тормозят работу лэптопа. В таком случае необходимо от них избавиться. При этом также стоит удалить программы, которые пользователь сам установил и не пользуется ими. Эти действия поспособствуют освобождению ресурсов системы.
Временные файлы
От временных файлов быстро и удобно можно избавиться, используя программу CCleaner. Её можно бесплатно скачать на сайте производителя. Она помогает отчистить систему от устарелых и неиспользуемых файлов. Благодаря ей освободится место на жестком диске и ПК будет быстрее включаться.
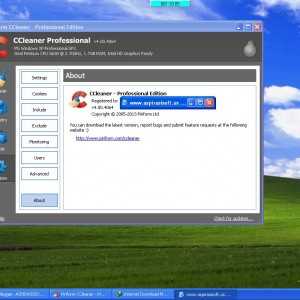
Фото: возможности CCleaner
Кроме того, CCleaner сможет удалить историю браузера. Также в нем имеется чистильщик реестра. Данная программа является абсолютно безопасной. В ней отсутствует реклама и всевозможные шпионские модули.
Если у вас еще нет такого помощника, рекомендуем скачать и установить, а если уже есть, то не теряем времени и открываем CCleaner.
Рекомендации к использованию:
- для начала запускаем программу;
- нажимаем на кнопку «Очистка»;
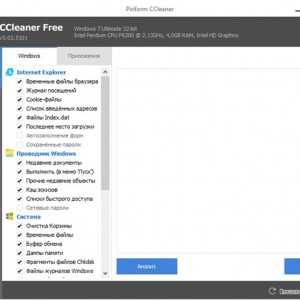
Фото: вкладка Очистка
- после этого отмечаем нужные пункты;
- нажимаем на клавишу «Очистка».
Сделайте: дефрагментацию
Чтобы выполнить дефрагментацию жестких дисков необходимо:
- правой клавишей мыши нажать на «Мой компьютер»;
Фото: ярлык Мой компьютер
- выбрать «Свойства»;
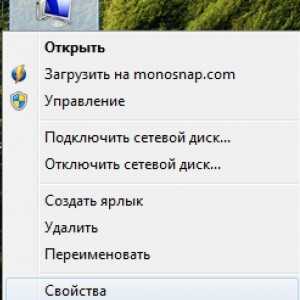
Фото: пункт Свойства
- затем перейти в «Сервис»;
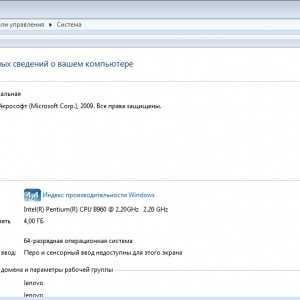
Фото: вкладка Сервис
- нажать на «Выполнить дефрагментацию».
Важно! Нет надобности выполнять дефрагментацию SSD дисков. Она может пагубно на них сказаться.
Эта процедура поможет упорядочить все файлы, имеющиеся на жестком диске. Дефрагментацию следует выполнять хотя бы один раз в неделю. В случае если ПК много работает, то и чаще. Данные действия могут длиться как несколько минут, так и несколько часов.
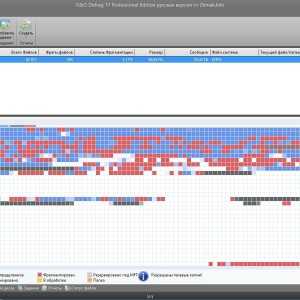
Фото: дефрагментация с помощью ПО
Это зависит от:
- количества информации;
- объема диска;
- свободного места.
В некоторых версиях Windows можно настроить автоматическую дефрагментацию.
Проверку диска
Кроме всех перечисленных выше действий необходимо выполнить проверку системного диска.
Для этого:
- заходим в меню «Пуск»;

Фото: меню Пуск
- находим «Выполнить»;
- в открывшимся окне вводим cleanmgr;
Фото: окно вызванное cleanmgr
- после этого выбираем диск С и сканируем его.
После этого на экране появится список неиспользуемых файлов, которые можно выделить и удалить.
Упростить графику
Чтобы Windows начала быстрее выполнять задачи можно отключить визуальные эффекты. Это немного поспособствует улучшению производительности компьютера.
Для того чтобы выполнить настройку визуальных эффектов следует:
- зайти в меню «Пуск»;
- в поле поиска ввести «Счетчики и средства производительности»;
Фото: поле поиска
- в результатах, которые высветятся найти соответствующий пункт;
- далее нужно попасть в «Настройку визуальных эффектов» — здесь можно выполнить оптимизацию.
Если у вас компьютер настолько стар, что ни о каких визуальных эффектах и речи быть не может, в этом случае нужно выполнить следующие действия:
- зайти в «Свойства экрана»;
- выбрать «Классический стиль» оформления.
Установите антивирус

Фото: популярные антивирусные программы
ПК может медленно работать из-за того, что он заражен шпионскими программами или вирусами. На наличие вредоносных файлов компьютер можно проверить, используя антивирусные программы. Перед этим рекомендуется обновить её базу данных.
Если такой программы нет, то её необходимо установить. Лучше всего приобретать лицензионные версии. С её помощью лэптоп или ПК следует регулярно проверять, это исключит возможность заражения системы.
Видео: улучшим работу
Обновите комплектующие
Еще одним способом заставить компьютер работать быстрее является замена его комплектующих. Значительно повысить его мощность, можно заменив всего одну деталь. В таком случае нужно подробно разобраться в том, что же можно обновить и при этом потратить совсем немного средств.
Процессор

Фото: процессор
Заменять его следует только в том случае, если новый будет мощнее на 30%, чем старый.
Оперативная память

Фото: оперативная память
Замена оперативной памяти на модуль с большим объёмом это отличный вариант, особенно когда она и так слишком перегружена. Во время активной работы ПК необходимо в «Диспетчере задач» посмотреть её загруженность. Если этот показатель 80% и больше, то однозначно стоит её увеличить вдвое.
Жесткий диск

Фото: жесткий диск
На быстродействие ПК влияет не сам объём диска, а его скорость. Как правило, более дешевые экземпляры имеют скорость вращения 5400 оборотов в секунду. Таким образом, заменив его на диск со скоростью 7200 оборотов, производительность значительно возрастет.
Видеокарта

Фото: популярные видеокарты
Для современных программ и игр требуется более мощная видеокарта. При её выборе нужно руководствоваться характеристиками процессора.
Советы, как можно улучшить работу компьютера
Многие пользователи часто задаются вопросом, как увеличить производительность старого компьютера если уже были предприняты все действия. Возможно, в этом случае выходом будет перейти ну другую операционную систему. Как вариантом это может быть Linux. Однако перед этим следует взвесить все за и против. У этой системы есть также и свои специфические особенности.
Если ПК постоянно находится в активной работе, то рекомендуется чаще выполнять его перезагрузку. Перед этим необходимо закрыть все программы и окна.
 Если устройство всё также медленно работает, следует задуматься о переустановке Windows. Перед этим нужно сделать копию важных документов. Так как форматирование диска уничтожит всю информацию на нем.
Если устройство всё также медленно работает, следует задуматься о переустановке Windows. Перед этим нужно сделать копию важных документов. Так как форматирование диска уничтожит всю информацию на нем.
Также необходимо как можно чаще обновлять Windows. Новые обновления смогут защитить систему от заражений вирусами.
Ни в коем случае нельзя допускать, чтобы ПК перегревался. При высокой температуре устройства вентилятор процессора будет работать еще быстрее. Из-за этого производительность процессора будет снижена, дабы предотвратить его поломку. В таком случае лэптоп нужно чаще выключать или ставить в режим «Сна», а также регулярно проветривать помещение.
Предупреждения
Ни в коем случае нельзя уничтожать файлы незнакомого формата. Они могут оказаться системными и их удаление может навредить работе устройства.
Перед тем как начать работать с ПК следует избавить от статического электричества, прикоснувшись к какой-либо металлической поверхности. Статический разряд с рук может отрицательно сказаться на функционировании комплектующих.
Загружать файлы на лэптоп следует только из надежных и проверенных источников, а именно с сайтов производителей. Пиратские версии могут содержать вредоносные коды.
Не следует устанавливать программы, которые якобы могут ускорить работу ПК. Они, наоборот, загружают оперативную память и тормозят работу системы.
Перед тем как открыть корпус системного блока, стоит отключить питание и отсоединить внешнее оборудование. Это может предотвратить удар током. При этом комплектующее останется в сохранности.
Придерживаясь этих несложных рекомендаций можно в значительной степени повысить производительность ПК. При этом все действия можно выполнить самостоятельно в самые короткие сроки.
proremontpk.ru
Как поднять производительность компьютера
Часто пользователи ПК считают, что чем мощнее процессор, тем выше производительность компьютера. Они правы, но только отчасти. Процессор значительно влияет на скорость обработки информации. Однако характеризовать быстродействие машины следует исходя из оценки всех ее компонентов.
В Windows 7 наиболее ярко представлено, как оценивается производительность компьютера исходя из работы основных компонентов системы. Для отображения данной характеристики необходимо через кнопку Пуск войти в Панель управления и открыть Счетчики и средства производительности. Если на Панели управления не удается найти данный пункт, то следует изменить настройки самой панели, проставив в окне Просмотр галочку напротив категории Мелкие значки.
Индекс производительности компьютера и системы определяется по наименьшей оценке его компонентов. Например, если быстродействие Процессора или Памяти максимально получит 7,5 баллов, а работа винчестера еле вытянет на 5, то Общая оценка составит как минимальная – 5 баллов.
Данная характеристика производительности устройства отражает лишь работу оборудования системы, которое, в крайнем случае, может быть заменено на новое. Если есть необходимость ускорить работу системы и увеличить производительность компьютера, то существует множество методов, не требующих дополнительных капитальных вложений.
Отключение неиспользуемых программ работающих в фоновом режиме
Данная процедура позволит значительно освободить оперативную память и загрузку процессора. Через Панель управления необходимо войти в папку Администрирование и запустить приложение Конфигурация системы. Во вкладках Автозагрузка и Службы снимите галочки с программ, которые не требуются запускать при загрузке операционной системы.
Очистка и дефрагментация жесткого диска
Производительность системы во многом зависит от работы винчестера. Если жесткий диск захламлен до предела, то торможение компьютера будет обеспеченно. Рекомендуемый свободный объем памяти на нем, для современных операционных систем, должен составлять не менее 10-15 Гб.
Дефрагментация диска позволит упорядочить сохраненные данные и освободить дополнительное место для записи. Для запуска процесса дефрагментации следует перейти через Пуск, Компьютер, выбрать нужный локальный диск и в Свойствах, во вкладке Сервис нажать кнопку Выполнить дефрагментацию.
Удаление неиспользуемых программ и очистка реестра
Многие программы, устанавливаемые вместе с операционной системой или при покупке компьютера, могут не понадобиться в дальнейшем. Такие приложения следует удалить, так как, даже бездействуя, они потребляют определенный системный ресурс, и влияют на производительность компьютера.
Удаленные приложения обычно оставляют «следы» в системном реестре, поэтому его также следует периодически очищать. Для этого можно использовать специальные программы, созданные для чистки и оптимизации работы компьютеры, например, бесплатные AnVir Task Manager, CCleaner, Glary Utilities и другие.
Добавление памяти и увеличение файла подкачки
Даже самый мощный процессор не сможет работать в полную силу, если его не поддерживает приличный объем оперативной памяти. При апгрейде компьютера данному факту следует уделить особое внимание.
Файл подкачки, зарезервированный на жестком диске, используется как альтернатива оперативной памяти. Для изменения данного параметра в окне Система следует отыскать ссылку на Дополнительные параметры и в открывшемся окошке, во вкладке Дополнительно, под пунктом Быстродействие нажать на кнопку Параметры. Далее на вкладке Дополнительно ищем кнопку Изменить и устанавливаем требуемые значения.
Проверка наличия вирусов и вредоносных программ
Вирусы и посторонние программы, обычно живущие самостоятельной жизнью, кроме того, что наносят неисправимый ущерб операционной системе и информации на жестком диске, могут значительно загружать фактически все компоненты устройства, снижая их отдачу. Для того чтобы повысить производительность компьютера, следует периодически очищать его программами-антивирусами.
Оценка работы антивирусной программы
Антивирусные программы, работающие в фоновом режиме, проверяют всю деятельность системы, выявляя различные отклонения в ее работе. И чем активнее они ищут в ней вирусы, тем больше требуют ресурсов процессора. Здесь следует исследовать Настройки программ, или попробовать сменить антивирус на другой.
Отключение визуальных эффектов и очистка Рабочего стола
Некоторые настройки интерфейса могут быть отключены в пользу увеличения производительности процессора, а очистка рабочего стола от разного рода «мусора» и файлов с большим весом позволит разгрузить оперативную память.
Оптимизация работы Интернет браузера
Многие современные сайты настолько загружены мультимедийным содержимым, что порой даже мощный компьютер не способен справиться с их обработкой. Для устранения торможений при работе в Интернете можно перенастроить браузер, или изменить настройки для отдельных страниц сайтов, отключив анимацию, звук, выполнение скриптов или плагинов.
Регулярный перезапуск компьютера при долговременном использовании позволит устранить сбои и ошибки, возникающие при выполнении программ, и разгрузить память.
Разгон процессора, оперативной памяти, жесткого диска, видеокарты также позволит повысить производительность компьютера. Однако чрезмерное усердие в этом деле может привести к выходу из строя разгоняемого устройства. Стоит напомнить, что общая оценка быстродействия системы определяется по минимальной оценке работы его компонентов.
fb.ru
Инструкция: Как увеличить производительность компьютера
Как увеличить производительность компьютера? Подобный вопрос задают многие пользователи. Для решения этой проблемы есть два подходы: обновление аппаратной части компьютера и оптимизация работы системы. Рассмотрим по порядку все возможные способы увеличить производительность компьютера.
Настройка операционной системы
В первую очередь рассмотрим способы оптимизации системы на программном уровне. Выполнить эти рекомендации может любой желающий, не тратя ни копейки.
- Используйте операционную систему, которая отвечает характеристикам вашего компьютера. Если у вас меньше 1 гигабайта оперативной памяти или одноядерный процессор лучше установить Windows XP это позволит увеличить производительность компьютера
- Установите качественный антивирус. Как выбрать антивирус мы рассказывали в одной из предыдущих статей. Компьютер, зараженный вредоносными программами, как правило, работает на порядок медленней
- Настройте файл подкачки. Более детально об этом вы можете почитать в предыдущей статье
- Выполните дефрагментацию диска. Фрагментация диска может значительно снижать производительность компьютера
- Выполните очистку реестра операционной системы с помощью специализированных приложений
- Удалите с автозагрузки все не нужные программы. Многие приложения при установке автоматически записывают себя в автозагрузку и запускаются при каждом старте операционной системы. При этом они используют ресурсы компьютера и снижают его производительность
- Удалите все не нужные программы.
- Проверьте есть ли свободное место на диске с операционной системой. Полностью заполненный диск может приводить к снижению производительности и даже зависанию компьютера
- Отключите визуальные эффекты оформления операционной системы. Если вы решительно настроены, увеличить производительность компьютера любой ценой то подобный шаг будет вполне оправдан
Апгрейд компьютера
Если вы готовы немного потратится для того чтобы значительно увеличить производительность компьютера, то у вас могут быть такие варианты
- Установить более мощный процессор. Радикальный, но очень дорогой способ увеличения производительности компьютера.
- Увеличить объем оперативной памяти
- Установить более мощную видеокарту. Актуально для повышения производительности в играх и специализированных программах
- Установить SSD накопитель
Надеюсь, данный материал поможет вам разобраться с тем как увеличить производительность компьютера и вы будете довольны результатом.
Посмотрите также
comp-security.net