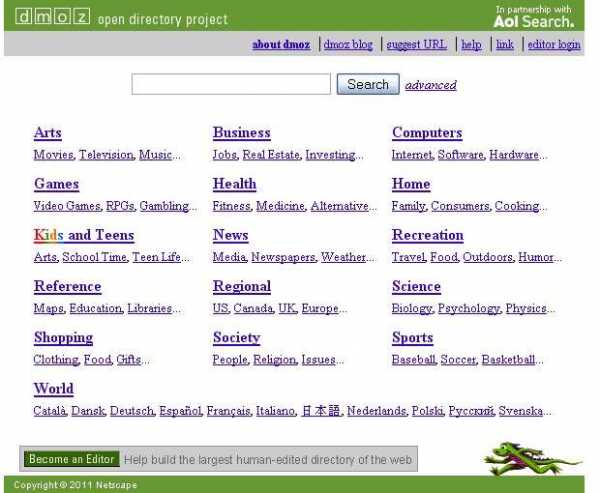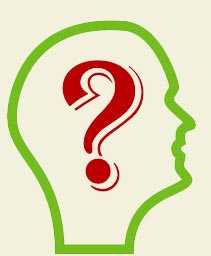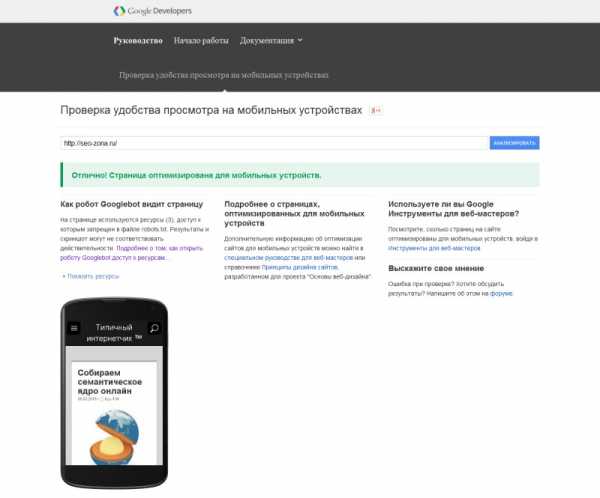Лишние функции iOS: что и где можно отключить за ненадобностью. Как отключить оптимизацию хранения на айфоне
Как увеличить время работы iPhone, отключив ненужные функции?
Отключите Bluetooth
Если вы не носите часы Apple Watch, для нормальной работы которых Bluetooth необходим, отключите беспроводной протокол в первую очередь. Это одна из самых прожорливых функций iOS.
Отключиться от Bluetooth-устройств можно прямо через пункт управления, который открывается, если провести пальцем по экрану снизу вверх. Но полностью деактивировать датчик можно только через настройки системы.
Отключите LTE
Когда сотовый провайдер даёт вам лишь 1 или 2 ГБ трафика на месяц, то отключение 4G-связи помогает его сэкономить — не говоря уже о заряде батареи. Но даже если трафика много, то всё равно во многих общественных местах есть Wi-Fi.
Чтобы отключить LTE, перейдите в настройки, откройте пункт «Сотовая связь» и там щёлкните на соответствующий переключатель. Также можно заблокировать 4G для самых прожорливых приложений, например «Музыки» или «Фото». Делается это через настройки каждого из них.
Отключите ненужные уведомления
Оставьте оповещения только для самых важных приложений и функций, которые всегда требуют моментальной проверки. Остальные отключите, чтобы сберечь батарею. Сделать это можно через раздел «Уведомления» в настройках iOS.
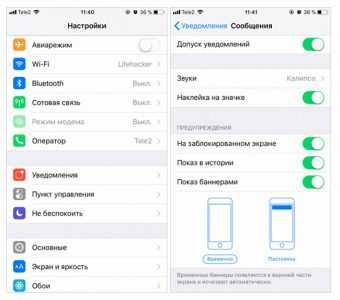
Отключите автоматическую настройку яркости и включите «Оттенки серого»
Снижение яркости экрана — один из лучших способов сэкономить заряд аккумулятора. Чтобы iPhone постоянно не сбивал выбранную вами яркость, отключите её автонастройку. Для этого зайдите в системных настройках в «Основные» → «Универсальный доступ» → «Адаптация дисплея» → «Автояркость».
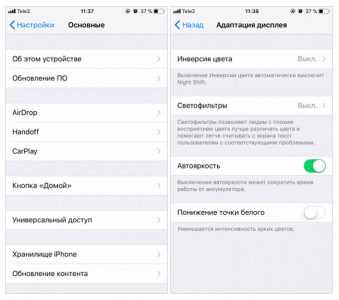
В том же разделе через пункт «Светофильтры» можно включить «Оттенки серого», чтобы экран стал чёрно-белым. Так глаза будут меньше уставать, а телефон начнёт потреблять меньше энергии.
Установите яркость на 10–25%
Через пункт управления установите желаемую яркость. Для большинства случаев вполне хватает 10–25%. При необходимости, например на солнце, её можно быстро отрегулировать.
Включите «Уменьшение движения»
В «Универсальном доступе» активируйте переключатель «Уменьшение движения». Эта функция упрощает анимацию, которую вы видите при нажатии на домашнюю кнопку, а также убирает эффект параллакса, при котором обои, программы и предупреждения слегка перемещаются.
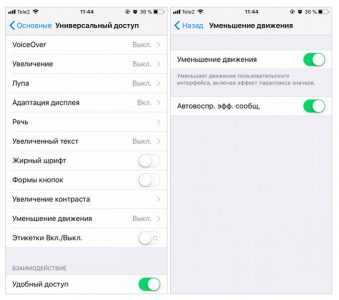
Когда вы включите «Уменьшение движения», появится переключатель «Эффекты сообщений (авто)». Тоже отключите его. Эффекты для всплывающих окон и полноэкранные эффекты теперь нужно будет воспроизводить вручную, но зато телефон станет работать дольше.
Отключите 3D Touch
В том же «Универсальном доступе» вы найдёте функцию 3D Touch. Она может быть полезна, но вибрация от неё каждый раз расходует заряд батареи. После её отключения для использования некоторых возможностей iPhone придётся удерживать палец на экране, а некоторые фишки вроде превью папок исчезнут.
Отключите все эффекты вибрации
В пункте «Универсальный доступ» есть кнопка отключения всех эффектов вибрации — даже для звонков. Или вы можете отключить вибрацию в бесшумном режиме. Для этого вернитесь на главный экран настроек системы, откройте «Звуки, тактильные сигналы» и деактивируйте вибрацию в бесшумном режиме. Теперь вибрация будет отключаться только при нажатии на переключатель «Звонок/Бесшумный» на боковой панели устройства.
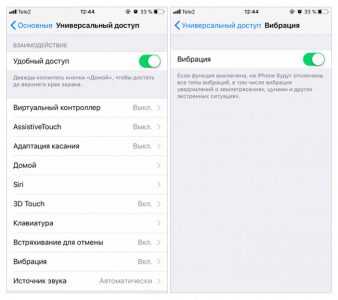
Ещё вы можете отключить функцию «Встряхнуть для отмены». Её вы найдёте в разделе «Универсальный доступ». Как можно догадаться, с помощью неё можно отменить последнее действие, например ввод символа. Но на практике гораздо удобнее и быстрее исправлять ошибки вручную. Зато вибрация не будет потреблять заряд.
Отключите «Обновление контента» для ненужных приложений
Через «Основные» → «Обновление контента» можно указать, содержимое каких программ должно обновляться, даже когда они свёрнуты. Оставьте функцию включённой только для приложений, которые синхронизируются долго (Dropbox, Evernote) или полезных в путешествиях («Google Карты»).
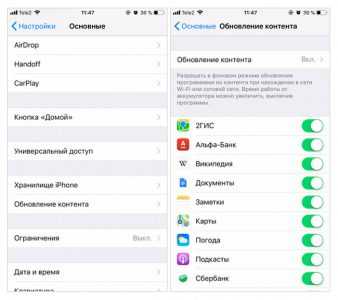
Установите автоблокировку на одну минуту
Чем дольше светится экран телефона, тем больше заряда расходуется попусту. Откройте в настройках iOS «Экран и яркость» и установите автоблокировку на одну минуту.
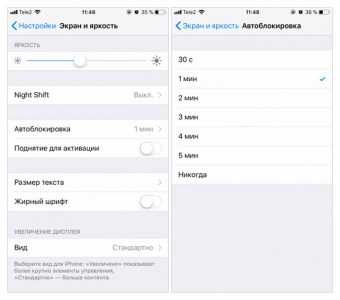
Отключите «Поднятие для активации»
Когда экран устройства не активен, энергия экономится. Незачем тратить её каждый раз, когда вы берёте смартфон. Прямо под автоблокировкой выключите функцию «Поднятие для активации». Теперь дисплей будет загораться, только когда вы нажимаете на домашнюю кнопку или боковую кнопку разблокировки.
Отключите Siri
Если вы не пользуетесь голосовым помощником Apple для выполнения важных задач, отключите его. Просто уберите все четыре переключателя в меню «Siri и поиск».
Отключите «Режим энергосбережения»
Как бы удивительно это ни звучало, в этом режиме батарея может садиться быстрее. iPhone автоматически отправляет оповещение, когда заряд аккумулятора опускается ниже 20%, и предлагает включить функцию. Можно заметить, что часто при положительном ответе заряд батареи быстро снижается — иногда до такой степени, что смартфон отключается.
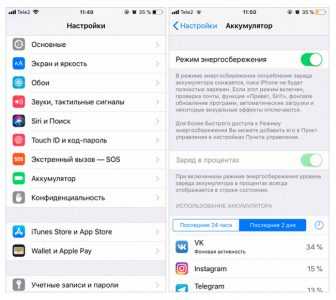
Отключите «Режим энергосбережения» через «Настройки» → «Аккумулятор». Достойная альтернатива — авиарежим. Кстати, пока вы ещё не вышли из этого меню, можете заодно активировать «Заряд в процентах», чтобы всегда точно знать, сколько ещё проработает батарея.
Отключите «Службы геолокации» для ненужных приложений
По умолчанию многие программы отслеживают ваше местоположение, но большинству для нормальной работы это не нужно. Через настройки iOS откройте «Конфиденциальность» → «Службы геолокации». Для приложений вроде App Store, Dropbox и Evernote выберите пункт «Никогда», а для тех, которым нужен GPS, выберите пункт «Используя».
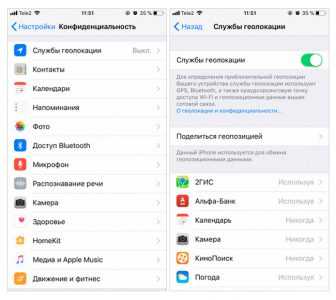
Отключите отправку Apple аналитических данных
Когда эта функция включена, iPhone автоматически ежедневно создаёт файлы с аналитическими данными. Это тоже сказывается на заряде аккумулятора. Откройте «Настройки» → «Конфиденциальность», прокрутите экран вниз и нажмите «Анализ». Затем уберите оба переключателя.
Отключите «Автоматические загрузки»
В настройках откройте Apple ID и найдите раздел «iTunes Store и App Store». В нём уберите все автоматические загрузки. После этого смартфон перестанет скачивать покупки, которые вы совершили на других устройствах Apple.
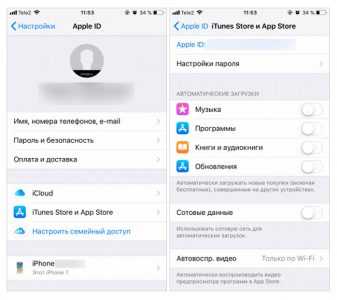
Включите загрузку данных для «Почты» и «Календаря» только по Wi-Fi
Откройте в настройках «Учётные записи и пароли» и в разделе «Загрузка данных» отключите Push. Активируйте «Выборку» для всех приложений и выберите пункт «Автоматически». Теперь iPhone будет загружать новые данные для «Почты» и «Календаря» в фоне, только когда подключён к Wi-Fi и сети электропитания.
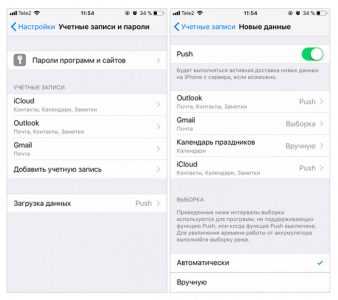
Включите «Режим низкого качества» в «Сообщениях»
В самом низу настроек «Сообщений» есть опция «Режим низкого качества». Если её активировать, то стандартный мессенджер будет отправлять сжатые картинки. Так вы сэкономите время и заряд аккумулятора.
Отключите Game Center
Game Center не только раздражает своими уведомлениями, но и попусту тратит заряд, если осуществить вход в сервис. Если вы не заядлый геймер, то деактивируйте функцию внизу настроек iOS.
Больше интересного:
Google+
Вконтакте
Одноклассники
Мой мир
itcrumbs.ru
Как очистить раздел «Другое» и освободить место на iPhone и iPad
При подключении iPhone, iPad или iPod к iTunes мы можем наблюдать строку состояния, которая показывает объем свободной и занятой памяти по категориям контента, включая раздел «Другое». Последний зачастую занимает значительную часть свободной памяти. Но что в нем хранится? А самое главное, как его уменьшить? Ниже мы постараемся ответить на этот вопрос.
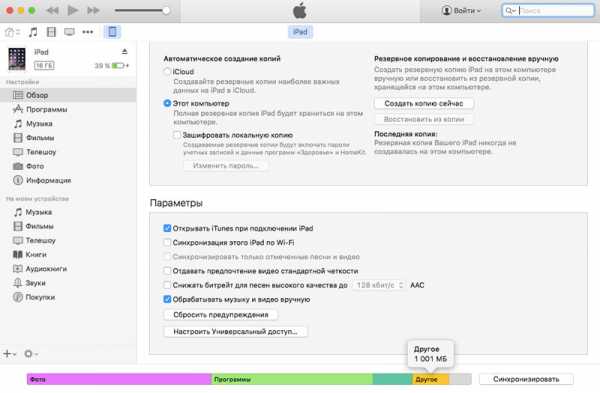
В раздел «Другое» попадает довольно много различных данных. Там хранятся настройки, голоса Siri, системные данные и кэшированные файлы, которые сохраняются при прослушивании потоковой музыки, просмотре видео или фотографий.
Если посмотреть аналогичную статистику на iOS-устройстве, то система распределит кэшированные медиафайлы по соответствующим разделам. Именно поэтому данные о занятой памяти определенным типом контента на устройстве и в iTunes могут отличаться.
Каким же образом можно избавиться от ненужных файлов и уменьшить раздел «Другое»?
Очистить кэш приложений
Некоторые приложения позволяют пользователю самостоятельно очистить кэшированные файлы. Например, в Tweetbot есть опция сброса кэша отдельно для каждого аккаунта. Внимательно изучите настройки самых часто используемых приложений.
Но далеко не все программы имеют такую опцию. К сожалению, вручную нельзя сбросить кэш в Instagram, Facebook, WhatsApp, Viber, Dropbox, OneDrive и многих других приложениях.
Удалить офлайн-содержимое приложений
Некоторые программы работают с онлайн-контентом и умеют сохранять некоторые элементы в память устройства. К примеру, Apple Music позволяет загружать песни для прослушивания в офлайн. Одна композиция может занимать около 10 МБ памяти в зависимости от качества и длительности.
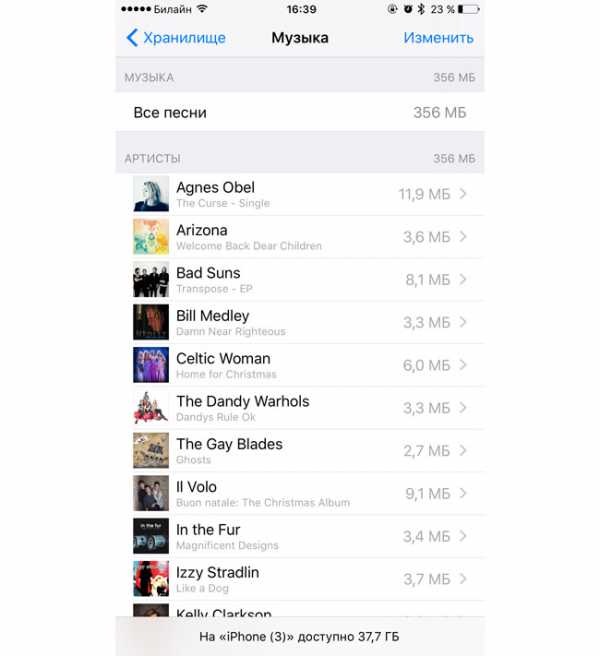
Чтобы удалить песню из памяти устройства, нажмите на значок с тремя точками и в появившемся меню выберите «Удалить», а затем «Удалить загрузку». Чтобы посмотреть общую статистику занятого скачанными песнями места, перейдите в Настройки -> Основные -> Хранилище и iCloud -> Управлять и выберите приложение Музыка. Нажмите «Изменить» в правом верхнем углу, чтобы удалить ненужные песни или альбомы.
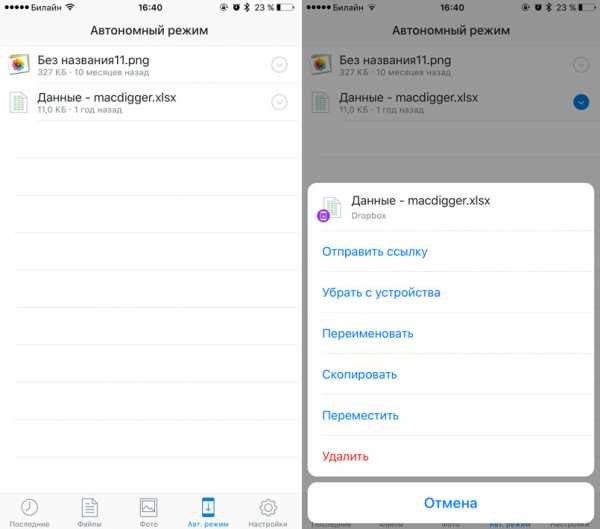
Другой хороший пример — Google Maps или любое другое навигационное приложение, позволяющее сохранять карту той или иной местности в память устройства. Вполне возможно, что офлайн-карты были загружены давно и уже не используются. Удалив их, можно освободить несколько сотен мегабайт из категории «Другое».
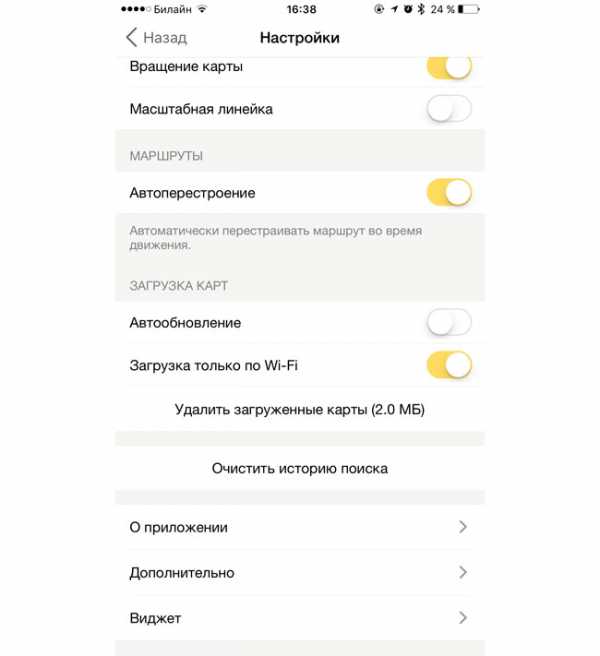
Сбросить кэш потокового воспроизведения iTunes
Купленный или взятый напрокат фильм или телешоу в iTunes Store при воспроизведении с помощью приложения Видео на устройстве под управлением iOS будет кэшироваться. Теоретически, по окончанию воспроизведения контента система со временем автоматически должна избавиться от кэша, но эта опция не всегда срабатывает. Если перезагрузка или «жесткая» перезагрузка не приводит к очистке кэша, выполните следующие действия:
- Запустите iTunes Store на устройстве и перейдите на вкладку Подборка.
- Листайте экран до конца вниз и тапните по Apple ID.
- Нажмите Выйти.
Затем перейдите в Настройки -> Видео и в пункте Домашняя коллекция выберите Apple ID и нажмите Выйти.
Теперь принудительно перезагрузите устройство и войдите под своей учетной записью в iTunes Store и Домашнюю коллекцию. Это должно привести к сбросу кэша приложения Видео.
Отключите iCloud Drive
Если вы храните данные в iCloud Drive, особенно с тарифом на 200 ГБ или больше, умная файловая система iOS будет кэшировать хранящиеся в облаке файлы, чтобы ускорить к ним доступ.Отключить сервис можно в меню Настройки -> iCloud -> iCloud Drive. Отключение этой опции означает запрет хранения данных в iCloud для других программ.
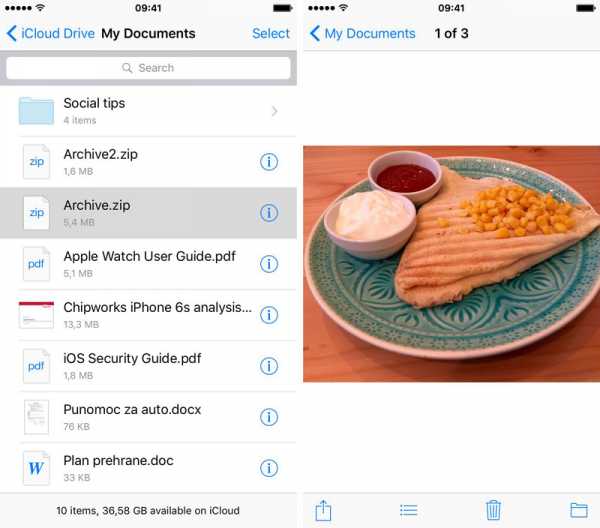
Перезагрузите устройство
Система автоматически удаляет временные файлы при недостаточном объеме свободного места. Избавиться от ненужных временных данных также помогает обыкновенная перезагрузка.
Переустановите приложения с забитым кэшем
В разделе Настройки -> Основные -> Хранилище и iCloud -> Управлять вы можете наблюдать объем памяти, который занимают установленные приложения. Выбрав любую программу из списка можно ознакомиться с фактическим «весом» самого приложения и хранящихся в нем данных.
Софт, в котором документы и данные уже во много раз превосходят исходный размер, следует удалить и заново загрузить из App Store. Этот процесс неудобен из-за необходимости повторной установки программ, но очень эффективен для очистки внутреннего кэша сторонних приложений.
Используйте утилиты для очистки кэша
Самый простой способ предотвратить неконтролируемое увеличение объема раздела «Другое» — использовать специальные приложения для очистки временные файлов. Для Mac и Windows есть несколько утилит, которые можно порекомендовать:
- PhoneExpander для Mac
- iMyfone Umate для Mac и Windows
- PhoneClean для Mac и Windows
- iFunBox для Mac и Windows
- iMazing для Mac и Windows
- Decipher Phone Cleaner (скоро для Mac и Windows)
Если вы пользуетесь устройством с джейлбрейком, то компьютер вам не понадобится. Можете использовать вот эти программы:
- Ryan Petric’s CacheClearer
- iCleaner
- Disk Pie
Пользователи стандартных, не взломанных устройств, могут попробовать бесплатное приложение Battery Doctor, которое в будущем должно получить возможность очистки кэша.
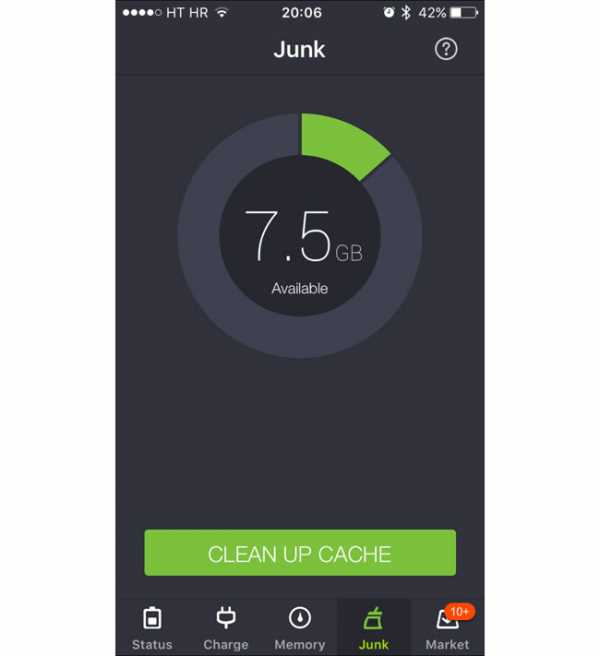
Удалите кэш просмотра Safari
Safari хранит данные посещенных веб-страниц в кэше, чтобы впоследствии ускорить их загрузку. Чтобы удалить эти файлы, перейдите в Настройки -> Safari, пролистайте вниз и выберите «Очистить историю и данные сайтов».
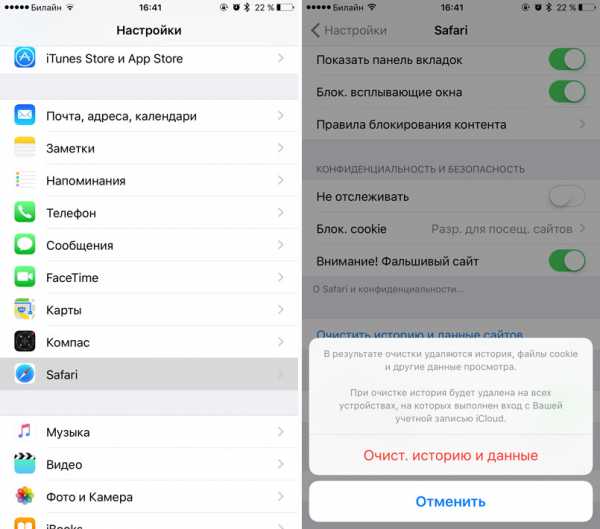
Сторонние браузеры также позволяют удалять кэш. Например, в Google Chrome заветная кнопка очистки находится в разделе меню Настройки -> Личные данные.
Удалите голоса Siri
Вполне вероятно, что на вашем устройстве загружены и хранятся несколько голосов Siri. Для 16-гигабайтного устройства это непозволительная роскошь. Чтобы удалить загруженный голос, отправляйтесь в Настройки -> Основные -> Универсальный доступ -> VoiceOver -> Речь -> Голос и удалите неиспользуемые голоса с помощью свайпа справа налево.
Выполните «жесткую» перезагрузку
Это более эффективный метод, чем обычная перезагрузка. Удерживайте кнопку питания и кнопку Home одновременно, пока не появится логотип Apple. Этот способ позволяет эффективно очищать кэш, но им не стоит злоупотреблять, чтобы не повредить данные приложений.
Сбросьте все настройки
По словам некоторых пользователей, сброс всех настроек устройства успешно удаляет большой объем временных файлов. Чтобы сбросить их перейдите в Настройки -> Основные -> Сброс и выберите сброс настроек. Это действие не затронет установленные приложения и их содержимое.
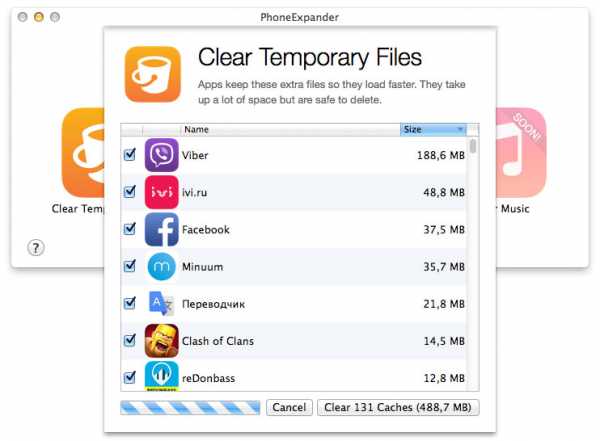
Восстановите систему из резервной копии
Многие временные файлы не попадают в содержимое бэкапов, так как система имеет возможность восстановить их самостоятельно при необходимости. Восстановление из резервной копии может реально уменьшить объем раздела «Другое».
Выполните сброс до заводских настроек
Это крайняя, но чрезвычайно эффективная мера. Сброс приведет к удалению всех приложений и «переустановке» iOS. Вам придется заново установить все программы, полностью настроить устройство и восстановить свой контент.
Чтобы выполнить сброс до заводских установок перейдите в Настройки -> Основные -> Сброс и выберите «Стереть контент и настройки».
www.macdigger.ru
Как отключить принудительное замедление на iPhone и проверить состояние батареи
Одним из важнейших компонентов любого смартфона является аккумулятор. В последнее время большой резонанс вызвало скандальное признание Apple в том, что компания действительно замедляет работу более старых устройств, и замедление это непосредственно связано с аккумулятором.
Вконтакте
Google+

Как поясняется на странице техподдержки Apple, производительность батареи зависит от ряда переменных. Со временем она снижается, а заодно снижается и производительность самого iPhone. Ниже мы расскажем вам, как проверить состояние аккумулятора (емкость и производительность) на вашем iPhone.
ПО ТЕМЕ: Быстро разряжается батарея на Айфоне, почему и что делать? 30 способов решения.
На каких iPhone присутствует функция Состояние аккумулятора?
Начиная с версии iOS 11.3 на iPhone 6 и более новых моделях присутствует функция, позволяющая проверить состояние аккумулятора и ознакомиться с советами по его замене. Для того чтобы проверить состояние батареи, зайдите в «Настройки» → «Аккумулятор» → «Состояние аккумулятора».
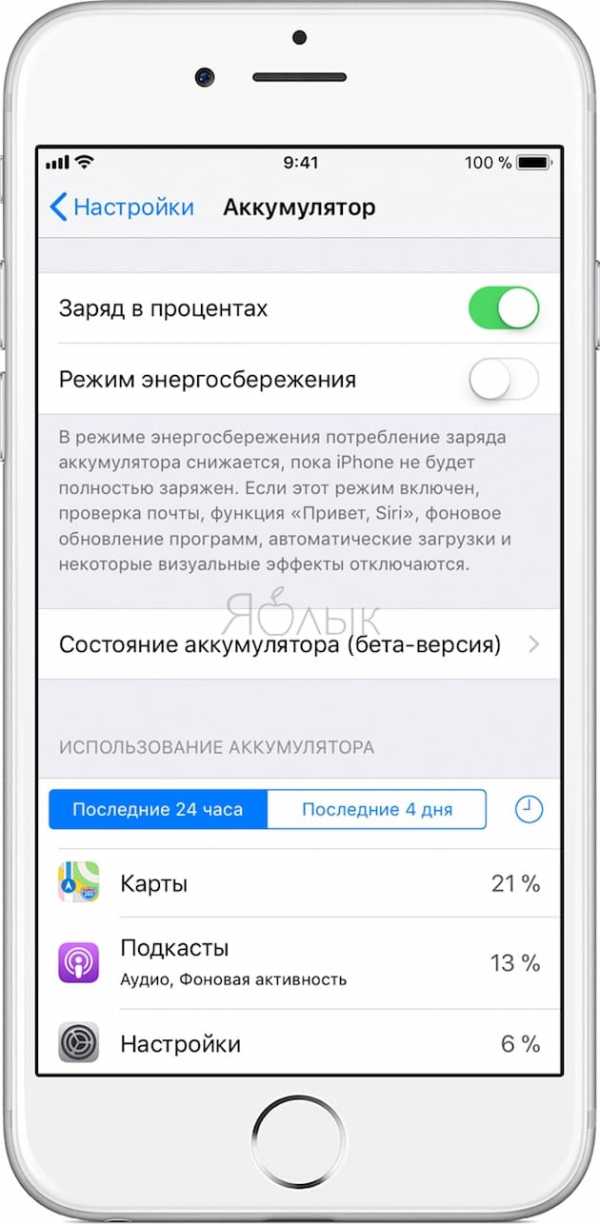
На каких iPhone можно отключить принудительное замедление
Кроме того, на iPhone 6, iPhone 6 Plus, iPhone 6s, iPhone 6s Plus, iPhone SE, iPhone 7 и iPhone 7 Plus была реализована возможность проверки состояния функции управления производительностью. Именно эта функция изменяет максимальную производительность аккумулятора, тем самым замедляя работу iPhone. Она нужна для предотвращения неожиданного выключения устройства, и при необходимости вы можете ее отключить. После обновления до iOS 11.3 спорная функция деактивирована по умолчанию и включается только после первого неожиданного выключения iPhone с батареей, чьей емкости недостаточно для обеспечения требуемого уровня максимальной мгновенной мощности.
После обновления до iOS 11.3 (и выше) вы также можете воспользоваться системой управления производительностью, отвечающей за корректную работу батареи и самого iPhone. От системы зависит работоспособность гаджета при разных температурах окружающей среды и напряжение на аппаратных деталях. Система играет ключевую роль в обеспечении безопасности и функциональности устройства, и отключению не подлежит.
Ниже описаны все возможные случаи использования функции управления производительностью.
iPhone с максимальной емкостью аккумулятора
Итак, для того чтобы проверить максимальную емкость аккумулятора (имеется в виду текущая емкость по отношению к емкости новой батареи), зайдите в «Настройки» → «Аккумулятор» → «Состояние аккумулятора». Когда вы впервые включаете новое устройство, производительность батареи является стопроцентной.
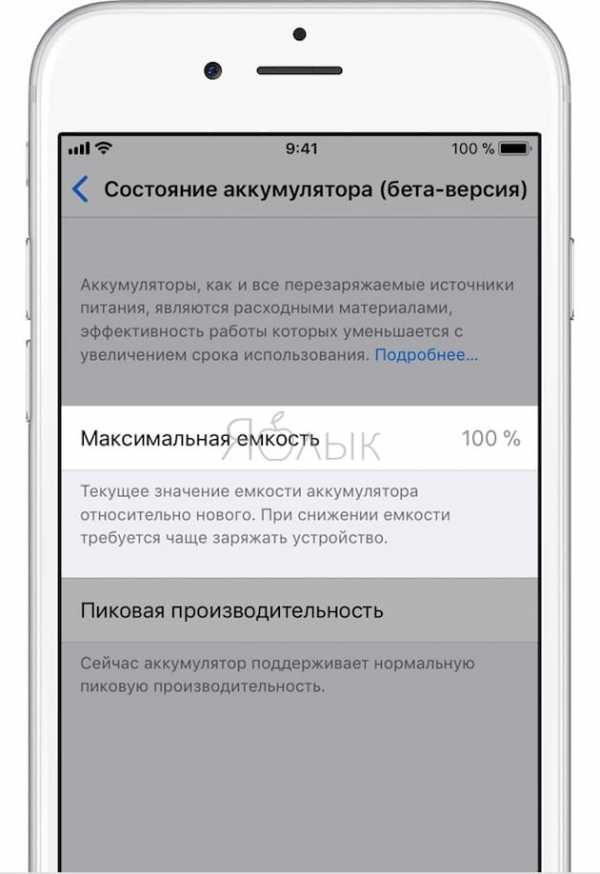
Со временем происходит химическое старение аккумулятора, и его приходится заряжать чаще. Как правило, после 500 подзарядок емкость батареи составляет 80% (подробно).
Выдаваемая при покупке устройства гарантия на один год дает право на сервисный (бесплатный) ремонт неисправного аккумулятора. По истечении гарантийного срока возможен платный ремонт.
ПО ТЕМЕ: Как узнать, какое приложение больше всего расходует батарею iPhone или iPad?
iPhone с нормальной производительностью
В разделе «Состояние аккумулятора» вы также можете узнать сведения о пиковой производительности батареи. Если на экране отображается сообщение «Сейчас аккумулятор поддерживает нормальную пиковую производительность», значит, производительность в норме, и функция управления ею пока не включалась.
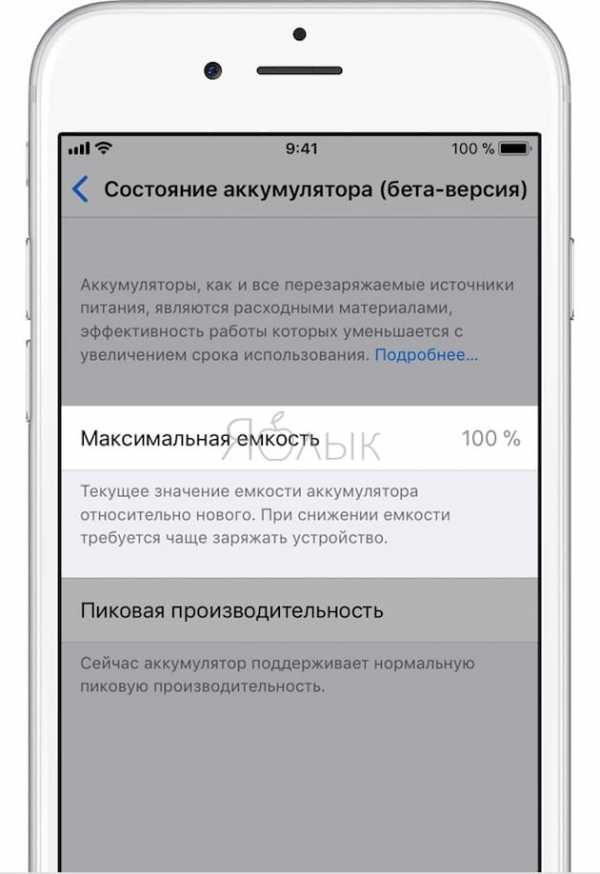
Как отключить принудительное замедление iPhone
Как уже упоминалось выше, если в какой-то момент пиковой мощности аккумулятора стало недостаточно, и ваш iPhone неожиданно отключился, автоматически активировалась функция управления производительностью. В таком случае на экране появится следующее уведомление:
«Этот iPhone неожиданно выключился, так как аккумулятор не мог обеспечить требуемую пиковую мощность. Чтобы помочь предотвратить такие выключения в будущем, была включена функция управления производительностью. Отключить…».
Кликнув на «Отключить», вы можете деактивировать функцию. Имейте в виду, что потом снова включить ее у вас не получится – функция активируется сама после выключения устройства. Не беспокойтесь, при необходимости вы всегда можете снова ее выключить.
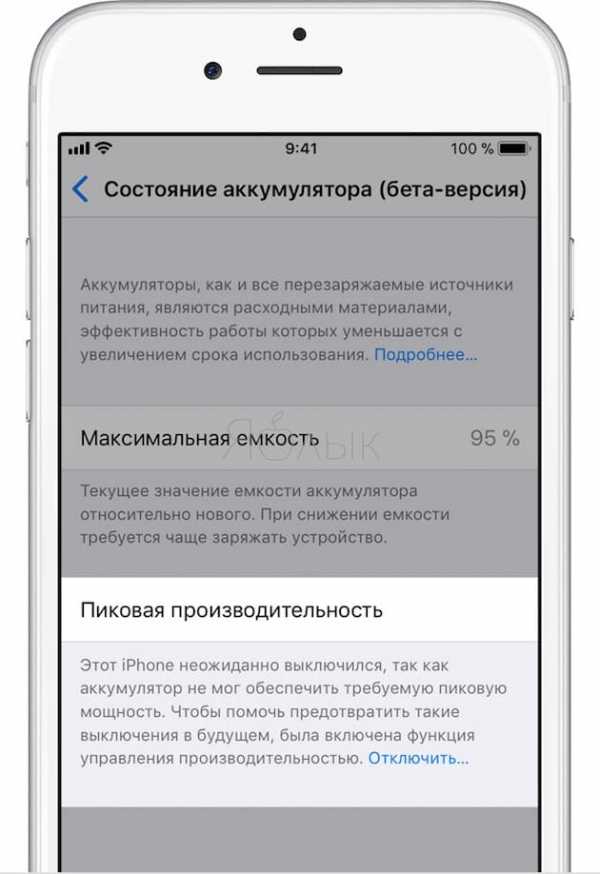
Состояние аккумулятора iPhone неизвестно
В некоторых случаях iOS не способна определить состояние батареи. К примеру, аккумулятор был неправильно установлен, или по каким-либо причинам «операционка» не может его распознать. Тогда в разделе «Состояние аккумулятора» вы увидите следующее сообщение:
«Не удалось определить состояние аккумулятора на этом iPhone. Авторизованный поставщик услуг Apple может провести сервисное обслуживание аккумулятора. Подробнее об обслуживании аккумулятора…».
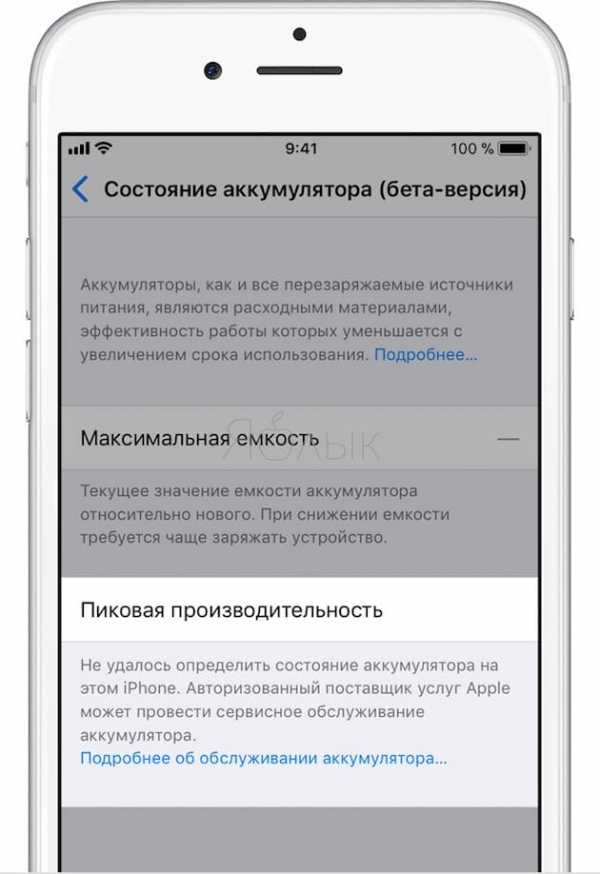
ПО ТЕМЕ: Бесшумный режим на iPhone и режим «Не беспокоить» — отличия.
Функция управления производительностью отключена, как включить снова
Если вы отключили функцию управления производительностью, появится сообщение следующего содержания:
«Этот iPhone неожиданно выключился, так как аккумулятор не мог обеспечить требуемую пиковую мощность. Функция управления производительностью была отключена вручную».
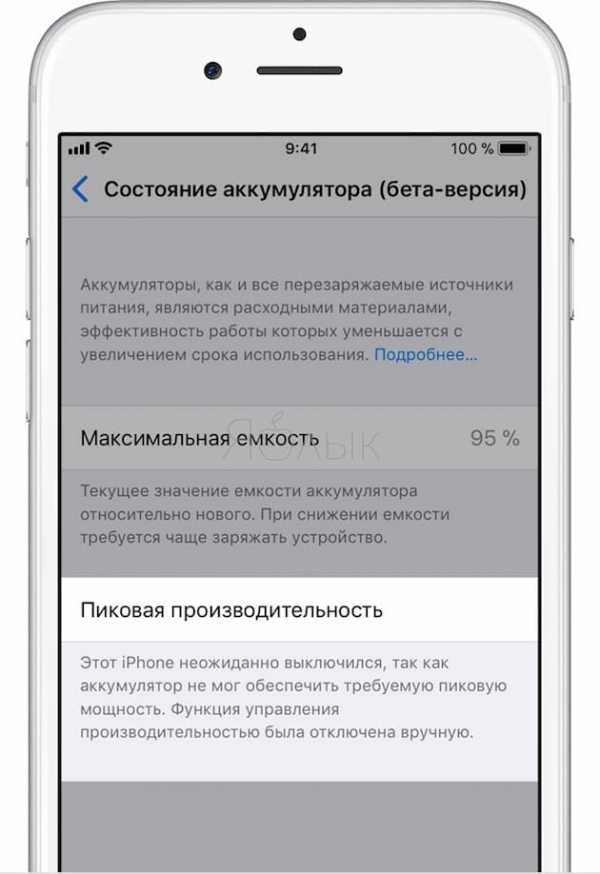
Как уже упоминалось выше, функция активируется снова, если ваш iPhone вдруг опять выключится.
Состояние аккумулятора iPhone ухудшилось
Иногда состояние аккумулятора существенно ухудшается, что представляет собой угрозу безопасности. Вы по-прежнему сможете пользоваться вашим устройством, но не удивляйтесь, если оно будет сильно «тормозить», а вам придется все время бегать в поисках розетки, чтобы подзарядить постоянно разряжающийся гаджет. Если вы хотите вернуть своему iPhone былую скорость, придется позаботиться о новом аккумуляторе.
Вот как будет выглядеть сообщение в разделе «Состояние аккумулятора», если с батареей не все в порядке:
«Состояние аккумулятора значительно ухудшилось. Авторизованный поставщик услуг Apple может заменить аккумулятор, чтобы восстановить полную емкость и производительность. Подробнее об обслуживании аккумулятора…».
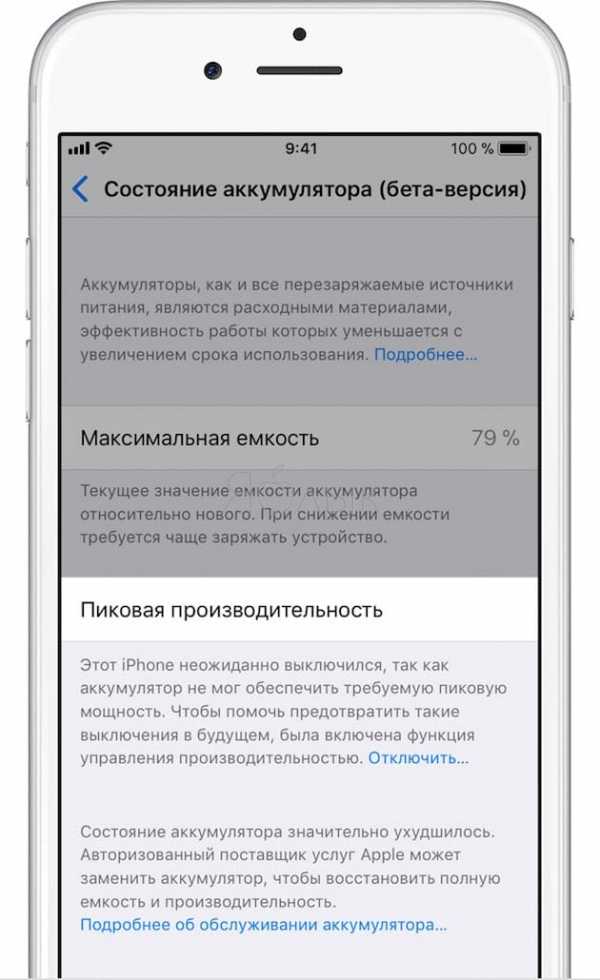
Смотрите также:
Вконтакте
Google+
yablyk.com
Как уменьшить размер резервной копии iCloud
С проблемой дефицита свободного места для хранения информации рано или поздно сталкивается каждый пользователь компьютера или мобильного устройства. Пользователи создают резервные копии и хранят их каждый по-своему: кто-то на жестком диске компьютера, а кто-то, использует облачные сервисы, такие как Dropbox, Google Drive, Яндекс.Диск, ну и конечно же iCloud.
Вконтакте
Google+
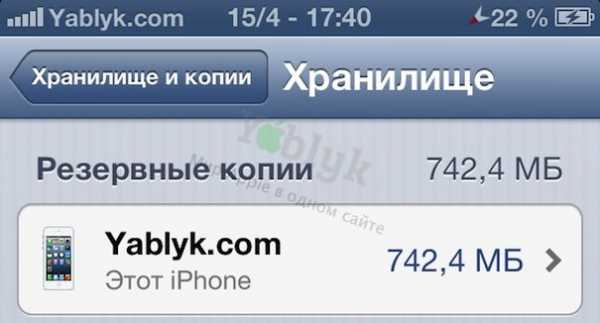 В этой статье мы вернемся к изучению облачного сервиса от Apple, после его настройки.
В этой статье мы вернемся к изучению облачного сервиса от Apple, после его настройки.
И так, каждому iOS пользователю, обладающему учетной записью Apple ID полагается 5 ГБ бесплатного облачного хранилища. При желании, можно платно увеличить объем хранилища до 100 ГБ, однако, как показывает опыт, 5 ГБ, при условии умелого использования вполне достаточно.
Как уменьшить размер резервной копии iCloud
Для оптимизации нужны будут все устройства, чьи резервные копии хранятся на «облачном» сервисе, закрепленном за одним Apple ID. У iCloud не самая удобная панель управления для работы с несколькими устройствами, поэтому уменьшать резервную копию необходимо на каждом устройстве по порядку.
1. Для начала откройте Настройки и перейдите в iCloud -> Документы и данные. В этом разделе можно включить / выключить хранение данных iOS-приложений в облаке. Там же есть Вы увидите пункт Сотовые данные, при включении которого сохранение данных возможно даже при отсутствии сети Wi-Fi, используя мобильный интернет-трафик.
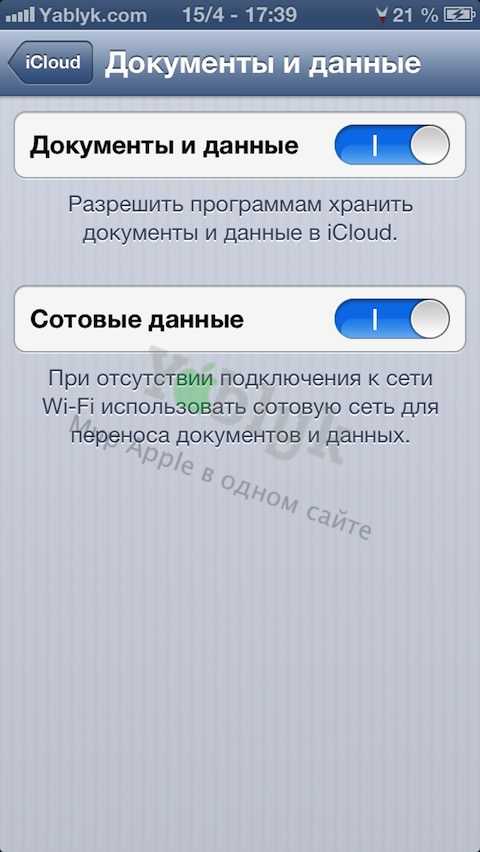 2. Вернитесь на страницу iCloud Вашего iOS-устройства и перейдите в раздел Хранилище и копии. На данном этапе можно сорваться и потратить деньги на увеличение размеров хранилища (кнопка Сменить план хранилища). Но мы советуем не спешить и попытаться решить этот вопрос стандартным бесплатным методом.
2. Вернитесь на страницу iCloud Вашего iOS-устройства и перейдите в раздел Хранилище и копии. На данном этапе можно сорваться и потратить деньги на увеличение размеров хранилища (кнопка Сменить план хранилища). Но мы советуем не спешить и попытаться решить этот вопрос стандартным бесплатным методом.

3. Откройте пункт Хранилище. Именно здесь и нужно будет выполнять основные действия. Выберите резервную копию, соответствующую Вашему устройству из списка. В следующем окне Вам будут доступны параметры резервной копии, а именно дата ее создания и размер. Ниже Вам будет доступен список приложений, чьи данные сохранены в текущей резервной копии. Вполне возможно, что для большинства из них хранение в облаке iCloud не требуется.
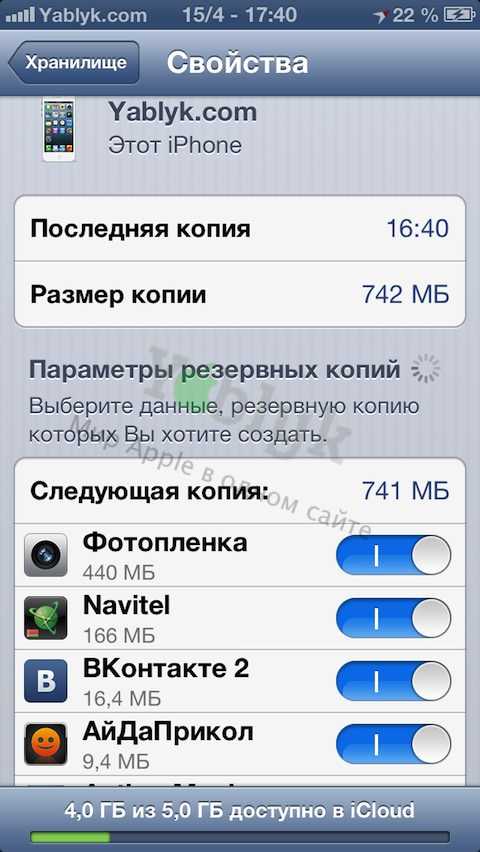
4. Нажмите Показать все программы для получения развернутого списка данных резервной копии. Просмотрите все содержимое и попробуйте выбрать те, которые давно не запускались и вряд ли когда-нибудь будут запускаться. Например, можно сохранить данные (сохранения) игр или переписку Skype, WhatsApp, Viber и т.д. С другой стороны, не зачем хранить приложение Navitel с загруженными картами России (которые занимают 2 ГБ хранилища), ведь эти данные постоянно доступны из самого приложения. С помощью переключателей выберите самые необходимые приложения для сохранения данных в iCloud. Отключите, те приложения, данные которых Вам не пригодятся.
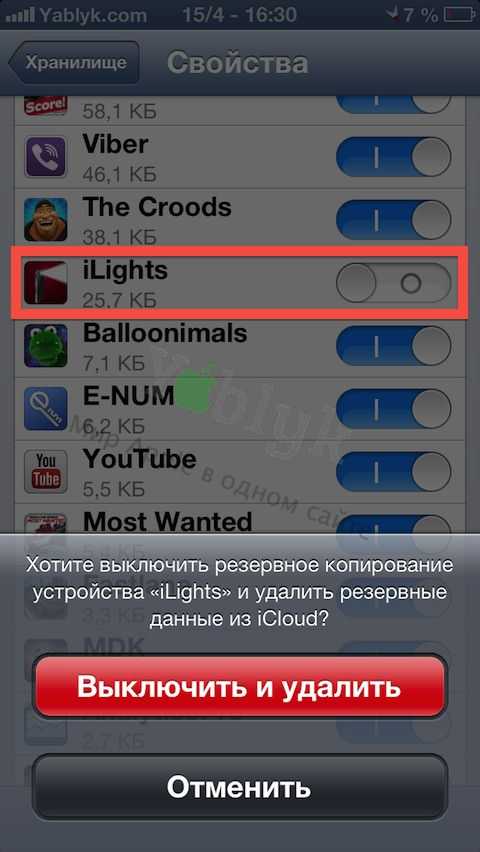
5. После проведения оптимизации нажмите Создать копию.
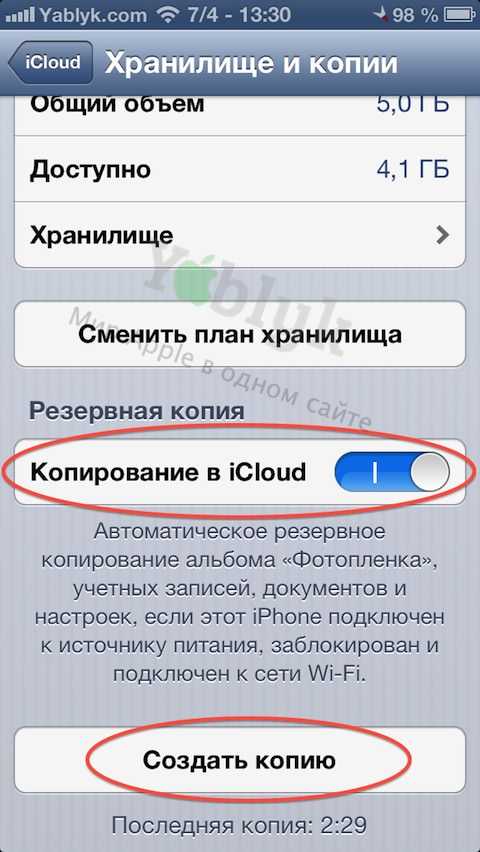 Если к вопросу подойти ответственно, то Вы заметно увеличите объем свободного места в хранилище. Если подобным образом поработать с резервными копиями всех устройств, имеющих доступ к облачному сервису, то места будет еще больше.
Если к вопросу подойти ответственно, то Вы заметно увеличите объем свободного места в хранилище. Если подобным образом поработать с резервными копиями всех устройств, имеющих доступ к облачному сервису, то места будет еще больше.
Если все вышеперечисленное выполнить правильно, то можно сэкономить на покупке дополнительных Гб для облака и не создавать резервные копии посредством iTunes.
Смотрите также:Как обновить iPad, iPhone или iPod Touch, если в Настройках отсутствует пункт «Обновление ПО».Как создать Apple ID на iPhone, iPad, iPod Touch или в iTunes (инструкция).iLEX BACKUP — отличное средство для сохранения резервных копий данных на iOS.Как создать резервную копию твиков из Cydia для последующего восстановления.Как просмотреть историю SMS iPhone в резервной копии на компьютере.Как перенести SMS и iMessage сообщения с iPhone на iPhone.Как перенести контакты из Google в iCloud.
Вконтакте
Google+
15 апреля 2013 Метки: iCloud, iFaq.yablyk.com
10 советов, как освободить место в памяти iPhone и iPad
Пользователи iPhone и iPad рано или поздно сталкиваются с ситуацией, когда в самый неожиданный момент заканчивается свободное место на устройстве и приходится удалять нужный контент или приложения. Глядя на содержимое гаджета, мы видим незнакомые нам файлы и папки, трогать которые опасаемся – а вдруг они нужны для работы смартфона или планшета.

В действительности, освободить место на мобильном устройстве можно, не прибегая к удалению важных данных. MacDigger предлагает 10 советов, как освободить память на iPhone и iPad.
1. Очистить историю Safari и данные веб-сайтов
Первый шаг в деле очистки i-устройства– удаление временных файлов Safari. Очистить историю посещений и файлы cookie из Safari можно, выбрав «Настройки» > Safari > «Очистить историю и данные сайтов». Чтобы удалить всю сохраненную информацию из браузера, выберите «Настройки» > Safari > «Дополнения» > «Данные сайтов» > «Удалить все данные».
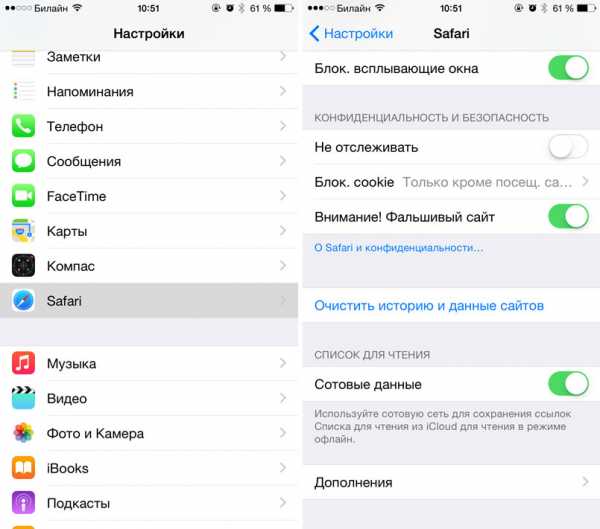
2. Отключить Фотопоток
Сервис Фотопоток собирает последние 1000 фотографий из медиатеки и распространяет их на все устройства. Технология активно расходует ценные мегабайты, поэтому в случае нехватки памяти ее следует отключить. Сделать это можно в разделе Настройки > iCloud > Фото.
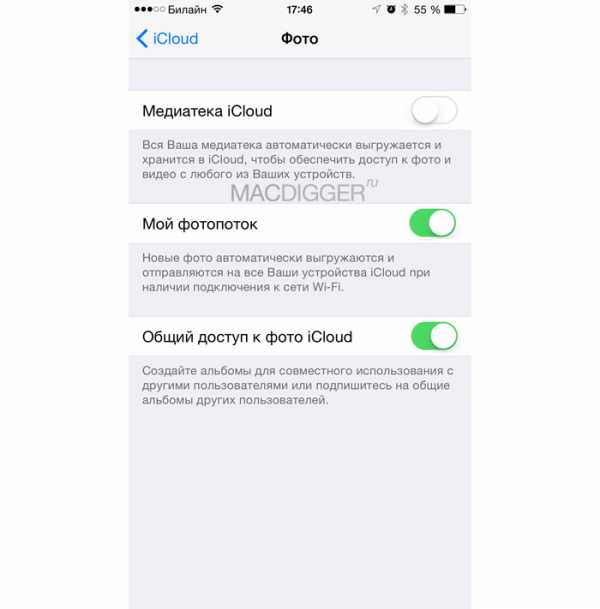
3. Включить Медиатека iCloud
Механизм сервиса Медиатека iCloud предусматривает возможность синхронизации неограниченного количества контента через облако. С запуском сервиса изображения и видеоролики в полном объеме могут выгружаться в облачное хранилище Apple. Оригиналы этих файлов больше не будут находиться на iPhone и iPad, что позволит сэкономить пространство. Активировать сервис Медиатека iCloud можно в разделе Настройки > iCloud > Фото.
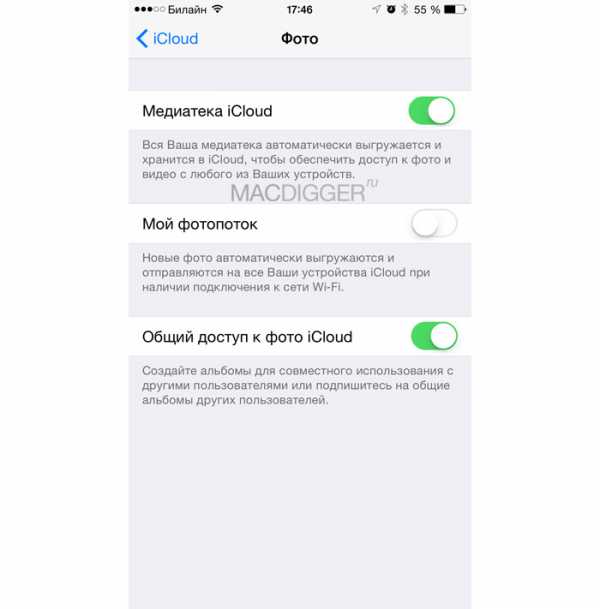
4. Удалить и переустановить приложения
В процессе использования приложения быстро растут за счет временных данных. В результате гигабайты на iPhone и iPad буквально таят на глазах. Перейдите в Настройки > Основные > Статистика > Хранилище, чтобы увидеть список наиболее «ресурсоемких» программ. Ненужные приложения можно удалить, важные – переустановить.
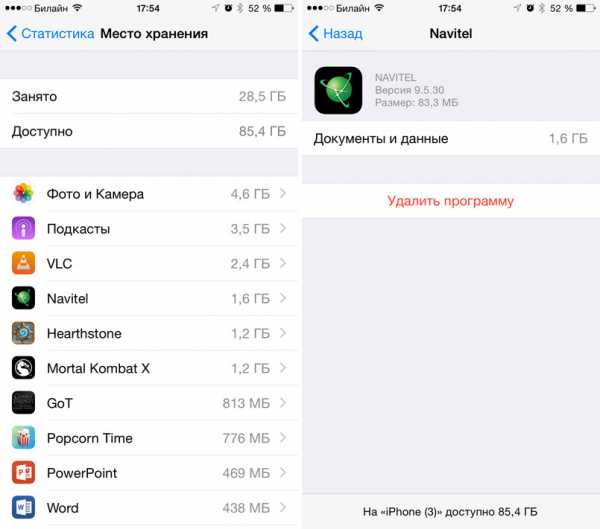
5. Удалить треки и слушать музыку в потоковом режиме
Apple позволяет транслировать загруженную из iTunes музыку через iCloud – скачивать ее и хранить на устройстве совсем не обязательно. Удалите ненужные треки с iPhone и слушайте их онлайн. Сэкономить место можно также с помощью стриминговых сервисов, вроде Яндекс.Музыка или Zvooq.
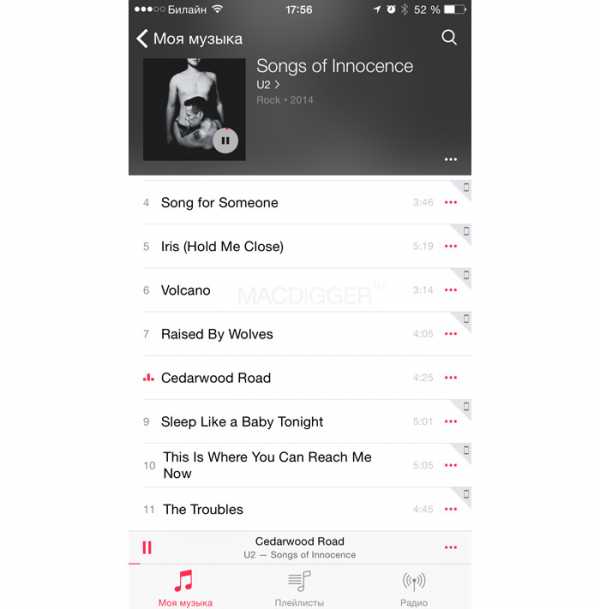
6. Удалить большие переписки в iMessage
Активная отправка фотографий и видео через iMessage быстро сокращает доступное пространство на iPhone и iPad. Удаление в приложении больших переписок позволит освободить место в памяти девайса.

7. Обновиться на последнюю версию iOS
Если у вас не самая новая версия iOS и вы не практикуете джейлбрейк, самое время перейти на актуальную версию iOS. В последних релизах Apple исправила ошибки, улучшила стабильности работы системы и увеличила производительность на старых устройствах. Помимо этого последние обновления освобождают место на iPhone и iPad. Перейдите в раздел Основные > Обновления ПО, чтобы проверить наличие новых версий.
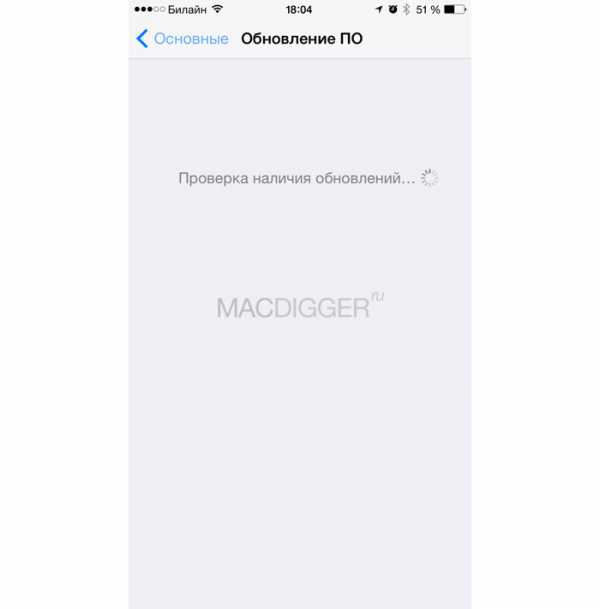
8. Удалить скриншоты
Пользователи iPhone и iPad часто делают скриншоты. Как правило, снимки экрана занимают не более 300 КБ в памяти устройства, но большинство зачастую забывают удалить ненужные изображения. Так они постепенно «размножаются» в фотогалерее, занимая всё больше места. В таких ситуациях на выручку придет Screeny. Приложение для iPhone и iPad специально оптимизировано для того, чтобы распознавать скриншоты, а также удалять их с устройства.
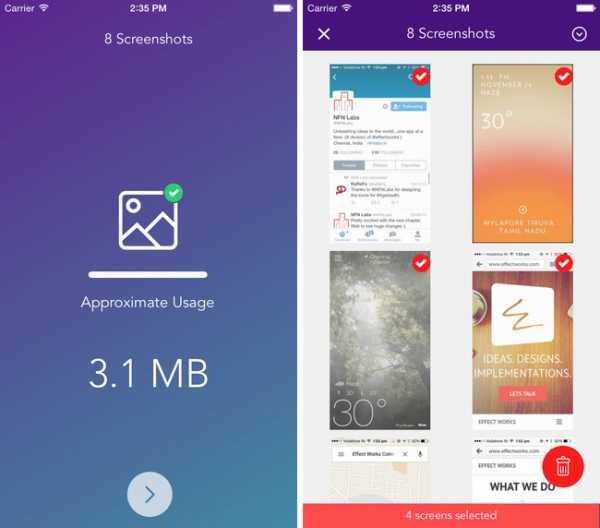
9. Удалить временные файлы
Многие приложения даже после того, как вы их удалили, оставляют после себя временные файлы. Решить проблему можно с помощью приложения PhoneExpander. Это бесплатное решение, призванное очистить iPhone, iPad и iPod touch от лишних данных. Утилита проста и понятна в управлении и удаляет неиспользуемые, а также временные файлы, ненужные приложения, музыку и фотографии, обеспечивая более быструю работу мобильного устройства и освобождая место на его внутренней флеш-памяти.
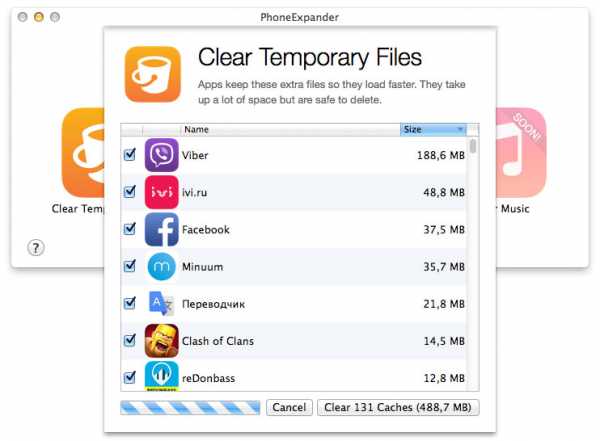
10. Очистить офлайн-список Safari
Функция для отложенного чтения Safari расходует свободную память. При частом ее использовании объем кэша очень быстро вырастает до нескольких гигабайт. Чтобы почистить данные, откройте Настройки > Основные > Статистики > Хранилище > Safari, нажмите кнопку Изменить и удалите офлайн-список. Очистка кэша не повлечет за собой удаление объектов из списка для чтения.
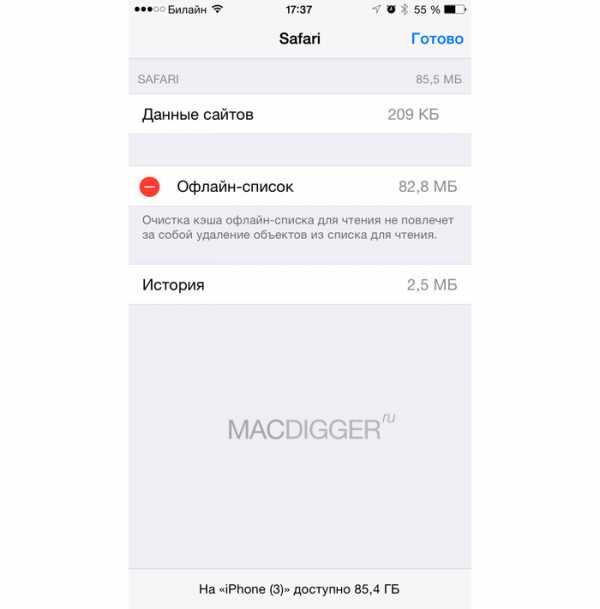
Смотрите также:
Следите за новостями Apple в нашем Telegram-канале, а также в приложении MacDigger на iOS.
Присоединяйтесь к нам в Twitter, ВКонтакте, Facebook, Google+ или через RSS, чтобы быть в курсе последних новостей из мира Apple, Microsoft и Google.
Поделись этой статьей с друзьями
www.macdigger.ru
Как освободить память на iPhone или iPad и очистить кэш
После долгого использования устройства вы можете заметить, что оно начинает работать хуже. Дольше открываются приложения или обрабатываются запросы. Это верный признак того, что на айфоне может требоваться очистка кэша программ, удаление мусора, ненужных документов и данных или же просто освобождение памяти на самом телефоне.
Что такое кэш и память, зачем их чистить?
В кеш помещаются данные от запущенных приложений, для более быстрой работы с ними. То есть приложение, единожды загрузив эти данные, может гораздо быстрее извлечь их из кеша, чем грузить заново. Правда, вследствие некачественной работы приложения с кешем или просто разного рода сбоями, порой возникают ситуации когда кеш переполняется и не очищается автоматически.

Каждое приложение занимает память на телефоне
Память телефона же, это объем информации, которую может хранить ваш телефон на постоянной основе. Памяти требует буквально всё, что вы сохраняете в телефоне: контакты, сообщения, установленные приложения и так далее.
Варианты очистки на айфоне
Больше всего кеш используют интернет-браузеры. Они хранят данные о посещённых страницах, дабы открывать их значительно быстрее и это занимает немало место. Но, кроме браузеров, кеш также используют и другие приложения. Буквально каждое установление приложение на ваш iPhone нуждается в своём пространстве в кеше — как минимум для хранения информации об обновлениях. Следовательно чем больше приложений установлено на вашем устройстве, тем быстрее кеш будет заполняться информацией и тем выше потребность очищать его вручную, а не полагаясь на автоматический контроль данных от установленных приложений. Вполне вероятно, что этого окажется достаточно для повышения стабильности и скорости его работы и вам не придётся удалять данные и установленные приложения непосредственно из памяти устройства.
С помощью стандартных приложений
Разберёмся как очистить кеш в стоковых приложениях на примере браузера Safari:
- Зайдите в настройки вашего iPhone.
- Пролистайте их вниз. Найдите пункт Safari и выберите его.
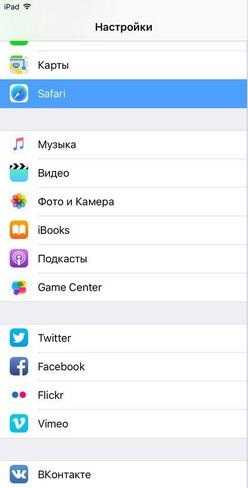
Найдите пункт Safari и выберите его
- Вы увидите настройки этого приложения. Внизу будет выделен синим пункт «Очистить историю и данные сайтов». Нажмите его.
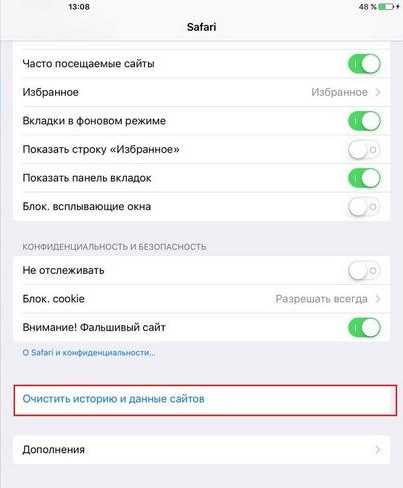
Нажмите«Очистить историю и данные сайтов»
- Система спросит у вас подтверждения. Согласитесь.
- Теперь все данные браузера удалённы из кеша.
Подобным образом вы можете очистить данные в кеше у любых стоковых приложений вашего iPhone. Делайте это если вы подозреваете, что кеш переполнен или конкретные приложения начали работать слишком медленно.
В установленных
Вне зависимости от версии вашего устройства, очистить кеш непосредственно через настройки iPhone можно далеко не у всех программ.
Рассмотрим некоторые приложений для очистки кеша:
Battery Doctor
После того как вы загрузили и установили Battery Doctor, сделайте следующее:
- Кликнув по иконке на рабочем столе, запустите приложение.
- Во вкладе Junk нажмите большую кнопку Clean Up Cache.
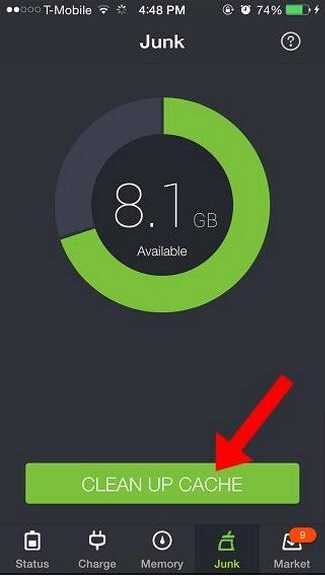
Нажмите кнопку Clean Up Caсhe
- Приложение проверит установленные устройства и вам останется лишь выбрать то, кеш которого вы хотите очистить.
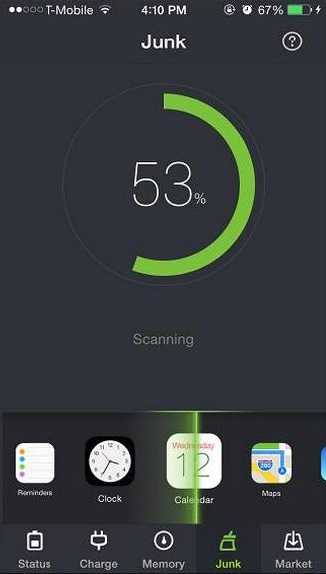
Выберите приложение для очистки кеша
- Подтвердите очистку, прочитав предупреждение.
- Данные приложения удалены из кеша. Можете удалить их у других приложений или закрыть программу.
Нет нужды очищать кеш подобным образом слишком часто. IPhone неплохо справляется с этой задачей и автоматически, поэтому пока кеш действительно не будет переполнен, можно не волноваться об очистке с помощью специальных приложений.
PhoneClean
Текущее приложение отличается от предыдущего тем, что оно устанавливается не на ваш iPhone, а не устройство на базе Windows или Mac OS, к которому вы iPhone подключаете.
Работа программы почти полностью автоматизирована. Сделайте следующее:
- Подключите свой iPhone к устройству с установленной программой Phone Clean.
- Установите, что именно вы хотите почистить. Например, App Cache для очистки кеша.
- Нажмите Start Scan.
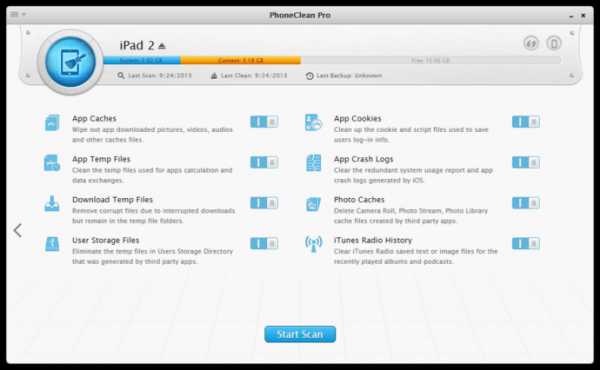
Выберите нужное и нажмите Start Scan
- Подтвердите очистку найденного кеша.
Очистка кеша на айфоне и айпаде (видео)
Удаление приложения из памяти устройства
Есть несколько способов как полностью стереть приложения для освобождения памяти на устройстве. И хотя это можно сделать программами, приведёнными в этой статье выше, для простого удаления приложения достаточно и способов которые предлагает сам iPhone.
Обязательно учитывайте, что при удалении приложения удаляются также все сохранённые данные этого приложения. Вы можете потерять важные контакты или прогресс в играх. Будьте внимательны!
Для самого просто способа удаления приложения, сделайте следующие действия:
- Нажмите на значок любого приложения и удерживайте палец на нём в течение нескольких секунд.
- На всех приложениях которые могут быть удалены, появится крестик в левом верхнем углу. Нажмите на него для удаления.
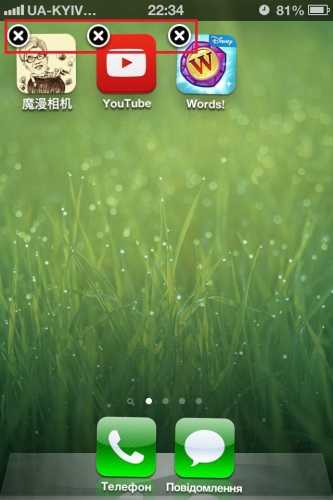
Нажмите на крестик для удаления приложений
- Устройство потребует подтвердить удаление. Сделайте это.

Нажмите «Удалить»
Через iTunes.
Для удаления приложений через iTunes сделайте следующее:
- Подключите ваше устройство и в запущенном iTunes выберите вкладку iPhone.
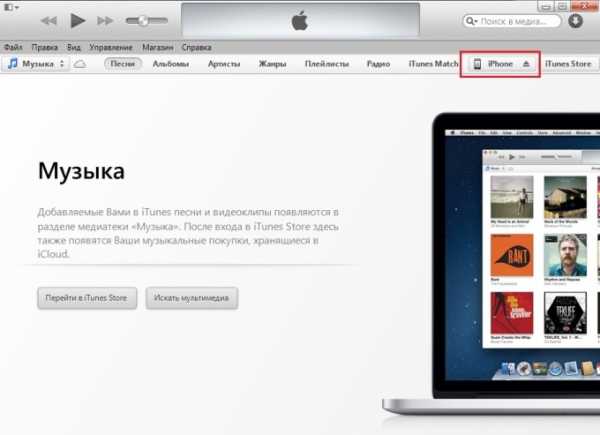
Выберите вкладку iPhone
- Там необходимо выбрать вкладку «Программы». После этого вы тут же увидите рабочий стол своего iPhone, а также установленные на него приложения.
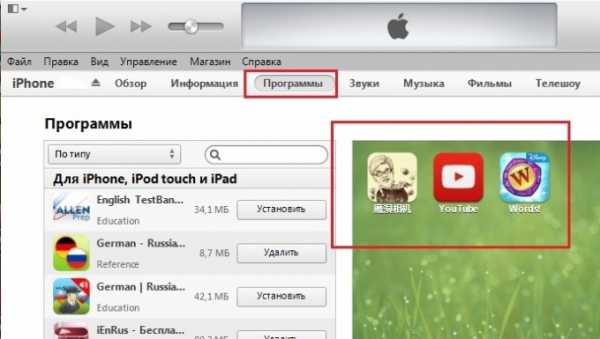
Установленные приложения будут справа
- Наведите на приложение, которое вы хотите удалить курсор. В этот момент на иконке появится крестик, щёлкните по крестику.
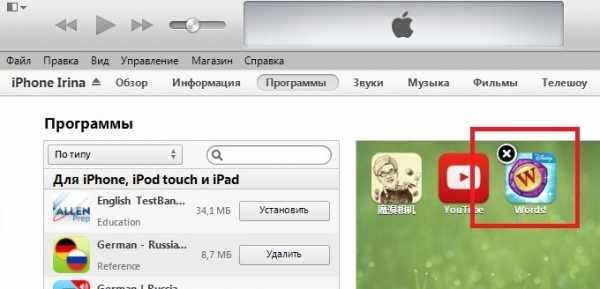
Нажмите по крестику для удаления приложения
- После этого обязательно во меню «Файл» нажмите «Синхронизировать iPhone». Иначе приложение не будет удалено с вашего устройства.
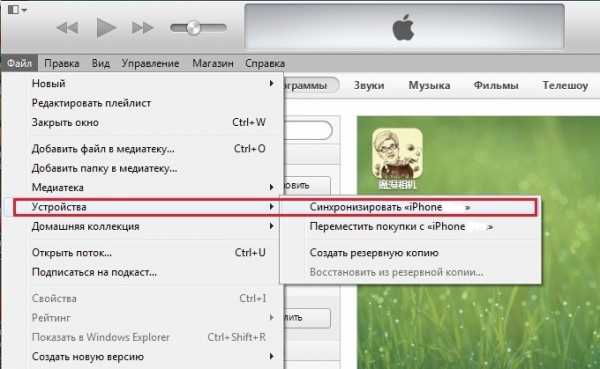
Обязательно нажмите «Синронизировать iPhone»
После того как данные синхронизируются приложение будет удалено, а память на вашем устройстве освободится.
Через настройки
Можно удалить приложения и через настройки iPhone. Делается это следующим образом:
- Откройте настройки и зайдите в меню «Основные».

Заходим в меню «Основные»
- Далее, выберите пункт «Статистика».
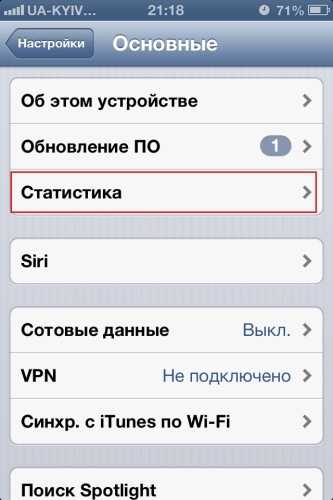
Выбираем пункт «Статистика»
- Выбираем нужное приложение из предложенных нам. Тут можно наглядно посмотреть сколько памяти занимает приложение на устройстве.
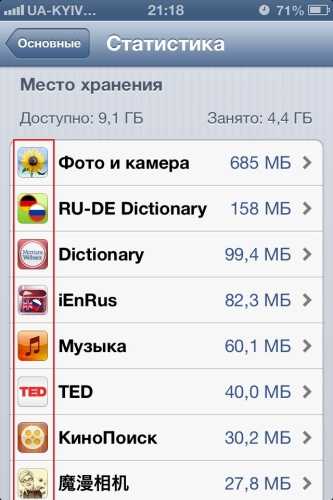
Выбираем приложение, которое хотим удалить
- Выбрав приложение, останется лишь нажать «Удалить программу» и подтвердить удаление.
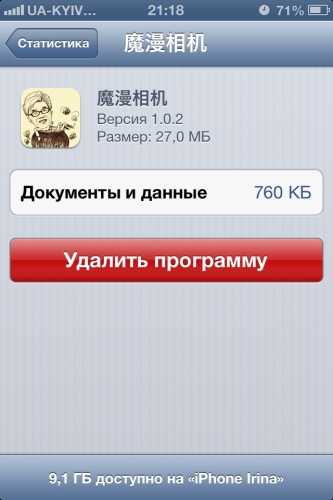
Нажмите «Удалить программу»
- Если приложение нельзя удалить, во всё том же меню «Основные» необходимо зайти во вкладку Ограничения.
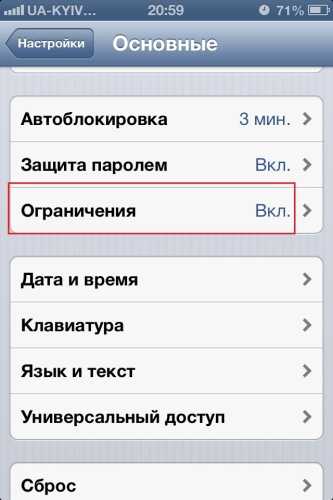
Откройте раздел «Ограничения»
- Нажмите на кнопку «Выключить ограничения». После того как вы введёте пароль, любые ограничения на удаления приложений будут сняты.
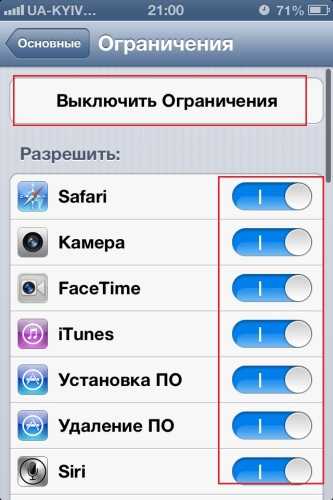
Нажмите на кнопку «Выключить ограничения»
Очистка памяти на iphone (видео)
Как удалить только сохранённые данные приложений
Документы и данные приложений обычно автоматически синхронизируются с iCloud, поэтому удалять их надо и оттуда тоже. Делается это так:
- Откройте настройки устройства и пролистайте из вниз, до настроек iCloud.
- Зайдите в раздел «Хранилище».

Зайдите в раздел «Хранилище»
- Дождитесь пока документы и сохранённые данные приложений появятся в соответствующем разделе.
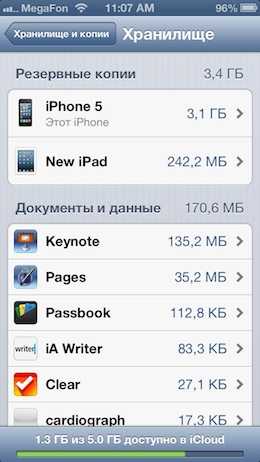
Выберите приложение у которого хотите удалить данные
- Откройте приложение, которое вас интересует, например, Keynote.
- Вы увидите данные этого приложения. Выбрав необходимые файлы и нажав кнопку «Изменить», вы легко удалите их с приложения и из хранилища iCloud.
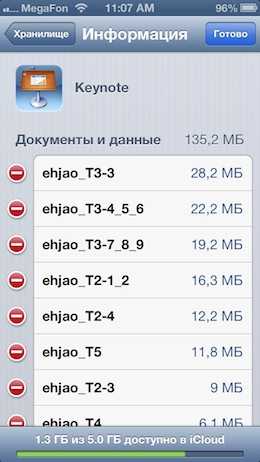
Удалите ненужные данные
Как почистить оперативную память приложений
Если ваше устройство начало подтормаживать при активной работе, дело может быть и в нехватке оперативки.
Помочь очистить оперативную память также могут приложения, которые предлагались выше в этой статье. Например, опция Memory Boost в приложении Battery Doctor делает именно это. Но есть способ очистки оперативной памяти и без установки сторонних приложений на ваше устройство. Для этого:
- Снимите блокировку со своего iPhone.
- Нажмите и удерживайте кнопку питания вашего устройства, пока на экране не появится надпись «Выключить».
- Далее, удерживаем кнопку Home до тех пор, пока ваш не вернёт на предыдущий экран.
- Готово, оперативная память очищена.
Нет никакой необходимости проводить эту процедуру постоянно, но если вы заметили, что приложения начинают работать хуже, сделайте это. Очистка оперативной памяти особенно важна при работе в интернете.
Советы по очистке памяти iPhone
Напоследок, рассмотрим несколько эффективных способов как быстро освободить память на вашем iPhone. Почти все они касаются тех или иных конкретных стоковых приложений, на которые зачастую пользователь не обращает внимания при очистке памяти.
- Популярный сервис «Фотопоток» необходим для синхронизации ваших фотографий между устройствами. Тем не менее при недостатке памяти его лучше отключить, особенно если фотографий у вас действительно много. Делается это в меню iCloud, разделе «Фото».
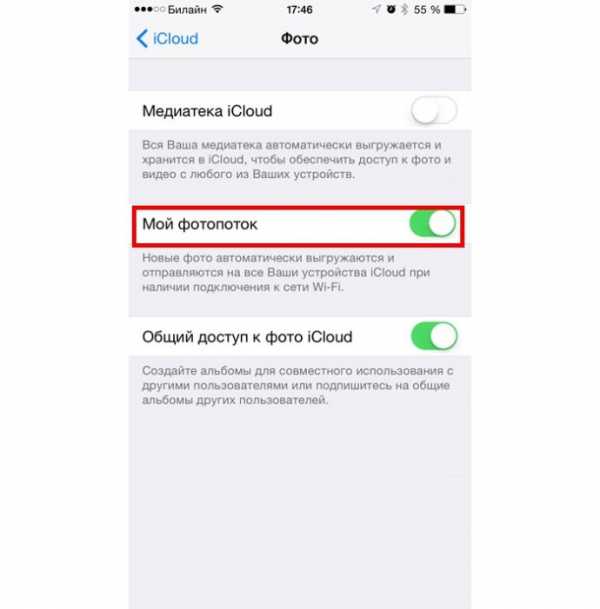
Отключите сервис «Фотопоток»
- Сервис «Медиатека», который настраивается в том же месте, напротив, необходимо включить. Это позволит вам хранить многие мультимедиа в облаке, что сэкономит свободное место на вашем устройстве.
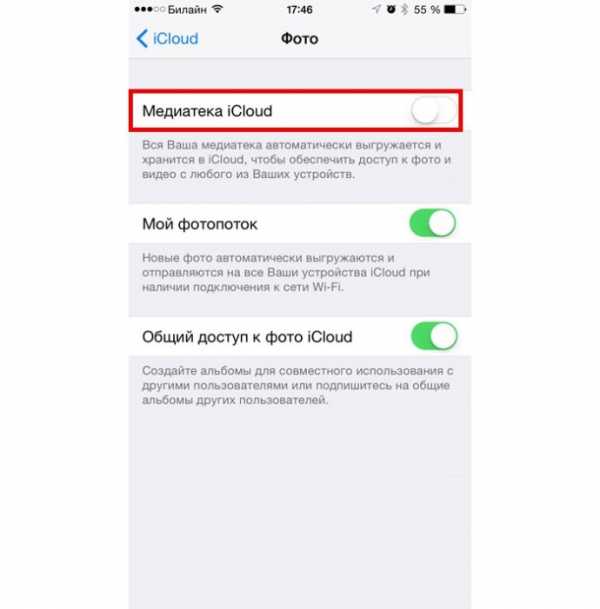
Включите сервис Медиатека
- Слушайте музыку онлайн! Ведь iTunes позволяет слушать музыку в потоковом режиме, что опять же, сэкономит место на вашем устройстве.
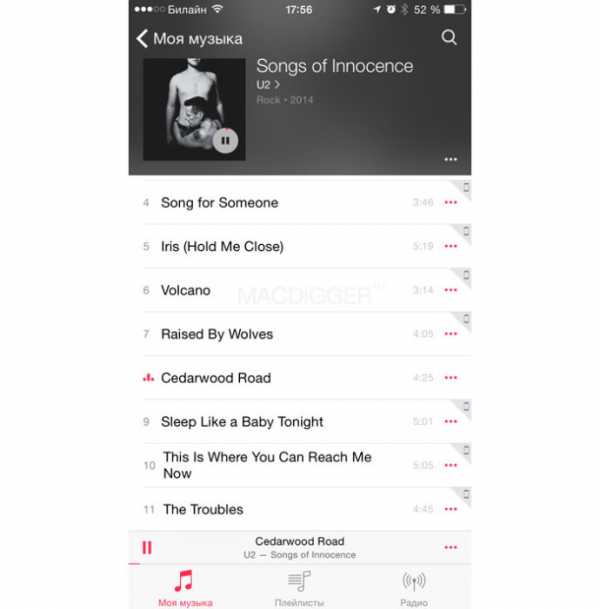
Слушайте музыку онлайн
Теперь вы знаете как удалять приложения на любом iPhone, вне зависимости от версии вашего устройства. Следите за объёмом свободной памяти на устройстве и удаляйте приложения которыми вы не пользуетесь, а также своевременно очищайте кеш приложений и ваше устройство будет работать лучшим образом.
Оцените статью: Поделитесь с друзьями!iwiki.su
что и где можно отключить за ненадобностью
Как известно, в каждую новую версию iOS Apple добавляет какие-то новые функции, чтобы сделать iPhone-ы и iPad-ы еще более привлекательными для нынешних и потенциальных юзеров. Это уже как бы традиция такая, однако далеко не все новые (и старые тоже) функции iOS оказываются такими уж полезными и необходимыми, чтобы всем ими пользовались каждый день.
Вот, к примеру, сразу три некогда революционные фичи — две для iPhone и одна для iPad — которые, не смотря на всю их хитовость, среднестатистический юзер, в том числе и весьма продвинутый, вряд ли юзает чаще, чем очень редко (подробнее об особенностях каждой модели можно посмотреть на IWORLD).
Далее — вкратце о каждой и о том, как их можно отключить.
Итак:
функции iOS — удобный доступ
Данная функция впервые появилась в iPhone 6 и iOS 8 и должна была помогать пользователям с маленькими руками и/или короткими пальцами лучше управляться с большим экраном нового смартфона. «Удобный доступ» смещает картинку на экране так, чтобы тапать, свайпать или как-то по другому взаимодействовать с виртуальными кнопками, которые расположены в верхней его части, и до которых неудобнее всего доставать. Чтобы быстро придвинуть их ниже, в iPhone надо просто дважды тапнуть по кнопке Home.
Но, как оказалось, на практике к большой диагонали большинстве юзеров привыкают гораздо быстрее, чем к такому вот «удобному доступу». И эта вполне себе полезная фича так остается за ненадобностью «пылиться» в смартфоне. В общем, если большой экран своего iPhone вы тоже успешно освоили, то заходим в «Настройки«, жмем «Основные» -> «Универсальный доступ» находим в списке «Удобный доступ» и выключаем.
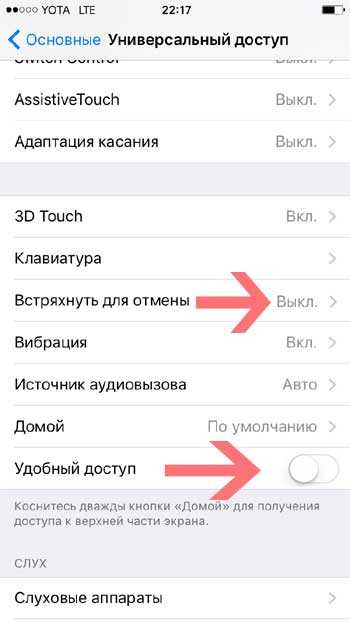
функции iOS — встряхнуть для отмены
Фича, конечно, эффектная и даже иногда практичная (например, если надо при наборе текста одной рукой отменить ввод каких-то символов), но какая-то трудоемкая. Вот скажите, часто вы встряхиваете свой iPhone для отмены хоть чего-нибудь? Выключатель «встяхивателя» тоже находится в разделе «Универсальный доступ» основных настроек iOS:
функции iOS — многозадачность в iPad
Всякие BYOD и прочие загадочные западные концепции безопасного использования персональных мобильных устройств в бизнесе от отечественного юзера по-прежнему далеки. iPad-ы у нас покупают в первую очередь, потому что это модно, а во вторую — чтобы на нем кино посмотреть, початиться, в интернете покопаться и в игрушки поиграть. Притом, зачастую что-то одно за раз. Потому разделять экран и делать картинку в картинке все, конечно, сразу же научились. Но в повседневной жизни на iPad Slide Over и Split View чаще всего просто где-то есть, и не больше.
В общем, если iPad ваш не для сложных бизнес-приложений покупался, то чтобы отключить в нем многозадачность, заходим в «Настройки«, там — в «Основные«, тапаем «Многозадачность» и выключаем «Разрешить несколько программ«.
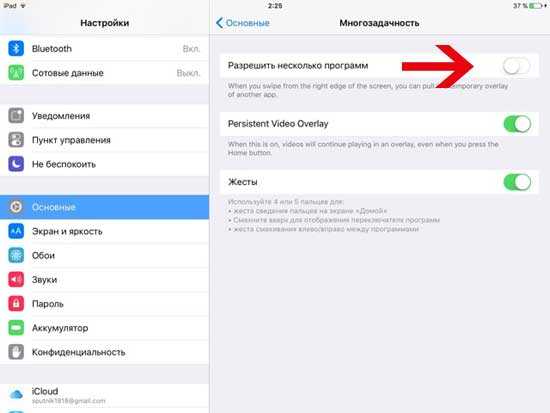
www.gadgetstyle.com.ua