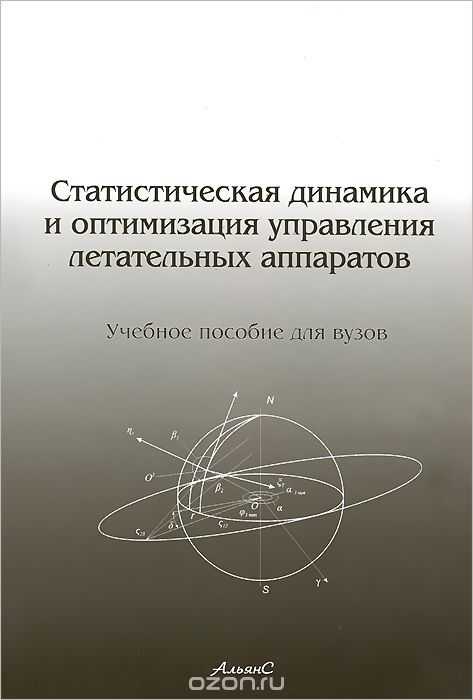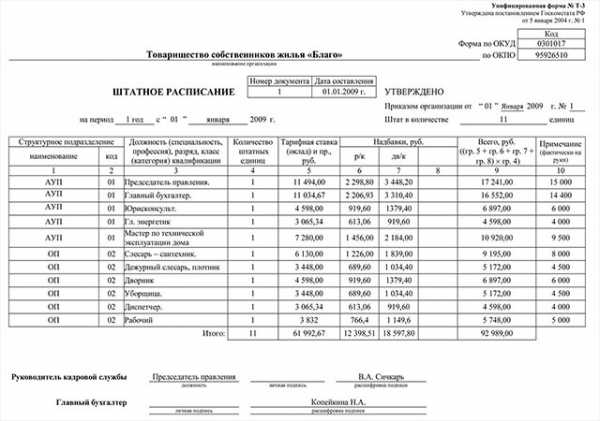Использовать контрольные суммы элементов для оптимизации обновления каталога
Руководство по интеграции с «1С: Предприятие 1»
Настройка интеграции с "1С:Предприятие"
Форма "Интеграция с 1С"
Настройка интеграции с "1С:Предприятие" выполняется на странице Магазин > Настройки магазина > Интеграция с 1С (Error: Reference source not found).Рис. 1.21 Настройка интеграции с 1С
Параметры по умолчанию в данной форме будут приемлемы для большинства пользователей. На закладке Каталог (Error: Reference source not found) представлены настройки, которые используются при экспорте каталога товаров из 1С на сайт.
Поясним некоторые настройки данной формы:
- Тип инфо-блока – указывается тип инфоблока, в который будут выгружаться товары из 1С.
- Примечание: товары из 1С могут быть выгружены в инфоблок другого типа, если на сайте уже имеется инфоблок, идентификатор которого совпадает с заданным идентификатором в файле импорта каталога.
- Разрешить загрузку группам пользователей – задаются группы, пользователи которых смогут выполнить загрузку каталога на сайт.
- Использовать контрольные суммы элементов для оптимизации обновления каталога – опция включает механизм, суть которого в том, что даже если на сайт выгружен полный каталог, будут модифицированы только изменившиеся элементы. Это позволяет значительно снизить нагрузку на сервер, а также значительно сокращает время выполнения процедуры обновления.
- Автоматически генерировать картинку анонса и Изменять детальную картинку – при отмеченных опциях в системе "1С-Битрикс" на основании изображений, которые поступают из 1С, будет самостоятельно генерироваться картинка анонса и детальная картинка в соответствии с настройками максимальной ширины и высоты картинки. Это позволяет предотвратить поступление из 1С больших неподготовленных изображений.
- Выгружать предложения (характеристики) в отдельный инфоблок – при отмеченной опции информация о самих товарах и предложения на товары (т.е. характеристики и цены) будут храниться в двух разных информационных блоках (Error: Reference source not found).
Рис. 1.22 Настройка параметров обмена заказами
С помощью параметров, расположенных на данной закладке, вы можете указать, откуда загружать заказы в 1С: с определенного сайта либо со всех. Поскольку "1С-Битрикс: Управление сайтом" является многосайтовой системой, то вы можете создать несколько магазинов и обрабатывать все заказы в одной системе 1С. В тоже время возможно заказы различных сайтов выгружать в разные учетные системы.
Кроме того, используя параметры Выгружать только оплаченные заказы, Выгружать только оплаченные заказы и Выгружать заказы начиная со статуса, можно задать условия по заказам для выгрузки, т.е. выгружать заказы, удовлетворяющие заданным условиям.
В поле Группы, пользователям которых разрешена выгрузка должны быть выбраны группы пользователей, которые будут обладать правом на выгрузку заказов в 1С.
Более подробная информация по настройкам данной формы представлена в документации по продукту.
Собственные настройки интеграции
Если вам необходимо выполнять обмен данными с одного продукта "1С-Битрикс: Управление сайтом", но с разными настройками обмена, то для этого следует создать собственные страницы с настройками импорта каталога и обмена заказами.Настройка параметров импорта каталога
- Создайте новую страницу, например, с именем catalog_import.php и разместите на ней компонент Импорт каталога из 1С (bitrix:catalog.import.1c):
- Настройте необходимым вам образом параметры компонента. Параметры компонента аналогичны параметрам формы Интеграция с 1С.
- Настройте права доступа групп пользователей к данной странице.
Для групп пользователей, которым разрешено выполнять импорт каталога, уровень доступа должен быть не ниже, чем Чтение. В целях безопасности для остальных групп пользователей доступ к странице необходимо закрыть.
Рис. 1.24 Настройки выгрузки товаров из 1С
Настройка параметров выгрузки заказов
- Создайте новую страницу, например, с именем orders_export.php и разместите на ней компонент Экспорт заказов в "1С:Предприятие" (bitrix:sale.export.1c):
- Настройте параметры необходимым для вас образом. Все параметры аналогичны параметрам обмена заказами формы Интеграция с 1С.
- Настройте права доступа групп пользователей к данной странице.
Для групп пользователей, которым разрешено выгружать заказы, уровень доступа должен быть не ниже, чем Чтение. В целях безопасности для остальных групп пользователей доступ к странице необходимо закрыть.
Рис. 1.26 Настройки обмена заказами
Глава II.Настройки со стороны "1С:Предприятие"
Для реализации обмена данными с сайтом в "1С:Предприятие" следует выполнить необходимые настройки обмена. Создание и редактирование настроек обмена выполняется с помощью специального мастера настройки обмена данными (Error: Reference source not found).
Создание настройки обмена с WEB-сайтом
Для создания настройки обмена данными запустите мастер, выбрав пункт меню Сервисы > Обмен данными с WEB-сайтом > Настроить обмен данными с WEB-сайтом (Error: Reference source not found). Рис. 2.27 Запуск мастера обмена данными
Шаг 1. Настройка обмена данными с WEB-сайтом
Рис. 2.28 Создание новой настройки обмена данными
- Отметьте опцию Создать новую настройку обмена с WEB-сайтом и нажмите кнопку Далее.
Шаг 2. Назначение выгрузки
- Укажите данные для обмена:
- установите флаг Выгрузка товаров, чтобы происходил экспорт товаров из 1С на сайт;
- установите флаг Обмен заказами, чтобы заказы с сайта импортировались в 1С;
- Отметьте опцию Выгрузка на сайт, чтобы данные из 1С выгружались на сайт. В этом случае укажите:
- Адрес сайта – адрес вашего сайта, содержащий путь до файла /bitrix/admin/1c_exchange.php (либо путь к странице с собственными настройками интеграции, см. Собственные настройки интеграции).
- Пользователь – логин пользователя сайта под управлением "1С-Битрикс: Управление сайтом". Пользователь должен обладать правом на выполнение обмена данными, т.е. пользователь должен относиться к группе, указанной в настройках интеграции (Error: Reference source not found и Error: Reference source not found).
- Пароль – пароль пользователя.
- Кнопка Проверить служит для выполнения проверки правильности указанных данных соединения с сайтом.
- Если для соединения с сайтом необходимо использовать прокси-сервер, то отметьте опцию Использовать прокси-сервер и укажите параметры соединения.
- Если отметить опцию Выгрузка в каталог, то выгрузка данных будет выполнена в указанный вами каталог.
- Чтобы настроить формат величин данных обмена, нажмите кнопку Настроить форматы даты, времени и чисел…. Откроется форма настроек (Error: Reference source not found):
- Укажите нужный формат значений с помощью кнопки Изменить формат и нажмите кнопку OK.
- Для перехода к следующему шагу нажмите кнопку Далее.
Шаг 3. Настройки выгрузки товаров на WEB-сайт
Рис. 2.31 Таблица соответствия групп номенклатуры каталогам на сайте
- С помощью полей Имя каталога и Список групп номенклатуры укажите соответствия групп номенклатуры каталогам на сайте.
- Внимание! Должно быть задано хотя бы одно соответствие групп номенклатуры каталогам на сайте.
- Примечание: имя каталога соответствует имени информационного блока на сайте, в который будут выгружены товары.
- Дважды кликните по необходимой строке таблицы соответствия либо вызовите контекстное меню и нажмите пункт Изменить (Error: Reference source not found).
Рис. 2.32 Контекстное меню
- Нажмите кнопку выбора номенклатуры […] (Error: Reference source not found).
- В открывшемся окне нажмите кнопку Подбор (Error: Reference source not found):
- Откроется форма выбора номенклатуры (Error: Reference source not found).
- Отметьте необходимые группы и позиции товаров и нажмите кнопку Выбрать (Error: Reference source not found).
- В форме редактирования значений проверьте список значений для выгрузки и нажмите кнопку OK (Error: Reference source not found):
- Добавьте необходимое вам количество соответствий. Например, будет выполнена выгрузка товаров в 2 каталога сайта (Error: Reference source not found):
- Для перехода к следующему шагу нажмите кнопку Далее.
Шаг 4. Условия выгрузки товаров на сайт
Рис. 2.38 Настройки выгрузки товаров на сайт
Данный шаг мастера содержит дополнительные настройки выгрузки товаров на сайт:
- Опция Выгружать картинки служит для экспорта изображений товара на сайт, причем будут выгружены все связанные с позицией номенклатуры изображения, а не только основное.
- Примечание: дополнительные изображения сохраняются в дополнительном свойстве инфоблока с названием Картинки.
- Таблица отбора выгрузки товаров служит для задания условий отбора выгружаемых товаров по номенклатуре, типу цен и по имеющимся остаткам.
- Специальное поле сортировки позволяет произвольным образом настроить порядок следования номенклатурных позиций, которые выгружаются на сайт, независимо от того, как эти позиции изначально сортируются в справочнике номенклатуры. Это может применяться для лучшего представления каталога на сайте.
- Для перехода к следующему шагу нажмите кнопку Далее.
Шаг 5. Настройки обмена заказами с WEB-сайтом
Рис. 2.39 Настройки обмена заказами с WEB-сайтом
Настройки обмена заказами включают:
- Способ идентификации контрагентов – с сайта будут поступать заказы, в которых покупатели указывают свои имена и названия своих организаций. Можно выбрать способ идентификации по названию или по ИНН.
- Параметры для подстановки в заказы с WEB-сайта – указываются параметры организации, которая осуществляет продажи в Интернет-магазине. Поскольку на сайте могут осуществлять продажи разные юридические лица, то в настройках каждого профайла обмена данными нужно указывать разные организации.
- Параметры для создания новых элементов – задаются параметры, используемые при создании новых элементов.
- Для перехода к следующему шагу нажмите кнопку Далее.
Шаг 6. Действия с поступившими с WEB-сайта документами
Рис. 2.40 Действия с поступившими с WEB-сайта документами
- Выберите вариант установки даты:
- По информации документа с сайта - дата документов не будет изменяться. Будет оставлена дата, которая установлена на сайте;
или
- Устанавливать у документов текущую дату - дата документов будет изменена на текущую.
- Укажите параметры проведения документов:
- Только записывать документы
или
- Записывать и проводить документы.
- Для перехода к следующему шагу нажмите кнопку Далее.
Шаг 7. Режим обмена данными с WEB-сайтом
Рис. 2.41 Режим обмена данными с сайтом
- Укажите режим обмена данными с сайтом: полная выгрузка данных или только измененных объектов с момента последнего обмена.
- Задайте узел для обмена товарами и узел для обмена заказами.
- Нажмите кнопку Далее.
Шаг 8. Периодический обмен данными
Рис. 2.42 Периодический обмен данными
- Если вам необходимо, чтобы обмен данными выполнялся периодически без непосредственного вызова процедуры обмена, то отметьте опцию Выполнять обмен данными периодически и укажите нужный период обмена.
При выборе произвольной настройки периода открывается окно, с помощью которого настраивается расписание обмена данными.
- Для окончания работы с мастером нажмите кнопку Готово, для возврата на предыдущий шаг – кнопку Назад.
Шаг 9. Окончание работы мастера
После нажатия кнопки Готово выводится сообщение о том, что настройка обмена данными успешно сохранена, и отображается запрос на выполнение процедуры обмена (Error: Reference source not found). На этом работа мастера окончена.Рис. 2.43 Окончание работы мастера
takya.ru
Если количествo не пришло из 1С, то устанавливать 0
Данная опция исправляет ошибку при выгрузке доступного количества товаров из 1С. Когда остаток товара в 1С равен 0, а на сайте он ещё есть в наличии.Настройки → Настройки продукта → Настройки модулей → Продвинутый обмен с 1С
На вкладке «Дополнительные настройки»:
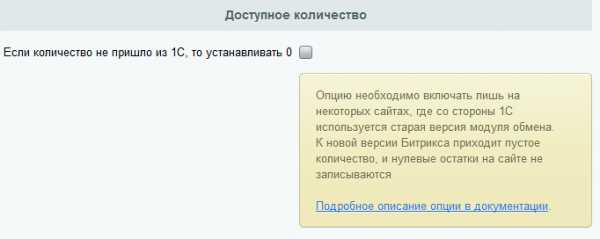
В Битриксе раньше считалось, что если <Количество> не пришло, то остаток надо записать 0.
В информационных блоках версии 14.0.6 от 2014-01-13 произошло важное изменение: Теперь если <Количество> не пришло, то 0 не записывается. Ничего не происходит. Остается старое значение больше 0. Товар остается на сайте, как будто он есть в наличии.
В новых версиях дополнения Битрикса для 1С выгружается не пустое значение, а <Количество>0<Количество>, и этой ошибки больше нет. 0 записывается, как надо.Но со старыми версиями 1С эта ошибка есть. На текущий момент (инфоблоки 14.5.5) поведение Битрикса не исправлено.
Опция «Если количествo не пришло из 1С, то устанавливать 0» позволяет без изменения кода в ядре Битрикса или в 1С записывать 0, если ничего не пришло.
Опция влияет только на доступное количество товаров. Со складами не работает.
Как проверить есть ли ошибка на вашем сайте, и нужна ли вам эта опция?- Выгрузите на сайт товар с количеством > 0.
- Измените остаток в 1С, чтобы было 0.
- Выгрузите на сайт еще раз.
Попробуйте отключить в настройках обмена с 1С ( Магазин → Настройки → Интеграция с 1С ) опцию «Использовать контрольные суммы элементов для оптимизации обновления каталога». После этого повторите обмен.
Опция «Использовать контрольные суммы элементов для оптимизации обновления каталога» полезная и реально ускоряет обмен. Включите ее обратно, после полной выгрузки товаров.
Дополнительно | Описание курса | Реквизиты товара из 1С
askaron.ru
После выгрузки из 1С некорректно отображаются картинки
После выгрузки из 1С некорректно отображаются картинки
ID статьи: 23 , создана 11 Фев 2016Актуально для:
После выгрузки из 1С возникли проблемы с отображением картинок товаров: они слишком большие/маленькие, плохого качества и т. д.
Решение
Подобные проблемы возникают из-за выгрузки в новый инфоблок каталога, в котором отсутствуют настройки изображений. Необходимо внести изменения в инфоблок каталога и настройки модуля интеграции 1С, а затем повторить полную выгрузку.
-
Перейдите в настройки инфоблока каталога товаров: Контент → Инфоблоки → Типы инфоблоков → Каталог
-
Перейдите на вкладку «Поля» и выставите следующие настройки:
- создавать картинку анонса из детальной (если не задана) - удалять картинку анонса, если удаляется детальная - создавать картинку анонса из детальной даже если задана - уменьшать, если большая
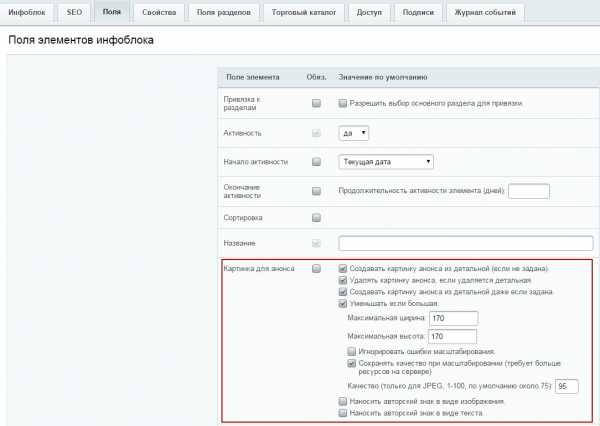
Задайте размер изображений (по умолчанию он составляет 170х170 px). Сохраните изменения.
-
Перейдите в настройки интеграции с 1С: Магазин → Настройки → Интеграция с 1С
-
Проверьте правильность настроек:
«Использовать контрольные суммы элементов для оптимизации обновления каталога» (неактивна) «Использовать настройки инфоблока для обработки изображений» (активна).
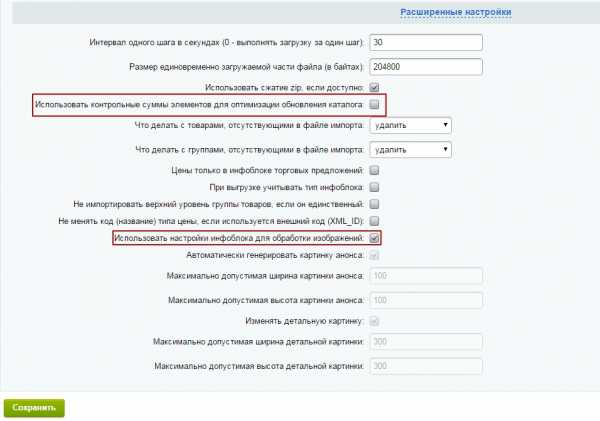
-
Сохраните изменения и повторно выполните полную выгрузку из 1С в каталог решения.
aspro.ru