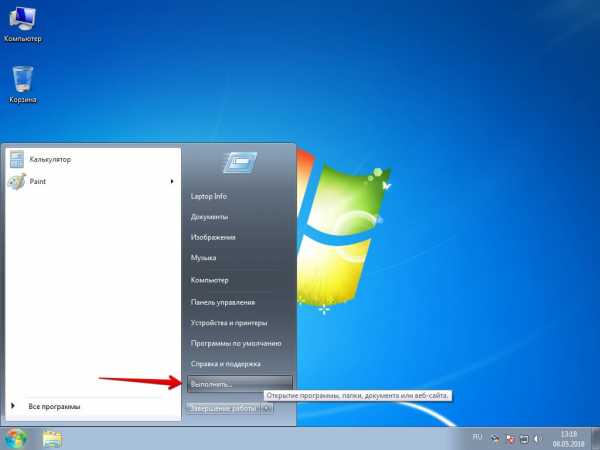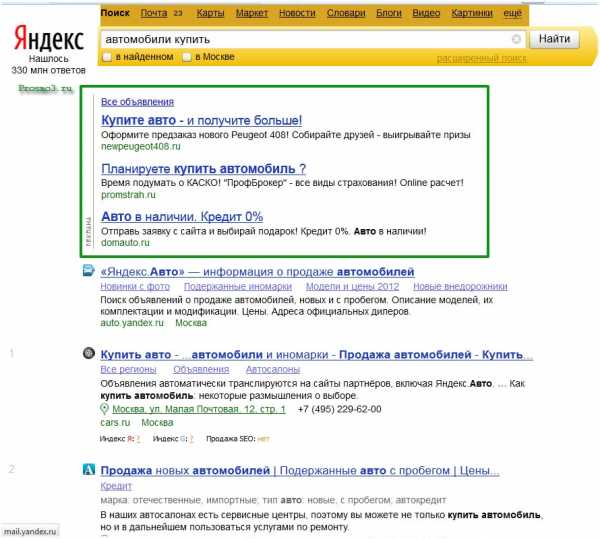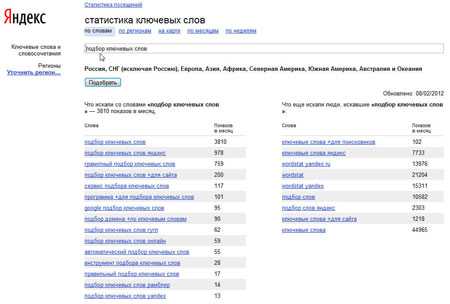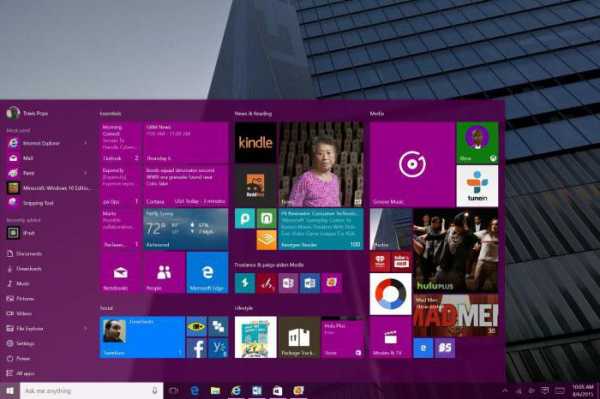Лагает КС ГО – Решение пробемы. Cs go оптимизация
Как повысить FPS в CS:GO. Гайд по оптимизации игры
Хотите поднять FPS в CS:GO? В этой статье собраны рабочие и проверенные инструменты для буста производительности компьютера в игре.
Почему падает FPS
С каждым годом CS:GO становится все более требовательна к характеристикам компьютера. Обновление игры, расширение некоторых карт часто приводит к падению FPS на компьютерах даже средних конфигураций. В целом можно говорить о том, что игра становится более требовательна.Также падение FPS может быть связано с характеристиками и настройкой компьютера: программы, видео-карты, настройки производительности.
Мы узнали мнение продвинутых игроков, детально изучили рекомендации некоторых игроков на REDDIT и составили рабочие рекомендации по увеличению ФПС для КС:ГО. Мы специально не добавляли информацию о специализированном софте и других сомнительных, на наш взгляд, способах поднять FPS.
Эти рекомендации точно не повредят вашему компьютеру и помогут оптимизировать производительность в игре. Ну и увеличит среднее значение ФПС.
Удаление лишних программ
Сразу рекомендуется не ставить различные бустеры и другие оптимизирующие программы, все что они делают - это ставят приоритет игры и отключает ненужные процессы.Мы сделаем все это вручную, не говоря о том, что сами бустеры используют большое количество памяти.
Переустановка Windows
Первое с чего стоит начать оптимизацию компьютера для CS:GO - переустановка Windows. Основной проблемой производительности является наличие лишних процессов в компьютере. Чем дольше вы работаете в операционной системе, тем больше процессов вы генерируете. Если давно не переустанавливали Windows, сделайте это чтобы минимизировать количество лишних процессов.После переустановки ваше железо будет работать быстрее и динамичнее.
Установка драйверов видеокарты
После переустановки Windows следует поставить нужные нам драйвера.Скачать Драйвера для видеокарт Nvidia: http://www.geforce.com/drivers
Скачать Драйвера для видеокарт AMD: http://support.amd.com/en-us/download
Настройка параметров видеокарты
Рассмотрим две самые популярные видеокарты, для которых могут применятся игровые настройки в КС:ГО и для многих других игр.
Настройка видеокарты Nvidia
Зайдите в панель управления видеокарты на рабочем столе кликнув правой кнопкой мыши в свободной части экрана.
Выберите "Регулировка настроек изображения" во вкладке "Параметры 3d". Затем выбираем "Пользовательские настройки" и ставим максимальную производительность.
Также во вкладке "Пользовательские настройки" следует отключить сглаживание, фильтрацию выставляем на производительность.
Для видеокарт AMD
Нажмите правой кнопкой мыши на рабочем столе и откройте AMD Radeon Settings.Зайдите во вкладку "игры" и выберите "Глобальные настройки". После чего выставьте настройки так, как показано на скриншоте.
Настройка параметров запуска игры
- Откройте библиотеку STEAM, далее выберите CS:GO "свойства" "установить параметры запуска" и вставьте данные команды в строку:-novid - Убирает внутриигровую заставку-high - Задаёт высокий приоритет игре-freq x (60, 75, 120, 144)hz - Частота обновления монитора.
- -high -Запускает игру с высоким приоритетом.
- -threads <кол-во ядер/потоков> -Количество ядер или потоков (если ваш процессор поддерживает технологию Hyper-threading[ru.wikipedia.org]) процессора которые может использовать игра.
- -processheap - Позволяет устранить баг с резким уменьшение FPS, которое появляется если игра запущена в течении длительного времени.
- -nod3d9ex - Уменьшает потребление памяти и ускоряет переключение между окнами (alt+tab)
- -noaafonts - Убирает сглаживание шрифтов.
- -nojoy -Убирает поддержку геймпада/джойстика.
- -lv -Запускает игру в режиме пониженной жестокости.
- +exec autoexec -Запускает .cfg-файл с командами для повышения FPS
Графические настройки CS:GO
Для обеспечения максимальной производительности рекомендуется выставить следующие графические настройки:
Настройка производительности Windows
В панели “Пуск” выберете “Компьютер”, в открывшемся окне нажмите в пустое место правой кнопкой мыши и зайдите во вкладку “свойства”. В открывшемся окне нажмите “Дополнительные параметры системы” и далее “Параметры”. Снимайте все галочки в списке - это уберет современный вид вашей операционной системы, но сильно повысит производительность.
Разблокировка ядер процессора
Для того, чтобы узнать, разблокированы ли у вас все ядра процессора следует нажать комбинацию клавиш “Win + R” и в появившуюся строку вписать “msconfig”. Заходим во вкладку “Загрузка” и нажимаем “Дополнительные параметры”, после чего ставим максимальное количество доступных процессоров.
Настройка питания
В “панеле управления” найдите “оборудование и звук” и выберете “электропитание”, в открывшемся окне выставьте пункт “Высокая производительность”.
Отключение автозагрузки
Откройте строку windows при помощи комбинации клавиш “Win + R” и впишите в строку “msconfig”, в открывшемся окне выберете вкладку “Автозагрузка”и уберите все галочки с программ, которые вы не считаете важными.
Дефрагментация диска
Если у вас SSD диск, то пропустите этот пункт.Откройте “Мой компьютер”, затем правой кнопкой мышки нажимаете на диск, где находится КС/Windows и затем “свойства”, найдите вкладку “сервис” и выберете “выполнить дефрагментацию..” и “дефрагментация диска”.
Очистка ПК от пыли и замена термопасты процессора
Последним этапом оптимизации является очистка компьютера от пыли и замена термопасты (ЕСЛИ ОНА НЕОБХОДИМА), это снизит температуру комплектующих и повысит стабильность работы. Снижение температуры может убрать некоторые просадки FPS в играх. В этой статье мы собрали проверенные и рабочие способы для увеличения ФПС в CS:GO. Если у вас есть проверенные способы, пришлите свои варианты на почту [email protected]
Читать другие статьи
Руководства
csgopedia.com
Лагает КС ГО - Что делать и как исправить проблему?
Не секрет, что сейчас у многих игроков лагает КС:ГО, причин на это может быть огромное количество, например старый компьютер или же наоборот, современный компьютер, но не правильно настроенная игра. Может Вы давно не чистили свой компьютер и это и является причиной маленького FPS в игре? Что делать если лагает CS:GO? Мы поможем и расскажем как повысить ФПС в CS:GO.

Оптимизация CS:GO.
- Настройки графики
- Параметры запуска
- Консольные команды
- Настройка видеокарты
- Файл video.txt
- Файл подкачки Windows
- Перезагрузка компьютера
1. Настройки графики в игре.
Как должны выглядеть основные настройки графики в игре? Мы рекомендуем выставлять всё на минимальное значение, это не только сильно увеличит Ваш FPS в игре, но и улучшит качество Вашей игры, так как Вы перестанете отвлекаться на мельчайшие детали графики. Мы часто замечали как многие игроки играют почти на самых высоких настройках графики и затем спрашивают: “Почему лагает КС:ГО?“. На таких настройках играют почти все профессиональные игроки CS:GO. Рекомендуемые нами настройки графики Вы можете увидеть на скриншоте ниже:
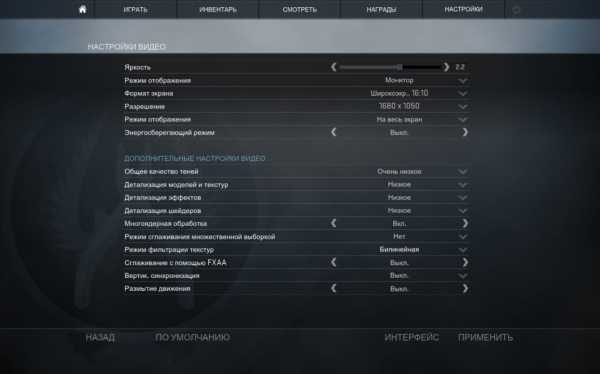
Разберём каждый параметр по отдельности…
Общее качество теней. Меняет точность обсчета динамических теней, отбрасываемых на поверхность в игре. Повышение качества теней улучшит картинку, но может снизить производительность, рекомендуем ставить на ‘Очень низкое‘.
Детализация моделей и текстур. Влияет на разрешение текстур и сложных геометрических моделей в игре. Понижение этого параметра улучшит производительность на слабых компьютерах, но ухудшит качество изображения, рекомендуем ставить на ‘Низкое‘.
Детализация эффектов. Влияет на качество некоторых визуальных эффектов. Уменьшение этого параметра увеличит производительность игры, но объекты в игре могут появляться «из ниоткуда», рекомендуем ставить на ‘Низкое‘.
Детализация шейдеров. Влияет на качество освещения и теней. Высокое значение этого параметра улучшит качество изображения, но плохо отразится на производительности, рекомендуем ставить на ‘Низкое‘.
Многоядерная обработка. Позволяет CS:GO использовать мощность нескольких ядер процессора вашей системы. Если обработка отключена, то число обрабатываемых кадров в секунду может увеличиться, но снизится качество графики игры, рекомендуем ставить на ‘Вкл.’.
Режим сглаживания множественное выборкой. Устраняет эффект «лесенки» по краям геометрических фигур. Производительность игры может снижаться по мере увеличения степени сглаживания, рекомендуем ставить на ‘Нет‘.
Режим фильтрации текстур. Улучшает вид текстур в игре, но может привести к падению производительности игры, рекомендуем ставить на ‘Билинейная‘.
Сглаживание с помощью FXAA. Обеспечивает плавность изображения по краям геометрических фигур, убирая эффект «лесенки». Включение FXAA может понизить производительность графики, рекомендуем ставить на ‘Выкл.’.
Вертикальная синхронизация. Рекомендуется для получения наилучшего впечатления от игры. Отключение настройки может вызвать разрывы в изображении, рекомендуем ставить на ‘Выкл.’.
Размытия движения. Это полноэкранный шейдерный эффект, который выборочно сглаживает картинку во время резкого изменения угла или позиции камеры. Выключив его, можно добиться лучшей производительности, рекомендуем ставить на ‘Выкл.’.
2. Параметры запуска CS:GO.
Что прописать в параметры запуска, чтобы не лагала CS:GO? Такой вопрос мы слышим чуть ли не каждый день. О том, что это такое и какие параметры запуска существуют, мы рассказывали в этом руководстве, можете поэкспериментировать с другими параметрам, что возможно поможет и уберёт лаги в КС:ГО. Чтобы прописать параметры запуска КС:ГО зайдите в STEAM, откройте Вашу библиотеку игр, найти игру CS:GO, кликните по ней правой кнопкой мыши и выберите опцию ‘Свойства’. В разделе ‘Общие’ найдите кнопку ‘Установить параметры запуска…’, в открывшееся окно пропишите следующие параметры запуска:+cl_forcepreload 1 -novid -threads x -nod3d9ex
Разберём каждый параметр по отдельности:+cl_forcepreload 1 – Загружает текстуры карты непосредственно в начале загрузки карты, в некоторых случаях позволяет получить стабильный FPS.-novid – Убирает заставку в начале игры (FPS не прибавит, но позволит запускать игру намного быстрее).-threads x – Устанавливает количество потоков, которые будут обрабатывать игру. Вместо значения ‘x‘ установите то количество потоков, сколько имеет Ваш процессор. Чтобы узнать сколько потоков поддерживает Ваш процессор просто введите его название в поисковике, перейдите на официальный сайт разработчиков и в характеристиках процессора найдите строчку “Потоки” или “Threads”. Обратите внимание, сейчас мы говорим именно о ПОТОКАХ, а не ЯДРАХ процессора, как многие могут подумать. Например, процессор i3 3210 имеет 2 ядра, но при этом включает в себя 4 потока.-nod3d9ex – Заставляет игру использовать старую версию DirectX. Игра может выдать дополнительные кадры в секунды, которые нам так необходимы. Кроме того, с этим параметром игра сворачивается и разворачивается намного быстрее.
3. Консольные команды + autoexec.cfg
Команды, которые Вы видите ниже, необходимо вводить поочерёдно в консоль игры, они позволят отключить некоторые графические особенности, что так же позволит убрать лаги в CS:GO.
Список команд
r_cheapwaterend “1”r_cheapwaterstart “1”r_dynamic “0”r_drawtracers_firstperson “0”r_eyegloss “0”r_eyemove “0”r_eyeshift_x “0”r_eyeshift_y “0”r_eyeshift_z “0”r_eyesize “0”sys_antialiasing “0”sys_refldetail “0”muzzleflash_light “0”cl_debugrumble “0”cl_detail_avoid_force “0”cl_detail_avoid_radius “0”cl_detail_avoid_recover_speed “0”cl_detail_max_sway “0”cl_freezecampanel_position_dynamic “0”fps_max “0”fps_max_menu “0”
[свернуть]
Для удобства мы советуем создать специальный конфигурационный файл в папке с игрой, который будет автоматически запускаться при запуске игры и прописать все эти команды автоматически. Для этого зайдите в папку CFG (Steam\steamapps\common\Counter-Strike Global Offensive\csgo\cfg) и создайте там файл, назвав его ‘autoexec.cfg’. Откройте только что созданный файл любым текстовым редактором, скопируйте и вставьте все перечисленные команды выше, не забудьте сохранить. Теперь при каждом запуске игры все команды, прописанные в файл ‘autoexec.cfg’ будут автоматически прописываться в консоль.
4. Настройки видеокарты NVIDIA.
Данный пункт стоит выполнять только тем, у кого в наличии установлена видеокарта от компании NVIDIA.
Нажмите правой кнопкой мыши по рабочему столу и выберите ‘NVIDIA Control Panel’, в открывшемся окне найдите раздел ‘Регулировка настроек изображения с просмотром’, в этом разделе установки галочку на ‘Пользовательские настройки с упором на:’ и перетащите ползунок в левую крайнюю часть на ‘Производительность’.
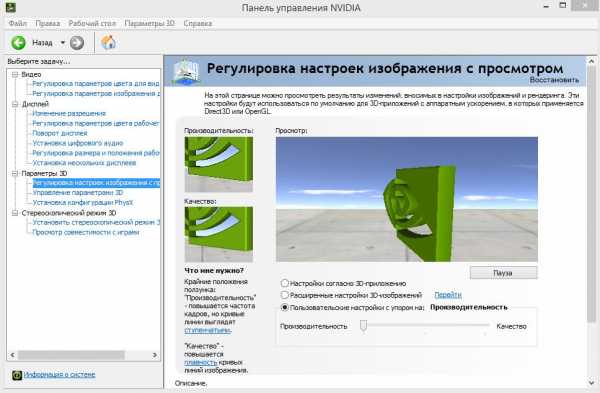
Далее зайдите в раздел ‘Управление параметрами 3D’, перейдите в подраздел ‘Программные настройки’, в меню ‘Выберите программу для настройки’ найдите Counter-Strike: Global Offensive. В настройках найдите параметр ‘Фильтрация текстур – качество’ и установите его на ‘Высокая производительность’.
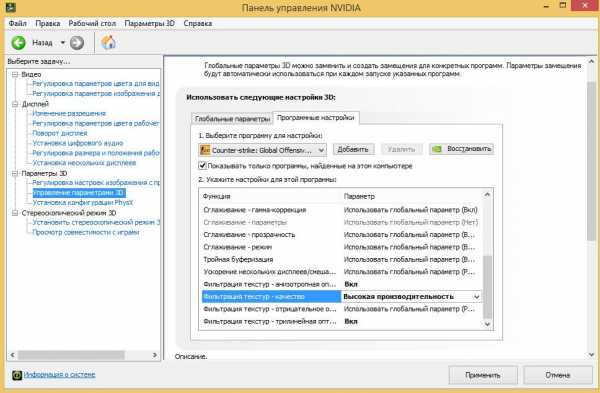
Нажмите кнопку ‘Применить’ и закройте окно.
5. Настройка конфигурационного файла ‘video.txt’.
В файле ‘video.txt’ хранятся все настройки графики, благодаря ему можно подкрутить графику ещё ниже, чем это возможно сделать через настройки игры. Данный пункт, возможно, может сильно помочь, если у Вас лагает КС:ГО на минималках.
Где найти файл ‘video.txt’: ‘Steam\userdata\31540722\730\local\cfg’. Заметьте, что у Вас папка “31540722” будет называться по другому.
Что делать, если в папке “userdata” есть другие папки? Чтобы понять, какая папка Вам именно нужна, необходимо зайти на сайт https://steamid.io и в поле “input” вставить ссылку на свой профиль STEAM, после чего Вы получите подробную информацию о своём профиле. Ваша задача – найти строчку “steamID3” и напротив неё Вы сможете узнать свой ID, точно также будет называться Ваша папка, которая Вам будет нужна в дальнейшем.
Откройте файл video.txt при помощи любого текстового редактора. Замените все значение как указано на скриншоте ниже (за исключением параметров ‘setting.defaultres’ и ‘setting.defaultresheight’, эти значения определяют Ваше разрешение экрана):
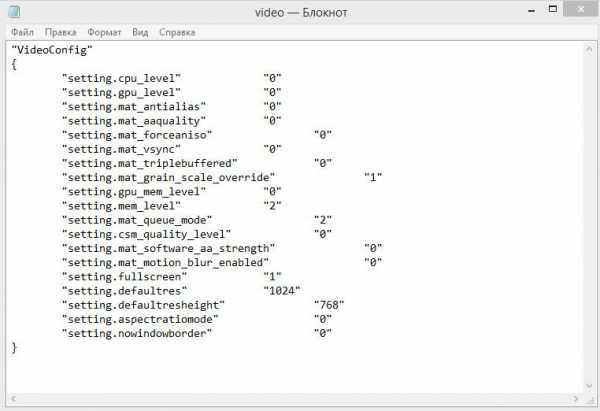
Что означает каждая из настроек?
“setting.cpu_level” ”0″ – качество эффектов: 0 – низкий; 1- средний; 2 – высокий;“setting.gpu_level” ”0″ – качество шейдеров: 0 – низкий; 1- средний; 2 – высокий; 3 – очень высокий;“setting.mat_antialias” ”0″ – коэффициент сглаживания: 0, 1, 2, 4, 8, 16;“setting.mat_aaquality” ”0″ – качество сглаживания: 0 – нет; 1, 2, 3, 4 – кратность сглаживания по возрастанию;“setting.mat_forceaniso” ”0″ – коэффициент анизотропной фильтрации – 0, 2, 4, 8, 16;“setting.mat_vsync” ”0″ – вертикальная синхронизация: 0 – выкл; 1 – вкл;“setting.mat_triplebuffered” ”0″ – 3-хполосная буферизация: 0 – выкл; 1 – вкл;“setting.mat_monitorgamma” “1.6” – яркость изображения;“setting.mat_grain_scale_override” ”1″ – наличие эффекта зернистости на экране: 0 – нет; 1 – есть;“setting.gpu_mem_level” ”0″ – детализация текстур: 0 – низкая; 1 – средняя; 2 – высокая;“setting.mem_level” ”2″ – дополнительная память:“setting.mat_queue_mode” ”2″ – режим многоядерности: -1, 0, 1, 2“setting.csm_quality_level” ”0″ – качество теней: 0 – низкий; 1- средний; 2 – высокий;“setting.mat_software_aa_strength” ”0″ – качество сглаживания краев: 0, 1, 2, 4, 8, 16;“setting.mat_motion_blur_enabled” ”0″ – размытие при резком движений: 0 – выключена; 1 – включено;“setting.fullscreen” ”1″ – полноэкранный режим: 0 – выключено; 1 – включено;“setting.defaultres” ”1440“ – разрешение оси Х экрана;“setting.defaultresheight” ”990“ – разрешение оси У экрана;“setting.aspectratiomode” ”2″ – соотношение сторон изображения: 0 – 4:3; 1 – 16:9; 2 – 16:10;“setting.nowindowborder” ”0″ – нет ограничений в оконном режиме: 0 – выкл; 1 – вкл.
[свернуть]
6. Увеличение файла подкачки в Windows.
Данный пункт стоит выполнять владельцам слабых компьютеров, у которых в системе установлено 2ГБ ОЗУ и меньше.
Нажмите на ‘Мой компьютер’ правой кнопкой мыши и выберите раздел ‘Свойства’. Слева выберите ‘Дополнительные параметры системы’, в разделе ‘Дополнительно’ найдите подраздел ‘Быстродействие’, и нажмите кнопку ‘Параметры…’. В открывшемся окне вновь перейдите в раздел ‘Дополнительно’ и внизу нажмите на кнопку ‘Изменить…’. Уберите галочку с пункта ‘Автоматически выбирать объем файла подкачки’, выберите диск где у Вас установлена операционная система Windows, ниже установите галочку на ‘Указать размер’ и в пунктах ‘Исходный размер (МБ)’ и ‘Максимальный размер (МБ)’ установите значение ‘2047’, как это показано на скриншоте ниже:
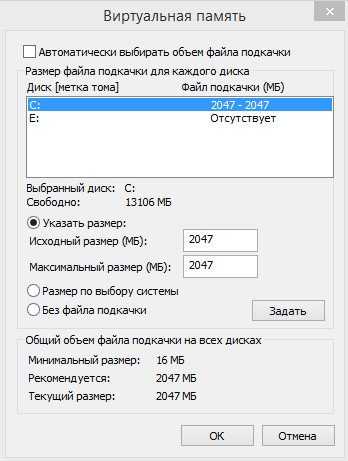
Нажмите кнопки ‘Задать’ и ‘ОК’. Выполнение этих действий позволит Windows выделять дополнительную память для работающих приложений, в случае если оперативная память будет полностью занята.
7. Разблокировка ядер процессора.
На эту тему популярный игрок ceh9 записал отдельный видеоролик для своего канала, где подробно рассказал зачем и почему нужно разблокировать ядра CPU.
Скачать программу можно здесь: клик.
Коротка инструкция для тех, кому лень смотреть видео.
- Запустите программу.
- Выставите ползунок на 100% и нажмите кнопку Apply.
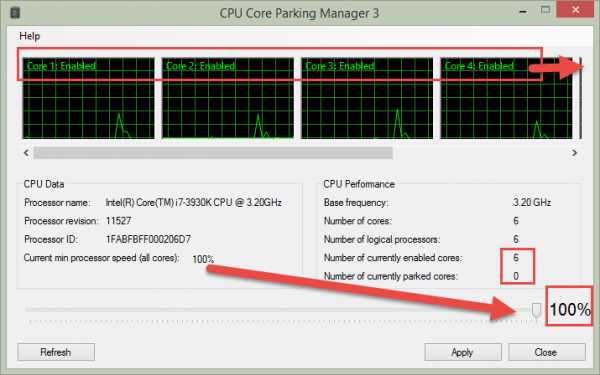
Разблокировка ядер может помочь не всем процессорам, в любом случае попробовать обязательно стоит.
8. Параметры быстродействия Windows.
В Windows можно отключить некоторые параметры, которые могут позволить ускорить работу самой операционной системы.
- Откройте “Мой компьютер”.
- В верхней части окна найдите кнопку “Свойства системы”.
- В левой части окно нажмите на кнопку “Дополнительные параметры системы”.
- Во вкладке “Быстродействие” нажмите на кнопку “Параметры”.
- Установите галочку на “Обеспечить наилучшее быстродействие”.
- Нажмите кнопку “Применить”.
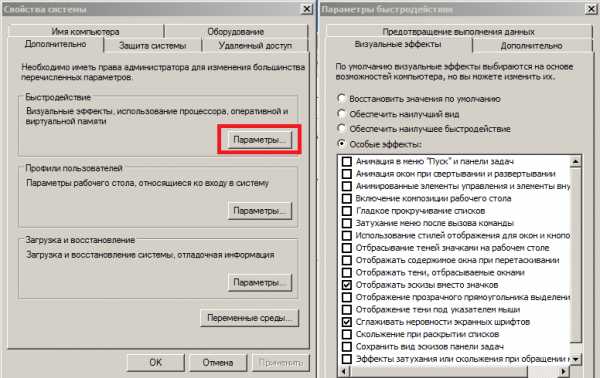
После этих действия система может изменить свой внешний вид (актуально для Windows 7, в Windows 8 и 10 система менять внешний вид не будет). От себя рекомендуем установить галочку на “Сглаживание неровности экранных шрифтов”, без этого пункта текст будет очень сильно резать глаза.
9. Программа для очистки Windows – CCleaner.
Программа, которая зарекомендовала себя как “лучшая”. При помощи программы CCleaner мы сможем очистить систему от ненужных файлов (системного мусора) и почистить реестр. CCleaner абсолютно безопасная программа, она не удалит Ваши личные файлы, а затронет только мусор, который скопился в системе и мешает её работе.
Скачать программу CCleaner: скачать. Чтобы скачать программу нажмите зелёную кнопку “Download Latest Version” в верхнем правом углу.
Инструкция по использованию программу CCleaner.
- Перейдите во вкладку “Cleaner” и внизу справа нажмите синюю кнопку “Run cleaner”.
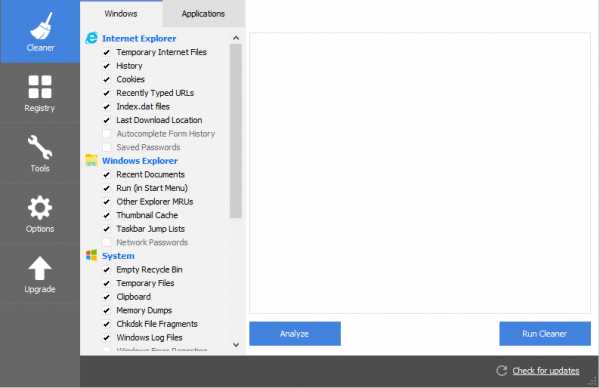
- Перейдите во вкладку “Registry” и внизу слева нажмите синюю кнопку “Scan for issues”, после сканирования нажмите кнопку “Fix selected isseus”, в открывшемся диалоговом окне выберите “Нет”.
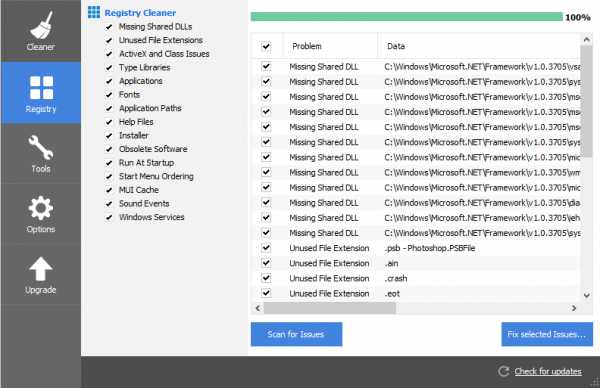
10. Перезагрузка компьютера.
Самый банальный способ – перезагружать компьютер перед запуском CS:GO. Это позволит компьютеру снять с себя лишнюю нагрузку.
Вот и все рекомендуемые нами возможности, которые возможно помогут убрать лаги в КС:ГО.
csgo-guides.ru
Параметры запуска для CS:GO - оптимизация КС:ГО
Думаю, что вы согласитесь с тем, что современные игры очень требовательны к компьютерам. В связи с этим возникает потребность в оптимизации игр, даже таких как CS:GO. Даже в недавнем обновлении, в котором переработали карту de_dust2 бывают просадки FPS и на мощных компьютерах.Итак, давайте разберемся: Что же такое Параметры запуска CS:GO? Это набор определенных команд, которые вводятся в стиме, для оптимизации и повышения FPS в игре CS:GO. К примеру к таким параметрам можно отнести "-novid", с этой командой вы пропустим стартовую заставку в игре.
Чтобы установить параметры запуска кс:го: 1) Зайти в вашу библиотеку игры в STEAM 2) Кликнуть правой кнопки мыши по CS:GO и выбрать свойства (ниже скрин)
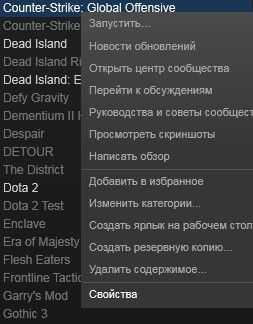
3) Кликаем установить параметры запуска (ниже скрин)
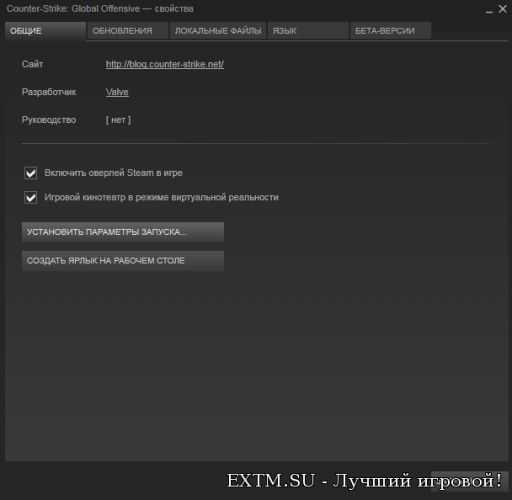
4) Далее вписываем нужные параметры запуска (ниже скрин)
Сейчас я приведу некоторые популярные параметры запуска, которыми попользуются не только простые игроки, но и профессиональные киберспортсмены. Из этого числа параметров запуска, вы можете выбрать все что вашей душе угодно.
-novid - удаляет заставку -w 640 -h 480 - запустит игру с разрешением экрана 640x480 -full - запустит игру в полноэкранном режиме -window - запустит игру в оконном режиме (полезно для песочников) -noborder - запустит игру в оконном режиме без рамки -dxlevel 90 - для использования DirectX 9 -heapsize 262144 - выделяет для игры 512MB оперативной памяти -heapsize 524288 - выделяет для игры 1GB оперативной памяти -heapsize 1048576 - выделяет для игры 2GB оперативной памяти -noaafonts - для отключения сглаживания шрифтов экрана -noip - для удаления IP-адреса без возможности подключения к серверам -nosound - принудительно отключает звук в игре -nosync - принудительно отключает вертикальную синхронизацию -console - для получения доступа к консоли разработчика -dev - для включения мод для разработчиков -freq "число" - устанавливает частоту обновления экрана (указать свою герцовку монитора). Например: -freq 60
explaying.ru
Как повысить FPS и убрать лаги в CS:GO
Как повысить FPS? Итак, начнём с самого простого — это поставим оптимальные настройки cs go и перейдем к следующим этапам. У нас должно получиться так:
Параметры запуска CS:GO
- Заходим в Библиотеку.
- Нажимаем ПКМ по названию игры.
- Жмём «Открыть параметры запуска».
- Итак,вот наши параметры запуска:-novid -console -freq -threads -high
Что обозначает каждая команда?
-novid — отключает интро при запуске игры.-console — включает консоль.-freq — [кол-во Гц] тут пишем сколько Гц на вашем мониторе.
Это можно узнать,сделав несколько простых действий:
- На рабочем столе жмём ПКМ по пустому месту.
- Жмём «Разрешение экрана».
- Далее «Дополнительные параметры».
- Жмём «Монитор».
- Смотрим «Частоту обновления экрана».
Гц и ФПС тесно связаны, если у вас, например, 60 ГЦ, то больше 60 ФПС вам просто ни к чему, потому что ваш монитор просто больше не выдаст.
-threads — [кол-во ядер]
Чтобы узнать,сколько у вас ядер,опять делаем несколько простых действий:
- Жмём ПКМ по «Моему компьютеру».
- Нажимаем «Свойства».
- Жмём «Диспетчер устройств».
- Нажимаем на вкладку «Процессоры».
Сколько высветилось устройств,столько у вас ядер.
-high — автоматически ставит высокий приоритет в Диспетчере задач.

Повысить fps в cs go
Настройки через консоль
Итак, чтобы консоль работала, надо выбрать в настройках «Включить консоль разработчика», либо в параметрах запуска написать -console.И вот все более-менее помогающие команды, которые я нашёл на просторах интернета.netgraph — показывает ваш ФПС, нагрузку на ЦП, Видеокарту и т.д.func_break_max_pieces 0 — кол-во осколков от всякого барахла типа ящиков, бутылок, бочек.cl_forcepreload 1 — эта команды загружает все обьекты игрового мира в оперативную память.
Программы для FPS CS:GO
А сейчас я расскажу вам про некоторые программы,которые могут повысить вам FPS.Итак, первая программа — это всем известная Razer Game Booster.В интернете я видел, что некоторые писали, что она убивает FPS в CS:GO, но они ошибаются, если всё-таки она убила у вас FPS в игре, то это можно исправить:
- Заходим в программу.
- Заходим во вкладку «Утилиты».
- Во вкладке «Ускорение» снимаем галочки со steamwebhelper.exe.steamwebhelper.exe отвечает за «Steam в игре»,когда вы нажимаете Shift + Tab и за некоторые процессы Steam и если этот процесс убить,то вполне возможно,что ФПС в игре может убавиться.
Вторая программа — это CCleaner. Она предназначена для чистки вашего компьютера от мусора и т.д. и т.п.В программе легко разобраться самому.Также, вам может помочь разблокировка процессора.
Настройки видеокарты
Если у вас NVidia, то мы заходим в Панель управления NVidia и заходим в NVidia Geforce Experience.
Начну с Панели управления NVidia, чтобы в неё зайти кликаем по пустому месту на рабочем столе и выбираем Панель Управления NVidia, если у вас её нет, то либо скачайте драйвера, либо скачайте саму программу.
Итак,зайдя в программу:
- Мы нажимаем «Регулировка настроек изображения с просмотром».
- В ней мы нажимаем на «Пользовательские настройки с упором на: Качество».
- Теперь двигайте стрелочку в сторону производительности и нажимаем «Применить».
- Затем переходим во вкладку «Управление параметрами 3D», жмём «Добавить» и нажимаем на «csgo», теперь мы можем настраивать нашу видеокарту по CS:GO.
Настройки должны быть такими:
- CUDA — Графические процессоры — ставим вашу основную видеокарту, а не интегрированную.
- Анизотропная фильтрация — Выкл.
- Вертикальный синхроимпульс — Выкл.
- Заранее подготовленные кадры виртуальной реальности — Использовать настройку приложения.
- Затенение фонового освещения — Выкл.
- Кэширование шейдеров — Вкл.
- Максимальное количество заранее подготовленных кадров — Использовать настройку приложения.
- Потоковая оптимизация — Вкл.
- Режим управления электропитанием — Максимальная производительность.
- Сглаживание — гамма-коррекция — Выкл.
- Сглаживание — режим — Выкл.
- Тройная буферизация — Выкл.
- Ускорение нескольких дисплеев — тут ставим по количеству дисплеев.
- Фильтрация текстур — анизотропная оптимизация — Вкл.
- — качество — Высокая производительность.
- — отрицательное качество — Вкл.
- — трилинейная оптимизация — Вкл.
В NVidia GeForce Experience мы просто нажимаем Оптимизировать CS:GO.Для AMD есть программа RadeonPRO.
Вконтакте
Google+
Мой мир
csgo-v.ru
Настройки для CS:GO | Items
Автор: Rio*. Дата публикации: 01 октября 2018. Опубликовано в Items
Из статьи вы узнаете, как правильно выполнить начальные настройки для игры Counter-Strike: Global Offensive, которые позволят как можно быстрее и комфортнее влиться в игровой процесс без лишних сложностей.
Шаг 1. Настройки для мыши
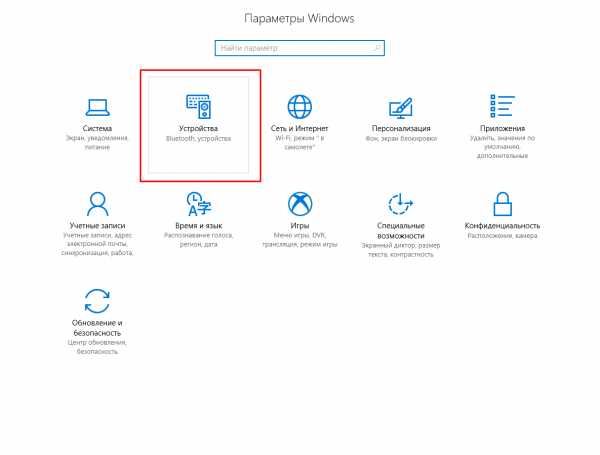
Этот этап позволяет отключить акселерацию. Для этого следует перейти в Панель управления в ОС Windows, и там выбрать раздел «Мышь», а затем вкладку «Параметры». В свойствах манипулятора достаточно снять галочку с «Включить повышенную точность установки указателя».
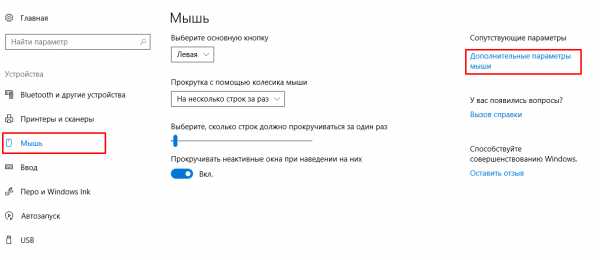
Также сделать это можно и напрямую через консоль самой игры. Для этого нужно прописать команду m_rawinput 1. После ее выполнения в любой ОС все настройки манипулятора будут уже зависеть от настроек игрового процесса, и менять параметры можно будет непосредственно в игре. Однако первый вариант удобнее и проще.
Шаг 2. Настройка видеокарты
Без сомнений, Counter-Strike: Global Offensive или сокращенно CS:GO относится к сегменту требовательных к ресурсам ПК игр. И хотя довольно весомая часть нагрузки лежит на видеокарте, но основной удар принимает на себя процессор компьютера. С другой стороны, при грамотных настройках видеокарты вполне можно добавить еще около 20-50 FPS.
Для этого зайдите в раздел «Электропитание». Там из «Основных схем» выберите «Высокую производительность». По умолчанию там обычно стоит базовая, сбалансированная схема. Если в перечне основных нужной нет, тогда перейдите в меню в левой части экрана во вкладку «Создание схемы управления питанием», и добавьте ее оттуда. Или же она может находиться в «Дополнительных схемах» под основными. Затем, в меню схемы, выберите изменение дополнительных параметров питания. Во вкладке PCI Express выберите меню «Управление питанием состояния связи» и там вместо стандартного «Откл.» укажите «Максимальное энергоснабжение».
Список внутренних настроек у видеокарт Radeon и NVIDIA будет отличаться.
Настройка параметров NVIDIA для Counter-Strike: Global Offensive
Для игры с видеокартой NVIDIA пользователю нужно хотя бы 120 кадров/сек. для комфортного гейминга. Но это по силам мощным процессорам от I5 и выше. Если ваш немного процессор слабее, а поиграть хочется, можно исправить недостаток FPS с помощью настроек. В панели управления картой выберите пункт «Настройка изображения с просмотром» и там – «Расширенные настройки 3D-изображения». Теперь игра будет подхватывать настройки карты. Затем следует пункт «Управление параметрами 3D». Там вам нужно отключить режим сглаживания. А во вкладке с программными настройками нужно выбрать название CS:GO. Если в меню игры не оказалось, стоит добавить ее вручную.
В зависимости от класса карты, количество настроек может отличаться. Но есть перечень основных действий:
- отключение анизотропной фильтрации
- отключение вертикального синхроимпульса (вертикальная синхронизация)
- отключение затемнения фонового освещения
- включение кеширования шейдеров
- потоковая оптимизация (выбирать по своему усмотрению, на разных процессорах работает по-разному)
- управление электропитанием – максимальная производительность
- отключение настроек сглаживания
- отключение тройной буферизации
- высокая производительность в графе «Качество»
- разрешение в пункте «Отрицательное отклонение УД»
- включение трилинейной оптимизации
Сохранение всех настроек и перезагрузка.
Настройка параметров Radeon для Counter-Strike: Global Offensive
На рабочем столе открываем меню AMD Catalyst Control Center. Затем в пункте «Параметры» нужно выбрать «Расширенное представление». Во вкладке «Игры» кликните на вкладку «Настройки 3D-приложений». Теперь нужно добавить игру, для чего следует выбрать путь к ней на компьютере. Это позволит настроить карту конкретно под CS:GO. В зависимости от класса видеокарты количество настроек может отличаться.
Основные действия:
- в режиме сглаживания переопределить настройки приложения
- сглаживание выборки – отсутствует
- включение морфологической фильтрации
- в режиме анизотропной фильтрации переопределение настроек приложения
- уровень анизотропной фильтрации – 2х
- качество фильтрации текстур – выбор параметра «Производительность»
- ожидание вертикального обновления – всегда выключено
- в режиме тесселяции – переопределение настроек приложения
- выключение максимального уровня тесселяции
- выключение режима AMD Crossfire X и сглаживания кадров
Сохранение изменений. В панели задач выбираем иконку AMD и выбираем первый дисплей. Там в параметрах 3D графики и в пункте стандартных настроек выбираем «Высокую производительность». Затем выключаем тесселяцию. В качестве текстур выбираем пункт «Производительность». После этого следует перезагрузить компьютер.
Шаг 3. Разблокировка ядер процессора
Если этого усиления FPS вам все равно недостаточно, можно сделать следующее: задействовать в игровом процессе все ядра процессора. Эта процедура подойдет для процессоров, начиная от I5 и выше. В процессорах классом ниже поможет только снижение графических параметров.
Для того, чтобы узнать, сколько ядер задействованы в работе, достаточно заглянуть в Диспетчер задач и выбрать там вкладку «Быстродействие». В ней нужно перейти в «Монитор ресурсов» и вкладку «ЦП». Там справа будет видно, что часть ЦП не задействована в работе. Это политика Windows. В разблокировке ядер поможет специальное приложение CorePakingManager, которое можно скачать в сети.
Шаг 4. Параметры запуска Counter-Strike: Global Offensive
Теперь последний штрих перед первым стартом CS:GO. Пользователю нужно прописать перечень команд, которые будут задействованы всякий раз при запуске клиентской части игры. Первым делом зайдите в Steam. Там нужно выбрать пункт «Библиотека игр», где, разыскав нужную строку и кликнув по названию правой клавишей мыши, выбрать в выпавшем меню пункт Параметры (в англ. варианте Properties). В окне, которое появится после этого, нужно изменить параметры запуска. В английской версии этот пункт звучит как SET LAUNCH OPTIONS.
Теперь самое важное – прописать команды в строке параметров. Это будут такие команды, как: -console -novid -threads 4 -refresh 120 -tickrate 128 –noforcemparms –high +cl_cmdrate 128 +cl_updaterate 128 +rate 128000 +ex_interpratio 1.
Теперь подробнее о каждом пункте:
- -console – активация консоли в игре
- -novid – позволяет убрать заставку при запуске
- -threads 4 – после этого игра начинает использовать в процессе все 4 ядра процессора (при другом количестве ядер просто подставьте соответствующее цифровое значение)
- -refresh 120 – частота обновления монитора, как видно из цифры – 120 герц в данном случае, но здесь нужно делать упор на возможности ПК
- -noforcemparms – убирает акселерацию мыши, если вы не сделали этого в самой ОС
- -high – дает игре высокий приоритет при запуске
- -tickrate 128 – это сетевой параметр, который определяет максимальную пропускную способность для серверной части
- +cl_cmdrate 128, +cl_updaterate 128, +rate 128000 и +ex_interpratio 1 – список сетевых параметров, которые определяют максимальную пропускную способность для клиентской части игры
forskill.ru
Оптимизация системы для игры в CS:GO « (Гайды/Статьи по игре CS:GO)
Данное руководство полностью посвящено оптимизации вашего компьютера (ноутбука) для игры в CS:GO. Этот гайд подробно описывает процесс настройки компьютера на максимальную производительность под конкретную задачу - компьютерные игры. Вся изложенная здесь информация основана на собственных наблюдениях и написана мной с целью помочь владельцам слабых компьютеров и ноутбуков.
— Чистка автозагрузки:1. Пуск > Выполнить > пишем msconfig > ОК2. Кликаем на вкладку "Автозагрузка"3. В появившемся окне: убираем из автозагрузки все программы кроме антивируса
— Оптимизация загрузки системы:1. Пуск > Выполнить > пишем msconfig > ОК2. В появившемся окне: Загрузка > Дополнительные параметры > ставим галочку “Число процессоров” > выбираем 2 или 4 (или больше, если больше)3. Тыркаем на ОК и перезагружаемся
— Дефрагментация / оптимизация дисков1. Пуск > В поле поиска введите Дефрагментация диска > выберите пункт Дефрагментация диска2. В разделе Текущее состояние выберите диск, который необходимо дефрагментировать.3. Чтобы определить, требуется ли дефрагментация диска, нажмите кнопку Анализ (Анализировать). Когда Windows завершит анализ диска, в столбце Последний запуск будут представлены сведения о проценте его фрагментации. Если это значение превышает 10%, необходимо выполнить дефрагментацию диска 4. Нажмите кнопку Дефрагментация диска (Оптимизация)
— Настройка параметров электропитания:1. Пуск > Настройка > Панель управления > Оборудование и звук > Электропитание. Меняем схему управления питанием на: Высокая производительность2. Пуск > Настройка > Панель управления > Электропитание > Настройка перехода в спящий режим > Изменить дополнительные параметры питания > PCI Express > Управление питанием состояния связи. Меняем значение на "Откл"
— Разблокировка ядер процессора:1. Скачиваем CPU Core Parking Utility2. Распаковываем архив и запускаем UnparkCPU от имени администратора3. В появившемся окне жмем на Check Status5. Ждем пока утилита просканирует ваш реестр6. После завершения сканирования жмем на кнопку Unpark All7. Перезагружаем компьютер
NOTE: распаковка ядер не работает на Windows 8/8.1, также я же рекомендую проводить разблокировку процессоров от AMD (т.к. после разблокировки они могут вести себя хаотично).
— Обновление драйверов:1. Скачиваем программу Driver Booster2. Сканируем состояние системы, обновляем старые драйверы3. Перезагружаем компьютер и удаляем программу
— Отключение визуальных эффектов:1. Пуск > Панель управления > В поле поиска введите "Настройка представления и производительности системы" > в списке результатов выберите пункт "Настройка представления и производительности системы". 2. В появившемся окне: Перейдите на вкладку Визуальные эффекты, выберите вариант "Обеспечить наилучшее быстродействие" и нажмите кнопку ОК.
— Расширение памяти, технология ReadyBoostТехнология ReadyBoost, входящая в состав Windows 7 (и выше), предназначена для ускорения работы компьютера. ReadyBoost позволяет использовать USB-устройства флэш-памяти или карты памяти для хранения системного кеша и временных данных.
Для включение этой технологии:1. Вставляем скоростную флешку или карту памяти в компьютер.2. Если появляется окно автозапуска, то сразу выбираем Ускорить работу системы используя Windows ReadyBoost3. Далее выбираем "Предоставить это устройство для технологии ReadyBoost" и ползунком определяем зарезервированное место для ускорения работы системы. Нажимаем "Применить" и через несколько секунд устройство готово.
NOTE: Microsoft рекомендует использовать для слабых систем соотношение объемов оперативной памяти к USB-накопителю — 1:1, т.е. если у вас 2ГБ ОЗУ - используйте флэш-накопитель объемом 2ГБ. Я же не рекомендую использовать эту технологию на компьютерах с объемом ОЗУ выше 4ГБ, т.к. особого прироста производительности на таких системах вы не заметите.
www.old-gamer.com