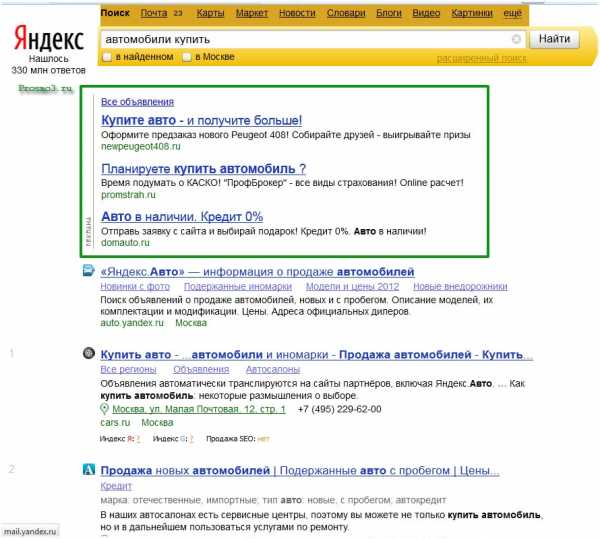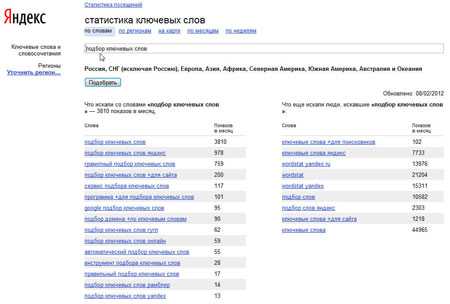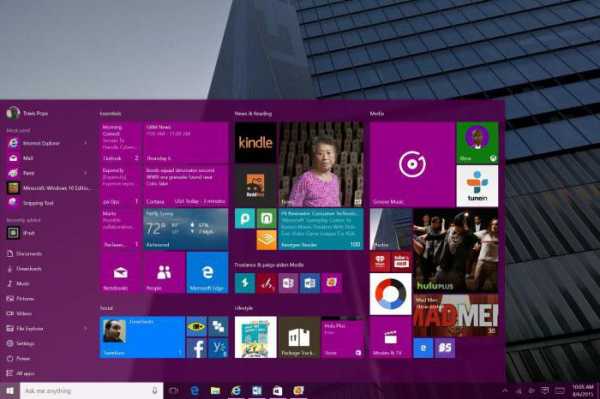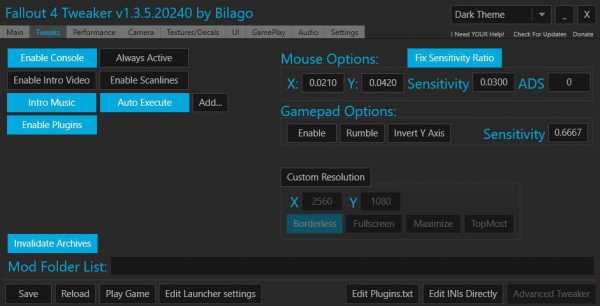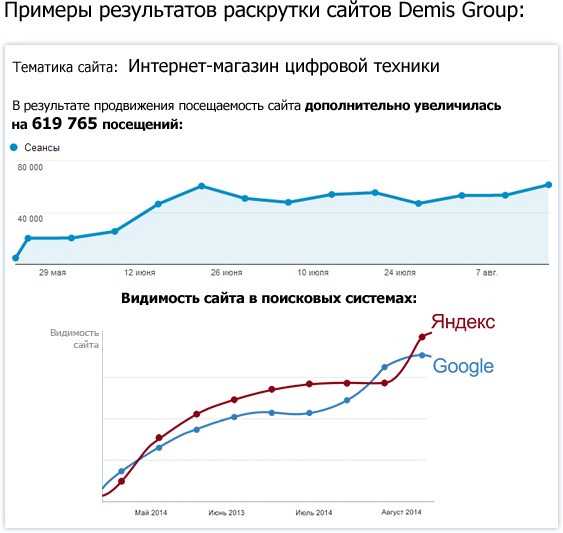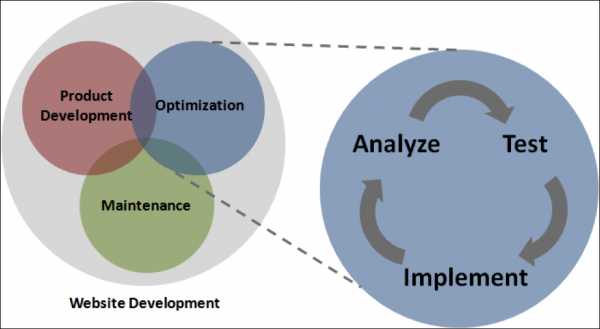Компьютерное обучение для новичков. Оптимизация виндовс 7
Ускорить Windows 7 – чистка системы, настройка, софт для оптимизации
Несмотря на стремительно приобретающую поклонников Windows 10, занимающую с каждым месяцем все больший процент рынка, многие пользователи ПК и ноутбуков продолжают отдавать предпочтение стабильной и проверенной Семерке.
Эта система уже давно показала свою универсальность и гибкость в настройке. Даже пользователи сильно устаревших конфигураций смогут эффективно с ней работать, если получат представление о том, как ускорить работу компа.
Если Вас интересует оптимизация и ускорение системы Windows 10, ознакомитесь с нашей статьей «Как ускорить работу компьютера на Windows 10»
1. Оптимальные системные требования для Windows 7
Прежде чем приступить к оптимизации, сначала рекомендуется проверить свой компьютер на совпадение с минимальными системными требованиями. Если учесть тот факт, что Семерка была выпущена девять лет назад, они по современным меркам вполне себе демократичные:
- x86-x64 процессор с частотой 1 гигагерц
- 1-2 гигабайта ОЗУ (зависит от разрядности системы)
- 20 гигабайт свободного места под систему + пара Гб резерва для файла подкачки, временных файлов программ и браузера
- Видеокарта с поддержкой DirectX0 и выше
Это официально заявленные разработчиками требования, которые являются лишь приблизительной рекомендацией.
Если отключить неиспользуемые службы, графические эффекты, уменьшить разрешение экрана, вполне можно запуститься и на 512 мегабайтах ОЗУ с процессором более скромной частоты.Бывает и обратная ситуация – оперируя ресурсоемкими приложениями и на максимум задействовав потенциал системы, многие люди испытывают торможение на 2Гб оперативной памяти и процессоре с 2+ ядрами. Из этого можно сделать вывод, что оптимизация рекомендована всем.
2. Как ускорить работу компьютера на Windows 7
Ниже будет перечислен ряд действенных мер по настройке и оптимизации, которые позволят добавить системе вплоть до 25-30% прироста производительности, не потратив ни копейки на обновление комплектующих. Их стоит использовать все вместе.
2.1 Убираем программы из автозапуска.
Это один из основных методов, помогающих реально ускорить работу Windows 7, ведь на любом активно используемом компьютере со временем скапливается большое количество программ, запускаемых вместе с операционной системой.
Пользователи просто забывают избавиться от галочки рядом с соответствующим пунктом в процессе установки или же инсталлятор их даже не спрашивает, предлагая эту опцию по умолчанию.
Как следствие, замедляется работа системы при включении, да и в процессе работы фоновые процессы забирают часть мощностей компьютерного железа. Решается проблема несколькими способами:
- Встроенными средствами Windows.
Через меню Пуск, прописав в поисковой строке фразу «msconfig», запускаем одноименную утилиту. Ищем там вкладку автозагрузки и снимаем птички напротив нужных параметров.
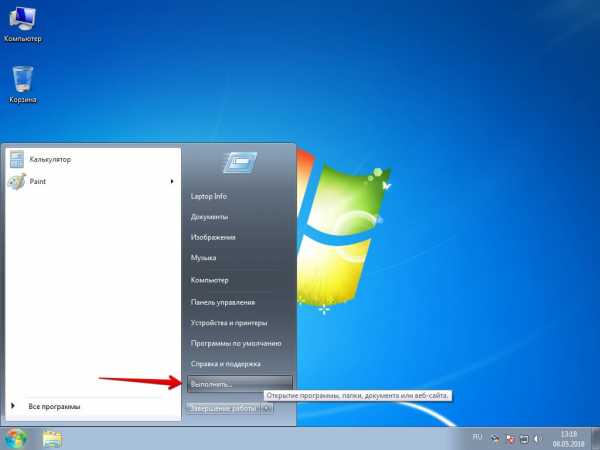

Сохраняем изменения кнопкой «Применить».
- Вручную. Достаточно трудоемкий способ, но вполне себе надежный.
Заходим в настройки нужной программы, ищем там отвечающий за автозапуск пункт и ставим опцию в положение «выключено», снимаем галочку и т.п.
Большинство приложений для очистки системы от мусора и ее оптимизации имеют в перечне возможностей управление списком автозагрузки. Тот же CCleaner, о котором будет рассказано в третьей части статьи, с легкостью справится с этой задачей.
2.2 Отключение индексирования поиска
Ускорить работу Windows 7 на слабом компьютере с недостаточным для нормального функционирования объемом оперативной памяти поможет отключение службы индексирования поиска.
Дополнительные способы ускорения операционной системы описаны в нашей статье «Здесь»
Также его рекомендуется проделать всем тем, кто печется о здоровье своих флэш-накопителей. Индексирование сокращает количество циклов перезаписи, что отрицательно сказывается на сроке жизни устройствДля отключения функции достаточно в поисковую строку меню Пуск вписать слово «Службы» и запустить файл из выпадающего списка от имени администратора. 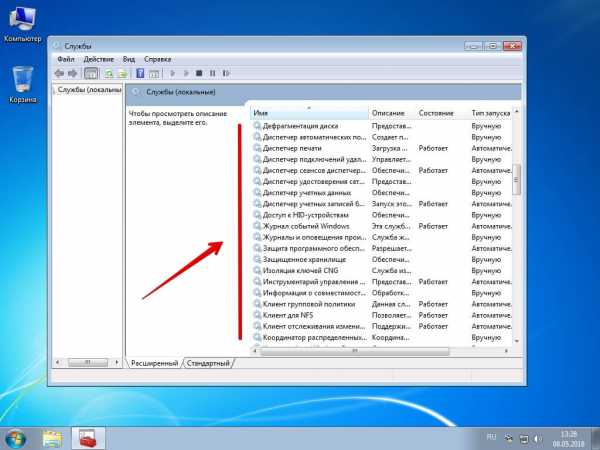
В отображающемся перечне ищем службу «Windows Search», после чего меняем «Вкл» на «Выкл».
2.3 Отключение Windows Aero
Будучи впервые презентованным в Windows Vista, интерфейс Aero произвел впечатление на миллионы пользователей своим стилем и красотой.
Недовольными остались лишь владельцы маломощных систем, которые столкнулись с существенным падением производительности. Это и не удивительно, ведь теперь рекомендуемым минимумом стал 1 гигабайт ОЗУ и 128 мегабайт видеопамяти.
И чем больше различных гаджетов (часы, календарь и тому подобные расширения) пользователь ставит, тем выше потребление ресурсов.
Поэтому, если компьютер не справляется, рекомендуется перейти на классическую схему.
Делается это следующим образом:
- Щелкаем правой кнопкой мыши на свободной области рабочего стола.
- В отобразившемся меню выбираем пункт «Персонализация».

- В разделе «выбор темы» активируем классическую или любую другую тему, которая лишена графических наворотов.
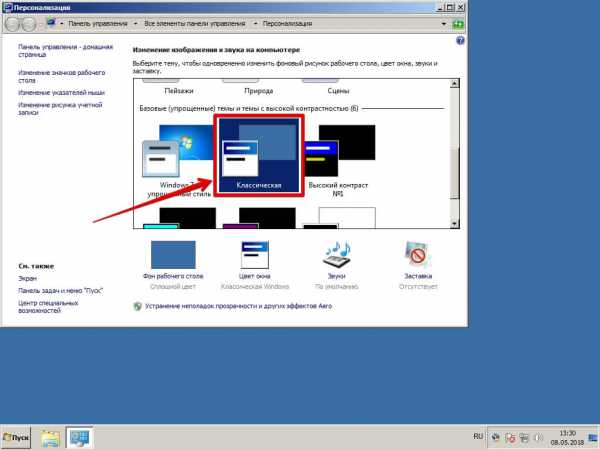
2.4 Отключаем визуальные эффекты / анимацию
Ускорить работу Windows 7 также помогут манипуляции с эффектами и анимацией, включенными разработчиками для создания более красивой рабочей среды, но не несущими никакой практической ценности.
На современных мощных системах прирост будет незначительным, поэтому даже утруждаться не стоит.Всего-то нужно щелкнуть правой кнопкой по ярлычку «Мой компьютер», перейти в раздел «Дополнительные параметры системы» и там открыть отвечающую за быстродействие вкладку.
Убирая галочки из появившегося списка, можно найти оптимальный баланс между качеством картинки и производительностью.
2.5 Ускорение загрузки системы
Даже пользователи достаточно мощных систем сталкиваются с неприятными подвисаниями в первую минуту после включения ПК, да и само включение для многих является долгим процессом.
Как уже говорилось ранее, хорошо сократить время ожидания помогает чистка автозагрузки и упрощение графического интерфейса, но есть и другие эффективные меры:
- Дефрагментация жесткого диска.
Оптимизирует расположение файлов для более быстрого к ним доступа, что положительно влияет на скорость загрузки и дальнейшей работы.
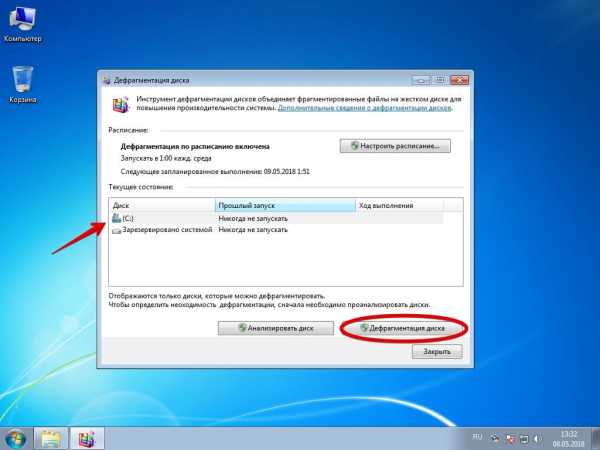
- Изменение настроек приоритета загрузки в BIOS.
Поставьте жесткий диск с системой первым в списке устройств (обычно там стоит CD/DVD-привод или USB-накопитель).

- Покупка SSD-диска под систему.
Данный тип накопителей намного производителей обычных винчестеров. Загрузка ускорится в несколько раз даже на слабом железе.

2.6 Выключаем файл подкачки
Всем интересующимся вопросом о том, как ускорить работу компьютера на Windows 7 максимальная, стоит обратить внимание на файл подкачки.
Этим термином называется область на жестком диске, в которую скидывается неиспользуемая информация из оперативной памяти. И сразу же всплывают два недостатка:
- Первый.
Файл подкачки может потреблять гигабайты свободного места на жестком диске, которые можно было бы потратить на что-то полезное для себя.
- Второй.
Когда система обращается к жесткому диску, это происходит куда медленнее, чем прямое обращение к оперативной памяти.
Соответственно, если у вас достаточно ОЗУ (4 и выше гигабайта), лучше файл подкачки вообще отключить.
Идем по следующему пути:
- Мой компьютер
- Свойства

- Дополнительные параметры системы
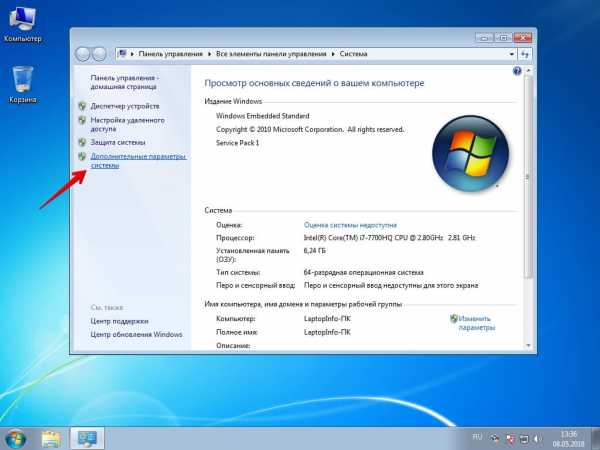
- Быстродействие

- Дополнительно
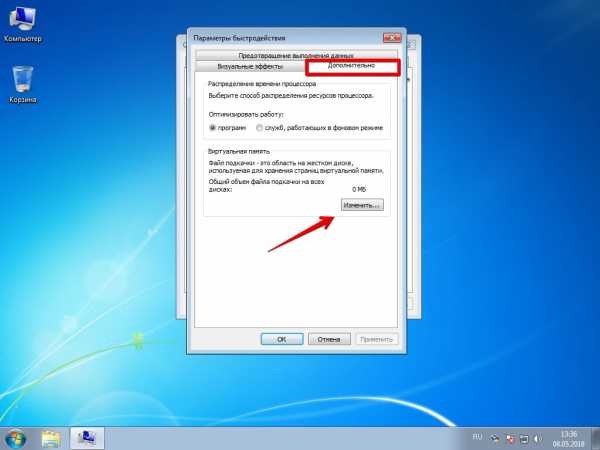
- Там есть пункт, отвечающий за объем файла подкачки. Выставляйте нулевое значение или пометьте галочкой графу «Без файла подкачки».

2.7 Очистка реестра
Как бы пользователь бережно не обращался с компьютером, как бы не чистил свою систему, в реестре все равно будут накапливаться остатки удаленных программ и прочий мусор, который негативно влияет на производительность.
Чтобы все это почистить, нужно в поисковой строке найти файл «regedit», запустить его и удалить лишнее. 
Но будьте осторожны – неосторожное редактирование системного реестра может привести к самым плачевным последствиям, вплоть до того, что компьютер вообще перестанет включаться.
3. Полезные программы для оптимизации системы
Ниже представлены три наиболее эффективных утилиты, позволяющие проделывать упомянутые выше действия по ускорению и настройке Windows даже полным новичкам в компьютерном деле.
Пара кликов и ваша система станет заметно шустрее.
- CCleaner
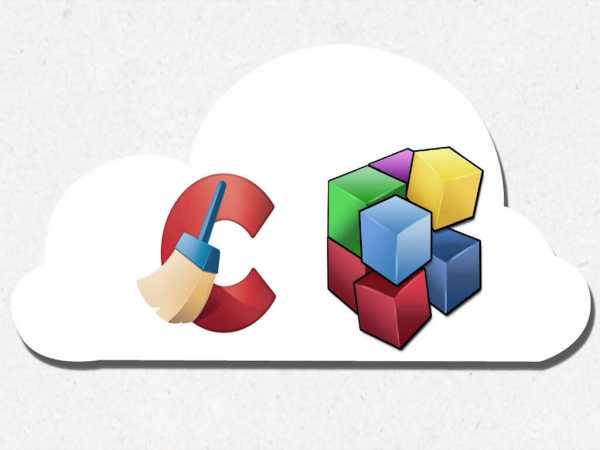
CCleaner относится к разряду тех программ, которые обязательно должен установить себе на компьютер каждый пользователь.
Ее обширный функционал позволяет значительно упростить ряд операций, о которых шла речь ранее – чистку системного реестра, удаление программ из автозапуска, очищение диска от временных файлов и пр.
Внутри имеется встроенная «защита от дурака», вас несколько раз переспросят, прежде чем программа сотрет какой-либо объект, а важные системные файлы, так и вообще, не будут даже предлагаться к удалению.
- TuneUp Utilities

Замечательный набор утилит по настройке и оптимизации системы, также существенно упрощающий ее очистку от различного рода мусора временных файлов браузера, битых ярлыков, оставшихся после деинсталляции программ, неисправных ключей реестра и многого другого.
Есть и некоторые дополнительные функции, например, с помощью TuneUp можно загрузить вместо стандартной картинки при загрузке системы собственноручно выбранное изображение.
- Advanced SystemCare
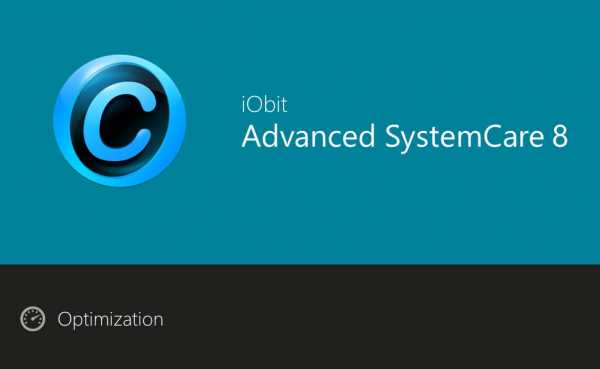
Не знаете, как ускорить работу ПК на Windows 7, чтобы тот работал как в первый день после переустановки системы или даже лучше?
Тогда воспользуйтесь данным средством оптимизации, имеющим в арсенале буквально все необходимые пользователю функции.
Их тут несколько десятков, удобно сортированных по назначению.
Увеличение производительности, защита системы от вредоносного ПО, очистка от мусора и оптимизация, дополнительные функции – все перечисленное есть в одном приложении.
Теперь вы получили представление об эффективных способах ускорения работы ПК и ноутбуков под управлением Windows 7.
Обязательно используйте вышеупомянутые меры комплексно, чтобы избавиться от необходимости периодически проводить переустановку системы.
laptop-info.ru
Оптимизация Windows 7
Со временем даже достаточно мощный компьютер может начать работать медленнее, это происходит из за множества факторов. Если вы недовольны скоростью работы вашего компьютера, значит вам нужна оптимизация Windows 7. Кстати, хоть данная статья и нацелена именно на Windows 7, она также будет полезна обладателям XP.
Ниже вы найдете советы и инструкции, выполнение которых может значительно повысить скорость работы вашего компьютера.
Для начала настоятельно рекомендую ознакомиться со статьей «Тормозит компьютер что делать», в ней описаны все популярные причины, из за которых производительность компьютера может падать.
Удаление программ из автозагрузки
Программы, которые находятся в автозагрузке, запускаются непосредственно при старте системы.
Чем больше запускается программ, тем медленнее начинает работать компьютер, так как они расходуют системные ресурсы. Соответственно программы, которыми вы пользуетесь не часто, необходимо удалить из автозагрузки. Если вы не знаете как это делается, вам поможет статья «Автозагрузка Windows 7».
Отключение ненужных компонентов и служб
По умолчанию при запуске операционной системы загружаются определенные службы и компоненты, но как правило многие из них вам просто не нужны. Если вы отключите ненужные вам компоненты, вы высвободите определенную часть системных ресурсов, которую они занимали.
Более подробно о том как, и что можно отключить, читайте в статье «Отключение служб windows 7».
Дефрагментация диска
Если степень фрагментации файлов на жестком диске будет высокой, то производительность компьютера будет снижена. Фрагментация, это когда один файл буквально “размазан” по всему диску. А получается это в следствии многократного стирания и записывания новой информации.
Для того, чтобы побороть этот недуг, необходимо регулярно выполнять дефрагментацию жесткого диска. Делать это можно либо вручную, либо в автоматическом режиме (по расписанию). О том, как произвести эту операцию вручную, или как настроить расписание, читайте в статье «Дефрагментация диска windows 7».
Отключение визуальных эффектов
Если ваш компьютер не слишком шустрый, то можно пожертвовать красотой операционной системы, ради повышения скорости ее работы. Например можно отключить Aero, или тени, которые отбрасывают окна, сглаживание шрифтов, и т.д. Вы сами для себя решите, что отключать, а что можно оставить включенным.
Вам надо сделать следующее:
1) Нажмите сочетание горячих клавиш “Win+Pause”.
2) В левой колонке нажмите ссылку “Дополнительные параметры системы”.
3) В разделе быстродействие, нажмите кнопку “Параметры…”.
4) Снимите галочки с любых пунктов (на ваш выбор).
5) Не забудьте сохранить сделанные изменения, нажав кнопку ок.
the-komp.ru
Как оптимизировать Windows 7

Не знаете, как оптимизировать Windows 7 ? Все выставленные настройки не помогают ускорить работу компьютера? Воспользуйтесь дополнительным программным обеспечением.
Любая операционная система, выпущенная компанией Майкрософт, была снабжена различными службами и визуальными эффектами, чтобы удивить и впечатлить пользователей. Иногда эти решения приводили к тому, что появившаяся ОС Windows работала с торможениями. Начиная с Windows XP, некоторые профессионалы, а также сами разработчики стали думать над вопросом отключения некоторых служб и графических надстроек, чем и было вызвано появление утилиты XP Tweaker. После выхода очередной версии ОС, программисты также занялись вопросом, как оптимизировать Windows7 для стабильной работы на устаревших компьютерах, без приобретения новых комплектующих. В итоге появилась программа AeroTweak , позволяющая отключать визуальные эффекты, тем самым ускорять работу компьютера.
Оптимизация системы при помощи AeroTweak
Для того, чтобы произвести оптимизацию, при помощи утилиты Aerotweak, ее нужно скачать и установить. Нужно отметить, что она занимает около 1Мб, устанавливается в два клика мыши и имеет русскоязычный интерфейс.
После запуска программы рекомендуется создать точку восстановления системы. Для этого кликните по соответствующей иконке.
В окне программы имеется несколько вкладок. Рассмотрим в отдельности каждую из них:
В этой вкладке можно отключить такие функции, как Aero Snake, Aero Snap, AeroPeek. Оптимально, на мой взгляд установить галочки, которые показаны на скриншоте.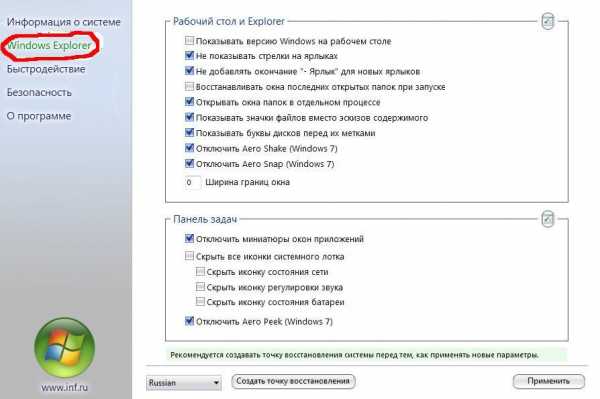
Это сугубо мое мнение, вы же можете выставить галочки по собственному усмотрению, в том числе не отключать указанные выше функции.
- Быстродействие
В этой вкладке абсолютно все пункты отключения работы некоторых служб и функций прямо влияют на скорость действия компьютера. Однако не следует забывать о том, что некоторые функции для вас могут быть особо важными. Например, если вы используете гибернацию, не устанавливайте флажок на пункте «Отключить режим сна — гибернация».Для некоторых функция оповещения о недостатке свободного пространства раздражительна, при этом, она занимает определенное количество оперативной памяти. Но в случае, если у пользователя небольшой объем винчестера, эта функция может быть весьма полезной, так как заранее будет предупреждать о возможной нехватке места для копирования.
Также, многие пользователи визуально определяют тип папки и для них это довольно удобно. В этом случае, не стоит устанавливать флажок на пункте «Отключить автоматическое обнаружение типов папок».
Но, по моему мнению, все установки должны выглядеть следующим образом: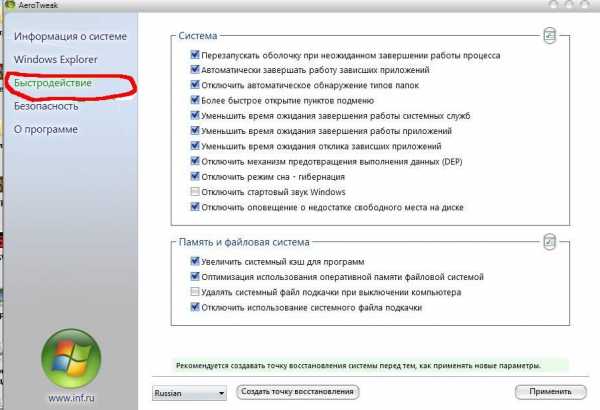
Эта вкладка является очень важной, хоть и решения по настройке принимаются индивидуально каждым пользователем.
Отключение автоматического обновления поможет исключить возможную перезагрузку системы (если это требуется для ОС). Но, если вы забывчивы или не знаете где можно обновить операционную систему в панели управления, лучше в этой строке галочку не ставить.
Чаще всего, для записи дисков используется стороннее программное обеспечение. Но если вам пришелся по душе встроенный инструмент записи компакт дисков, тогда этот инструмент отключать не нужно.
Отключение функции автозапуска считается довольно важным, потому, что из-за него могут возникать серьезные проблемы с безопасностью компьютера. Но если у Вас установлена надежная антивирусная программа, можно эту строку проигнорировать. Выставленные галочки должны выглядеть примерно следующим образом: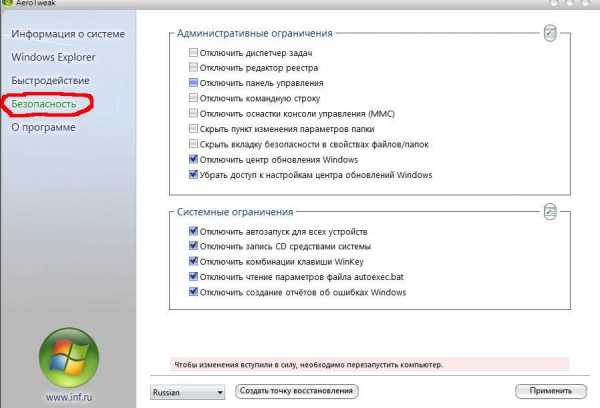
Находясь в каждой из вкладок, не забывайте нажимать на кнопку «Применить», чтобы все изменения вступили в силу.
После всех выставленных настроек нужно перезапустить компьютер и все изменения вступят в силу.
bezwindowsa.ru
Оптимизация и ускорение Windows 7
1. Используйте твердотельный накопитель (SSD)
Установив Windows 7 на твердотельный жесткий диск вместо обычного Serial ATA или IDE-диска, вы будете поражены резко возросшей производительностью своего компьютера.
2. Обновите BIOS и драйверы
Убедитесь, что на вашем компьютере установлены самые свежие версии драйверов устройств и самая новая версия BIOS. Свежие драйверы и BIOS можно найти на сайтах производителей оборудования. При скачивании драйверов устройств обращайте внимание на их разрядность: разрядность драйвера должна соответствовать разрядности Windows 7 (32 или 64 бит). Крайне желательно использовать драйверы специально написанные для Windows 7. Если производитель вашего устройства не выпустил драйвер для Windows 7, попробуйте установить драйвер для Windows Vista в режиме совместимости.
3. Увеличьте объем оперативной памяти
Установка дополнительной оперативной памяти всегда существенно повышает производительность и ускоряет работу компьютера. Для 32-битной Windows 7 будет оптимальным 3 ГБ оперативной памяти. Для быстрой работы 64-битной Windows 7 нужно не менее 4 ГБ ОЗУ. Если вы часто редактируете видео или пользуетесь другими, жадными до памяти программами, то для повышения производительности вам потребуется еще больше оперативной памяти.
4. Выключите прозрачность
Эффект стеклянной прозрачности - одна из наиболее ресурсоемких функций Aero. Эффект прозрачности можно отключить, не отключая Aero. Чтобы сделать это, откройте Панель управления > Система > Дополнительные параметры системы. На вкладке Дополнительно в разделе Быстродействие нажмите кнопку Параметры. В открывшемся окне снимите флажок Включить эффект прозрачности и нажмите кнопку OK.
5. Отключите ненужные визуальные эффекты
Откройте Панель управления > Система > Дополнительные параметры системы. На вкладке Дополнительно в разделе Быстродействие нажмите кнопку Параметры. Чтобы отключить все визуальные эффекты, выберите Обеспечить наилучшее быстродействие. Чтобы сохранить красивый вид Windows 7, и при этом ускорить ее работу, снимите несколько флажков:
- Анимация в меню Пуск и панели задач;
- Анимация окон при свертывании и развертывании;
- Гладкое прокручивание списков;
- Включить эффект прозрачности;
- Затухание меню после вызова команды;
- Отображать тени, отбрасываемые окнами;
- Скольжение при раскрытии списков;
- Эффекты затухания или скольжения при обращении к меню;
- Эффекты затухания или скольжения при появлении подсказок.
6. Включите кеширование записи для устройств хранения
Функция кеширования позволяет ускорить работу жестких дисков. В то же время, не следует включать кеширование для съемных дисков.
7. Отключите или удалите автозапуск ненужных программ
Внимательно изучите список программ, автоматически запускающихся вместе с Windows 7 и оставьте включенным запуск только антивируса, файрволла и драйверов. Настроить автозапускаемые программы можно в msconfig. Для этого нажмите сочетания клавиш WINDOWS+R, введите msconfig и перейдите на вкладку Автозагрузка.
8. Отключите неиспользуемые службы
Службы используют фоновые процессы, и эти процессы расходуют ресурсы компьютера, создавая нагрузку и понижая быстродействие системы. Поэтому лишние службы можно отключить, открыв Панель управления > Администрирование > Службы, дважды щелкнув по названию службы и выбрав "Отключена".
9. Отключите ненужные компоненты Windows 7
Windows 7 включает множество функций и компонентов. Откройте Панель управления > Программы и компоненты. Просмотрите список используемых компонентов и отключите ненужные, сняв их флажки.
10. Отключите дефрагментацию по расписанию
По умолчанию в Windows 7 дефрагментация диска периодически запускается в фоновом режиме. Во время дефрагментации файлы на жестком диске активно перемещаются, и пока дефграгментация не закончится, компьютер тормозит. Поэтому нужно или отключить дефрагментацию по расписанию или настроить ее так, чтобы она выполнялась только в периоды простоя, когда компьютер не используется. Настроить выполнение дефрагментации можно в Пуск > Все программы > Стандартные > Служебные > Дефрагментация.
11. Выполняйте дефрагментацию вручную
Для открытия фрагментированного файла требуется большее число обращений к жесткому диску. Это понижает производительность компьютера. Чтобы ускорить работу компьютера регулярно проводите анализ и дефрагментацию жесткого диска вручную.
12. Отключите гибернацию (спящий режим)
Для гибернации создается и постоянно хранится на жестком диске файл hiberfil.sys. Этот файл занимает до нескольких гигабайт места. Отключите гибернацию, если вы ей не пользуетесь.
13. Отключите защиту системы
Если ваш жесткий диск не очень большой, то можно отключить восстановление системы, освободив приличное количество места. Кроме того, когда защита системы отключена, Windows 7 не создает точек восстановления в фоновом режиме. Таким образом, быстродействие системы тоже повышается. Однако нужно помнить, что отключив защиту системы, вы потеряете все точки восстановления и не сможете вернуться к прежнему состоянию компьютера в случае возникновения серьезного сбоя в работе программ или операционной системы Windows 7.
14. Ускорьте время появления меню
Уменьшив время появления меню с момента наведения указателя мыши, вы повысите скорость работы за компьютером.
15. Включите питание на максимум
Откройте Панель управления > Электропитание. Включите план Высокая производительность. Этот совет предназначен для пользователей настольных компьютеров, работащих от сети. Для ноутбуков, питащихся от батарей, следует установить план Экономия энергии.
16. Уменьшите время отображения списка операционных систем
Панель управления > Система > Дополнительные параметры системы. На вкладке Дополнительно в разделе Загрузка и восстановление нажмите кнопку Параметры. Чтобы при включении компьютера не отображалось меню выбора операционной системы, снимите флажок Отображать список операционных систем. Чтобы задать минимальное время отображения меню мультизагрузки, оставьте эту функцию включенной и введите нужное число в поле. Введенное число - это время отображения меню выбора операционной системы в секундах.
17. Добавьте или удалите гаджеты
Гаджеты могут повысить удобство работы за компьютером, предоставляя быстрый доступ к часто используемым компонентам и функциям Windows 7 прямо с рабочего стола. С другой стороны, гаджеты требуют времени на запуск и будучи запущенными, расходуют ресурсы системы. Если установить только нужные гаджеты, скорость работы за компьютером повысится.
18. Очистка диска
Регулярный запуск утилиты очистки диска избавит ваш жесткий диск от лишних, ненужных файлов. Свободный диск работает быстрее. Чтобы запустить очистку диска, откройте папку Компьютер, щелкните правой кнопкой мыши по жесткому диску и выберите Свойства. на вкладке Общие нажмите кнопку Очистка диска.
19. Ускорьте завершение работы Windows 7
В Windows 7, как и в предыдущих версиях Windows, можно уменьшить время ожидания завершения процессов при выключении компьютера. Делать это можно в редакторе реестра Windows 7, открыв HKEY_LOCAL_MACHINE > SYSTEM > CurrentControlSet > Control и изменив значение параметра WaitToKillServiceTimeout. Число от 20 до 20000 соответствует 2-20 секундам.
20. Модификация контекстного меню
Добавьте в контестное меню Windows 7 пункты Копировать в папку и Переместить в папку. Это позволит ускорить процесс копирования и перемещения файлов так, словно вы пользуетесь файловым менеджером.
21. Включите автоматический вход в систему
Чтобы при каждом запуске Windows 7 не вводить пароль, нажмите сочетание клавиш WINDOWS+R, введите netplwiz и нажмите OK. Выделите свою учетную запись и снимите флажок Требовать ввод имени пользователя и пароля.
22. Отключите ввод пароля при пробуждении
Чтобы ускорить время выхода компьютера из сна или других режимов энергосбережения, откройте Панель управления > Электропитание > Настройка плана электропитания > Изменить дополнительные параметры питания > Высокая производительность > Требовать введения пароля при пробуждении > Установите "Нет" и нажмите OK.
23. Пользуйтесь режимом сна
Если ваш компьютер работает от сети и вам не нужно экономить электроэнергию, то вместо выключения компьютера можно переводить компьютер в состояние сна. При выходе из сна все открытые файлы и программы снова откроются и вы сможете продолжить работу, не дожидаясь запуска операционной системы.
24. Отключите помощник по совместимости
Помощник по совместимости, по идее, должен решать проблемы совместимости старых программ с Windows 7. Одна за время моего знакомства с Windows 7 (с начала 2009 года) не было ни одного случая, чтобы этот надоедливый "мастер" реально помог старой программе начать нормальную работу. Обычно он долго ищет причину проблемы, и в итоге все равно ничего не запускается. Есть смысл его отключить - ведь он работает всегда, в фоновом режиме, расходуя ресурсы компьютера. Чтобы отключить помощник по совместимости Windows 7, скачайте и запустите этот файл реестра. Чтобы снова включить его, скачайте и запустите другой файл реестра.
25. Удалите лишние программы
Разумно удалить програмы, которыми вы не пользуетесь, чтобы освободить место на жестком диске и чтобы эти программы не расходовали ресурсы компьютера.
www.azpc.info
Оптимизация работы Пк windows 7
Оптимизация работы компьютера windows 7 зависит не только от того, насколько старое или новое устройство используется, но и от многих других факторов. В этой статье предлагается несколько советов для ускорения работы данной ОС и повышения ее производительности. Даже самая новейшая операционная система иногда работает слишком медленно. Такая работа ОС может зависеть от многих факторов, но исправить ее возможно.
Windows 7 является наиболее оптимальной операционной системой, но ее скорость не всегда может удовлетворять пользователя ПК. Даже самая новейшая операционная система иногда работает слишком медленно. Такая работа ОС может зависеть от многих факторов, но исправить ее возможно. В этом деле поможет оптимизация и ускорение работы компьютера, которые осуществляются несколькими способами. Оптимизация работы компьютера windows 7 зависит не только от того, насколько старое или новое устройство используется, но и от многих других факторов. В этой статье предлагается несколько советов для ускорения работы данной ОС и повышения ее производительности.
Как повысить производительность компьютера
Оптимизация работы компьютера windows 7 начинается с отключения ненужных опций.1. Во-первых, стоит необходимо отключить те опции, которые не нужны для ежедневного использования визуальные эффекты, но не нужно убирать галочки с последних 4 строк. Они необходимы для нормальной работы компьютера.2. Во-вторых, Windows Aero Theme . Эта программа занимает много места и предъявляет высокие требования к видеокарте. Если она не важна для пользователя ПК, то лучше будет отключить и эту опцию.3. В-третьих, отключите звуковые сигналы системы. Они занимают системные ресурсы и замедляют работу ПК.4. Различные визуальные эффекты и определенные службы, а также автозапуск программ, которыми никто не пользуется.
Далее следует откорректировать работу приложений, установленных на компьютер. Они могут добавляться в автозагрузку автоматически. Из-за этого устройство может долго запускаться, поэтому нежелательные приложения следует удалить из автозапуска.
Оптимизация работы компьютера windows 7 зависит от того, как используется оперативная память устройства. Чтобы система работала быстрее, большую часть информации можно хранить на флеш-накопителе. Перед тем, как начать работать с накопителем, его обязательно необходимо отформатировать.
CCleaner 5 используется в ОС Windows. Ее основные функции – обеспечить приватность, чистить реестр и ускорять работу компьютера. Можно сказать, что CCleaner — практически лучшая программа для оптимизации компьютера, так как она сравнительно не большая по размеру, но не уступает своим аналогам по количеству предоставляемых пользователю возможностей.
Оптимизация и ускорение работы компьютера
Во многом зависит от количества и качества программ, находящихся в системе. Если их слишком много, то ресурсы тратятся чрезвычайно активно, но не туда, куда следует. В этом случае необходимо удалить те программы, которые не нужны для ежедневного использования.
Кроме ненужных программ, следует обратить внимание и на гаджеты, которыми обычно пестрит ОС, из их числа нужно оставить только лишь самые необходимые. Например, календарь и прогноз погоды.
Wise Care 365 Free эффективный, удобный и простой инструмент, создан для выполнения задач по оптимизации и ускорению функционирования ПК. Пакет необходимых утилит дает возможность повысить работоспособность ПК в тысячи раз.
Дефрагментация жесткого диска
На этом оптимизация и ускорение работы компьютера не заканчивается. Заставить еще лучше и быстрее работать свою операционную систему поможет дефрагментация дисков. Она организует грамотное местоположение файлов на дисках, откорректирует свободное пространство, чем значительно снизит время на поиск и открытие файлов. Всю эту работу помогут выполняют специальные программы, которые ориентированы на те, или иные функции по оптимизации работы операционной системы и которы вы сможете скачать бесплатно на нашем сайте.
Скачать auslogics boostspeed — лучшая программа для полной дефрагментации диска и полной оптимизации.
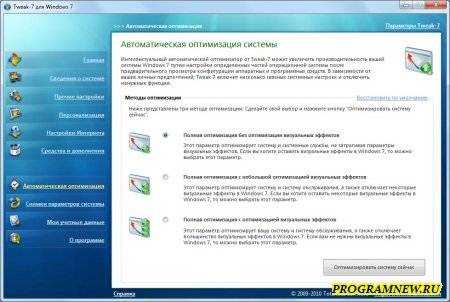
| Версия: | |
| Лицензия: | Бесплатная |
| Последнее обновление: | |
| Разработчик: | www.totalidea.com/ |
| Язык: | Русский, Английский |
| Операционная система: | Windows 10 / 8 / 7 / Vista / XP: (32 / 64-bit) |
| Размер файла: | -- |
| Категория: | программы для оптимизации компьютера |
Нравиться программа? Раскажите друзьям:
Провереноprogramnew.ru