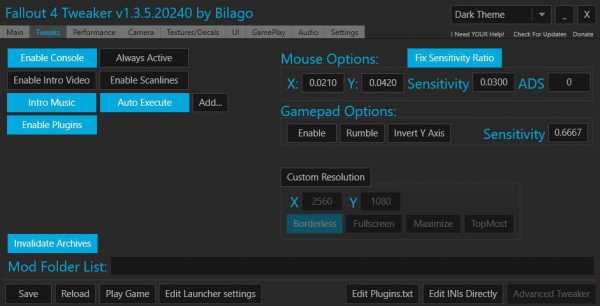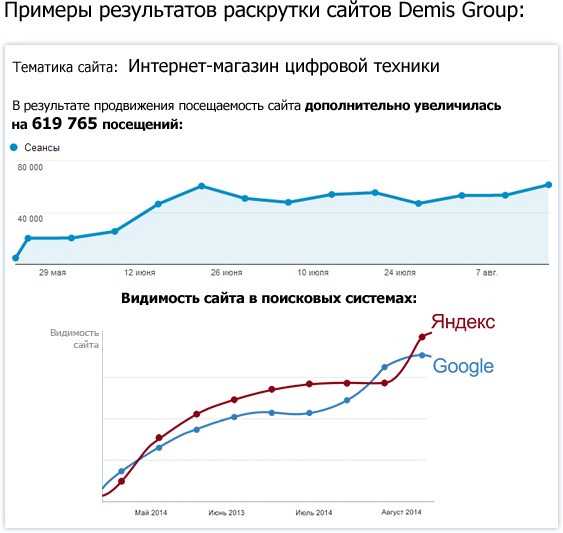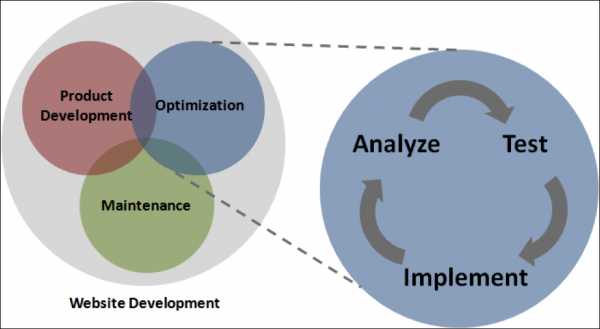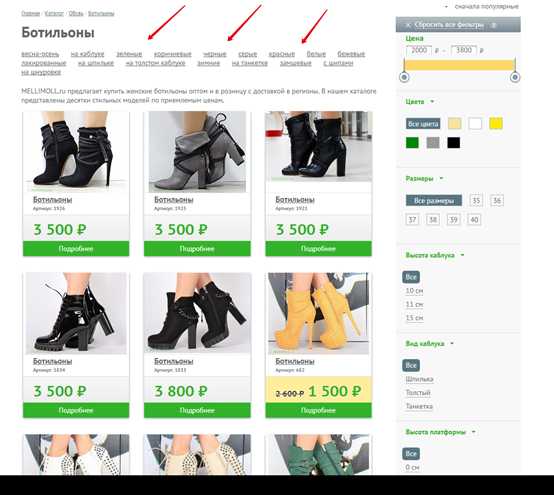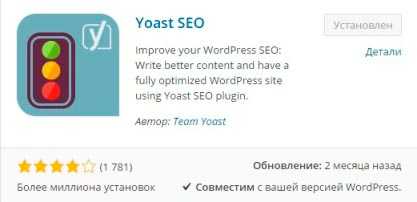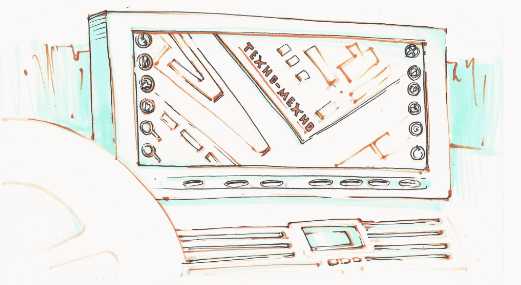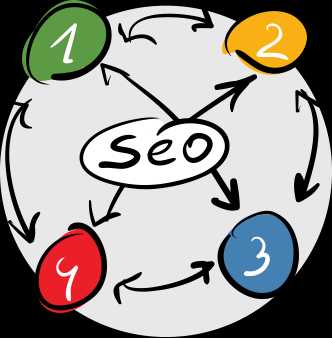Ускоряем работу компьютера и ноутбука в windows 10. Виндовс 10 оптимизация
Настройка и оптимизация Windows 10: программы, инструкции
Наверное, не нужно объяснять, что любая система Windows имеет такое огромное количество ненужных компонентов, работающих в фоновом режиме, что торможение может проявляться самым нетривиальным способом. И «десятка» в этом смысле исключением не является, хотя разработчики и утверждают обратное. Давайте рассмотрим, как производятся настройка и оптимизация Windows 10 с применением стандартных методов и стороннего ПО.
Лишние функции и службы
Если посмотреть на чистую систему даже после первичной установки, можно обнаружить достаточно много компонентов и служб, которые работают в фоновом режиме, потребляя неимоверное количество системных ресурсов. А ведь по большому счету рядовому юзеру многие из них просто не нужны.
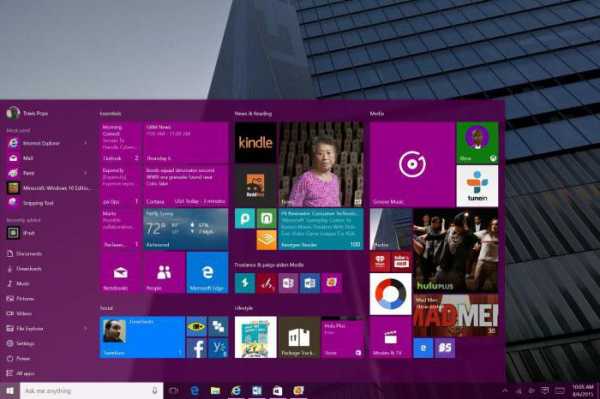
Ну, например, зачем держать включенным модуль Hyper-V, если использование виртуальной машины не предполагается изначально? Зачем нужны службы принтеров, если печатное устройство отсутствует? Зачем в оригинальной сборке нужен помощник Cortana? Это далеко не все, что в работе не требуется, а только излишне грузит процессор, оперативную и виртуальную память.
Кроме того, как и любая другая версия Windows, «десятка» тоже со временем набирается мусора и достаточно сильно замедляется в работе. Конечно, заводские настройки, которые были применены к системе при начальной инсталляции, в некотором смысле могут заставить работать систему пошустрее. Но и они содержат огромное количество дополнительных модулей, которые стоило бы отключить.
Управление элементами автозагрузки и компонентами системы
Как считается, одним из универсальных способов освобождения системных ресурсов является отключение служб, которые стартуют с самой системой. Для доступа используется команда msconfig, вводимая в поле меню «Выполнить», вызываемого либо через стандартную кнопку «Пуск» (любыми вариациями), либо, что намного проще, сочетанием Win + R.
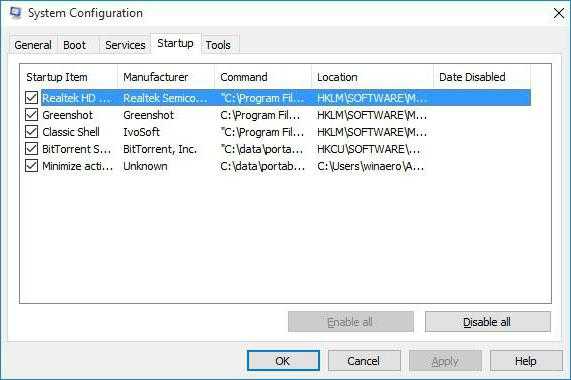
В окне имеется специальная вкладка автозагрузки, где и отображены все стартующие элементы. Отключить можно все! Ну разве что оставить языковую службу. После сохранения изменений следует произвести перезагрузку системы, а затем войти в «Диспетчер задач» (либо Ctrl + Alt + Del, либо команда taskmgr в меню «Выполнить»). В принципе, и тут можно сделать завершение работы некоторых процессов или в разделе служб отключить их вовсе. При этом не следует использовать режим, при котором не отображаются «родные» службы Microsoft. Но к их отключению нужно подходить со знанием сути вопроса. Конечно, внести критические изменения в конфигурацию система просто не позволит, но в некоторых случаях работоспособность может пострадать.
Но и это еще не все. Настройка и оптимизация Windows 10 предполагают возможное отключение компонентов самой системы, которые расположены в соответствующем разделе в «Панели управления». Но тут, как говорится, по желанию.
Настройка и оптимизация Windows 10 через удаление пакетов обновлений
Деинсталляция пакетов обновлений в каком-то смысле тоже может считаться возвратом к первоначальным параметрам. В «десятке», к великому сожалению, их установка в автоматическом режиме может вызывать внутренние конфликты, которые на системе сказываются крайне негативно.
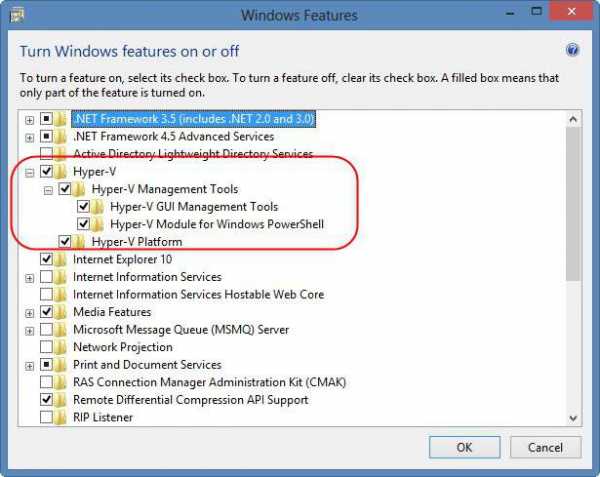
Удалить их можно через просмотр установленных апдейтов в разделе программ и компонентов. Вот только деинсталлировать их придется поочередно (выделить все просто не получится).
Сброс до заводского состояния
Теперь несколько слов о том, как сделать так, чтобы в силу вступили заводские настройки. В «десятке» есть такая возможность. Сброс настроек Windows 10 можно произвести через систему восстановления, доступ к которой осуществляется через меню «Параметры».
В окне сверху имеется специальная строка сброса и соответствующая кнопка. Хотя в английском варианте это Reset, на самом деле такой сброс можно трактовать как Refresh. Иными словами, применение таких действий позволяет «освежить» систему, чтобы она приобрела начальный вид, как это было после базовой инсталляции.
Чистая установка
Еще один метод, при котором можно произвести сброс настроек Windows 10, заключается в так называемой чистой установке системы, когда пользователь полностью отказывается от предыдущей системы, поверх которой была установлена версия Windows 10 Technical Preview.
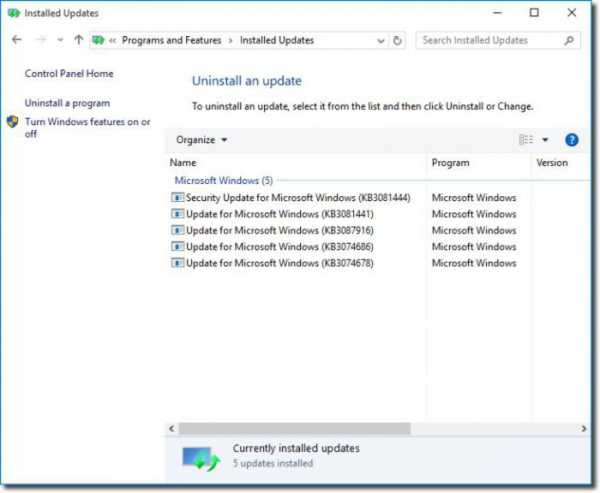
Делается это точно так же, как в предыдущем случае, но при задании параметров не выбирается сохранение пользовательских файлов, а осуществляется полное удаление информации. Естественно, регистрационные данные вроде ключа или учетной записи Microsoft тоже будут удалены, поэтому вводить соответствующую информацию придется заново.
Оптимизация Windows 10: программы сторонних разработчиков
Теперь касательно самой оптимизации. Заниматься поиском или завершением системных процессов вручную – дело абсолютно неблагодарное. Более того, редактировать ключи в системном реестре без специальных знаний тоже нельзя. Малейшее некорректное удаление записи может обрушить всю систему.
Именно поэтому оптимизация работы Windows 10 должна производиться при помощи специальных утилит, называемых программами-оптимизаторами. Они производят ускорение системы в автоматическом режиме. От пользователя требуется только выбрать задействованные модули, запустить процесс поиска неисправностей, а по завершении процесса сканирования активировать исправление ошибок.
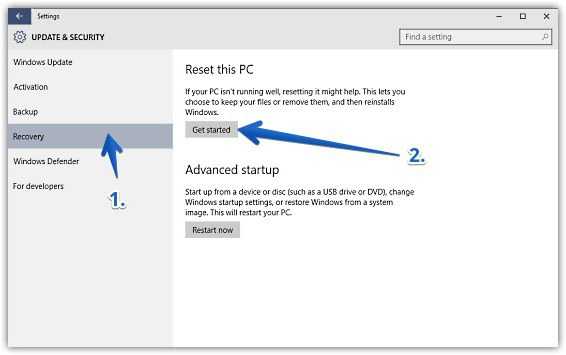
Из программ, как считается, наилучшие показатели демонстрируют утилиты вроде Advanced System Care или программные продукты от AVZ. Правда, во втором случае активированная программа постоянно висит в трее, и убрать ее оттуда можно только принудительным завершением работы через «Диспетчер задач». А вот из модуля Advanced System Care выход осуществляется очень просто, причем даже если задействовано слежение за системой в режиме реального времени.
Вместо итога
Конечно, это далеко не все, что касается оптимизации «десятки». Тут не рассматривались те же сетевые настройки Windows 10, управлять которыми можно и стандартными методами, и при помощи специальных приложений. Также не указывались абсолютно все службы и компоненты, подлежащие отключению. Но, что стоит отметить особо, настройка и оптимизация Windows 10 не допускают отключения служб обновления пакетов Microsoft .NET Framework, Microsoft C++, JAVA и т. д. Остальные апдейтеры, в принципе, отключить можно. Ну разве что оставить следует плагин Adobe Flash Player, хотя при желании обновить такую надстройку можно и вручную.
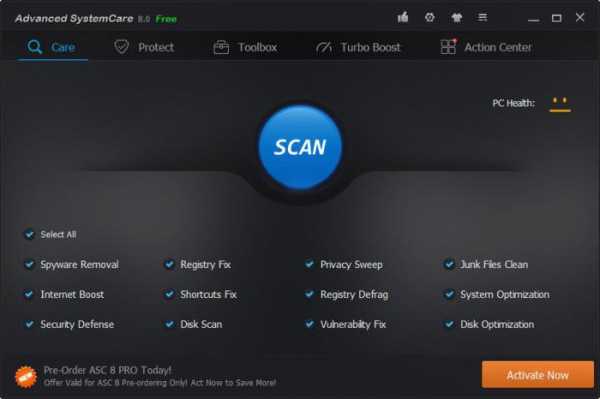
В целом же изначально стоит исходить из того, что именно нужно получить в качестве результата. Чистая установка, например, удалит всю информацию, которая хранилась в системном разделе (не на логическом диске). Как еще производится оптимизация Windows 10? Программы узкого направления – это, конечно, хорошо, но отключение служб в автозагрузке - пожалуй, наиболее действенный метод повышения производительности системы, хотя управление такими элементами может осуществляться и при помощи сторонних утилит-ускорителей. Это уж как кому нравится.
fb.ru
Как ускорить работу компьютера и ноутбука на windows 10
Владелец любого компьютера со временем приходит к поиску ответа на вопрос как ускорить работу ноутбука и компьютера на Windows 10, не прибегая к покупке дорогостоящих комплектующих. В сегодняшней статье поговорим о том, какие факторы и каким образом влияют на производительность системы и ознакомимся со способами повышения быстродействия компьютера в самых разнообразных случаях.
Отметим, что о повышении мощности системы путем приобретения и замены комплектующих речь идти не будет, рассмотрим лишь проблемы, вызывающие замедление функционирования ПК, касающиеся программной части, в частности настроек, мусора и фрагментации файлов.
Что касается приложений для автоматической чистки и оптимизации системы, то их эксплуатация должна проходить с пониманием того, что эти приложения делают, каким образом они ускоряют работу компьютера. Без этого подобный софт лучше не использовать во избежание отрицательных последствий, которые устраняются путем отката системы, ее сброса или переустановки.
Содержание страницы
Огромный список автоматически запускаемых приложений, служб и драйверов
Очень часто источником медленного запуска, и как следствие, функционирования компьютера являются те приложения, сервисы и драйверы, которые начинают запускаться непосредственно после загрузки рабочего стола и всех системных компонентов. Их одновременный старт замедляет финишный этап запуска Windows 10 и ее дальнейшую работу, особенно при использовании старенького компьютера/ноутбука с объемом оперативной памяти до 4 ГБ.И самое интересное, что большинство пользователей даже не подозревают о наличии множества приложений в автозагрузке, ведь сами туда ничего не добавляли. Внедрение приложений в автозапуск происходит во время их первого запуска или еще на этапе инсталляции, о чем пользователь оповещается не всегда.
Открыв список автозагрузки, пользователь увидит все программы, которые стартуют вместе с Windows 10. Следующие приложения наиболее часто интегрируются в автозагрузку (для удобства классифицируем их по категориям).
1. Приложения для работы с периферийными устройствами: камеры, принтеры, МФУ, мобильные телефоны, Bluetooth, приложения для управления питанием ноутбука. Обычно на ПК таких программ 2—3, а на ноутбуке еще больше, они замедляют включение компьютера и его быстродействие, но пользуются этими утилитами единицы: печатать и сканировать можно и через предпочитаемые офисные программы и просмотрщики графики, а настроить схему энергопотребления можно в Панели управления.
2. Менеджеры закачек и клиенты для работы в торрент-сетях. Эти утилиты не следует запускать вместе с операционной системой, если не занимаетесь постоянной загрузкой или раздачей файлов. Менеджер закачек следует запускать в случае необходимости что-либо загрузить (или раздать). В случае с клиентами для пиринговых сетей, эти крохотные приложения после добавления нескольких закачек с большим числом файлов начинают потреблять сотни мегабайт оперативной памяти. Это и приводит к тормозам на ноутбуках. Мало того что торрент-клиент потребляет до 1 ГБ оперативной памяти, так он еще и в значительной мере нагружает и физические диски, что для портативного устройства с винчестером, частота оборотов которого равняется 5400 в минуту, является нелегким испытанием.
3. OneDrive и прочие облачные хранилища, коими мало кто пользуется. Сетевые хранилище от Microsoft автоматически запускается в Windows 10, и, если его не используете, сервис следует удалить из автозагрузки.
4. Ненужные программы, которые устанавливается вместе с другими продуктами, если по невнимательности не убрать соответствующие галочки в одном из окон инсталлятора. К таким программам относятся Спутник Mail.ru, Амиго, Яндекс-браузер, поисковая панель Bing и прочие аналогичные продукты.
5. Прочие приложения, которые пользователь на помещал в автозагрузку или даже не догадывается об их существовании. Информацию о каждом из них можно почерпнуть из интернета и сделать вывод о необходимости запуска программы самостоятельно.
Приведем инструкцию, которая покажет, как ускорить загрузку Windows 10 путем удаления мусора из автозагрузки.
1. Вызываем «Диспетчер задач» через контекстное меню Панели задач.
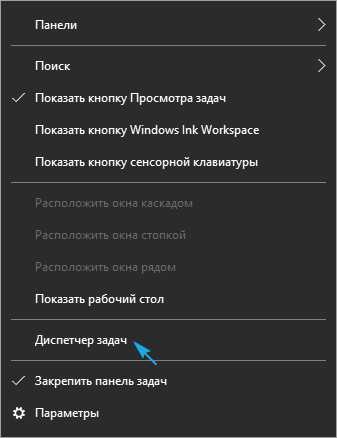
2. Разворачиваем его, кликнув «Подробнее».
3. Идем во вкладку «Автозагрузка».
4. Через контекстное меню каждого ненужного объекта исключаем его из списка автоматически загружаемых с операционной системой.
Как ускорить запуск Windows 10 еще? Посещаем апплет Панели управления «Программы\компоненты» и деинсталлируем с компьютера ненужный софт.Слежка в Windows 10
Все знают о слежении «десятки» за всеми действиями пользователя за компьютером и отправки массы конфиденциальных данных на серверы Microsoft. Помимо влезания в личную жизнь, функции шпионажа потребляют немало системных ресурсов и сетевой канал. Слежка отключается во время инсталляции операционной системы, через ее «Параметры» и специальные приложения. Подробнее об этом смотрите в посвященном этой теме руководстве.
Программы в Пуске
Плитки в Пуске расходуют системные ресурсы, и, если они не нужны, такие приложения следует деактивировать.
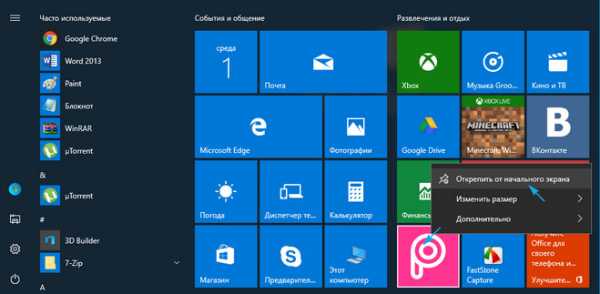
Делается это путем открепления плиток через их контекстное меню. Удалить эти программы можно через PowerShell, о чем подробнее также расписано на нашем сайте.
Драйверы
Драйверы неиспользуемых устройств, помещенные в автозагрузку, и неоригинальное/устаревшее программное обеспечение для управления функционированием аппаратных средств ПК. Ненужные драйверы можно удалить из автозапуска через программу Starter, только слишком усердствовать здесь не следует, а драйверы для чипсета, видеокарты и SATA-контроллеров необходимо скачать из официальных ресурсов их поддержки и переустановить, удалив или заменив их старые версии. В случае с драйверами для видеоадаптера их можно удалить посредством Display Driver Uninstaller.

В обязательном порядке следует заменять драйверы устройств, в свойствах которых на вкладке «Драйвер» поставщик указан как Microsoft.
Красивые визуальные эффекты и звуковое сопровождения системных событий
Еще со времен XP и «семерки» многие знакомы со способом повышения быстродействия системы путем отключения визуальных эффектов для окон и меню, таких как отбрасывание теней, прозрачность, анимация и прочие. Отключаются все графические эффекты, сопровождаемые большинство действий в Проводнике, через свойства системы.
1. Вызываем контекстное меню Пуска.2. Выбираем «Система».
3. Переходим в расширенные параметры системы.
4. Во вкладке «Дополнительно» нажимаем по кнопке «Быстродействие».
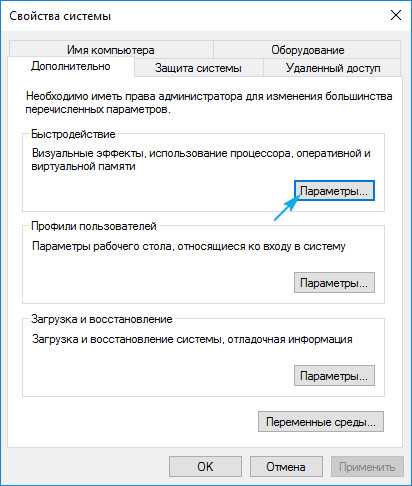
5. Переносим чекбокс к позиции «Обеспечение наилучшего быстродействия» или вручную убираем флажки с эффектов, которые следует деактивировать. Таким образом можно добиться повышения скорости работа компьютера/ноутбука без существенного ущерба графическому виду среды Windows 10.
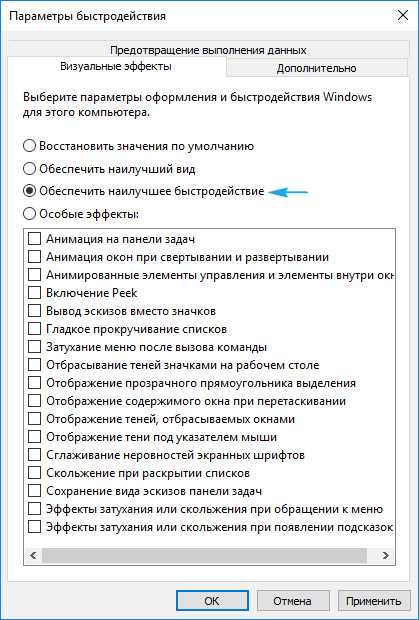
Через «Параметры», вызываемые Win+I, можно посетить раздел специальных возможностей. В последнем разделе «Другие параметры» отключаем первую опцию, отвечающую за воспроизведение анимации в среде Виндовс 10.
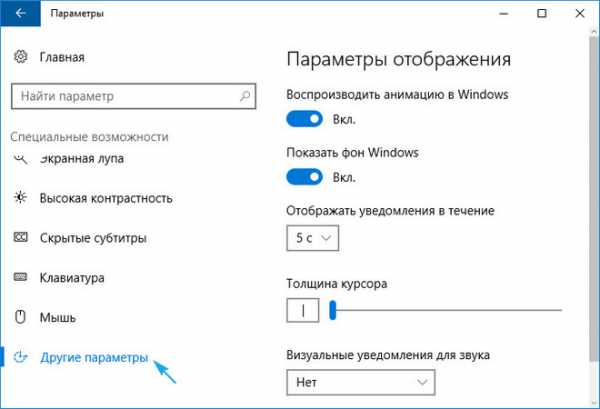
Дополнительно заходим в раздел персонализации в том же окне «Параметры» и в разделе «Цвета» деактивируем эффект прозрачности Панели задач, Пуска и Центра уведомлений. Это положительным ключом отразится на скорости работы ПК.
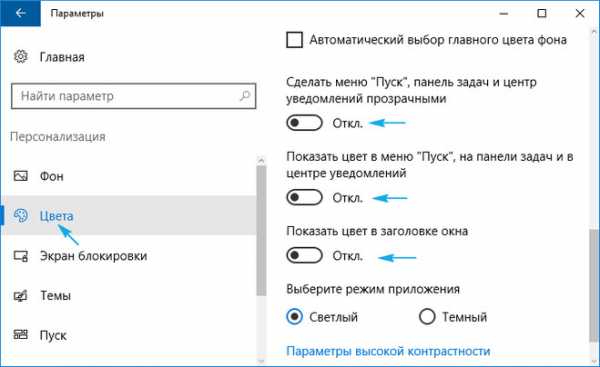
Мизерной прибавки в скорости работы ПК можно добиться путем отключения назойливого звукового сопровождения системных событий. Вызываем апплет «Звук», где на вкладке «Звуки» выбираем схему «Без звука» и сохраняем новые настройки. Теперь Windows 10 не будет обращаться к жесткому диску для воспроизведения соответствующего аудиофайла.
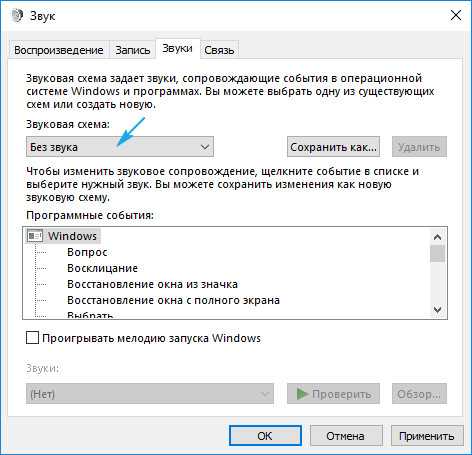
Вредоносные приложения
Если после выполнения вышеприведенных рекомендации компьютер все еще тормозит, и не знаете, как ускорить работу Windows 10, тогда обратите внимание на наличие в системе нежелательных программ, которые антивирусы таковыми не считают. Для обнаружения подобного рода приложение следует воспользоваться отечественной разработкой AVZ или утилитой AdwCleaner, несмотря на наличие антивируса на компьютере.
Браузер
Для ускорения запуска и понижения потребления им ресурсов проверьте дополнения (плагины) для него. Возможно обилие расширений и тулбаров отрицательно сказывается на работе интернет-обозревателя. Дополнительно следует почистить историю браузера и кэш — это снизит количество выполняемых операция чтения во время запуска приложения.
Дефрагментация
Вследствие выполнения записи информации на HDD файлы записываются не в последовательные секторы, а хаотично, из-за чего секторы одного файла могут находиться в различных частях диска. Это сильно снижает скорость доступа к документам, ведь считывающей головке приходится буквально бегать по всей поверхности накопителя в определенном порядке, чтобы считать требуемый файл. Привести в порядок файловую систему и разместить секторы с фрагментами одного файла последовательно поможет операция, называемая дефрагментацией.
1. Вызываем «Свойства» любого тома.
2. Идем во вкладку «Сервис».
3. Нажимаем по пиктограмме «Оптимизировать».
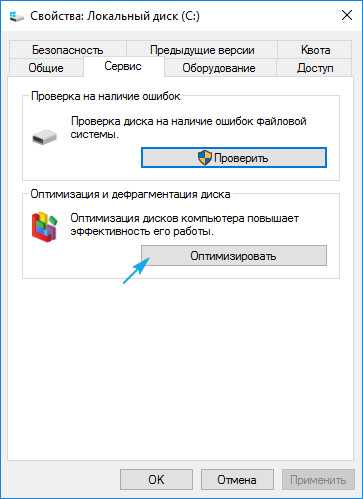
4. Выбираем раздел (начать желательно с системного) и жмём «Оптимизировать».
В процессе дефрагментации компьютер не следует нагружать операциями чтения-записи информации, дабы не замедлять процесс оптимизации.
Рекомендации
Для поддерживания высокого быстродействия Windows 10 следует придерживаться следующих рекомендаций.
- Держите операционную систему и весь софт, в первую очередь драйверы, в актуальном состоянии — следите за обновлениями.
- Периодически очищайте компьютер и системный реестр от мусора, воспользовавшись, например, CCleaner.
- При осторожной эксплуатации ПК следует подумать об удалении антивирусной программы и файервола, а пользоваться лишь встроенным средством защиты, периодически проверяя систему на вредоносные программы при помощи AVZ или иного предпочитаемого аналога.
- Следите за тем, чтобы системный том обладал хотя бы 5 Гб свободного пространства для хранения временных файлов и правильной установки программ. Если том имеет большой объем, свободное пространство должно достигать хотя бы 10% от его общего размера.
Ошибки в оптимизации Windows 10
Первое, что не следует делать с целью повысить скорость работы компьютера, это использование утилит для автоматической чистки, оптимизации и настройки системы, не зная, что наверняка эти программы делают.
При наличии знаний и уверенности в своих действиях (создав точку реанимации системы), можно отключить ненужные системные сервисы для повышения скорости запуска и работы компьютера. Но трогать неизвестные службы или отключать фактически все в ряд не следует — это может привести к появлению ошибок и/или проблемам с функционированием чего-либо (в первую очередь страдает сеть).
windows10i.ru
Оптимизация Windows 10
 Некоторое время назад компания «Майкрософт» реализовала новую операционную систему из семейства Windows. На данный момент Windows 10 является самой популярной и обсуждаемой ОС среди пользователей ПК, ноутбуков, планшетов и смартфонов. Всем операционным системам свойственны сбои в работе, поэтому необходимо владеть информацией о том, как настроить систему согласно персональным потребностям.
Некоторое время назад компания «Майкрософт» реализовала новую операционную систему из семейства Windows. На данный момент Windows 10 является самой популярной и обсуждаемой ОС среди пользователей ПК, ноутбуков, планшетов и смартфонов. Всем операционным системам свойственны сбои в работе, поэтому необходимо владеть информацией о том, как настроить систему согласно персональным потребностям.
Оптимизация Windows 10 позволит избавиться от торможения и постоянных ошибок в работе системы. Производительность станет заметно выше, таким образом, пользователь сможет повысить продуктивность своей работы.
Основные советы по оптимизации Windows 10
-
Оптимизация графического интерфейса.
Настройки яркости компьютера существенно влияют на быстродействие всей системы. Windows 10 имеет очень яркий и продуманный до мельчайших деталей интерфейс, однако стоит заметить, что слишком большое число визуальных эффектов нагружает процессор, что в свою очередь ведет к понижению общего уровня продуктивности.
Для того, чтобы повысить оптимизацию Windows 10, отключите все лишние визуальные эффекты, оставив лишь базовые.
Такой вариант настройки системы отлично подойдет владельцам малопроизводительных моделей ноутбуков и ПК:
1. Зайдите в Панель управления.2. В поле для поиска содержимого введите «визуальные эффекты».
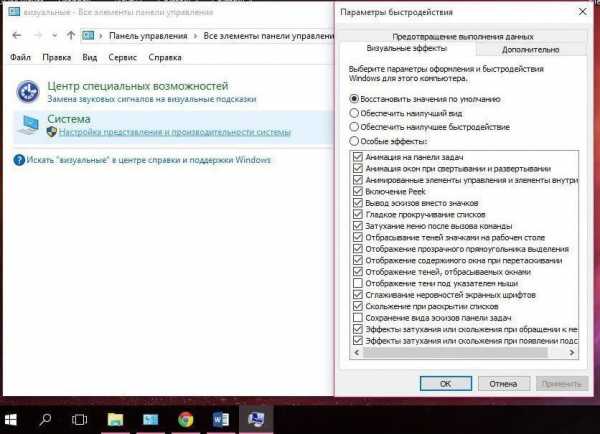
3. Откройте окно настроек системы и уберите галочки со всех ненужных чекбоксов, либо выберите вариант настройки, обеспечивающий наилучшее быстродействие.
2. Автозагрузка приложений.
Порой устройству нужно очень много времени для того, чтобы загрузиться. Компьютер может зависать, не исключены и нарушения в работе программного обеспечения.
Даже владелец ПК с мощным процессором может столкнуться с такой неполадкой, ведь дело заключается в том, что автозагрузка системы содержит в себе слишком большое количество исполняемых файлов и программ.
Главный шаг для оптимальной оптимизации Windows 10 – очистка автозагрузочных программ.
Чтобы заметно уменьшить время загрузки ОС следуйте таким действиям:
1. Щелкните на панели задач правой кнопкой мышки и откройте окно диспетчера задач.
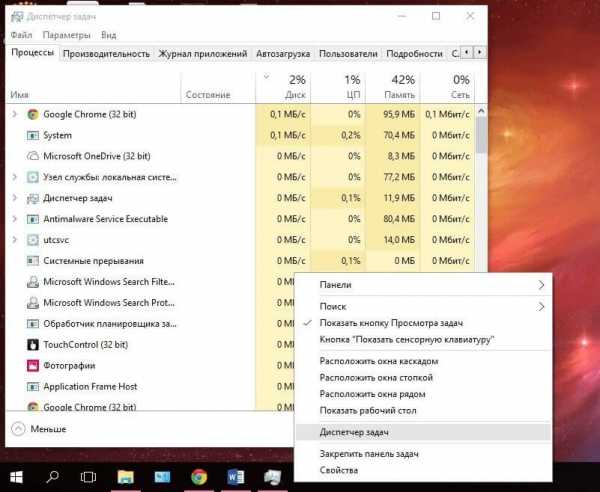
2. Перейдите на вкладку автозагрузки и отключите все незнакомые вам приложения и ПО, которое можно не загружать вместе со стартом системы.
3. Очистка лишних процессов оперативной памяти и реестра.
Лишние процессы вызывают нагрузку центрального процессора, что в свою очередь ведет к замедлению всего функционала ОС. В большинстве случаев проблема постоянного подтормаживания в работе заключается во внушительном количестве активных и порой ненужных процессов.
Следует периодически проверять диспетчер задач на предмет загруженности ЦП, жесткого диска и оперативной памяти персонального компьютера.
Для удаления ненужных процессов откройте диспетчер задач. Убедитесь, что вы находитесь на вкладке «Процессы». В верхней части таблицы представлена информация о степени загруженности базовых аппаратных составляющий системы. Красный цвет в окне, отображающем проценты, свидетельствует о критическом уровне нагрузки.
Для удаления процесса щелкните по нему левой кнопкой мыши и выберите пункт «Снять задачу». Примените данное действие ко всем ненужным запущенным программам. Таким образом произойдет оптимизация Windows 10 для лучшего быстродействия.
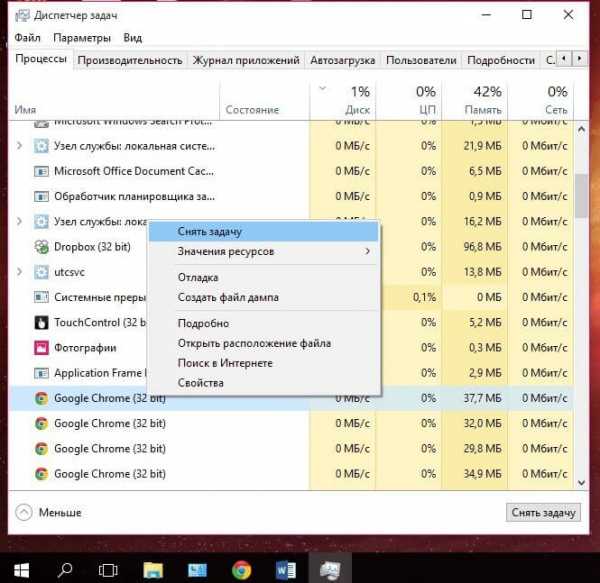
4. Ускорение системы.
Торможения в работе ПК могут быть не только на программном, но и на аппаратном уровне. Замена стандартного жесткого диска на SSD-drive большей емкости поможет существенно повысить скорость работы Windows 10.
Объем оперативной памяти — один из основных параметров, отвечающих за быструю работу системы. Увеличение количества ОП также повысит общую производительность и скорость выполнения программ.
5. Удаление трудоемких программ-гаджетов.
Гаджеты – это программы рабочего стола, позволяющие пользователю легко оперировать данными и получать доступ к нужным действиям в несколько кликов. В отличии от Windows 7, в десятой версии ОС такой тип программ компания «Майкрософт» не предоставила пользователям, однако со сторонних ресурсов до сих пор можно скачать некоторые экземпляры.
Избыток установленных гаджетов в системе приводит к нарушению работы отдельных программ и уменьшению быстродействия в целом.
Более слабые компьютеры могут часто зависать от использования гаджетов. Для оптимизации работы Windows 10 убедитесь, что на компьютере не используется больше 1-2 программ-гаджетов. Все ненужные экземпляры нужно не просто удалить с рабочего стола – их следует стереть из системы. Для этого зайдите в панель управления компьютером и через окно удаления программ сотрите все ненужное и тратящее ресурс компьютера ПО.
6. Избавление от вирусного ПО.
Отсутствие хорошего антивируса может быть чревато заражением устройства троянами, вирусами и другими типами шпионского программного обеспечения. Такие программы способны получать несанкционированный доступ к пользовательским данным (воруя и шифруя их), номерам кредитных карт и паролям. Другая секретная информация также может быть украдена.
Скачивайте антивирусы только с официальных сайтов разработчиков, таким образом вы сведете к нулю шансы скачать зараженное ПО. Сканируйте систему на наличие вредоносных программ как минимум раз в неделю.
7. Продление времени работы батареи. Контроль электропитания.
Важно правильно настроить параметры питания системы. Операционная система Windows 10 имеет широкий ряд настроек, которые увеличивают время работы ноутбука или планшета в автономном режиме.
Нажмите на значок батареи, который находиться в панели задач и перейдите к расширенным настройкам. Сделайте яркость экрана как можно меньше и переключите ползунок в режим экономии, как показано на фото.
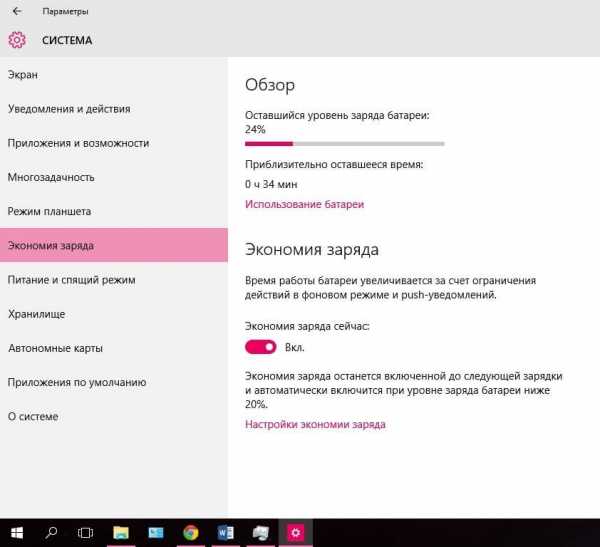 Следуя всем вышеприведенным советам, вы повысите быстродейственность своего устройства.
Следуя всем вышеприведенным советам, вы повысите быстродейственность своего устройства.
Помните, что оптимизация Windows 10 подразумевает выполнение всего комплекса способов, которые помогут ОС работать быстрее и качественнее.
softgallery.ru
Оптимизация Windows 10
Когда требуется оптимизация Windows 10, за редким исключением, я не рекомендую прибегать к услугам сторонних программ-оптимизаторов — хотя бы потому, что большая часть их «улучшайзеров» вообще не нужна. Windows 10 не нуждается в дополнительной дефрагментации жёсткого диска (особенно если речь идёт о быстрых SSD). На скорость загрузки системы не окажет никакого влияния модная ещё несколько лет назад «дефрагментация реестра» (а вот «уронить» компьютер она может вполне).
Бессмысленно отключать в Windows «лишние» системные службы и пытаться удалить начинку «ненужной папки с драйверами». Если хотите по-настоящему оптимизировать свой компьютер на Windows 10 — доведите объем оперативной памяти до 8, а лучше — до 16 Гб, если вы работаете с «тяжёлыми» программами вроде Photoshop. Замените медленный жёсткий диск на быстрый SSD — и тут же увидите разницу. Что до «твикеров» и «оптимизаторов», то большинство из них скорее окончательно собьют Windows с ног, чем придадут ей прыти (программы CCleaner и Glary Utilities, которые я рекомендую ниже, к счастью, слишком глубоко внутрь системы не лезут, хотя и к ним надо относиться с осторожностью).
В большинстве случаев для этой работы имеет смысл обратиться к отдельным программам-чистилыцикам — тем более что большинство из них бесплатны.
Подробности Категория: Оптимизация Windows 10В состав операционных систем семейства Windows 10, входит стандартное приложение Очистка диска. Конечно, оно не сможет выполнить всю работу по удалению файлов, но и пренебрегать возможностями данного приложения не стоит.
Подробнее...
Подробности Категория: Оптимизация Windows 10Вопрос о том, можно ли удалить папку Temp в Windows 10 - однозначно, Да! Содержащиеся файлы в папке Temp являются временными, они создаются операционной системой для своих предназначений. После окончательной обработки задачи, эти файлы становятся бесполезными и считаются только мусором.
Подробнее...
Подробности Категория: Оптимизация Windows 10Используя это руководство Вы сможете удалить папку windows.old, после обновления до Windows 10 или установки очередной тестовой сборки Insider, которая тратит гигабайты пространства на жестком диске вашего компьютера.
Подробнее...
Подробности Категория: Оптимизация Windows 10Очистка реестра в Windows 10 полезна для удаления записей реестра, которые указывают на файлы, которые больше не существуют. В этом руководстве описан способ очистки реестра стандартными средствами и способ сторонней программы.
Подробнее...
Подробности Категория: Оптимизация Windows 10В операционной системе Windows 10, 8.1 и Windows 7, файл подкачки, который обычно хранится в корневом каталоге swapfile.sys, по сути является типом виртуальной памяти, используется, когда установленной памяти ОЗУ недостаточно для выполнения своих внутренних операций и других целей.
Подробнее...
Подробности Категория: Оптимизация Windows 10Если автозагрузка Windows 10 переполнена, то компьютер будет очень медленно работать после включения. Не стоит забывать, что после запуска приложения не закрываются и продолжают потреблять ресурсы. Одним из способов повышения производительности является отключение автоматического запуска «лишних» программ.
Подробнее...
Подробности Категория: Оптимизация Windows 10Бывает, что зависает компьютер и не реагирует ни на что: на нажатие клавиш, щелчки и движения мыши. Указатель в этот момент может быть не виден вообще, оставаться неподвижным или принять вид песочных часов. В таких случаях говорят, что завис компьютер. Иногда зависает не Windows, а только определенная программа.
Подробнее...
Подробности Категория: Оптимизация Windows 10Накопившийся в процессе работы компьютера файловый мусор обычно представляет собой не только ненужные пользователю или временные файлы. Отдельной категорией являются файлы-дубликаты, которые одинаковы по своему содержанию, но хранятся в разных папках или на разных дисках компьютера.
Подробнее...
Подробности Категория: Оптимизация Windows 10Как показывает практика, очистка компьютера от мусора необходима, так, как с течением времени собирается большое количество ненужных файлов. И виной тому не только пользователь. Такие файлы могут создаваться в процессе работы программ или оставаться после некорректного удаления приложений.
Подробнее...
mysitem.ru
Оптимизация Windows 10
Что мы знаем о Windows 10? А что о ней знают программисты? Узнаем самые полезные советы по использованию Windows 10 от профессионалов.Чтобы оптимизировать работу Windows 10, воспользуйтесь советами, приведенными нижеПо замыслу производителей, программа должна объединять в себе преимущества Windows 7 и Windows 8. Должна быть быстрой при запуске и возобновлении работы после перезагрузки ОС. Это обновление способно совершать работу на большинстве устройств и приложений. Но использование показало, что даже усовершенствованная программа нуждается в правильном ускорении работы. В этих настройках, и заключаются главные секреты Windows 10. Ниже мы рассмотрим самый действенные способы оптимизации Windows 10.
Оптимизация Windows 10 путем отключения ненужных служб
Ускорение или оптимизация Windows 10 начинается с процедуры отключения ненужных служб. Несомненно, многие службы отвечают за работу отдельных программ, поэтому отключать их нужно грамотно и осторожно. Производители не могут знать запросы каждого пользователя, поэтому наполняют операционную систему всем необходимым. Например, компьютер имеет единственная учётная запись, можете спокойно отключить службу вторичный вход в систему. Но если вы пользуетесь интернетом без антивируса, то не пытайтесь отключить брандмауэр в Windows 10, только навредите ОС и наберетесь вирусов, которые помешают полноценной работе вашей системы.
Прежде чем самостоятельно отключать ненужные службы, надо создать резервную копию ОС. Теперь можно заняться отключение всего ненужного.
Сначала следует настройка меню пуск в Windows 10, далее выбирается раздел Управление компьютером.
Рис.1 Выберите раздел "Управление компьютером"
Рис.2 Выберите вкладку "Ссылки"
Рассмотрим, какие службы можно отключить, не навредив ОС:
- Беспроводная настройка. Эта функция не требуется, если вы пользуетесь интернетом с помощью кабеля.
- Центр обновления Windows. Лучше пользоваться ручным обновлением, когда есть потребность. Если эту программу оставить без изменений, то она затормозит основные компоненты Windows.
- Machine Debug Manager. Используют только профессионалы для отладки программ. Следует также отключить.
- Диспетчер печати. Если вы не используете принтер, то такие настройки в Windows 10 совершенно бесполезны.
Обновление драйверов, как способ оптимизировать Windows 10
Оценка производительности в Windows 10 достигается обновлением драйверов прежних программ. Системные файлы прежних Windows 7 и Windows 8 часто конфликтуют с улучшенной операционной десятой программой и требуется замена.
Операционная система сможет автоматически выполнить все настройки в Windows 10 и поставить свои универсальные драйвера. От вас потребуется только разрешение.
Самостоятельная проверка драйверов требуется, если новая операционная система начинает тормозить или перестают формально функционировать некоторые настройки win 10.
Рис.3 Установка драйверовУдаление мусорных файлов, чистка реестра
Правильная оптимизация Windows невозможна без очистки системы от дискового мусора и мусора в реестре. У пользователей на дисках скапливается много ненужных файлов, перечислим основные:
- временные файлы Windows;
- история сообщений;
- кэш браузеров;
- временные файлы интернета и недавние документы.
В системе заложена своя программа очистки, помогающая настроить Windows 10 на самостоятельное удаление файлового мусора, но это медленный процесс, который сильно тормозит работу компьютера. Существует достаточно программ с этой же функцией, которые с уборкой быстрее и качественней.
ПОСМОТРЕТЬ ВИДЕО
Хочется выделить одну программу для очистки компьютера от мусорных файлов — CCleaner, эта бесплатная утилита используется для очистки операционной системы. Скачать обновленную прграмму CCleaner, можно на сайте-разработчике: http://www.piriform.com/ccleaner
Эта программа русскоязычная, с понятным интерфейсом, справляется с очисткой за минуту и не тормозит систему.
Рис.4 Программа CCleaner
Редактирование автозагрузки ОС Windows 10
Вначале работы, оценка системы для Windows 10, означает «отлично», но проходит время, в компьютер загружается большое количество программ и скорость автозагрузки сильно тормозит.
Чтобы проверить автозагрузку ОС, нажима комбинацию кнопок Ctrl+Shift+Esc. В открывшемся окне Диспетчере задач выбрать вкладку Автозагрузка.
Рис.5 Перейдите на «Диспетчер задач» и выберите вкладку Автозагрузка
И в выпавшем списке нужно отключить программы, которые не должны автоматически загружаться вместе с запуском системы. Бывает, что Диспетчер задач некорректно отображает списки, в таком случае, может помочь бесплатная русскоязычная утилита AIDA 64. Программа довольно популярна, она служит для обзора и диагностики компьютерных особенностей Операционной системы Windows. Скачать обновленный файл можно с официального сайта программы: http://www.aida64.com/
Рис.6 Программа AIDA 64
Настройка параметров быстродействия
Разработчики позаботились о том, чтобы в новой операционной системе было всё для Windows 10. В ОС заложена настройка оптимизации системы путём улучшения быстродействия процессора. Запускается этот процесс через ПУСК, далее, нажимаем Панель управления, затем через вкладку «Система» переходим к ссылке «Дополнительные параметры системы».
Рис.7 Через вкладку «Система» переходим к ссылке "Дополнительные параметры системы"
Оттуда переходим на графу Дополнительно, а потом к Параметрам быстродействия. Выбираем в выпавшем списке Визуальные эффекты и нажимаем на Обеспечить наилучшее быстродействие. Компьютер изменит старые параметры за минуту. Затем нужна перезагрузка ОС, совершив которую, у вас успешно получилось оптимизировать работу ПК.
Рис.8 Перейдите на вкладку "Дополнительно"
Ещё один путь перехода к Параметрам быстродействия. Для этого на рабочем столе нажимаем левой кнопкой мышки на ярлык Мой Компьютер, и появившемся списке выберем вкладку Свойства. Откроется вкладка Дополнительно, и затем в графе Параметры, находим ссылку Быстродействие.
Оптимизация Windows 10 на этом завершена. Задавайте вопросы специалистам.
pcyk.ru
Оптимизация windows 10: подборка программ
Количество пользователей ОС Windows 10 растет день ото дня. И далеко не всегда Windows 10 работает быстрее, чем Windows 7 или 8. Но, со временем некоторые пользователи сталкиваются с тормозами в работе операционной системы и поэтому они задаются вопросом – Как проходит оптимизация windows 10? Сделать это можно множествами способов, но самое главное – это установка оптимизирующих программ для виндовс.
Зачем проводить чистку?
В первую очередь подлагивания в системе может вызвать накопленный за определенное время системный мусор, засоряющий внутреннею и оперативную память.
Специалисты рекомендуют проводить чистку время от времени, но собственноручно сделать это довольно сложно, так как потребуется найти местоположение всех ненужных файлов.
Поэтому лучше всего установить стороннее программное обеспечение, о котором и пойдет речь в данной статье.
Оптимизирующее ПО
CCleaner
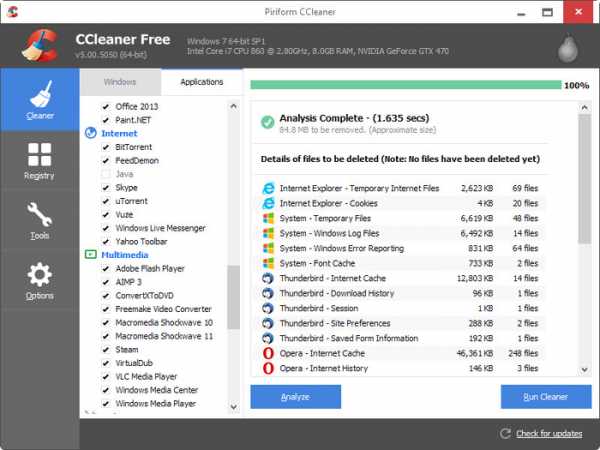 CCleaner – это бесплатная и простая в использовании программа, позволяющая очистить не только систему от всех ненужных файлов, а и провести глобальную чистку всех встроенных приложений. Главная особенность программы – полностью автоматические настройки, позволяющие с легкостью удалить ненужный софт в один клик.
CCleaner – это бесплатная и простая в использовании программа, позволяющая очистить не только систему от всех ненужных файлов, а и провести глобальную чистку всех встроенных приложений. Главная особенность программы – полностью автоматические настройки, позволяющие с легкостью удалить ненужный софт в один клик.
360 Total Security
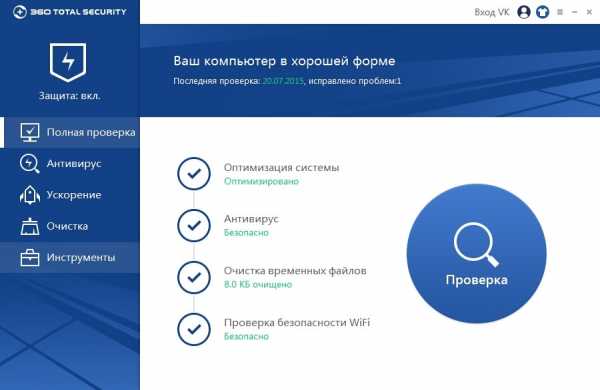 360 Total Security – программа для оптимизации виндовс 10 благодаря, которой пользователь сможет не только удалить ненужный мусор из памяти своего устройства, а и защитить его от вирусов, так как 360 Total Security является еще и полноценным антивирусником, защищающий компьютер не только при установке программ, а и во время перебивания пользователя в сети интернет. Ну а что касается оптимизирующих возможностей, то в этом случае пользователю ПК предоставляется полная свобода действий.
360 Total Security – программа для оптимизации виндовс 10 благодаря, которой пользователь сможет не только удалить ненужный мусор из памяти своего устройства, а и защитить его от вирусов, так как 360 Total Security является еще и полноценным антивирусником, защищающий компьютер не только при установке программ, а и во время перебивания пользователя в сети интернет. Ну а что касается оптимизирующих возможностей, то в этом случае пользователю ПК предоставляется полная свобода действий.
Можно выбрать ручной либо автоматический способ проверки. Также существует полная автоматическая настройка, включающая в себя одновременную оптимизацию и проверку компьютера на наличие вредоносных программ. 360 Total Security имеет простой и удобный интерфейс.
Важно знать: перед тем, как начать установку данного ПО необходимо удалить старый антивирус, так как велика возможность того, что две схожие по своему алгоритму действий программы начнут конфликтовать между собой, что приведет к сбою в работе ОС.
Advanced SystemCare
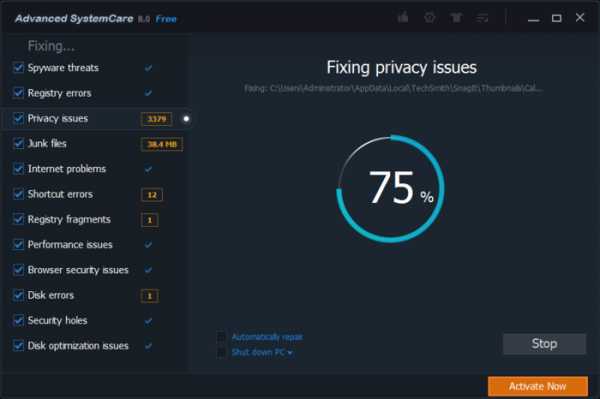 Advanced SystemCare – это еще один антивирус с оптимизирующими возможностями. Главным отличием данной программы от 360 Total Security является то, что она способна оптимизировать не только скорость работы компьютера, а и интернета, очищая устаревшие куки файлы и кэш память. Также приятным бонусом при установке данной программы является удобный, лаконичны и красивый управляющий интерфейс.
Advanced SystemCare – это еще один антивирус с оптимизирующими возможностями. Главным отличием данной программы от 360 Total Security является то, что она способна оптимизировать не только скорость работы компьютера, а и интернета, очищая устаревшие куки файлы и кэш память. Также приятным бонусом при установке данной программы является удобный, лаконичны и красивый управляющий интерфейс.
SystemSuite Professional
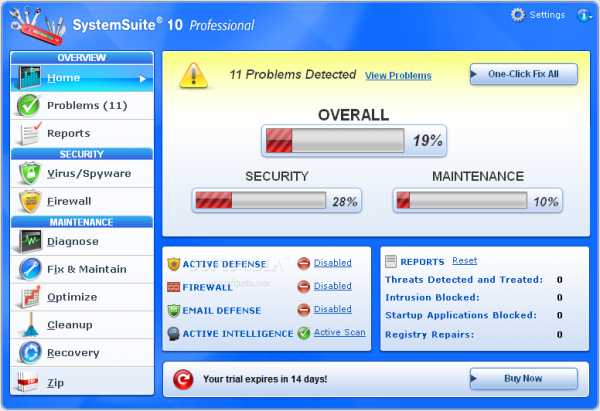 SystemSuite Professional – это международно признанная программа для оптимизации windows 10. Для того чтобы провести оптимизацию систему нужно просто запустить данное ПО, и оно в фоновом режиме проведет очистку системы. Кроме того, SystemSuite Professional позволяет продлить работу батареи если, вы работаете на ноутбуке.
SystemSuite Professional – это международно признанная программа для оптимизации windows 10. Для того чтобы провести оптимизацию систему нужно просто запустить данное ПО, и оно в фоновом режиме проведет очистку системы. Кроме того, SystemSuite Professional позволяет продлить работу батареи если, вы работаете на ноутбуке.
WinUtilities Professional
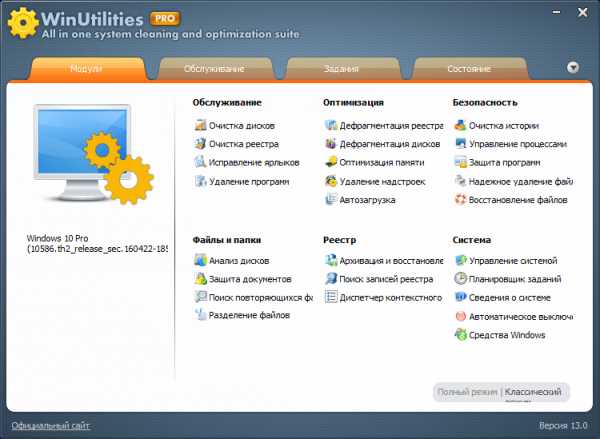 WinUtilities Professional – представляет собой целый ряд программы для того, чтобы оптимизировать работу ОС виндовс 10. В данный софт входит: инструмент для очистки оперативной и встроенной памяти, оптимизатор работы ОС и антивирус. Также следует отметить, что каждая из программ может работать как отдельно, так и параллельно.
WinUtilities Professional – представляет собой целый ряд программы для того, чтобы оптимизировать работу ОС виндовс 10. В данный софт входит: инструмент для очистки оперативной и встроенной памяти, оптимизатор работы ОС и антивирус. Также следует отметить, что каждая из программ может работать как отдельно, так и параллельно.
Важно знать: также на официальном сайте программы можно найти платную Pro утилиту, которая имеет более расширенные возможности.
Auslogics BoostSpeed
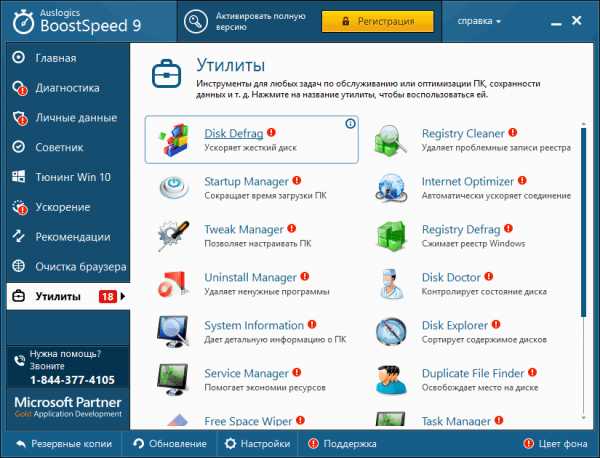 Auslogics BoostSpeed представляет собой универсальный оптимизатор, который предоставляет рядовому пользователю универсальный набор программного софта для удаления и очистки ненужных программ. Кроме , стандартного набора функций программа также позволяет очищать реестр оперативной памяти и делать дефрагментацию диска (многие считают, что делать данные процедуры именно через Auslogics BoostSpeed в разы удобней и быстрее чем стандартными методами).
Auslogics BoostSpeed представляет собой универсальный оптимизатор, который предоставляет рядовому пользователю универсальный набор программного софта для удаления и очистки ненужных программ. Кроме , стандартного набора функций программа также позволяет очищать реестр оперативной памяти и делать дефрагментацию диска (многие считают, что делать данные процедуры именно через Auslogics BoostSpeed в разы удобней и быстрее чем стандартными методами).
Важно знать: но, есть единственный минус этого ПО – его необходимо покупать. Но, пользователь может установить на один месяц пробную бесплатную версию.
Системный механик
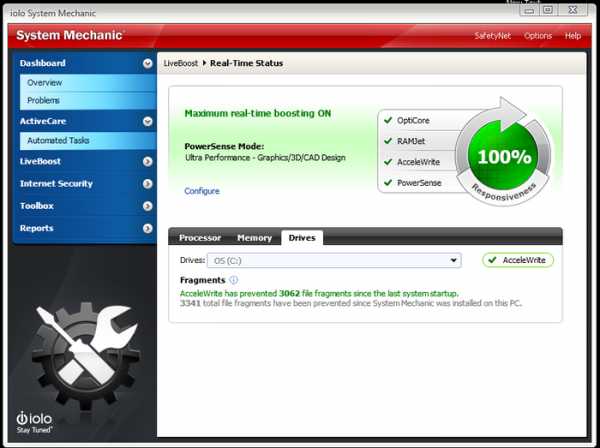 Системный механик представляет собой профессиональное программное обеспечения для того, чтобы ускорить работу windows 10. Также стоит отметить, что Системный механик способен значительно ускорить компьютер даже не на самом типовом железе.
Системный механик представляет собой профессиональное программное обеспечения для того, чтобы ускорить работу windows 10. Также стоит отметить, что Системный механик способен значительно ускорить компьютер даже не на самом типовом железе.
Важно знать: существуют две версии данного программного обеспечения – платная и бесплатная версия. Основные их отличия – это дополнительные возможности, открывающие новые возможности по оптимизации операционной системы.
WinZip System Utilities
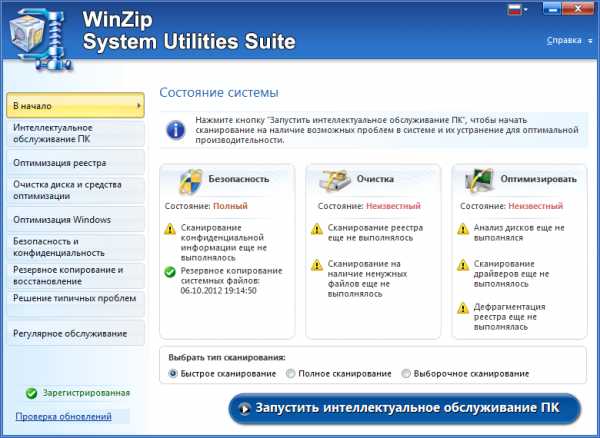 Несмотря на свою бесплатность WinZip System Utilities является отличным оптимизатор для виндовс 10. Программа имеет широкий набор инструментов и возможность проводить полную очистку системного реестра.
Несмотря на свою бесплатность WinZip System Utilities является отличным оптимизатор для виндовс 10. Программа имеет широкий набор инструментов и возможность проводить полную очистку системного реестра.
Как видите, оптимизация windows 10 – это необходимая вещь для любого пользователя персональным компьютером, так как со временем система может значительно притормаживать и не открывать необходимые пользователю приложения.
winphon.ru
Windows 10 - оптимизация работы операционной системы
Компания Microsoft не стоит на месте и уже много лет развивает свою операционную систему Windows.
На сегодняшний день ситуация сложилась так, что компания Microsoft постепенно прекращает поддержку Windows 7, 8 ,8.1, плавно принуждая всех своих клиентов переходить на самую последнюю свою разработку — Windows 10.
В общем и целом, Windows 10 — отличная система, и по многим параметрам она лучше и стабильнее предыдущих версий. Но есть в ней две проблемы, которые все портят.
Проблемы Windiws 10
Во-первых, изначально Windows 10 не настроена на оптимальную производительность.
В ней включены разные визуальные эффекты, работают много служб, которыми вы никогда не будете пользоваться, постоянно работают разные «защитники» и «помощники», которые предназначены для новичков.
Все это требует ресурсов процессора и оперативной памяти, хотя на самом деле это все можно спокойно отключить.
Во-вторых, внутри этой операционной системы зашито много функционала, благодаря которому на сервера Microsoft отправляется много разной информации. Вы можете узнать об этом подробнее, набрав в любой поисковой системе запрос: «Windows 10 шпионит».
Но, дело состоит в том, что оба этих недостатка можно исправить и настроить Windows 10 так, что она будет работать быстро и стабильно, а весь шпионский функционал будет наглухо заблокирован.
Оптимизация Windows 10
Сегодня в сети есть много материалов на эту тему, сделав соответствующий запрос через Google и на Youtube, можно найти много интересного.
Если вдруг вам нужно все в одном месте, описанное простым языком и на реальных примерах, рекомендую вам обратить внимание на труд известного технического специалиста — Евгения Попова:
«Настройка и оптимизация Windows 10 по методу Евгения Попова».
Можно долго здесь рассказывать о сути этого проекта, но не буду, потому что у него есть замечательная презентация. Просто кликните по ссылке ниже, чтобы перейти к презентации и увидеть все своими глазами:
Настройка и оптимизация Windiws10 по методу Евгения Попова (курс снят с продаж)
Кстати, я сам приобрёл данный материал и настроил все параметры по рекомендациям Евгения. И остался доволен результатом.
Компьютер стал загружаться быстрее и его работа меня вполне устраивает.
zarubinaleksandr.com