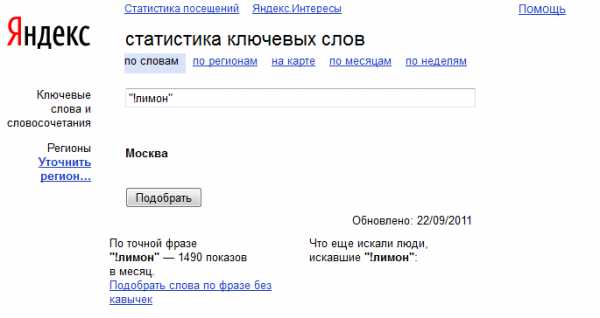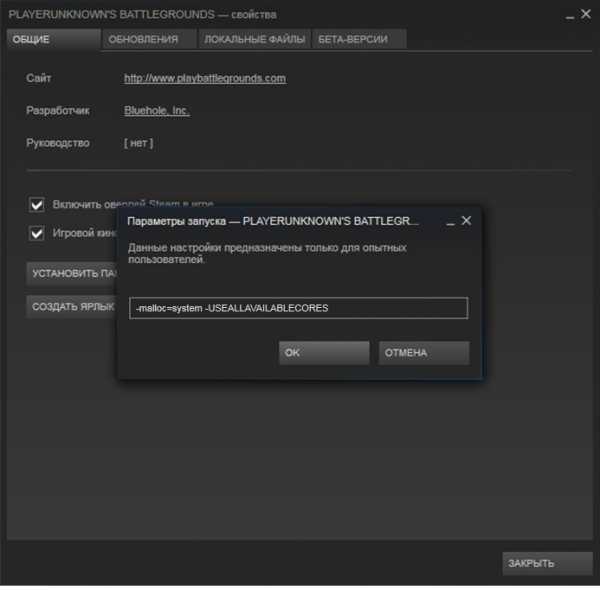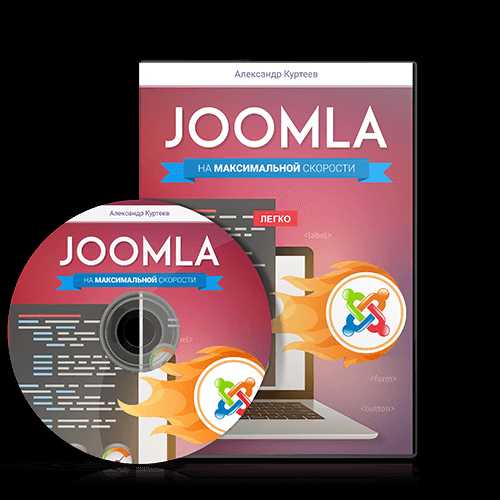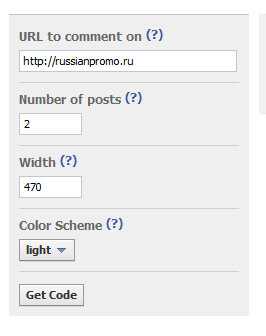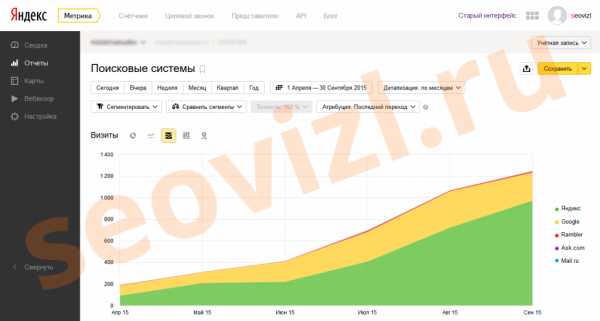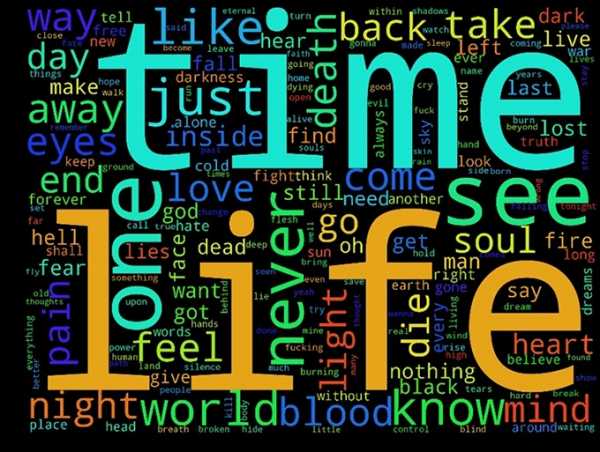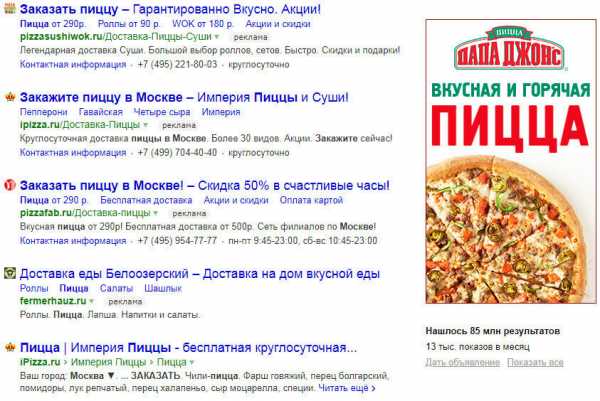Зависает FL Studio, появляется треск! ASIO4ALL и его настройка. 12 fl studio оптимизация
Как ускорить FL Studio. Оптимизация настроек и производительности

Как ускорить FL Studio.
Наверняка, после работы уже с весомым проектом FL Studio (где уже добавлено куча плагинов - синтезаторов на каналах, и висят на слотах дорожек микшера достаточно эффектов обработки), ты задавался, а как можно ускорить FL Studio? А в частности ускорить ее работу и производительность? Так как, все-таки, ты понимаешь, что многие плагины требовательные внутри твоего проекта, да и сама FL Studio, бывает, что поедает очень много CPU, когда посмотришь на потребляемые ресурсы в статистике!
И хочу тебя обрадовать, что существует еще много лазеек, которые ты не использовал и не освободил для более быстрой и более производительной работы своей FL Studio.
Итак, давай теперь разберем, как МАКСИМАЛЬНО получить отдачу от производительности секвенсора FL Studio, а точнее говоря максимальную отдачу от твоего процессора и оперативной памяти для FL Studio (любой версии – 12, 11 или же 10).
- Первое и самое логичное, я думаю, что и ты сам понимаешь, если ты работаешь над весомым проектом закрой все конфликтующие программные обеспечения, которые хоть, сколько-то требуют ресурсов процессора (Интернет браузеры, плееры (аудио, видео), Skype, и т.п.).
- Проверь, что работает лучше на производительность из драйверов ASIO (Options – audio settings – device). Это касается тех, у кого звуковая карта, какая-то помимо встроенных и малобюджетных. Так как есть драйвер ASIO специально для твоей карты, и есть универсальный драйвер ASIO4ALL (у меня в примере можно выбрать ASIO Juli@ - для моей карты ESI Juli@, но производительность не сильно то и отличается):
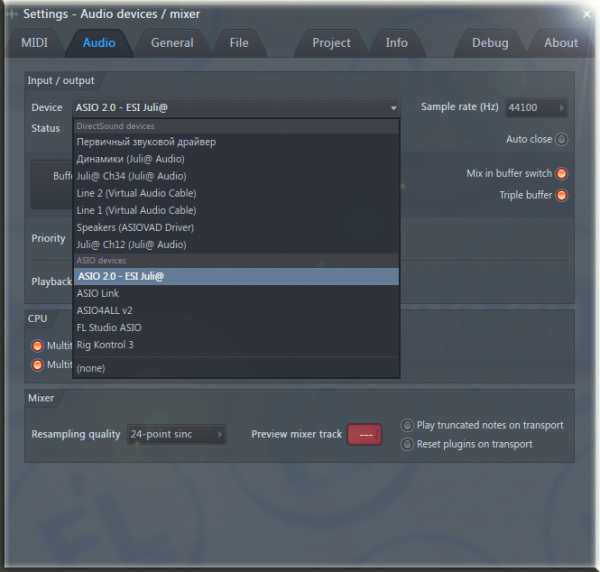 Если же у тебя малобюджетная или встроенная звуковая карта – то ставь, конечно же, ASIO4ALL, если ты впервые слышишь об этом существе ASIO4ALL, или у тебя возникли какие-то трудности с настройками или пониманием принципа работы этих необходимых FL Studio драйверов, то специально для этого я приготовил вот ЭТУ небольшую статью-инструкцию.
Если же у тебя малобюджетная или встроенная звуковая карта – то ставь, конечно же, ASIO4ALL, если ты впервые слышишь об этом существе ASIO4ALL, или у тебя возникли какие-то трудности с настройками или пониманием принципа работы этих необходимых FL Studio драйверов, то специально для этого я приготовил вот ЭТУ небольшую статью-инструкцию.
- Стоит увеличивать на максимум размер буфера в настройках ASIO, если это требует того, и работать в большом проекте уже слишком не комфортно из-за раздражающего треска. Будет задержка, будет отставание звука – но не будет, или будет меньше, треска и торможения секвенсора, я думаю, очень логичный компромисс!
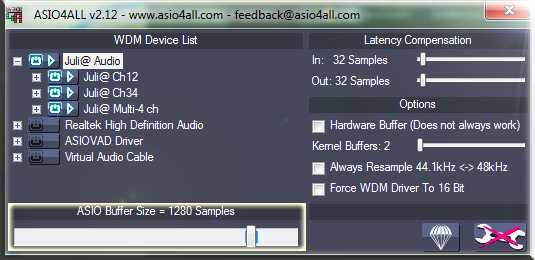
- Попробуй активировать в настройках ASIO вот эти две функции, во многих случаях это помогает увеличить работоспособность звуковых процессов:
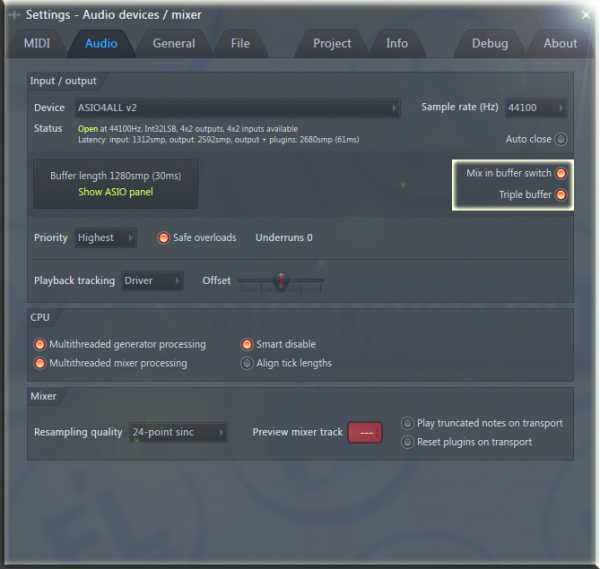
- Так же проконтролируй следующий момент: активны ли вот эти три функции первые две это многопоточность процессов (Multithreaded generator processing и Multithreaded mixer processin) и последняя Smart Disable – умное отключение плагинов (это позволяет FL studio отключать от работы все плагины – генераторы иплагины обработки, которые не издают ни какого звука, которые не обрабатывают – в общем, все что простаивают) Это весомая экономия CPU – и так же не забудь внутри FL Studio произвести команду Tools – Macros– Switch Smart Disable for all plugins.
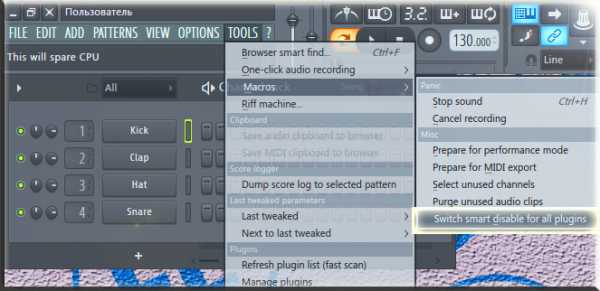
- Отключи, активную по умолчанию, опцию «Reset plugins on transport» в низу, в опциях Audio. В противном случае это может затормозить производительность секвенсора в моменты нажатия на кнопку Play и Stop из-за дополнительных требований сбрасывания к VST плагинам.
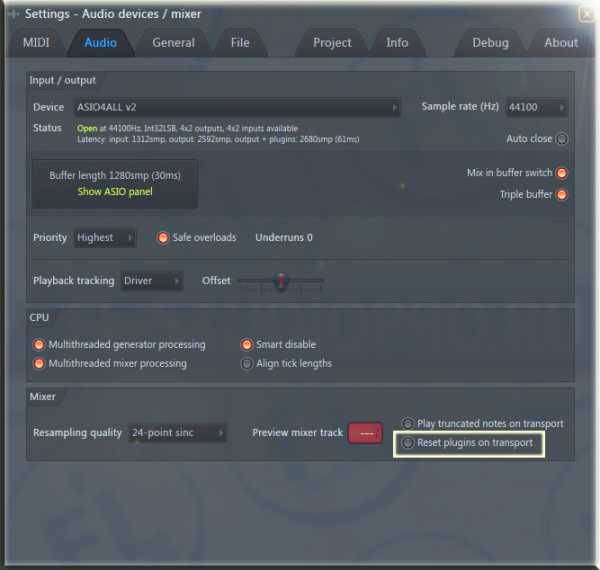
- Теперь что касается твоей системы. Нужно убедиться, что твой процессор отдает свою максимально возможную мощность. Это можно сделать зайдя в настройки по адресу ПУСК – Панель управления – Электропитание. Убедись что стоит режим ВЫСОКАЯ ПРОИЗВОДИТЕЛЬНОСТЬ, а не рекомендуемый СБАЛАНСИРОВАННЫЙ. Это очень весомый плюс к производительности, но вне работы в FL Studio рекомендуется все так ставить обратно сбалансированный режим.
- Если у тебя в проекте ты используешь длинные аудио сэмплы или дорожки в каналах Sampler, то убедись, что у них у всех активна вот эта опция Keep on disk (хранить на жестком диске):
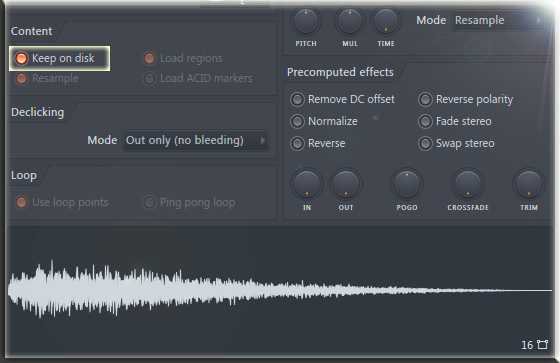
Это снимет нагрузку этих файлов с оперативной памяти и нагрузка будет переключена на жесткий диск.
- Убедись, что у тебя в проекте минимальное количество возможных VST плагинов (инструментов или эффектов) подключенных через Bridge (Мост). Что это значит? А это значит что, в твоем секвенсоре, если он в версии 64 бит, есть VST 32-х битные плагины – тут FL Studio будет создавать мост, соединяя две разные битные системы 64 и 32, что требует немного оперативной памяти (немного, но представь что VST плагинов, пусть даже эффектов, достаточно много – все это скажется на ресурсах, поэтому и нужно минимальное количество мостов). Та же ситуация и в обратном порядке, стоит в 32 битной FL Studio использовать 32-х битные VST плагины. Как проверить есть ли мост и какие плагины 32-х битные, и какие 64-х? Так же просто: неважно эффект это или инструмент – кликни на этот значок - показать настройки Fruity Wrapper:
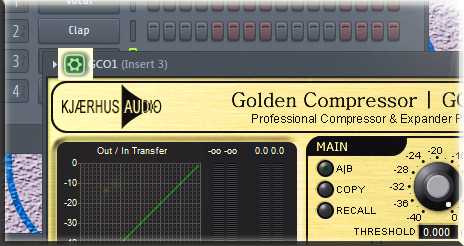
И затем VST wrapper settings:
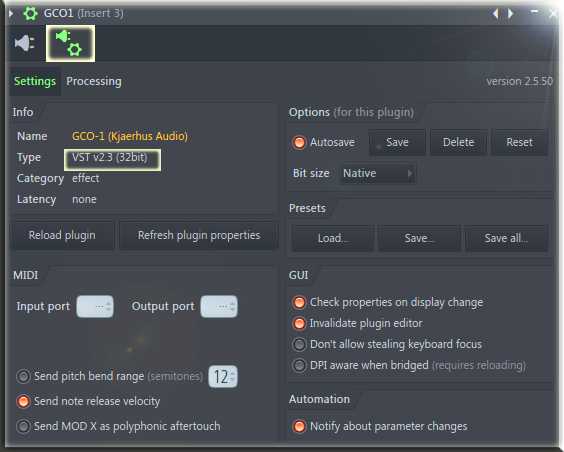
Как ты видишь в описании вод названием, есть строчка Type, и сразу видно версию VST плагина (32 бита) – что следует по минимуму использовать, к примеру, в моей 64 битной версии FL Studio 12. Но данный плагин достаточно старый и у него пока нет 64 битной версии. Сегодня VST плагины поставляются в двух версиях (32 и 64) убедись, что у установлена нужная версия плагина, и так же у тебя в проекте стоит та самая, подходящая версия VST. Если с установкой разных версий много непонятных и запутывающих моментов, для тебя есть ВОТ ЭТА статья, подробно описывающая весь процесс установки VST плагинов различных версий.
- Не забывай ограничивать полифонию (максимальное количество используемых голосов) у VST инструментов:

Здесь проследи, сколько у тебя максимально используется голосов у каждого инстумента в отдельных аранжировках на Piano Roll (паттернах). Если в аккорде Lead или Pad максимум, на каком-то моменте, это 4 ноты, то ставь 4 голоса в полифонии этого инструмента. Если ты боишься ошибиться и думаешь что при экспорте где-то не воспроизведется, подлая 5-я нота, то волноваться не стоит! При экспорте есть отличная функция у FL Studio, которая называется Disable maximum polyphony (игнорировать максимальное ограничение голосов у плагинов):
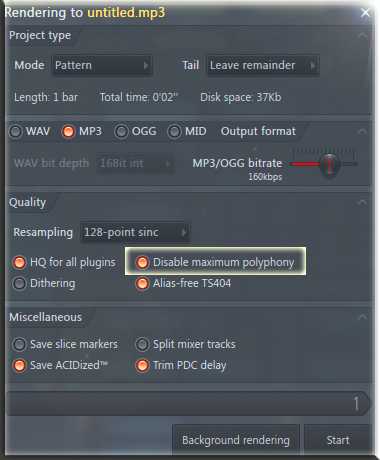
Помимо всего настолько детального и сложного, не стоит забывать про САМОЕ ПРОСТОЕ и МНОГИМИ ИГНОРИРУЕМОЕ действие, которое следует делать время от времени при работе в FL Studio:
ЭТО ЖАТЬ КНОПКУ F12!
Что это за команда? Это горячая клавиша на закрытие всех открытых окон плагинов (обработки и генераторов) и семплеров в твоем проекте, и ты не поверишь сколько может быть, оказывается за время долгой работы в FL Studio, открыто плагинов одновременно.
Мало того, даже если сохранить проект и потом открыть его, многие плагины сами по себе будут в "открытом" состоянии...
И я не имею в виду в "загруженном состоянии в проекте" как сам плагин, а в ОТКРЫТОМ СОСТОЯНИИ.
Дело в том, что нагрузка с CPU слетает сразу, как только мы закрываем окно плагина, на котором накрутили или настроили звук, но это же не значит, что мы удалили плагин из проекта - мы просто закрыли его и таким образом таргет CPU и нагрузки с плагина слетает и секвенсор может выдохнуть, не обрабатывая данные на нем.
Так вот, полезное действие всегда - это команда - "ЗАКРЫТЬ ВСЕ ОТКРЫТЫЕ ПЛАГИНЫ" - команда F12!
- И под конец, самое сильное и разгружающее, пользуйся процессом ЗАМОРОЗКИ (Freezing). Это экспорт и сохранение отдельных (подразумевается самых требовательных) инструментов аранжировки и их эффектов обработки в Wav файл (это что бы без потерь в качестве звука). Это громадным образом облегчит ношу твоего процессора и оперативной памяти. Замораживать можно как отдельные инструменты, так и целые дорожки микшера с группами таких инструментов, подробнее и в деталях о заморозке описано ЗДЕСЬ.
И последнее о чем, конечно же, ты догадываешься: используй меньшее количество плагинов, так как это главные пожиратели ресурсов во всем секвенсоре. И так же используй более экономичные плагины, не нужно везде доставать, к примеру, Fabfilter Pro-Q, его во многих ситуациях можно заменить на простой Fruity Parametric EQ, который кушает гораздо меньше!.. Та же ситуация с синтезаторами и инструментами.
Вам так же очень понравится:
Понравился пост? Буду рад Вашей маленькой поддержки в виде Like и поделиться!)
Получай новые видеоуроки моего блога, прямо на свой эл. ящик! Рекомендую посмотреть!
fl-studiopro.ru
Оптимизация FL Studio. Как снизить нагрузку на процессор
На данный момент FL Studio является одним из самых популярных секвенсоров, об этом свидетельствуют опросы пользователей на различных тематических сайтах и группах в социальных сетях. В первую очередь FL Studio приходится по вкусу новичкам, так как имеет интуитивно понятный интерфейс. Однако при достаточной загруженности проекта, часто случается так, что процессор не справляется со своей задачей. Проект начинает тормозить, и появляются различного рода искажения звука (треск; эффект заедания и т.п.). Как же уменьшить нагрузку на процессор? Думаю, с этим вопросом сталкивается каждый, кто использует FL Studio для написания музыки.
В сегодняшней статье я опишу те способы, которыми пользуюсь сам, которые проверенны мной на практике и действительно способны значительно снизить нагрузку на процессор.
Итак, поговорим об оптимизации FL Studio.
Настройка аудиодрайвера
Это самый простой способ оптимизации FL Studio, о котором знает каждый продюсер. Ведь прежде чем начинать работать с программой её необходимо настроить должным образом.
В зависимости от используемой звуковой карты, Вам необходимо в настройках программы (Menu – Options – Audio Setting) выбрать соответствующий драйвер из выпадающего списка Device. В моём случае это AudioBox ASIO Driver. Далее нажать клавишу Show ASIO Driver.
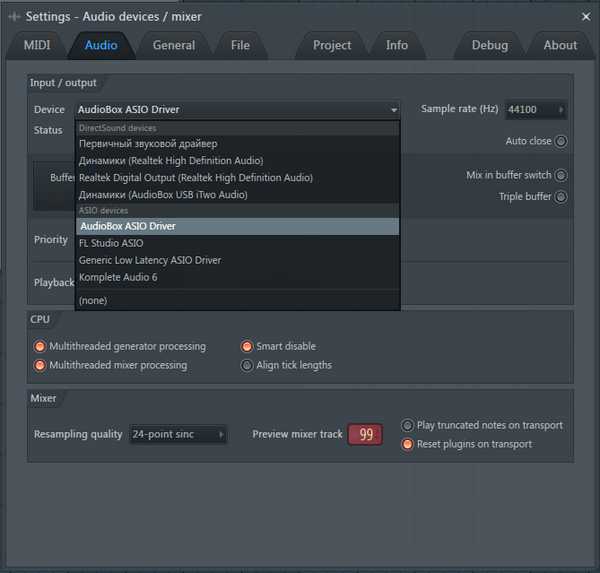
Если Вы используете встроенную звуковую карту, то я рекомендую использовать драйвер FL Studio ASIO.
Теперь экспериментальным путём определяем подходящий размер буфера. Как это сделать Вы можете узнать прочитав статью «Использование ASIO4ALL», где на примере аудиодрайвера ASIO4ALL показан процесс настройки размера буфера. В любом случае, увеличивая размер буфера Вы уменьшаете нагрузку на процессор и оперативную память.
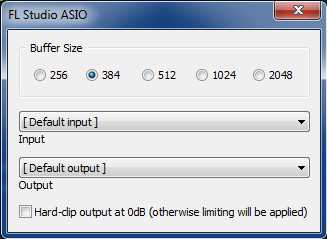
Использование функции Smart Disable
Одним из самых действенных способов снижения нагрузки на процессор является использование функции Smart Disable – отключение не используемых плагинов. При включении данной функции, те плагины, которые в данный момент не используются программой для обработки сигнала будут выключены, что повлечёт за собой значительное снижение нагрузки на процессор.
Можно отдельно активировать опцию Smart Disable для каждого плагина, для этого необходимо в микшере зайти в меню слота и выбрать пункт Smart Disable.
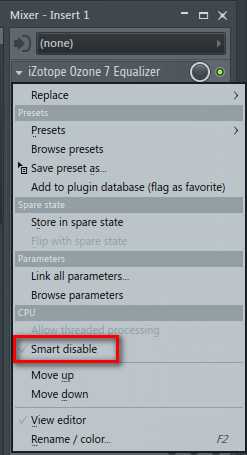
А можно активировать опцию Smart Disable для всех плагинов, Menu – Tools – Macros – Switch smart disable for all plugins.
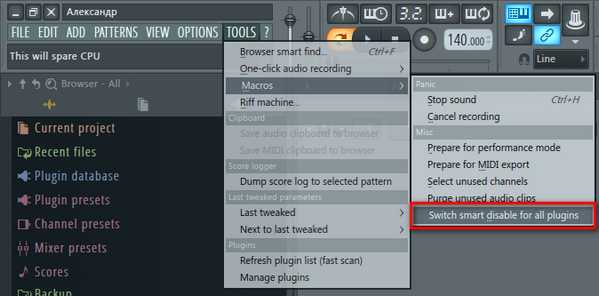
Кстати Smart Disable дословно переводиться как «умное отключение» или «умный запрет».
Отключение всех неиспользуемых программ
Ещё одни способ, который поможет Вам снизить нагрузку на процессор – отключение всех программ, которые в данный момент не используются, но продолжают съедать ресурсы компьютера. Обычно такие программы стоят в автозагрузки. Это могут быть интернет браузеры, программы для смены раскладки клавиатуры и т.п. Их можно отключить различными способами. Я предпочитаю использовать для этой цели программу TuneUp Utilities (вот ссылка на официальный сайт). Программа платная, но достаточно удобная. Для отключения программ переходим на вкладку «Оптимизация» – «Выключить программы».
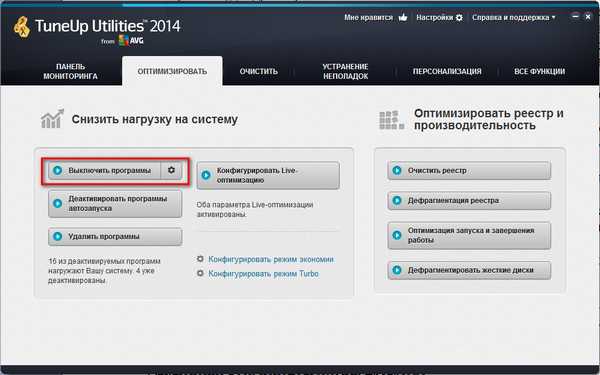
Появляется окно деактиватора.
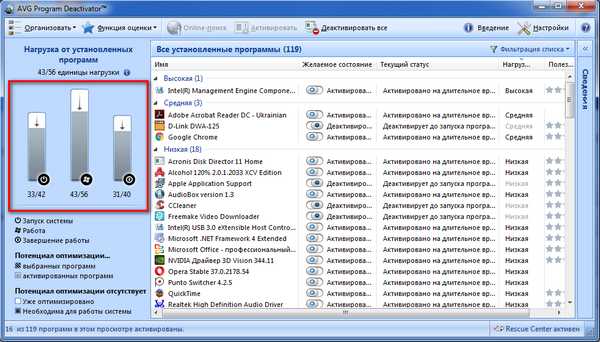
С левой стороны Вы можете видеть три столбика: запуск, работа и завершение работы. Нас интересует средний столбик, который отображает нагрузку на ПК в условных единицах во время работы. Выключая программы расположенные в окне деактиватора с помощью переключателя, Вы можете видеть, как снижается нагрузка. Такой способ может освободить ресурсы компьютера необходимые для дальнейшей работы над проектом.
Кроме того, в программе TuneUp Utilities есть возможность включения Turbo режима, что может повысить быстродействие системы (вкладка Панель мониторинга – Режим ПК – Turbo). Однако при использовании этой опции наблюдается подвисание программы FL Studio.
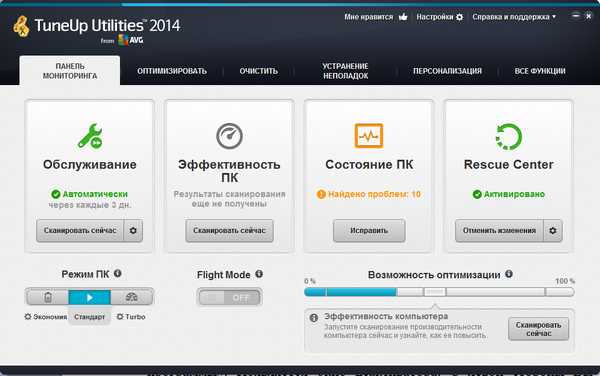
Рендеринг в аудио
Это очень действенный способ снизить нагрузку на процессор. Я использую его в последнюю очередь, когда все остальные способы уже не работают. Заключается он в преобразовании сигнала в аудио клип (аудио файл). Такое преобразование способствует снижению нагрузки на процессор за счет отключения плагинов, которые использовались при синтезе или обработке данного сигнала. После рендеринга в аудио Вы можете оставить неиспользуемые плагины и включить опции Smart Disable или вовсе удалить их.
Преобразовать сигнал в аудио можно с помощью функции микшера или используя другие способы о которых я рассказывал здесь >>>.
Давайте рассмотрим процесс рендеринга в микшере.
1. Выделяем канал в микшере на который поступает сигнал и активируем на нём функцию записи
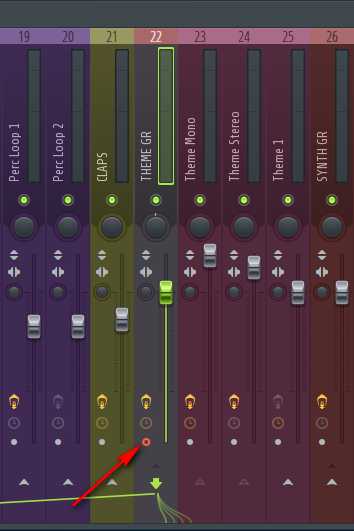 2. Заходим в меню микшера Disk recording, ставим галочки напротив Auto-create audio clip (автоматически создавать аудио клип в текущем проекте), Latency compensation (компенсация задержки), 32bit float recording (запись в файла WAV 32 бита).
2. Заходим в меню микшера Disk recording, ставим галочки напротив Auto-create audio clip (автоматически создавать аудио клип в текущем проекте), Latency compensation (компенсация задержки), 32bit float recording (запись в файла WAV 32 бита).
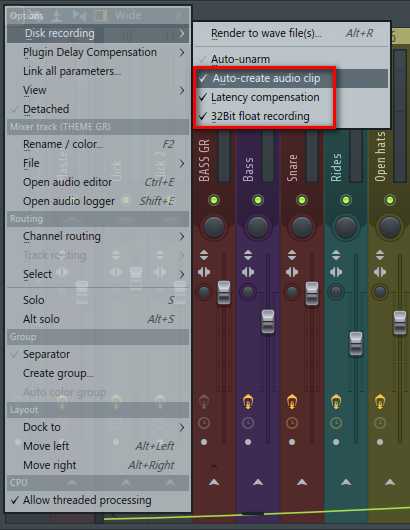 3. Выбираем Disk recording – Render to wave file
3. Выбираем Disk recording – Render to wave file
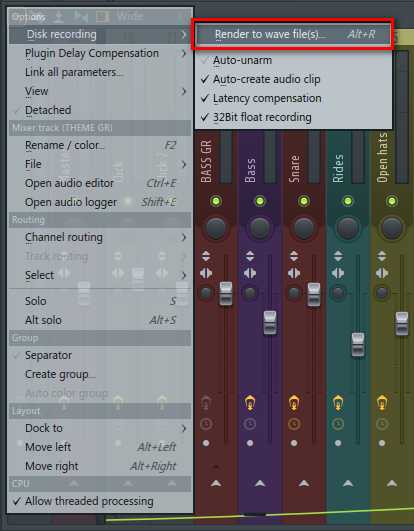
4. В окне рендеринга выбираем режим Tail: Leave remainder и нажимаем Start
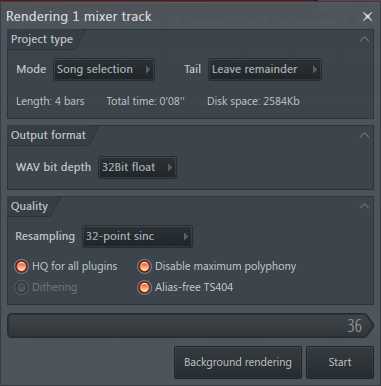
5. После рендеринга аудио клип появиться на свободной дорожке
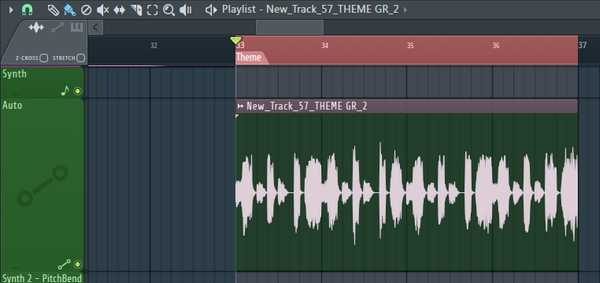
Другие способы снижения нагрузки, которые я тестировал
Кроме вышеописанных способов снижения нагрузки, я также тестировал ещё два, которые нашёл на просторах Рунета.
1. Включение режима высокой производительности
Включение режима высокой производительности, так же как и режим Turbo в программе TuneUp Utilities, должен повысить быстродействие системы. Для активации этого режима необходимо зайти в меню Пуск – Панель управления – Система и безопасность – Электропитание и изменить план электропитания на «Высокая производительность» (максимальная производительность при большем потреблении энергии). Включать режим высокой производительности следует перед запуском FL Studio и выключать после окончания работы. Для быстрого доступа к планам электропитания можно создать ярлык на рабочем столе.
К сожалению, при изменении плана электропитания я не заметил никаких изменений. Нагрузка на процессор не снизилась.
2. Изменение количества используемых ядер процессора
Ручное изменение количества используемых ядер процессора также как и включение режима высокой производительности должно увеличить быстродействие за счёт изменения параметров: минимальное и максимальное число ядер.
Поскольку этот способ, так же как и предыдущий, не дал нужного результата, то не вижу смысла описывать всю процедуру изменения этих параметров.
Смотрите видеоурок «Как снизить нагрузку на процессор при работе в FL Studio».
Автор: Александр Коваленко
fierymusic.ru
Оптимизация работы FL Studio под Win7 и многоядерными процессорами.
Купив новый мощный ноутбук с Core i7 Q740 на борту, естественно, первым делом решил проверить его на нагрузку тяжелым музыкальным проектом, сделанным на десктопе с Core2Duo 2.8 гГц. И тут же оказалась глубоко разочарован — выигрыша в производительности не обнаружилось никакого вовсе. А на некоторых проектах все оказалось даже хуже — хрипение, шипение и булькание даже там, где на Core2Duo звучит еще довольно сносно. А самое любопытное — разница в показаниях загрузки процессора. На индикаторе FL загрузка 80%, тогда как по данным Монитора ресурсов Windows — всего 10-15%.В чем же дело? Кривой FL, не умеющий работать с многоядерными процессорами, особенно новыми Core i7? Или в чем-то другом? Озадачившись этими вопросами, провел целый день в непрерывном гуглении, чтении заумных статей и проведении практических экспериментов. Цельной, полной и непротиворечивой информации найти нигде не удалось, хотя подобные проблемы оказались озвучены в сети во множестве. И не только касательно FL, на официальном форуме Sonar, например, было встречено то же самое. Пришлось собирать все по крупицам и выстраивать собственный алгоритм настройки. Проблема оказалась вполне решаемой!
Подготовка.
Прежде чем приступить к решению проблемы — собственно, оптимизации работы FL — необходимо предпринять некоторые предварительные шаги, если они не были предприняты ранее. А именно — получить полный административный доступ к своей же системе, иначе выполняемые настройки могут не дать никакого эффекта. Если в учетной записи, под которой вы входите в систему после приобретения свеженького компьютера с Windows 7, значится «Администратор» — то это ничего не значит. Этот якобы «администратор» по умолчанию работает в режиме «необходимости одобрения» (или как-то так), от некоего супер-администратора, учетная запись которого по умолчанию вообще скрыта и ниоткуда никак не доступна :).
Решить эту проблему можно двумя путями. Самый простой: зайти в Панель управления/Учетные записи пользователей/Изменение параметров контроля учетных записей. В открывшемся окне обнаружится вертикальный «ползунок», который необходимо сдвинуть в положение «Никогда не уведомлять». И нажать ОК. Все.
Но если вдруг это окно или этот ползунок окажутся недоступными, или просто захочется более радикального решения, то нужно выводить учетную запись суперадминистратора на чистую, так сказать, воду. И сдвигать этот ползунок в положение «Никогда не уведомлять» из под этой учетной записи. Делается это так.
Из Старт-меню/Все программы/Стандартные/ запускаем Cmd (командная строка).В командной строке пишем:
net user администратор /active:yes
и жмем enter.
Теперь перезагрузка… и на окне входа помимо основной учетной записи должна появиться учетная запись натурального администратора.Чтобы отключить ее появление после выполнения нужной настройки контроля учетных записей, нужно точно так же запустить командную строку и вбить туда
net user администратор /active:no
Все, нужные права, слава богу, получены.
Решение, часть 1.
Проблема первая, она же главная. Так называемая «парковка ядер» (или «парковка процессоров», в оригинале «core parking»). Взглянув на «Монитор ресурсов» нетрудно заметить, что система использует из всех 8-ми виртуальных ЦП только несколько, остальные же — запаркованы и не используются (на картинке их 4 на 4).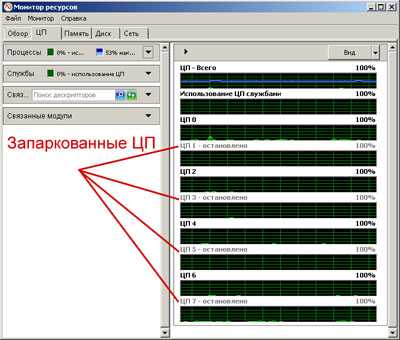
Теоретически считается, что при увеличении вычислительной нагрузки, система должна сама автоматически активировать «спящие» ядра. Однако, практически, этого не происходит. Вероятно потому, что шипение, кряхтение и булькание при воспроизведении в FL начинается намного раньше, чем система решит, что нагрузка уже достаточно возросла. А может быть и вообще никогда не решит — в такие тонкости уже не вдавался. У меня сама ни разу не решала :).
Нас такая ситуация, естественно, не устраивает. Мы хотим, чтобы FL были доступны ВСЕ имеющиеся ядра. Слава богу, решение есть: нужно отключить парковку ядер. Причем, лучше всего сделать это так (особенно на ноутбуках), чтобы можно было быстро включить обратно. И вообще — быстро и легко переключаться между режимами с включенной парковкой и выключенной. Парковка ядер — довольно хороший и нужный механизм, обеспечивающий энергосбережение и защиту от перегрева, и отказываться от его использования совсем — не слишком разумно.
По умолчанию, через визуальный интерфейс, сделать этого нельзя. Придется лезть в реестр (с полными правами администратора, естественно — для чего и нужна была вышеописанная подготовка) и менять два значения в двух ключах.А именно, в ключе:
HKLM\SYSTEM\CurrentControlSet\Control\Power\PowerSettings\54533251-82be-4824-96c1-47b60b740d00\0cc5b647-c1df-4637-891a-dec35c318583
в значении Attributes вместо 1 поставить 0.И в ключе:
HKLM\SYSTEM\CurrentControlSet\Control\Power\PowerSettings\54533251-82be-4824-96c1-47b60b740d00\ea062031-0e34-4ff1-9b6d-eb1059334028
тоже в значении Attributes вместо 1 поставить 0.
В результате, эти два параметра настроек парковки ядер — соответственно «Минимальное число ядер в состоянии простоя» и «Максимальное число ядер в состоянии простоя» станут доступными для изменения из визуального интерфейса Windows управления электропитанием, где они по умолчанию, само собой, недоступны. Больше ничего при этом не изменится. Чтобы изменить, нужно, собственно, и воспользоваться этим самым визуальным интерфейсом.
Идем в Панель управления/Электропитание. Там по умолчанию находится несколько планов электропитания. Целесообразно оставить текущий активный план без изменений, или для обычной работы на компьютере выбрать план «Сбалансированный». А отключать парковку ядер, например, в плане «Высокая производительность». Или вообще создать отдельный, специальный план электропитания для работы с музыкой. Вызов окошка «Электропитание» можно затем закрепить в Старт-меню Windows и переключаться с одного плана на другой в два клика мыши, когда начинается/заканчивается работа с музыкой.
Теперь, в выбранном (или созданном) для работы с музыкой плане электропитания кликаем ссылку «Настройка плана электропитания», вследствие чего открывается окошко, на котором находим и кликаем ссылку «Изменить дополнительные параметры питания», вследствие чего открывается окошко, которое нам и нужно, наконец (см. картинку).
В этом окошке находим раздел «Управление питанием процессора», раскрываем его и видим примерно то, что на картинке. Нам нужно изменить параметры в разделе «Минимальное число ядер в состоянии простоя». В пункте «От сети:» поставить значение 100%. Если хочется, чтобы быстрее садилась батарея, то можно и «От батареи:» тоже поставить 100%, но это вряд ли целесообразно :).
Раздел «Максимальное число ядер в состоянии простоя» мы сделали видимым только для контроля, чтобы там не оказались случайно по умолчанию значения меньшие, чем мы выставили в «Минимальном». Открываем это «Максимальное число ядер в состоянии простоя» и убеждаемся, что в «От сети:» там тоже стоит 100%. Если не стоит — ставим. Жмем ОК, все закрываем. Теперь почти все ОК!
Решение, часть 2.
Запускаем FL, запускаем Диспетчер задач, идем на вкладку «Процессы», правым кликом на «FL.exe» устанавливаем Приоритет — либо Высокий, либо вообще Реального времени. (см. Прим. 1)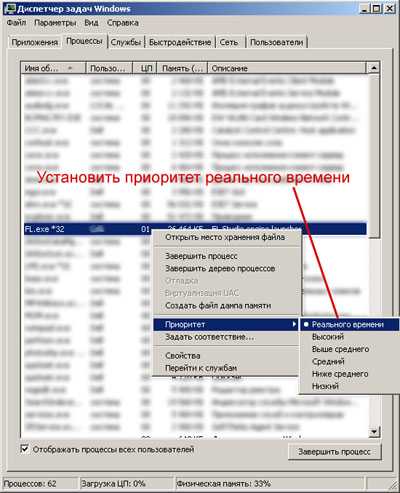
Дальше, там же, нужно проверить, доступны ли FL все ядра. У меня, по умолчанию, оказались доступны. Но… мало ли, лучше проверить. Точно так же, правым кликом в списке процессов по «FL.exe» кликаем «Задать соответствие», проверяем, все ли процессоры заданы, и если не все, то задаем все.
Ну и последнее, самое простое — и единственное, что делается в самом FL.Меню — Options — Audio settings. Делаем активными пункты «Multi threaded generator processing» и «Multithreaded mixer processing»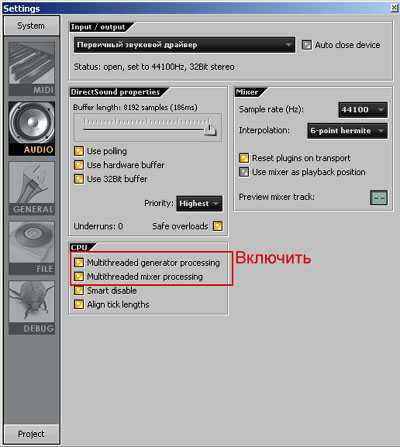
Наслаждаемся :).
P.S. Надобно отметить, что индикатор загрузки процессора в FL все равно будет работать криво и показывать цифры, отличные от показываемых в Диспетчере задач или Мониторе ресурсов. Решения этой проблемы пока не нашел. Но оно и не принципиально, пока никак не влияет на звук :).
Прим. 1. Теоретически, можно создать в папке с FL файл запуска, например FLStart.cmd, написать в нем
START /D «C:\Program Files\Image-Line\FL Studio 9» /REALTIME FL.exe
и в дальнейшем запускать FL с помощью этого файла сразу с приоритетом реального времени. Но этот трюк вот именно с FL почему-то не работает. Почему — пока не знаю.
tv-22.ru
оптимизация работы
Оптимизация работы FL Studio
Если нагрузка на ваш центральный процессор велика, то Вы услышите неприятные треск, щелчки, «заикание» звука при воспроизведении проекта. Однако Вы можете значительно снизить нагрузку на процессор, если вы, не торопясь, отрегулируете параметры настройки Аудио (Audio Settings).Звуковой буфер – это временное хранилище данных, перед пересылкой их в звуковую карту. Хруст и треск — это выпадения звука, вызванные опустошением буфера. Содержимое буфера уже воспроизведено, а приложение еще не успело рассчитать и поместить в буфер очередную порцию аудиоданных. Причины возникновения выпадений звука могут быть различными. Самая банальная — низкое быстродействие системы: звуковая карта готова выводить звуковой поток через маленький буфер, обеспечивающий маленькую задержку, однако другие элементы системы (процессор, жесткий диск, память, операционная система, приложения) не в состоянии обеспечивать непрерывный вывод звукового потока. Бывает, что описанные трудности возникают на самом современном компьютере.В этом случае проблема, скорее всего, заключается в драйверах самой звуковой карты. Нужно скачать с сайта производителя самые свежие драйверы, в которых, возможно, уже выявлены и устранены недостатки. Стоит заметить, что эти проблемы возникают ТОЛЬКО при воспроизведении в реальном времени, они не будут слышны при экспорте в wave или mp3 файл. Если же эти артефакты прослушиваются и на экспортированном файле, то причина этого, скорее всего, кроется в дефектных плагинах, которые Вы используете.
Оптимизация аудио параметров
Ниже приведены настройки, которые оптимизируют параметры вашей звуковой карты и, как следствие, улучшат качество воспроизведения аудио.Ваша задача состоит в том, чтобы найти оптимальный размер буфера, который должен быть, с одной стороны, как можно меньше, чтобы не возникала ощутимая задержка, а с другой стороны, быть достаточным, чтобы не допустить выпадения звуковых отсчётов. Если сразу после запуска FL Studio происходит одно - два опустошения буфера, не следует обращать на это внимания. Все в порядке. Однако если в процессе воспроизведения количество выпадений нарастает, то это говорит о том, что размер буфера необходимо увеличить.
Оптимизация драйвера ASIO (ASIO появится на название)
Откройте панель Audio settings (А10)1. Напоминаем, что, с увеличением размера буфера, увеличивается задержка между поступлением сообщения и ответом программы на него. Для драйверов ASIO параметры настройки 1-4 миллисекунд – «отлично», 5-10 миллисекунд – «хорошо» и 11-20 миллисекунд – «удовлетворительно».2. Удостоверьтесь, что метод интерполяции (Interpolation) выбран Linear, а Sample rate составляет 48 000 Гц или 41 000 Гц.3. Удостоверьтесь, что включены опции CPU: Multithreaded generator processing, Multithreaded mixer processing и Smart disable. Однако помните, что некоторые плагины (сторонние!) «не любят» мультиядерные процессоры и могут вызвать проблемы. Попробуйте все комбинации переключателей, если у Вас есть неприятности подобного рода.4. Установите значение Priority (приоритет) в положение «Highest».5. Отключите опцию «Safe overloads».6. Скачайте и установите самые свежие драйверы ASIO от производителя звуковой карты.7. В некоторых случаях универсальный драйвер ASIO4ALL поможет решить проблемы с некачественным воспроизведением аудио.8. Отключите незадействованные плагины. Выполните команду: Tools > Macros > Switch smart disable for all plugins. Эта опция отключает эффекты и инструменты, когда они не используются, что высвобождает мощности процессора.9. Уменьшите полифонию синтезаторов (каналов).10. Отключите опцию «Keep on disk» для сэмплов и аудио клипов. При этом сэмплы грузятся в оперативную память, которая быстрее.11. Переведите в аудио клипы каналы с ресурсоёмкими синтезаторами и удалите эти синтезаторы из проекта.12. Примечание: Если размер буфера больше чем 50 миллисекунд, а индикатор загрузки процессора показывает значения более чем 80 %, то, скорее всего, ваша система не в состоянии воспроизвести данный проект. Добро пожаловать в нескончаемый процесс апгрейда PC!
Стандартные Драйверы Звуковой карты (Если ASIO не появляется на название)
Откройте панель Audio settings (А10)1. Напоминаем, что, с увеличением размера буфера, увеличивается задержка между поступлением сообщения и ответом программы на него. Для драйверов не ASIO параметры настройки 5-10 миллисекунд – «отлично», 11-20 миллисекунд – «хорошо» и 21-50 миллисекунд – «удовлетворительно».2. Удостоверьтесь, что метод интерполяции (Interpolation) выбран Linear, а Sample rate составляет 48 000 Гц или 41 000 Гц.3. Удостоверьтесь, что включены опции CPU: Multithreaded generator processing, Multithreaded mixer processing и Smart disable. Однако помните, что некоторые плагины (сторонние!) «не любят» мультиядерные процессоры и могут вызвать проблемы. Попробуйте все комбинации переключателей, если у Вас есть неприятности подобного рода.4. Установите значение Priority (приоритет) в положение «Highest».5. Отключите опцию «Safe overloads».6. Попробуйте переключатели «Use polling» и «Use hardware buffer». Сколько комбинаций? Два выключателя с двумя состояниями (вкл/выкл) означают 4 возможных комбинации. Попробуйте их все.7. Переключитесь на режим ASIO (если поддерживается Вашей звуковой картой). В некоторых случаях универсальный драйвер ASIO4ALL поможет решить проблемы с некачественным воспроизведением аудио.8. Отключите незадействованные плагины. Выполните команду: Tools > Macros > Switch smart disable for all plugins. Эта опция отключает эффекты и инструменты, когда они не используются, что высвобождает мощности процессора.9. Уменьшите полифонию синтезаторов (каналов).10. Отключите опцию «Keep on disk» для сэмплов и аудио клипов. При этом сэмплы грузятся в оперативную память, которая быстрее.11. Переведите в аудио клипы каналы с ресурсоёмкими синтезаторами и удалите эти синтезаторы из проекта.12. Примечание: Если размер буфера больше чем 100 миллисекунд, а индикатор загрузки процессора показывает значения более чем 80 %, то, скорее всего, ваша система не в состоянии воспроизвести данный проект. Добро пожаловать в нескончаемый процесс апгрейда PC!
Проверка в реальных условиях
Установка абсолютно низких значений размера буфера не является самоцелью или соревнованием. Если вас устраивает задержка в 20 или 30 миллисекунд, тогда это великолепно. Помните, чем меньше размер буфера, тем больше загрузка центрального процессора. Мы рекомендуем 10 миллисекунд (режим ASIO) как хорошую минимальную установку. Для сравнения: задержка между нажатием клавиши на реальном фортепиано и молоточком, ударяющим по струнам, составляет порядка 80 миллисекунд, а время достижения воспроизведённого звука ваших ушей составляет, приблизительно, 3 миллисекунды… Выводы делайте сами. Следующий шаг После того, как Вы завершили базовые установки FL Studio, нажмите F10, чтобы открыть System Settings, если требуется изменить настройки Audio, MIDI или File settings.Пользование Справочным руководством FL Studio (нажмите F1 в FL Studio)Руководство – это великолепный ресурс. Там есть ответы на большинство вопросов, которые могут у вас возникнуть при использовании FL Studio. Хотя форумы могут привлекать вас тем, что там можно задавать вопросы вроде: «Как я могу записывать с микрофона?», «Как устранить шипение?» или «Как загрузить ритмы в FL Studio?», но там, на форумах прячутся сварливые авторы мануала и набрасываются на пользователей, задающих вопросы, на которые так легко ответить, выполняя следующие шаги.Вот два способа поиска в руководстве, после того, как Вы ввели ключевые слова в текстовое поле.1. Указатель – Вкладка Указатель найдёт заранее установленные темы для ключевого слова.
2. Поиск – Вкладка Поиск найдёт все страницы руководства, где встречается ключевое слово. Искомые термины будут подсвечены на каждой странице в окне результатов поиска.
tka4enko-pups.narod.ru
Зависает FL Studio, появляется треск! ASIO4ALL и его настройка
Дата: 13.10.2015 17:19 | Автор: Павел Уоллен | Категория: Ответы
Зависает FL Studio, появляется треск! ASIO4ALL и его настройка.
Если ты начинающий пользователь FL Studio и у тебя не с того, не с сего появился раздражающий треск при воспроизведении в проекте, зависает и тормозит FL Studio и написание музыки уже точно не приносит наслаждения, которого ты ожидал… Вероятнее всего ты еще не знаешь, что такое звуковой драйвер ASIO4ALL, который в принципе и есть тот спаситель, что избавит тебя от этого злостного треска и неадекватной работы секвенсора, пришло время узнать об этом универсальном оптимизаторе звуковых процессов, так как это, наверное, самая важная часть в оптимизации и настройке твоего секвенсора FL Studio.
Где скачать ASIO4ALL бесплатно русскую версию.
Если ты еще не скачал или как раз ищешь, где скачать бесплатно последнюю версию Asio4all для fl studio– то вот тебе прямая ссылка с официального сайта на последнюю русскую версию этого драйвера – СКАЧАТЬ ASIO4ALL Русская версия. И пока файл скачивается и ожидает тебя, я разъясню твои дальнейшие действия и погружу тебя немного в то для чего вообще нужны драйвера ASIO.
Что такое ASIO4ALL.
Драйверы Asio4All это программное обеспечение на твоем компьютере, которое оптимизирует звуковые потоки и направляет их самым коротким путем – от секвенсора (или другой программы работающий с аудио) сразу в звуковую карту, минуя твою операционную систему и все ее процессы. Понимаешь, наверное, от чего был треск в твоей FL Studio до этого и от чего FL Studio зависает, тормозит и трещит.
Сейчас, как ты понимаешь, самое время установить эту вещицу и навсегда забыть про трески и торможение секвенсора.
После установки, конечно же, стоит выбрать ASIO4ALL v2 драйвер в аудио настройках FL Studio, в строке Device:
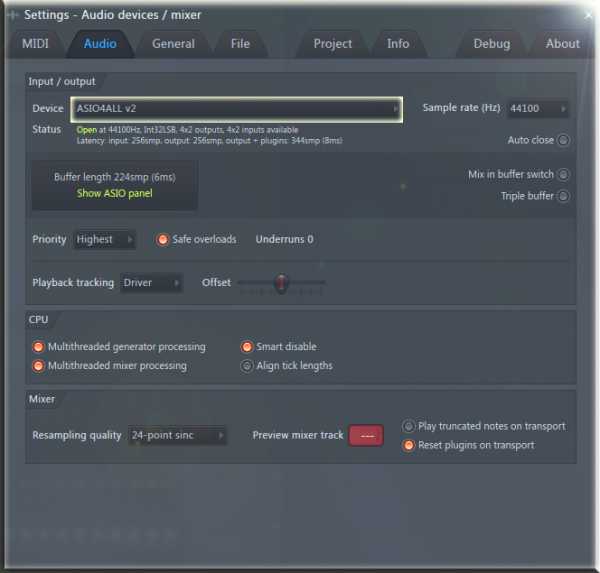
Теперь все твои мучения должны закончиться, но должен предупредить тебя, что именно с драйверами ASIO4ALL будут конфликтовать все другие процессы операционной системы Windows (плееры аудио, видео, Skype, team speaker, интернет браузеры и все что может использовать звук) и поэтому будет работать либо FL Studio с выбранными драйверами ASIO либо процессы в операционной системе.
Сразу отмечу, что начиная в FL Studio 12, Image-Line интегрировала совместимые c FL Studio драйверы ASIO, которые уже есть в твоем секвенсоре (если ты не убрал галочку при установке секвенсора) называются они FL Studio ASIO и они уже здорово оптимизируют звуковые процессы и, конечно, не конфликтуют с процессами операционной системы, но даже с ними, иногда, есть смысл ставить ASIO4ALL, так как задержка в звуке, небольшая, но все же остается, при выбранных драйверах FL Studio ASIO.
Если у тебя есть синтезатор, MIDI клавиатура, Drum Pad или какое-то другое MIDI устройство, с помощью которого ты воспроизводишь инструменты или управляешь параметрами в секвенсоре (о подключении и оптимизации работы которых, ты можешь узнать все ЗДЕСЬ) – то драйвера ASIO так же оптимизируют работы этих устройств и ускоряют работу их команд. Иными словами уменьшают задержку между нажатием на клавишу MIDI клавиатуры и результатом этого нажатия в FL Studio – звуком.
Настройка ASIO4ALL.
И после выбора драйвера ASIO4ALL щелкни кнопку Show ASIO panel и приступим к настройке необходимых тебе параметров работы драйверов ASIO:
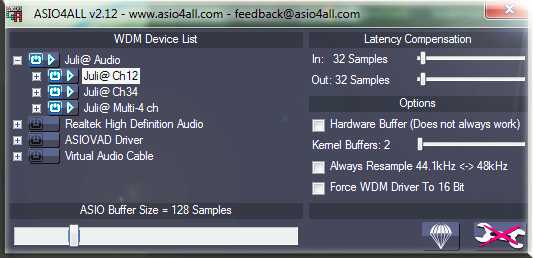
Тебе нужна как раз вот эта настройка ASIO Buffer Size. И это и есть настройка задержки. Но она выставляется для каждого устройства своя (это я к тем гражданам у кого возможно 2 или более аудио интерфейса, звуковой карты, но я думаю мало среди начинающих таких уникальных лиц). ASIO Buffer Size это размер буфера выставляемый ASIO для определенного аудио устройства (устройства перечислены в этом же окне, как WDM Device List) – в твоем случае какой-то звуковой карты. Чем больше размер, тем больше задержка между командой (воспроизведение внутри FL Studio или командой с MIDI устройства) и реакцией на эту команду. Ставим мы это значение в сэмплах, результат – длительность задержки можно увидеть в тексте под выбором устройства Deviceв настройках аудио, под заголовком Status:
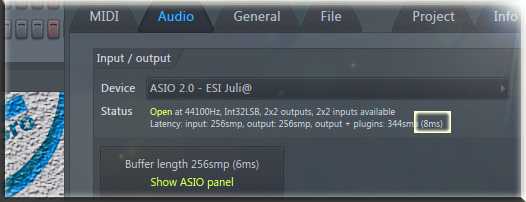
Для меня, приемлемая задержки находиться в диапазон буфера 128 – 480 сэмплов. Этот параметр может меняться в зависимости от загруженности проекта, так как в уже весомых проектах (с массой плагинов, эффектов обработки и различных процессов) случается, что достигается предел буфера и появляется тот самый треск и «лаги» в проекте. Поэтому прибегать к увеличению задержки (компенсированию производительности за счет увеличения буфера) все таки придется, как быстро – зависит от твоего железа. Выставь то, что приемлемо для тебя сейчас и едем дальше. Все остальные настройки (те, что справа, а если их нет и там изображение клавиш Piano – то щелкни по гаечному ключу в правом нижнем углу) выставлять нужно только в крайних каких-то специфичных случаях:
Latency Compensation (In and Out) – Компенсация дополнительной задержки (если вдруг она по какой-то непонятной причине появилась) на определенном устройстве воспроизведения или записи (In и Out).
Hardsware Buffer (Работает не всегда!) – дополнительное форсированное улучшение связи со звуковым устройством. Разница мало когда будет заметна.
Регулятор Kernel Buffers– дополнительное улучшение производительности и увеличение за счет этого задержки звука.
Always Resample 44.1 kHz – 48. kHz– если у тебя встроенная звуковая карта в материнской плате или очень бюджетная внутренняя – то стоит выставить этот параметр, он разрешает программному обеспечению ASIO производить конвертацию частот дискретизации, так как некоторые аудио устройства это делают гораздо хуже.
Force WDM Driver to 16 bit– если активировать эту опцию, то она будет решать ошибки тех карт которые не поддерживают размер битности свыше 20 bit.
Вот тебе полная инструкция и пояснение что такое ASIO для чего нужны эти драйвера и как с ними работать и настраивать.
Надеюсь, что статья помогла, удачи в твоем творчестве!
Вам так же очень понравится:
Понравился пост? Буду рад Вашей маленькой поддержки в виде Like и поделиться!)
Получай новые видеоуроки моего блога, прямо на свой эл. ящик! Рекомендую посмотреть!Комментарии
fl-studiopro.ru
| Нередко можно встретить высказывания типа «То-то можно с 10% загрузкой процессора получить в программе X, но то же самое получается с 50% в FL Studio» и т.п. Может, FL и не самая производительная система. Возможно, потому что написана не на том языке, что те самые программы X, но порой причина кроется в другом – неэффективном использовании самим пользователем. Что ж, попробуем снизить нагрузку на систему, работая во фруктах. (примечание: эта статья является информацией к размышлению, а не руководством к действию) Документация FL Studio гласит: Не используйте сразу много эффектов. Воспользуйтесь send-треками. Воспользуйтесь функцией Smart Disable (буквально: интеллектуальное отключение эффектов). Не включайте функцию эхо/задержки в функциональном разделе параметров каналов. Ограничивайте полифонию с помощью параметра Maximum Polyphony. Подрезайте затишья в сэмплах с помощью звуковых редакторов (вы ничего не слышите, но микширование все равно идет и расходует ресурсы системы). Не включайте MIDI-выходы если не планируете их использовать. Разберемся сначала с этими рекомендациями SEND-треки. Они же «групповые эффект-шины», они же «треки посыла» и т.д. Наверняка есть люди, которые без необходимости для каждого канала-генератора или сэмплера задают отдельный канал микшера (шину). В 99.9% случаев это неправильно. Пример из жизни – у меня есть трек с 34 каналами-генераторами и 11 шинами эффектов в микшере. Все эти 34 канала были распределены по 11 шинам. Ради эксперимента я размножил эффекты в 11 шинах на 34 шины (в точности подстраивая все параметры) и каждому каналу назначил свою шину. Если раньше в самом тяжком месте этот трек без запинок игрался с загрузкой около 85%, то теперь полоска упорно стояла на сотне и воспроизведение было на уровне «слайд-шоу». Я пошел дальше и решил для удовольствия аккуратно настроить эффекты для каждого канала. После этого я прослушал две получившиеся версии треков - 11-канальную и 34-х. Сразу скажу – лучше не стало, только хуже. 11-канальный трек звучал более собранно, нежели 34-х канальный. После этого я сделал все наоборот: на 4 из 11 шин у меня был схожий эффект реверберации. Из этих 4 эффектов я сделал один и вывел его на отдельную шину, которую затем превратил в SEND. Понятно, что проект небольшой и оптимизация на четырех эффектах многого не даст, но, тем не менее, загрузка CPU упала на 3-5%. Вывод очевиден: не надо без явной необходимости создавать отдельные шины и вешать на них то же, что есть на уже созданных. Просто выводите общие эффекты на SEND-шины. К тому же, в 6 версии микшер стал гораздо более гибким, и перемешивать имеющиеся шины вы можете как угодно. Smart Disable. Ничего хитрого в данной функции нет. Просто эффект, на котором она активирована, отключается, если на входе в течение 4 секунд наблюдается нулевой уровень. Здесь следует быть внимательными любителям пространственных эффектов – если у вас есть ревербератор или линия задержки, имеющие длину эхо более 4 секунд, то звук будет просто «обрубаться». То есть, после удара Kick’ом по ревербератору с функцией Smart Disable эхо будет длиться только 4 секунды, остальное обрубится. Отсюда же следует и другой минус – срабатывает эта функция только через 4 секунды, но по-другому сделать и нельзя. Надо сказать, что, несмотря на простоту, это очень эффективная функция и ею следует всегда пользоваться. Echo / Delay (в параметрах канала). Дело в том, что это самое Echo / Delay вовсе не обрабатывает звуковой поток, а заново проигрывает ноту. То же самое что если бы вы поставили вместо одной ноты несколько, каждая из которых играла бы все тише. Пользоваться этим делом надо, только если вам нужно, чтобы отклики были разными по высоте (регулятор Pitch). Вместо этого лучше создать шину в микшере и повесить на неё обыкновенный Delay. Параметр Maximum Polyphony. Этот параметр можно найти не только во фруктах, но и в любом более-менее крупном синтезаторе / секвенсоре. Полифония – это число одновременно взятых нот. Понятно, что на каждую ноту расходуются ресурсы. Как же может помочь ограничение полифонии? Просто. Пускай ограничение стоит на 4 ноты. Вы взяли аккорд из 3 нот, а после этого аккорда составили мелодию, где одновременно ноты не берутся, но все еще звучит аккорд, затем сделали аккорд из других 3 нот (первый аккорд до сих пор взят). Взгляните на рисунок: Что же произойдет? После первого аккорда (в точке 2) ничего. Ведь одновременно взято только 4 ноты, не больше. В третьей же точке полифония достигнет 6 нот. При этом две ноты первого аккорда будут заглушены, и звучать останутся второй аккорд (полностью) и одна нота от первого. Конечно, все может быть гораздо сложнее, и то, что одна нота у вас заканчивается в Piano Roll когда еще не началась другая, еще не значит, что полифония составляет 1 ноту. Многое зависит от настроек играющего инструмента (модуля / плагина). У этой функции есть младшая сестренка, называется Cut Itself. От нее тот же эффект, что и от ограничения в одну ноту. Подрезка затиший. Дело в том, что нули – тоже числа и процессор их тоже считает. Речь, конечно, идет не только о нулях, но и просто о мелких амплитудах, когда уровень на пороге слышимости. Допустим, вы записали вокал. В этом вокале всего две фразы (одна в начале, а другая – секунд через 10). Между этими фразами – тишина, или почти тишина. Если вы теперь добавите этот вокал в свой проект, да еще навешаете кучу эффектов, то многое потеряете. Ведь тишина тоже будет обрабатываться эффектами и микшерное ядро фруктов будет микшировать эту якобы тишину, а слышать вы этого не будете. Так что лучше разбить записанное на две части и поставить в нужных местах проекта. Примечание: фрукты умеют подрезать затишья только по краям сэмплов и затишья эти должны быть абсолютными, так что лучше сделать это в звуковом редакторе. MIDI-выходы. Здесь, я думаю, все понятно. Ведь на отправку данных MIDI-устройствам тоже нужны ресурсы. Так что, если не используете MIDI-интерфейсы, то отключайте их. Сюда же можно отнести и функцию игры на обычной клавиатуре. Это что касается документации FL. Теперь посмотрим на другие моменты, на основании которых можно сэкономить. Стоит ли объяснять, что одновременно работающие игра, дефрагментатор, архиватор и т.д. и FLStudio – не очень-то разумный способ сэкономить время на запуске перечисленного? Думаю, не стоит. В драйверах некоторых звуковых карт есть всякие эквалайзеры, ревербераторы, эмуляторы 3D-звука на двух каналах и т.п. Так вот: это все надо по возможности отключать (кроме, может, эквалайзера). Ведь все это выполняется программно (звуковухи до 1000 р.). Например, на встроенных картах Realtek AC97 есть опция Цифровой и аналоговый выход. При ее включении основной процессор начинает микшировать потоки линейных входов на цифровой выход, что не очень-то нужно в большинстве случаев. А ведь это все ресурсы, ресурсы… Отрекитесь от красоты графического интерфейса. Отключите стили, тени под меню, указателями и т.д. Во фруктах есть несколько опций по выводу звука (Options > Audio Settings). Там с помощью ползунка можно регулировать размер буфера, выбирать приоритет и метод интерполяции. Последнее трогать не надо, ибо у вас наверняка нет ни суперкомпьютера, ни Супер-Hi-End аппаратуры, пускай остается Linear. Размер буфера – для встроенных и дешевых звуковых карт – от середины до максимума. Для остальных придется подбирать. Если ваша карта поддерживает ASIO, то можно ставить мелкие значения. Sample Rate (частота дискретизации) пускай 44100. Если ниже – то звучать будет противно, если выше, то у вас опять нет супер-пупер железа для воспроизведения. Priority (приоритет) – ставьте на Normal. Непонятно зачем по умолчанию этот параметр стоит на Highest, из-за чего даже указатель мыши дергается в движении. Safe Overloads (безопасная перегрузка) – пускай будет включено. Если вы одновременно возьмете ноты на паре десятков инструментов, то этот параметр – гарантия того, что вам не придется нажимать Reset на системнике. Помимо SEND-треков в микшере можно воспользоваться еще кое-чем: Возможно, вы любите на Master-шину повесить какие-нибудь модули для мастеринга. Наверняка это какой-нибудь навороченный модуль X с крутым интерфейсом. Вот все дело-то как раз в крутом интерфейсе. Когда вы открываете интерфейс, он прорисовывается, кэшируется и т.д., короче, расходует ресурсы. Поэтому, поставив и настроив однажды модуль для мастеринга, по возможности не открывайте его при следующих сеансах работы. Это можно отнести и к другим модулям. Также, забудьте про всякую там «аналоговую теплоту звука» пока сочиняете. Мастеринг – это мастеринг, его вы сделать всегда успеете после рендеринга. Не стоит полагаться на то, что какой-нибудь модуль от фирмы X звучит 100% лучше встроенных модулей. Это не всегда так. Еще советы: Не забывайте про окна. Окна некоторых модулей очень требовательны. Например, всякие спектроанализаторы и т.п. В каналах-сэмплерах есть параметр Keep on Disk – что означает «читать с диска». То есть сэмпл будет воспроизводиться не из памяти, а прямо с винчестера. Это для того, чтобы не тратить оперативку. Пока стерео действительно не станет необходимым, используйте моно-сэмплы. В памяти они занимают в два раза меньше места. Больше пользуйтесь звуковыми редакторами. Например, частоты лучше подкрутить эквалайзером редактора, нежели прицеплять сэмпл к отдельной шине с эквалайзером во фруктах. Также можно поступить и с другими эффектами. Отрендерите звук, который воспроизводится синтезатором единожды как эффект, а затем поместите его как обычный сэмпл. Отрендерить можно просто создав отдельный паттерн с нужными нотами для данного синтезатора. При этом ваше право отключить или оставить включенными эффекты в микшере. Чтобы потом можно было изменить этот звук, просто сохраните пресет в синтезаторе и уже тогда спокойно удалите синтезатор. Если надо, вы можете удалить полученный сэмпл, заново создать синтезатор и загрузить сохраненный пресет. Это просто бешеная экономия ресурсов. Это можно и к лупам применить, разумеется, и каналы так воедино тоже можно сводить. Мы живем в цифровом мире – рендерьте и вставляйте сколько угодно – хуже стать не должно, искажениям взяться неоткуда. Если вам нужен несложный звук, то попробуйте сначала получить его на несложном синтезаторе. Смысла выкручивать обычную синусоиду на Sytrus нет. Не надо в качестве фонового рисунка ставить HTML-страницу (фрукты это умеют). Программе куда проще нарисовать рисунок, чем веб-обозреватель в фоне. Сверху на панели инструментов есть окошко со значением poly. Обычно, оно не должно заходить за 30-40. Если заходит, то проверьте свои инструменты, там, скорее всего, что-то не так с полифонией. Поставьте ограничение. Не пользуйтесь сэмплами, скажем, 96000 Hz, если не собираетесь рендерить с такими атрибутами. Это все напрасные вычисления. Если вам попался такой сэмпл, преобразуйте его в 44100 Hz и уже тогда используйте. А версию 96000 оставьте где-нибудь в папке X. Одно НО: я сказал только про частоту, про разрядность (8/16/24/32 бит) я молчу. Здесь все равно все в памяти преобразуется в 32 бита. Во многих синтезаторах есть параметры вроде Quality, Accuracy, Over sampling. Это три разные вещи, но они влияют на точность расчетов, а, следовательно, на ресурсоемкость и качество звука. Лучше всего найти некий компромисс. Хорошо, если эти параметры сделаны отдельно для черновой работы и для рендеринга (пример – Sytrus). Самыми ресурсоемкими процессами в синтезаторах являются: модуляция (осциллятором/по сэмплу; частотная/кольцевая, но не амплитудная), фильтрация большой глубины (24 дБ и больше), сложные кривые обработки и, возможно, некоторые фирменные эффекты в особо крупных синтезаторах. В сэмплерах многое зависит от количества сэмплов на всей раскладке и на одной клавише, параметров кривой ADSR, точности интерполяции. Настроек для рендеринга во фруктах не много, но и с их помощью можно сэкономить: В черновых версиях работы нет смысла ставить интерполяцию выше 6-point hermite, это уже сказано в документации. Даже поставив Linear (линейную) интерполяцию вы потеряете только некоторые данные в микродинамике звуковой волны, все частоты останутся на месте. По умолчанию, как раз Linear вы слышите, когда сочиняете. Однако если вы синтезатор заменяете сэмплом так, как это было сказано выше, то лучше поставить на максимум. Depth (WAV): не надо думать, что рендеринг в 16 бит быстрее, чем в 32. Ведь ядро микширования у FL 32-битное и если вы ставите 16 бит, то, очевидно, производятся дополнительные вычисления (округления). Лично я делаю рендеринг в 32 бита, потому что все равно выполняю мастеринг в Audition, а оттуда уже могу получить поток с любыми нужными мне атрибутами. И дело даже не в скорости рендеринга. Просто у меня гораздо больший динамический диапазон для мастеринга (не даром в iZotope Ozone используется аж 64-битная математика). HQ for all plugins (т.е. высокое качество для всех модулей). Очевидно, что все модули переводятся в режим высокого качества. НО: далеко не все модули поддерживают эту функцию. В основном это встроенные модули FL Studio. Вроде все. Остальное заключается в том, чтобы не потерять проценты там, где нужное вам дело можно выполнить более эффективно, разумно. Так что прежде чем сделать что-то, подумайте: а может, есть более эффективный способ? Но это – дело опыта. E-trance, 21.09.2006 http://www.cjcity.ru/ |
rapcore-from.clan.su
Настройка FL Studio. Аудио. (audio settings)
 Настройка FL Studio достаточно простая процедура, но многие не знают, как её сделать. В этой статье я помогу вам с настройками аудио.
Настройка FL Studio достаточно простая процедура, но многие не знают, как её сделать. В этой статье я помогу вам с настройками аудио.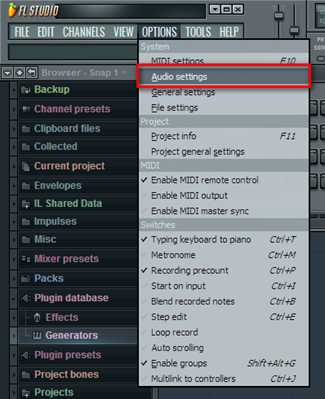
Итак, заходим в options – audio settings.
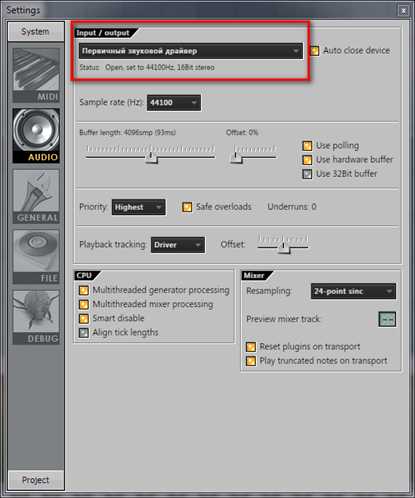
Откроется окно с настройками звука. Сверху находится раскрывающийся список input/output и скорее всего у вас там выбран по умалчиванию “первичный звуковой драйвер” , но у этого драйвера очень большая задержка звука. То есть, когда вы нажимаете клавишу на midi-клавиатуре или меняете какой-нибудь параметр звучания во время воспроизведения, проходит достаточно большое количество времени (по умалчиванию 93 миллисекунды) до того момента, как звук появится или изменится. И меньше 50 миллисекунд вряд ли удастся выставить без появления треска и зависаний.
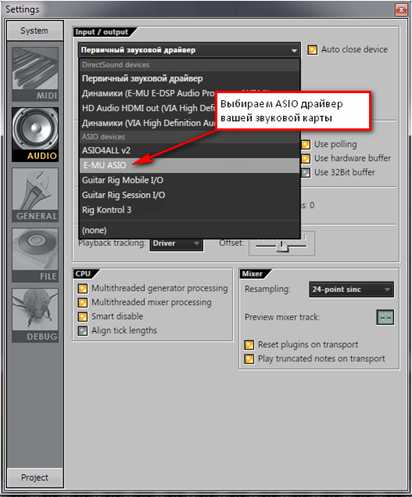
Поэтому выберем более подходящий драйвер. Для этого нажимаем на этот раскрывающийся список и найдём строчку ASIO + название вашей звуковой карты или фирмы её производителя. Например если у вас карточка Сreative x-fi, то находим и выбираем creative ASIO. (если E-MU 1212m/0404, как на скриншоте, то E-MU ASIO)
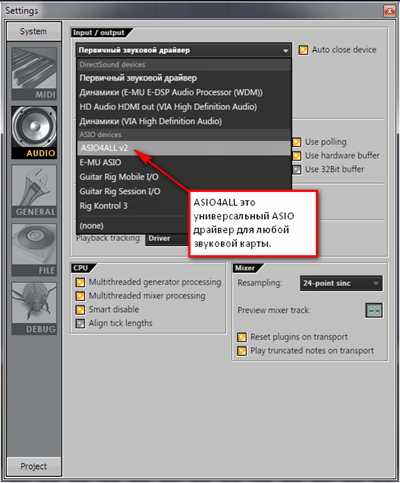
Возможно такой строчки у вас нет, это значит, что ваша звуковая карта (например встроенная в материнскую плату) не поддерживает эту технологию, тогда ищем и выбираем ASIO4All. Скачать его можно здесь ASIO4ALL 2.12 — Russian. А подробно про настройку этого драйвера вы можете прочитать здесь
Теперь, не закрывая окно настроек, открываем любой демо трек через file – open (по умалчиванию находятся C:\Program Files (x86)\Image-Line\FL Studio 10\Data\Projects).
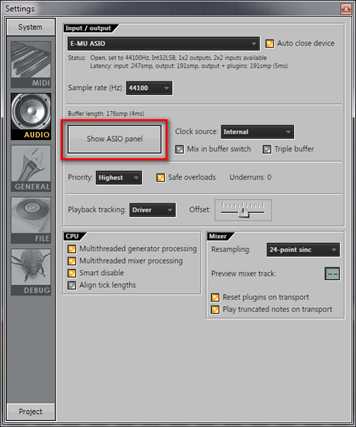
И нажимаем в окне settings кнопку Show ASIO panel. Откроются настройки ASIO драйвера.

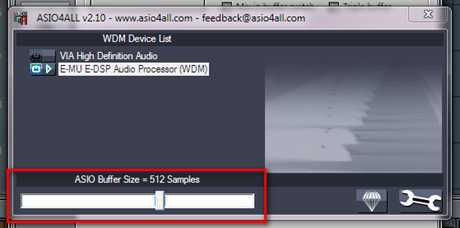
Здесь находим Buffer size (в ASIO4ALL) или Buffer latency (в Creative ASIO), выставляем для начала 5 ms или 256 samples соответственно. Закрываем это окно с помощью кнопки “ок” либо, если её нет, то просто крестиком.
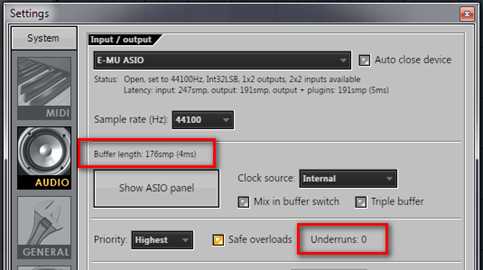
Сверху над кнопкой Show ASIO panel значение buffer length должно изменится на наши выбранные значения. Далее нажимаем воспроизведение и слушаем. Не должно быть треска, зависаний звука, значение underruns на панели настроек не должно увеличиваться во время воспроизведения. В противном случае снова открываем настройки ASIO драйвера (show ASIO panel) и увеличиваем значение Buffer size (Buffer latency). Снова проверяем, нажимая воспроизведение. Так делаем до тех пор пока нас не устроит звучание. Ещё отмечу, что лично для меня минимально приемлемая задержка это 12 милисекунд (512 samples) и если у вас это значение больше, то стоит задуматься об апгрейде компьютера
В принципе с настройкой звука всё. Остальное можно оставить по умалчиванию или выставить, как на скриншоте снизу.
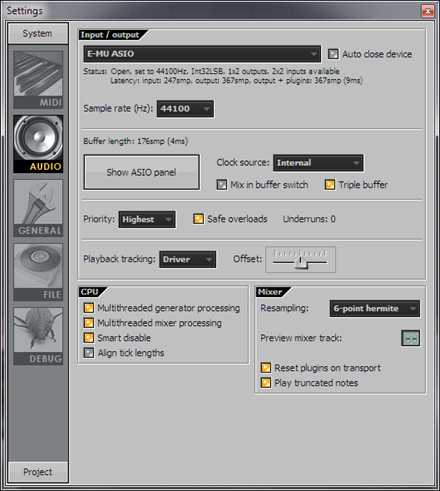
Но всё-таки пробежимся по настройкам на всякий случай. Начнём сверху.
Auto close device – параметр отвечает за освобождение звукового драйвера при сворачивании FL Studio. То есть если вы свернёте программу, то звук от FL прекратится и вы сможете включить допустим аудио плеер и он не будет ругаться на занятость драйвера. Отмечу, что на хороших звуковых картах таких проблем нет и включать эту функцию нет необходимости.
Sample rate (Hz) – Здесь указывается частота дискретизации воспроизведения. Оставляем как есть. Обычно 44100 или 48000. Кстати для звуковых карт от Creative лучше выставлять 48000 так, как у них эта частота является основной и 44100 например получается путем преобразования, а это плохо влияет на качество звука.
Clock source – Тоже не меняем. Оставляем Internal или Big Ben для ASIO4ALL
Mix in buffer switch – Может помочь выставить меньшую задержку с использование некоторых звуковых карт. По умалчиванию выключена. (я тоже не включаю потому, что никакой разницы у меня нет
)Triple buffer – включение этого параметра может уменьшить треск и зависания звука, когда процессор сильно загружен. Можно включить.
Priority – Приоритет обработки звука программой. По умалчиванию стоит highest (наивысший). Можно не трогать, но если у вас слабый процессор и прогамма подвисает, то можно уменьшить значение.
Safe overloads – Должен быть включен. Адаптирует приоритет, когда процессор перегружен, оставляя немного мощности для отображения интерфейса.
Playback tracking source – Отвечает за то откуда будут браться данные о положении индикатора текущей позиции воспроизведения в Playlist/Piano roll/Event Editor Оставляем по умалчиванию driver. Если есть проблемы с отображением, то выбираем hybrid.
Offset – тоже относится к положению индикатора воспроизведения. И если нет проблем с ним, то оставляем как есть. (ползунок посередине) В противном случае регулируем смещение ползунком.
Multithreaded generator processing – Должна быть включена. Позволяет распределять нагрузку между ядрами процессора при работе с генераторами (инструментами) Это увеличивает скорость обработки.
Multithreaded mixer processing – Тожедолжна быть включена. Распределяет нагрузку от работы микшера и эффектов между ядрами процессора.
Smart disable – Лучше включить. Отключает в проекте плагины, которые бездействуют для экономии мощности процессора. Но работает только для тех плагинов, в которых включена функция Smart disable.
Align tick lengths — Может снизить нагрузку на процессор и повысить производительность при работе с некоторыми плагинами (которые используют технологию PPQ). По умалчиванию выключена (у меня тоже и я её не включаю обычно)
Resampling – Здесь выбирается метод интерполяции сэмплов при повышении или понижении их тона. Оптимальным является 6-point hermite, который выбран по умалчиванию.(именно его я и рекомендую) Далее идут 64, 128, 256, 512-point sinc они более качественные, но и “прожорливые”. Самым же простым является Linear и если хотите снизить нагрузку на процессор, то выбирайте его.
Preview Mixer Track – Тут можно выбрать канал микшера через, который будет выводится звук метронома, прослушивания аудио из внутреннего браузера программы и звукового редактора Edison. По умалчиванию настроен на мастер-канал (в окошке два прочерка: (—) Я оставляю так).
Play truncated notes – Если включена эта функция, то при перемещении маркера воспроизведения на середину ноты она будет воспроизводится, а если выключена то будет звучать только следующая нота.
На этом с аудио настройками FL studio всё. Если статья была вам полезна, то ставьте лайки, пишите комментарии, подписывайтесь на новости
Читайте также:
Вконтакте
Google+
Одноклассники
fl-factor.ru