Содержание
эффективная и расширенная настройка карты сайта sitemap.xml ~ OpenCart Software Solutions
В каналах продвижения OpenCart по умолчанию доступен модуль Google Sitemap, отвечающий за формирование и показ карты сайта в виде файла sitemap.xml. Однако у него есть существенные недостатки, основными из которых являются высокая нагрузка на базу данных и неоптимизированная структура данных с точки зрения SEO.
Для начала стоит отметить, для чего необходима карта сайта в формате XML, и что получает владелец сайта при её использовании.
Основная функция карты сайта, это представление структуры сайта в понятном виде для поисковых роботов (http://www.sitemaps.org/). В карте сайта могут быть представлены страницы, до которых нельзя дойти путём обхода ссылающихся друг на друга объектов. Кроме того, карта сайта экономит вычислительные ресурсы сервера, т.к. роботы не тратят время на перебор всех страниц, а получают прямые ссылки-указатели. Адрес карты сайта задаётся в директиве Sitemap файла robots.txt.
Адрес карты сайта задаётся в директиве Sitemap файла robots.txt.
Но вернёмся к недостаткам, которые возникают при использовании стандартного модуля.
Чем больше товаров, тем медленнее формируется карта сайта и тем выше вероятность того, что поисковый робот откажется от её использования, т.к. посчитает файл слишком медленным или получит ошибку после превышения максимального времени выполнения кода на PHP (пустую страницу). Это вполне ожидаемо для магазинов с количеством товаров > 1000 на виртуальном хостинге и с количеством товаров > 5000 на виртуальном выделенном сервере. На каждый товар отводится не менее одного запроса к БД, а также несколько запросов используется на получение канонического вида ссылки, итого, для тысячи товаров может быть выполнено до 3-х тысяч запросов к БД!
Решение в виде отдельного модуля Sitemap Pro использует всего один запрос к базе данных! Это стало возможным за счёт особого алгоритма перебора выбранных объектов и собственного механизма формирования ссылок, который полностью совместим с форматом ссылок OpenCart.
Ещё один недостаток стандартного модуля связан с выводом товаров, категорий, производителей и статей в нескольких представлениях: с использованием канонических ссылок с путями (товары в категориях), с использованием канонических ссылок без путей и в виде ссылок-идентификаторов. По сути, происходит дублирование одних и тех же страниц под разными адресами, а с точки зрения SEO это нерационально!
Sitemap Pro позволяет выбрать тип ссылок для страниц карты сайта, например, можно построить карту сайта только на основе канонических ссылок, что приветствуется при SEO-продвижении, а также исключает попадание в карту сайта объектов, чьи родители скрыты, т.е. отключены.
Кроме того, Вы можете настраивать дополнительные параметры карты сайта, такие как частота опроса, приоритет и включение даты последнего изменения:
Несмотря на то, что дата последнего изменения в карте сайта считается опциональной, она всё же влияет на поведение поискового робота.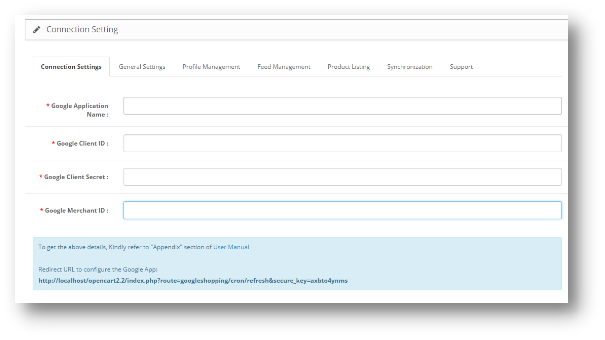 При наличии даты последнего изменения, робот не будет лишний раз обращаться к странице, а дождётся пока разница новой и предыдущей даты не превысит или не сравнится с частотой обхода.
При наличии даты последнего изменения, робот не будет лишний раз обращаться к странице, а дождётся пока разница новой и предыдущей даты не превысит или не сравнится с частотой обхода.
Подведём итоги и посмотрим, какие преимущества даёт модуль Sitemap Pro:
- Высокая скорость формирования карты сайта за счёт одного запроса к базе данных и собственного алгоритма обработки выборки данных.
- Четыре основных секции: главная страница, производители, товары, категории и статьи. Для каждой из секции (см. примечания 1,2) могут быть заданы свой тип ссылок, частота опроса, приоритет и последнее изменение. Секции могут быть отключены (см. Статус).
- Построение уникальной структуры на основе типа ссылок. Исключена возможность попадания товаров из скрытых категорий.
Дополнительно реализована возможность отключения заголовка Set-Cookie, который устанавливается при первом обращении к OpenCart и в котором нет необходимости для карты сайта, что позволяет кешировать её как статический файл через сервер Nginx.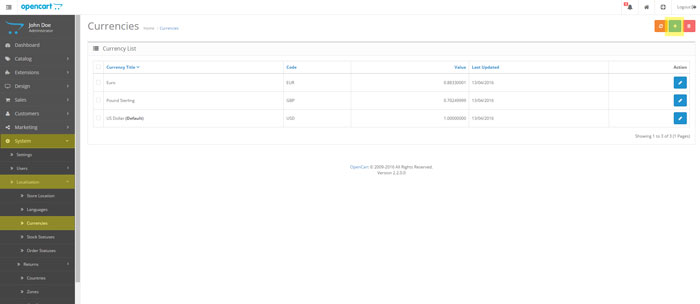 Также поддерживается расширение ссылок config_seo_url_postfix для режима SEO URL Pro.
Также поддерживается расширение ссылок config_seo_url_postfix для режима SEO URL Pro.
* * *
В Sitemap Pro v.1.2 добавлены две новые опции (см. скриншот выше):
- Опция автоприоритета позволяет увеличить выставленный приоритет для товаров на одну десятую, если на них есть отзывы. Это позволяет поисковому роботу обратить внимание на обсуждаемые товары в первую очередь, соответственно, они быстрее остальных появятся в результатах поисковой выдачи.
- Опция скрытия дубликатов исключает из карты сайта повторяющиеся товары в разных категориях. Поисковому роботу больше не придётся обращаться, по сути, к одним и тем же страницам.
Состав архива:
./catalog/controller/feed/sitemap_pro.php
./admin/controller/feed/sitemap_pro.php
./admin/view/template/feed/sitemap_pro.tpl
./admin/language/russian/feed/sitemap_pro.php
./admin/language/english/feed/sitemap_pro.sitemap.xml$ index.php?route=feed/sitemap_pro [L]
Эта статья может быть дополнена расширенной информацией, следите за обновлениями. По вопросам приобретения просьба обращаться через страницу контактов.
Как создать sitemap в ручном и автоматическом режиме. WordPress и OpenCart
Andrey | 12.03.2014 | Вебмастеру (CMS, PHP, SEO) | 14 комментариев
Перед тем как рассказать вам как создавать sitemap в ручном режиме или в атомистическом сначала я хочу рассказать зачем он нужен. Как его отсутствие вредит вашему сайту или блогу. А уже потом расскажу как создавать sitemap.
Что такое sitemap и зачем он нужен
sitemap служит только одной цели — помочь роботам поисковых систем правильно индексировать ваш сайт, не пропускать ни одной важной страницы, даже если на нее не ведет ни одной ссылки.
Если грубо рассматривать, то sitemap по сути состоит из перечисления адресов всех страниц вашего сайта которые видит пользователь + два параметра к каждому адресу — Приоритет, и частота обновления.
К примеру вот кусок карты сайта:
Давайте разберем его подробнее, чтобы понимать зачем он нужен.
- <url> — новая запись. Нужна для того чтобы разбить документ на «ячейки» где в каждой ячейке будет одна страница и два параметра.
- <loc> — адрес страницы. Собственно где находиться контент который надо проиндексировать
- <changefreq> — примерная частота обновления. Как часто обновляется эта страница. Нужно для того чтобы боты поисковых систем не делали лишней работы и не индексировали все страницы каждый день.
- <priority> — приоритет. Если у вас большой портал с миллионами страниц то важно выставить приоритет, поскольку на индексацию одного сайта робот отводит определенное время. Если время закончилось но все страницы не проиндексированы робот просто уходит.
Понимая теперь какую информацию несет в себе файл sitemap можно сделать выводы зачем он надо:
- sitemap нужен чтобы поисковые роботы Google и Yandex выше ранжировали ваш сайт, поскольку наличие этого файла обязательно для нормально поисковой выдачи
- Файл помогает поисковикам проиндексировать все страницы вашего сайта, даже самые глубокие
- Файл помогает проиндексировать важные страницы первыми, а не важные оставить на потом
- Дает понимания роботу когда ему заглянуть в следующий раз на данную статью.
Согласитесь, без всех этих пунктов вывести сайт в топ невозможно, а значит нам надо завести себе этот файлик.
Да, и сразу оговорюсь, не надо путать файл sitemap.xml с картой сайта — страницей где видно все ссылки. Первая для поисковиков, вторая для пользователей.
Давайте разберем как же сделать этот файл.
Sitemap на WordPress
Прежде чем начинать убедитесь что у вас есть Robots.txt. Если у вас его нет, или вы не знаете про него, прочитайте статью
Robots.
txt на WordPress или Robots.txt на OpenCart в зависимости от того какая у вас CMS. Только после этого можете приступать к генерации sitemap.xml.
Для настройки карты сайта нам надо для начала поставить плагин «All In One SEO Pack». Кроме того что он сделает нам карту сайта, он еще и очень поможет в дальнейшем продвижении сайта, т.е. поможет с СЕО оптимизацией сайта. Об самой настройке этого модуля мы рассказали в статье «СЕО оптимизация WordPress или настройка All In One SEO Pack» которую я тоже настоятельно рекомендую прочитать. А пока мы остановимся только на одной части этого плагина — карта сайта для google и Yandex
- Зайдите в панель администратора вашего сайта
- Перейдите в Плагины ->Добавить новый
- В строке поиска вбейте All In One SEO Pack
- Нажмите «Установить»
- После предложения активировать плагин нажмите «Активировать».
Все, плагин мы установили, и теперь у вас в каждой статье появятся дополнительные поля, но об этом мы написали в другой части (ссылку смотрите выше).
Пока давайте перейдем к настройке карты сайта.
- Зайдите в «Инструменты SEO» ->Другие модули как показано на картинке ниже
- Нажмите «Activate» как показано на картинке ниже
- После чего перед надписью «другие модули» который мы видели в первом пункте инструкции у вас появиться «XML карта сайта». Перейдите в это меню.
- Далее вы можете поменять настройки как вам нравиться. Но я могу вам подсказать как лучше всего это сделать.
В пункте «XML карта сайта» ничего менять не надо кроме одной галочки. Потому что:
- префикс всем привычно видеть стандартный — sitemap
- Уведомлять Google не надо, мы это сделаем позже самостоятельно.
- Уведомить Bing можем, ставим галочку.
- Тип записей оставляем все включены, мы же хотим чтобы все записи Google индексировал.
- Архивы и страницы авторов не включаем, чтобы не создавать дублей страницы. (да, Google увидит их как дубли)
В итоге у вас должна выйти картина как у меня:
В следующем пункте вы можете исключить из карты какую-то страницу или целую рубрику
А в последних двух пунктах вы как раз можете поменять два атрибута, приоритет и частоту внесение обновлений.
Если у вас блог новый рекомендую оставить все по умолчанию, пока вы не знаете как часто сможете писать статьи и новости на сайт. (В моем случае я поменял только частоту обновления главной страницы)
Все. Теперь нажмите на «Обновить карту сайта» для применения всех обновлений.
Sitemap на OpenCart
В отличии от WordPress на OpenCart модуль карты сайта уже предустановлен в движке CMS, и все что нам осталось это его активировать и чуть модернизировать. Итак, поехали:
- Заходим в панель администратора по адресу:
- Заходим в «Дополнения->Каналы продвижения»
- Напротив «Google SiteMap» нажмите «Установить», а затем «Изменить»
- Поменяйте положения флажка с «Отключено» на «Включено»
В приницпе все. Теперь карта сайта нашего магазина доступна по ссылке
Да, все поисковики эту ссылку будут принимать, но по хорошему это надо переделать, чтобы карта сайта была доступна как по адресу
index\.php$ http://www.yourwebsite.com? [R=301,L]
Поменяйте
на ваш домен
Сохраните и загрузите файл назад на хостинг. (в Mac OS не забудьте поставить точку в название файла, которую мы удалили в пункте 2) Проверьте что файл доступен по двум ссылкам, для этого просто перейдите браузером по адресам: http://Ваш домен/sitemap.xml и http://Ваш домен/index.php?route=feed/google_sitemap Рекомендованная литература
Все, карту сайта на WordPress или OpenCart мы создали. Теперь очень настоятельно рекомендую прочитать статьи на темы которые мы сегодня затрагивали:
- Robots.txt на WordPress или Robots.txt на OpenCart
- Настройка All In One SEO Pack в WordPress
Об авторе
Error: Не могу создать директорию wp-content/uploads/2022/11. Проверьте, доступна ли родительская директория для записи.
Andrey
Администратор блога. Специалист по маркетингу, развитию бизнеса, здоровому образу жизни. Владелец и директор двух компаний в Украине. Сертифицированный специалист Apple.
Увлечения: бизнес, спорт, дайвинг.Extensions Product Feeds — OpenCart Documentation
Product Feeds
Расширение Product Feed позволяет вам настроить, как вы хотите, чтобы продукты вашего магазина OpenCart отображались и перечислялись поисковыми системами, такими как Google. Чтобы использовать эту функцию, вы должны составить фид продуктов вашего магазина. Канал продуктов магазина можно составить с помощью XML или вручную ввести информацию о продукте в программу для работы с электронными таблицами.
Google Base и Google Sitemap
Пакет OpenCart позволяет подключаться к двум инструментам фида продуктов: Google Base и Google Sitemap.
Вам необходимо создать учетную запись в Google Merchant Center, чтобы получить доступ к этим инструментам. Google Base требует, чтобы пользователь загружал информацию о продукте в каналы продуктов, чтобы они могли отображаться в поисковой системе Google. Фид продуктов, созданный для Google Base, должен соответствовать спецификациям Google, которые можно просмотреть в разделе часто задаваемых вопросов службы поддержки Google. Google Sitemap использует URL-адрес данных с веб-сайта магазина, чтобы предоставить информацию своей поисковой системе для сканирования веб-сайта магазина.
В разделе редактирования фидов продуктов вы должны указать URL-адреса фидов данных магазина, полученные из Google Merchant Center.
Поддержка
Чтобы получить поддержку по расширениям каналов продуктов, посетите раздел «Расширения каналов» на форуме поддержки.
Электронная почта
Страна
AfghanistanAlbaniaAlgeriaAmerican SamoaAndorraAngolaAnguillaAntigua & BarbudaArgentinaArmeniaArubaAustraliaAustriaAzerbaijanAzoresBahamasBahrainBangladeshBarbadosBelarusBelgiumBelizeBeninBermudaBhutanBoliviaBonaireBosnia & HerzegovinaBotswanaBrazilBritish Indian Ocean TerBruneiBulgariaBurkina FasoBurundiCambodiaCameroonCanadaCanary IslandsCape VerdeCayman IslandsCentral African RepublicChadChannel IslandsChileChinaChristmas IslandCocos IslandColombiaComorosCongoCongo Democratic RepCook IslandsCosta RicaCote D’IvoireCroatiaCubaCuracaoCyprusCzech RepublicDenmarkDjiboutiDominicaDominican RepublicEast TimorEcuadorEgyptEl SalvadorEquatorial GuineaEritreaEstoniaEthiopiaFalkland IslandsFaroe IslandsFijiFinlandFranceFrench GuianaFrench PolynesiaFrench Southern TerGabonGambiaGeorgiaGermanyGhanaGibraltarGreat BritainGreeceGreenlandGrenadaGuadeloupeGuamGuatemalaGuernseyGuineaGuinea-BissauGuyanaHaitiHondurasHong KongHungaryIcelandIndiaIndonesiaIranIraqIrelandIsle of ManIsraelItalyJamaicaJapanJerse yJordanKazakhstanKenyaKiribatiKorea NorthKorea SouthKuwaitKyrgyzstanLaosLatviaLebanonLesothoLiberiaLibyaLiechtensteinLithuaniaLuxembourgMacauMacedoniaMadagascarMalawiMalaysiaMaldivesMaliMaltaMarshall IslandsMartiniqueMauritaniaMauritiusMayotteMexicoMidway IslandsMoldovaMonacoMongoliaMontenegroMontserratMoroccoMozambiqueMyanmarNamibiaNauruNepalNetherland AntillesNetherlandsNevisNew CaledoniaNew ZealandNicaraguaNigerNigeriaNiueNorfolk IslandNorwayOmanPakistanPalau IslandPalestinePanamaPapua New GuineaParaguayPeruPhilippinesPitcairn IslandPolandPortugalPuerto RicoQatarReunionRomaniaRussiaRwandaSaipanSamoaSamoa AmericanSan MarinoSao Tome & PrincipeSaudi ArabiaSenegalSerbiaSerbia & MontenegroSeychellesSierra LeoneSingaporeSlovakiaSloveniaSolomon IslandsSomaliaSouth AfricaSouth SudanSpainSri LankaSt BarthelemySt EustatiusSt HelenaSt Kitts-NevisSt LuciaSt MaartenSt Pierre & MiquelonSt Vincent & GrenadinesSudanSurinameSwazilandSwedenSwitzerlandSyriaTahitiTaiwanTajikistanTanzaniaThailandTogoTok elauТонгаТринидад и ТобагоТунисТурцияТуркменистанТуркс и КайкосТувалуУгандаУкраинаОбъединенные Арабские ЭмиратыВеликобританияСоединенные Штаты АмерикиУругвайУзбекистанВануатуВатиканВенесуэлаВьетнамВиргинские острова (Британия)Виргинские острова (США)Остров УэйкУоллис и ФутанаЙеменЗамбияЗимбабвеТип
Агентство
Розничный продавец (продажи через Интернет)
Независимый разработчик
Другое
Дополнительные подписки
Избранные сторонние рекламные акции
Ленты покупок Google | Расширение канала поиска товаров
Если вы когда-либо искали какой-либо продукт, вы должны знать о Google Shopping Ads, которые доступны на верхней правой странице поиска Google.
С помощью этого расширения владелец магазина сможет отображать свои товары на странице поиска Google привлекательным и наглядным образом.
Разрешение владельцам магазинов Opencart создавать фиды продуктов Google для продуктов своего магазина, экспортируя продукты в учетную запись Google Merchant.
Администратор также может сопоставить категории магазина Opencart с категориями ленты покупок Google.
Функции
- Продукты магазина добавляются в Google Feed с помощью Content API.
- Продукты обновляются в Google Feed после синхронизации в магазине.
- Динамическое сопоставление атрибутов.
- Сопоставьте категорию магазина с категориями фида покупок Google.
- Экспорт всех продуктов за один раз.
- Администратор может добавить уникальное значение продукта для фида покупок для каждого продукта.
- Поддерживает простые и загружаемые продукты.
- Возможность аутентификации учетной записи продавца пользователя.
Видеоруководство
2-IGf4lUfXU
Получение ключей/Экран согласия —
b0aGlUa1BPI
Установка
Клиенты получают zip-папку, после чего им нужно распаковать содержимое этой zip-папки в свою систему. В извлеченной папке есть — admin, catalog, system, vendor, composer и ocmod.
Ищете опытную компанию
Opencart? ПодробнееВам необходимо перенести папки администратора, каталога, системы, поставщика, файл композитора и файл ocmod в корневой каталог Opencart на сервере, как показано ниже.
Выполнить команды
После загрузки файлов выполните следующие команды в терминале для установки файла composer.json.
curl -s http://getcomposer.org/installer | php
php composer.phar install
Примечание: – Необходимо увеличить post_max_size до 200M.
После этого перейдите в -> Установщик расширений, затем загрузите файл google_shopping_feed.
ocmod.xml, который вы найдете в папке ocmod.
После загрузки файла нажмите «Продолжить», как показано ниже.
Теперь перейдите к -> Расширения-> Модификации , затем нажмите «Обновить» в правом верхнем углу, как показано ниже.
Редактировать группы пользователей
После этого перейдите в Система > Пользователи > Группы пользователей . Затем отредактируйте « Администратор ». Нажмите «Выбрать все» для обоих прав доступа, затем «Изменить разрешение» и «Сохранить ».
После этого под Extension > Modules > Google Shopping Feed . Вы можете установить Opencart Google Shopping Feed, нажав кнопку «плюс», как показано на изображении ниже.
Конфигурация модуля
После завершения установки администратор может перейти в «Расширения» > «Модуль» > «Google Покупки». После этого администратор может нажать кнопку редактирования, как показано на изображении ниже.
Нажав кнопку редактирования, администратор может настроить модуль. Появятся следующие разделы:
Статус : Администратор может выбрать статус модуля: включить или отключить .
Настройка конфигурации : администратору необходимо ввести идентификатор ключа потребителя и идентификатор секрета потребителя , которые администратор может получить, нажав кнопку здесь .
После ввода учетных данных администратору необходимо нажать на аутентифицировать учетную запись , чтобы подтвердить подлинность учетных данных.
Администратору необходимо подтвердить зарегистрированным идентификатором электронной почты , с помощью которого создаются учетные данные Google Shopping Feed.
После аутентификации администратор может экспортировать все продукты, щелкнув Экспорт продукта , как показано на рисунке ниже.
Настройка сопоставления категорий :
Администратор может установить категорию Google Feed по умолчанию , которая будет применяться, когда категория не сопоставлена для продукта.
Настройка продукта :
Администратор может установить настройку по умолчанию, которая будет применяться к продуктам, информация о которых не заполнена.
Ниже перечислены параметры, которые можно установить:
Возрастная группа:
Администратор может установить возрастную группу по умолчанию, для которой подходит продукт, например: Взрослый, Младенец, Малыш, Малыш и Новорожденный .
Продукт доступен для:
Администратор может установить доступность продукта для Male, Female и Unisex .
Состояние продукта:
Администратор может установить условия по умолчанию для таких продуктов, как Новый, Б/у и Восстановленный .
Применить налог на корабль:
Администратор может установить налог на продукт или нет.
Примечание. Налог на судно будет применяться только в США, если указано «Да».
Ставка налога (%):
Администратор может установить ставку налога для следующего лица.
Целевая страна:
Администратор может указать целевую страну, в которой должны отображаться фиды продуктов.
Язык контента:
Администратор может установить язык, на котором будет отображаться контент продукта.
Цвет продукта:
Администратор может установить параметр продукта, который должен отображаться в цветовом описании продукта.
Как получить учетные данные ленты покупок Google
Создайте приложение, получите идентификатор и секрет клиента :
1 : Перейдите на console.
developers.google и войдите в систему, используя свой идентификатор Gmail. После входа в систему нажмите . Выберите параметр Project .
2 : выберите вариант НОВЫЙ ПРОЕКТ .
3 : введите название вашего проекта и выберите местоположение и нажмите Создать кнопку.
4 : выберите созданный проект и нажмите кнопку ВКЛЮЧИТЬ API И УСЛУГИ .
5 : Теперь введите Покупки в поле поиска.
6 : результатов будут заполнены, а затем выберите – Content API for Shopping .
7 : Теперь выберите созданное приложение. Затем нажмите кнопку Создать учетные данные .
8 : Теперь выберите Идентификатор клиента OAuth , как показано ниже на снимке экрана.
9 . В разделе Тип приложения выберите Веб-приложение , в разделе Авторизованные URI перенаправления введите URL-адрес перенаправления .
Пример:
Для версий 3.x.x.x и 2.3.x.x:
https://www.example.com/index.php?route=extension/module/google_feed/callback
Для версии 2.2.x.x и более ранних версий:
https://www.example.com/index.php?route=module/google_feed/callback
Теперь нажмите кнопку Создать .
10 : теперь вы можете увидеть C ключ потребителя и секретный ключ потребителя . Скопируйте их в настройки конфигурации модуля.
Проверка экрана согласия Oauth
Чтобы создать идентификатор клиента OAuth, необходимо указать имя приложения на экране согласия для проверки.
Для этого администратор выполнит следующие шаги —
1. Перейдите в Google Cloud Console и перейдите на страницу экрана согласия Oauth, как показано ниже.
2. Теперь выберите проект вашего приложения из раскрывающегося списка.
3. Теперь на странице экрана согласия OAuth появится экран создания согласия. Здесь выберите «Внешний» и нажмите кнопку «Создать», если вы хотите, чтобы это приложение было доступно любому тестовому пользователю с учетной записью Google.
В противном случае нажмите кнопку Изменить приложение вверху страницы, если вы уже создали экран согласия.
4. После того, как вы нажмете кнопку «Редактировать», вы попадете на страницу конфигурации. Здесь вам нужно ввести все необходимые данные, как показано на скриншоте ниже —
После этого нажмите кнопку «Сохранить и продолжить».
5. Чтобы продолжить, также нажмите кнопку «Сохранить и продолжить» для Scopes и вкладки «Дополнительная информация ».
6. После заполнения всех необходимых данных вы будете перенаправлены на вкладку сводки. Здесь проверьте правильность сведений на каждой странице, затем нажмите 9.0096 Подготовить к проверке кнопку внизу.
Зарегистрироваться в Google Merchant
1 . Перейдите в Merchant Center и нажмите кнопку Зарегистрироваться .
2 : Войдите с вашим адресом Gmail , который вы использовали для создания учетных данных, и нажмите кнопку Далее .
3 : на странице Положений и условий проверить установите флажок, чтобы согласиться с условиями и положениями, и нажмите Продолжить кнопку после этого.
4 : Теперь вам нужно подтвердить и запросить URL своего веб-сайта , как показано на рисунке ниже.
После выполнения вышеуказанных действий нажмите кнопку Подтвердить URL .
5 : После нажатия кнопки подтверждения появится всплывающее окно. Нажмите Продолжить , чтобы продолжить проверку.
6 : После нажатия кнопки Продолжить на изображении выше вы увидите, что веб-сайт подтвержден и заявлен . Наконец, нажмите кнопку Finish .
Теперь вы можете увидеть панель инструментов Google Merchant Center .
Google Shopping Feeds — Конец администратора
После завершения настройки модуля администратор сможет увидеть меню Google Product Feeds с двумя дополнительными параметрами:
1. Сопоставление категорий
2. Список товаров
Сопоставление категорий
> Сопоставление категорий , как показано на рисунке ниже:
Администратор может редактировать существующую сопоставленную категорию или сопоставить новую категорию.
При нажатии на новую категорию карты появится следующая страница, как показано на изображении ниже.
Категория Opencart будет сопоставлена с категорией канала Google и ее подкатегорией. После выбора категории администратору необходимо нажать кнопку Сохранить сопоставленную категорию , чтобы сопоставить категории. Сохраненные категории будут перечислены в списке категорий карты.
При необходимости администратор может также отфильтровать категории карты на основе идентификатора категории , имени категории, даты сопоставления с, даты сопоставления с .
Список продуктов
Администратор может просматривать продукты экспорта в этом разделе, как показано на рисунке ниже.
Администратор может удалить выбранные продукты. Для этого администратору необходимо нажать на кнопку удаления.
Если список экспортируемых продуктов не отображается, администратор может нажать кнопку здесь .
После этого администратор может снова аутентифицировать учетные данные.
Если администратору требуется доступ к аккаунту Google Merchant Account , он может нажать на кнопку здесь вариант , как показано на изображении ниже.
Аккаунт Google Merchant
После того, как администратор настроит расширение, сопоставит категории и экспортирует продукты в Аккаунт Google Merchant Account , экспортированные продукты будут видны в разделе Продукты > Список 90.
Список :
Конечные атрибуты :
Администратор может выбрать любой продукт и просмотреть подробную информацию о соответствующих продуктах, а также в разделе Секция окончательных атрибутов , как показано на рисунке ниже.
Страница редактирования продукта
Помимо добавления настроек продуктов по умолчанию, администратор также может редактировать каналы продуктов для любого конкретного продукта.

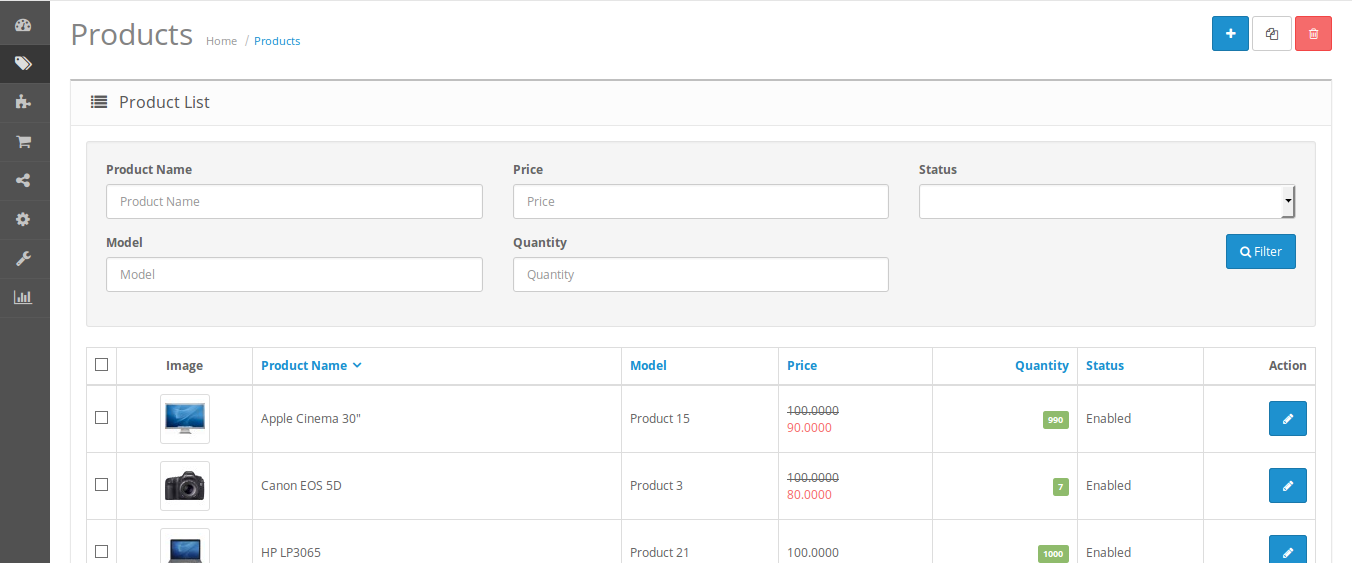 sitemap.xml$ index.php?route=feed/sitemap_pro [L]
sitemap.xml$ index.php?route=feed/sitemap_pro [L] 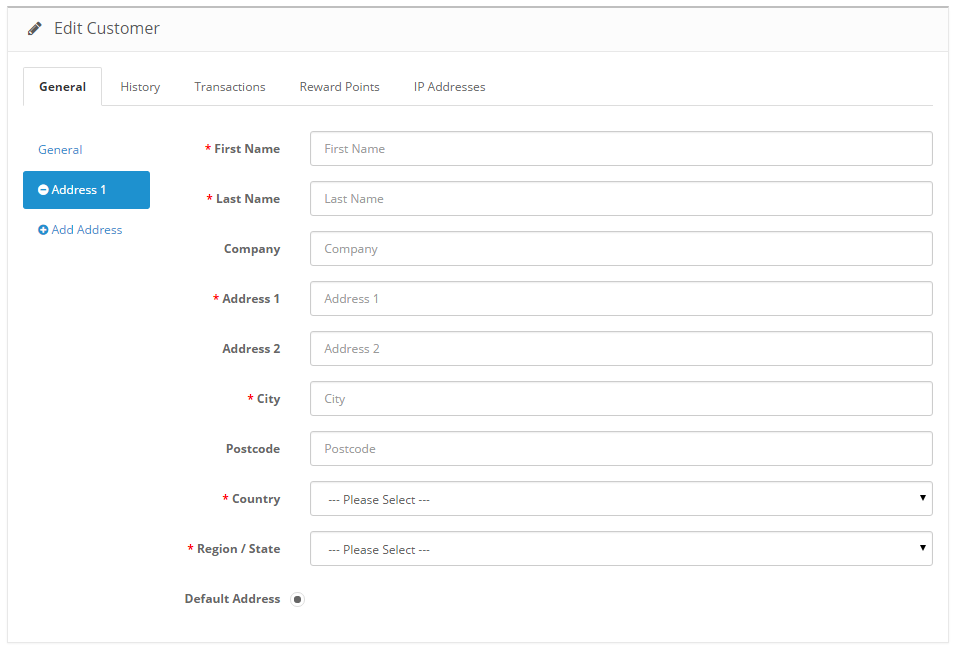 К примеру вот кусок карты сайта:
К примеру вот кусок карты сайта: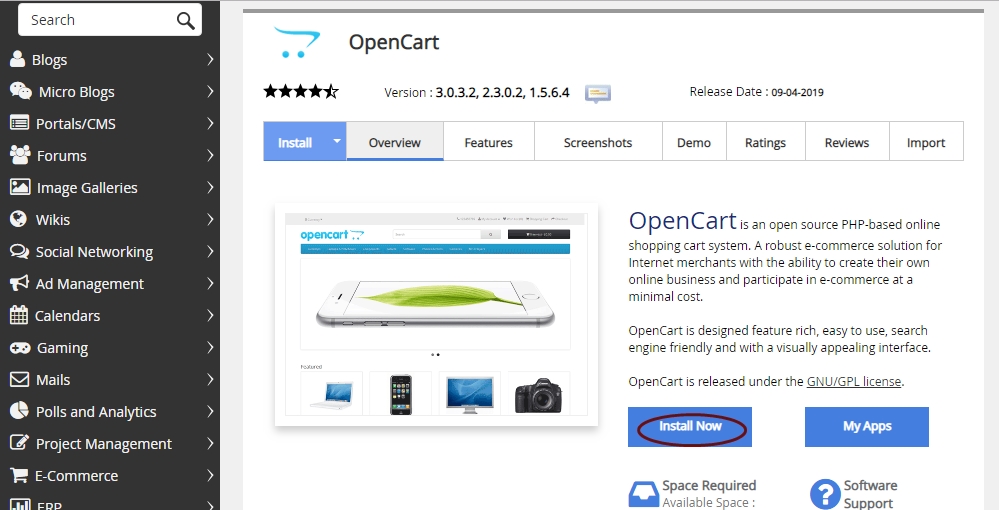
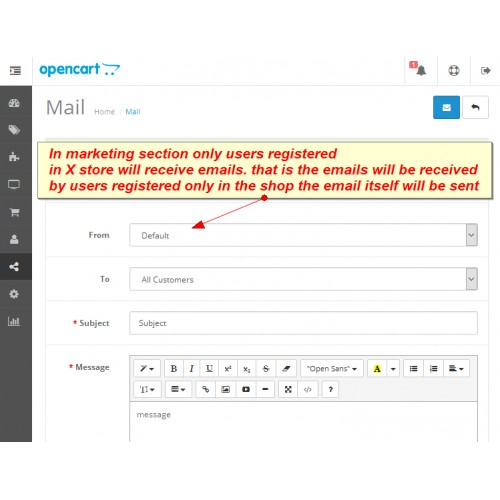 txt на WordPress или Robots.txt на OpenCart в зависимости от того какая у вас CMS. Только после этого можете приступать к генерации sitemap.xml.
txt на WordPress или Robots.txt на OpenCart в зависимости от того какая у вас CMS. Только после этого можете приступать к генерации sitemap.xml. Пока давайте перейдем к настройке карты сайта.
Пока давайте перейдем к настройке карты сайта. Если у вас блог новый рекомендую оставить все по умолчанию, пока вы не знаете как часто сможете писать статьи и новости на сайт. (В моем случае я поменял только частоту обновления главной страницы)
Если у вас блог новый рекомендую оставить все по умолчанию, пока вы не знаете как часто сможете писать статьи и новости на сайт. (В моем случае я поменял только частоту обновления главной страницы)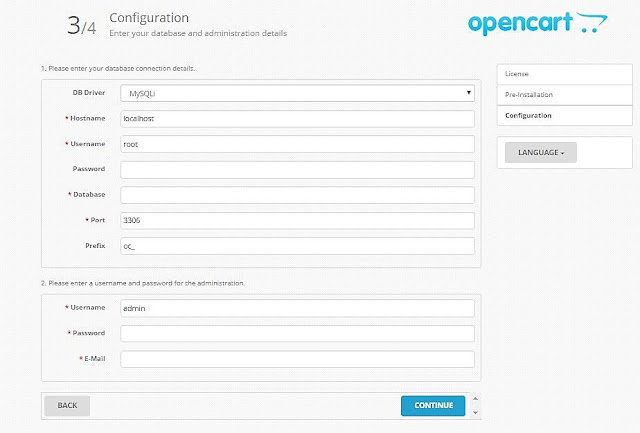 index\.php$ http://www.yourwebsite.com? [R=301,L]
index\.php$ http://www.yourwebsite.com? [R=301,L]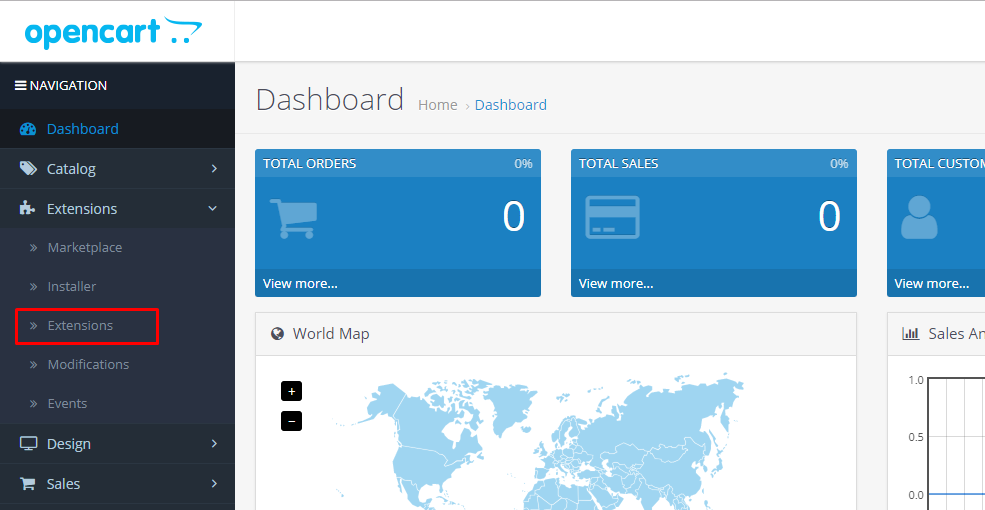
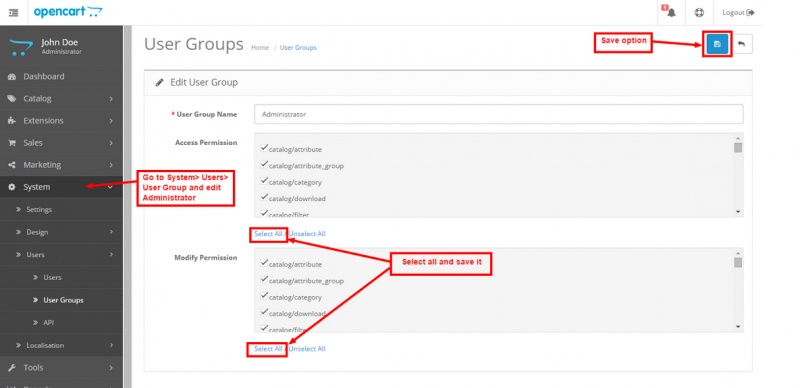 Вам необходимо создать учетную запись в Google Merchant Center, чтобы получить доступ к этим инструментам. Google Base требует, чтобы пользователь загружал информацию о продукте в каналы продуктов, чтобы они могли отображаться в поисковой системе Google. Фид продуктов, созданный для Google Base, должен соответствовать спецификациям Google, которые можно просмотреть в разделе часто задаваемых вопросов службы поддержки Google. Google Sitemap использует URL-адрес данных с веб-сайта магазина, чтобы предоставить информацию своей поисковой системе для сканирования веб-сайта магазина.
Вам необходимо создать учетную запись в Google Merchant Center, чтобы получить доступ к этим инструментам. Google Base требует, чтобы пользователь загружал информацию о продукте в каналы продуктов, чтобы они могли отображаться в поисковой системе Google. Фид продуктов, созданный для Google Base, должен соответствовать спецификациям Google, которые можно просмотреть в разделе часто задаваемых вопросов службы поддержки Google. Google Sitemap использует URL-адрес данных с веб-сайта магазина, чтобы предоставить информацию своей поисковой системе для сканирования веб-сайта магазина.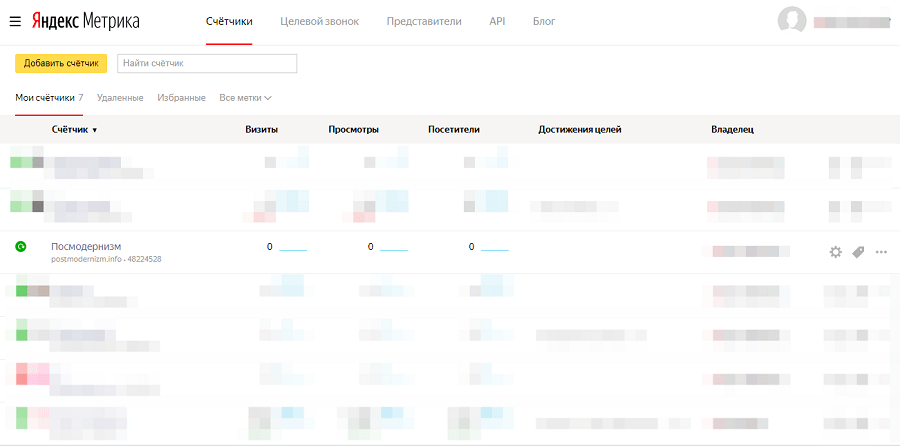
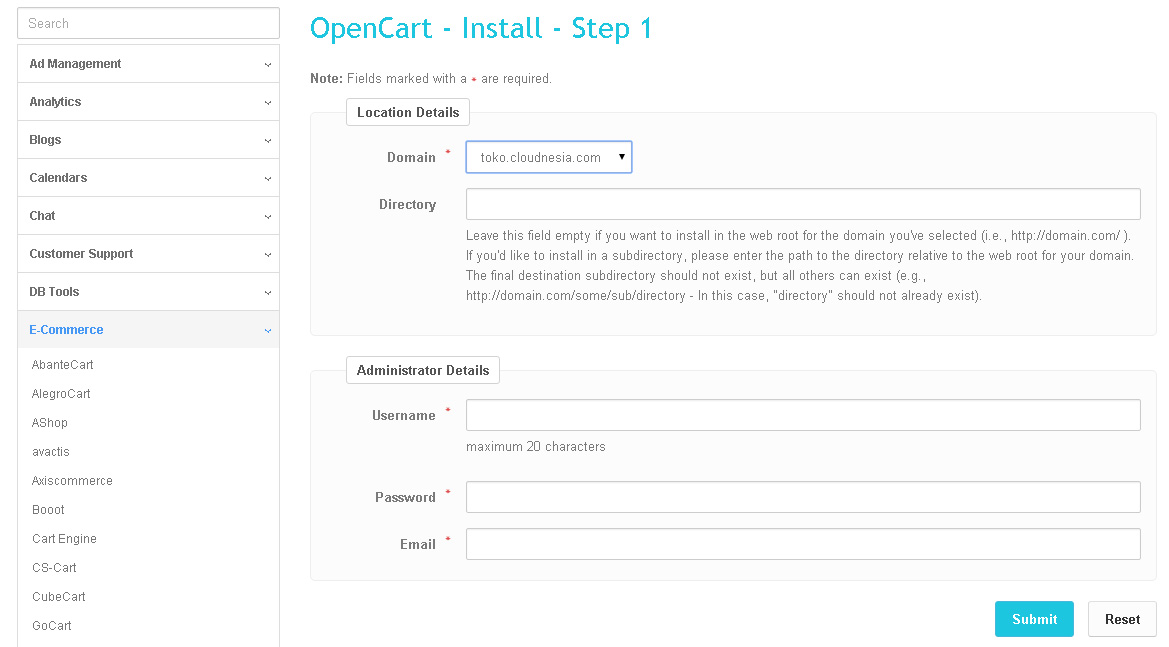
 ocmod.xml, который вы найдете в папке ocmod.
ocmod.xml, который вы найдете в папке ocmod.
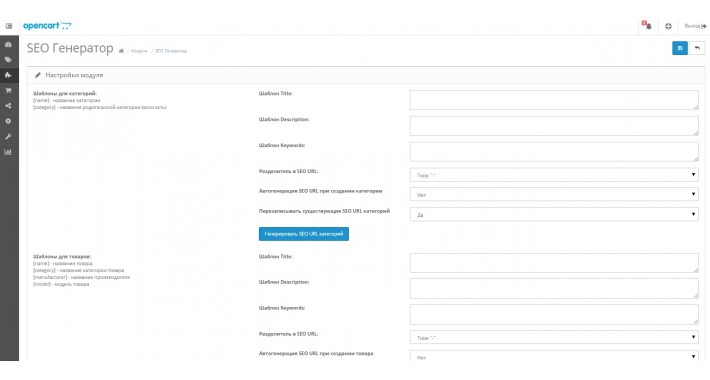

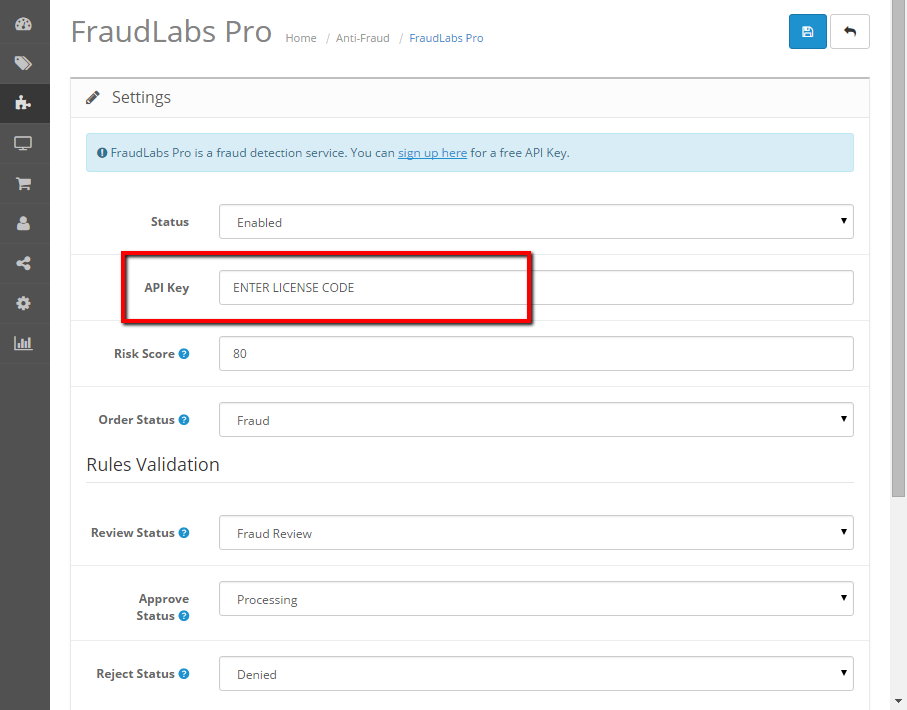 developers.google и войдите в систему, используя свой идентификатор Gmail. После входа в систему нажмите . Выберите параметр Project .
developers.google и войдите в систему, используя свой идентификатор Gmail. После входа в систему нажмите . Выберите параметр Project .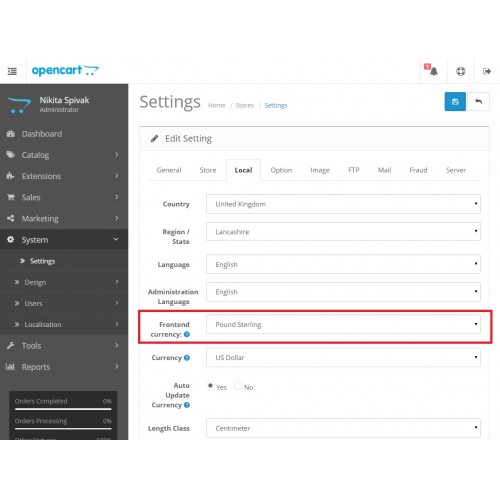
 Для этого администратор выполнит следующие шаги —
Для этого администратор выполнит следующие шаги —

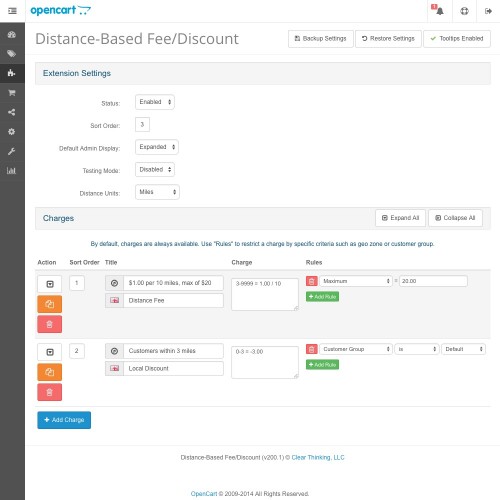 При нажатии на новую категорию карты появится следующая страница, как показано на изображении ниже.
При нажатии на новую категорию карты появится следующая страница, как показано на изображении ниже.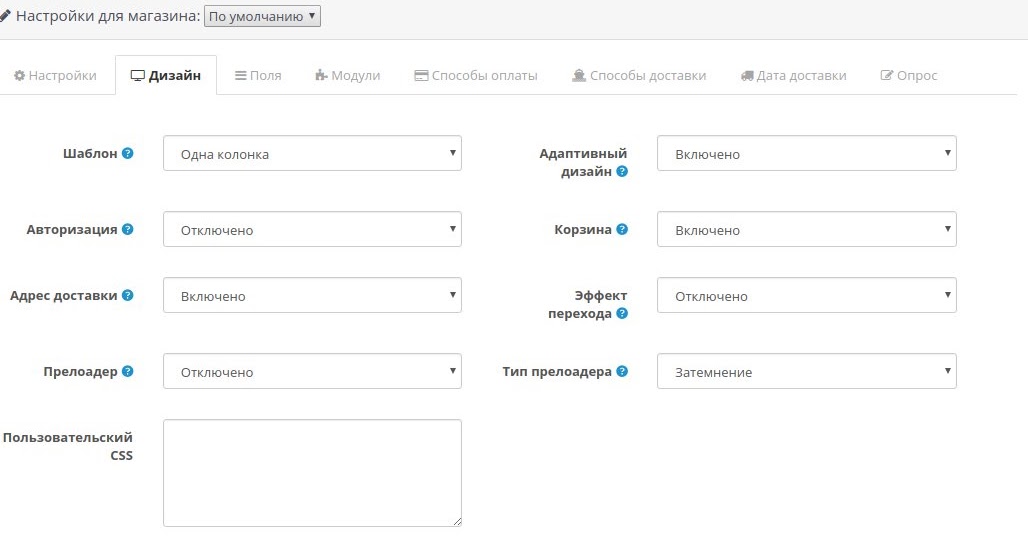 После этого администратор может снова аутентифицировать учетные данные.
После этого администратор может снова аутентифицировать учетные данные.