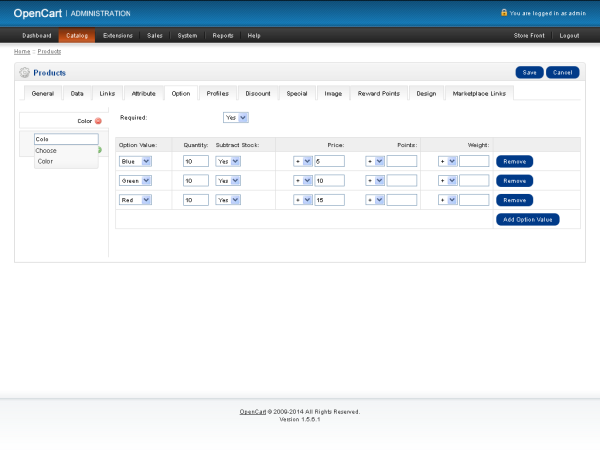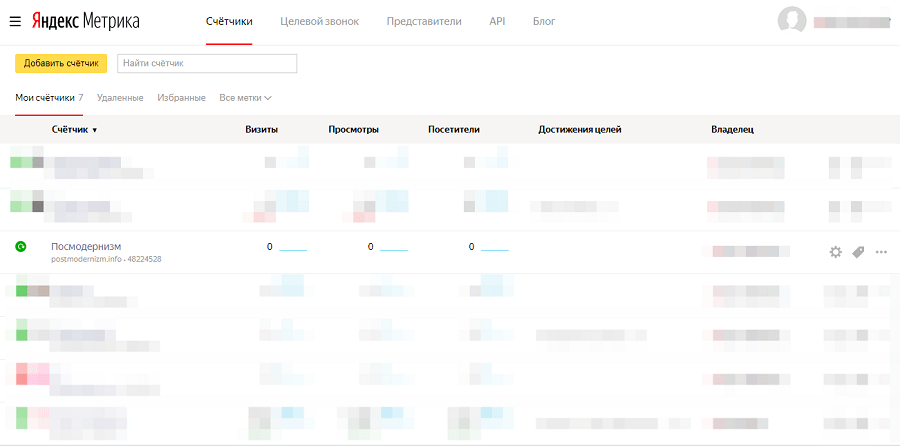Содержание
Работа с FTP — как подключится, настроить и начать работу
Помощь
0
Регистрация
Вход
Домены
Хостинг
Выбор и заказ хостинга
Работа с сайтом.
 Продвинутым пользователям
Продвинутым пользователямНастройка переадресации (редиректа)
Почта
Проблемы в работе сайта
Часто задаваемые вопросы
Сайты
Личный кабинет
VPS и серверы
SSL-сертификаты
Общие вопросы
- Какие данные нужны для подкючения по FTP
- Настройка FTP-клиента
- Работа с FTP
В статье мы расскажем, что такое FTP-сервер, как настроить популярный FTP-клиент и как подключиться к FTP-серверу, чтобы загрузить сайт на хостинг.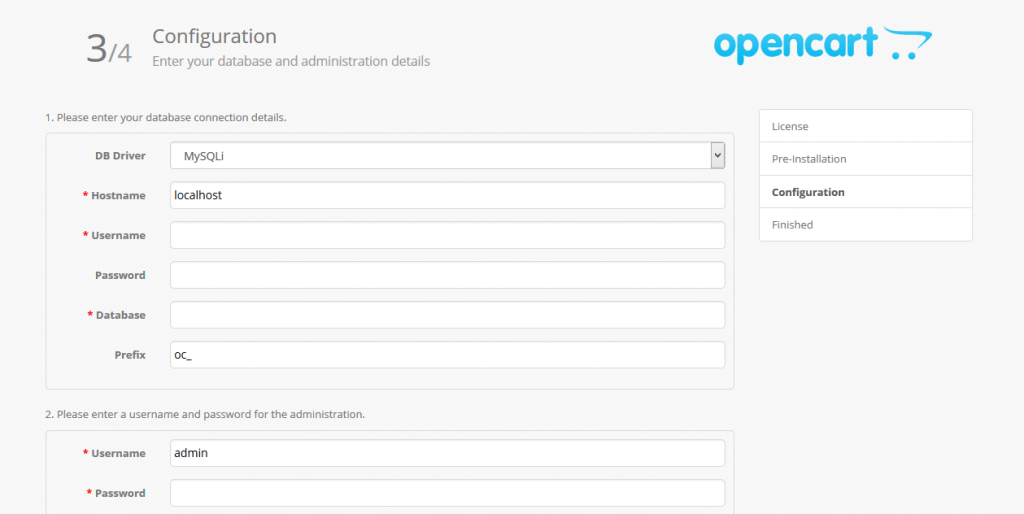
FTP (File Transfer Protocol) – один из базовых протоколов сети Интернет. Предназначен для передачи файлов в сети между устройствами. С его помощью можно подключаться к FTP-серверам, просматривать содержимое их каталогов и загружать файлы с сервера или на него. Подключиться к хостингу по FTP можно через специальные программы: FTP-клиенты.
Какие данные нужны для подкючения по FTP
При подключении к любому FTP-клиенту вам потребуется:
-
Логин вида «u1234567».
-
Пароль от логина «u1234567».
-
IP-адрес сервера. Также в качестве сервера можно использовать домен, если он уже привязан к хостингу (хост).
Доступы для подключения по FTP вы получите после заказа услуги хостинга в информационном письме, которое придёт на контактный e-mail. Также эта информация указана в Личном кабинете (вкладка “Доступы” в карточке хостинга).
Есть два режима подключения к серверу по FTP — активный (active) и пассивный (passive). Для подключения к серверам нашей компании используйте только пассивный режим.
Настройка FTP-клиента
В инструкции мы расскажем, как настроить популярный FTP-клиент FileZilla.
Инструкция по настройке FileZilla
-
Скачайте FileZilla и установите его на ПК.
-
Запустите клиент. В меню кликните на вкладку Файл и перейдите в «Менеджер сайтов»:
-
На открывшейся странице кликните Новый сайт и внесите информацию:
-
В поле «Хост» — IP-адрес сервера, имя сервера или домен сайта, если он привязан к хостингу.
-
В поле «Порт» — укажите порт «21» или оставьте поле пустым.

-
В поле «Тип входа» — нормальный.
-
В поле «Пользователь» — логин хостинга.
-
В поле «Пароль» — пароль от хостинга.
-
На вкладке «Настройки передачи» отметьте: «Пассивный» режим передачи, галочку напротив поля «Ограничение одновременных подключений», в поле «Макс. число подключений» число подключений — 8. Затем нажмите Соединиться:
-
Чтобы настроить каталог подключения, перейдите на вкладку «Дополнительно» и в графе «Удаленный каталог по умолчанию» укажите путь каталога. Это нужно, чтобы при подключении по FTP сразу открывалась директория пользователя.
Готово! Вы можете загрузить файлы сайта через файл зила.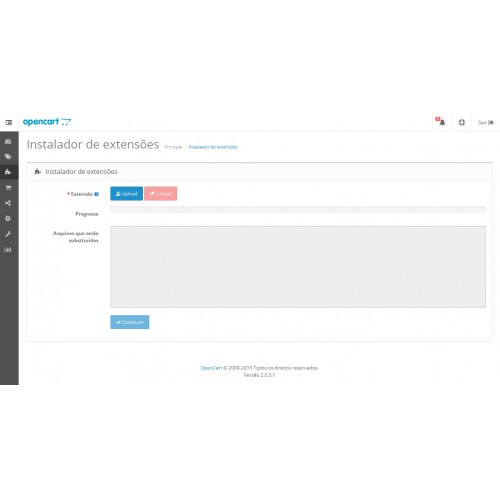
Бывает два режима передачи файлов по протоколу FTP — ASCII (для передачи текстовых файлов, таблиц, php-скриптов, html-документов) и бинарный/binary/bin (для передачи картинок, зашифрованных скриптов). Чаще всего FTP-клиенты выбирают режим автоматически, по типу файла. Иногда при загрузке зашифрованных бинарных файлов возникают ошибки и режим нужно выбрать вручную.
Работа с FTP
Для подключения FTP server hosting мы рекомендуем пользоваться FTP-клиентом FileZilla.
Во время подключения откроется разделенное пополам окно, где справа будет домашняя папка вашего хостинга, а слева папка локального ПК. Чтобы управлять папками или файлами, кликните по ним правой кнопкой мыши:
Изменить права доступа к файлу или папке
-
Чтобы изменить права доступа, кликните правой кнопкой мыши по нужной папке и нажмите Права доступа к файлу:
-
Настройте права — поставьте галочки напротив нужных пунктов, укажите числовое значение и нажмите ОК.
 Выберите опцию «Перенаправить во вложенные каталоги», чтобы изменить права рекурсивно.
Выберите опцию «Перенаправить во вложенные каталоги», чтобы изменить права рекурсивно.
Закачать файлы на сервер
В окне слева (локальный ПК) кликните правой кнопкой мыши по нужной папке и нажмите Закачать на сервер:
Переименовать файл на хостинге
В окне справа (на хостинге) правой кнопкой мыши кликните по нужному файлу и нажмите Переименовать:
Как сменить пароль FTP
Чтобы сменить пароль для основного аккаунта «u1234567», войдите в панель управления хостингом ISPmanager:
-
В разделе «FTP-пользователи» выберите нужного пользователя и нажмите Изменить.
-
На открывшейся странице введите новый пароль, подтвердите его и нажмите ОК.
Готово. Пароль изменен.
Популярные статьи
Как указать (изменить) DNS-серверы для домена
Я зарегистрировал домен, что дальше
Как добавить запись типа A, AAAA, CNAME, MX, TXT, SRV для своего домена
Что такое редирект: виды и возможности настройки
Как создать почту со своим доменом
Домены
- Регистрация доменов
- Освободившиеся домены
- Промоакции
- Перенос домена
- Переадресация
- Магазин доменов
Сайты
- Конструктор сайтов
- Сайты на WordPress
Хостинг сайтов
- Хостинг
- Windows хостинг
VPS и серверы
- VPS хостинг
- Windows VPS
- Аренда серверов
Дополнения
- SSL-сертификаты
//=url(‘/free-mail’)?>
Сервисы
- Бесплатный хостинг
- Whois
- Связь с администратором домена
- Определить свой IP-адрес
- Проверка порта на доступность
- Узнать местоположение по IP
- Проверить доступность сайта
Поддержка
- Справка
- Стоимость услуг
- Способы оплаты
- Связаться с нами
Компания
- О компании
- Документы
- Офис
- Дата-центр
- Новости
- Блог
- Акции и скидки
© 2DOMAINS — регистрация доменов
Домены оптом
Географические домены
Кириллические домены
Административные домены
Национальные домены
Новые домены первого уровня
Где купить домен дешево
Дешевый хостинг
CloudVPS
Хостинг для сайта-визитки
Хостинг с PHP и MySQL
Надежный хостинг
Самые дешевые домены
Хостинг WordPress
Хостинг для 1С-Битрикс
Хостинг для Drupal
Хостинг для Joomla
Хостинг для MODX
Хостинг для OpenCart
Антивирус для хостинга
Бэкап сайта
Защита от DDoS-атак
Хостинг с ISPmanager
SSL бесплатно
AlphaSSL
AlphaSSL WildCard
ExtendedSSL
GlobalSign-сертификаты
Comodo / Sectigo — сертификаты
GeoTrust-сертификаты
Symantec-сертификаты
Thawte-сертификаты
TrustWave-сертификаты
Wildcard-сертификаты
Политика обработки
персональных данных
Тех. поддержка: [email protected]
поддержка: [email protected]
Указанные на сайте цены могут не включать стоимость применимых комиссий.
При заказе услуги стоимость может быть уточнена исполнителем.
Установка розширень по FTP в OpenCart | Питання-відповіді на Wiki
Стаття актуальна для OpenCart 2. У OpenCart 3 установка розширень виконується вже без використання FTP.
Щоб встановити розширення, виконайте наступне:
В обмеженнях доступу до FTP забезпечте сайту доступ до хостингу по FTP одним з двох способів:
Або повністю вимкніть обмеження доступу на час установки розширення.
Або дізнайтеся прямі IP-адреси хостинг-аккаунта і додайте їх в дозволені.
Відкрийте адмін-панель сайту.
Перейдіть в розділ «Система → Налаштування» («System → Settings»).
Праворуч від назви магазину натисніть «Редагувати» («Edit»).

Перейдіть на вкладку «FTP» і вкажіть свої дані для підключення по FTP:
«FTP сервер» («FTP Host») — вкажіть хост з даних для підключення по FTP.
«FTP порт» («FTP Port») — переконайтеся, що вказано порт
21.«FTP логін» («FTP Username») — вкажіть логін з даних для підключення по FTP.
«FTP пароль» («FTP Password») — вкажіть пароль FTP-користувача.

«FTP каталог» («FTP Root») — вкажіть шлях до кореневого каталогу сайту від кореня FTP (без
/Home/назва_аккаунтана початку).«Увімкнути FTP» («Enable FTP») — виберіть пункт «Так» («Yes»).
Збережіть зміни, натиснувши «Зберегти» («Save») В правому верхньому кутку сторінки.
Перейдіть в розділ «Додатки → Установка доповнень» («Extensions → Extension Installer»).
Навпаки «Завантажити файл» («Upload File») натисніть «Завантажити» («Upload»).

Виберіть файл розширення, який хочете встановити.
Натисніть «Продовжити» («Continue»).
Дочекайтеся завершення установки.
Как установить расширение через Extension Installer в OpenCart 2.x
В OpenCart 2.0 появился новый способ установки расширений через панель администратора. Он называется «Установщик расширений» и находится в части Extensions меню администратора. С помощью этой функции вы можете устанавливать дополнительные расширения из zip-архивов или XML-файлов одиночных модификаций.
Чтобы использовать установщик расширений, вам необходимо установить данные для доступа к FTP в настройках магазина по умолчанию. Чтобы установить его, перейдите к Система -> Настройки -> Настройки магазина по умолчанию -> Вкладка FTP . Затем укажите свой FTP-хост, порт, имя пользователя, пароль и путь к корневой папке, установите переключатель «Да» и нажмите кнопку «Сохранить» в правом верхнем углу страницы.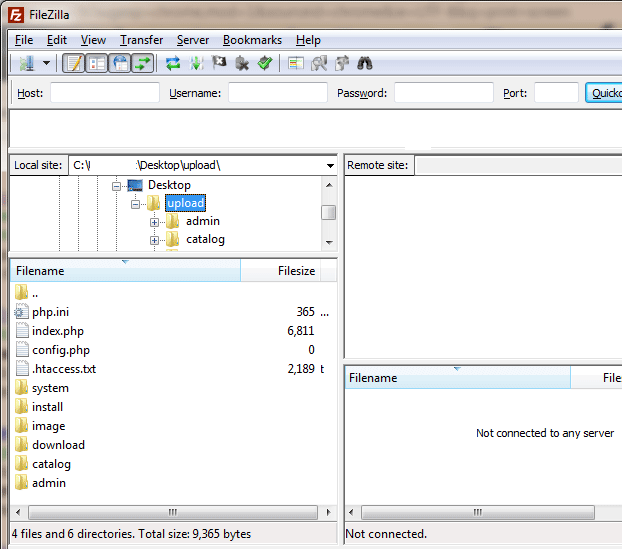
Обратите внимание на поле FTP Root, оно должно включать путь от корневой папки вашего FTP-пользователя до папки с файлами opencart и такими папками, как admin, catalog, image и system. Часто это путь «/public_html/» или «/www/», но иногда пользователь FTP может иметь прямой доступ к папке opencart, и в этом случае вы должны оставить поле FTP Root пустым.
После настройки FTP-доступа перейдите в раздел Extensions -> Extension Installer , затем нажмите кнопку «Загрузить» и выберите архив расширения «*.ocmod.zip» или файл «*.ocmod.xml». Загружаемый файл должен иметь префикс «ocmod» в имени, иначе установщик вернет ошибку.
Если расширение, которое вы устанавливаете, содержит файлы с именами, которые уже существуют в текущем местоположении, вы получите предупреждение об этом в поле «Файлы, которые будут перезаписаны». Это означает, что расширение собирается перезаписать файлы, которые уже есть на вашем сервере.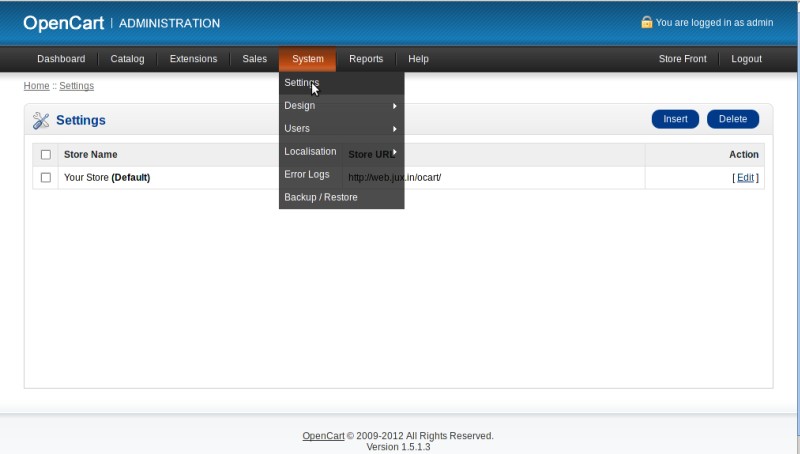 Здесь вы можете либо проверить все перечисленные файлы и убедиться, что никакие файлы ядра OpenCart не должны быть перезаписаны, либо напрямую связаться с разработчиком расширения. Если вы уверены, что продолжать безопасно, нажмите кнопку «Продолжить». В случае успеха вы должны получить сообщение «Успех: расширение установлено!» сообщение.
Здесь вы можете либо проверить все перечисленные файлы и убедиться, что никакие файлы ядра OpenCart не должны быть перезаписаны, либо напрямую связаться с разработчиком расширения. Если вы уверены, что продолжать безопасно, нажмите кнопку «Продолжить». В случае успеха вы должны получить сообщение «Успех: расширение установлено!» сообщение.
Если в процессе установки произошла ошибка и кнопка очистки стала активной, вам нужно нажать ее, чтобы очистить частично загруженные файлы, решить проблему и снова переустановить расширение. Самые популярные проблемы с установкой расширения с помощью Extension Installer вы можете найти по этой ссылке.
Теперь ваше расширение (модуль) должно отображаться в Extensions > Modules . Найдите его в списке модулей и просто нажмите кнопку «Установить». После этой установки вашему расширению может потребоваться некоторая настройка, для этого нажмите кнопку «Изменить» после имени расширения в списке. Если вы не можете найти расширение в списке модулей, прочитайте эту статью.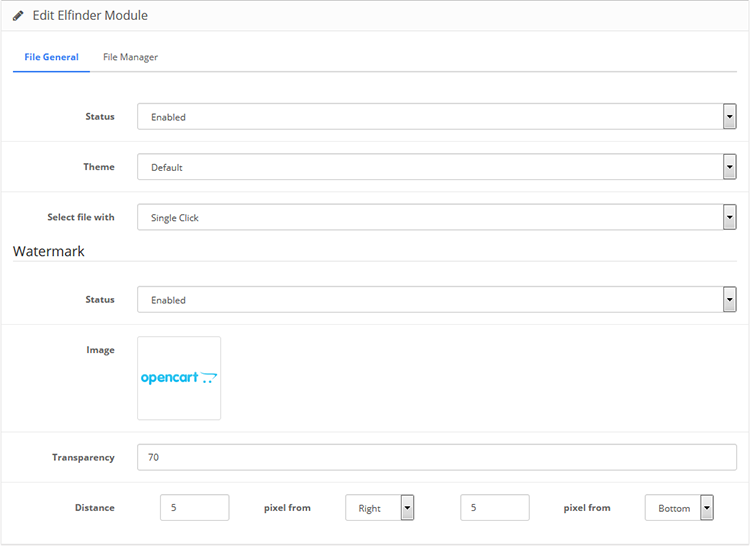
Последним этапом установки является применение только что внесенных изменений. Для этого перейдите в раздел Extensions > Modifications и нажмите кнопку «Обновить» в правом верхнем углу страницы.
<< Назад
Загрузка файлов с помощью SFTP
ПРИМЕЧАНИЕ. Приложения Bitnami можно найти по адресу /opt/bitnami/apps .
Первый шаг — убедиться, что у вас есть ключ SSH для вашего сервера.
Если вы используете панель запуска Bitnami для облака AWS, загрузите ключ SSH для своего сервера в .ppk (для FileZilla или WinSCP) или .pem (для Cyberduck) со страницы сведений Launchpad для вашего сервера.
Хотя для передачи файлов на сервер можно использовать любой клиент SFTP/SCP, в этом руководстве описаны FileZilla (Windows, Linux и Mac OS X), WinSCP (Windows) и Cyberduck (Mac OS X).
Использование ключа SSH
ПРИМЕЧАНИЕ.
В приведенных ниже шагах предполагается, что вы получили учетные данные SSH для своего сервера. Узнайте больше о получении учетных данных SSH
Получив ключ SSH своего сервера, выберите предпочитаемое приложение и выполните следующие действия, чтобы подключиться к серверу с помощью SFTP.
ФайлЗилла
ВАЖНО: Чтобы использовать FileZilla, закрытый ключ вашего сервера должен быть в формате PPK.
Выполните следующие действия:
Загрузите и установите FileZilla.
Запустите FileZilla и используйте команду «Правка -> Настройки», чтобы вызвать параметры конфигурации FileZilla.
В разделе «Подключение -> SFTP» используйте команду «Добавить ключевой файл», чтобы выбрать файл закрытого ключа для сервера. FileZilla будет использовать этот закрытый ключ для входа на сервер.
Используйте команду «Файл -> Диспетчер сайтов -> Новый сайт», чтобы открыть Диспетчер сайтов FileZilla, где вы можете настроить подключение к своему серверу.

Введите имя хоста вашего сервера и укажите bitnami в качестве имени пользователя.
Выберите «SFTP» в качестве протокола и «Запросить пароль» в качестве типа входа.
Используйте кнопку «Подключиться», чтобы подключиться к серверу и начать сеанс SFTP. Возможно, вам потребуется принять ключ сервера, нажав «Да» или «ОК», чтобы продолжить.
Теперь вы должны войти в каталог /home/bitnami на сервере. Теперь вы можете передавать файлы, перетаскивая их из окна локального сервера в окно удаленного сервера.
Если у вас есть проблемы с доступом к вашему серверу, получите дополнительную информацию, используя меню «Правка -> Настройки -> Отладка», чтобы активировать журнал отладки FileZilla.
WinSCP
ВАЖНО: Для использования WinSCP закрытый ключ вашего сервера должен быть в формате PPK.
Выполните следующие действия:
Загрузите и установите WinSCP.

Запустите WinSCP и на панели «Сеанс» выберите «SCP» в качестве протокола файла.
Введите имя хоста вашего сервера и укажите bitnami в качестве имени пользователя.
Нажмите кнопку «Дополнительно…» и в разделе «SSH -> Аутентификация -> Параметры аутентификации» выберите файл закрытого ключа для сервера. WinSCP будет использовать этот закрытый ключ для входа на сервер.
На панели «Сеанс» используйте кнопку «Войти», чтобы подключиться к серверу и начать сеанс SCP.
Теперь вы должны войти в каталог /home/bitnami на сервере. Теперь вы можете передавать файлы, перетаскивая их из окна локального сервера в окно удаленного сервера.
Если вам нужно загрузить файлы в место, где у пользователя нет прав на запись, у вас есть два варианта:
После того, как вы настроили WinSCP, как описано выше, нажмите кнопку «Дополнительно…» и на панели «Среда -> Оболочка» выберите sudo su — в качестве оболочки.


 Продвинутым пользователям
Продвинутым пользователям
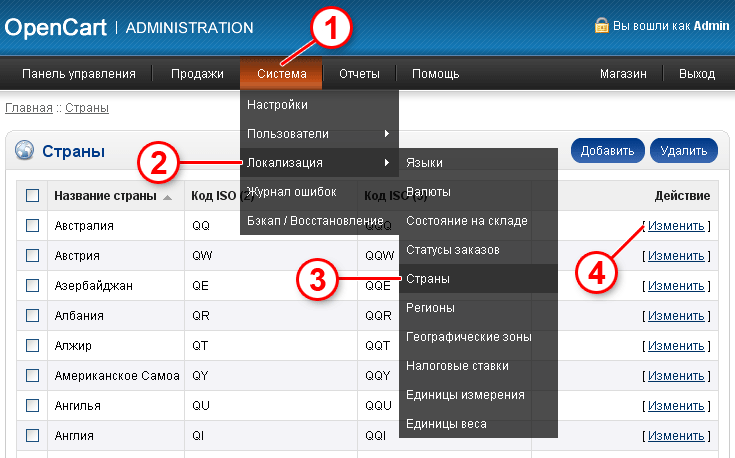 Выберите опцию «Перенаправить во вложенные каталоги», чтобы изменить права рекурсивно.
Выберите опцию «Перенаправить во вложенные каталоги», чтобы изменить права рекурсивно.
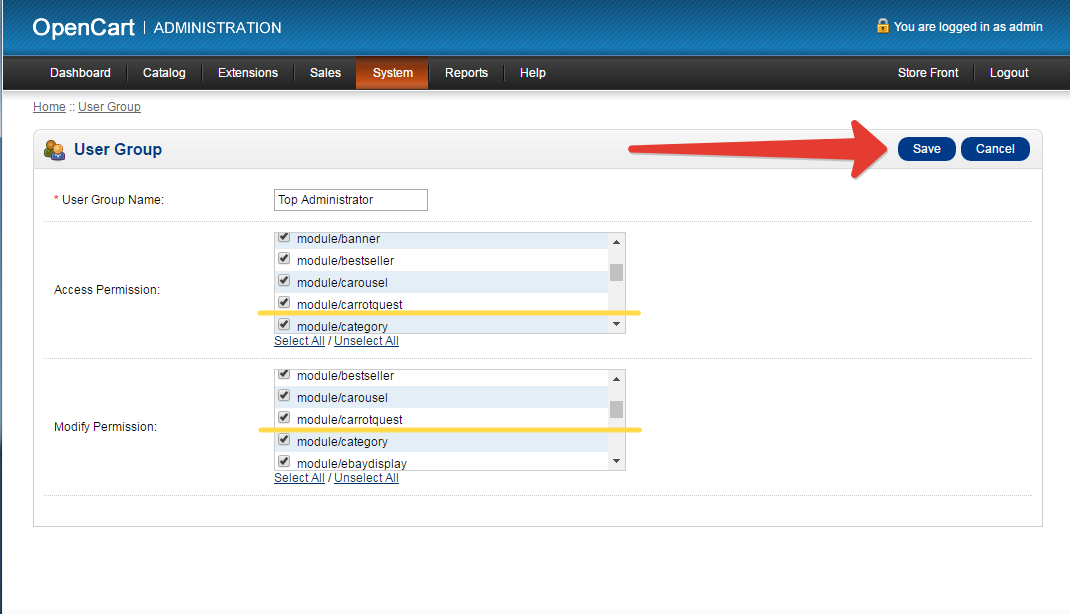
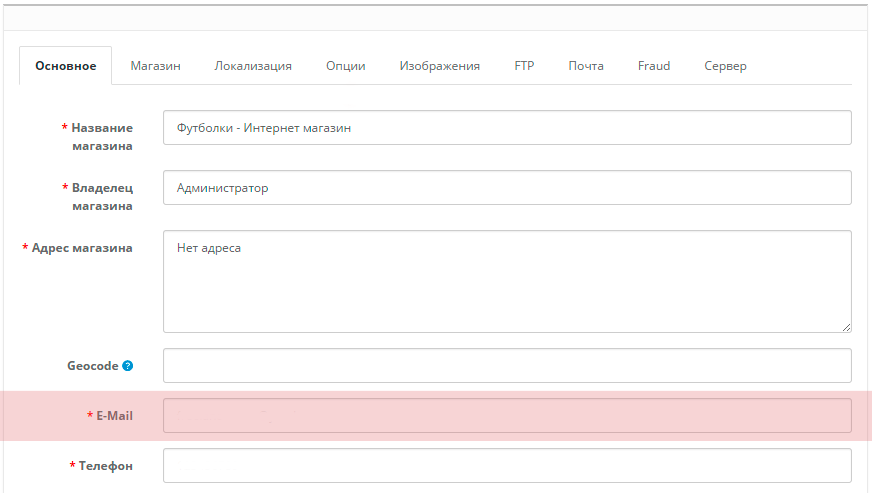
 В приведенных ниже шагах предполагается, что вы получили учетные данные SSH для своего сервера. Узнайте больше о получении учетных данных SSH
В приведенных ниже шагах предполагается, что вы получили учетные данные SSH для своего сервера. Узнайте больше о получении учетных данных SSH