Содержание
ᐈ Opencart Синхронизация с 1С Актау — Цены 2021, Стоимость
Все услуги
Дизайн
- Разработка логотипов
- Дизайн интерьера
- Дизайн сайта
- Дизайн полиграфии
- Услуги печати
- Рисунки и иллюстрации
- Дизайн баннеров
- 3D дизайн
- Разработка инфографики
- UX/UI дизайн
- Другое в дизайне
Работа в Интернете
- Копирайтинг
- Сбор, поиск информации
- Наполнение сайтов
- Набор текста
- Рерайтинг
- Ввод данных
- Расшифровка интервью
- Создание презентаций
- Другая онлайн работа
© MegaMaster. kz, 2012-2022
kz, 2012-2022
Сайт на 100% сделан из повторно переработанных пикселей
ᐈ Opencart Синхронизация с 1С Уральск — Цены 2021, Стоимость
Все услуги
Дизайн
- Разработка логотипов
- Дизайн интерьера
- Дизайн сайта
- Дизайн полиграфии
- Услуги печати
- Рисунки и иллюстрации
- Дизайн баннеров
- 3D дизайн
- Разработка инфографики
- UX/UI дизайн
- Другое в дизайне
Работа в Интернете
- Копирайтинг
- Сбор, поиск информации
- Наполнение сайтов
- Набор текста
- Рерайтинг
- Ввод данных
- Расшифровка интервью
- Создание презентаций
- Другая онлайн работа
© MegaMaster.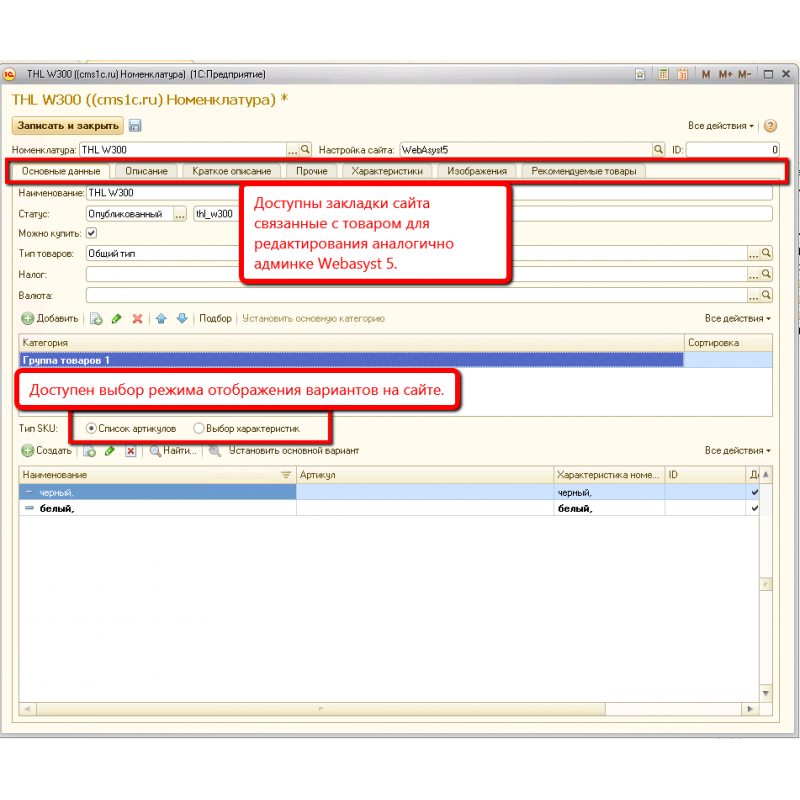 kz, 2012-2022
kz, 2012-2022
Сайт на 100% сделан из повторно переработанных пикселей
Соединитель Opencart Salesforce и интеграция
Обновлено
23 августа 2022 г.
Автор
Абхилаш Мишра
Комментарии
0
eShopSync Software, Salesforce Connector — это необычный модуль для синхронизации данных платформы электронной коммерции Opencart с платформой Salesforce CRM. С помощью этого модуля пользователь может легко синхронизировать заказы, клиентов, продукты и категории Opencart с Salesforce CRM. Эта функция помогает администратору лучше управлять данными своего магазина в Salesforce CRM и повышать качество обслуживания клиентов.
Перед установкой этого модуля вам необходимо открыть учетную запись в Salesforce и добавить глобальное приложение Salesforce, например «eShopSync для Opencart», в учетную запись Salesforce.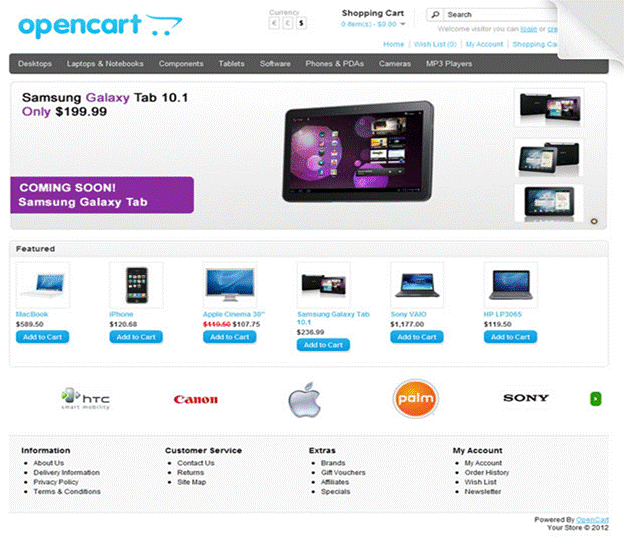
Функции
- Синхронизация категорий Opencart с Salesforce CRM.
- У администратора есть три варианта синхронизации категорий — родительская, дочерняя и все категории.
- Синхронизация продуктов Opencart с Salesforce CRM.
- Администратор может синхронизировать все продукты или продукты будут включать опцию.
- Синхронизация заказов Opencart с Salesforce CRM.
- Синхронизация клиентов Opencart с Salesforce CRM.
- Администратор может синхронизировать всех клиентов или включенных клиентов.
- При внесении любых изменений кнопка состояния синхронизации становится красной.
- Администратор может проверять потенциальных клиентов и документы на стороне Salesforce в режиме реального времени.
- В Salesforce администратор создаст каталог, в котором будут сохраняться все изображения синхронизированных категорий и продуктов.
- На панели мониторинга Opencart Salesforce Connector администратор может видеть все последние действия, связанные с синхронизацией.

Как настроить
Установка и настройка
Установка модуля очень проста. Вам просто нужно перетащить файлы папки admin, Catalog, system и wk_salesforce в корневую папку Opencart, и она будет установлена.
Вы также можете установить Opencart Salesforce Connector, загрузив файлы zip и XML через установщик расширений.
Теперь администратор перейдет в «Расширения» > «Модификации» и затем нажмите кнопку «Обновить», как показано на рисунке ниже.
Теперь в разделе «Расширение» > «Модули» установите Opencart Salesforce Connector следующим образом.
Перед редактированием модуля администратор войдет в учетную запись Salesforce. Администратору необходимо сгенерировать «токен безопасности» на стороне Salesforce, который будет использоваться при настройке соединителя Opencart Salesforce.
После получения токена от Salesforce администратор настроит модуль.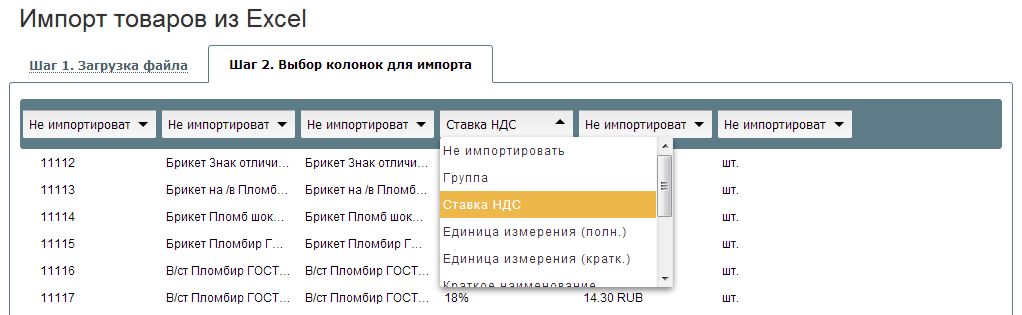 Здесь администратор введет имя пользователя, пароль, ключ API/токен безопасности, чтобы включить этот модуль. Когда вся информация будет правильной, в разделе «Другие настройки» появятся дополнительные поля. Здесь администратор выберет папку в разделе «Выбрать папку», где изображения будут сохранены в Salesforce после синхронизации с Opencart. Затем администратор выберет вариант из «Прайсбука», где цены на продукты Opencart будут сохранены после синхронизации. В разделе «Выбрать тип клиента» администратор может выбрать «Партнер» или «Предприятие» в соответствии с требованиями. И в формате даты Salesforce администратор установит формат даты, который будет отображаться в Salesforce для заказов, измененного продукта, категорий.
Здесь администратор введет имя пользователя, пароль, ключ API/токен безопасности, чтобы включить этот модуль. Когда вся информация будет правильной, в разделе «Другие настройки» появятся дополнительные поля. Здесь администратор выберет папку в разделе «Выбрать папку», где изображения будут сохранены в Salesforce после синхронизации с Opencart. Затем администратор выберет вариант из «Прайсбука», где цены на продукты Opencart будут сохранены после синхронизации. В разделе «Выбрать тип клиента» администратор может выбрать «Партнер» или «Предприятие» в соответствии с требованиями. И в формате даты Salesforce администратор установит формат даты, который будет отображаться в Salesforce для заказов, измененного продукта, категорий.
После установки и настройки модуля администратор может увидеть вкладку Salesforce Connector на панели инструментов.
Когда администратор войдет в свою учетную запись Salesforce, он увидит эту страницу. Отсюда администратору необходимо выбрать параметр «eShopSync» в меню «приложение».
Отсюда администратору необходимо выбрать параметр «eShopSync» в меню «приложение».
Перейдите в приложение «eShopSync», чтобы проверить все меню синхронизированного контента.
Рабочий процесс модуля
Давайте посмотрим, как категория, продукт, заказ и клиент синхронизируются из Opencart в Salesforce.
Категория синхронизации
Первый администратор выберет параметры синхронизации категорий из раскрывающегося списка, и только эти категории будут синхронизированы с Salesforce. Если администратор выбирает «Только родительская категория», все родительские категории будут синхронизированы. Если администратор выбирает «Только дочерняя категория», то дочерняя категория вместе с ее родительской категорией будет синхронизирована. Если у родительской категории нет дочерней категории, она не будет выбрана. В «Все категории» синхронизируются родительские и дочерние категории.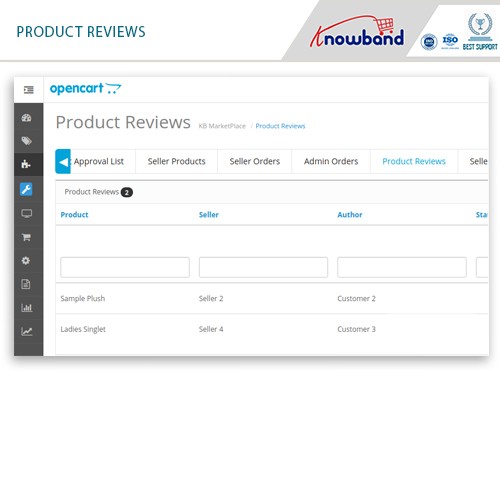
После синхронизации категории она будет отображаться вот так в Opencart.
В Salesforce на вкладке «Категории» синхронизированные категории будут отображаться следующим образом.
Когда в синхронизированной категории выполняются какие-либо изменения, кнопка состояния синхронизации становится красной, как показано на рисунке ниже.
Администратор нажмет эту красную кнопку, после чего эта конкретная категория будет синхронизирована с Salesforce.
Синхронизировать продукт
Здесь администратор может выбрать «Все продукты», который будет включать все продукты в Opencart для синхронизации. В разделе «Только включенные продукты» будут синхронизированы продукты с включенным статусом. продукты с отключенным статусом не будут синхронизированы.
После синхронизации товаров товары будут отображаться в Opencart, как показано на рисунке ниже.
В Salesforce синхронизированные продукты будут отображаться, как показано на рисунке ниже.
Щелкнув по любому синхронизированному продукту, вы увидите все сведения об этом продукте.
При выполнении любых изменений в синхронизированном продукте статус синхронизации становится красным, как показано на рисунке ниже.
Администратор нажмет эту красную кнопку, после чего этот конкретный продукт будет снова синхронизирован с Salesforce.
Синхронизировать клиента
Администратор может выбрать «Все клиенты», который будет включать всех клиентов в Opencart для синхронизации. В «Только включенный клиент» клиент с включенным статусом будет синхронизирован. Клиенты с отключенным статусом не будут синхронизированы.
После синхронизации администратор может просмотреть «Синхронизированных клиентов» в Opencart, как показано на рисунке ниже.
В Salesforce на вкладке «Клиент» вы можете увидеть синхронизированных клиентов из Opencart.
Когда вы нажмете на любого синхронизированного клиента, вы увидите всю информацию, связанную с этим клиентом.
Предположим, что какой-либо клиент внес какие-либо изменения в данные своей учетной записи, например обновил свой контактный номер или адрес, тогда кнопка состояния синхронизации станет красной. Администратор нажмет на эту кнопку, чтобы снова синхронизировать этого клиента с обновленной информацией.
Синхронизация заказа
Администратор нажмет «Экспорт заказа», чтобы синхронизировать заказы из Opencart в Salesforce.
После синхронизации заказа администратор может просмотреть список, как показано на рисунке ниже.
В Salesforce на вкладке «Заказы» можно просмотреть синхронизированные заказы.
При нажатии на любой синхронизированный заказ вы можете увидеть все детали, связанные с этим заказом.
Документы Salesforce
Здесь администратор выберет каталог, созданный в Salesforce, из раскрывающегося списка. В этом каталоге (созданном администратором) все изображения Opencart, связанные с категориями и продуктами, будут сохранены во время синхронизации категорий и продуктов.
Заинтересованные лица Salesforce
Заинтересованные лица генерируются, когда любой пользователь отправляет запрос, заполняя форму «Свяжитесь с нами». Но этот пользователь не должен быть клиентом Opencart. В Salesforce в разделе «Интерес» администратор может просмотреть имя, источник лида, компанию и статус лида. Администратор может выбрать несколько лидов, а затем удалить их.
Посмотрите на изображение ниже.
В Salesforce администратор может просматривать потенциальных клиентов в режиме реального времени, как показано на рисунке ниже.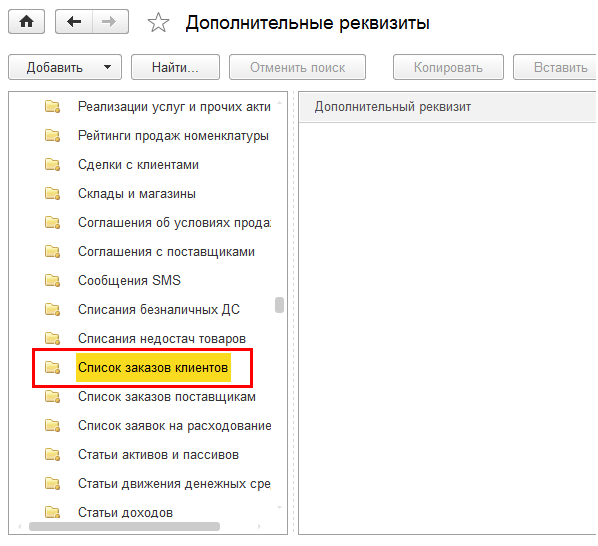
Когда вы нажмете на любой лид, вы сможете увидеть все детали.
Таким образом, мы можем синхронизировать категории, продукты, заказы и клиентов из Opencart в Salesforce.
Часто задаваемые вопросы
В: Как лучше всего протестировать приобретенный файл коннектора?
A: Основной проблемой является целостность данных. Мы рекомендуем сначала установить и протестировать функции синхронизации соединителя на сайте разработки, установив соединение с тестовой средой Salesforce. После успешного тестирования вы можете приступить к установке коннектора на сайте Live и в рабочей среде Salesforce.
В: Каковы преимущества приобретения коннектора вместе с платой за установку?
A: Покупка коннектора вместе с оплатой установки позволит вам почувствовать себя в комфортной зоне, где вам просто нужно поделиться необходимой информацией, чтобы начать процесс установки.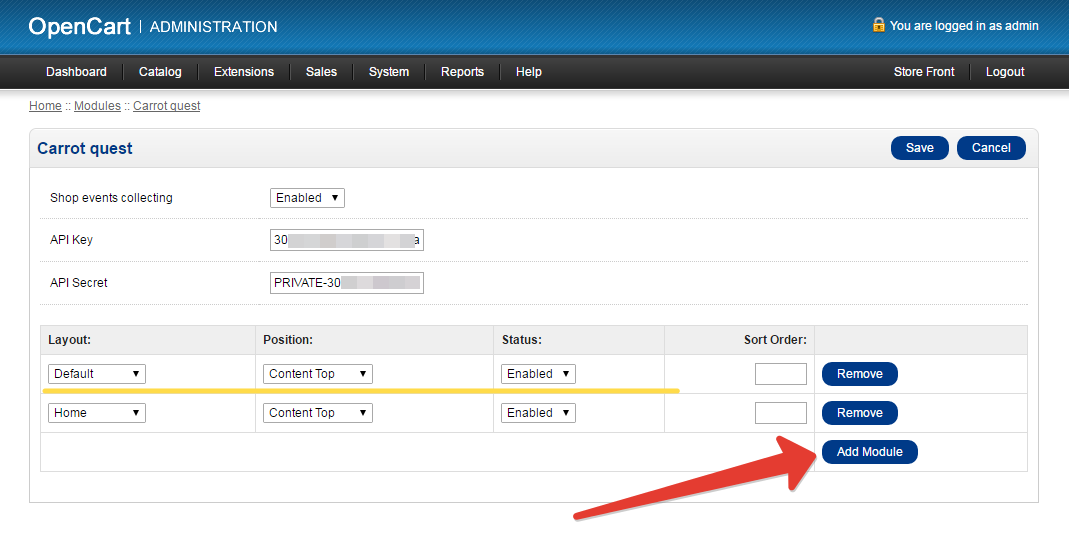 Наша заинтересованная команда эффективно приступит к процессу установки, как только мы получим полную информацию, и установим ее в течение 1-2 рабочих дней.
Наша заинтересованная команда эффективно приступит к процессу установки, как только мы получим полную информацию, и установим ее в течение 1-2 рабочих дней.
Ваше доверие и удовлетворение очень важны для нас, поэтому ваши данные будут полностью защищены.
В: Что покрывается платой за установку?
A: Мы установим и настроим Connector на стороне Opencart и подготовим для вас все к работе. Установка eShopSync для Opencart, если он не установлен на стороне Salesforce.
Мы синхронизируем тестовую запись для каждого объекта, чтобы убедиться, что синхронизация работает нормально. Далее вы можете продолжить синхронизацию самостоятельно.
В: Какую информацию необходимо предоставить для процедуры установки?
A: Чтобы продолжить установку и настройку коннектора, вам необходимо предоставить следующие сведения:
- Было бы предпочтительнее сначала установить на сайте разработки в связи с песочницей Salesforce, поэтому создайте сайт разработки и поделитесь информацией соответственно.

- URL-адрес администратора Opencart соответствующего сайта с учетными данными для входа.
- Учетные данные для входа в систему Salesforce
- Детали SFTP/FTP, такие как имя хоста, порт, пользователь и пароль.
ПРИМЕЧАНИЕ. Обязательно предоставлять данные SFTP/FTP и все соответствующие сайты, такие как имя хоста, порт, пользователь и пароль, если у нас возникнут какие-либо проблемы при установке коннектора из-за конфликта плагинов.
В: Каковы условия оплаты за установку?
A: Если вы застряли и у вас возникли проблемы при настройке, вам необходимо оплатить сборы за установку вместе с необходимыми данными для правильной установки и настройки соединителя.
Чтобы оплатить сборы за установку: Нажмите здесь
ПРИМЕЧАНИЕ. Мы уже предоставили ссылки на справку и видеоуроки по установке и настройке соединителя.
В: Когда вы сможете воспользоваться преимуществами бесплатной поддержки?
A: Бесплатная поддержка предоставляется после правильной установки и настройки соединителя.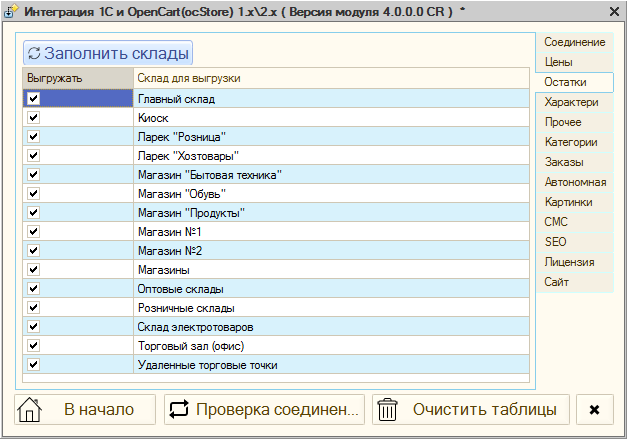 Если во время установки коннектора возникает какая-либо проблема, она попадает в процесс установки и обрабатывается в соответствии с процедурой установки.
Если во время установки коннектора возникает какая-либо проблема, она попадает в процесс установки и обрабатывается в соответствии с процедурой установки.
В случае, если вы не оплатили сборы за установку и хотите получить поддержку для установки и настройки соединителя, вам необходимо оплатить сборы за установку и предоставить необходимые данные, чтобы начать процедуру установки соединителя.
В: Что будет покрываться бесплатной трехмесячной поддержкой при покупке соединителя?
A: Опубликуйте сообщение об успешной установке и настройке соединителя, если у вас возникли проблемы во время синхронизации данных, на которые распространяется бесплатная поддержка.
Действия по устранению проблемы можно найти в разделе «Часто задаваемые вопросы» в соответствии с полученной ошибкой. В противном случае вы можете создать тикет по ссылке, указанной в разделе «Поддержка», с инструкциями по воспроизведению и предоставлению всех необходимых данных для входа.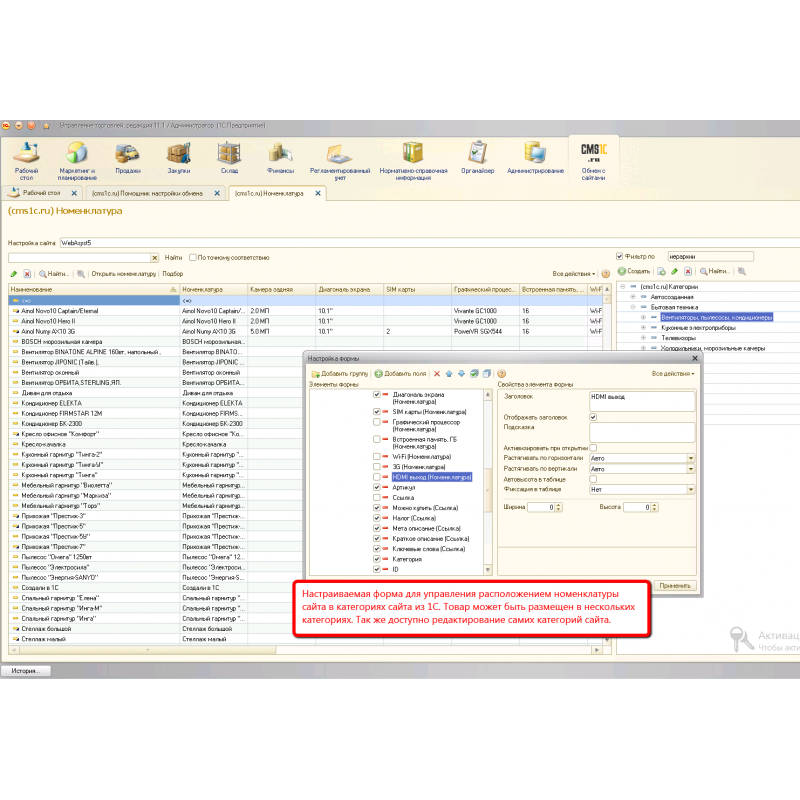
В: Какие сведения необходимо предоставить для устранения проблемы?
A: Чтобы исследовать проблему, вам необходимо предоставить следующую информацию:
- URL-адрес администратора Opencart соответствующего сайта с учетными данными для входа.
- Детали SFTP/FTP, такие как имя хоста, порт, имя пользователя, пароль.
- Учетные данные для входа в систему Salesforce. Или вы также можете предоставить доступ для входа в Salesforce: Как предоставить доступ для входа
ПРИМЕЧАНИЕ. Обязательно предоставить данные SFTP/FTP и все соответствующие сайты, такие как имя хоста, порт, пользователь и пароль, если нам потребуется во время расследования.
В: Что делать, если вы не можете поделиться данными SFTP/FTP или учетными данными для входа в Opencart и Salesforce из-за соображений конфиденциальности/безопасности?
A: Ваши данные надежно защищены с нами, и при расследовании любой проблемы необходимо предоставлять данные SFTP/FTP и учетные данные для входа в Opencart и Salesforce.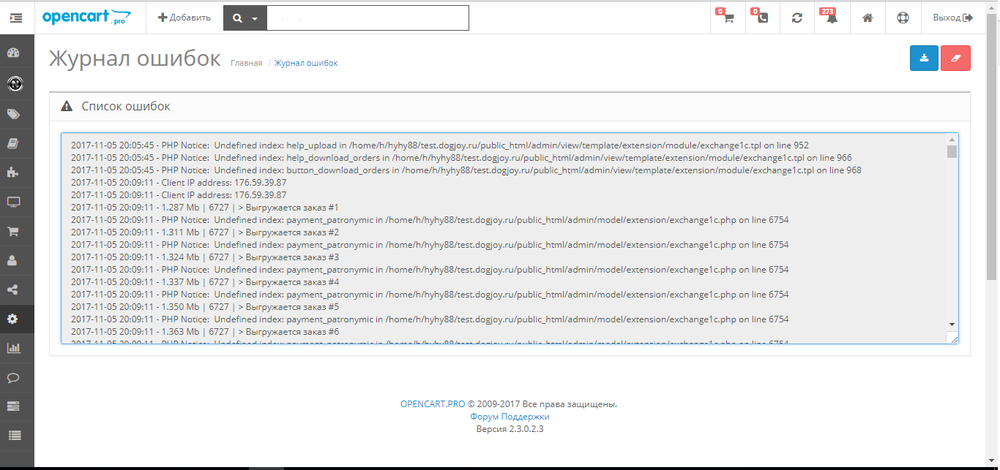 Без полной информации мы не можем двигаться дальше.
Без полной информации мы не можем двигаться дальше.
В: Можете ли вы оказать поддержку в сеансах демонстрации экрана с помощью любого средства, такого как Team Viewer/GoToMeeting/и т. д.?
A: Нет, мы не предоставляем никакой поддержки ни в одном из сеансов демонстрации экрана, таких как Team Viewer/GoToMeeting/и т. д. Следовательно, обязательно предоставлять полную информацию для обеспечения бесперебойной поддержки.
В: Что делать, если вы не можете поделиться запрашиваемой информацией в заявке в службу поддержки для устранения проблемы и хотите получить полный возврат средств?
A: В этом случае возврат средств будет осуществляться в соответствии с Политикой возврата: Проверьте Политику возврата здесь
В: Каковы другие варианты получения поддержки, если у вас есть проблемы с конфиденциальностью, если вы делитесь информацией о Live Site?
A: Вам необходимо предоставить среду разработки (полную копию сайта Live) со следующими данными:
- Шаги для воспроизведения
- Учетные данные для входа
- Данные SFTP/FTP, такие как имя хоста, порт, пользователь и пароль
Мы отладим проблему и предоставим надлежащее решение на сайте разработки.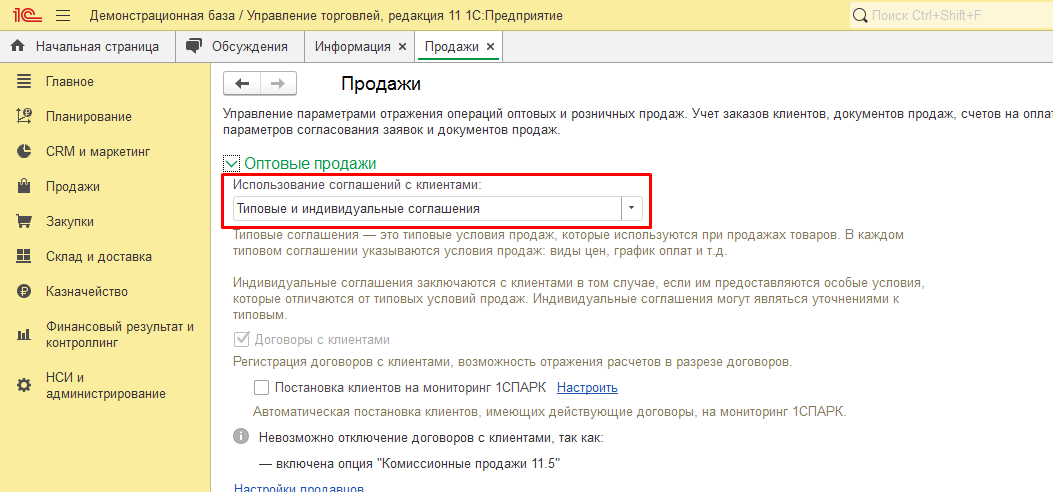 При успешном тестировании можно внедрять в Live сайт.
При успешном тестировании можно внедрять в Live сайт.
Служба поддержки
- По любым дополнительным вопросам Нажмите, чтобы создать заявку
- Чтобы узнать о возможности выполнения конкретного требования: Запрос на настройку
- Чтобы просмотреть все наши приложения в Appexchange, перейдите по адресу Webkul Appexchange Apps
.
OpenCart Connect | Merchant QuickBooks Online Accounting Software
С помощью OpenCart Connect вы сможете синхронизировать свой магазин Opencart — Клиент , Продукт и Детали заказа с QuickBooks.
Кроме того, когда новый пользователь регистрируется, вы добавляете новый продукт или когда клиенты размещают заказ, все эти данные автоматически синхронизируются с вашей учетной записью QuickBooks.
Администратор также может импортировать товары и клиентов из QuickBooks в магазин OpenCart.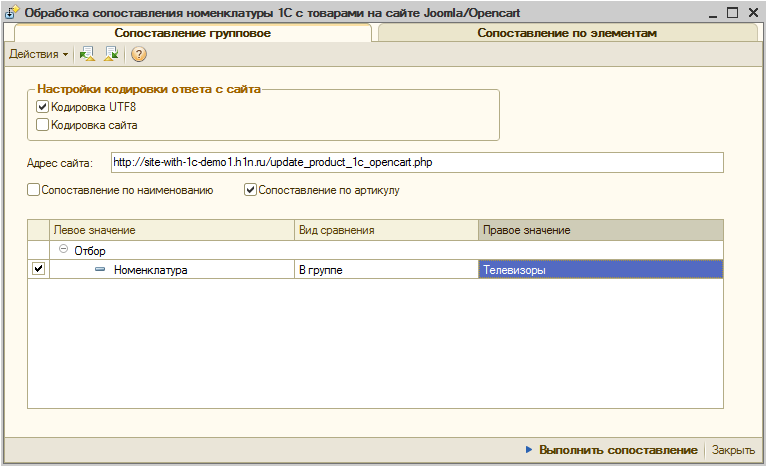 Кроме того, всякий раз, когда информация о покупателе/продукте редактируется в OpenCart, она также автоматически обновляется в Quickbooks.
Кроме того, всякий раз, когда информация о покупателе/продукте редактируется в OpenCart, она также автоматически обновляется в Quickbooks.
Функции
- Администратор может вручную синхронизировать магазин OpenCart — клиенты, продукты и заказы с QuickBooks.
- Автоматическая синхронизация регистрации новых клиентов из магазина OpenCart в QuickBooks.
- Новые добавленные продукты будут автоматически синхронизированы из магазина OpenCart в QuickBooks.
- Автоматическая синхронизация заказов, размещенных из магазина OpenCart в QuickBooks.
- Гостевой заказ также можно синхронизировать из OpenCart в QuickBooks.
- Автоматическое редактирование информации о покупателе в QuickBooks при редактировании в магазине OpenCart.
- Автоматическое редактирование информации о продукте в QuickBooks при редактировании в магазине Opencart.
- Импортируйте клиентов из QuickBooks в ваш магазин OpenCart.
- Импорт продуктов из QuickBooks в ваш магазин OpenCart.

- Пакетная обработка для сокращения времени синхронизации данных.
Установка
Клиенты получат ZIP-папку, и они должны будут извлечь содержимое этой ZIP-папки в своей системе в соответствии со своей версией Opencart.
Извлеченная папка содержит — admin , catalog , ocmod , system и wk_qbo папки. Вам необходимо перенести папки admin , catalog , system и wk_qbo в корневой каталог Opencart на сервере, как показано ниже.
Ищете опытную компанию
Opencart? Подробнее
Теперь вы перейдете к установщику расширений и загрузите файл wkqboc.ocmod.xml , который вы найдете в папке ocmod.
Затем перейдите к -> Расширения-> Модификации и нажмите обновить в правом верхнем углу, как показано ниже.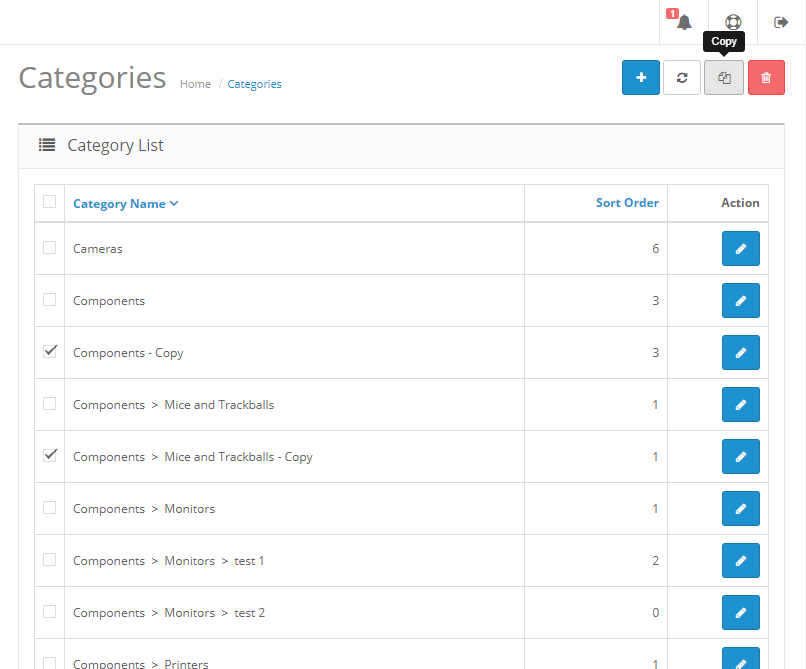
После этого перейдите к Система -> Пользователи -> Пользователь Группа и отредактируйте администратора и выберите все для « Доступ Разрешение » и « Изменить Разрешение », как показано на снимке ниже.
Перевод модуля
Поскольку этот модуль Opencart Connect поддерживает несколько языков, в этом разделе описывается, как заставить модуль работать на разных языках. Перейдите по этой ссылке, чтобы найти языковой перевод.
Как получить учетные данные QuickBooks API — OAuth3
Для OAuth3: —
Перед настройкой модуля вам необходимо получить Ключ потребителя OAuth , Секрет токена OAuth и Секрет потребителя OAuth . Перейдите по ссылке: https://developer.intuit.com/
- На целевой странице Intuit нажмите на страницу Sign-up , чтобы создать новую учетную запись.
 Или войдите в существующую учетную запись. Теперь введите данные, необходимые для регистрации, а затем нажмите « Create Account » на странице регистрации.
Или войдите в существующую учетную запись. Теперь введите данные, необходимые для регистрации, а затем нажмите « Create Account » на странице регистрации.
2. После выбора опции Создать учетную запись ваша учетная запись будет создана в QuickBooks, и после этого вы увидите в заголовке опцию « Мои приложения ». Теперь коснитесь этой опции.
3. Теперь на следующем экране вы увидите параметр в заголовке для создания приложения, щелкните параметр Создать приложение .
4. Теперь вы увидите всплывающее окно на экране для создания приложения. Выберите QuickBooks Online and Payments платформа, которую вы хотите разработать.
5. Теперь, после выбора платформы, дайте вашему приложению имя и выберите область применения как « Бухгалтерский учет » и нажмите «Создать приложение».
6. После создания приложения вы можете найти в левой части страницы приложения ключи для режима разработки и режима производства.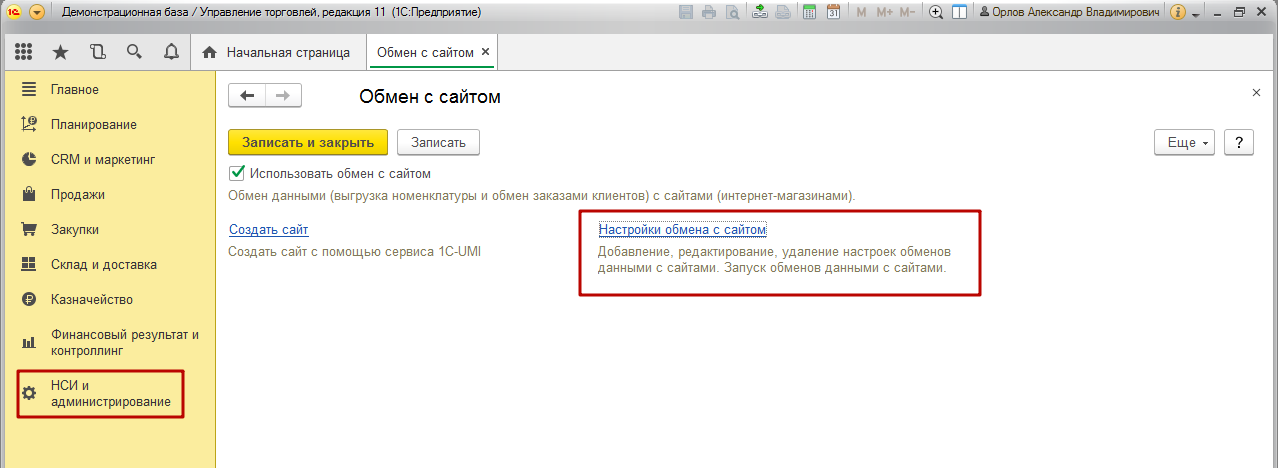
Если вы используете приложение в режиме песочницы , вы можете использовать Разработка ключи. Если вы используете приложение в режиме Live , вы можете использовать ключи Production и настроить ключи на своем веб-сайте OpenCart.
Выберите нужный режим и перейдите к пункту меню « Keys », чтобы найти свой — идентификатор клиента и секрет клиента . Скопируйте эти ключи в часть конфигурации модуля в панели администратора при использовании OAuth3.
Примечание:
1 . Однако URL-адрес перенаправления можно добавить как — siteurl/ index.php?route=account/validateoauth
https://example.com/quickbooksconnect/oauth/oauth3
QuickBooks — Настройки компании
Настройки компании опция.
В появившемся разделе нажмите на Продажа , а затем отредактируйте Продажи из раздела контента , как показано ниже на снимке экрана.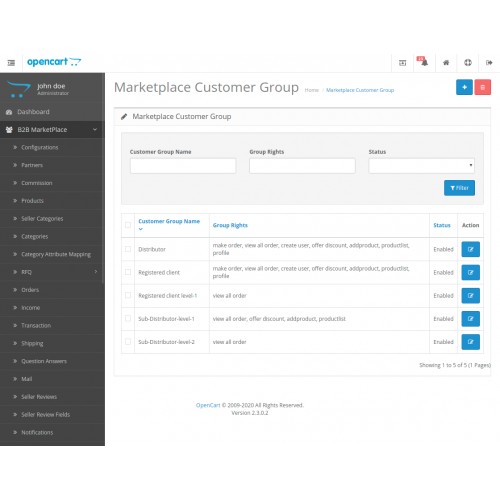
Наконец, проверьте shipping флажок и нажмите сохранить кнопку . Если этот вариант доставки отключен, заказы не будут синхронизироваться.
Конфигурация
После того, как вы выполнили описанные выше шаги, вы можете увидеть модуль в разделе Расширения -> Модули -> Webkul QuickBook Online Connector , отсюда вы можете установить и отредактировать его.
Нажмите кнопку изменить , чтобы настроить модуль. Откроется другая страница, как показано на снимке экрана ниже.
Здесь администратор —
- Включить или Отключить модуль.
- Выберите Сопоставление заказов в QuickBooks – Заказы будут сопоставляться в QuickBooks с выбранным типом транзакции ( Товарный чек , Счет-фактура , Оценка и Кредит-нота).

- Выберите Mode как Sandbox (режим тестирования) или Development (режим Live) по мере необходимости.
- Теперь выберите Режим аутентификации как OAuth или OAuth3 .
- Введите Oauth Consumer
- ключ / Client ID .
- Секрет / Секрет клиента .
- Аутентификация Oauth
- Токен / Ключ токена доступа . – Автоматически загружается после установления соединения.
- Секрет / Ключ токена обновления . – Автоматически загружается после установления соединения
- Идентификатор области / Идентификатор компании . – Автоматически извлекается после установления соединения
- Установите номер слота синхронизации (должен быть от 3 до 50.
 Он используется для установки количества записей, которые будут синхронизироваться одновременно).
Он используется для установки количества записей, которые будут синхронизироваться одновременно). - Выберите Категории для продуктов, импортированных из QuickBooks.
Наконец, сохраните конфигурацию, нажав кнопку Сохранить кнопку в верхнем правом углу.
Теперь выберите параметр « Connect », чтобы авторизовать Intuit для безопасного обмена вашими данными.
После настройки общих параметров администратору необходимо сохранить конфигурацию, затем нажать « Подключить », вы увидите всплывающее окно, в котором вам нужно сначала выбрать компанию для настройки с помощью OpenCart, а затем нажать «Далее». кнопка.
Теперь на следующем экране авторизуйте модуль OpenCart с помощью приложения QuickBooks. Нажмите кнопку «Подключиться», чтобы разрешить OpenCart Connect просматривать и обновлять данные QuickBooks Online.
Теперь, после нажатия на кнопку подключения, вы успешно подключились к QuickBooks онлайн.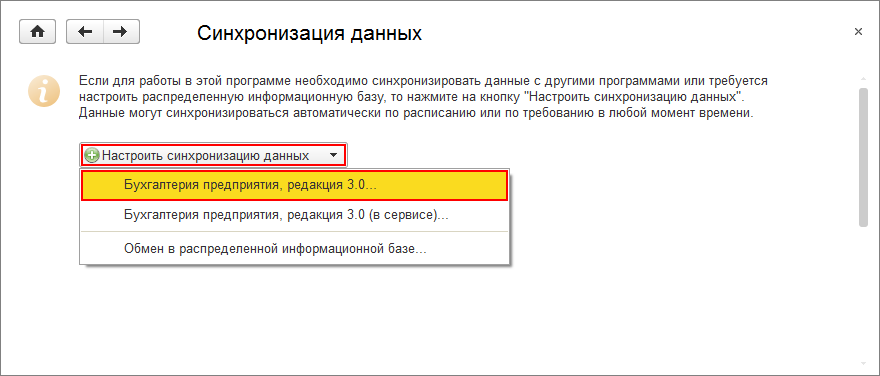
Вы видите кнопку отключения, которая означает, что соединение между модулем Opencart и QuickBooks установлено успешно.
Как выполнить синхронизацию — клиенты, заказы и продукты
Синхронизация ваших клиентов OpenCart с QuickBooks
Здесь у администратора есть два варианта выбора — Все клиенты или Только включенные клиенты .
Если администратор выберет «Все клиенты», тогда все клиенты Opencart будут синхронизированы с QuickBooks, в противном случае будут синхронизированы «Только включенные клиенты».
Чтобы экспортировать клиентов из Opencart в Quickbooks, администратор нажмет кнопку – Экспортировать клиентов . Аналогичным образом, нажав кнопку Import Customer , администратор может импортировать клиентов из QuickBooks в Opencart Магазин .
Всякий раз, когда новый покупатель регистрируется в вашем магазине Opencart, он автоматически синхронизируется с QuickBooks.
Здесь администратор также может фильтровать клиентов, используя различные параметры фильтрации, такие как идентификатор клиента Opencart, имя клиента, идентификатор клиента Quickbook, адрес электронной почты.
Синхронизация ваших продуктов OpenCart с QuickBooks
Администратор перейдет в панель инструментов -> QuickBooks -> Продукты . Здесь у администратора есть два варианта на выбор — Все продукты или Только включенные продукты .
Если владелец магазина выберет «Все продукты», тогда все продукты Opencart будут синхронизированы с QuickBooks, в противном случае будут синхронизированы «Только включенные продукты».
Чтобы экспортировать товары из Opencart в Quickbooks, администратор нажмет кнопку – Экспортировать продукт . Аналогичным образом, нажав кнопку Import Product , администратор может импортировать продукты из QuickBooks в Opencart Магазин .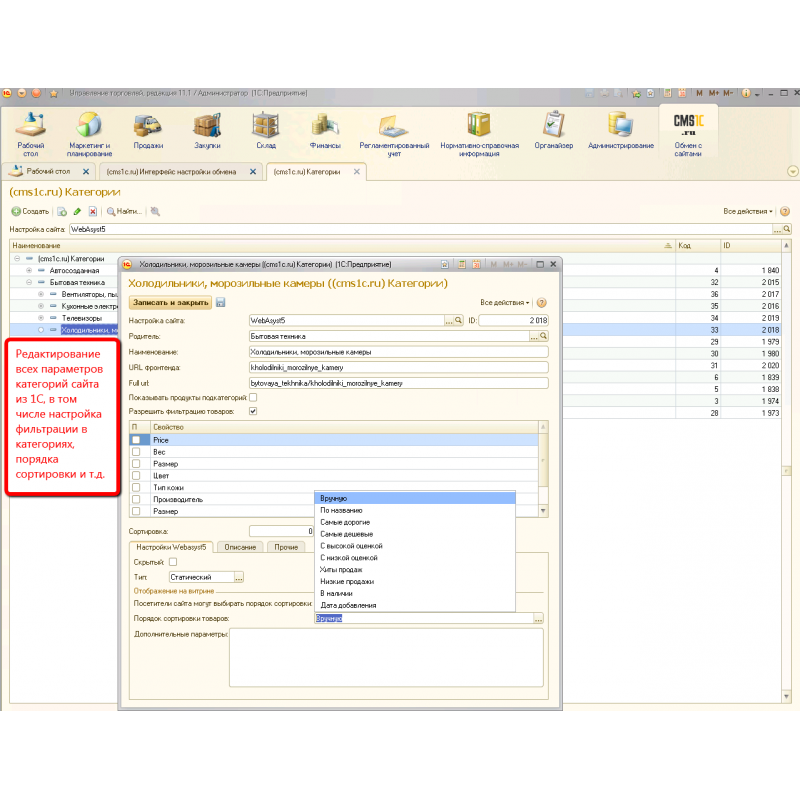
Таким образом, каждый раз, когда администратор добавляет новый продукт в свой магазин Opencart, он автоматически синхронизируется с QuickBooks.
Здесь администратор может фильтровать продукты, используя различные параметры фильтрации, такие как идентификатор продукта, имя, идентификатор продукта Quickbook и модель.
Синхронизация заказов OpenCart с QuickBooks
Администратор будет перемещаться по панели инструментов -> Opencart Connect -> Заказы . Здесь администратор может легко синхронизировать заказы, просто нажав на опцию « Export Orders ». Отныне все заказы магазина Opencart будут синхронизироваться с QuickBooks.
Всякий раз, когда в вашем магазине Opencart размещается новый заказ, он автоматически синхронизируется с Quick Books. Администратор может фильтровать заказы, используя идентификатор заказа и идентификатор заказа Quickbook.
Проверьте
Синхронизированные сведения о клиентах – QuickBooks Конец
Перейдите в свою учетную запись QuickBooks и перейдите в раздел Продажи и выберите вкладку «Клиенты» для всех экспортированных заказов.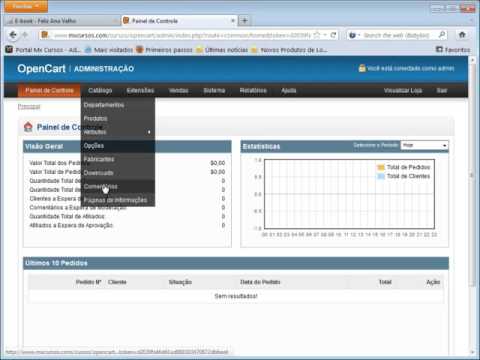
Теперь администратор может выбрать, может ли клиент просматривать свои данные.
Проверьте
Synchronized Products & Services – QuickBooks End
Перейдите в свою учетную запись QuickBooks и перейдите к Продажи и выберите вкладку «Продукты и услуги».
Администратор может редактировать экспортированные продукты и сохранять их.
Проверьте
Синхронизированные заказы – QuickBooks Конец
Перейдите в свою учетную запись QuickBooks и перейдите в раздел Продажи и выберите вкладку счетов.
Синхронизация гостевого заказа
Всякий раз, когда гость размещает заказ, в QuickBooks создается клиент по умолчанию.
Все детали заказа гостевого клиента будут синхронизированы из OpenCart с клиентом по умолчанию в QuickBooks.
Щелкнув по Заказу Гостя, вы увидите подробную информацию о заказе, включая идентификатор электронной почты Гостя, платежный адрес, адрес доставки, способ оплаты, итоговую сумму и т.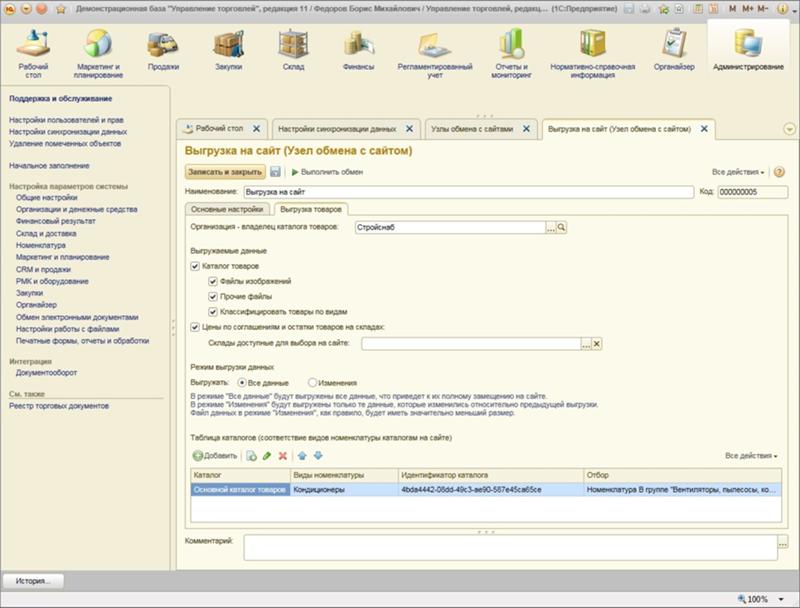


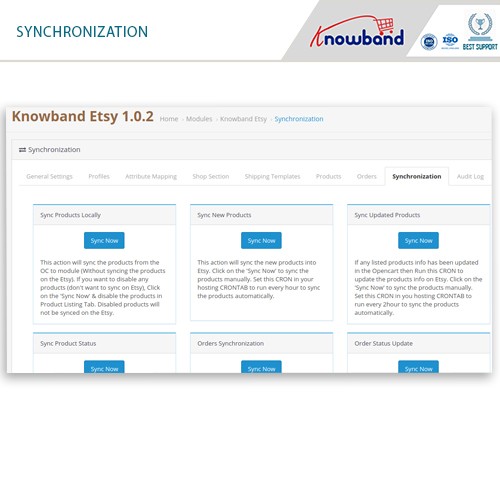
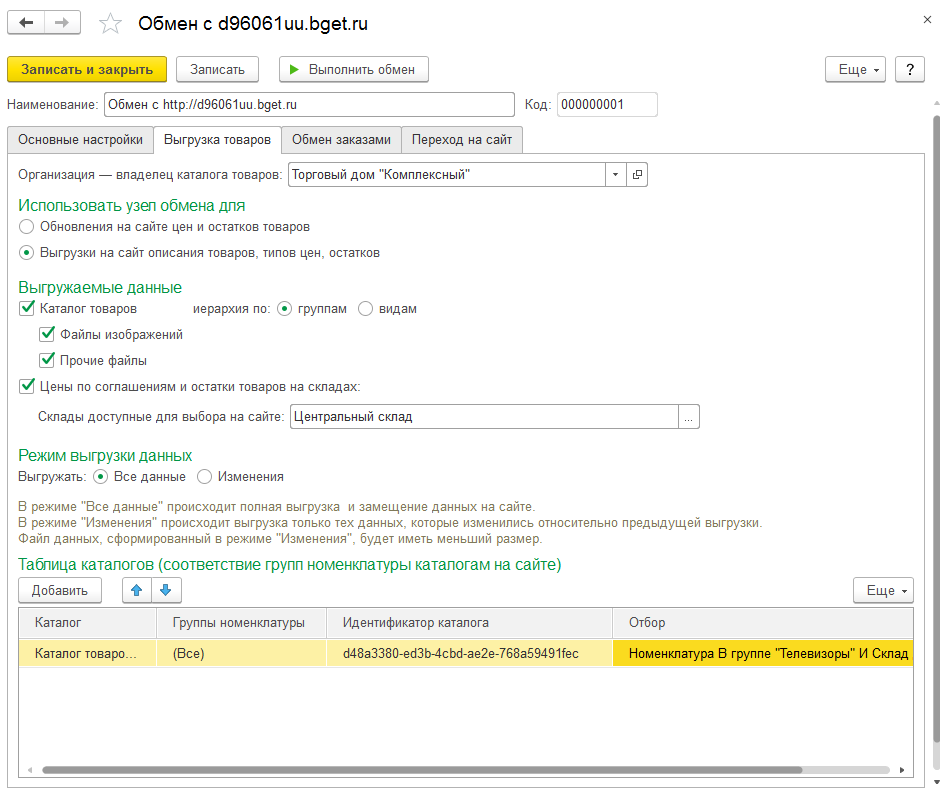
 Или войдите в существующую учетную запись. Теперь введите данные, необходимые для регистрации, а затем нажмите « Create Account » на странице регистрации.
Или войдите в существующую учетную запись. Теперь введите данные, необходимые для регистрации, а затем нажмите « Create Account » на странице регистрации.
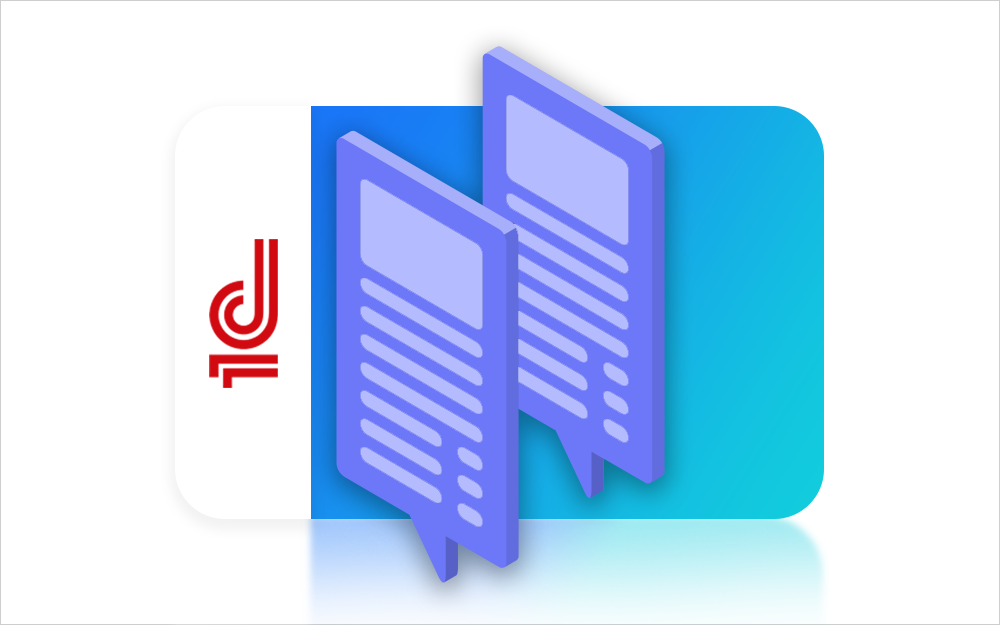 Он используется для установки количества записей, которые будут синхронизироваться одновременно).
Он используется для установки количества записей, которые будут синхронизироваться одновременно).