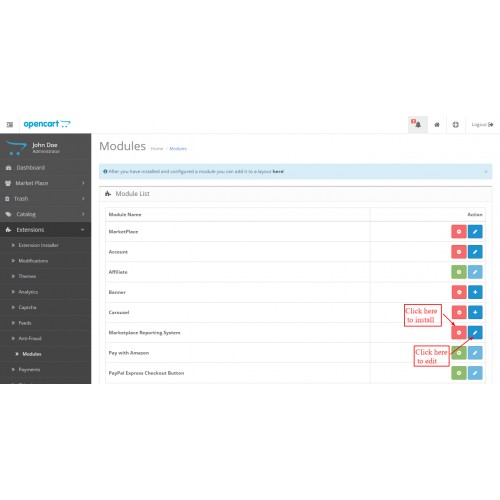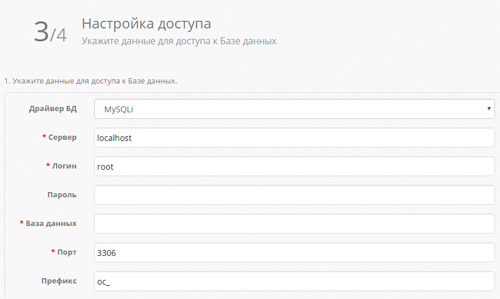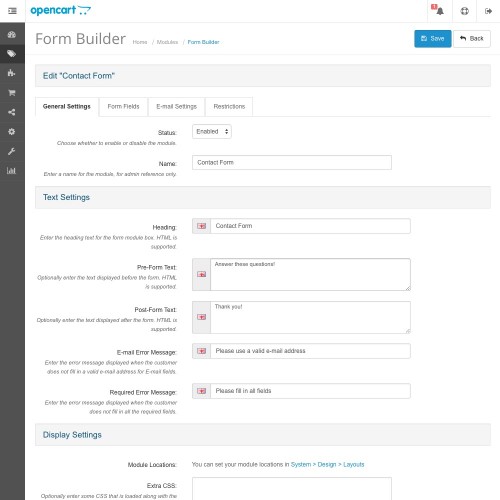Содержание
Как установить FTP-сервер на Ubuntu
Попробуйте настроить FTP-сервер по нашей инструкции — мы расскажем, как установить FTP-сервер на Ubuntu 20.04, настроить сервер vsftpd и подключить защищённое FTP-соединение простым способом. Инструкция также подойдет для дистрибутива Ubuntu версий 18.04 и 16.04.
С FTP-сервером можно работать благодаря одному из базовых протоколов интернета — FTP. В операционной системе Ubuntu можно подключить такие популярные FTP-серверы, как: proftpd, wu-ftpd, pureftpd и vsftpd. Мы рассмотрим, как установить vsftpd Ubuntu — один из самых быстрых и безопасных серверов.
Чтобы начать работу с FTP-сервером vsftpd, установите и настройте его. Затем подключите защищённое соединение SSL/TLS, назначьте доступ FTP-пользователям и настройте брандмауэр. В инструкции ниже мы подробно описали каждый из этих этапов.
Установка FTP-сервера vsftpd
Чтобы установить на Ubuntu server vsftpd:
- org/HowToStep»>
- 2.
Установите FTP-сервер vsftpd:
sudo apt install vsftpd
- 3.
Проверьте работоспособность сервера:
sudo systemctl status vsftpd
Если сервер активен, в выводе появится надпись active:
FTP server Ubuntu
- 4.
Добавьте службу в автозагрузку:
sudo systemctl enable vsftpd
1.
Обновите пакеты apt:
sudo apt update
Готово, вы установили FTP-сервер vsftpd.
Настройка FTP-сервера на Ubuntu
Настройте сервер vsftpd через файл конфигурации — /etc/vsftpd.conf. Для этого:
- 1.
Скопируйте оригинальный файл с настройками в файл /etc/vsftpd.
 conf.original:
conf.original:sudo cp /etc/vsftpd.conf /etc/vsftpd.conf.original
- 2.
Откройте конфигурационный файл:
sudo nano /etc/vsftpd.conf
- 3.
В файле укажите директивы и назначьте параметры с помощью указанных ниже команд.
- Настройте сервер для запуска:
listen=YES
и
listen_ipv6=NO
- Настройте доступ к FTP-серверу, чтобы разрешить вход только локальным пользователям:
anonymous_enable=NO
и
local_enable=YES
- Разрешите пользователям работать в файловой системе (загружать и удалять файлы):
write_enable=YES
- Назначьте права для новых файлов:
local_umask=022
- Настройте сообщение о выборе каталога после регистрации:
dirmessage_enable=YES
- Разрешите серверу использовать локальный часовой пояс:
use_localtime=YES
- Настройте запись всех передач файлов в лог:
xferlog_enable=YES
- Настройте порт 20 для передачи данных:
connect_from_port_20=YES
- Задайте путь хранения логов и их формат:
xferlog_file=/var/log/vsftpd.
 log
logи
xferlog_std_format=YES
- Откройте пользователям доступ только к своим домашним каталогам командами:
chroot_local_user=YES
и
allow_writeable_chroot=YES
- Настройте возможность использования PAM-сервиса:
pam_service_name=vsftpd
- Разрешите аутентификацию на FTP-сервере только тем пользователям, которые указаны в файле userlist с помощью команд:
userlist_enable=YES
userlist_file=/etc/vsftpd.userlist
и
userlist_deny=NO
- 4.
Сохраните и закройте файл сочетанием клавиш Ctrl+X и Y.
Готово, вы настроили FTP-сервер.
Подключение защищенного соединения SSL/TLS
Для настройки защищённой FTP-передачи с помощью SSL/TLS нужен SSL-сертификат. Вы можете использовать уже существующий сертификат или создать самоподписанный.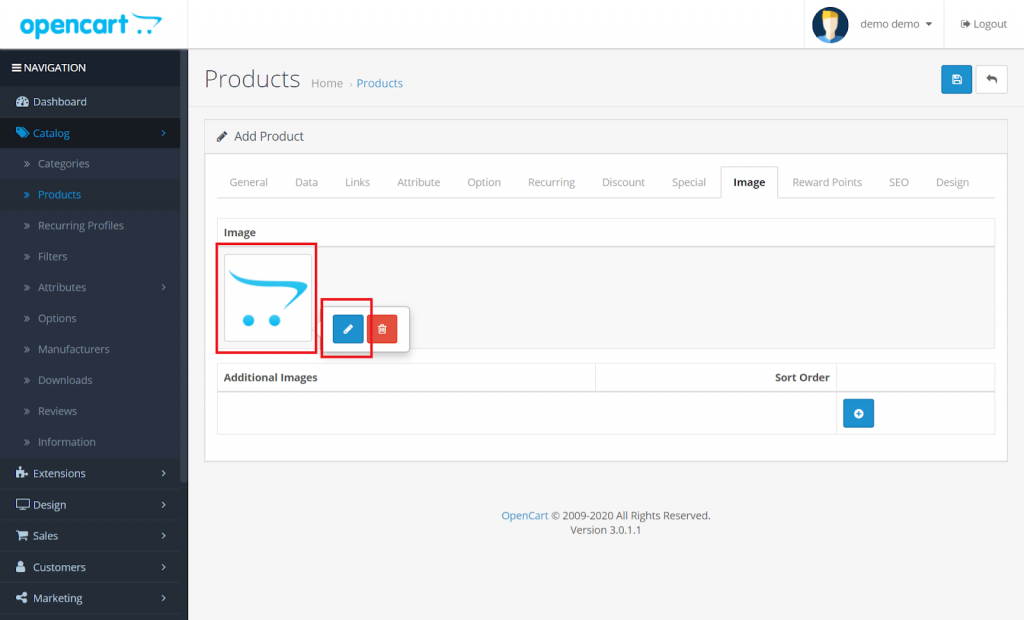 Чтобы настроить защищенное соединение через самоподписанный SSL-сертификат:
Чтобы настроить защищенное соединение через самоподписанный SSL-сертификат:
- 1.
Сгенерируйте SSL-сертификат. Этой командой будет создан сертификат сроком действия 10 лет и 2048-битный закрытый ключ. Они будут храниться в файле vsftpd.pem.
sudo openssl req -x509 -nodes -days 365 -newkey rsa:2048 -keyout /etc/ssl/private/vsftpd.pem -out /etc/ssl/private/vsftpd.pem
- 2.
Откройте конфигурационный файл vsftpd.conf:
sudo nano /etc/vsftpd.conf
- 3.
Найдите директивы rsa_cert_file и rsa_private_key_file. Присвойте им значения пути к файлу vsftpd.pem командами:
rsa_cert_file=/etc/ssl/private/vsftpd.pem
и
rsa_private_key_file=/etc/ssl/private/vsftpd.
 pem
pem - 4.
Разрешите использование протокола SSL:
ssl_enable=YES
- 5.
Сохраните и закройте файл сочетанием клавиш Ctrl+X и Y.
- 6.
Перезапустите сервер:
sudo systemctl restart vsftpd
Готово, вы настроили защищённое соединение.
Создание FTP-пользователей и предоставление им доступа
Если у вас уже созданы FTP-пользователи, дайте им доступ:
- 1.
Добавьте имена FTP-пользователей в созданный ранее файл /etc/vsftpd.userlist. Для этого откройте файл командой:
sudo nano /etc/vsftpd.userlist
Затем введите имена пользователей — в одной строке вводите одно имя.

- 2.
Сохраните и закройте файл сочетанием клавиш Ctrl+X и Y.
Готово, вы назначили доступ FTP-пользователям.
Если таких пользователей ещё нет, сначала создайте их:
- 1.
Создайте нового пользователя:
sudo useradd user
- 2.
Назначьте ему пароль:
sudo passwd user
Где user — имя пользователя.
- 3.
Предоставьте FTP-доступ пользователю. Добавьте его имя в файл /etc/vsftpd.userlist:
echo "user" | sudo tee -a /etc/vsftpd.userlist
Готово, вы создали FTP-пользователей и назначили им доступ.
Настройка работы брандмауэра
Если вы используете брандмауэр (firewall) UFW, разрешите FTP-трафик. Для этого:
Для этого:
- 1.
Откройте порты 20, 21, 22, 990 и зарезервируйте диапазон портов 40000-50000 командами:
sudo ufw allow 20/tcp
sudo ufw allow 21/tcp
sudo ufw allow OpenSSH
sudo ufw allow 990/tcp
sudo ufw allow 40000:50000/tcp
- 2.
Перезагрузите UFW:
sudo ufw disable
sudo ufw enable
- 3.
Проверьте работоспособность UFW:
sudo ufw status
Готово, вы открыли брандмауэр для работы по FTP. Теперь вы можете проверить соединение через FTP-клиент FileZilla и приступить к работе с сервером.
Итак, вы узнали, каким способом можно быстро установить и настроить защищенный фтп-сервер на Убунту.
Помогла ли вам статья?
Да
22
раза уже
помогла
Opencart — RBKmoney|docs
- Модуль доступен для скачивания в нашем открытом репозитории на GitHub;
- Текущая стабильная версия модуля — 1.
 0;
0; - Совместимость:
- Opencart 2.0;
- Opencart 2.1;
- Opencart 2.2.
Note
В списке совместимости нет вашей версии Opencart 2.x? Напишите нам обращение [email protected].
Установка и настройка модуля
Первый способ
- Скачайте zip-файл с плагином из раздела releases;
- Зайдите в Extension Installer, нажмите Upload и выберите загруженный архив для установки.
Второй способ
- распакуйте скачанный файл и скопируйте содержимое каталога upload
<OpenCart>/admin/ <OpenCart>/catalog/
Настройка модуля
В панели администратора
- Extensions > Payments > RBKmoney нажать [Install];
- Extensions > Payments > RBKmoney нажать [Edit] и заполнить необходимые настройки.
Для начала приема платежей
- Настройте плагин в соответствии с данными из личного кабинета RBKmoney;
- Сохраните изменения и проведите тестовый платеж.

Список частых проблем и пути их решения
Ошибка: FTP должен быть включен в настройках
- Если при установке модуля из админки отображается эта ошибка — вам нужно установить бесплатную FTP QuickFix модификацию localcopy.ocmod.xml. Она установится без проблем через тот же установщик дополнений, только после установки не забудьте обновить модификации и затем можете приступать к установке любых модулей на Opencart 2.
- Также решить эту ошибку можно по другому: прописать доступы к FTP в админке Система > Настройки > Магазин > вкладка FTP.
Ошибка: Доступ запрещен!
- Если вы видите сообщение “Доступ запрещен! У Вас нет прав для доступа к этой странице. Если она Вам нужна, обратитесь к администратору.” — нужно дать права администраторам на управление модулем или страницей.
- Решение: в админке Opencart 2 переходим в Система > Пользователи > Группы пользователей > Администраторы и здесь нажимаем “Выделить все” ниже обоих блоков, затем Сохранить.

Ошибка: Недопустимый тип файла!
- Если модуль — это один XML файл, то его расширение должно быть .ocmod.xml
- Если модуль — это ocmod.zip архив, то его не нужно распаковывать, а устанавливать как есть. В таком архиве обязательно должна быть папка upload (может быть пустой), а также могут быть файлы модификаций: install.xml, install.php, install.sql. Никаких других файлов в корне архива быть не должно.
Ошибка: Каталог, содержащий файлы для загрузки не может быть найден!
- Эта ошибка означает, что в загружаемом архиве отсутствует папка upload. Даже если у модуля нет файлов, кроме модификаций — эта папка должна присутствовать в архиве модуля .ocmod.zip, тогда она должна оставаться пустой.
Ошибка: Модификатор использует тот же ID код который вы пытаетесь загрузить!
- Эта ошибка означает, что вы пытаетесь установить модификатор, который уже установлен или, возможно, у какого-то вашего модуля такой же ID.
- Для решения этой ошибки вам нужно перед установкой удалить старую версию модификации в разделе Модули > Модификации.

- Если такого модуля у вас нет, но совпадает ID, тогда нужно поменять значение параметра
<code>в устанавливаемом модификаторе XML, сделать этот параметр уникальным дописав несколько символов.
Ошибка: Warning: DOMDocument::loadXML(): CData section not finished
- Эта ошибка означает, что вы пытаетесь установить слишком объемный xml-модификатор.
- Количество символов в ocmod.xml файле не должно превышать 65535.
Для решения ошибки нужно разбить xml-файл модификации на несколько частей, главное — не забыть задавать каждой уникальное значение в
<code>, можно добавлять к текущему значению цифры 1,2,3… как идентификаторы части.Еще одним способом решения есть изменения типа в поля, где хранятся модификации, в таблице ‘oc_modification’ базы данных. Нужно выполнить следующий SQL-запрос:
ALTER TABLE oc_modification CHANGE xml MEDIUMTEXT CHARACTER SET utf8 COLLATE utf8_general_ci NOT NULL ;
Загрузка расширения Opencart вручную, если невозможно загрузить через веб-интерфейс администратора экран загрузки, где вы должны загрузить пакет расширения.

Это не связано с какой-либо ошибкой в нашем коде, а из-за того, что некоторые конфигурации на вашем сервере PHP или MySQL не имеют достаточно ресурсов для обработки пакета, вероятно, из-за ограниченной среды общего хостинга или по другим причинам.
Если по какой-то причине вы застряли на первом шаге, когда администратор загружает расширение из Admin > Extension > Installer , есть два способа двигаться вперед:
(узнайте больше о №1 в мире по продаже нескольких поставщиков для Opencart .)
Способ 1: Устранение ошибок из журналов сервера
Вы можете проверить ошибку, которая может отображаться на экране, например Проблема с памятью или проблема SQL Server , или она будет добавлена в журнал ошибок PHP, просто проверьте error.log в корне вашего файлового менеджера или проверьте журнал ошибок в admin > System > Maintenance > Журналы ошибок.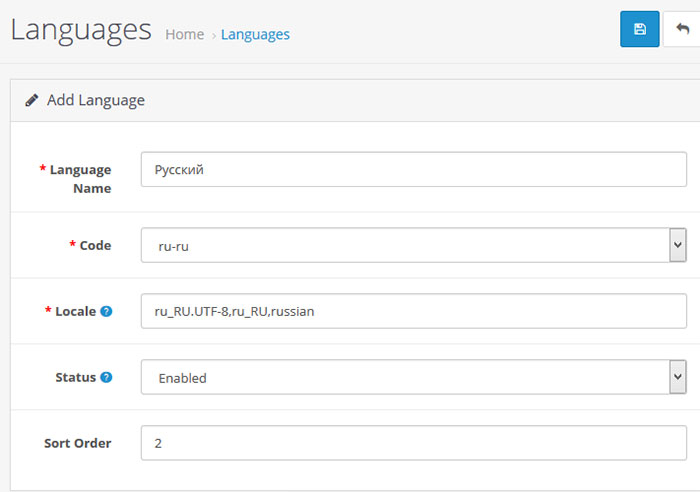
Затем вы можете обратиться к своему хостинг-провайдеру, чтобы помочь вам увеличить memory_limit (настройка php) , max_file_uploads (настройка php) , max_execution_time (настройка php) , post_max_size (настройка php) , max_allowed_packet (настройка сервера mysql) , независимо от того, в чем проблема.
Иногда после изменения значений ваш веб-сервер PHP и/или сервер MySQL необходимо перезапустить, чтобы изменения вступили в силу, поэтому убедитесь, что вы следуете всем инструкциям вашего хостинг-провайдера.
Способ 2: Установка путем копирования файлов
Если по какой-то причине у вас не получается увеличить параметры сервера, вы можете воспользоваться этим способом. В этом методе вы должны иметь доступ к Администратор Opencart и FTP или Cpanel или ваш веб-сайт.
Поскольку у вас уже есть расширение пакета Purpletree как « *.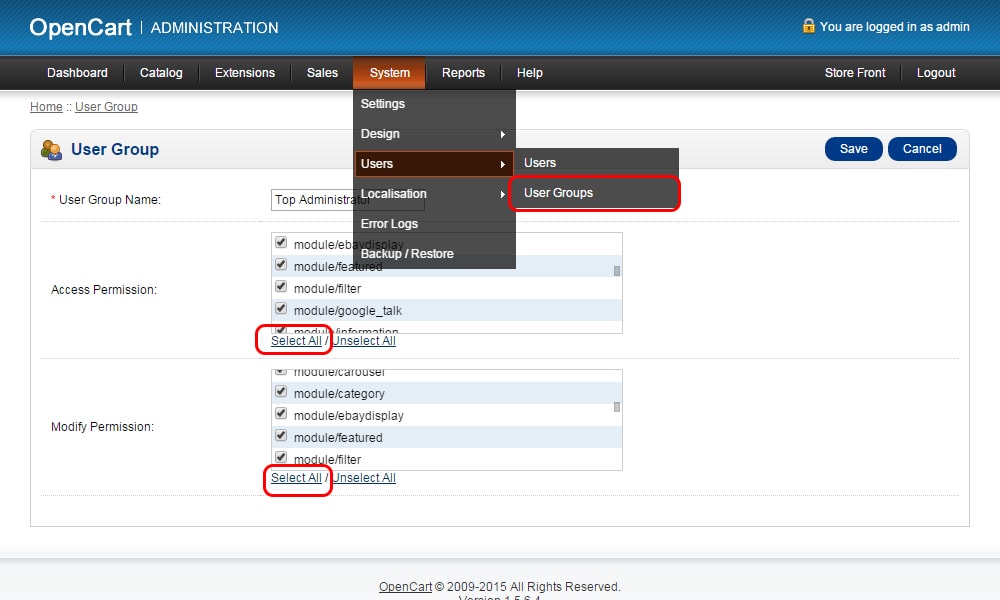 ocmod.zip». Все, что вам нужно сделать, это разархивировать Zip-пакет на вашем локальном компьютере (ПК). Сделав это, вы получите один файл с именем Install.xml и другую папку с именем для загрузки.
ocmod.zip». Все, что вам нужно сделать, это разархивировать Zip-пакет на вашем локальном компьютере (ПК). Сделав это, вы получите один файл с именем Install.xml и другую папку с именем для загрузки.
Сейчас Удалить ‘*.ocmod.zip’ Файл
Теперь Откройте FTP или Cpanel и перейдите в корневую папку веб-сайта.
Теперь загрузите все содержимое разархивированной папки, как показано на скриншоте ниже.
Просто загрузите подпапку, как показано в левой части снимка экрана выше, в корневую папку вашего веб-сайта, чтобы данные папки администратора перешли в папку администратора вашего сервера, а данные папки каталога — в данные папки каталога и т. д. в другие 2 папки. также.
Теперь давайте выполним последний шаг для загрузки, то есть загрузим файл xml, в соответствии с версией opencart, которая у нас есть.
(a) Для Opencart версии 3.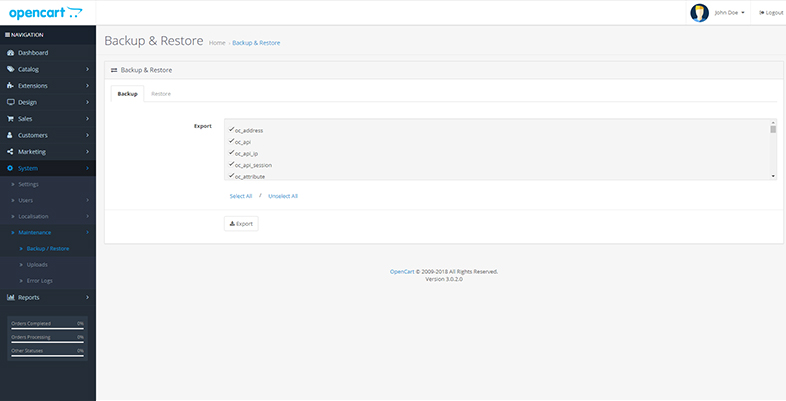 x
x
Теперь просто выберите файл Install.xml и создайте новый zip-файл, содержащий только install.xml с именем «*. ocmod.zip» . Убедитесь, что имя файла совпадает с исходным именем файла расширения. Теперь просто загрузите этот новый zip-файл в admin> Extensions> Installer таким же образом.
(b) Для версии Opencart 2.3.x
Здесь просто не нужно создавать zip файл, просто переименуйте файл install.xml в «* .ocmod.xml ». Теперь переименуйте расширение файла xml в « имя_файла.ocmod.xml». Теперь таким же образом загрузите этот новый xml-файл в admin > Extensions > Installer.
Загрузка расширения завершена! теперь просто следуйте инструкциям в руководстве пользователя расширения для дальнейших шагов. Эта процедура заменяет только один шаг из инструкций по установке, т. е. Загрузка расширения в меню «Администратор» > «Расширения» > «Установщик».
Теперь выполните следующие действия, указанные в инструкциях по установке в руководстве пользователя.
Как установить расширения Opencart | Все версии | Разработка OpenCart | Расширения OpenCart
Установка плагина на 2 и более новых версиях
1. Загрузите файлы, доступные в разделе загрузки.
Если расширение загруженного файла .ocmod.zip
2. Загрузите файл .ocmod.zip в admin > extensions > extension installer.
Если расширение загруженного файла только .zip
2. Извлеките файл и загрузите файл .ocmod.xml
3. Нажимайте «Далее», пока расширение не будет установлено, а индикатор выполнения не покажет завершение.
4. Перейдите в раздел «Администрирование» > «Расширения» > «Модификации» > найдите кнопку «Обновить» вверху справа. Теперь, когда вы закончили установку, вы можете перейти к настройкам расширения, как описано в документации конкретного расширения.
Установка плагина на версии 1.5.x
Загрузите файлы, извлеките и быстро просмотрите некоторые папки, посмотрите, не найдете ли вы какую-либо папку с именем «Vqmod» или любой файл с расширением «.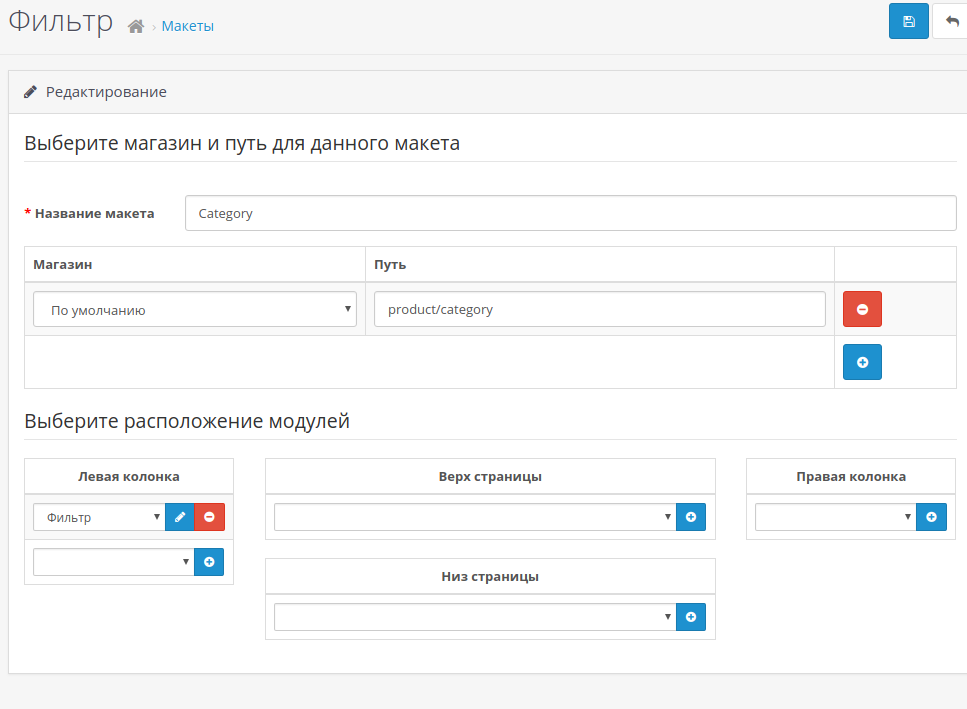 xml».
xml».
Если Да, то
Для установки плагина вам понадобится установленный vqmod.
Если у вас не установлен Vqmod, вам необходимо его установить. Есть ряд статей и видеороликов, которые вы можете найти в любой поисковой системе, такой как Google. Вот статья, которая вам поможет https://github.com/vqmod/vqmod/wiki/Installing-vQmod-on-OpenCart
Хорошо, теперь у вас установлен Vqmod и в корневых файлах вашего магазина отображается папка Vqmod.
Выполните эти действия в обоих случаях
1. Разархивируйте загруженные файлы, иногда есть папка «Загрузить», если да, то загрузите содержимое папки «Загрузить».
2. Загрузите содержимое в корень файлов вашего магазина. Обычно вы должны увидеть папку «каталог», «админ» или «система», которая дает подсказку, что эти файлы должны быть загружены в корень.
3. Используйте ftp или cpanel и загрузите файлы. Это автоматически перенесет файлы в соответствующие места.
Теперь, когда вы закончили установку, вы можете перейти к настройкам расширения, как описано в документации конкретного расширения.
Похожие сообщения
Новости iExtend Labs | Opencart
Мобильное приложение Opencart для всех
Мы находимся в процессе разработки нашего революционного мобильного приложения Opencart для всех мобильных платформ. iExtend Labs планирует запустить мобильное приложение Opencart для Android, iOS и платформы Windows. Этот продукт будет предлагаться по очень низкой цене около 250 долларов США с плагином Opencart для веб-сервисов. Основными функциями будут список продуктов. Подробная информация о продукте…
Подробнее Мобильное приложение Opencart для всехПродолжить
Opencart
ОБНОВЛЕНИЯ И СТАБИЛЬНОСТЬ OPENCART
Еще одна важная тема об OpenCart — обновления и стабильность OpenCart. В самом программном обеспечении OpenCart нет системы для обновлений и обновлений; нам придется установить новые файлы для обновлений. OpenCart в основном не поддерживает и не поощряет регулярные обновления, такие как WordPress. Основная причина этого заключается в том, что из-за регулярных обновлений настройки…
Подробнее ОБНОВЛЕНИЯ И СТАБИЛЬНОСТЬ OPENCARTПродолжить
Opencart
Расширение OpenCart Custom Product Designer
Что такое расширение Custom Product Designer? Индивидуальное решение OpenCart для продажи нестандартной полиграфической продукции. Это отличный инструмент настройки продукта для владельцев магазинов электронной коммерции или желающих начать онлайн-бизнес в индустрии печати из Интернета.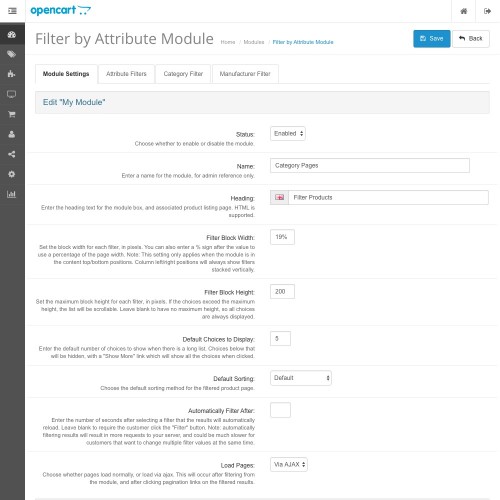

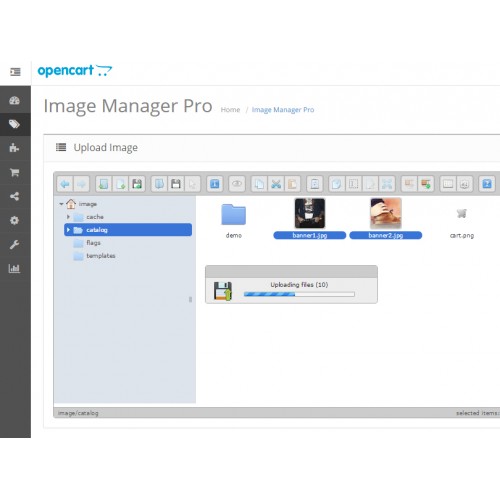 conf.original:
conf.original: log
log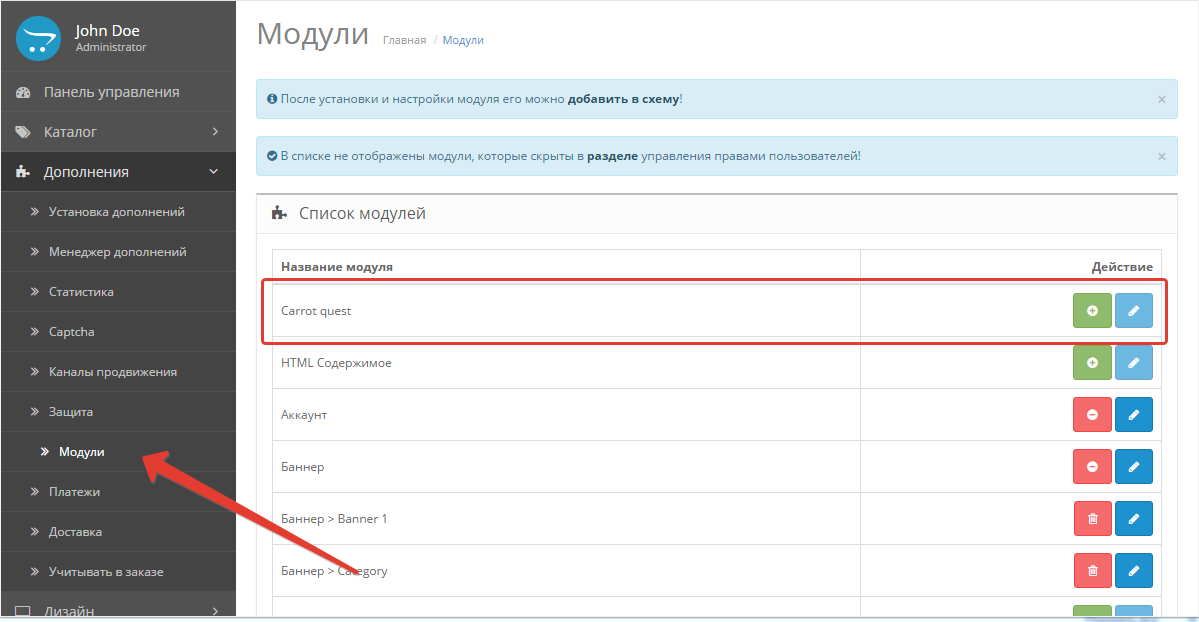 pem
pem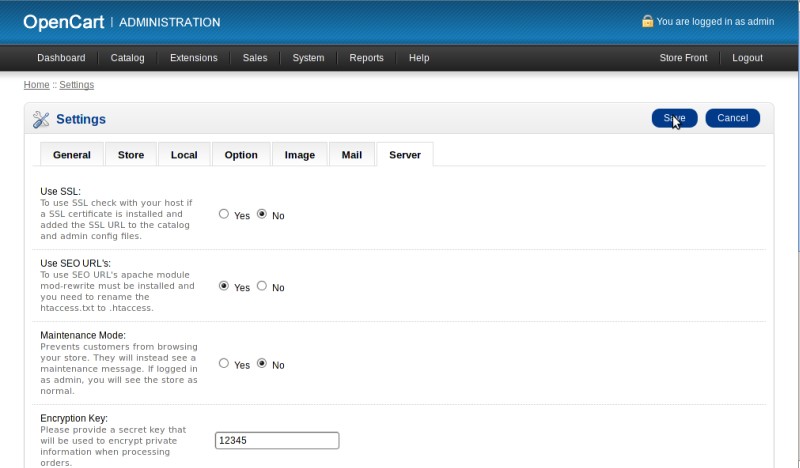
 0;
0;