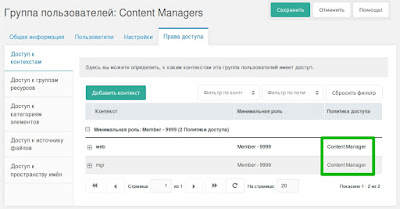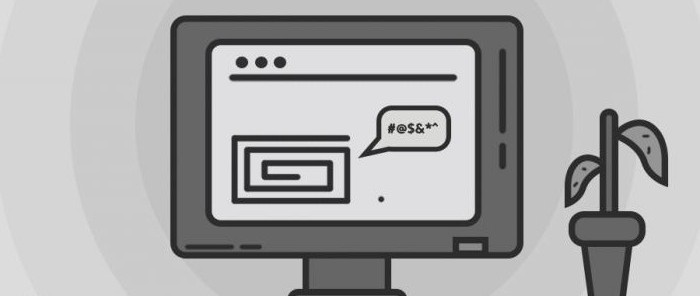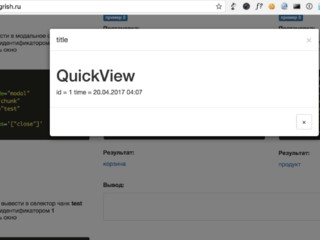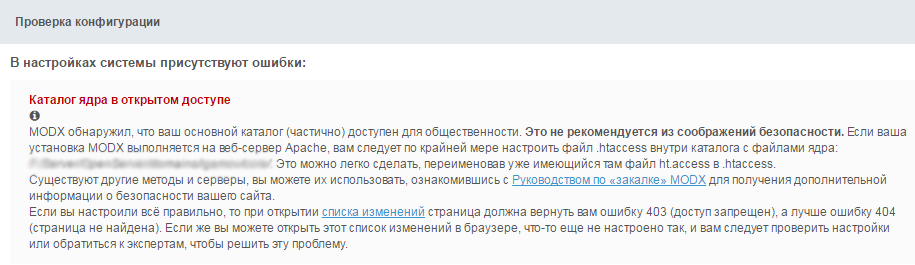Установка MODX Revolution на хостинг в Интернете. Установка modx revolution на хостинг
Установка MODX Revolution на хостинг за 3 минуты
В прошлой статье мы познакомились с системой управления MODX Revolution. И вполне логично, после краткого знакомства попробовать «пощупать» систему своими руками. А для этого нам нужно научиться устанавливать MODX. В данной материалы мы расскажем и даже покажем, как это сделать менее чем за 3 минуты!
Для установки MODX нам необходимо иметь доступ к хостингу через FTP, либо просто через файловый менеджер хостинга. Это необходимо для того, чтобы заказать архив с системой на сервер. Кроме этого, нам будет необходим доступ к хостингу для того, чтобы создать на нем базу данных к сайту. Ну и конечно же нам необходим сам MODX.
Закачка архива с MODX на сервер.
На первом этапе нам нужно закачать архив с MODX на сервер. Делаем это в любом доступном FTP-менеджере. Далее распаковываем архив в корень будущего сайта.
Создание базы данных для сайта
Установка MODX
Далее приступаем непосредственно к самой установке. Для этого необходимо пройти по следующей ссылке: site.ru/setup/ и для вас откроется веб-интерфейс установки CMF MODX. Далее мы пошагово выполняем инструкции и на одном из этапов вам будет предложено ввести данные для подключения к вашей базе данных. Вот здесь вам и пригодятся те самые доступы, которые вы сохраняли на предыдущем шаге.
После того, как вы ввели данные для подключения, проверьте правильность подключения MODX к БД. И если все успешно – переходите к следующему шагу, на котором вам нужно будет указать данные для администратора сайта по умолчанию – имя пользователя, пароль и электронную почту, необходимую для того, чтобы восстановить пароль в случае его утери.
Переходим далее и система тестирует хостинг на соответствие системным требованиям MODX. Да, MODX действительно такая умная система, которая практически не даст вам ошибиться во время установки! Если ваш хостипнг удовлетворяет системным требованиям, то снизу вы увидите зеленую кнопку «Установить», нажав которую вы запустите непосредственно процесс инсталляции CMF MODX. Несколько секунд и перед вами выйдет предложение посмотреть отчет об установке – жмем далее. И на последнем окне установки нам предлагается авторизоваться в административную панель MODX. Предварительно обязательно удостоверьтесь в том, что чекбокс «Удалить файлы установки» активен. Тем самым при авторизации файлы установки будут удалены с хостинга, и никто более не сможет переустановить вашу систему без вашего ведома.
Все, MODX установлен! Поздравляем! Как видите, это довольно просто и с этой задачей легко справится даже начинающий вебмастер.
В следующем материале мы расскажем, как правильно настроить MODX перед созданием Вашего первого сайта.
Ниже вы можете посмотреть процесс установки MODX на видео, возможно вам будет понятнее именно в видео формате, все-таки не зря говорится: «Лучше один раз увидеть, чем сто раз услышать»!
Видео установки CMF MODX за 3 минуты!

02:27
Установка CMF MODX за 3 минуты
dokaweb.ru
Установка MODX Revolution на хостинг. Хостинг MODX Revo
MODX – современная многофункциональная CMS, призванная решить разноплановые задачи в сфере разработки сайтов. На платформе выполняются проекты различного масштаба – от сайта-визитки до интернет-магазина. Единственной сложностью, которая может смутить начинающего разработчика, является непривычная система шаблонов.
Если ваш проект требует использования данного движка, то установка modx revolution на хостинг выполняется привычным методом без каких-либо особых трудностей.
MODX Revo на нашем хостинге
После скачивания архива с CMS с официального сайта, его следует распаковать на жесткий диск. Для заливки файлов рекомендуется использовать программу FileZilla, которая наилучшим образом выполняет задачу передачи данных по протоколу ftp. В программе следует создать новое подключение с сервером, для чего необходимо получить в личном кабинете хостинга логин и пароль FTP. Когда соединение будет установлено, можно осуществить полную выгрузку файлов CMS MODX на хостинг
Установка и настройка
После передачи всех файлов движка на сервере, необходимо перейти по адресу http://ваш-сайт/setup/ Если после этого что-то пошло не так и вы видите на экране сообщения об ошибках, проверьте права доступа папки core/, и ее внутренних папок: packages/, cache/, import/, export/. Убедитесь, что права выставлены как 700, 755 или 777 (последние значение после установки необходимо вернуть к 755).
Далее продолжаем настройку modx revo на хостинге согласно инструкциям на экране. Особое внимание следует уделить настройке базы данных, где указывается имя пользователя и пароль. Кодировку оставляем UTF8, сопоставление – utf8-general-ci.
На последнем этапе вы должны увидеть окно приветствия, говорящее о том, что установка CMS успешно завершена. Если в процессе инсталляции у вас возникнут затруднения, рекомендуем обратиться за помощью в нашу службу поддержки.
www.majordomo.ru
Установка MODx Revolution
Скачиваем дистрибутив с официального сайта (во вкладке Revolution), или по ссылке ниже. На момент написания статьи последней версией является 2.2.6
Скачать MODx Revolution 2.2.6Загружаем полученный архив на хостинг и распаковываем там его содержимое. Если вы устанавливаете систему на локальный хостинг, установленный по интрукциям, описанным в разделе "Разработчику/Работа с сервером", то нужно в папке c:\Program Files\Apache Software Foundation\Apache2.2\htdocs\ создать директорию с произвольным именем (у меня это modx_revo) и распаковать архив внутрь этой папки.
Далее я буду считать, что вы следуете описанию в этой статье и система устанавливается на локальный хостинг, настроенный по инструкциям, описанным на этом же сайте в соответствующем разделе.
В адресной строке браузера набираем localhost/modx_revo/setup - появляется окно инсталятора, где нужно выбрать язык установки. Выбираем Ru, жмем Select.

Система приветствует нас и предлагает нажать кнопку Далее для продолжения установки. Так и поступим, нажимаем Далее.

Откроется окно с параметрами установки. Проверяем, что бы был отмечен пункт Новая установка, остальные настройки не трогаем. Нажимаем Далее.

В открывшемся окне нужно ввести информацию о хостинге. В поле Тип базы данных: выбираем mysql, в поле Сервер базы данных: вводим localhost, в поле Имя пользователя базы данных: вводим свое имя пользователя, которое вы указывали в настройках при установке сервера MySQL (в моем случае это root), в поле Пароль пользователя базы данных: указываем пароль, которое вы указывали в настройках при установке сервера MySQL, в поле Имя базы данных: вводим желаемое имя БД (в моем случае это modx_revo), поле Префикс таблиц: оставляем без изменений. Нажимаем на ссылку Проверить соединение с сервером баз данных и отобразить список доступных сопоставлений. Система попытается проверить соединение с базой данных. Если что то сделано не так, то появится сообщение об ошибке.

Если вы при настройках сервера пользовались инструкциями, опубликованными на этом сайте, то внимательно посмотрев на скрин выше увидите, что помимо неправильно введенного имени пользователя у нас возникла еще одна проблема - на сервере не установлен драйвер pdo_mysql, который необходим для нормальной работы CMS. Решается проблема просто - открываем в блокноте файл php.ini (мы его сохраняли в c:\Windows\php.ini, когда настраивали сервер), ищем строку ;extension=php_pdo_mysql.dll и разкоментируем ее (убираем точку с запятой в начале строки). Сохраняем изменения, перезапускаем Apache, обновляем страницу в браузере и повторно вводим требуемые данные (на сей раз без ошибок). Нажимаем на ссылку Проверить соединение с сервером баз данных и отобразить список доступных сопоставлений и видим, что проблема исчезла. Обращаем внимание на кодировку - в поле Кодировка подключения: должно быть utf8, в поле Сопоставление: - utf8_general_ci.

Можно двигаться дальше - кликаем по ссылке Создание и испытание выборки из базы данных. Система проверит все ли хорошо при работе с БД и выдаст сообщение, что все прошло нормально, а так же попросит ввести данные для авторизации администратора. В поле Логин администратора: вводим желаемое имя (я оставил имя admin), в поле Электронная почта администратора: вводим email адрес, куда будут присылаться письма с сайта, в поля Пароль администратора: и Подтвердите пароль: придумываем и вводим свой пароль. Жмем кнопку Далее.

Система выдаст на экран отчет об установке (смотрим, что бы везде стояло Ok). Все, что теперь от нас требуется - это нажать кнопку Установить.

Появится окно с очередным отчетом. Жмем Далее


Попадаем на страницу входа в админ панель.

Установка MODx Revolution завершена, можно авторизироваться в админ панели и приступать к первичным настройкам системы.
Автор: Super User
siteis.ru
Установка MODX Revolution на хостинг в Интернете
Опубликовано: 2018-08-15 17:04:00
Первая статья в нашем блоге будет посвящена вопросу, как установить MODX Revolution на хостинг в Интернете. Хостинг я буду использовать платный. На этом хостинге я располагаю свои сайты и сайты своих клиентов. Меня он привлек быстрой техподдержкой, удобной панелью управления и соотношением цены и качества. На данный момент существует множество хостинг провайдеров, которые предоставляют достойные услуги. Не сочтите за рекламу, на основе своего опыта, я бы рекомендовал - хостинг Sprinthost. Чтобы не казалось все таким радужным, отмечу, что и на этом хостинге бывают неполадки, но их быстро исправляют. Да и к тому же, что бы не говорили в рекламе, 100% отказоустойчивости я еще не встречал.
Установка MODX Revolution. Этап 1. Скачиваем дистрибутив.
Перво-наперво необходимо скачать свежую версию нашего будущего движка. Скачивать необходимо не где придется, а с официального сайта https://modx.ru/. На официальном сайте вы так же сможете почитать об этой системе управления, задать интересующие вас вопросы или нанять на работу мастера, для разработки вашего проекта (а лучше, обратитесь ко мне :).
Находим большую зеленую кнопку "Скачать Modx Revolution" и попадаем на страницу загрузки. Там нажимаем уже оранжевую кнопку "Download", ждем несколько секунд и указываем место на нашем компьютере, куда будет сохранен архив с установочными файлами.


Установка MODX Revolution. Этап 2. Загрузка файлов на хостинг.
Распаковываем архив и загружаем содержимое на хостинг в корневую папку вашего домена. Чаще всего это папка называется "public_html". Если вы тоже используете хостинг Sprinthost, то вам будет еще проще:
- запаковываете установочные скаченные файлы и папки в архив;
- в панели управления хостингом переходите в корневую папку домена (кнопка "файловый менеджер" -> domains -> you-site.ru (папка вашего домена) -> public_html -> кнопка "загрузить файл" -> выбираете ваш архив) и загружаете архив;
- отмечаете архив галочкой -> и нажимаете кнопку "извлечь архив";
- после того как архив извлечется, снова отметьте его галочкой и нажмите кнопку "удалить".
Вы так же можете загрузить файлы через ftp соединение, не архивируя их. Как настроить ftp соединение со своим хостингом, я расскажу в другой статье.

Установка MODX Revolution. Этап 3. Создание базы данных.
Для работы системы управления MODX Revo необходима база данных, которую мы сейчас и создадим. Основываясь на нашем хостинге, в левом меню выбираем "Базы данных" -> кнопка "создать базу данных". Укажите имя БД, имя пользователя и пароль. Обязательно запомните указываемые данные, они нам еще пригодятся. На других хостингах процедура создания баз данных не должна сильно отличаться от нашего примера.

Установка MODX Revolution на хостинге. Этап 4. Заключительный.
Для установки MODX Revolution на нашем хостинге мы подготовили все необходимое. Выполним же саму установку:
- В браузере перейдите по адресу следующего вида: http://you-site.ru/setup;
- Откроется начальное окно установки modx revolution, где необходимо указать ваш язык, нажать кнопку "выбрать", а в следующем окне нажать кнопку "далее";
- На следующем шаге отметьте параметр "Новая установка" и нажмите кнопку "далее";

- Укажите данные для подключения к базе данных, которую мы создавали чуть ранее;
- Нажмите "Проверить соединение с сервером базы данных" для проверки правильности введенных вами данных. Если все в порядке система сообщит вам, что соединения прошло успешно;
- Укажите кодировку подключения - "utf8" и сопоставление "utf8_unicode_ci";
- Нажмите "Попытка создания или выборки из базы данных";

- Если все прошло успешно, то вас попросят указать данные Администратора для панели управления MODX Revo. Запомните, а лучше запишите их и нажмите "Далее";
- Установщик протестирует ваш хостинг и выдаст сообщение "Пред установочные тесты прошли успешно. Нажмите «Установить» для продолжения.", что вам и следует сделать;
- На следующей странице опять нажмите кнопку "Далее";
- И на завершающем шаге нажмите кнопку "Войти" для входа в панель управления вашим сайтом и системой MODX. Отметьте рекомендуемую на странице галочку, чтобы удалить установочные файлы.
На этом установка MODX Revolution на хостинг успешно завершилась. Перед вами откроется страница авторизации в панели управления. Для входа в нее укажите логин и пароль, которые вы задали на этапе установки.

Основные моменты при установке MODX Revolution на хостинг
На других хостингах процедура установки MODX может отличаться, но можно выделить следующие моменты, которые обязательно нужно будет сделать:
- Загрузить установочные файлы и папки MODX в корневую папку будущего сайта;
- Создать базу данных с кодировкой "utf8" и сопоставлением "utf8_unicode_ci";
- Перейти по адресу вида «http://you-site.ru/setup» и пройти путь установки, следуя подсказкам на экране.
web-vluki.ru