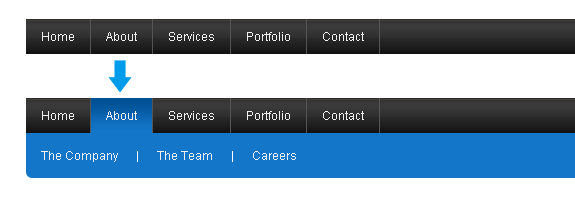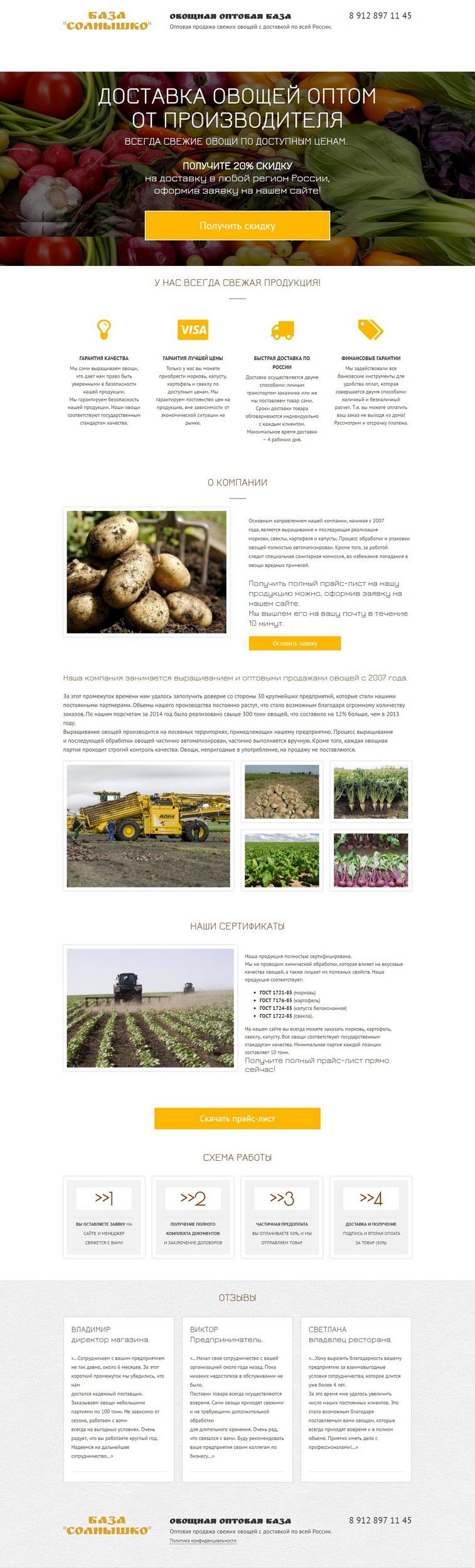Устанавливаем шаблон на сайт Joomla. Установка joomla шаблонов
Как установить шаблон на CMS Joomla
Если вы вот только установили Joomla на хостинг и приступили к настройке нового сайта, то в первую очередь следует позаботиться о создании оригинального внешнего вида (нужно найти и скачать шаблоны для Joomla). Правда, есть небольшая проблема: шаблонов для Joomla не так уж и много, как, к примеру, тем для WordPress; в случае с Joomla выбор шаблонов действительно выглядит скудным. Русифицированных шаблонов еще меньше, поэтому можно смело искать нужный дизайн на зарубежных ресурсах. Одними из таких выступают joomla24.com и mambohut.com
Если вы используете третью версию Joomla, то и искать шаблоны необходимо под нее (в крайнем случае, можно установить/натянуть шаблон, заточенный под версию 2.5).
Установка и последующее редактирование шаблона – весьма непростое занятие, ведь если поставить шаблон ничего не стоит, то для редактирования необходимы знания html и css (об этом уже поговорим в других статьях).
Перед выбором шаблона нужно определиться с его структурой, вариантами размещения контента, внешним видом меню, количеством блоков и т.п. Зная, чего вы хотите, будет значительно проще найти «ту самую» тему.
Что входит в комплект шаблона
Допустим, что вы уже нашли необходимый вам шаблон и скачали его. Теперь вам нужно убедиться, что в архиве находится именно шаблон, а не группа архивов. Так бывает нечасто, но все же иногда встречаются архивы, в которых содержатся еще целая куча архивов, где и расположены сами шаблоны или вообще непонятные файлы.
Если сказать как бы в общем, то стандартная комплектация выглядит примерно так:
- файл templateDetails.xml, который необходим для инсталляции темы в админке;
- index.php, имеющий в себе код шаблона;
- params.ini, благодаря которому становится возможно сохранять пользовательские настройки;
В шаблоне также должны присутствовать папки:
- images, в которых расположены все изображения шаблона;
- css, в которой размещены таблицы стилей;
- js, в которой хранятся файлы со сценариями JavaScript.
Конечно же, мы перечислили далеко не все файлы и папки, которые есть в шаблоне Joomla, но, во всяком случае, это основные; их количество напрямую зависит от вида каждого шаблона. Если при открытии архива вы обнаружите кучу архивов, то если ориентироваться на эти файлы и папки, описанные выше, то вы без проблем сможете найти шаблон. Кстати, шаблоны самых ранних версий Joomla будут работать некорректно или вообще не будут работать на последних выпусках CMS.
Установка шаблонов Joomla
Установить/натянуть шаблон Джумла можно при помощи двух способов. Первый из них – штатная установка через систему, а второй – копирование файлов в папку templates. Мы рассмотрим оба варианта.
Для установки шаблона через админку Joomla, перейдите в «Расширения», а там уже найдите пункт «Установить/натянуть». При нажатии на эту ссылку откроется окно, которое предложит загрузить файл с шаблоном, а следом нужно сразу же нажать на кнопку «Загрузить файл». Если будет выбран подходящий файл, то начнется загрузка, и всего спустя немного времени после начала загрузки должно появиться сообщение об успешном завершении операции.
Теперь переходим в меню «Расширения» и в пункт «Менеджер шаблонов». Тут вы увидите только что поставленный шаблон, а также те, которые были установлены ранее. Выбрать этот шаблон можно, если установить/натянуть указатель напротив него и кликнуть по кнопке «По умолчанию».
Второй способ подразумевает использование FTP-программы. Он используется, когда есть необходимость в массовой загрузке шаблонов, ну или же тогда, когда тема не хочет добавляться/удаляться стандартным способом. Итак, если вы скачали архив с шаблоном, то теперь вытаскиваем все содержимое архива и переносим его в любую папку (ее название должно быть прописано латинскими буквами). Запускаем FTP-клиент, открываем папку /templates на своем сайте и заливаем папку с шаблоном.
Для проверки загрузки шаблона, просто перезагрузите страницу.
Еще некоторые моменты
Если вы хотите сменить название вашего шаблона, то необходимо найти файл templateDetails.xml и открыть его в текстовом редакторе. Теперь нужно найти в файле теги <name>название_шаблона</name>, где вместо «название_шаблона» нужно прописать желаемое название (только латинскими буквами!).
Если у вас будет загружено слишком большое количество шаблонов, то ориентироваться по ним лучше всего при помощи наведения курсора на него, и тогда будет показано его миниатюрное изображение.
Шаблоны для Joomla, как правило, попадают под лицензию Creative Commons, которая дает «зеленый свет» на копирование, переработку и распространение произведения, но только с указанием авторства. Некоторые разработчики размещают свое авторство в виде активной ссылки на сайт, но в некоторых шаблонах ничего нет. Удалять ссылку не рекомендуется, чтобы в дальнейшем не столкнуться с проблемами из-за нарушения авторских прав.
Похожие статьи
joomlalib.ru
Joomla! 1.6. Как установить шаблон
Перед началом убедитесь, что Вы скачали шаблон, распаковали файлы, установили движок Joomla на Ваш сервер.
Этот туториал покажет, как установить шаблон Joomla! 1.6. Есть два способа сделать это.
Установка через менеджер расширений
- Откройте админ-панель
- Затем Extensions>Extensions Manager (расширения — менеджер расширений)
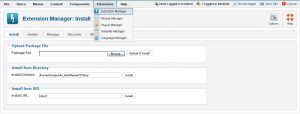
- В секции Загрузить установочный пакет нажмите Найти
- Откройте папку в распакованными файлами
- Откройте папку с Joomla, выберите файл theme###.zip и нажмите Открыть.
- Нажмите Upload & Install (загрузить и установить).
Ручная установка
- Используя FTP клиент, откройте папку с инсталляцией Joomla
- Откройте папку templates.
- Откройте папку с шаблоном на компьютере
- Распакуйте архив theme###.zip
- Загрузите папку theme### в директорию /templates на сервере. В результате Вы получите templates/theme###.
- В админ-панели Joomla откройте Extensions>Extensions Manager>Discover (расширения — менеджер расширений — найти)
- Нажмите Discover (найти) в правом верхнем углу. Joomla автоматически найдет загруженную вручную папку.

- Если шаблон загружен верно, то он появится в списке. Выберите его и нажмите Установить.
Активация шаблона
После инсталляции активируйте шаблон в админ-панели.
- Открйоте Extensions > Templates (расширения — шаблоны)
- Нажмите на установленный шаблон
- В поле Default (по умолчанию) выберите Yes
- В блоке Menu Assignment (назначение меню) выберите меню.

- Нажмите save, чтобы сохранить изменения.
Чтобы сделать шаблон таким как на демо-сайте, Вам нужно настроить его в соотвествии с Joomla-readme.pdf файлом, который Вы можете найти в архиве скаченного шаблона.
Пожалуйста, ознакомьтесь с детальным, обучающим видео ниже:
Joomla! 1.6. Как установить шаблон
www.templatemonster.com
Joomla 3.x. Как установить движок и шаблон на локальный сервер (по отдельности)
Из этого туториала Вы узнаете, как установить движок и шаблон Joomla на локальный сервер (по отдельности).
Для того чтобы правильно установить движок и шаблон, следуйте таким инструкциям:
Во первых, скачайте движок Joomla с официального сайта Joomla!. Перейдите на страницу joomla.org и нажмите на кнопку Скачать (Download), которая расположена в правом верхнем углу. Выберите нужную версию движка Joomla. Мы настоятельно рекомендуем скачать последнюю версию движка. В нашем случае, это Joomla 3.5.1.
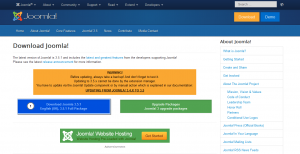
После скачивания, в вашей папке Загрузок Вы найдёте файл Joomla_3.5.1-Stable-Full_Package.zip. Дальше, необходимо загрузить его на локальный сервер и разархивировать его там. Вы можете использовать WinZip для Windows и Stuffit Expander для MAC.
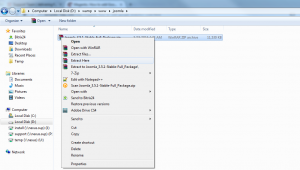
После этого, у Вас будут все файлы и папки из папки Joomla_3.5.1-Stable-Full_Package на вашем локальном сервере в папке www/joomla.

Введите localhost/phpmyadmin, для того чтобы создать базу данных в вашем инструменте управления базами данных для установки Joomla. Запомните название базы данных, так как оно понадобится Вам на втором шаге установки Joomla.
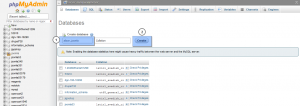
Введите localhost/joomla в адресную строку браузера и начните установку.

На первом шаге укажите название сайта и описание (по желанию). Также введите адрес электронной почты админа, желаемые имя пользователя и пароль. Запомните имя пользователя и пароль – они понадобятся Вам для того чтобы получить доступ в админ панель Joomla после установки.
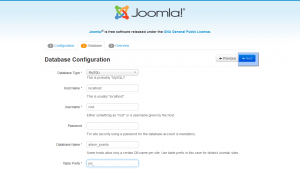
На втором шаге, оставьте значение поля ‘Название хоста’ – localhost, а ‘Тип базы данных’ — MySql. Введите детали k
www.templatemonster.com