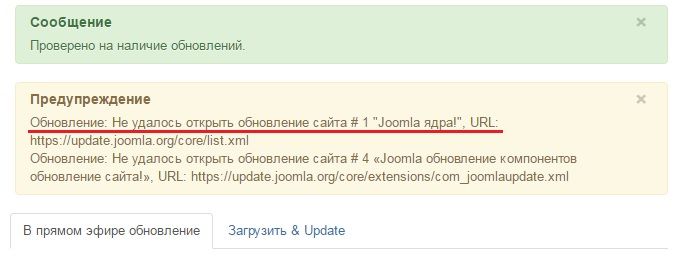Знакомство с панелью администратора Джумлы! Обзор админки Джумла 2.5. Как в joomla зайти в админку
Панель администрирования joomla 1.7. Настройка параметров джумлы. | takprostotak.ru
Здравствуйте друзья, постоянные читатели моего блога и те, кто впервые зашел! Сегодня поговорим о том, как устроена панель администрирования (админка) самой популярной и бесплатной CMS joomla 1.7. После установки joomla или переноса joomla на другой хостинг возникает необходимость в настройке внешнего вида и функционала joomla. Часто возникает необходимость изменить шаблон отображения той или иной страницы сайта или настроить вывод модуля в нужную позицию, все это можно сделать в админке. Рассматривать работу в админке джумлы 1.7 было решено, поскольку версия 1.5 старовата. Версия 1.7 имеет отличия хоть и не большие, но они есть. Тем, кто начинает свое знакомство с CMS joomla, целесообразно начинать с текущей ветки 1.7. или даже 2.5., хотя я спешить бы не рекомендовал, под устоявшиеся версии больше компонентов, к тому же с версии 1.7 обновиться до 2.5 можно просто из админки, как это делается, например в wordpress.

Для начала хочу осветить состояние дел на текущий момент. Посещаемость моего блога пока еще оставляет желать лучшего, поисковикам мой блог еще не примелькался. На данном этапе я целиком и полностью погружен в написание новых статей, благо идей пока много, о продвижении пока думать рано, ибо ядро не сформировано, нужен некий костяк из статей, востребованный общественностью и заслуживающий внимания поисковиков. На сегодняшний день для продвижения была предпринята попытка регистрации сайта в различных рейтингах и на некоторых форумах с целью получения обратных, открытых ссылок с моих профилей на этих форумах.
Вкратце о чем шла речь в предыдущих выпусках:
Отличие joomla 1.7 от joomla 1.5
Ветка джумлы 1.5 долго существует, она имеет ряд серьезных недостатков, с которыми я столкнулся лично, эти недостатки функционала и внутреннего устройства joomla 1.5. частично закрываются сторонними расширениями и хаками, что вообще-то не правильно. У joomla 1.5 есть два серьезных недостатка, на мой взгляд: 1) Проблема с правами доступа, нет возможности создавать группы и назначать права для группы. У джумлы 1.5 есть набор стандартных прав: суперадминистратор, администратор, менеджер, редактор, зарегистрированный пользователь. Каждому пользователю администратор может назначить определенные права, например, если пользователю нужно только редактировать статьи, значит нужно назначить ему права редактора. А если нужно чтобы часть пользователей могла редактировать статьи только из определенной категории? joomla 1.5 этого не позволяет делать, либо все, либо ничего. 2) Отсутствие вложенных категорий. Проблема остро стоит на том сайте, где нужно разложить статьи по многим категориям, причем нужно, чтобы категории были вложенные. В joomla 1.5 можно создать структуру раздел/категория/статья , еще одну категорию добавить не возможно.- В joomla 1.7 реализована возможность обновления системы напрямую из админки, вам больше не нужно в ручную копировать файлы новой версии и менять таблицы в базе данных, все происходит автоматически.
- Расширенные возможности массовой рассылки писем пользователям. Теперь письма можно рассылать по группам. Можно исключить из рассылки не активированных пользователей и т.д.
- Групповое изменение свойств материалов и пунктов меню. Групповое перемещение и групповое задавание прав доступа.
- Доработан плагин LoadModule, теперь можно выводить в материале не только позицию (user1, user2....) к которой привязан модуль, но и сам модуль напрямую без привязки к позиции.
Комментарий: Загружает модули, опубликованные в определенной позиции в текст материала (синтаксис: {loadposition user1}) или отдельный модуль по названию (синтаксис: {loadmodule mod_login}). Дополнительно можно задать стиль отображения и произвольный заголовок модуля (если используется loadmodule).
Как войти в панель администратора (админку) joomla
Ну что же приступим. Чтобы попасть в админку joomla нужно набрать в строке браузера _http://site.ru/administrator, после чего ввести логин и пароль от админки joomla.
в открывшуюся форму вводим логин и пароль и заходим в админку. Так выглядит меню joomla 1.7.


Профиль пользователя Joomla
В свой профиль можно зайти через админку (сайт->мой профиль) Здесь можно поменять Имя пользователя, Логин, пароль, E-mail.
Здесь можно поменять Имя пользователя, Логин, пароль, E-mail.
 Так же можно выбрать индивидуальные настройки административной панели: 1) Шаблон панели управления. 2) Язык панели управления. 3) Язык сайта. 4) Редактор материалов.
Так же можно выбрать индивидуальные настройки административной панели: 1) Шаблон панели управления. 2) Язык панели управления. 3) Язык сайта. 4) Редактор материалов.
 После того как указаны новые настройки профиля сохраняем их используя одну из кнопок. "Сохранить" - сохранит изменения, "Сохранить и закрыть" - сохраняем и переходим в панель администратора, "Закрыть" - просто закрываем редактор профиля без сохранения.
После того как указаны новые настройки профиля сохраняем их используя одну из кнопок. "Сохранить" - сохранит изменения, "Сохранить и закрыть" - сохраняем и переходим в панель администратора, "Закрыть" - просто закрываем редактор профиля без сохранения.

Общие настройки джумлы 1.7
На страницу с общими настройками joomla можно войти, выбрав в админке пункт меню
сайт->общие настройки. На вкладке "сайт" можно задать название сайта, редактор материалов по умолчанию. Здесь так же можно определить основные параметры ЧПУ (человеко-понятные урлы) и настройки мета-данных страниц.
В левой верхней группе настроек можно: 1) задать название сайта. 2) выключить сайт - после этого сайт будет недоступен, будет выведено сообщение, которое тоже можно определить. 3) редактор материалов по умолчанию. 4) Уровень доступа по умолчанию - уровень доступа для созданных пунктов меню и материалов.
 ниже представлены настройки ЧПУ (человеко-понятные ссылки), эти настройки имеют большое значение для пользователя и поисковиков. Если вы работаете с сайтом на локалке, то ЧПУ можно не использовать (отключить SEF и перенаправление URL), а если сайт выложен на хостинг, то лучше включить SEF и перенаправление URL. Если SEF или ЧПУ (человеко-понятные УРЛы) в joomla отключены, то ссылки могут выглядеть примерно так: _http://takprostotak.ru/index.php?option=com_users&view=registration, это пример ссылки на страницу регистрации, ссылка на материал выглядит так: _http://takprostotak.ru/index.php?option=com_content&view=article&id=1&Itemid=102.
ниже представлены настройки ЧПУ (человеко-понятные ссылки), эти настройки имеют большое значение для пользователя и поисковиков. Если вы работаете с сайтом на локалке, то ЧПУ можно не использовать (отключить SEF и перенаправление URL), а если сайт выложен на хостинг, то лучше включить SEF и перенаправление URL. Если SEF или ЧПУ (человеко-понятные УРЛы) в joomla отключены, то ссылки могут выглядеть примерно так: _http://takprostotak.ru/index.php?option=com_users&view=registration, это пример ссылки на страницу регистрации, ссылка на материал выглядит так: _http://takprostotak.ru/index.php?option=com_content&view=article&id=1&Itemid=102.
После включения SEF ссылки выглядят так: _http://takprostotak.ru/index.php/component/users/?view=registration, _http://takprostotak.ru/index.php/test. Согласитесь ссылки уже выглядят приятнее и даже можно понять что к чему, а поисковики любят короткие ссылки, кроме того в ЧПУ ссылках присутствует осмысленная информация, которую можно использовать для продвижения ресурса. Ссылки выглядят приятнее, но в них присутствует лишний элемент (index.php), убрать его можно если включить перенаправление URL. Кроме этого нужно в корне сайта найти файл htaccess.txt и переименовать его в .htaccess, в этом файле заданы правила джумлы для перенаправления ссылок вида _http://takprostotak.ru/component/ на страницу _http://takprostotak.ru/index.php/component/. Можно добавить суффикс к URL, после чего ссылки будут выглядеть так _http://takprostotak.ru/test.html
 Это основные настройки ЧПУ joomla и относятся они к стандартным средствам joomla (материалы, контакты и т.д.), если для сторонних расширений нужны ЧПУ, следует использовать СЕО компоненты типа sh504sef или artioSEF.
Это основные настройки ЧПУ joomla и относятся они к стандартным средствам joomla (материалы, контакты и т.д.), если для сторонних расширений нужны ЧПУ, следует использовать СЕО компоненты типа sh504sef или artioSEF.
Группа настроек расположенная ниже позволяет задать мета-теги description и keywords для сайта, эти мета-теги используются для продвижения ресурса
 например, в настройках поля description я ввел следующее: "Сайт о джумле 1.7", а в keywords: "джумла, joomla", в результате в HTML коде страницы можно видеть следующее
например, в настройках поля description я ввел следующее: "Сайт о джумле 1.7", а в keywords: "джумла, joomla", в результате в HTML коде страницы можно видеть следующее
На вкладке "система" можно видеть ряд настроек относящихся к системе безопасности, настройке пути к папке с логами joomla и серверу справки. Если вы установили джумлу, то путь к каталогу логов верный, а если переносили сайт , тогда вам нужно указать путь к папке логов на новом хостинге.

 Здесь указаны настройки базы данных. Если вы видите у себя страницу с этими настройками, значит доступ к базе данных указан верно), в противном случае вам нужно найти в корне сайта файл configuration.php и настроить доступ в базе через этот файл.
Здесь указаны настройки базы данных. Если вы видите у себя страницу с этими настройками, значит доступ к базе данных указан верно), в противном случае вам нужно найти в корне сайта файл configuration.php и настроить доступ в базе через этот файл. 

Следующая группа настроек относиться к отправке почты на joomla. Способ отправки PHP Mail самый простой и не требует дополнительных телодвижений, нужно только указать e-mail и имя отправителя. Остальные два способа: SMTP и sendmail, настраиваются по сложнее. Подробнее настройку почты на joomla я рассмотрю в отдельной статье. Часто при отправке почты в joomla возникают проблемы на некоторых хостингах, как решаются эти пробемы можно узнать здесь (не отправляется почта в joomla) Следующая вкладка содержит настройки прав доступа. Информация о том, как работать с правами, а также работа с материалами, меню, компонентами и всем остальным, что не рассмотрено в этой статье, будет дана в следующих постах. На этом я хочу попрощаться, спасибо за внимание, до новых встреч на страницах моего блога. А напоследок по традиции предлагаю вам посмотреть видео на тему автоматического обновления joomla 1.7 при помощи спец. компонента.
Следующая вкладка содержит настройки прав доступа. Информация о том, как работать с правами, а также работа с материалами, меню, компонентами и всем остальным, что не рассмотрено в этой статье, будет дана в следующих постах. На этом я хочу попрощаться, спасибо за внимание, до новых встреч на страницах моего блога. А напоследок по традиции предлагаю вам посмотреть видео на тему автоматического обновления joomla 1.7 при помощи спец. компонента.
Друзья вышла новая версия joomla 2.5. слудующий обзор о том что нового в джумле 2.5.
Качественный видеокурс по созданию сайтов на joomla
takprostotak.ru
Панель администратора (админка) Джумлы 2.5!

Итак, что же это за зверь такой – админка Joomla? В профессиональном кругу веб-мастеров подобным образом называют панель администратора или панель управления сайтом. И речь в этом уроке, как вы могли уже догадаться, пойдет именно о ней. Я познакомлю вас со всеми самыми важными разделами админки Joomla 2.5.
Как войти в панель администратора?
Чтобы зайти в административную часть, необходимо в адресной строке браузера ввести «localhost», и далее, после названия сайта, прописать administrator. В моем случае это выглядит так: http://localhost/test/administrator. Заполняем необходимые поля для входа и попадаем в админку.
Админка Joomla 2.5
Панель администратора Джумла состоит из семи пунктов меню, которые в свою очередь разбиты на подпункты.
-
1Пункт меню — Сайт

- Панель управления. Здесь располагаются основные иконки управления, которые служат для быстрого и удобного доступа к настройкам сайта. Они как бы дублируют самые важные пункты меню.
- Мой профиль. При необходимости, в этом разделе можно поменять данные профиля администратора.
- Общие настройки. Здесь отображаются все необходимые настройки сайта (название, доступность, редактор по умолчанию и т. д.). К данному разделу мы вернемся в последующих уроках, когда будем производить первые настройки.
- Обслуживание. Подпункт, в котором осуществляется техническое обслуживание, а именно снятие блокировок, удаление или очистка устаревшего кэша.
- Информация о системе. Тут отображена подробная информация о системе Джумла.
- Выйти. Тут все просто, последний подпункт служит для выхода из панели администратора Джумла.
-
2Пункт меню — Пользователи

- Менеджер пользователей — подпункт для управления всеми пользователями сайта.
- Группы — при необходимости вы можете разбивать здесь пользователей на группы.
- Уровни доступа – подпункт помогает выставлять для разных пользователей различные уровни доступа к материалам сайта.
- Заметки о пользователях – тут вы можете создавать заметки о любом из пользователей.
- Категории заметок – позволяет разбивать заметки на различные категории.
- Массовая рассылка сообщений — подпункт для отправки массовых электронных писем пользователям.
-
3Пункт меню — Меню
Менеджер меню служит для управления всеми меню на сайте.

-
4Пункт меню — Материалы

- Менеджер материалов – подпункт, в котором осуществляется вся работа с материалами сайта.
- Менеджер категорий — подпункт для управления категориями материалов.
- Избранные материалы — сюда вы можете поместить самые необходимые материалы, для более удобного доступа к ним.
- Медиа-менеджер — служит для простоты закачивания на сайт различной информации, такой как: картинки, ауди, видео и т. д.
-
5Пункт меню — Компоненты
В данном пункте отображаются все компоненты сайта для быстрого доступа. Более подробно о них читайте в статье: «Расширения Joomla: компоненты, модули и плагины».

-
6Пункт меню — Расширения
Какие бывают расширения, также читайте в статье из пункта 5.

- Менеджер расширений. Самый важный подпункт. Он служит для поиска, скачивания и удаления различных компонентов.
- Менеджер модулей. Управление модулями на сайте осуществляется в менеджере модулей.
- Менеджер плагинов. В разделе менеджер плагинов, как вы уже, наверное, догадались, мы будем настраивать, и редактировать все необходимые плагины.
- Менеджер шаблонов. С помощью менеджера шаблонов вы легко можете поменять дизайн сайта до неузнаваемости.
- Менеджер языков. Подпункт служит для управления языками на сайте.
-
7Пункт меню — Справка

- Справка по Joomla – здесь собрана различная информация по работе c Joomla.
- Официальный форум поддержки – перенаправляет пользователя на форум разработчиков для поддержки клиентов.
- Официальный русский форум – выполняет туже роль, что и 2 пункт, только на русскоязычный форум по Joomla.
- Wiki-документация — документация по Joomla на сайте Wikipedia.
- Полезные ссылки по Joomla — различные ссылки на ресурсы по более удобному использованию Joomla.
Сегодня в уроке мы с вами познакомились с основными разделами панели администратора (админкой) Джумла 2.5, но как говорится: «Это только вершина Айсберга». В дальнейшем мы все глубже и глубже будем погружаться в «холодные воды» Joomla, дабы наиподробнейшим образом изучить не только административную часть, но и другие потаенные секреты сайтостроения.
Если у вас возникли какие-либо вопросы, то задавайте их в комментариях к статье, я постараюсь ответить вам.
Понравилась статья? Поделись с друзьями:
blogoshpora.ru
Панель администратора CMS Joomla – просто, доступно, надежно
Никто не может сразу стать профессионалом и с первого раза мало у кого получится что-то сделать правильно и на высоком уровне.
Так, происходит и при создании первого собственного сайта, когда кроме выбора системы управления контентом, необходимо ее правильно установить и настроить. Настройка современной CMS обычно происходит из панели администратора.
Сегодня одной из наиболее популярных и универсальных систем управления сайтом, работающих без необходимости обязательного приобретения платной лицензии является Joomla.
Это свободно распространяемое программное обеспечение, которое любой пользователь интернета может скачать с официального сайта.
Установка CMS на хостинг не представляет особых проблем, тем более, что многие компании предоставляющие услуги по аренде серверов и выделенных хостов, сразу включают Joomla в пакет доступных CMS.
После установки системы необходимо зайти в панель управления, просто пройдя по соответствующей ссылке, которая поможет перейти к авторизации в системе.
Как зайти в админку joomla
Если же подобной ссылки нет, то вход в админку joomla можно осуществить набрав в адресной строке браузера адрес сайта, и в конце него добавить /administrator.
Затем в открывшейся форме вводим логин и пароль, указанный во время установки CMS, после чего система управления сайтом автоматически перенаправит нас в панель администратора Joomla сайта:
Это святая-святых любого сайта и первое, что необходимо сделать – это предотвратить простой вход в нее, чтобы не облегчать злоумышленникам взлом сайта.
Защита сайта от несанкционированного доступа
Для того чтобы избежать проблем с восстановлением доступа к сайту или базе данных, защита админки joomla в самом простом ее исполнении, должна изменять местоположение (адрес) стартовой страницы панели администрирования.
Для этого проще всего установить специальный плагин. Сегодня их множество, но скачивать их лучшего всего с официального сайта, чтобы избежать наличия вредоносного кода.
Установка плагина происходит достаточно просто:
- скачиваем zip архив на персональный компьютер или удаленный сервер;
- заходим в joomla админку;
- в боковом меню выбираем «установка расширений», если этого пункта меню нет, то тогда вверху нажимаем на выпадающее меню «расширения» и там выбираем пункт «менеджер расширений»:
- указываем путь к файлу плагина. И нажимаем кнопку «Загрузить и установить»:
- выбираем пункт меню «расширения», подпункт «менеджер плагинов», среди не активированных элементов находим только что установленный плагин:
- выбираем его и нажимаем кнопку изменить;
- настраиваем плагин, и активируем его:
Далее, остается только следовать инструкции и запомнить, как войти в админку joomla по-новому.
Смена пароля администратора
Когда панель управления сайтом скрыта от сторонних наблюдателей и злоумышленников, стоит задуматься о том, что в joomla пароль администратора является наиболее важным, и позволяет осуществить практически любые действия с сайтом, поэтому если при установке была задана недостаточно сложная комбинация то самое время ее сменить.
Самый простой способ изменения пароля CMS joomla на вход в админку — через меню панели управления с названием «пользователи», изменить пароль для Super User:
Таким же способом можно изменять пароль любого пользователя сайта.
Основные возможности панели администрирования Joomla
Кратко описать, что можно сделать, зайдя в панель администрирования CMS Joomla можно даже одной фразой: «Возможны любые действия над сайтом».
И это действительно так, ведь именно в панели администрирования можно:
- добавить или удалить контентное наполнение сайта;
- создать или удалить дополнительное меню или откорректировать уже имеющееся;
- обновить CMS до последней версии;
- настроить права пользователей.
Это только базовые возможности, которые можно заметно расширить при помощи дополнительных плагинов и модулей.
Вместо заключения
В этой статье мы познакомились с основными функциями панели управления CMS Joomla, и разобрались, как защитить ее от внешнего доступа со стороны злоумышленников.
Надеемся, что данный материал был для Вас полезен!
Удачи!
www.internet-technologies.ru
Административная панель (админка) Joomla 2.5 – интерфейс и функции
Доброго времени суток уважаемые читатели блога Lessons-Joomla.ru. В этой статье мы рассмотрим административную панель Joomla 2.5 – интерфейс и функции панели или по простому админку Джумла.
И так админка Joomla 2.5 находится по адресу http://vash_sayt.ru/administrator. То есть к адресу вашего сайта необходимо добавить /administrator. После этого мы попадаем на страницу авторизации. Вводим логин и пароль, который вы указали при установке Joomla 2.5 на Денвер (Denwer).
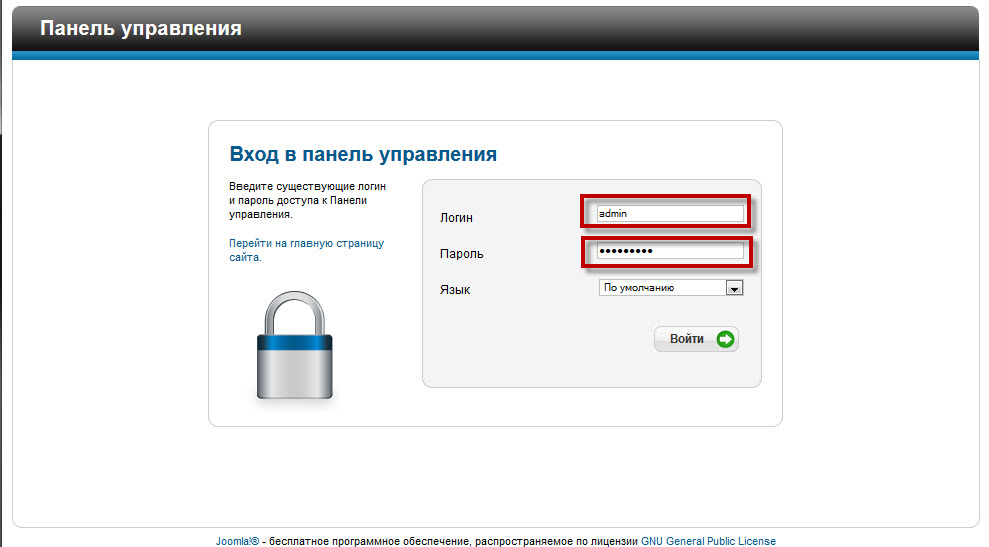
И попадаем в административную панель Joomla 2.5.
Интерфейс админки Джумла в принципе интуитивно понятен, но давайте все таки рассмотрим какие функции в каком разделе расположены и за что они отвечают. Административную панель условно можно разделить на 4 части. Это:
- - панель меню;
- - панель управления или панель инструментов;
- - кнопки общего назначения;
- - статистика для администратора.
Панель меню
Панель меню это основной инструмент которым мы будем пользоваться. В нем сосредоточен основной функционал Джумла. Рассмотрим по пунктам меню.
Сайт

Меню сайт состоит из:
- Панель управления — переход на стартовую страницу панели управления.
- Мой профиль — настройки нашего профиля.
- Общие настройки — в этом разделе сосредоточены все главные настройки сайта на Joomla.
- Обслуживание — снятие блокировки с материалов и очистка кэша.
- Информация о системе — показывает платформу, на которой работает PHP, версии базы дынных, PHP, веб-сервер, самой Joomla, кодировка БД, браузер пользователя и некоторое другое.
- Выйти — выход из панели администратора.
Необходимо более подробно рассмотреть общие настройки меню сайт. Я посвящу этому в ближайшее время отдельную статью, так как правильные настройки этого пункта влияют на SEO оптимизацию и на много другое.
Пользователи
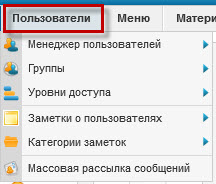
Меню пользователи состоит из:
- Менеджер пользователей — создание/удаление/редактирование пользователей.
- Группы пользователей — создание/удаление/редактирование групп пользователей.
- Уровни доступа — создание/удаление/редактирование уровней доступа.
- Заметки о пользователях — позволяет оставлять заметки о пользователе, чтобы что-то не забыть.
- Категории заметок — все заметки объединяются в категории, которые можно создать в данном разделе.
- Массовая рассылка сообщений — создание и отправка личных сообщений группам пользователей.
В настройках раздела можно запретить или разрешить регистрацию новых пользователей, выбрать группу для регистрирующихся пользователей и для гостей, установить капчу, задать настройки массовой рассылки и права доступа.
Меню
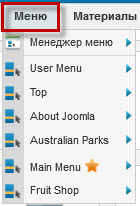
Пункт меню «меню» отвечает за настройки меню сайта. В данном разделе можно создавать и удалять меню сайта. Для каждого меню необходимо задать расположение в используемом шаблоне Джумла и добавить в него новые пункты.
Материалы
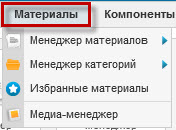
Пункт меню материалы состоит из:
- Менеджер материалов — создание новых материалов для сайта. Для того, чтобы материал появился на странице сайта, необходимо создать для него новый пункт в меню.
- Менеджер категорий — в данном разделе можно создать, удалить или отредактировать категории, в которые добавляются новые материалы сайта.
- Избранные материалы — лучшие материалы можно добавить в этот раздел.
- Медиа-менеджер — создание на сервере новых папок и загрузка медиа файлов с компьютера, чтобы в последствии использовать их в создаваемых материалах.
Компоненты
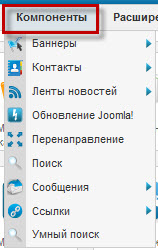
Компоненты это самый большой по функционалу вид расширений Джумла.
Сразу после установки имеются следующие стандартные компоненты:
- Joomla! Update — компонент служит для автоматического обновления Джумла.
- Баннеры — позволяет добавить на страницы сайта рекламные баннеры. Кроме этого, для размещенных баннеров предоставляет статистику по показам и кликам.
- Контакты — позволяет создать страницу с контактами и формой обратной связи. К обратной связи с помощью стандартного плагина reCAPTCHA можно прикрутит капчу для защиты от спама.
- Ленты новостей — выводит в области контента RSS ленту новостей со стороннего интернет ресурса. Позволяет быстро заполнить сайт контентом, но, к сожалению, не уникальным. К тому же, не многие отдают в RSS ленту новостей полные статьи, а не их анонсы.
- Перенаправления — настройка редиректа 301 (переадресация с одного URL адреса на другой).
- Поиск — предоставляет анализ поисковых запросов. Работает вместе со стандартным модулем поиска.
- Сообщения — отправка и чтение личных сообщений.
- Ссылки — компонент позволяет создать структурированный каталог внешних ссылок, который можно вывести на своем интернет ресурсе.
- Умный поиск — расширенный поиск, основной фишкой которого является функция стемминг. То есть при вводе части слова, появляются варианты его окончанию. Это можно наблюдаем при поиске на яндекс и google. Из минусов: увеличение нагрузки на сервер, так как для реализации умного поиска страницы сайта должны быть заранее проиндексированы данным компонентом.
Помимо стандартных компонентов, в большинство быстрых стартов Джумла входят дополнительные компоненты, предварительно наполненные демонстрационными материалами.
Расширения
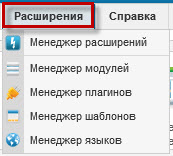
В меню расширения входят:
- Менеджер расширений — через него устанавливаются компоненты, модули, плагины, шаблоны и языки, а это все относится к расширениям Joomla. Это дополнения, которые расширяют функциональные возможности Joomla. Компоненты имеют слишком много настроек, поэтому для них отведен отдельный раздел в главном меню, но устанавливаются они так же через менеджер расширений.
- Менеджер модулей — модули выводятся в специально отведенные места используемого шаблона (темы).
- Менеджер плагинов — плагины добавляют в Joomla новые функциональные возможности. По своим функциям они очень разнообразны.
- Менеджер шаблонов — шаблон Joomla отвечает за визуальное оформление сайта. В каждом шаблоне определены места для вывода контента (материала) и модулей.
- Менеджер языков — отвечает за используемый в админке Joomla и на самом сайте язык.
Справка
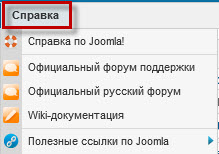
- Справка по Joomla! — краткая инструкция по использованию Джумла. К сожалению, полностью на английском языке.
- Полезные материалы — ссылки на официальный английский форум поддержки, на русский форум, Wiki-документацию и другие полезные интернет ресурсы. Из материалов на русском языке — только форум.
Панель управления или панель инструментов
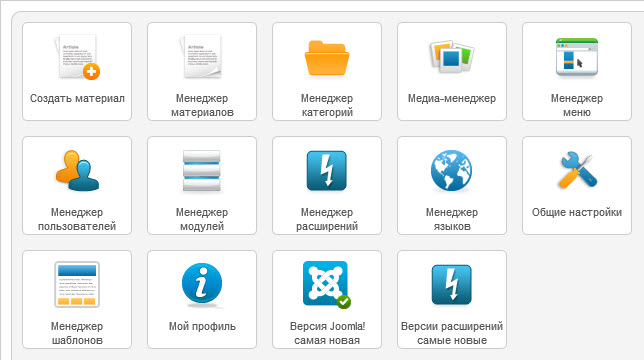
Все эти инструменты можно найти и в главном меню. Фактически это горячие клавиши для быстрого перехода в нужный раздел админки Joomla. Пользоваться ими или все находить через основное меню — дело привычки.
Кнопки общего назначения

Кнопки общего назначения и их функционал:
- количество пользователей на сайте;
- количество людей в панели управления Joomla;
- перейти к личных сообщениям;
- перейти на сайт;
- выйти из админки Джумла.
Статистика для администратора
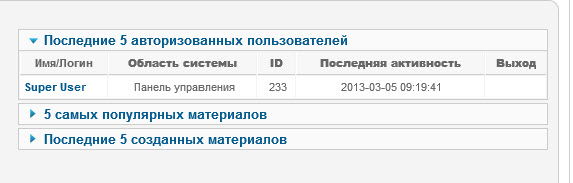
Статистика для администратора показывает:
- Последние 5 авторизованных пользователей — имеет смысл, если на сайте разрешена регистрация. В противном случае, будет отображаться только ваш пользователь.
- 5 самых популярных материалов — популярность определяется по числу просмотров.
- Последние 5 созданных материалов — указывается дата создания и автор 5 самых свежих материалов.
Это только общий обзор административной панели (админки) Joomla 2.5. В следующих уроках я раскрою некоторые настройки административной панели Joomla 2.5 более подробно.
lessons-joomla.ru
Что делать, если админка Joomla перезагружается и вы не можете войти?
Joomla, как и любая бесплатная CMS, имеет свои подводные камни и баги, которые могут создать немало проблем начинающим пользователям и даже разработчикам.С одним их таких багов столкнулся и я. А именно, в один прекрасный момент я просто не смог зайти в админку: при вводе логина и пароля она просто перезагружалась, не выдавая никакой ошибки. Бороздя просторы интернета, я натыкался на много форумов, где были люди, у которых была аналогичная проблема и даже пути ее решения.В этой статье я постараюсь систематизировать все возможные пути исправления этого бага
Вариант 1
Возможная причинаПеренос сайта с одного на другой серверРешениеРешение проблемы кроется в базе данных вашего сайта. Итак, заходим в базу данных вашего сайта через phpmyadmin, находим таблицу jos_plugin, у некоторых она может называться jos_users.Там должно обязательно! стоять
Authentication - Joomla published=1 authentication=1
Authentication - Joomla published=1 authentication=1 |
Вариант 2
Возможная причинаЗабыли пароль. Да-да, бывает и такое. Может вы просто не правильно вводите пароль.РешениеНеобходимо сбросить пароль, установить его стандартным. Для этого найдите в таблице базы данных jos_plugin поле с паролем и замените содержимое на 21232f297a57a5a743894a0e4a801fc3. Таким образом вы установите пароль admin. Пробуйте
Вариант 3
Возможная причина
Проблемы с файлом configuration.phpРешениеНайдите в этом файле, который хранится в корневом каталоге вашего сайта, строку var $session_handler = ‘database’;Если она у вас в таком виде, то замените на var $session_handler = ‘none’;
Вариант 4
Неправильно работает файл session.phpРешениеЗайдите в файл session.php, который обычно находится в libraries/joomla/session/session.php. И добавьте в его начало
include_once dirname(__FILE__). '/../html/parameter.php'; include_once dirname(__FILE__). '/../user/user.php';
include_once dirname(__FILE__). '/../html/parameter.php'; include_once dirname(__FILE__). '/../user/user.php'; |
Вот и все 🙂 Если не помогло, пишите в комментарии, попробуем разобрать вашу проблему
forwww.com
Как восстановить доступ к админ-панели Joomla 2.5?
Привет друзья! Сегодня будет необычная статья, по крайней мере, не в формате SEO, как это обычно происходит :) Но мой блог не только о SEO, но и о Joomla, поэтому, сталкиваясь с определенными проблемами я начинаю поиск решений. Вот с решением проблемы доступа к админке я и хочу поделиться сегодня с Вами!
Бывает так, что потерял все доступы к админке, не помнишь ни логин, ни пароль, а попасть в админку сайта нужно. А еще может быть так, что что-то начудил в конфигурационном файле или в базе данных и не можешь после этого попасть в административную панель своего сайта, даже после ввода правильного логина и пароля! По крайней мере, я вот с таким случаем столкнулся :)
Итак, хочу сразу перейти к сути вопроса "Как восстановить доступ к админ-панели Joomla 2.5?". Но немножко философии все-таки будет ;)
Я руководствуюсь в работе (и в жизни стараюсь) принципом "Бритва Оккама", который говорит о том, что среди перечня разных вариантов решения проблемы, которые приводят к равному результату, следует выбирать самый простой :) Вот и я не хочу грузить Вас лишней информацией, но Вам предлагаю самый простой способ попасть в админку сайта!
Суть принципа заключается в том, что нужно:
- создать нового пользователя,
- присвоить ему права Супер Администратора,
- после чего зайти в админку сайта :)
Давайте же по порядку разберем все этапы!
Как создать нового пользователя административной панели Joomla?
Всё просто, если в качестве модуля выведена форма регистрации пользователей прямо в пользовательской части сайта - тут берете и регистрируетесь :)
Но если форма регистрации не выведена - нужно добавить кусок УРЛ-адреса к адресу основного домена - /?option=com_users&view=login Т.е. должно получиться в итоге http://сайт.com/?option=com_users&view=login
Если у Вас при вводе получилась 404-страница, то скорее всего у Вас установлен плагин jSecure или что-то в этом роде, который прячет доступ в админку. Отключить его можно через базу данных, зайдя в таблицу с плагинами и инактивировав установив значение 0 вместо 1.
После этого попадаете на форму регистрации и регистрируетесь. При этом вводите такой логин, который до этого не был зарегистрирован на сайте и почтовый ящик, который так же не использовался при регистрации и к которому у Вас есть доступ. После заполнения всех полей на почтовый ящик прийдет ссылка подтверждения регистрации, по которой нужно будет перейти.
Теперь пользователь создан и активен, но у него права, не позволяющие полноправно хозяйничать в админке, поэтому нового пользователя нужно сделать Супер Администратором, о чем будет речь в следующем этапе.
Как пользователю присвоить права Супер Администратора через базу данных MySQL?
Для этого нужно перейти в интерфейс PHPMyAdmin, где ссылка к базе данных сайта, логин и пароль найдете у себя в админке хостинга. Залогиниваетесь и слева выбираете нужную базу данных. Чтобы не перепутать, зайдите на хостинг и откройте конфигурационный файл сайта configuration.php, который лежит в корневой папке. Вот в нем и посмотрите какой указан префикс базы данных, по этому префиксу и определите нужную базу данных в PHPMyAdmin.
Далее выбираете слева из списка таблиц, таблицу с названием lol777_user_usergroup_map, где lol777 является префиксом базы данных и у Вас он наверняка другой, поэтому будьте внимательны!
Вы увидите список зарегистрированных пользователей. ID того пользователя, которого Вы регистрировали, скорее всего, будет самым последним по величине, также посмотрите на ник пользователя, чтобы быть полностью уверенным. Убедившись что это тот самый пользователь, которого Вы зарегистрировали, нажмите на надписи "Изменить" (может быть нарисован карандашик рядом), после чего значение group_id с 2 измените на 8 и сохраните, нажав на кнопку ОК.
Вот и всё! Заходите в админку сайта по стандартному пути http://сайт.com/administrator/ под логином и паролем зарегистрированного пользователя. Попав в админку Вы имеете все права Супер Администратора, а на вкладке "Пользователи" можете убедиться в том, что Ваш пользователь находится в этой категории!
Друзья, если у Вас возникли вопросы относительно того, как восстановить доступ к админ-панели Joomla 2.5, прошу Вас задавать их ниже в комментариях к данной статье. Кстати, должен сказать, что данный способ работает и для Joomla 1.6, 1.7 версий. Я не проверял, но скорее всего этот способ получения доступа работает и для сайтов на Joomla 1.5, 3.х
До новых встреч на моем SEO блоге!
kleparj.com
Комплексная защита входа в админку Joomla с плагином AdminExile
Теме безопасности панели управления Джумлы на блоге постоянно уделяется повышенное внимание. На очереди плагин AdminExile, у которого в отличие от аналогичных расширений, более продвинутые возможности.
Карточка расширения AdminExile
Дополнительная информация
Тип расширения: Плагин Версия: 2.3.6 Совместимость: 2.5, 3.xШаг 1. Установка расширения
Статья «Все способы установки расширений Joomla».
Шаг 2. Включение плагина
Внимание! Данный плагин включается только после ввода секретного ключа!
Шаг 3. Настройка AdminExile – Вкладка «Плагин»
- Your URL: - Пример, как будет выглядеть ссылка для входа в панель управления сайтом.
- URL Access Key - Ключ доступа. Только латинские буквы, БЕЗ ЧИСЕЛ (ЦИФР)!
- Use Key + Value - При активации данного параметра, появляется возможность ввести помимо секретного ключа, еще и секретное значение. Здесь могут быть использованы числа. Для примера оставим ключ и значение по умолчанию.

- Allow Re-Entry - Данная функция позволяет в секундах установить время в течение которого пользователь, находящийся в панели управления сайтом, может выйти из админки и зайти снова без ключа.
- Re-Entry Seconds - Время в секундах, по умолчанию – 60 секунд.
- Redirect URL - Страница перенаправления посетителя, неверно указал адрес входа в админку. {HOME} – главная страница сайта. Такой же синтаксис для перенаправления на страницу 404 - {404}. Или же можно полностью указать адрес другой страницы начиная с http://...
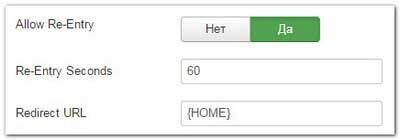
Теперь можно включить плагин и попробовать зайти по адресу указанном в первой строке вкладки:
http://САЙТ/administrator/index.php?adminexile=ROCKS
Если вы зашли по стандартной ссылке, значит у вас активированы вышеуказанные 60 секунд, в течении которых можно вернуться в панель без использования ключа.
Подождите минуту или отмените функцию Allow Re-Entry.
Шаг 4. Настройка AdminExile – Вкладка «Frontend Group»
Активация строки Restrict Frontend Groups позволит выбрать группы пользователей, которым будет запрещено произвести вход в админку на самом сайте, с помощью обычных форм для зарегистрированных пользователей.
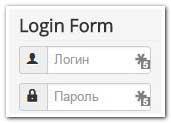
Таким образом, нужно указать группы, которые имеют доступ к панели управления сайтом. Это такие группы как Super Users и Administrator.
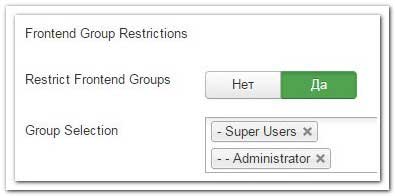
Шаг 5. Настройка AdminExile – Вкладка «Mail Link»
Если вы забыли ссылку с секретным ключом, в расширении предусмотрена возможность получения ее на почтовый ящик.
Для этого необходимо нажать «Да» и указать группу пользователей, которым будет выслана ссылка.
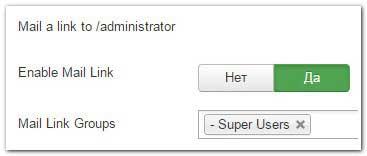
Для получения письма, после названия сайта необходимо указать следующее:
http://САЙТ/administrator?email=ЛОГИН
То есть, после знака «равно» указать свой логин, если вы состоите в указанной группе пользователей.
Шаг 6. Настройка AdminExile – Вкладка «IP Security»
Данная опция позволяет создать список разрешенных и запрещенных IP. Так называемый, белый и черный список.

Шаг 7. Настройка AdminExile – Вкладка «Brute Force»
Наконец настройки, связанные с ограничением перебора паролей:
- Detect Brute Force - Включение (отключение) функции.
- Max Attempts - Максимальное количество попыток ввода пароля.
- Time Penalty - Время в минутах, насколько будет запрещен повторный ввод пароля.
- Penalty Multiplier - Множитель времени бана. Так, если запрещен повторный ввод пароля на 10 минут, то после следующей неудачной попытки, запрет будет уже на 20 минут и так далее.
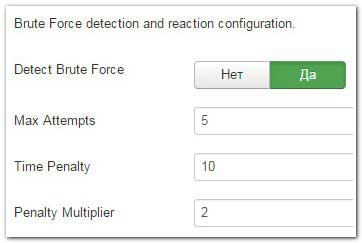
Последние три параметры связаны с оповещением на почтовый ящик о попытках взлома пароля.
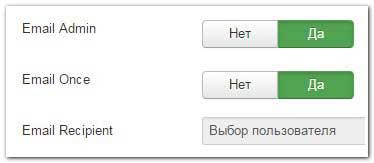
Это всего лишь одно из решений по защите сайта. Чтобы полностью обезопасить свой ресурс, вам необходимо ознакомиться с курсом «Безопасность сайтов на Joomla!».
Перейти к курсу
Поделитесь статьей со своими друзьями в социальных сетях.
vitaliykulikov.ru