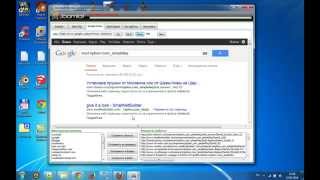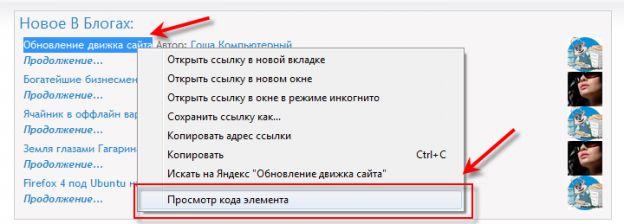Как перенести joomla 3 с денвера на хостинг с помощью компонента Akeeba Backup. Joomla перенос на денвер
Перенос joomla с денвера на хостинг
- копирование всех папок и файлов Joomla со своего компьютера на хостинг;
- перенос дампа базы данных с локального сервера на хостинг.
- экспортировать базу данных Joomla на локальном сервере Денвер в файл sql, который часто именуется дампом базы данных;
- импортировать полученный дамп в созданную на хостинге базу данных MySQL.
Переменные, которые содержат пути к вышеуказанным папкам ищем все в том же файле configuration.php
Выглядеть они будут примерно так:
var $log_path = '/home/nettop/public_html/logs';
var $tmp_path = '/home/nettop/public_html/tmp';
Соответственно в вашем случае переменные будут иметь другое значение. Однако суть будет одна: они будут указывать на каталоги tmp и logs, которые расположены на вашем компьютере.
Часть пути до каталога tmp или logs — это абсолютный путь к вашему сайту. В данном случае это: «/home/nettop/public_html/»
Что такое абсолютный путь к сайту?
Как узнать абсолютный путь к сайту?
После того, как вы скопировали файлы своего сайта на удаленный сервер, где он будет доступен миллионам пользователям сети Интернет, логично предположить, что абсолютный путь изменился.
Как же узнать абсолютный путь к своему сайту? Есть два способа: легкий и сложный.
Легкий заключается в том, что вы пишете письмо своему хостинг — провайдеру и спрашиваете у него этот путь.
И видим следующее:
/var/www/bilarius/data/www/test.bilarius-lab.ru
Это и есть абсолютный путь к нашему сайту. Соответственно, путь к папкам logs и tmp будет выглядеть так:
var $log_path = '/var/www/bilarius/data/www/test.bilarius-lab.ru/logs'; var $tmp_path = '/var/www/bilarius/data/www/test.bilarius-lab.ru/tmp'; После того, как вы поменяли пути к папкам, не забудьте удалить фаил way.php с вашего сервера Как видите, перенос Joomla с денвера на хостинг - довольно простая операция. Сегодня мы рассмотрели «ручной» вариант переноса с копированием каталогов Joomla по FTP, экспортом и импортом дампа базы данных MySQL через phpMyAdmin. Есть и более простые способы, например, воспользоваться компонентом для резервного копирования Joomla - Akeeba Backup.перенос Joomla 2.5 с хостинга на денвер
nameofmyname сказал(а): ↑и так тоже пробовал. разные пути тоже не помогли...это мне нужно установит джумлу потом приложение, и бэкап импортировать ? а база данных ?
Нажмите, чтобы раскрыть...
Не чего вам не надо, акеба все сделает.Cайт с хостинга на Денвер.Чтоб перенести ваш веб-сайт с хостинга на локальный компьютер. При помощи компонента Akeeba Backup. Делаем те же шаги, писал выше как при переносе веб-ресурса с Денвера на хостинг.
1. Устанавливаем компонент.
2. Настраиваем, как настроить я уже рассказывал на предыдущей странице.
3. Копируем сайт.
4. Заливаем архив на компьютер. Либо файловым менеджером, либо по FTP.
Рассказываю с тем учетом, что вы уже прочитали как установить Денвер и сделать копию сайта.
Как перенести сайт с хостинга на Денвер.5. Архив надо разархивировать в папку С:/WebServers/home/ваш сайт/www6. Создаем базу.Базу создаем с именем базы, той которая была на хостинге. На Денвере стоит по умолчания логин root, без пароля. Если вы ставили другой пароль или админа на Денвере. Вам надо будет поставить свои данные в configuration.php (в принципе все при установке само пропишиться).
Исхожу из данных root, без пароля.
Сразу открываем configuration.php.
7. Вернее в начале пробуем восстановить сайт не прописывая нечего. Akeeba Backup умнеет с каждым днем.
Если не получилось.
8. Изменяем строчки:
Правим, проверяем. Akeeba Backup должен был прописать, вы при установке их писали:
public $user = 'root'; Пишем root. Если не прописал.
public $password = ''; Пароль пользователя базы данных, без пароля. Удаляем, что написано с хостинга.
Директории с компьютера их исправляем, если не прописались.
Должны прописаться были.
Мы копировали эти директории в пункте - Во вкладках "Тонкая подстройка директорий" в предыдущем посте. Восстановление сайта на Денвере.
public $log_path = 'Z://home//имя сайта//www/logs'; Прописываем как здесь. Z: с учетом того, что диск виртуальный Денвера с буквой Z. А не диск на котором стоит Денвер.
public $tmp_path = 'Z://home//имя сайта//www/tmp';Прописываем как здесь.
Можно проверить на всякий случай имя базы, префикс и другое.
Сохраняем изменения. Ваш сайт должен лежать в папке
С:/WebServers/home/ваш сайт/www/
9. Набираем в адресной строке браузера: /ваш сайт/.
Должно открыться окно восстановления сайта.
10. Смотрим все ли нормально.
11. Нажимаем следующая.
12. Пишем если нет:
Название хоста базы данных: localhost
Имя пользователя root
Название базы данных, вы ее сделать должны раньше были, пишем.
Проверить чтоб было прописано приставка таблиц базы данных.
13. Больше не чего не трогаем, нажимаем далее.
Восстанавливается база данных. Если не получается читаем ошибку. Проверяем правильно ли создали базу. Соответствует ли MySQL, PHP в phpMyAdmin требования для сайта. Устраняем ошибку.
14. В окне нажимаем следующий шаг.
Заполняем поля, если не заполнены:
Название сайта.
Адрес почты.
Имя отправителя.
Супер администратор будет заполнено.
Адрес почты.
15. Пароль. НЕ ЗАБУДЬТЕ записать пароль.
16. Тонкая подстройка директорий должна уже быть прописана. Если нет пропишите. Вы писали их в файле configuration.php.
Если вы что то не пропишите вам Akeeba скажет об ошибке.
17. Следующая.
Должно появится окно, что надо удалить директорию инсталляция. Удаляем. В следующем окне выбираем куда идем, на сайт или в админку.
Сайт открылся, радуемся.
18. Если сайт не запускается удаляем файл .htaccess. Пробуем.Если запустился разбираемся позже с .htaccess.
19.Идем в админку. Если не пускает в админку, ошибка.
Идем в директорию С:/WebServers/home/ваш сайт/www/administrator.
Смотрим там может быть файл .htaccess, удаляем его. На хостинге ложат иногда. прописывается, для безопасности.
20. Проверяем в файле configuration.php строчку:
public $ftp_host = '1'; Если стоит какое либо значение делаем чтоб было public $ftp_host = ''; без 1.
21. Не работает, что либо проверяем configuration.php.
22. Можно попробовать закомментировать RewriteBase в .htaccess.
Так же поставить на время родной .htaccess из дистрибутива.
Если все работает, у нас получилось. И мы узнали как переносить сайт с хостинга на Денвер.
23. Не забываем положить назад файл .htaccess.На опен сервере тоже самое. С разницей положить сайт в папку domains -имя сайта (с фонаря,хоть ddd) папку www не надо делать.Если что не понятно кино, там в обще все проста. Акеба сам все сделает. И базу на компе создаст.http://www.mani-mani-net.ru/видео-онлайн-учебное?start=29На хостинге акебу удалите потом.
joomla-support.ru
Перенос сайта на локалку(Денвер)
Подробности Категория: Joomla-настройки Опубликовано 16.10.2012 14:41 Автор: Super UserКак перенести сайт на локалку, для того чтобы безопасно доработать его и вернуть?В сети не мало материалов на эту тему, но когда я сам стал переносить свой сайт на локальный сервер с целью опробывать апгрейд Джумлы с 1.5 на 2.5 сначала на Денвере, то у меня ничего не получилось сразу. Посидев над компом пару вечеров я всё-таки смог проделать эту работу с начала и до конца. Предлагаю Вам отчет о моей работе.Устанавливаем Денвер на компьютер. Сразу скажу, устанавливал Новые версии денвера 3 и ничего у меня на них не получалось, все какие-то глюки, то база вдруг переставала подключаться, то рестарт не срабатывал так как положено, то сайт не открывался. По поводу последнего нашел ответ у добрых людей на форумах. Оказывается в новых Денверах (при установке джумлы)не читается TYPE=MyISAM в файлах по адресу www/ваш сайт/installation/sql/mysql / joomla.sql . Чтобы сайт заработал необходимо поменять все TYPE=MyISAM на ENGINE=MyISAM. Я менял и действительно всё начинало работать.Но все таки я остановился на старом Денвере-3 выпуска аж 2008 года. Работает без сбоев.Для переноса сайта на локальный сервер нам понадобится два файла с хостинга:Бэкап всего сайта сделанный компонентом JoomlaPac (Akeba)База данных сайта
Как получить Бэкап (резервную копию сайта) с помощью компонента JoomlaPac (Akeba) написано много и процедура проходит без проблем. На всякий случай привожу скрины для джумлы 1.5 и новее.



Импорт базы данных сайта на всех хостингах примерно одинаков: Заходите в СР панель, в раздел базы данных.
Переходите в PHP MyAdmin,
находите нужную базу, кликаете по ней, в открывшемся окне выбираете "Экспорт". В диалоговом окне выбираете категорию SQL, нажать пунктик Отметить всё(как раз над "SQL" и нажимаете ОК. Ваша база сохраняется в файл sql.
Создаете в локалке базу данных(с таким же именем как и на хостинге), чикаете по созданной базе, жмете SQL и проставляете пути к импортированной базе для ее копирования в локалку. Копируете, создаете пользователя этой базы(с таким же именем как на хостинге).В папке home заводим папку с названием сайта(точно такого же домена)внутри создаем папку www. Внутрь папаки www копируем бэкап сайта и копируем распаковщик kickstart 3.2.4 который я положил рядом с денвером, он мультиязычный, чтобы работал русский нужно его бросать в папку www в распакованном виде весь десяток файлов. В адресной строке браузера набираете сайт/кикстарт и запускаете процесс разархивирования.несколько раз жмем рестарт денвера(после копирования в папку www и разархивирования). Кстати в локалхосте будет виден кикстарт перед распаковкой.После извлечения из архива стандартная установка Джумлы. На последнем шаге в файле конфигурация php приводим в соответствие все пути, то есть вместо диска и папок хостинга ставим букву локального сервера, и папки www вместо public_html. Смотрим чтобы правильно были установлены названия user и db, пароли стояли от вашего сайта, откуда бэкап.
Смотрим чтобы правильно были установлены названия user и db, пароли стояли от вашего сайта, откуда бэкап.
Рестартируете денвер. Заканчиваете установку джумлы (удалив папку инсталяции). У вас работает главная страничка и вся админка. Чтобы работали остальные странички переименуйте файл htaccess.bac(txt) в файл .htaccess
и в глобальных настройках сайта в админке включите модуль rewrite в настройки/сайт/seo справа.Вот вроде и всёСкачать денвер и распаковщик можно с официальных сайтов. Для некоммерческого использования на своем компе, можете скачать здесь:
Скачать Денвер 3
Скачать Распаковщик
You have no rights to post comments
joomla-prosto.ru
Перенос сайта с одного сервера Денвер на другой
##
# @version $Id: htaccess.txt 13415 2009-11-03 15:53:25Z ian $
# @package Joomla RE
# @localized Авторские права (C) 2005 - 2009 Joom.Ru - Русский дом Joomla! Все права защищены.
# @copyright Авторские права (C) 2005 - 2008 Open Source Matters. Все права защищены.
# @license http://www.gnu.org/copyleft/gpl.html GNU/GPL
# Joomla! - свободное программное обеспечение.
##
# Установка кодировки сайта по умолчанию. При необходимости, закомментируйте.
AddDefaultCharset utf-8
# Следующие строки - попытка исправить настройки PHP
# для полного соответствия системным требованиям Joomla.
# Раскомментируйте (символ комментария - #) нужные строки,
# если настройки вашего хоста не соответствуют рекомендациям
# системных требований Joomla.
# При возникновении 500 ошибки сервера, закомментируйте строку, вызывающую
# ошибку, или все строки с php_flag.
# php_flag register_globals Off
# php_flag display_errors Off
# php_flag file_uploads On
# php_flag allow_url_fopen off
# php_flag magic_quotes_gpc On
# php_flag magic_quotes_runtime Off
# Пример явного указания каталога для записи сессий:
# Для Windows - c:/temp
# для UNIX - /tmp
# Указанный каталог должен физически существовать и быть доступен для записи
# При необходимости, раскомментируйте строку ниже этой
# php_value session.save_path c:/temp
#####################################################
# ПРОЧТИТЕ ПОЛНОСТЬЮ, ЕСЛИ БУДЕТЕ ИСПОЛЬЗОВАТЬ ЭТОТ ФАЙЛ
#
# Строка ниже этого раздела: 'Options +FollowSymLinks' может вызвать проблему
# при некоторых конфигурациях сервера. Она необходима для использования модуля
# Apache mod_rewrite, но может быть уже настроена администратором вашего
# сервера и изменение этого параметра в .htaccess может быть запрещено.
# Если эта директива вызывает ошибку сервера, то закомментируйте строку
# (добавьте символ # в начало строки), перезагрузите в браузере сайт и
# протестируйте работу SEF-ссылок. Если они работают, то вам не надо ничего
# менять здесь, т.к. всё уже настроено администратором сервера.
#
# Строки, которые можно раскомментирвать (и использовать) имеют только один #.
# Строки с двумя символами ## раскомментировать не надо. В разделах, которые вы
# не используете, все строки должны начинаться с символа #
#
#####################################################
## Может быть закомментировано, если вызывает ошибку сервера. Смотрите примечания выше.
Options +FollowSymLinks
#
# Включение mod_rewrite
RewriteEngine On
########## Начало - Правила обработки запросов для блокировки распространенных эксплоитов
## Если у вас возникли проблемы с вашим сайтом, используйте ниже описанные операции
## Они пытаются заблокировать самые распространенные эксплоиты Joomla!
#
## Код запрета доступа к xml-файлам расширений (раскомментируйте для активации)
#<Files ~ "\.xml$">
#Order allow,deny
#Deny from all
#Satisfy all
#</Files>
## Конец кода запрета доступа к xml-файлам
# Блокировать любой запрос, пытающийся установить значение mosConfig через URL
RewriteCond %{QUERY_STRING} mosConfig_[a-zA-Z_]{1,21}(=|\%3D) [OR]
# Блокировать любой запрос, пытающийся испортить base64_encode через URL
RewriteCond %{QUERY_STRING} base64_encode.*\(.*\) [OR]
# Блокировать любой запрос, содержащий тег <script> в URL
RewriteCond %{QUERY_STRING} (\<|%3C).*script.*(\>|%3E) [NC,OR]
# Блокировать любой запрос, пытающийся установить значение глобальных переменных PHP через URL
RewriteCond %{QUERY_STRING} GLOBALS(=|\[|\%[0-9A-Z]{0,2}) [OR]
# Блокировать любой запрос, пытающийся изменить _REQUEST переменную через URL
RewriteCond %{QUERY_STRING} _REQUEST(=|\[|\%[0-9A-Z]{0,2})
# Перенаправлять заблокированные запросы на страницу 403 с запрещенными ошибками!
RewriteRule ^(.*)$ index.php [F,L]
#
########## Конец правил обработки для блокировки распространенных эксплоитов
# Раскомментируйте следующую строку, если URL вашего web-сервера
# не связаны напрямую с физическими путями файлов.
# Обновите ваш каталог Joomla (используйте "/" для обозначения корня сервера)
# RewriteBase /
########## Начало раздела SEF ядра Joomla!
#
RewriteCond %{REQUEST_FILENAME} !-f
RewriteCond %{REQUEST_FILENAME} !-d
RewriteCond %{REQUEST_URI} !^/index.php
RewriteCond %{REQUEST_URI} (/|\.php|\.html|\.htm|\.feed|\.pdf|\.raw|/[^.]*)$ [NC]
RewriteRule (.*) index.php
RewriteRule .* - [E=HTTP_AUTHORIZATION:%{HTTP:Authorization},L]
#
########## Конец раздела SEF ядра Joomla!
#####Для установки Виртуя
#php_value upload_max_filesize 20m
joomla-support.ru
Перенос joomla с денвера на хостинг - Ячайник
На страницах Ячайника мы уже не раз писали о системе управления контентом Joomla, в частности, как установить Joomla на локальный сервер Денвер. Но рано или поздно после настройки системы и размещения материалов, сайт на Joomla приходится переносить на реальный хостинг. Как это сделать, мы пошагово рассмотрим в данной статье.
{mosloadposition debug}
Перенос сайта на Joomla с денвера на хостинг состоит из двух важнейших этапов:
-
копирование всех папок и файлов Joomla со своего компьютера на хостинг;
-
перенос дампа базы данных с локального сервера на хостинг.
Для того чтобы скопировать каталоги и файлы Joomla вам потребуется подключиться к серверу хостинга по FTP при помощи любого FTP менеджера. Вам необходимо знать адрес или IP вашего сервера на хостинге, логин и пароль для доступа к нему по FTP. Если у вас нет FTP аккаунта, создать его можно в Панели управления вашим сайтом на хостинге. IP адрес можно уточнить у владельца хостинга, т.е. компании-хостера, либо использовать в качестве такового UPL вашего сайта, например test.ru.
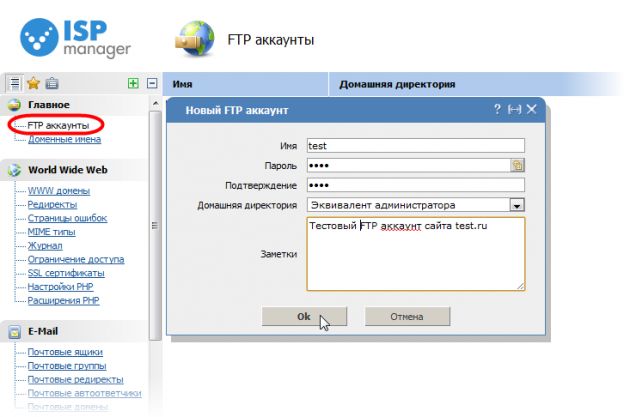
Затем данные FTP аккаунта следует указать в настройках FTP менеджера, после чего он должен успешно подключиться к серверу хостинга. На рисунке ниже рассмотрены настройки FTP в популярной бесплатной программе FileZilla, о которой мы ранее писали на страницах Ячайника.
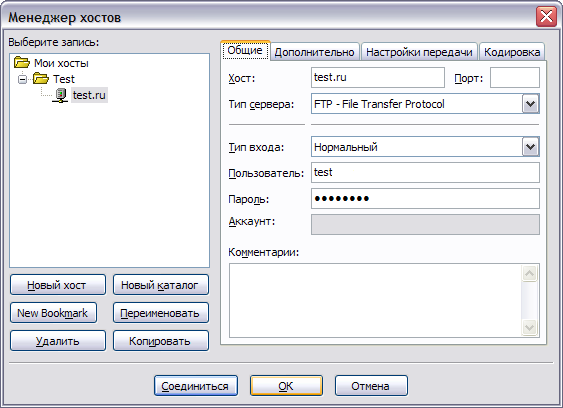
Но тут вас ожидает сюрприз: папок на FTP обычно много и возникает вопрос, куда же копировать каталоги Joomla? Уточнить данную информацию нужно у компании-хостера, т.к. у разных фирм настройки могут существенно отличаться. Обычно для содержимого сайта предназначена папка www или httpdocs.
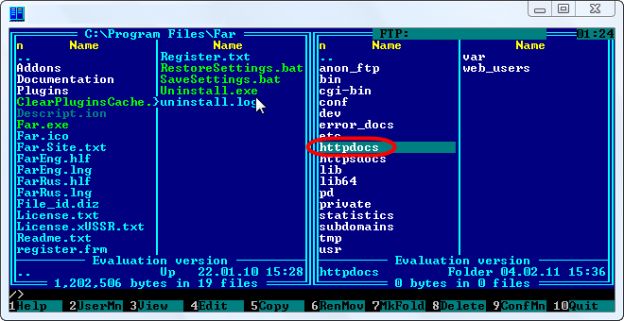
В данную папку следует скопировать все файлы и каталоги Joomla из папки www Денвера.
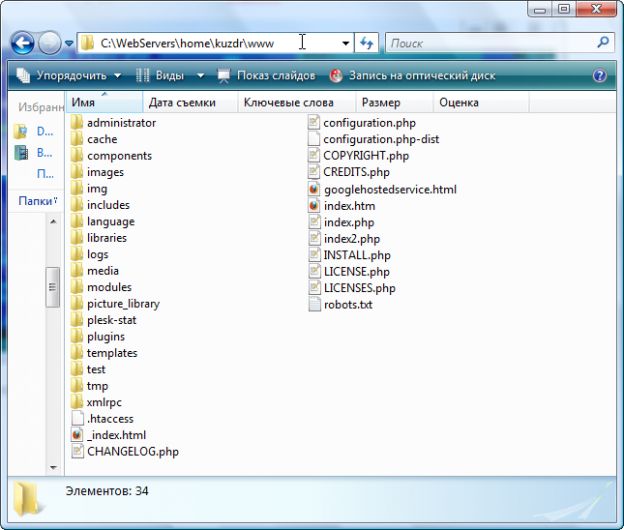
В результате в папке www (httpdocs или другой, предназначенной для сайта) на хостинге у вас должны поселиться все каталоги и файлы Joomla.
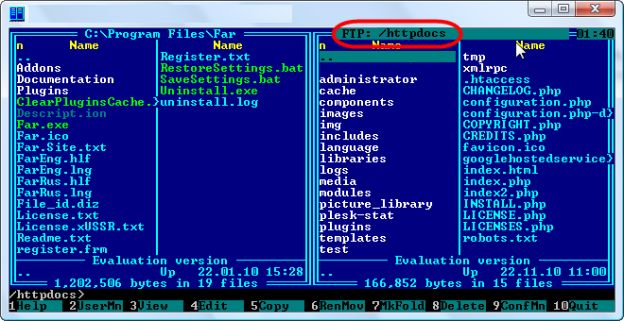
На этом первый этап по переносу сайта на Joomla с локального сервера на хостинг завершен. На очереди экспорт и импорт базы данных MySQL с содержимым вашего сайта.
Для администрирования сайта и управления базами данных MySQL служит специальное веб приложение – phpMyAdmin. Оно имеется как в Денвере, так и на любом нормальном хостинге. В phpMyAdmin важно решить две задачи:
-
экспортировать базу данных Joomla на локальном сервере Денвер в файл sql, который часто именуется дампом базы данных;
-
импортировать полученный дамп в созданную на хостинге базу данных MySQL.
Приступим. Для вызова phpMyAdmin в Денвере откройте в браузере страницу http://localhost/denwer/ (Денвер при этом должен быть запущен). В разделе «Утилиты» щелкните ссылку «phpMyAdmin - администрирование СУБД MySQL».
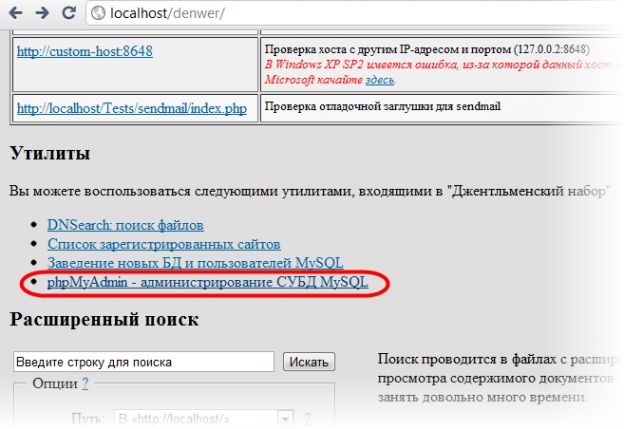
Вы попадете в Панель управления phpMyAdmin. В списке слева выберите базу данных, которую вы создавали при установке Joomla на локальном компьютере. Именно в ней хранится содержимое вашего сайта.
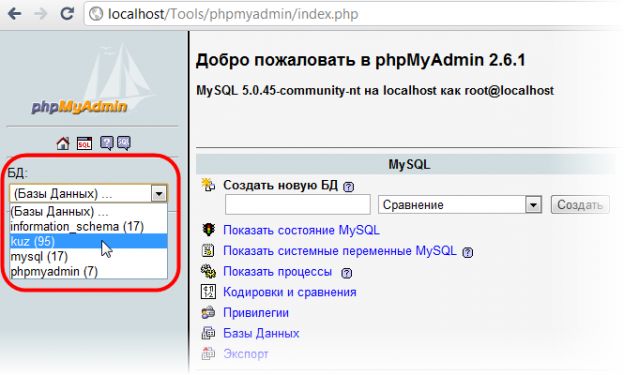
Теперь перейдите на вкладку «Экспорт». Здесь задаются настройки экспорта базы данных в sql файл. Щелкните ссылку «Отметить все», чтобы выделить все записи в базе данных для экспорта, и нажмите кнопку «Пошел».
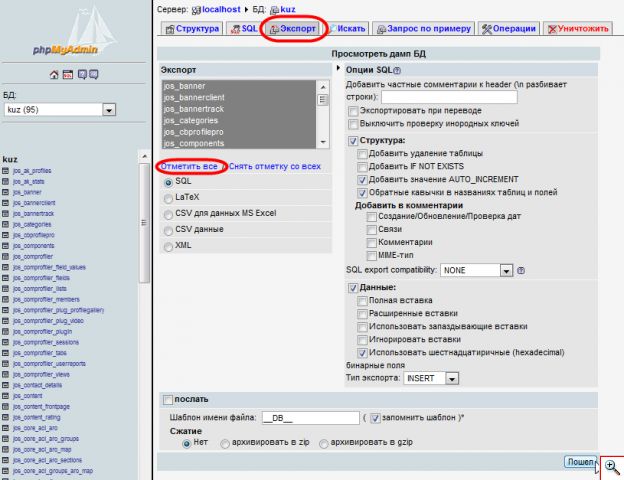
Через пару секунд перед вами предстанет содержимое дампа базы данных. Его необходимо скопировать и вставить в текстовый редактор, например Блокнот или Notepad++, и сохранить данный файл на компьютре с расширением sql.
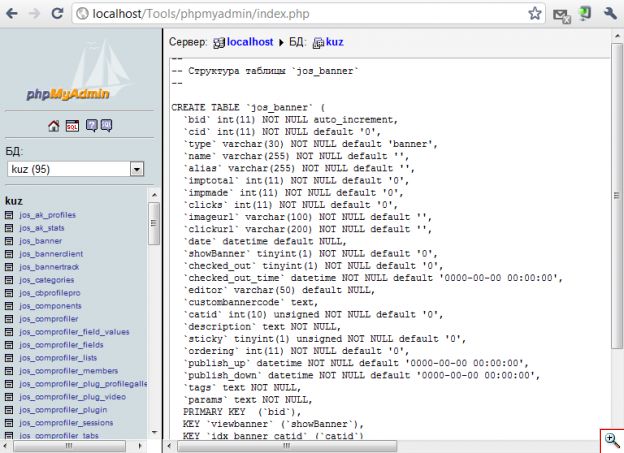
Для этого щелкните мышью в окне с содержимым базы данных и нажмите на клавиатуре сочетание клавиш «Ctrl» и «A» (английская), чтобы выделить все, а затем «Ctrl» и «С» (английская), чтобы скопировать. Откройте текстовый редактор и нажмите на клавиатуре сочетание клавиш «Ctrl» и «V» (английская) для вставки содержимого базы данных. Сохраните файл с расширением sql при помощи команды меню «Файл» - «Сохранить как».
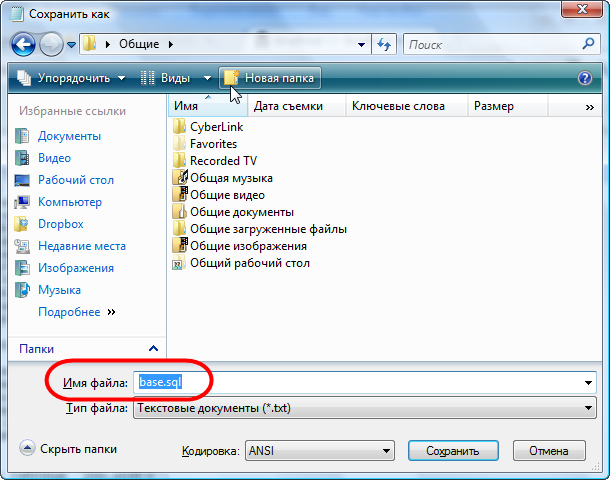
На этом работа с Денвером завершена. Переходим в Панель управления хостингом, где вам предстоит создать новую базу данных MySQL и импортировать в нее сохраненный ранее дамп.
Для управления базами данных MySQL в Панели управления сайтом обычно предназначен специальный раздел. Здесь же имеется кнопочка «Создать новую базу данных». Щелкните по ней и введите параметры базы данных: имя базы данных, имя и пароль пользователя базы данных. Обратите внимание, что эти параметры должны в точности совпадать с настройками базы данных, которые вы указывали при установке Joomla на Денвер. В противном случае вам придется править конфигурационный файл Joomla.
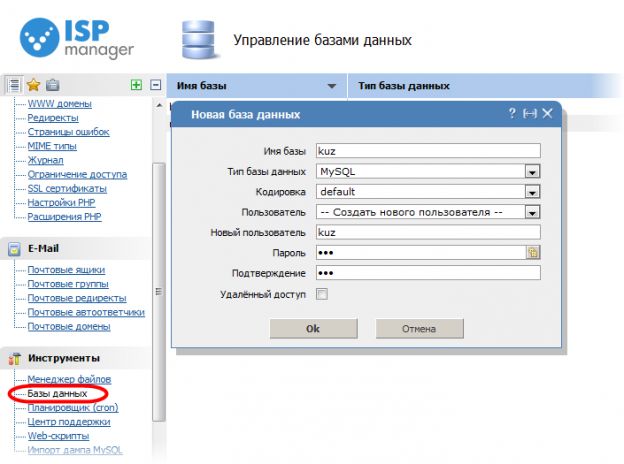
Когда новая база данных MySQL на хостинге создана, осталось импортировать в нее ранее сохраненный на вашем компьютере дамп. Для этого в Панели управления хостингом вызовите phpMyAdmin.
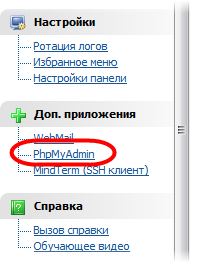
Введите имя пользователя и пароль от только что созданной на хостинге базы данных и нажмите кнопку «ОК».
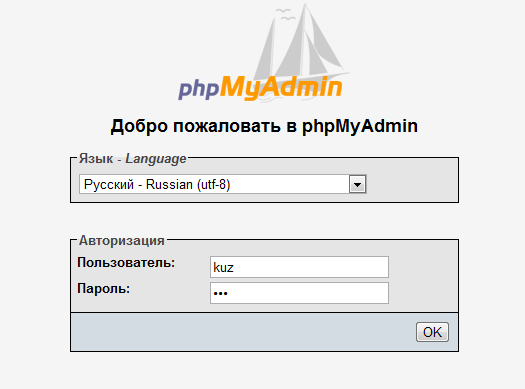
Вы попадете в Панель управления phpMyAdmin. Она ни чем не отличается от той, которую вы ранее видели при работе с Денвером. Кликните по ссылке «Импорт».
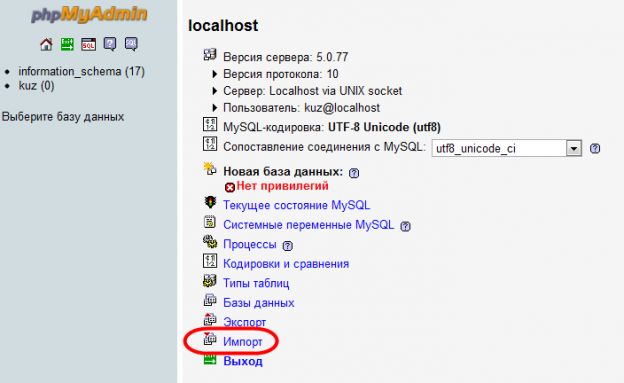
Нажмите кнопку «Выберите файл» и найдите сохраненный дамп базы данных MySQL на своем компьютере. Нажмите кнопку «ОК», чтобы запустить процесс импорта данных.
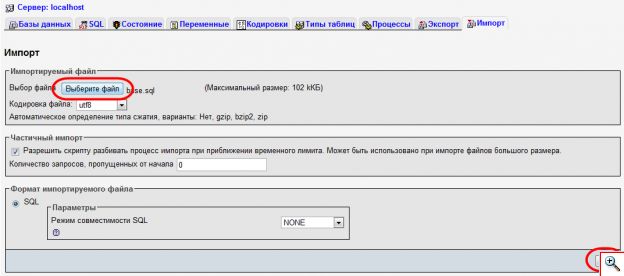
Через несколько секунд вы должны увидеть сообщение, что импорт базы данных завершен успешно, с указанием количества выполненных запросов к базе данных.
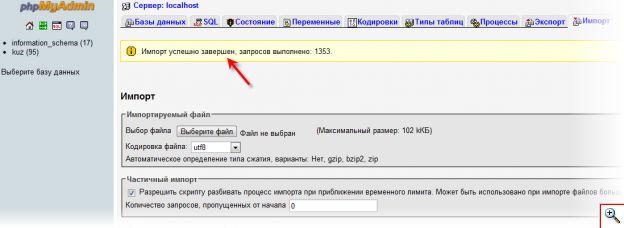
Теперь можно выйти из phpMyAdmin и насладиться работающим сайтом.
Но давайте рассмотрим ситуацию, когда вы забыли имя пользователя и базы данных MySQL, когда-то давно созданной при установке Joomla на Денвер. В этом случае сценарий с импортом базы данных не изменится, но в конфигурационном файле Joomla configuration.php, который находится в корне сайта, следует указать новые имена.
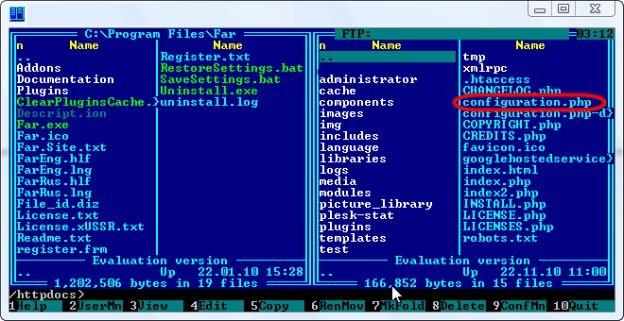
После всех операций с базами данных достаточно открыть файл configuration.php в простом текстовом редакторе, например Notepad++, и обратить внимание на следующие строки:
var $user = 'kuz';
var $db = 'kuz';
Первая строка – имя пользователя, вторая – имя базы данных. Измените значения в одинарных кавычках ' ' после знака равенства на те, которые вы указали при создании базы данных MySQL в Панели управления хостингом. Фаил configuration.php не закрываем. Он нам еще пригодится.
Следующее, что мы должны с вами исправить — это путь к папкам logs и tmp. Последняя важна тем, что установка дополнительных расширений: компонентов, модулей, плагинов осуществляется при полном участии данной папки. То есть, устанавливаемые архивы сначала распаковываются в tmp и затем перемещаются в нужные каталоги на вашем сервере.
Переменные, которые содержат пути к вышеуказанным папкам ищем все в том же файле configuration.php
Выглядеть они будут примерно так:
var $log_path = '/home/nettop/public_html/logs';
var $tmp_path = '/home/nettop/public_html/tmp';
Соответственно в вашем случае переменные будут иметь другое значение. Однако суть будет одна: они будут указывать на каталоги tmp и logs, которые расположены на вашем компьютере.
Часть пути до каталога tmp или logs — это абсолютный путь к вашему сайту. В данном случае это: «/home/nettop/public_html/»
Что такое абсолютный путь к сайту?
Нужно понимать, что сервер, где хранится сайт — за некоторыми отличиями, такой же компьютер, как и ваш, где есть жесткий диск. На жестком диске есть папки в одной из которых и хранится ваш интернет ресурс.
Так вот абсолютный путь к сайту — это путь к папке, где хранится ваш сайт относительно корневой директории сервера.
Как узнать абсолютный путь к сайту?
После того, как вы скопировали файлы своего сайта на удаленный сервер, где он будет доступен миллионам пользователям сети Интернет, логично предположить, что абсолютный путь изменился.
Как же узнать абсолютный путь к своему сайту? Есть два способа: легкий и сложный.
Легкий заключается в том, что вы пишете письмо своему хостинг — провайдеру и спрашиваете у него этот путь.
Сложный потребует от нас некоторых усилий. Скачиваем ![]() cкрипт для определения абсолютного пути сайта, распаковываем и фаил way.php заливаем в корневую директорию вашего сайта.
cкрипт для определения абсолютного пути сайта, распаковываем и фаил way.php заливаем в корневую директорию вашего сайта.
Рассмотрим его работу на примере тестового сайта http://test.bilarius-lab.ru/
В адресной строке браузера набиваем http://test.bilarius-lab.ru/way.php и нажимаем «Enter» на клавиатуре.
И видим следующее:
/var/www/bilarius/data/www/test.bilarius-lab.ru

Это и есть абсолютный путь к нашему сайту. Соответственно, путь к папкам logs и tmp будет выглядеть так:
var $log_path = '/var/www/bilarius/data/www/test.bilarius-lab.ru/logs';
var $tmp_path = '/var/www/bilarius/data/www/test.bilarius-lab.ru/tmp';
После того, как вы поменяли пути к папкам, не забудьте удалить фаил way.php с вашего сервера
Как видите, перенос Joomla с денвера на хостинг - довольно простая операция. Сегодня мы рассмотрели «ручной» вариант переноса с копированием каталогов Joomla по FTP, экспортом и импортом дампа базы данных MySQL через phpMyAdmin. Есть и более простые способы, например, воспользоваться компонентом для резервного копирования Joomla - Akeeba Backup. Но о нем мы поговорим в другой раз.
Специально для Ячайник, Елена Карлтон
{mosloadposition cpanel}
{mosloadposition debug}

Новые материалы на эту тему:
Также рекомендуем к прочтению:
yachaynik.ru
Перенос сайта Joomla с Денвера на хостинг: бесплатно своими руками
Первоначальную отладку нового сайта лучше проводить внутри своего компьютера. Я, как и многие другие вебмастера, использую локальный сервер, который известен многим под названием Denwer. Если вы уже создали новый ресурс, установили шаблон, необходимые модули и полностью протестировали его работоспособность на Денвере, то наступило самое время для «выхода в свет». Сегодня я расскажу вам о том, как сделать перенос сайта Joomla с Денвера на хостинг.
А какой выбрать хостинг?
Рыночная экономика порождает множество предложений в одной сфере. Поэтому в рунете хостинг-услуги предоставляет множество компаний. Хостинг с тестовым периодом я ранее уже описывал на своём блоге, он отлично подойдет начинающему создателю сайта. Порой, даже опытному вебмастеру сложно определиться, с какой организацией сотрудничать. Что уж в такой ситуации говорить о новичках. Я давно работаю с несколькими фирмами, поэтому готов вам их порекомендовать с приставкой «качественные».

Первый вариант — TimeWeb. С этой компанией работаю, практически, с открытия. Зарекомендовала себя как одна из самых лучших. Фирма предлагает низкие цены, опережая по данному показателю основных конкурентов. Тарифы можно посмотреть на официальном сайте. В своём материале «Отзывы о хостинге TimeWeb» я рассматривал её преимущества и недостатки. Можете почитать, чтобы убедиться в высоком качестве предоставляемых услуг.

После ТаймВеб я познакомился с организацией Beget. Она давно предлагает свои услуги на российском рынке, не уступая первому варианту. Главная особенность — бесплатно предоставляется 30-дневный пробный период при первом заказе.
И напоследок можете рассмотреть Hostinger. Этот вариант больше подойдёт для новичков, так как здесь есть бесплатный тариф. Его главный недостаток — серьёзная ограниченность мощностей. Но если вы только начинаете заниматься сайтостроением, можете сократить траты. Остальные тарифы предлагают неограниченные ресурсы.

Если эти варианты вас не устраивают, почитайте мою статью «Как правильно и выгодно выбрать тестовый хостинг для сайта». В ней я даю несколько советов, как выбрать качественную компанию и на какие критерии ориентироваться.
Переносим сайт с Denwer на виртуальный хостинг
Придя к этому пункту, вы уже должны были выбрать себе площадку для размещения своего ресурса. Можете работать со своей или выбрать одну из тех, что я описал выше. Процесс перевода проекта со своего компьютера в сеть не займёт много времени.
Для начала вам потребуется сделать резервную копию. Я советую воспользоваться утилитой Akeeba Backaup. Она имеет интуитивно понятный интерфейс, разобраться в ней можно быстро. Если возникли проблемы, посмотрите это видео:
Созданный бэкап (может весить 1 Gb – 3 Гб) хранится в стандартной директиве, если вы её не изменили самостоятельно. Во втором случае ищите архив с расширением .jpa в указанной вами папке:

Подготовительные работы
После того, как вы нашли резервную копию, необходимо залить её на хостинг. Здесь есть два варианта: через FTP или файловый менеджер. Я рекомендую использовать первый, так как он быстрее, проще и удобнее. Самый популярный ФТП-клиент — FileZilla. На своём блоге в статье «Зачем нужна ФайлЗилла» я описывал принцип её работы.
Сперва перейдите в «менеджер сайтов»:

В открывшемся окне нажмите на кнопку «Новый сайт». Здесь потребуется заполнить три поля для FTP-доступа к своему заказу. Нужные данные администрация хостинга высылает после оплаты аренды. В личном кабинете так же можно посмотреть эту информацию:

Чтобы подключиться к своему проекту, левой кнопкой мыши нажмите «Соединиться» (находится в нижней части открывшегося окна). Если IP-адрес, логин и пароль указаны верно, через несколько секунд вы подконектитесь к своему хостинг-заказу:
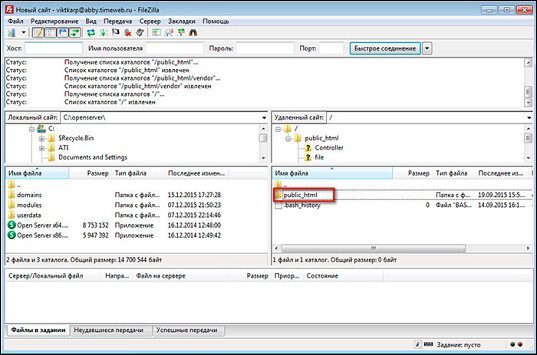
В дальнейшем потребуется база данных. Создать её можно в интерфейсе личного кабинета. Я показываю пример на TimeWeb, но у других компаний всё работает аналогичным образом:
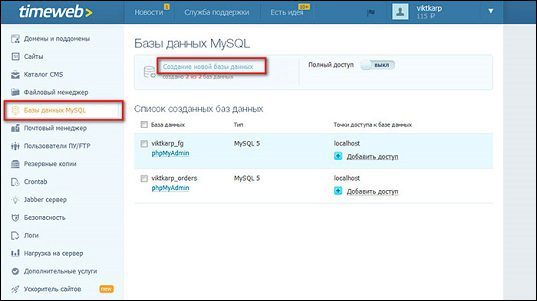
Скачиваем Akeeba Kickstart
Чтобы извлечь все файлы из архива .jpa, нужен специальный софт, который можно скачать на официальном сайте разработчика. Рядом с названием последней версии нажмите на ссылку «More information». Откроется блок, где вам остаётся просто нажать на синюю кнопку:

Скачанный документ через FileZilla поместите в то же место, где располагается заархивированный бэкап.
Устанавливаем Joomla
Чтобы запустить инсталляцию, к имени своего домена допишите /kickstart.php. Появится окно с «полезной информацией», которое можно пропускать со свободной душой. Интересное только начинается. На следующей странице выберите ваш архив, а также укажите ещё один параметр как на скрине:

На втором этапе нажмите кнопку «Запустить инсталлятор». Откроется проверка хостинга на важные параметры. Если всё нормально, поля будут выделены зелёным цветом. Если нет — красным. Исправить проблемные моменты можно улучшением тарифа или переходом к новому хостеру:
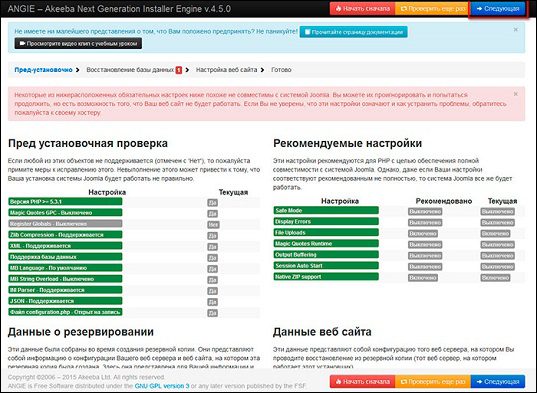
На следующем этапе укажите данные, которые вы прописывали при создании базы данных. Прочитайте подробную статью о ней в моем блоге. После этого требуется придумать логин и пароль, которые в будущем вы будете использовать для авторизации в панели управления. Чтобы закончить инсталляцию, нажмите на кнопку «Следующая». Из корневого каталога ресурса не забудьте удалить папку «installation». Чтобы проект работал корректно, необходимо указать следующие права доступа через FileZilla:

В целом, данный процесс схож со стандартной инсталляцией Джумлы на виртуальный хостинг. Его я описывал в своей статье «Самый простой способ самостоятельной установки движка Joomla на хостинг».
Как только все этапы пройдены, можете заходить в панель управления или сразу на сайт. Первым делом советую проверить веб-сайт на наличие различных ошибок. Сделать это можно при помощи современной системы Seoto. Пройдите быструю и бесплатную регистрацию, чтобы получить доступ к огромному количеству инструментов.

Теперь вы без проблем сможете переносить свои проекты с локального сервера на виртуальный хостинг. Если возникли вопросы, задавайте их в комментарии или пишите мне на почту. А чтобы не пропустить новые и интересные материалы, подпишитесь на мой блог! Моё сегодняшнее время подошло к концу.
С вами был Андрей Зенков, до новых встреч!
start-luck.ru
Перенос joomla 3 на хостинг
Добрый день, уважаемые читатели! Сегодня мы будем осуществлять перенос joomla 3 с денвера на хостинг, а поможет нам в этом бэкап созданный компонентом Akeeba Backup. Почему с помощью бэкапа? Да потому что это наиболее простой и надёжный способ переноса сайта joomla 3 на хостинг!
Перенося свой первый сайт на хостинг, я как и любой начинающий вебмастер, столкнулся с кучей трудностей. Всё это из-за того, что не было подробной информации, приходилось перечитывать статью за статьёй, лазить по все возможным форумам и.т.д.
В этой статье я постараюсь подробно и наглядно объяснить вам, как перенести сайт сделанный на движке joomla 3, с денвера на хостинг. Главное не волнуйтесь, у вас всё получится!
Скриншоты с нечётким изображением, можете увеличить кликнув по ним.
Для того чтобы перенести joomla 3 на хостинг нам понадобится:
1. Хостинг. Я рекомендую вам хостинг Макхост, мой блог normalnet.ru расположен на этом хостинге уже год, за это время абсолютно ни каких нареканий с моей стороны не было. Здесь я сделал обзор хостинга Макхост, где рассказал почему его выбрал я и почему рекомендую его вам.
К тому же, Макхост делает подарок всем читателям моего блога, 3 месяца хостинга бесплатно! За это время, вы сможете оценить качество его работы. Плюс ко всему, в этой статье я покажу как перенести сайт на joomla 3, именно на хостинг Макхост. И у вас точно не возникнет вопросов, касающихся нюансов того или иного хостинга.
Вот ссылка на статью, где я рассказал как заказать хостинг в Макхост и получить 3 месяца в подарок.
2. Доменное имя. Если вы уже зарегистрировали доменное имя, не забудьте привязать его к хостингу, на котором собираетесь размещать свой сайт. Для этого необходимо прописать DNS-сервера вашего хостинга, у регистратора доменного имени.
Если доменное имя ещё не зарегистрировано, то рекомендую к прочтению две статьи. Здесь я описал как и где лучше зарегистрировать доменное имя, а здесь как зарегистрировать доменное имя на 2domains, при регистрации доменного имени, я наглядно показал как привязать его к хостингу Макхост.
3. Бэкап (резервная копия) сайта в формате ZIP. О том как сделать бэкап сайта joomla 3 в формате ZIP, я подробно рассказал в статье: как сделать резервную копию сайта на joomla 3 с помощью компонента Akeeba Backup.
Перенос сайта с помощью бэкапа, идентичен обычной установке joomla 3. Нам не придётся по отдельности переносить базу данных и файлы сайта, переименовывать таблицы и делать ещё кучу сложных, для начинающего вебмастера настроек.
4. FTP-клиент FileZilla. При работе с joomla 3 на денвере, все файлы находились на компьютере. При переносе сайта на хостинг, соответственно все файлы будут находится на хостинге. С помощью FTP-клиента FileZilla, мы и будим переносить необходимые файлы с компьютера на хостинг.
Почему я выбрал именно FileZilla? Во первых эта программа бесплатна, она очень удобна и проста в использовании. Так-же, хочется отметить что FileZilla, самый популярный FTP-клиент среди вебмастеров.
Скачать её можно с официального сайта разработчиков, пройдя по этой ссылке filezilla.ru На открывшейся странице скачайте последнюю версию FileZilla 3.9.0.6 (на момент написания статьи), для операционной системы виндовс. С выходом более новых версий, соответственно качайте их.
Как сделать необходимые настройки, для соединения программы FileZilla с хостингом, я покажу в процессе написания статьи.
Перенос joomla 3 на хостинг
После того как вы зарегистрировались на хостинге и заказали себе необходимый тариф, в моём случае это хостинг Макхост с тарифом старт. На мэйл который вы указали при регистрации, должны придти два сообщения. 
Первое "Регистрация аккаунта", в нём содержится пароль и логин, для входа в панель управления хостинга Макхост. Сообщение пришло сразу после регистрации.
Второе "Активация аккаунта", оно придёт спустя некоторое время, после того как ваш аккаунт активируется, у меня пришло минут через пять. В нём будет находится вся необходимая информация, для переноса сайта на хостинг.
- Данные вашего аккаунта - это опять же логин и пароль для входа панель управления хостингом и NS сервера, которые вам необходимо указать, у вашего регистратора доменного имени. Для привязки вашего домена к хостингу Макхост.
- База данных - здесь указаны адрес, имя, логин и пароль, вашей базы данных на хостинге. Они понадобятся нам в процессе восстановления сайта.
- FTP/SSH - здесь указан адрес, логин и пароль, для FTP соединения программы FileZilla, с хостингом Макхост.
Рекомендую копировать содержимое этого письма, к примеру в блокнот и положить на хранение в укромном местечке. Так как ваша почта может быть взломана злоумышленниками, а данные с доступом к вашему хостингу могут попасть не в те руки.
Теперь когда у нас есть все необходимые данные, приступим к переносу сайта! Чтобы вам было понятнее, я разделил перенос сайта на три этапа.
Первый этап. Перенос бэкапа в формате ZIP на хостинг Макхост с помощью программы FileZilla.
1. Запустите предварительно установленную на ваш компьютер, программу FileZilla.
2. Далее необходимо настроить FTP соединение программы FileZilla, с хостингом. Для этого, нажмите на кнопку "Файл", в левом верхнем углу, в выпавшем списке выберите пункт "Менеджер Сайтов". 
3. В открывшемся окне, нажмите на кнопку "Новый Сайт". 
4. Здесь нам необходимо дать название соединению, я дал "prokompjuter", оно может быть любым и на само соединение ни как ни влияет, если его не трогать оно будет называться "Новый Сайт".
Далее необходимо перевести пункт "Тип входа" с "Анонимный" на "Нормальный".
После чего заполните три поля: 1) Хост 2) Пользователь 3) Пароль. Данные к заполнению этих полей находятся, в письме "Активация аккаунта", которое нам прислал хостинг, в моём случае Макхост. Название пункта FTP/SSH.
Что бы вам было понятнее, что куда вписывать, я сделал скриншот своего письма, где всё отметил цифрами. После заполнения не забудьте всё сохранить, нажав кнопку "OK". 

5. Теперь когда всё настроено, нам необходимо произвести соединение с хостингом. Опять же кликните по кнопке "Файл", в выпавшем списке выберите пункт "Менеджер Сайтов". 
6. В открывшемся окне нажмите кнопку "Соединиться". После чего произойдёт соединение с хостингом.
7. После соединения с хостингом, в правом нижнем окне программы будут находится файлы и папки вашего хостинга, я обвёл это окно зелёной рамкой. Здесь нам необходимо найти папку "httpdocs", далее откройте эту папку, кликнув по ней два раза.
Это и есть корневой каталог (корень сайта), в ней будут находится все файлы вашего сайта. Так же, хочется сказать что на других хостингах, название корневого каталога, может быть другим. 
8. Остаётся разместить наш бэкап в формате ZIP, в папке "httpdocs", делается это простым перетаскиванием архива (бэкапа) с рабочего стола, в окно программы. 
9. После чего начинается загрузка бэкапа на хостинг, в нижнем левом углу мы видим пункт "Файлы в задании (1)", это и есть наш загружаемый бэкап. А если немного отодвинуть нижнюю шторку программы в верх, то будет виден процесс загрузки в процентах. 
10. По окончанию загрузки, пункт "Файлы в задании" должен быть пустым, а напротив пункта "Успешные передачи", должна стоять единица. Означающая количество успешно переданных файлов, в нашем случае один. 
Второй этап. Разархивирование бэкапа.
После того как наш бэкап размещён на хостинге, его необходимо разархивировать, делается это из панели управления хостингом Макхост. Для этого.
1. Зайдите на сайт Макхост www.mchost.ru
2. В левом верхнем углу выберите пункт "Панель управления". 
3. В открывшемся окне "Необходима авторизация", введите логин и пароль, которые находятся в письме "Активация аккаунта" которое нам прислал хостинг Макхост, в пункте "Данные вашего аккаунта". Опять же я сделал скриншот из своего письма, что бы вам было понятнее.

4. Войдя в свой аккаунт, с лева, найдите окно "Управление услугами", выберите в нём пункт "Сайты". 
5. В окне "Управление сайтами", нажмите на иконку "Файл менеджер". 
6. В открывшемся "Файл менеджере", выделите архив (бэкап) галочкой, и нажмите на иконку "Распаковать архив", находящуюся в крайней, правой части окна "Управление". После чего произойдёт разархивация бэкапа. 
7. В открывшемся окне с вопросом "Распаковать этот архив в текущей папке?", нажмите кнопку "OK". 
8. После распаковки, бэкап необходимо удалить, дабы не нагружать сайт лишними мегабайтами. Для этого выделите его галочкой и нажмите на иконку "Удалить". Бэкап будет находится в нижней части окна с распакованными файлами, только не перепутайте и не удалите по ошибке другой файл. 
Третий этап. Восстановление сайта joomla 3
После того как мы разархивировали наш бэкап на хостинге Макхост, наступает третий, завершающий этап, восстановление сайта, пожалуй самый ответственный. Но не волнуйтесь, здесь всё тоже достаточно просто, итак, поехали!
1. Первым делом необходимо остановить денвер, кликнув по иконке с названием "Stop Denwer". Делается это для того чтобы денвер не перенаправил ваш браузер, при наборе доменного имени. Если этого не сделать процесс восстановления не начнётся! А попросту откроется ваш сайт, находящийся на денвере.
2. В адресной строке вашего браузера, введите доменное имя вашего сайта, после нажмите "Enter" на клавиатуре. 
3. Итак, перед нами открылась "Начальная страница" восстановления сайта. На ней происходит пред установочная проверка сайта. Желательно что бы в поле "Пред установочная проверка", напротив каждого пункта высвечивалось зелёным "Да", проверьте и нажмите кнопку "Следующая" в правом верхнем углу страницы. 
4. Теперь перед нами открылась страница с названием "Восстановление главной базы данных веб сайта", здесь и будут происходить основные настройки. Нам необходимо правильно заполнить поля "Данные соединения".
Эти данные, опять же будем брать из письма, которое нам прислал хостинг Макхост. Пункт называется "База данных". 

5. После того как вы заполните поля "Данные соединения", нажмите кнопку "Следующая", в правом верхнем углу. 
6. Если все поля были заполнены правильно, начнётся восстановление базы данных. 
7. По окончании восстановления, должно появится сообщение: "Восстановление базы данных прошло успешно", далее нажмите кнопку "Следующий шаг". 
8. На открывшейся странице ни чего заполнять не надо, жмём кнопку "Следующая". 
9. Теперь необходимо удалить установочную директорию, нажав на красную кнопку "Удалить установочную директорию". 
10. На этом, перенос сайта joomla 3 заканчивается, остаётся нажать на кнопку "Посетить передние страницы". 
Пароль и логин для входа в админку joomla 3, остаются теми же, что были на денвере.
Обратите внимание, если денвер на вашем компьютере будет запущен, вы будете перенаправляться на сайт который находится на денвере, если нет, то на сайт который находится на хостинге.
Все файлы, необходимые для развития сайта, теперь необходимо переносить через программу FileZilla, выполнив стандартное соединение с хостингом, и найдя необходимую папку.
Читайте так-же о том, как перенести сайт на другой хостинг. У меня на этом всё, желаю успехов!!!
normalnet.ru