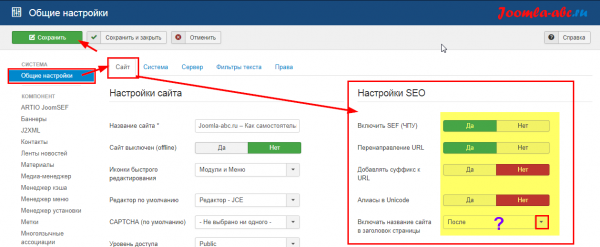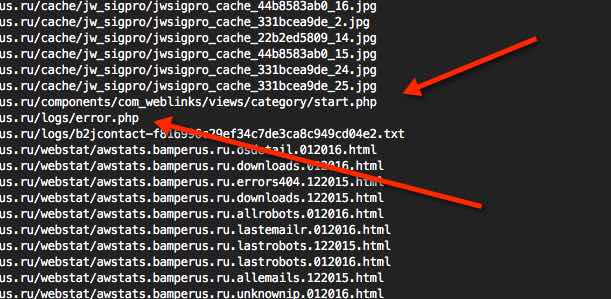Установка Joomla 2.5 на локальный компьютер. Joomla на локальном компьютере
Установка Joomla на локальный компьютер с Denwer

Скачиваем дистрибутив Joomla с официальных сайтов. Это заархивированные папки и файлы. Нужно перенести данный дистрибутив в папку с доменным именем, как это сделать, описано в предыдущих статьях. Распаковываем в папку www весь архив.


После этого открываете браузер и набираете в адресной строке локальное доменное имя.

В первом открывшемся окне выбираете язык установки.

Далее вы попадаете в на страницу «Начальная проверка системы». Здесь происходит первоначальный тест настроек нашего веб-сервера и базы данных MySQL. Особое внимание следует обратить на верхнюю область. Если хоть в одном из пунктов стоит «Нет», то установка не произойдет, т.к. это минимальные требования. В таком случае следует обратиться к вашему хостеру (если устанавливаете на хостинге) или обновить Denwer. В стандартной комплектации Denwer проблем не возникает.

Здесь же ниже рекомендуемые настройки. Если в одной из опций стоит «Нет» и выделено красным, то это не повлияет на процесс установки.
Далее идет страница лицензии Joomla. Если вам интересно, то можно почитать.

Далее появляется страничка «Конфигурация базы данных». Ставим базу данных MySQL, название хоста выставляем localhost. Имя пользователя для Денвера всегда root. Пароль пропускаем. Т.к. мы на локальном хостинге, то можно написать любое имя базы данных. База создастся автоматически. Учтите, что на реальном хостинге базу данных нужно создать до установки Joomla.

Расширенные установки. Щелкаем на зеленую стрелку, после чего разворачиваются расширенные установки. Есть пункт «Удалить существующие таблицы», и если есть какие-то таблицы от другого сайта, то данная опция позволит их удалить. Или можно выбрать «Создать резервную копию старых таблиц». По-умолчанию префикс таблиц для базы данных – jos_ - можно оставить. Рекомендуют менять префикс таблиц, если вы заботитесь о безопасности сайта и хотите перекрыть один из путей поиска уязвимости.
Следующее окно – «Конфигурация FTP». Joomla может работать как ftp-клиент, т.е. через нее можно осуществлять соединение с ftp-сервером и закачивать файлы без использования сторонних приложений. При использовании локального хостинга здесь ничего указывать не надо.

Указание ftp_сервера и пользователя позволяет избежать в дальнейшем проблем с правами на файлы и папки, созданные в Joomla на хостинге. В Unix системах у каждой папки и файла есть свой владелец, который может производить изменения. Устанавливается именно на Unix-хостинг. Если папка была создана под одним владельцем, то другой пользователь ее изменить не сможет. Чтобы не возникало проблем с доступом к папке, лучше при установке на виртуальный хостинг вносить данные для ftp-доступа, т.е. ввести пользователя, пароль и хост.
Далее появляется «Главная конфигурация». Введите название сайта. Напишите ваш email. Вписываете пароль администратора. Если вы забудете пароль, то на почту вам будет выслан новый сгенерированный пароль. Далее идет пункт «Установить демо-данные». Демо-данные нужны для обучения Joomla. Можно запустить скрипт миграции.

Joomla установлена. Осталось только удалить папку «Installation». Эта папка подлежит удалению, иначе ваш сайт не будет нормально работать.

Имя пользователя у вас будет сразу после установки admin. Потом логин можно поменять в настройках Joomla непосредственно из административной панели. В ней находятся все скрипты по установке.

Сразу можно зайти и проверить работу административной панели. Для этого напишите адрес вашего локального сайта и прибавляете к названию в адресной строке дополнительно /administrator. Жмете Enter и попадает во вход в административный раздел.

Здесь логин по умолчанию всегда admin. Пароль – тот, который вы задали при установке.

Далее открывает административная панель сайта на Joomla.
joomlaz.ru
Установка Joomla на локальный компьютер
Добрый день!
Я как увлекающийся человек в последнее время опять увлеклась 🙂
Меня иногда спрашивают как же создать сайт, какую систему упрвления контентом (CMS) использовать.
Честно говоря, меня Вордпресс вполне устраивает, если не считать небольших недостатков в виде большой загрузки сервера и т.п. С его помощью можно сделать нормальный сайт, который можно легко установить и настроить.
Но вот недавно у меня возникла необходимость создать сайт, и проскочила “шальная мысль”, а почему бы его не сделать на другой CMS? И последние две недели вместо того, чтобы строчить в свободное время статьи в мои блоги, я его трачу на изучение CMS Joomla.
Да, я выбрала для начала именно Joomla. Почему? Конечно, сначала я хотела кинуться на Друпал, но разумные мысли меня остановили от такого решения. Дело в том, что большинство источников говорят о его (Друпала) сложности по сравнению с остальными CMS, и я пока не настолько профи в языках программирования, чтобы изучать его. Тем более, что времени у меня очень мало, и Джумла – идеальное решение.
Поэтому сегодня я расскажу Вам про установку Джумлы на локальный сервер на своем компьютере. Может быть и у вас появится желание изучить эту систему, после того как увидите насколько это просто! Действительно, установить Joomla намного проще на мой взгляд, так как не нужно копаться в коде и ручками прописывать там некоторые параметры (как это есть в Вордпрессе).
Для начала включаем локальный сервер. На моем компьютере стоит WAMPServer. Как его установить я писала в статье Создаем сервер у себя на компьютере. Проверьте, чтобы иконка была обязательно белой (иначе, сервер не запустился).
В папке WWW (для проектов на локальном сервере) создаем новую – в моем случае – это Joomla-1.
Далее, нужно скачать инсталляционный архив Jommla на свой компьютер для установки. Я его скачала на русском языке здесь: http://joomlaportal.ru/
И разархивируем файлы из пакета в только что созданную папку Joomla-1.
Следующее действие – открываем в браузере локальный сервер, то есть открываем localhost — http://localhost/ и выбираем в Проектах название папки с Джумлой (Joomla-1).
Сразу же начинается диалог для установки Joomla.
Шаг 1: Выбор языка.
Выбираем русский и нажимаем кнопку “Далее”
Шаг 2: Начальная проверка.
Проверьте, чтобы в колонке справа везде были надписи “Да”. Если все ок, переходим на следующий шаг.
Шаг 3. Лицензия.
На этом шаге идет согласие с использованием Джумла. Просто нажмите Далее.
Шаг 4: База данных.
Здесь необходимо внести параметры базы данных (БД), которую мы сейчас и создадим.
Для этого, 1 – открываем еще раз localhost в новом окне или вкладке браузера (http://localhost/), выбираем инструмент (Tools) phpMyAdmin
В открывшимся окне вносим название новой БД (в моем случае Joomla1) и нажимаем “Создать”.
Если БД создана успешно, то вы увидите такое сообщение:
Теперь проходим во вкладку “Привилегии” и создаем нового пользователя (Добавить нового пользователя).
Заполняем следующую информацию:
Имя пользователя: латинскими буквами пишем имя (у меня, например, joomla1).
Пароль: вносим латинскими буквами пароль.
Подтверждение: повторяем пароль.
Внимание! Запомните все эти данные (сохраните в специальном файле) – название БД, пользователь, пароль.
Глобальные привилегии: нажимаем отметить все.
После заполнения этих данных нажимаем кнопку “ОК” справа внизу экрана.
Все, пользователь создан! Об этом нам говорит следующая надпись:
А теперь возвращаемся к установке Джумла. В открытом окне (Шаг 4: База Данных) вносим информацию о только что созданной БД:
Тип базы данных: mySQL
Название хоста: localhost
Имя пользователя: вносим имя созданного пользователя
Пароль: пишем пароль пользователя, который мы недавно установили
Имя Базы Данных: заполняем имя БД (например, в моем случае это joomla1).
После внесения всех этих данных (это самый сложный пункт в установке) нажимаем кнопку “Далее”.
Шаг 5: Конфигурация FTP.
Так как мы устанавливаем на локальный компьютер, то FTP использовать не будем, и просто пропускаем этот пункт (отметка “нет”), нажав “Далее”.
Шаг 6: Конфигурация.
Переходим практически к последнему шагу – заполняем такие данные:
Название сайта: напишите название сайта, который вы создаете.
Ваш E-mail: при установке на локальном сервере можно внести любой адрес
Пароль администратора: введите пароль для входа в административную часть сайта.
Подтверждение пароля: повторите пароль.
Установить демо-данные: на локальном компьютере я оставила эту настройку без установки.
Не забудьте сохранить пароль администратора, чтобы его не потерять и не забыть 🙂
И проходим на завершающий этап, нажав “Далее”. При этом откроется окно для подтверждения установки, где нужно нажать “ОК”.
Шаг 7: Завершение.
Поздравляю! Установка Joomla на локальный компьютер завершена!
Вам присваивается логин администратора – admin. Пароль для входа мы установили на прошлом шаге.
Кроме этого, теперь необходимо удалить папку, которая отвечает за установку installation с локального сервера.
А теперь уже можно заходить на сайт, который будет работать на системе управления контентом Joomla.
Для этого можно нажать на кнопке “Сайт” в последнем окне установки, либо набрать в браузере путь:
http://localhost/joomla-1/ (в моем случае это будет такой путь).
Также можно просто зайти на http://localhost и выбрать в проектах название нужной папки (Joomla-1).
Вот как выглядит мой новый сайтик на Joomla:
Для входа в административную панель дописываем в адресной строке administrator.
Таким образом, вся строка выглядит так:
http://localhost/joomla-1/administrator/
В появившемся окне вводим Логин (admin) и пароль (указывали сами на 6 шаге).
Если данные указаны правильно, то перед вами откроется панель управления Joomla.
Она очень отличается от той, к которой я привыкла в Вордпрессе.
Итак, CMS Joomla у нас установлена, остается только понять как тут все работает 🙂
Мои первые впечатления от Joomla:
Лично для меня Joomla — это все еще очень большая загадка (которую мне сейчас интересно разгадать). Я пытаюсь разобраться в модулях и меню, категориях и разделах, компонентах и плагинах…
В голове еще нет той стройности мыслей о механизме добавления статей и меню на сайт.
Поэтому, если вы хотите сделать небольшой сайт, то лучше использовать вордпресс (при условии, что вы уже его знаете). Ведь в вордпрессе все просто: есть записи (хронологические), есть страницы (статические), есть виджеты – для области вокруг контента, есть плагины – для добавления функционала.
В Джумле же все путано-перепутано – такая куча разных «файликов», “папочек” и “коробочек”, которые нужно как-то организовать и назвать, чтобы все они выводились на сайте именно таким образом, каким хочется создателю.
Если и с вордпрессом вы еще не знакомы, то сначала можете поставить его на свой компьютер, чтобы изучить (об его установке я писала в статье “Устанавливаем WordPress на localhost”).
И начинать изучать разные системы управления контентом (CMS) советую именно с Вордпресса, так как он интуитивно понятен и доступен.
Удачи в покорении новых вершин!
А о своих успехах (или ошибках) я буду делиться с вами на страницах этого блога “Работа для Мамы”.
Чтобы не пропустить интересные новости и оперативно следить за новыми статьями, подписывайтесь на RSS.

giftwithin.ru
Установка Joomla 2.5 на локальный компьютер
Для начала необходимо установить Денвер (Denwer) на свой компьютер, так как без него, Вы не сможете установить Joomla! Сделали это? Начнем установку на примере Joomla! 2.5.x.
Сначала Вам нужно скачать Joomla. Я рекомендую Вам скачать версию Joomla 2.5. Для этого зайдите на сайт разработчика Joomla!. После скачивания нужно распаковать архив (думаю, как это сделать объяснять не нужно, если возникли трудности, напишите мне).
Перед копированием содержимого архива на локальный сервер нужно создать папку, например, "mysite" по адресу Ваш-диск:\home\www. То есть то, что было в скачанном архиве (все папки и файлы), будет располагаться по адресу: «Ваш-диск:\home\localhost\www\mysite».
Теперь Вам нужно запустить локальный сервер Денвер, кликнув на рабочем столе «Start Denwer». Запомните Денвер надо запускать всегда, когда Вы будете работать со своим сайтом на локальном сервере. Если у Вас Денвер был запущен, перезапустите его, нажав Restart Denwer.
Затем вводим в адресной строке браузера название сайта (в нашем случае http://localhost/mysite). Начинаем установку Joomla! Выбираем язык, жмем Далее (в верхнем правом углу) и переходим к следующему шагу. На следующем этапе мастер установки проверяет соответствует ли локальный сервер требованиям joomla. На странице в первой и во второй области показаны параметры устанавливаемой системы. Важно, чтобы в верхней области везде было написано "Да".
Жмем Далее и переходим к следующему шагу. Здесь надо согласиться с лицензией GNU GPL. Цель лицензии (GNU General Public License) заключается в предоставлении пользователям права копировать, модифицировать и распространять (в том числе на коммерческой основе) программы (что по умолчанию запрещено законом об авторских правах), а также гарантировать, что и пользователи всех производных программ получат эти же права.
Все очень просто, жмем Далее и переходим к следующему шагу.
На этом этапе мы настроим подключение к базе данных на стороне локального сервера. Другими словами, нам предстоит ввести в соответствующие поля формы свои данные, а именно: имя пользователя и имя базы данных, "пароль" для них – остальные поля остаются без изменений, то есть: Тип базы данных → MySQLi; Имя сервера базы данных → localhost; Префикс таблиц → символы; Действия с уже имеющимися таблицами → Переименовать. Для этого переходим в панель phpMyAdmin по адресу localhost/tools/phpmyadmin/ и создаем там базу данных, например, mysite и пользователя для нее. Все сделали, возвращаемся к установке Joomla! и вводим данные созданные в phpMyAdmin, а затем завершаем процесс конфигурации, то есть нажимаем "Далее".
Конфигурация FTP. Как написано в подсказке, этот шаг можно пропустить. Нажимаем "Далее" для перехода к следующему шагу.
На странице, которая откроется нужно ввести название и описание сайта. В принципе, там указано, что куда вводить. Прочтите внимательно и заполните необходимые поля. Введенные вами данные доступа к системе (логин и пароль) будут использоваться вами для авторизации в панели управления сайтом после завершения процесса установки Джумла на локальный сервер. Как для новичка рекомендую установить "Демо-данные" для дальнейшего обучения.
Завершение процесса установки. Удалите директорию 'Installation' нажатием кнопки: "Удалить директорию installations".
Теперь можно войти в административную панель, нажатием на кнопку "Панель управления". В дальнейшем для входа в админпанель введите в поисковой строке браузера (в нашем случае): http://localhost/mysite/administrator, а чтобы посмотреть, как выглядит сайт вводим http://localhost/mysite и попадаем на наш сайт.
Чтобы войти в панель администратора, нужно ввести логин (admin – по умолчанию, если Вы его не изменили или другой, если изменили) и пароль.
Теперь займемся русификацией нашего сайта.
cms-joomla-help.com
Установка Joomla на локальный компьютер с Denwer - 16 Сентября 2013 - Блог
Скачиваем дистрибутив Joomla с официальных сайтов. Это заархивированные папки и файлы. Нужно перенести данный дистрибутив в папку с доменным именем, как это сделать, описано в предыдущих статьях. Распаковываем в папку www весь архив.


После этого открываете браузер и набираете в адресной строке локальное доменное имя.

В первом открывшемся окне выбираете язык установки.

Далее вы попадаете в на страницу «Начальная проверка системы». Здесь происходит первоначальный тест настроек нашего веб-сервера и базы данных MySQL. Особое внимание следует обратить на верхнюю область. Если хоть в одном из пунктов стоит «Нет», то установка не произойдет, т.к. это минимальные требования. В таком случае следует обратиться к вашему хостеру (если устанавливаете на хостинге) или обновить Denwer. В стандартной комплектации Denwer проблем не возникает.

Здесь же ниже рекомендуемые настройки. Если в одной из опций стоит «Нет» и выделено красным, то это не повлияет на процесс установки.
Далее идет страница лицензии Joomla. Если вам интересно, то можно почитать.

Далее появляется страничка «Конфигурация базы данных». Ставим базу данных MySQL, название хоста выставляем localhost. Имя пользователя для Денвера всегда root. Пароль пропускаем. Т.к. мы на локальном хостинге, то можно написать любое имя базы данных. База создастся автоматически. Учтите, что на реальном хостинге базу данных нужно создать до установки Joomla.

Расширенные установки. Щелкаем на зеленую стрелку, после чего разворачиваются расширенные установки. Есть пункт «Удалить существующие таблицы», и если есть какие-то таблицы от другого сайта, то данная опция позволит их удалить. Или можно выбрать «Создать резервную копию старых таблиц». По-умолчанию префикс таблиц для базы данных – jos_ - можно оставить. Рекомендуют менять префикс таблиц, если вы заботитесь о безопасности сайта и хотите перекрыть один из путей поиска уязвимости.
Следующее окно – «Конфигурация FTP». Joomla может работать как ftp-клиент, т.е. через нее можно осуществлять соединение с ftp-сервером и закачивать файлы без использования сторонних приложений. При использовании локального хостинга здесь ничего указывать не надо.

Указание ftp_сервера и пользователя позволяет избежать в дальнейшем проблем с правами на файлы и папки, созданные в Joomla на хостинге.
В Unix системах у каждой папки и файла есть свой владелец, который может производить изменения. Устанавливается именно на Unix-хостинг.
Если папка была создана под одним владельцем, то другой пользователь ее изменить не сможет.
Чтобы не возникало проблем с доступом к папке, лучше при установке на виртуальный хостинг вносить данные для ftp-доступа, т.е. ввести пользователя, пароль и хост.
Далее появляется «Главная конфигурация». Введите название сайта. Напишите ваш email. Вписываете пароль администратора. Если вы забудете пароль, то на почту вам будет выслан новый сгенерированный пароль.
Далее идет пункт «Установить демо-данные». Демо-данные нужны для обучения Joomla.
Можно запустить скрипт миграции.

Joomla установлена. Осталось только удалить папку «Installation». Эта папка подлежит удалению, иначе ваш сайт не будет нормально работать.

Имя пользователя у вас будет сразу после установки admin. Потом логин можно поменять в настройках Joomla непосредственно из административной панели. В ней находятся все скрипты по установке.

Сразу можно зайти и проверить работу административной панели. Для этого напишите адрес вашего локального сайта и прибавляете к названию в адресной строке дополнительно /administrator. Жмете Enter и попадает во вход в административный раздел.

Здесь логин по умолчанию всегда admin. Пароль – тот, который вы задали при установке.

Далее открывает административная панель сайта на Joomla
Источник:http://joomlaz.ru/stati/ustanovka-joomla-na-lokalnyj-kompyuter-s-denwer.html
tad.ucoz.com
Установка Joomla 2.5 на локальный компьютер
Для начала необходимо установить Денвер (Denwer) на свой компьютер, так как без него, Вы не сможете установить Joomla! Сделали это? Начнем установку на примере Joomla! 2.5.x.
Сначала Вам нужно скачать Joomla. Я рекомендую Вам скачать версию Joomla 2.5. Для этого зайдите на сайт разработчика Joomla!. После скачивания нужно распаковать архив (думаю, как это сделать объяснять не нужно, если возникли трудности, напишите мне).
Перед копированием содержимого архива на локальный сервер нужно создать папку, например, "mysite" по адресу Ваш-диск:\home\www. То есть то, что было в скачанном архиве (все папки и файлы), будет располагаться по адресу: «Ваш-диск:\home\localhost\www\mysite».
Теперь Вам нужно запустить локальный сервер Денвер, кликнув на рабочем столе «Start Denwer». Запомните Денвер надо запускать всегда, когда Вы будете работать со своим сайтом на локальном сервере. Если у Вас Денвер был запущен, перезапустите его, нажав Restart Denwer.
Затем вводим в адресной строке браузера название сайта (в нашем случае http://localhost/mysite). Начинаем установку Joomla! Выбираем язык, жмем Далее (в верхнем правом углу) и переходим к следующему шагу. На следующем этапе мастер установки проверяет соответствует ли локальный сервер требованиям joomla. На странице в первой и во второй области показаны параметры устанавливаемой системы. Важно, чтобы в верхней области везде было написано "Да".
Жмем Далее и переходим к следующему шагу. Здесь надо согласиться с лицензией GNU GPL. Цель лицензии (GNU General Public License) заключается в предоставлении пользователям права копировать, модифицировать и распространять (в том числе на коммерческой основе) программы (что по умолчанию запрещено законом об авторских правах), а также гарантировать, что и пользователи всех производных программ получат эти же права.
Все очень просто, жмем Далее и переходим к следующему шагу.
На этом этапе мы настроим подключение к базе данных на стороне локального сервера. Другими словами, нам предстоит ввести в соответствующие поля формы свои данные, а именно: имя пользователя и имя базы данных, "пароль" для них – остальные поля остаются без изменений, то есть: Тип базы данных → MySQLi; Имя сервера базы данных → localhost; Префикс таблиц → символы; Действия с уже имеющимися таблицами → Переименовать. Для этого переходим в панель phpMyAdmin по адресу localhost/tools/phpmyadmin/ и создаем там базу данных, например, mysite и пользователя для нее. Все сделали, возвращаемся к установке Joomla! и вводим данные созданные в phpMyAdmin, а затем завершаем процесс конфигурации, то есть нажимаем "Далее".
Конфигурация FTP. Как написано в подсказке, этот шаг можно пропустить. Нажимаем "Далее" для перехода к следующему шагу.
На странице, которая откроется нужно ввести название и описание сайта. В принципе, там указано, что куда вводить. Прочтите внимательно и заполните необходимые поля. Введенные вами данные доступа к системе (логин и пароль) будут использоваться вами для авторизации в панели управления сайтом после завершения процесса установки Джумла на локальный сервер. Как для новичка рекомендую установить "Демо-данные" для дальнейшего обучения.
Завершение процесса установки. Удалите директорию 'Installation' нажатием кнопки: "Удалить директорию installations".
Теперь можно войти в административную панель, нажатием на кнопку "Панель управления". В дальнейшем для входа в админпанель введите в поисковой строке браузера (в нашем случае): http://localhost/mysite/administrator, а чтобы посмотреть, как выглядит сайт вводим http://localhost/mysite и попадаем на наш сайт.
Чтобы войти в панель администратора, нужно ввести логин (admin – по умолчанию, если Вы его не изменили или другой, если изменили) и пароль.
Теперь займемся русификацией нашего сайта.
cms-joomla-help.com
Установка CMS Joomla на локальный компьютер
Так как свои работы в интернет-бизнесе я начал с CMS Joomla, больше внимание будет уделено именно этой CMS. Лично сам я уже сделал несколько корпоративных сайтов на базе данного движка. Работой всех изготовленных сайтов, более чем доволен. К CMS Joomla можно найти множество готовых шаблонов, полезных модулей и компонентов, которые могут реализовать любые Ваши идее по ведению бизнеса в сети.В данной статье мы рассмотрим как из Вашего компьютера создать эмуляцию сервера хостинг провайдера, где далее будут размещаться Ваши сайты и базы данных SQL.
Joomla! — система управления контентом сайта, которая написана на языках PHP и JavaScript, базы данных хранятся в MySQL. Joomla! - свободное программное обеспечение, защищается лицензией GNU GPL.Название "Joomla!" фонетически идентично слову "Jumla", которое в переводе с языка суахили означает "все вместе" или "единое целое", что отражает подход разработчиков и сообщества к развитию системы.
Итак, в данной статье моего руководства рассмотрим два варианта установки Joomla 1.5. – установка Joomla на локальный сервер, т.е. на ваш компьютер и установка непосредственно на хостинг.Локальная установка Joomla – сайт (точнее CMS Joomla 1.5) будет установлен на ваш персональный компьютер и, соответственно, будет доступен только вам. Для чего это нужно? Допустим у вас очень низкая скорость соединения с интернетом или вы только начинаете свой путь в познаниях сайтостроения, следовательно, вам понадобиться часто обновлять страницы, что-то удалять и снова создавать, где-то экспериментировать и т.д. Поэтому, чтобы сэкономить ваше время и драгоценный трафик, лучше сначала создать свой сайт на локальном компьютере, а потом перенести его на хостинг. Так делают и опытные вебмастера, так как на локальном сервере легче настроить все необходимые компоненты (расширения, модули, плагины), а потом готовую сборку заархивировать, залить на хостинг, распаковать, поправить configuration.php и сайт готов к использованию (об этом расскажем позже).....
Начнем процесс установки. Для начала вам потребуется установить локальный сервер. Советую использовать Denwer, который потдерживает Apache 2 + SSL, PHP 5, MySQL 5, phpMyAdmin, многопроектность, работа с Flash-накопителем. Скачать Denwer можно здесь. Запустите скачанный инсталлятор и перед вами появится установочное окно:
Советую вам соглашаться со всеми вопросами, которые будет вам задавать инсталлятор (устанавливайте в C:\WebServers, и имя виртуального диска Z: ). Не изобретайте велосипед, дабы потом не возникало проблем с работой сервера . Только в конце установки выберете способ запуска: либо автоматически при загрузке операционной системы, либо ручками с ярлыка на рабочем столе (я использую вариант).Теперь проверим работу сервера. Запускаем на рабочем столе ярлык «Start Denwer», ждем когда исчезнут все консольные окна и набираем в адресной строке браузера http://localhost/denwer/. Если все удачно прошло, то вы увидите следующее окно:
Переходим к установке Joomla. Сначала качаем последнюю версию Joomla 1.5. На только-что созданном диске Z: в папке Z:\home\ создаем новый каталог с именем домена (любое имя, и любая доменная зона). Желательно чтобы имя домена отличалось от имени будущего сайта, это можно потом исправить в файле configuration.php. Я, например, использую вымышленную доменную зону. Это не категорическое условие, если вы создали папку которая соответствует имени вашего будущего домена, то после переноса сайта на хостинг, ваш браузер при вводе домена будет обращаться к локальному серверу и сайте не будет грузится. Чтобы избежать такой проблемы, в файле C:\WINDOWS\system32\drivers\etc\hosts удалите все в строки, которые связаны с именем сайта.Продолжим. В каталоге Z:\home\ваш_сайт.ru создаем новый каталог с именем www, и разархивируем в него все файлы и папки из скачанного дистрибутива Joomla 1.5. Нажимаем “Start Denwer” (“Restart Denver” в случае если он был уже запущен). В адресной строке браузера набираем имя толко-что созданного домена ВАШ_САЙТ.RU, и видим первое окно процесса установки Joomla 1.5:
Выбираем русскую локализацию и нажимаем «Далее». Joomla проводит проверку системы и предоставляет рекомендуемы настройки (для локальной установки Joomla оставляем все как на скрине ниже). Результаты выводятся в следующем окне:
Жмем кнопку «Далее». В следующем окне будет предложено ознакомиться с «открытым лицензионным соглашением GNU.». Останавливаться на нем не будем и жмем снова «Далее» и переходи в окно с настройками, где будет следующая таблица:
Заполняем следующим образом:
- Тип базы данных – mysql
- Имя хоста MySQL – localhost
- Имя пользователя БД – root
- Пароль доступа БД – оставляем пустымИмя базы данных - baza1
- Префикс таблиц БД – оставляем по умолчанию или меняем на свой, кроме bak_.
Заполняем поля:
- Название сайта – «Сайт Васи Пупкина» (бедный парень)
- Ваш e-mail – любой, какой пожелаете, т.к. письма на него все равно приходить не будут (только в случае локальной установки)
- Пароль администратора – по вашему желанию, только запомните его, а лучше запишите
- Установить демонстрационные данные – советую установить. Будут установлены уже готовые к использованию модули и плагины, а также штук 30 (точно не считал) уже готовых статей, их придется поудалять (это не сложно).
Источник статьи
cash-gallery.livejournal.com
Установка Joomla 3 на локальный сервер
Пост был обновлен: Фев 22, 2018
Здравствуйте дорогие читатели моего блога! В данной заметке хотел бы поделиться с вами тем, как можно установить Joomla на локальный сервер. Устанавливать будем Joomla 2.5, т.к. данная версия на момент написания статьи самая актуальная. Также отмечу, что вышла новая версия Joomla 3.0. Но на мой взгляд она еще немного сырая, поэтому будем пока учиться на версии 2.5. Как только разработчики выпустят стабильные релизы мы сможем без проблем обновиться.
Структура статьи
Что необходимо знать?
Минимальные системные требования, необходимые для установки Joomla 2.5
- PHP версии 5.2.4 и выше (Рекомендуется PHP версии 5.3+)
- Apache 2.x, с поддержкой Zlib, XML и MySQL,
- MySQL 5.04
Установка Joomla 2.5
Первым делом нам портебуется установить локальный сервер Open Server. Как устанавливать и почему именно Open Server я уже писал. Следующее, что нам понадобиться это дистрибутив Joomla 2.5. Актуальную версию вы можете скачать на официальном сайте русскоязычного сообщества http://joomlaportal.ru. В правой верхней части сайта вы найдете ссылки на скачивание.

Итак у нас все готово для установки.
Прежде чем копировать файлы создадим сначала базу данных. Для этого запускаем локальный сервер, далее идем в главное меню Open Server -> Дополнительно -> PhpMyAdmin.
Далее нас попросят авторизоваться. По умолчанию логин — root, пароль — ничего не вводим. После авторизации переходим во вкладку «Базы данных» и в поле «Создать базы данных» вводим название нашей базы. Введем, например, demo_joomla_db. После всего жмем по кнопочке «Создать». Если все сделали правильно, то мы получим вот такое сообщение «База данных demo_joomla_db была создана». Все, база данных у нас создана. Следует отметить, что мы также должны создать еще и пользователя базы данных, наделенные определенными правами и пароль к базе. Но, т.к. мы устанавливаем Joomla на локальный сервер делать мы этого не будем. По умолчанию пользователь базы данных это — root, а пароль оставляем пустым. Пользователя и пароль мы создадим позже, когда будем переносить сайт на реальный хостинг.
Теперь нам необходимо скопировать файлы из установочного архива Joomla в папку домена нашего сайта. Естественно эту папку сначала следует создать. Для этого идем в «Мой компьютер» и заходим в наш виртуальный диск. В настройках Open Server я букву диска не переназначал поэтому у меня это диск «W». В виртуальном диске лежим папка с нашими доменами «domains», так вот в этой папке мы создаем папку с нашим доменом и называем ее латинскими буквами, например, joomla25. В созданную папку мы распаковываем наш скачанный дистрибутив Joomla 2.5. После того как все файлы будут скопированы мы должны перезапустить сервер, чтобы сервер мог определить созданную папку.
Далее мы идем в главное меню Open Server -> Мои Сайты -> и в списке находим название нашей папки «joomla25». Выбрав, у нас сразу откроется браузер, установленный по умолчанию. Если вы используете полную версию Open Server, то у вас по умолчанию может открыться браузер, определенный в настройках сервера. Мы также можем открыть браузер и вписать вручную в адресную строку следующий адрес — http://joomla25/, жмем «Enter». Вот мы и подобрались к первому шагу мастера установки — Выбор языка.

На первом шаге установки нас просят выбрать язык. По умолчанию выбран русский, поэтому здесь ничего не трогаем и жмем кнопочку «Далее».
Попадаем на второй шаг мастера установки — Начальная проверка. Здесь идет проверка на совместимость минимальным системным требованиям вашего сервера.

В верхней колонке обозначены обязательные требования, без соответствия которых установка будет прекращена. Все пункты должны быть выделены зеленым цветом «Да».
В нижней колонке указаны рекомендуемые требования. Здесь не требуется строгое соответствие.

Вы можете настроить локальный сервер как вам угодно, отредактировав файл php.ini. На хостинге же с этой просьбой вам придется обратиться в службу поддержки. В Open Server файл php.ini найти очень легко — идем в меню программы -> Дополнительно -> Конфигурация -> и далее выбираем пункт PHP-… Версия PHP зависит от того, какая версия выставлена у вас в настройках. По умолчанию это версия PHP-5.2.17.
Если все настройки сделаны правильно жмем кнопочку «Далее» и переходим к третьему шагу установки — Лицензия.
Здесь ознакомимся с лицензией и жмем кнопку «Далее».

Переходим к четвертому шагу установки — Конфигурация базы данных. На данном этапе мы должны прописать параметры подключения к нашей базе данных.

Введите все параметры как показаны на скрине. Если разбирать детальнее, то:
Тип базы данных — здесь выбираем из выпадающего списка тип «Mysql»
Имя сервера базы данных — здесь вбиваем «localhost», т.к. сервер базы данных находится на том же сервере, что и наш сервер PHP.
Имя пользователя — сюда вводим имя пользователя базы данных. По умолчанию это «root», как и говорилось выше пользователя мы будем создавать при переносе сайта на хостинг.
Пароль — сюда необходимо ввести пароль базы данных. Оставляем это поле пустым.
Имя базы данных — сюда вводим имя базы данных
Префикс таблиц — по умолчанию префикс генерируется автоматически, но вы можете ввести его вручную. Это 3-4 латинских символа и цифры. Я ввел вручную — djml_.
Когда все данные введены щелкам по кнопочке «Далее».
Мы подошли к пятому шагу мастера установки — Конфигурация FTP.

Я обычно этот шаг пропускаю. Как говорится из справки данный шаг можно пропустить, если вы ставите Думла на сервер, работающий под управлением ОС Windows.
Жмем «Далее» и переходим к предпоследнему шагу установки — Конфигурация сайта.

На данном этапе вводим название сайта, e-mail, логин и пароль для доступа в админку сайта. Все поля, обозначенные *, необходимы для заполнения. С левой стороны нам выводится краткая справка по заполнению полей. Если что то непонятно можете почитать.
В этом же шаге вы можете установить демо-данные. Если вы новичек и только принялись за изучение Joomla, то рекомендовал бы вам установть демо-данные для изучения.
На данном шаге прежде чем продолжить установку нажмите на кнопочку «Установка демо-данных». Дождитесь уведомления о том, что демо-данные успешно установлены. После этого жмем по кнопочке «Далее» и переходим к последнему шагу установки.
Завершение установки
Ну, здесь расписывать особо не о чем — просто жмем по кнопочке «Удалить директорию Installations». Дождемся сообщения о успешном удалении директории «Installations» и можно открывать наш сайт.

Если хотим сразу открыть главную страницу сайта, то жмем по кнопочке «Сайт», если же хотим попасть в админку сайта, то жмем кнопку «Панель управления». Имя пользователя вводим «admin», пароль вводим тот, что мы вводили на предыдущем шаге.
Вот и вся установка. Надеюсь объяснил все доходчиво. Если что то непонятно задавайте вопросы в комментариях.
Всем удачи! Пока…
Пост был обновлен: Фев 22, 2018
Если что то не понятно, то смотрим данное видео.
Заур Магомедов
Верстальщик с большим опытом работы. Занимаюсь созданием сайтов с 2009 года. Постоянно обучаюсь и совершенствую свои навыки. Веду свои проекты, в том числе и данный блог.
У меня вы можете:
Оцените пост:
 Загрузка...
Загрузка... Проверка орфографии

zaurmag.ru