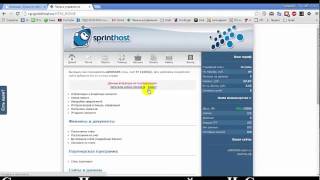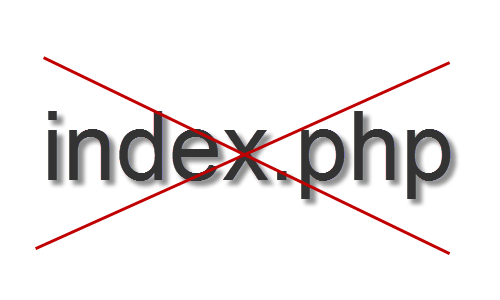Настройка менеджера материалов в Joomla. Joomla менеджер материалов
«Менеджер материалов» Joomla 3
О том, как отрыть несколькими способами «Менеджер материалов» в админке Joomla 3 подробно рассказано и показано в → этой статье. А в этой статье рассказано, как работать с «Менеджером материалов»: из каких элементов управления он состоит, где они расположены, в каких случаях, какой инструмент может быть полезен, как ими пользоваться и как настраивать. «Менеджер материалов» — это базовая точка в Joomla, так как именно в нём происходит генерирование основного контента сайта.
Внешний вид «Менеджера материалов» в Панели управления Joomla 3
Вот так выглядит «Менеджер материалов» в админке Joomla 3:

Главное меню Joomla и название страницы админки
В самом верху расположено Главное меню админки Joomla и оно активно. То есть им можно воспользоваться из «Менеджера материалов» для перехода в другие разделы админки.
Ниже Главного меню располагается название страницы «Менеджер материалов: Материалы».
Кнопки управления «Менеджера материалов» админки Joomla
Ниже названия страницы расположен ряд с кнопками управления. И их много, поэтому они могут располагаться в несколько строчек (зависит от ширины экрана монитора). Вот они:
- Кнопка «Создать» — служит для создания новой статьи в Joomla.
- Кнопка «Изменить» — служит для внесения правок в уже опубликованные статьи.
- Кнопка «Опубликовать» — служит для смены статуса материала (чтобы он был доступен для просмотра пользователям).
- Кнопка «Снять с публикации» — служит для того, чтобы сделать статью недоступной для просмотра пользователям сайта.
- Кнопка «Добавить в Избранное» — служит для добавления статьи в Избранные (это такой статус материала, который позволяет выбирать статьи из разряда Избранные или прочие).
- Кнопка «Удалить из Избранного» — служит для того, чтобы снять статус Избранные со статьи.
- Кнопка «В архив» — служит для перемещения статьи в Архив (ещё один статус статьи).
- Кнопка «Разблокировать» — служит для снятия блокировки статьи (нужен для разграничения прав пользователей в админке)
- Кнопка «Пакетная обработка» — позволяет применять ряд действий к выбранному набору статей.
- Кнопка «В корзину» — служит для перемещения материала в Корзину (ещё один статус статьи, который она получает до того, как её можно совсем безвозвратно удалить из базы данных сайта).
- Кнопка «Справка» — на английском языке.
- Кнопка «Настройки» — служит для перехода в глобальные настройки переменных материалов в админке Joomla.
Левое меню «Менеджера материалов» админки Joomla
Ниже кнопок управления слева располагается небольшое меню для перехода из одного Менеджера в другой:
- Пункт «Материалы» — открывает «Менеджер материалов» и он сейчас активный.
- Пункт «Категории» — служит для перехода в «Менеджер категорий».
- Пункт «Избранные материалы» — служит для перехода в «Менеджер материалов: Избранные материалы».
- Пункт «Поля» — служит для перехода в «Менеджер полей».
- Пункт «Группы полей» — служит для перехода в «Менеджер групп полей»
Для того, чтобы увеличить рабочее пространство «Менеджера материалов» можно свернуть это меню влево. Для этого нужно кликнуть по синей стрелке в синем кружочке, расположенной вверху меню. Развернуть это меню обратно можно повторным кликом по этой же ссылке в виде синего кружка и синей стрелки.
Фильтры выдачи материалов «Менеджера материалов» админки Joomla
В основной части экрана располагается список материалов, который мы рассмотрим чуть позже. Над ним расположены фильтры выдачи материалов для того, чтобы можно было быстрее находить требуемый материал. Рассмотрим из по порядку:
- «Поиск» — текстовое поле, в котором можно указать название (или часть названия) статьи, и нажав на Enter или кликнув по иконке Лупа, получить список только тех материалов, название которых совпадает с введённым.
- «Инструменты поиска» — открывает очень удобный инструмент, который позволяет отсортировать список материалов по заданным ими характеристикам выдачи.
- «Очистить» — служит для сброса всех введённых фильтров.
- «Сортировать» — выпадающий список, позволяющий сортировать по различным полям материала в указанном порядке (по убыванию или по возрастанию).
- «Количество на страницу» — численное значение материалов, которые будут отображены на одной странице «Менеджера материалов».
Список материалов «Менеджера материалов» админки Joomla
Собственно список материалов, содержащихся в базе данных сайта. Как им управлять с помощью фильтров было описано чуть выше. Список выдаётся в виде таблицы со следующими полями:
- Поле «Порядок» — включает опцию перетаскивания материалов прямо в таблице для изменения порядка их отображения и/или выдачи.
- Поле «Выбрать всё» — позволяет отметить все статьи, имеющиеся на странице.
- Поле «Состояние» — отображает состояние статьи и позволяет их менять.
- Поле «Заголовок» — отображает название статьи, которое служит ссылкой для её редактирования. Также отображаются: Алиас и Категория статьи.
- Поле «Доступ» — отображает группу пользователей, которой разрешён доступ к этому материалу.
- Поле «Связи» — служит для отображения связей материалов на сайтах с включенной мультиязычностью.
- Поле «Автор» — отображает автора статьи, который её составил.
- Поле «Язык» — отображает язык статьи, к которому она привязана.
- Поле «Дата создания» — отображает дату создания материала.
- Поле «Количество просмотров» — показывает счётчик количества загрузок этого материала на сайте пользователями.
- Поле «Голосования» — показывает сколько раз проголосовали за статью.
- Поле «Рейтинги» — показывает среднюю оценку статью по итогам голосования.
- Поле «ID» — id статьи в базе данных сайта.
Пагинация материалов «Менеджера материалов» админки Joomla
В самом низу может отображаться пагинация — разбиение списка на страницы, если их количество больше указанного в фильтре «Количество на страницу» (см.выше про фильты).
Заберите ссылку на статью к себе, чтобы потом легко её найти ;)
Выберите, то, чем пользуетесь чаще всего:
Спасибо за внимание, оставайтесь на связи! Ниже ссылка на форум и обсуждение ; )
Глобальные Настройки менеджера материалов в админке Joomla
В этой статье рассмотрим страницу с Глобальными Настройками менеджера материалов в админке Joomla. Именно на ней прописываются и могут быть настроены или изменены параметры, влияющие на то, как будут отображаться материалы на сайте. Кроме настроек отображения материалов в этом разделе глобальных настроек Joomla находятся параметры, влияющие на внешний вид отображения категории, списка категорий, списка избранных материалов, отображения в виде блога и ещё много чего полезного.
Как отрыть Глобальные Настройки менеджера материалов в админке Joomla
Универсальным способом открыть страницу с Глобальными Настройками менеджера материалов в админке Joomla, это воспользоваться Меню «Общие настройки» и выбрать пункт «Материалы».
Это не единственный путь к настройкам отображения материалов. В соответствующих Менеджерах админки есть кнопка «Настройки» (она обычно последняя в ряду кнопок управления с пиктограммой в виде шестерёнки). Эта кнопка в Менеджере Материалов, Категорий и так далее ведёт на эту же страницу с глобальными настройками, что очень удобно.
Внешний вид страницы с Глобальными Настройками менеджера материалов в админке Joomla
Так выглядит страница с Глобальными Настройками менеджера материалов в админке Joomla:

Содержимое страницы с Глобальными Настройками менеджера материалов в админке Joomla
Для того, чтобы свободно перемещаться по админке Joomla можно, как и везде воспользоваться Главным меню админки. Оно активно и позволяет просто перейти в выбранный пункт.
Ниже находится название страницы: «Настройки менеджера материалов».
Под названием страницы находятся четыре кнопки управления:
- Кнопка «Сохранить» — позволяет сохранить внесённые изменения переменных в систему CMS Joomla.
- Кнопка «Сохранить и закрыть» — сохраняет изменения и возвращает на ту страницу, с которой была открыта эта страница с Глобальными настройками материалов. Что очень удобно при работе в Менеджере Joomla: поменять глобальные настройки и снова вернуться к работе над чем-то локальным.
- Кнопка «Отменить» — закрывает страницу с Глобальными настройками материалов и возвращает на страницу, откуда она была открыта.
- Кнопка «Справка» — на английском языке.
Ниже расположено меню Глобальных настроек Joomla (оно слева) и позволяет переходить к редактированию различных глобальных настроек.
Основную часть экрана занимает информация с Глобальными настройками менеджера материалов, и так как их много, то информация разбита и упорядочена по вкладкам:
- Вкладка «Материалы» — с настройками, которые будут применены для макета материала, если не будут переопределены в отдельном пункте меню.
- Вкладка «Форма редактирования» — с настройками, которые позволяют управлять формой редактирования материалов.
- Вкладка «Категория» — с настройками, которые будут применены для категории материалов, если не будут переопределены в параметрах отдельной категории или пункта меню.
- Вкладка «Категории» — с настройками, которые будут применены для категорий материалов, если не будут переопределены в параметрах отдельной категории или пункта меню.
- Вкладка «Блог / Избранное» — с настройками, которые будут применены для компоновок блога или избранного, но может быть переопределено в отдельном пункте меню.
- Вкладка «Макеты списка» — с настройками, которые будут применены для макета списка, если не будут переопределены в параметрах отдельной категории или пункта меню.
- Вкладка «Общие настройки» — эти настройки являются общими для макетов Список, Блог и Избранные, однако могут быть переопределены в параметрах отдельной категории или пункта меню.
- Вкладка «Интеграция» — с настройками, которые определяют, как компонент материалов будет интегрироваться с другими расширениями.
- Вкладка «Права» — права по умолчанию используются для всего содержимого в данном компоненте.
Заберите ссылку на статью к себе, чтобы потом легко её найти ;)
Выберите, то, чем пользуетесь чаще всего:
Спасибо за внимание, оставайтесь на связи! Ниже ссылка на форум и обсуждение ; )
mb4.ru
Работа с менеджером материалов Joomla
Главным элементом предоставления текстовой и графической информации на сайтах под управлением Joomla является "Материал". Менеджер материалов - это стандартный компонент Joomla, который позволяет выстраивать иерархию материалов на сайте, отображать как одиночные материалы, так и новостные ленты или тематические статьи.
Чтобы посмотреть все материалы, которые есть на сайте, добавить новые, отредактировать или удалить существующие, необходимо зайти в "Менеджер материалов" в панели управления сайтом.
Joomla 2.5


Joomla 3


Откроется список всех материалов которые есть на сайте. Вы можете удалять материалы, открывать для редактирования, добавлять новые, отмечать избранные материалы, снимать с публикации или публиковать материалы (по умолчанию новые материалы, добавленные на сайт, опубликованы). Есть множество фильтров для сортировки и отображения списка материалов.
Joomla 2.5


Joomla 3


Можно выбрать состояние материалов (опубликованные, не опубликовано, в корзине, в архиве). При удалении материалы не пропадают бесследно, если по ошибке удалили материал, то его можно восстановить из корзины, выбрав состояние материалов "В корзине" и изменив состояние удаленного материала на "Опубликовано". Корзину материалов можно очистить. Можно выбрать материалы принадлежащие к определенной категории (работу с "Менеджером категорий" мы рассмотрим в отдельной статье). Также можно выбрать материалы по уровеню доступа, автору, выбору языка для мультиязычных сайтов. А с помощью "Фильтра" можно выбрать материал по его названию.
Сортировка материалов доступна по заголовку, состоянию, доступности, автору, дате создания, количеству просмотров и ID.
При создании или редактировании материала откроется панель работы с материалом.
Joomla 2.5


Joomla 3


В поле заголовок вводим заголовок материала (обязательно к заполнению).
Алиас (название материала в адресной строке браузера) заполняется автоматически исходя из заголовка материала, его можно редактировать вручную, как настроить заполнение алиаса мы рассмотрим в инструкциях по настройке Joomla.
Выбираем состояние материала, категорию, к которой будет относиться материал, уровень доступа, язык, метки.
Joomla 2.5


Joomla 3


Работа с текстом
Главной рабочей областью является редактор TinyMCE. Это стандартный редактор Joomla, как отключать данный редактор и настроить его можно ознакомиться в инструкции "Настройка редактора TinyMCE в Joomla". Панель инструментов при расширенной версии позволяет полноценно редактировать текст и изображения.
Joomla 2.5


Joomla 3


Вы можете вводить текст с клавиатуры или копировать его с текстовых редакторов. Для вставки скопированного текста пользуйтесь комбинацией клавиш Cntrl V, это сделано в целях безопасности.
При копировании со сторонних источников - документа MS Word или другого сайта, то вместе с текстом вы скопируете и его стили, при вставке такого текста информация на вашем сайте будет отображаться некорректно. Чтобы этого избежать в редакторе есть функция удаления стилей. Для удаления ненужного форматирования выделите нужный фрагмент текста, в Joomla 2.5 нажмите на иконку в виде ластика, в Joomla 3 выберите "Формат - Очистить формат".
Важно! Если на вашем сайте установлена версия для слабовидящих, то не стоит в редакторе увеличивать размер и изменять цвет шрифта, иначе в версии для слабовидящих вашего сайта не будут корректно работать кнопки увеличения / уменьшения шрифта и изменение его цвета.
Мы не будем описывать назначение всех иконок панели инструментов редактора, при наведении на него всплывают подсказки на русском языке, если подсказки всплывают на другом языке, то надо внести изменения в настройках редактора. Для внесения изменений в настройки редактора TinyMCE воспользуйтесь "Инструкцией по настройки редактора TinyMCE".
Работа с изображениями
Важно! Перед добавлением изображения на сайт его надо сжать, не стоит пытаться добавить изображения больших размеров (более 1Мб), а также в наименовании изображения не должно быть русских букв (кириллицы). В некоторых случаях вы просто не сможете это сделать (из-за настроек ограничений величины загрузки файла). А если вам удалось загрузить изображение большого размера, то страничка сайта с данным изображением будет очень долго загружаться, что приведет неудобству пользователя сайта и пагубно скажется на поисковой выдаче данной страницы сайта.
Для добавления картинки в материал необходимо воспользоваться панелью дополнительных кнопок редактора, расположенных под редактором. Количество и внешний вид кнопок может быть различным в зависимости от установленных дополнительных модулей и плагинов Joomla. В стандартном варианте Joomla есть 4 дополнительных кнопки: вставить материал, вставить изображение, вставить разрыв страницы и разделить вводную часть текста от основной ("Подробнее"). Дополнительные полезные модули и плагины будут описаны в дополнительных инструкциях.


Для добавления изображения на сайт кликаем по кнопке "Изображение", откроется модальное окно добавления изображения на сайт. В данном окне можно увидеть уже имеющиеся изображения на сайте и добавить новые изображения.
Joomla 2.5


Joomla 3


Чтобы загрузить изображение с локального диска компьютера на сайт Joomla необходимо воспользоваться формой добавления изображения. Можно загружать сразу несколько картинок.
Joomla 2.5


Joomla 3


После добавления изображения на сайт, его необходимо выбрать и нажать кнопку вставить.
Joomla 2.5


Joomla 3


Изображение появится в рабочей области редактора. Чтобы изменить величину изображения, выравнивание, прописать мета-тег alt, выделите изображение, кликните правой клавишей мыши и выберите "Добавить/Изменить изображение" для Joomla 2.5 или "Вставить изображение" в Joomla 3.
Joomla 2.5


Joomla 3


Откроется окно редактирования изображения.
Joomla 2.5


Joomla 3


Работа с ссылками
Чтобы вставить ссылку на другой сайт или на страничку своего сайта выделите часть текста который будет ссылкой, кликните правой кнопкой мыши и выберите "Добавить/Изменить ссылку" для Joomla 2.5 или "Вставить ссылку" в Joomla 3.
Joomla 2.5


Joomla 3


Откроется модальное окно добавления ссылки, в нем необходимо указать адрес ссылки, можно выбрать в каком окне будет открываться ссылка и ввести заголовок ссылки.
Joomla 2.5


Joomla 3


Работа с файлами (документами)
К сожалению, в стандартном редакторе TinyMCE нет функции добавления файлов (документов). Для добавления к материалу файлов мы используем стороннее расширение Attachments, ссылка для скачивания данного плагина и инструкция по его настройке.
Данный плагин добавляет дополнительную кнопку "Добавить вложение" к материалу.


Важно! Перед добавлением файлов к материалу, необходимо данный материал сохранить, иначе ссылки на файл работать не будут.
После нажатия на кнопку "Добавить вложение", откроется модальное окно добавления файла к материалу.


После загрузки файлы на сайт под главной областью редактора появится ссылка с названием файла. Вы можете скопировать адрес данной ссылки и вставить в ссылку в текст материала. Как добавлять ссылку в материал мы рассмотрели ранее.


Настройки публикации
Во вкладке "Параметры публикации" для Joomla 2.5 и "Публикация" для Joomla 3 можно настроить дату начала публикации материала и окончания публикации. В Joomla 3 можно прописать Мета-тег Description (описание страницы сайта), что полезно для оптимизации страницы сайта. У Joomla 2.5 чтобы прописать Мета-тег Description нужно открыть вкладку "Метаданные".
Joomla 2.5




Joomla 3


К менеджеру материалов мы будем обращаться еще не раз в других инструкциях, также данная инструкция будет пополняться, по мере возникновения вопросов у наших клиентов и пользователей сайта.
Добавить комментарий
era-it.ru
менеджер материалов - Joomla.ru
Для работы со статьями необходимо перейти на страницу «Менеджера материалов».
Для этого можно нажать на главной странице панели кнопку «Добавить материал» или в основном меню выбрать «Материалы» и затем «Менеджер материалов».
При открытии страницы будет доступна фильтрация: по названию, по разделам, по категориям, по автору, по состоянию. Применение фильтра очень удобно при большом количестве материалов.
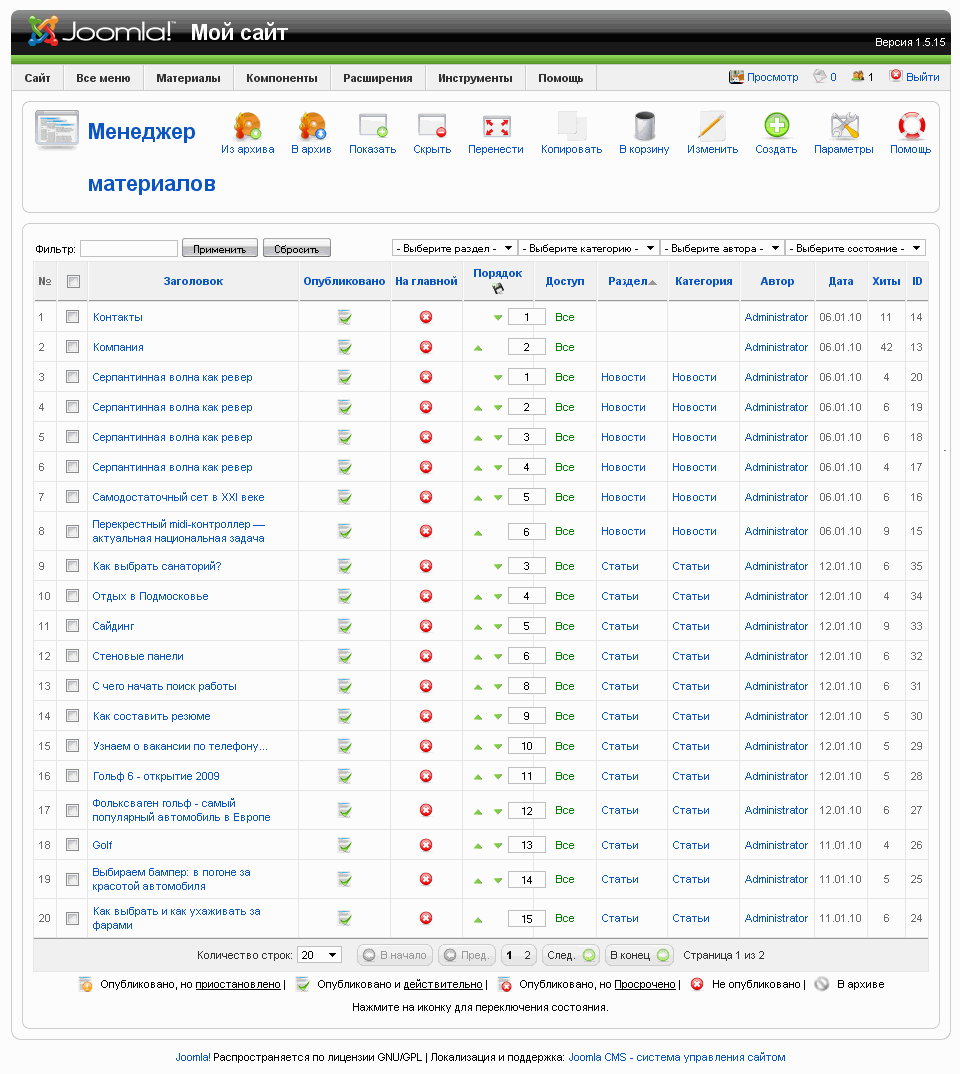
Таблица «Менеджер материалов» состоит из нескольких колонок:
- Заголовок — название материала
- Опубликовано — если стоит значок
 , значит материал опубликован на сайте. Если стоит значок
, значит материал опубликован на сайте. Если стоит значок  , то нет.
, то нет.
- На главной — если стоит значок
 , значит материал опубликован на главной странице. Если
, значит материал опубликован на главной странице. Если  ,то нет (изменить состояние можно, кликнув по значку).
,то нет (изменить состояние можно, кликнув по значку).
- Порядок — Порядок расположения материалов (можно изменить стрелочками
 или проставив нужный порядковый номер в соответствующем поле. Чтобы зафиксировать изменения, необходимо нажать
или проставив нужный порядковый номер в соответствующем поле. Чтобы зафиксировать изменения, необходимо нажать  )
)
- Доступ — регулирует доступ к данному разделу
- Раздел — к какому разделу относится данная статья
- Категория — к какой категории относится данная статья
- Автор — автор статьи
- Дата — дата создания статьи
- Хиты — количество просмотров
На странице «менеджер материалов», используя кнопки на панели инструментов, можно:
- Кнопка ![]() . Вызвать в новом окне страницу описания по окну «Менеджер разделов».
. Вызвать в новом окне страницу описания по окну «Менеджер разделов».
- Кнопка ![]() . Создать новый материал.
. Создать новый материал.
- Кнопка ![]() . Изменить существующий материал. Для этого необходимо отметить нужный материал и нажать кнопку «Изменить».
. Изменить существующий материал. Для этого необходимо отметить нужный материал и нажать кнопку «Изменить».
- Кнопка ![]() . Поместить выбранный материал в корзину.
. Поместить выбранный материал в корзину.
- Кнопка ![]() . Копировать существующий материал в другой раздел/категорию. Отметьте нужный материал и нажмите «Копировать». Выберите нужный раздел из списка и нажмите «Сохранить».
. Копировать существующий материал в другой раздел/категорию. Отметьте нужный материал и нажмите «Копировать». Выберите нужный раздел из списка и нажмите «Сохранить».
- Кнопка ![]() . Переместить существующий материал в другой раздел/категорию, а на прежнем месте удалить. Отметьте нужный материал и нажмите «Перенести». Выберите нужный раздел из списка и нажмите «Сохранить».
. Переместить существующий материал в другой раздел/категорию, а на прежнем месте удалить. Отметьте нужный материал и нажмите «Перенести». Выберите нужный раздел из списка и нажмите «Сохранить».
- Кнопка ![]() . Скрыть (Сделать неопубликованным) существующий материал. Отметьте нужный материал и нажмите «Снять с публикации».
. Скрыть (Сделать неопубликованным) существующий материал. Отметьте нужный материал и нажмите «Снять с публикации».
- Кнопка ![]() . Показать (Опубликовать) существующий материал. Отметьте нужный материал и нажмите «Опубликовать».
. Показать (Опубликовать) существующий материал. Отметьте нужный материал и нажмите «Опубликовать».
- Кнопка ![]() . Позволяет поместить ненужные или уже не актуальные материалы в архив. При этом из менеджера материалов они не удаляются, а просто появляется надпись «В архиве». Отметьте нужный материал и нажмите «В архив».
. Позволяет поместить ненужные или уже не актуальные материалы в архив. При этом из менеджера материалов они не удаляются, а просто появляется надпись «В архиве». Отметьте нужный материал и нажмите «В архив».
- Кнопка ![]() . Позволяет достать материал из архива. Отметьте нужный материал и нажмите «Из архива».
. Позволяет достать материал из архива. Отметьте нужный материал и нажмите «Из архива».
Добавить комментарий
joomla.ru
менеджер материалов - Joomla.ru
Для работы со статьями необходимо перейти на страницу «Менеджера материалов».
Для этого можно нажать на главной странице панели кнопку «Добавить материал» или в основном меню выбрать «Материалы» и затем «Менеджер материалов».
При открытии страницы будет доступна фильтрация: по названию, по разделам, по категориям, по автору, по состоянию. Применение фильтра очень удобно при большом количестве материалов.
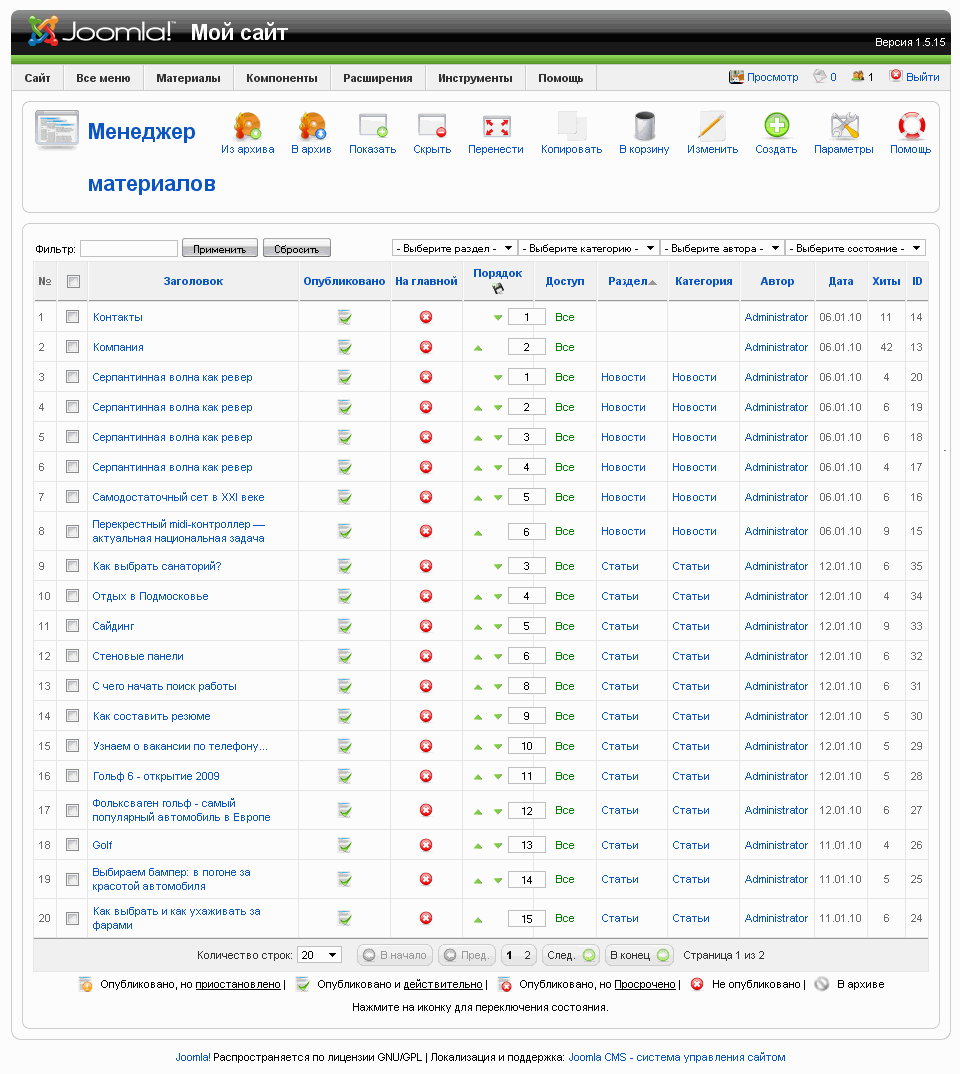
Таблица «Менеджер материалов» состоит из нескольких колонок:
- Заголовок — название материала
- Опубликовано — если стоит значок
 , значит материал опубликован на сайте. Если стоит значок
, значит материал опубликован на сайте. Если стоит значок  , то нет.
, то нет.
- На главной — если стоит значок
 , значит материал опубликован на главной странице. Если
, значит материал опубликован на главной странице. Если  ,то нет (изменить состояние можно, кликнув по значку).
,то нет (изменить состояние можно, кликнув по значку).
- Порядок — Порядок расположения материалов (можно изменить стрелочками
 или проставив нужный порядковый номер в соответствующем поле. Чтобы зафиксировать изменения, необходимо нажать
или проставив нужный порядковый номер в соответствующем поле. Чтобы зафиксировать изменения, необходимо нажать  )
)
- Доступ — регулирует доступ к данному разделу
- Раздел — к какому разделу относится данная статья
- Категория — к какой категории относится данная статья
- Автор — автор статьи
- Дата — дата создания статьи
- Хиты — количество просмотров
На странице «менеджер материалов», используя кнопки на панели инструментов, можно:
- Кнопка ![]() . Вызвать в новом окне страницу описания по окну «Менеджер разделов».
. Вызвать в новом окне страницу описания по окну «Менеджер разделов».
- Кнопка ![]() . Создать новый материал.
. Создать новый материал.
- Кнопка ![]() . Изменить существующий материал. Для этого необходимо отметить нужный материал и нажать кнопку «Изменить».
. Изменить существующий материал. Для этого необходимо отметить нужный материал и нажать кнопку «Изменить».
- Кнопка ![]() . Поместить выбранный материал в корзину.
. Поместить выбранный материал в корзину.
- Кнопка ![]() . Копировать существующий материал в другой раздел/категорию. Отметьте нужный материал и нажмите «Копировать». Выберите нужный раздел из списка и нажмите «Сохранить».
. Копировать существующий материал в другой раздел/категорию. Отметьте нужный материал и нажмите «Копировать». Выберите нужный раздел из списка и нажмите «Сохранить».
- Кнопка ![]() . Переместить существующий материал в другой раздел/категорию, а на прежнем месте удалить. Отметьте нужный материал и нажмите «Перенести». Выберите нужный раздел из списка и нажмите «Сохранить».
. Переместить существующий материал в другой раздел/категорию, а на прежнем месте удалить. Отметьте нужный материал и нажмите «Перенести». Выберите нужный раздел из списка и нажмите «Сохранить».
- Кнопка ![]() . Скрыть (Сделать неопубликованным) существующий материал. Отметьте нужный материал и нажмите «Снять с публикации».
. Скрыть (Сделать неопубликованным) существующий материал. Отметьте нужный материал и нажмите «Снять с публикации».
- Кнопка ![]() . Показать (Опубликовать) существующий материал. Отметьте нужный материал и нажмите «Опубликовать».
. Показать (Опубликовать) существующий материал. Отметьте нужный материал и нажмите «Опубликовать».
- Кнопка ![]() . Позволяет поместить ненужные или уже не актуальные материалы в архив. При этом из менеджера материалов они не удаляются, а просто появляется надпись «В архиве». Отметьте нужный материал и нажмите «В архив».
. Позволяет поместить ненужные или уже не актуальные материалы в архив. При этом из менеджера материалов они не удаляются, а просто появляется надпись «В архиве». Отметьте нужный материал и нажмите «В архив».
- Кнопка ![]() . Позволяет достать материал из архива. Отметьте нужный материал и нажмите «Из архива».
. Позволяет достать материал из архива. Отметьте нужный материал и нажмите «Из архива».
Добавить комментарий
joomla.ru
Менеджер материалов Joomla 2.5. Создать материал и присвоить заголовок, алиас, категорию.

Менеджер материалов предназначен для создания и дальнейшего управления материалами в Joomla. Каждый материал может быть предопределен к категории, а так же может иметь ряд уникальных настроек.
Для начала, давайте зайдём в менеджер материалов. Что бы попасть в Менеджер материалов, в горизонтальном меню панели управления выберите пункт "Материалы" и подпункт "Менеджер материалов" (так же Вы можете воспользоваться иконками быстрого доступа).

Перед Вами откроется страница Менеджера материалов, главная часть которой - список всех материалов сайта и отображение категории, к которой привязан материал.
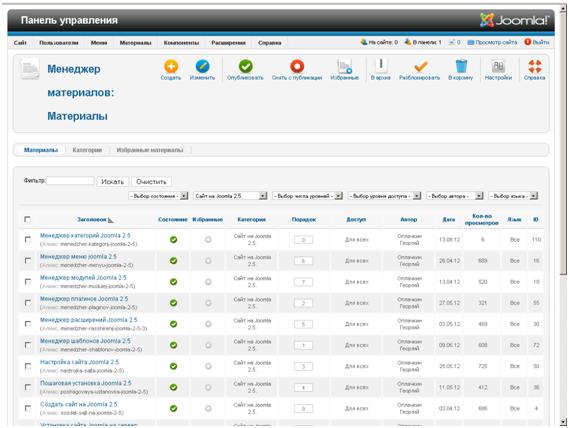
Здесь Вы сможете создавать, редактировать и удалять материалы, менять сортировку, а так же выполнять ряд других действий.
Менеджер материалов состоит из нескольких колонок:
- Заголовок - отображается заголовок материала, кликнув по которому Вы перейдёте к редактированию материала.
- Состояние - отображает состояние публикации материала (если материал не опубликован, то он будет храниться в система, но не будет отображаться на сайте до тех пор, пока вы не поставите статус "опубликовано"), кликая по значкам - Вы можете менять статус материалов.
- Избранные - этим значком помечены материалы, которые отображаются на главной странице сайта (которая помечена как главная в менеджере меню).
- Категория - выводится название категории, которая присвоена материалу.
- Порядок - порядок сортировки материалов (кликнув по заголовку колонки - Вы сможете вручную настроить порядок материалов).
- Доступ - показывает уровень доступа материала пользователям.
- Автор - отображает автора созданного материала.
- Дата - выводит дату создания материала.
- Кол-во просмотров - показывает количество просмотров материала пользователями сайта.
- Язык - показывает принадлежность к языку сайта.
- ID - уникальный номер материала.
В верхней части расположен ряд кнопок:
- Создать - создать новую категорию.
- Изменить - изменить отмеченную категорию.
- Опубликовать - опубликовать отмеченные категории.
- Снять с публикации - снять отмеченные категории с публикации.
- Избранные - вывести на главную страницу отмеченные материалы.
- В архив - поместить отмеченные категории в архив.
- Разблокировать - разблокировать отмеченные категории.
- В корзину - переместить отмеченные категории в корзину.
- Настройки - настройки менеджера категорий.
- Справка - документация на английском языке.
Под кнопками, в левой части, находятся вкладки для быстрого перехода в менеджер категорий и избранными материалами. Что бы создать новый материал, нажмите на кнопку "Создать" - перед вами появится окно создания материала.

На данной страницы присутствуют следующие опции и поля для заполнения:
- Заголовок - название создаваемого материала.
- Алиас - псевдоним в адресной строке браузера (если оставить пустым - сгенерируется автоматически).
- Категория - категория, в которой будет находится материал.
- Состояние - опубликован материал или нет.
- Доступ - определяет права доступа к материалу.
- Права - присваивает специальные права (ACL).
- Язык - определяет язык материала.
- ID - показывает идентификационный номер категории.
- Текст материала - содержимое самого материала.
После того, как необходимые поля (достаточно заполнить только поля "Заголовок", "Категория" и "Текст материала") заполнены - нажмите кнопку "Сохранить и закрыть".
Для более удобной навигации по списку материалов Вы можете применить специальные фильтры. В поле "фильтр" Вы можете вписать название или часть названия материала для поиска. Так же Вы можете отфильтровать материалы по ряду параметров, которые были описаны Выше, например вывести только опубликованные материалы из конкретной категории.
Внизу находится постраничная навигация с возможностью выбора количества отображаемых полей на одной странице. В самом низу страницы Вы можете выполнить пакетные действия с материалами.
Смотрите дополнительные материалы по данной теме:
sitedelkin.ru
Настройка менеджера материалов в Joomla
Здравствуйте дорогие читатели блога dmitriydenisov.com. В этой статье я хотел бы затронуть проблему внешнего вида сайта на Joomla, а точнее речь пойдет о таком важном моменте в настройке Joomla, как настройка менеджера материалов. Благодаря ему вы сможете настроить внешний вид и функциональность страниц на сайте, что в свою очередь поможет оптимизировать ваш Web-проект для поисковых систем и посетителей.
Настройка менеджера материалов в Joomla
От того, как вы настроите менеджер материалов в Joomla будет зависеть то, как будут отображаться статьи, разделы, категории и т.д на страницах вашего сайта. Это очень важный момент, поэтому его никогда не стоит упускать. Ниже я приведу вариант своих настроек, которые использую на одном из своих сайтов. Если вам трудно будет сделать выбор, относительно того, какие параметры выбрать, вы можете использовать те, которые отображены на фотографиях. Ну а теперь переходим к делу.
Для настройки менеджера материалов заходим в Административную панель сайта – Материалы – Менеджер материалов – Параметры. В результате у вас должно открыться окно следующего вида, где мы и будем настраивать отображение материалов на сайте.

- Показывать ссылки на закрытый контент – выбираем, будет ли доступен материал незарегистрированным пользователям. Если выбрать значение «Нет», то пользователи просто не будут видеть ссылки на контент, если у них нет на это полномочий. Настроить доступ к статьям можно при создании или редактировании материала во вкладке «Параметры – Статьи» – «Доступ». Выбираем на свое усмотрение. На мой взгляд, лучше ставить значение «Нет» для данного пункта.
- Показывать текст заголовка – отвечает за показ заголовка к материалу. Можете ставить как «Да», так и «Нет». Сразу хочу заметить, что заголовки влияют на поисковую оптимизацию страниц, поэтому если вы отключаете данную функцию, то лучше все же прописывать заголовки вручную и заключать их в теги h2. Более подробно об этом вы можете прочитать в статье «Поисковая оптимизация страниц сайта».
- Заголовок как ссылка – если выберем «Да», то заголовки страниц станут ссылками. С одной стороны это сделает более удобной навигацию по сайту, но с другой стороны есть мнение, что заголовки не должны быть ссылками, так как это негативно влияет на поисковую оптимизацию.
- Показывать вступительный текст – данная настройка менеджера материалов отвечает за показ вступительного текста. Ставим значение «Показать».
- Название раздела – позволяет скрывать название разделов, к которым относится материал. Также отвечает за отображение названия раздела при показе содержимого разделов на вашем сайте. (Создание и настройка меню и пунктов меню в Joomla). Если имя раздела вам мешает, то можете смело отключить данную функцию, выбрав значение «Скрыть».
- Название раздела как ссылка – делает название раздела ссылкой. Если вам это нужно, то можете активировать данную функцию, но обычно такой необходимости нет. Все зависит от ваших потребностей и предпочтений.
- Название категории – аналогично, как и с названием раздела. Если вам мешает отображение названий категорий на вашем сайте Joomla, то вы без проблем можете его убрать, выбрав значение «Скрыть» для данной настройки менеджера материалов.
- Название категории как ссылка – делает название категории ссылкой. То же самое, что и с пунктом «Название раздела как ссылка». Выбираем значение на свое усмотрение.

- Имя автора – данная настройка менеджера материалов позволяет включить или отключить отображение имени автора в материалах. Данную настройку можно включить как в глобальных настройках менеджера материалов, так и на уровне отдельной страницы или пункта меню.
- Дата и время создания – позволяет выводить на экране дату и время создания материала. Как и в предыдущем пункте, данная настройка может меняться отдельно для страниц и пунктов меню.
- Дата и время последнего изменения – отвечает за отображение даты и времени последнего изменения материала. Как и в предыдущих двух пунктах данная настройка может меняться на уровне отдельного материала и пункта меню.
- Показывать навигацию – данная настройка менеджера материалов отвечает за вывод навигации на сайте. Очень полезная функция, особенно если у вас очень много материалов.
- Ссылка Подробнее… – позволяет выводить внизу под материалом ссылку «Подробнее…», которая ведет на полную версию материала, если такая имеется. Выбираем «Показать». Если не нужно будет использовать данную функцию, то просто не используем кнопку «Подробнее» при создании материала.
- Голоса/Рейтинг статьи – активация данной функции включит возможность голосования для материалов и будет отображать их рейтинг. Включаем на свое усмотрение.
- Иконки – активация отображения иконок.
- Иконка PDF, печати, e-mail – данная настройка менеджера материалов позволяет включить или отключить отображение иконок для PDF, печати или e-mail соответственно. Если вам нужны данные иконки, то активируем предыдущий пункт и выбираем нужные иконки.
- Просмотров – позволяет выводить на экран количество просмотров страниц для отслеживания популярности материалов сайта. Данную настройку можно изменять на уровне отдельного материала или пункта меню. Активируем по своему усмотрению.
- Показывать в RSS – выбираем, что мы хотим отдавать в ленту RSS, полный текст статьи или ее анонс. Обычно лучшим вариантом есть анонс или другими словами вступительный текст.

- Параметры фильтрации – данные настройки позволяют настроить фильтрацию для разных групп пользователей, что в свою очередь позволит вам усилить безопасность сайта и увеличить его устойчивость к взлому.
- Группы для фильтра – выбираем группы для которых будет установлен фильтр. Обычно данную настройку оставляют по умолчанию и менять ничего не приходится.
- Тип фильтрации – выбираем, какой тип фильтрации мы хотим установить для выбранных групп пользователей. Можно выбрать следующие значения:
- Черный список – запрещает использовать теги и атрибуты, занесенные в черный список.
- Белый список – позволяет использовать только теги, занесенные в поля «Теги для фильтра» и «Атрибуты для фильтра» о которых речь пойдет далее.
- Запрет HTML – включает функцию удаления всех HTML-тегов при сохранении страницы.
- Теги для фильтра, Атрибуты для фильтра – вводим через пробел или запятую теги и атрибуты для фильтра соответственно. Если вы выбираете тип фильтрации «Черный список» то данные поля будут добавлять теги и атрибуты к черному списку. Если же используется тип фильтрации «Белый список», то будет разрешено использование только тех тегов и атрибутов, которые внесены в соответствующие поля данного пункта.
На этом я заканчиваю статью с подробным описанием настроек менеджера материалов в Joomla. Надеюсь, данный материал помог вам найти ответы на ваши вопросы, но если же нет, то вы всегда можете задать свой вопрос в комментариях.
На этом все. Удачи вам и до скорых встреч на страницах блога dmitriydenisov.com.
Обнаружили ошибку? Выделите ее и нажмите Ctrl+Enter
dmitriydenisov.com