Изменение файлов шаблона «Панели управления» Joomla в админке. Джумла панель управления
Панель управления Joomla 3 — управление backend Joomla 3
Вступление
У сайта Joomla есть две части, одна часть для посетителей, называемая Frontend (фронтэнд) и вторая часть для администраторов, называемая Backend (панель управления, административная панель). В прошлом уроке, мы общались с панелью сайта, делая общие настроки Joomla. В этом уроке познакомимся с панелью управления Joomla 3 подробнее и научимся её менять.
Панель управления Joomla 3
Backend Joomla (панель управления Joomla 3) это техническая, часть сайта, созданная для удобной работы администратора (администраторов) сайта и групп доверенных пользователей. Более удобно называть её панелью управления или административная часть сайта или административная панель.
С точки зрения разработки, backend Joomla это программно–административная часть сайта, позволяющая наполнять сайт функционалом и создавать зону администрирования. Интерфейс backend Joomla обеспечивает шаблон административной панели, установленный на CMS.
Два шаблона панели управления
По умолчанию на Joomla установлены два шаблона панели управления, под названием «Iris» и «Hathor». По умолчанию назначен шаблон Iris. Он максимально удобен им и я и буду пользоваться во всех дальнейших уроках.
Для ознакомления с шаблонами панели управления идите на вкладку Расширение >>>Менеджер шаблонов или Общие настройки>>>Менеджер шаблонов. В фильтре тип шаблона выберите «Шаблон - Панели». Оба шаблона backend вы увидите в таблице шаблонов.
Настройки панели управления Joomla 3
Настройки панели управления Joomla это, по сути, настройки шаблона, назначенного по умолчанию для панели сайта (административной части). Посмотрим, как их изменить.
- Идем на вкладку Расширения>>>Менеджер шаблонов;
- Выбираем Тип шаблона – Панель сайта;
- Жмем на название рабочего шаблона панели;
- Все настройки панели управления перед вами.


На фото вы видите, где я поменял цвет заголовка (1) и логин в шапке (2). Для эксперимента, можно поменять фон страницы авторизации и добавить в форму авторизации свой логотип (3).
Модули административной части
Если зайдем на первую вкладку административной панели сайта под названием «Панель управления», увидим несколько информационных модулей. По умолчанию, этих модулей 9.

Чтобы их сменить или убрать или дополнить идем на вкладку «Менеджер модулей» из меню быстрого доступа (вверху).
Выбираем в фильтре «Модули панели» и смотрим, все назначенные модули панели.

Зачем менять модули панели?
Это удобно если у вас несколько авторов с разными правами. Выводите для них разные информационные модули, которые видят только пользователи определенных групп.
В принципе, можно добавить любой модуль, в административную панель, например, модуль статистики с информацией о системе или любой другой нужный модуль.
Модули шаблона административной панели Joomla
Давайте посмотрим расположение модулей в административной панели. К сожалению это не получиться сделать простыми инструментами, как для шаблона видимой части сайта. Предлагаю фото выше.
Меню панели управления — меню быстрого доступа
Меню быстрого доступа я называю горизонтальное меню вверху панели. Официально меню быстрого доступа называется Admin Menu, по названию его модуля, позиция cPanel. В нем 7 пунктов с выпадающими подпунктами.
«Admin menu» открыто и доступно на всех вкладках административной панели Joomla.

Меню полного доступа к настройкам
Меню полного доступа к настройкам сайта «висит» на вкладке «Общие настройки» слева. Это внушительный список всех вкладок со всеми, что важно, полными настройками сайта.
В настройки сайта можно попасть из меню быстрого доступа. На всех вкладках, в которых вы попадаете из меню быстрого доступа, есть кнопка «Настройки» (справа вверху).

Также обращем внимание на кнопки управления различным контентом. Они есть на всех вкладках настройки.

Выводы
Как видите, с панелью сайта Joomla авторы потрудились. Панель получилась удобной, правда, как любая панель управления требует привычки.
©Joomla-abc.ru
Другие статьи и уроки:
- 10 лучших WAMP платформ для CMS Joomla под Windows, урок 3
- 12 Правил оптимизации Joomla сайта, урок 28
- 2 программы FTP клиент для создания Joomla сайта – FilleZilla, WinSCP, урок 4
- 33 первых расширения Joomla сайта — плагины и компоненты для расширения функционала сайта, урок 29
- 4 шага создания страницы 404 Not found на Joomla
- 5 Программ для работы с изображениями Joomla, урок 6
- Favicon сайта Joomla – как создать и установить favicon на сайт Joomla, урок 13
- ItemId в Joomla URL, что такое ItemId, зачем он нужен и почему он важен
- Joomla 3.8.0 доступна для установки и обновления, общее описание нового релиза
- Joomla на XAMPP — управление Joomla в автономном режиме на локальной машине, урок 7
joomla-abc.ru
Панель управления хостингом для слабого VDS под несколько сайтов Joomla
Так получилось, что мне понадобился VDS в России, который соответствовал не хитрым параметрам, диск побольше и чтоб можно было всегда добавить его и чтоб работало на нем около 10ка сайтов на Joomla, которые достаточно активно забивают диск картинками.
Сказано сделано куплен VDS у Таймвеб за 390 рублей в месяц. И тут проснулась жажда эксперимента, а что если поэкспериментировать с панельками управления хостингом?
Посудите сами VDS не поражает своей производительностью 2 процессора (2.7 гигагерца) и 1 гигабайт оперативки (это самая слабая часть VDS), диски SSD. А панельки очень даже прожорливые последнее время стали. Как назло в нашем Joomla чате шел спор на счет панелек. В общем выбрал подопытные панельки и начал тесты.
Тестирование проходило так:
- Ставилась чистая CentOS 7, на нее ставилась подопытная панелька в стандартной конфигурации, обновлялся PHP до 7.1, если это требовалось.
- Средствами панельки создавался сайт, база.
- Переносился сайт.
- Переписывались DNS.
Сразу скажу сайт был один и тот же, и трафик на него ничтожный, всего 150-200 уникумов в день, при просмотре 2000 страниц.
Подопытные панели:
- Brainy CP - бесплатная панель, очень молодая и при этом очень функциональная, наверное самая функциональная из представленных.
- Vesta CP - бесплатная панель, наверное одна из самых популярных бесплатных панелей, но при этом функциональность в ней очень ограничена. Многих расстраивает, что в ней нет файлового менеджера.
- ISPmanager Lite - коммерческая панель, стоимость от 150 рублей в месяц в зависимости от дилера. Функциональность достаточно широкая, плюс ее используют на многих хостингах.
Brainy CP
Именно эта панель меня подвигла на эксперименты, в чате ее обсуждали и как раз подвернулся чистый VDS.
Поставил панель без проблем, вся настройка была осуществлена через панель, в целом все просто и понятно. Еще раз отмечу, конфиги стандартные.
В целом очень все приятно, но сыро. Не работает куча настроек, типа бекапы на Яндекс диск, теряются пользователи при переключении версии базы данных, и это лишь, то что я хорошо запомнил.
Перенес сайт, пошел спать.
Утро, сайт лежит.
Думаю, ну как так-то!! Полез в панельку. Упала база данных, не хватило оперативки!!! Рестар мускула, все завелось, и проработало 2 часа.
Опять упала база.
И тут я решил обновить панель. Дело в том, что за сутки вышло 7 релизов панели!!!! Вы не ослышались 7! Обновил панель, и больше база не поднималась.
На этом тесты панели закончились.
Выводы по Brainy CP
- Панель сама понравилась - очень функционально.
- Очень, очень сыро.
- Общался с поддержкой, я так понял планировали еще пару релизов за день сделать :-).
- Ест очень много оперативки и процессора, пустая панель после установки потребляла около 700 мегабайт оперативки (после запуска сайта стало 900 мб) и 30% процессора.
- Если вы решитесь использовать эту панель, то вам надо минимум 2 гигабайта оперативки и скорей всего придется тюнить конфиги.
Vesta CP
После неудачи с Brainy CP ребята в чате начали подначивать, давай еще!!! И был выбран второй пациент Vesta.
Все так же отлично встало и завелось.
Однако Веста готовила сюрпризы, по умолчанию там идет PHP 5.6, а мне нужен 7.1 пришлось обновлять через консоль, для совсем ленивых есть скрипт, который установит разные версии и создаст шаблоны.
Сайт перенес и пошел спать :-)
Просыпаюсь, сайт упал. Причина до сих пор мне не ясна, так как пришлось перезагружать VDS! Так как процессор молотил 100%. Рестарт, 4 часа работы и опять все легло, процессор в ауте.
На этом эксперименты с Vesta закончились.
Выводы по Vesta CP
- Самая красивая панель :-) по дизайну она мне очень нравится.
- Самая бестолковая панель. На самом деле с точки зрения админа, она умеет создавать пользователей, базы и хосты... остальное, либо очень слабо сделано, либо не вижу в этом смысла.
- Не объяснимые глюки - с тем, что она молотит 100% процессора я уже не в первый раз сталкиваюсь.
- Маразм с PHP 5.6 убил.
- Самая требовательная панель по части оперативки, она единственная кто еще и диск использовал. Так как после того, как я перенес сайт база стала есть 1.5 гб. оперативки (сразу после установки 900 мб). Процессор в нормальном режиме 30-40% нагрузки.
- Если по части Brainy я еще подумаю, использовать или нет, то Vesta я бы не стал использовать вообще.
ISPmanager Lite
Эта панель была взята уже от безысходности, дальше только ручками настраивать. Собственно в чате, пришли к выводу, что ручками куда эффективней.
Установка прошла вполне удачно. Все заработало и я был счастлив.
Особенно, радовал опыт, работы с панелью и то, что в доках написано о настройке :-) То есть главная проблема панели, функционально, но очень не интуитивно.
Все настраивается в панели, хотите nginx, как фронт. Хотите несколько версий PHP на выбор, хотя надо отдать должное, другие панели могут так же.
Единственная проблема, пришлось добавить строчку в конфиг fcgid.conf - MaxRequestLen 60485760. Это позволит грузить файлы большого объема. Полезно если вы ставите расширения большие или обновляете Joomla.
Больше ничего в консоли не делалось.
Перенес сайт, пошел спать.
Утро, сайт работает, и работает уже 10 дней без сбоев, ни какой настройки дополнительной не было. Добавил еще 3 сайта и опять работает.
Выводы по ISPmanager Lite
- Самый ужасный интерфейс, честно я не понимаю почему он не меняется к лучшем. Мне иногда кажется что 4 версия была даже лучше.
- Функциональность ISPmanager отличная, но функции не всегда можно найти.
- В стандартной конфигурации работает с сайтами на Joomla, достаточно шустро. Удалось достичь скорости загрузки страницы около 1 секунды.
- Единственный минус значительный панельки это, то что она платная.
- Самые низкие системные требования. Сейчас процессора 20-30% нагрузки и потребление оперативной памяти всего 500-600 мб (после установки было около 300 мб.), это с четырьмя сайтами!
Итоги по панелям управления хостингом для сайтов Joomla
Я особо ни когда не погружался в эту тему, но я был неприятно удивлен, на сколько прожорливы хостинг панели. Если поставить просто окружение, без панелей, то у вас нагрузка на систему почти не возрастет. Нагрузка появляется с трафиком и установленными сайтами.
Коммерческая панель показала себя существенно лучше, чем бесплатные панели, наверное это, тот случай, когда бесплатный сыр бывает только в мышеловке, но так как цена ресурсов постоянно падает, скорей всего уже в ближайшее время будет проще взять VDS с 3-4 гигабайтами оперативной памяти и пожертвовать одним гигабайтом, только для работы панели. Главное, чтоб стабильность работы панели была на уровне, чего пока не скажешь о бесплатных панелях.
Немного о VDS. Таймвеб был выбран не случайно, так как он оказался достаточно дешевым при их производительности, и без проблем добавлялось дисковое пространство, по сути по цене и по возможностям близок только ihor. Остальные из предложенных в чате оказались в реальности, либо существенно дороже, либо с ограничениями большими, допустим firstvds не дает увеличить размер жесткого диска.
И последнее, огорчает, что без консоли настроить ничего нельзя. То есть даже если у вас есть панель уже установленна, это не значит, что у вас будет работать сайт. Все панели требуют, либо тюниг конфигов, либо активной работы с консолью, и скорей всего по всем панелям вам рано или поздно придется курить форумы разработчиков панели.
joomlaportal.ru
Знакомство с административной панелью Joomla 3.X -
class="eliadunit">Вступление
Административная панель Joomla3.X это часть CMS Joomla, из которой осуществляется создание и управление всего содержимого сайта. Инструменты административной панели помогают максимально упростить управление контентом сайта, делая управление визуально простым и интуитивно понятным. На главную страницу административной панели вы попадаете сразу после авторизации, на странице авторизации. Начнем знакомство с административной панелью Joomla3.X с ее главной страницы.
Главная страница административной панели
Главная страница административной панели Joomla 3.1

Главная страница административной панели Joomla 3.1 разделена на четыре функциональные части (смотри фото). Все вкладки управления содержимым сделаны в двух вариантах. Один вариант это иконки в правой части страницы (QUICK ICONS)(на фото 4). Второй вариант, это горизонтальное выпадающее меню вверху страницы (на фото 1). Верхнее меню доступно на всех страницах панели.
Главная страница административной панели Joomla 3.2
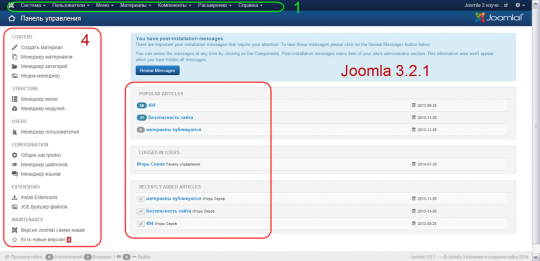
Главная страница административной панели Joomla 3.2 опять изменилась (смотрим фото). Теперь она разделена на две части с добавлением иконок для каждого пункта меню. Новые иконки это «фишка» Joomla 3.2. Центральная часть страницы это все те же модули, которые по умолчанию отражаются на главной странице административной панели сайта. Вверху страницы (1), классическое выпадающее меню Joomla. В левой части страницы (4), основное меню для управления сайтом. Частично оно повторяет горизонтальное меню вверху страницы.
Для Joomla характерна такая перекрестная доступность к одним и тем же страницам административной панели из разных пунктов меню. В этом нет никакой разницы, каким путем открыть те или иные настройки. Здесь скорее играет роль привычки. Например, я, как привык с Joomla 1.5 пользоваться верхним горизонтальным меню, так и в основном им и пользуюсь. А уж к чему привыкните Вы, я не знаю.
Центральная часть страницы это одновременно информация и быстрый доступ до следующих модулей:
- 5 последних зарегистрированных пользователя (LOGGED-IN USERS) ,
- 5 популярных статей (POPULAR ARTICLES),
- 5 недавно добавленных статей (RECENTLY ADDED ARTICLES).
К месту замечу, что перечисленные модули отражаются на главной странице административной панели по умолчанию. При желании их можно убрать или поменять на другие. Для этого при создании модуля, в его настройках нужно указать позицию (пункт «Позиция») cpanel и созданный модуль будет виден в административной части сайта.
Левая часть страницы, на фото цифра 2, это подменю, наиболее важных пунктов подменю того пункта меню которое открыто.
Дополнительные ссылки (5) и футер ссылки (5а) это дополнительные информационные ссылки панели.
Шаблоны административной панели
Сразу хочу отметить, что административная панель это отдельная часть CMS Joomla. Называется она Back-end системы. По сути это хорошо сделанный инструмент для управления сайтом. Функции административной панели изменить нельзя и они зависят лишь от версии Joomla, а вот дизайн административной панели, поменять можно. Дизайн административной панели это ее внешний вид, определяется шаблоном. По умолчанию, в дефолтную версию Joomla3.X входит два шаблона административной панели: isis и Hathor. При желании, в Интернет вы можете найти другие шаблоны административной панели Joomla3.X.
В каталоге сайта шаблоны административной панели находятся по адресу: Root/administrator/templates, где Root это корневой каталог Joomla.
class="eliadunit">Меню управления административной панели
Познакомимся с верхним горизонтальным меню управления административной панели. Верхнее меню содержит 6 пунктов.
- Система;
- Пользователи;
- Меню;
- Компоненты;
- Расширения;
- Справка.
Меню «Система» включает основные настройки системы и сайта - «Общие настройки», снятие блокировок, очистка кэша, очистка устаревшего кэша и информацию о системе.
Меню «Пользователи» включает всё управление пользователями сайта;
Вкладка «Меню» открывает «Менеджер меню», в котором Вы можете создавать и редактировать пункты меню сайта;
Вкладка «Материалы» это «Менеджер материалов», где Вы можете создавать и редактировать статьи сайта;
Вкладка «Компоненты» скрывает все расширения типа «Компонент», которые установлены на сайте. По мере добавления новых компонентов, они будут появляться в этом меню;
Вкладка «Расширения» содержит «Менеджер расширений» включая, «Менеджер модулей», «Менеджер плагинов», «Менеджер Шаблонов» и «Менеджер языков». Именно в этой вкладке находится менеджер установки Joomla, через который можно устанавливать все расширения Joomla.
Вкладка «Справка» содержит ссылки на основные официальные сайты Joomla и некоторые полезные статьи касающиеся администрированию Joomla.
На этом первое Знакомство с административной панелью Joomla3.X состоялось. Подробности в следующих статьях учебника.
©Joomla-abc.ru
Другие статьи раздела: Администрирование Joomla 3.x
class="eliadunit">
joomla-abc.ru
Изменение файлов шаблона «Панели управления» Joomla в админке
Админка Joomla (она же «Панель управления») представляет собой инструмент для работы с сайтом, позволяющий управлять контентом, выводимым по запросам пользователей, а также создавать, редактировать и удалять этот контент. Иногда для того, чтобы приятнее было работать в «Панели управления», можно вносить небольшие правки в шаблон админки. Как это делать мы и рассмотрим в этой статье.
Для того, чтобы вносить изменения в файлы шаблонов админки, нужно знать как попасть в раздел «Изменить шаблон» Менеджера шаблонов админки Joomla и как из него выйти. В разделе «Изменить шаблон» в закладке «Редактор» есть встроенная навигация по папкам, относящимся к выбранному шаблону. Для того, чтобы начать редактировать файл, нужно найти его в папках шаблона и кликнуть левой кнопкой мыши по его имени.

После того, как выбранный файл открыт на редактирование, можно вносить в него исправления как о обычном текстовом редакторе.
Хочу обратить отдельное внимание на строчку с именем файла и названием шаблона, расположенную между кнопками управления и окном редактирования файла. Это очень удобно для того, чтобы понимать, какой файл какого шаблона в данный момент редактируется.

Для того, чтобы посмотреть, как внесённые изменения отражаются на работе сайта, нужно воспользоваться зелёной кнопкой «Сохранить», расположенной вверху страницы (см.картинку ниже). При этом все изменения будут внесены в файл, хранящемся на сервере и эти изменения будут необратимы. Удобство кнопки «Сохранить» заключается в том, что окно редактирования файла при этом не закрывается и можно продолжить дальнейшее редактирование содержимого файла.

Следующая кнопка, которая также служит для внесения изменений файл это кнопка «Сохранить и закрыть». Отличие от кнопки «Сохранить» в том, что при нажатии на неё, содержимое сохраняется, но при этом режим редактирования файла завершается и происходит переход обратно в режим выбора другого файла для нового редактирования.

Иногда случается одуматься и понять, что не нужно вносить никаких изменений в редактируемый файл. Для этого достаточно воспользоваться кнопкой «Закрыть файл» или просто выбрать другой файл в левом меню навигации по файлам шаблона. Очень полезная кнопка! Есть золотое правило админов: «Работает — не трогай!» и в большинстве случаев оно себя оправдывает. =D

Резюмируя выше изложенное ещё раз заостряю внимание:
Кнопки «Сохранить» и «Сохранить и закрыть» вносят необратимые изменения в редактируемый файл, сохраняя внесённые изменения сразу после их нажатия.
Кнопка «Закрыть файл» просто закрывает файл. Если до этого не были нажаты кнопки «Сохранить» и/или «Сохранить и закрыть», то никаких изменений в файл не попадёт.
Этих сведений хватит для того, чтобы воспользоваться «Менеджером шаблонов» для изменения файлов шаблона админки.
Про изменение файлов шаблонов сайта есть отдельная статья.
Заберите ссылку на статью к себе, чтобы потом легко её найти ;)
Выберите, то, чем пользуетесь чаще всего:
Спасибо за внимание, оставайтесь на связи! Ниже ссылка на форум и обсуждение ; )
mb4.ru
Главная страница админки Joomla «Панель управления»
Первая страница, на которую попадаешь после того, как заходишь в админку Joomla — это «Панель управления». В этой статье мы бегло рассмотрим из каких частей состоит «Панель управления» Joomla 3 шаблона Isis и конечно полюбуемся на её внешний вид. Важное замечание о том, как практические из любого места админки попасть на главную страницу админки, можно прочитать по этой ссылке.
Итак. Главная страница админки Joomla «Панель управления» шаблона Isis без всяких навороченных плагинов и модулей выглядит примерно так:

Что нужно понять и уловить из этой картинки? То, что «Панель управления» шаблона Isis состоит из блоков, на которые разделена выдача информации. Начнём сверху вниз:
В самом верху (первой строчкой) на тёмно-синем фоне находится Главное меню админки Joomla. Все пункты меню подробно рассмотрены в соответствующих статьях.
Ниже (на светло-синем фоне) располагается информационная панель. Справа отображается название текущей страницы (в данном случае «Панель управления»), слева находится логотип CMS Joomla.
Ниже располагается место для выдачи уведомлений. В нём выдаётся полезная информация об обновлениях, рекомендации по использованию Joomla, а также предупреждения о неправильной работе Joomla. Эти уведомления полезно читать и выполнять те рекомендации, которые в них написаны.
Далее следуют два блока информации:
Справа расположено меню «Панели управления», состоящее из блоков:
- Материалы
- Структура
- Пользователи
- Настройки
- Расширения
- Обслуживание
В этом меню находятся быстрые ссылки на модули админки. Эти ссылки дублируют пункты основного меню, расположенного в самом верху. Им можно пользоваться сразу, зайдя в админку, а можно не заморачиваться, а изучить главное меню, расположенное сверху. Это уже на любителя.
В правом (более широком блоке) расположена следующая информация:
- Информационное поле для выдачи уведомлений, которые по мнению программистов Joomla важны.
- Поле, в котором отображён список пользователей, которые залогинились в админке и/или на сайте.
- Блок популярных материалов сайта с указанием их названия, количестве просмотров и дате их создания.
- Блок новых материалов на сайте с указанием их названия, автором, статусом (опубликовано или нет) и датой создания.
В самом низу (в подвале) идёт строчка со ссылкой на главную страницу сайта, текущим количеством посетителей и администраторов, количеством сообщений для пользователя, находящегося в админке, ссылка для выхода из админки и копирайт.
Как пользоваться этой информацией и что она значит, более подробно, возможно, расскажу в других статьях.
Заберите ссылку на статью к себе, чтобы потом легко её найти ;)
Выберите, то, чем пользуетесь чаще всего:
Спасибо за внимание, оставайтесь на связи! Ниже ссылка на форум и обсуждение ; )
mb4.ru
Панель управления
Начнём с того, что панель управления сайта на Joomla находится по адресу http://ваш сайт/administrator Далее мы разберём как изменить адрес входа в админ панель
Перед нами панель управления сайтом. Пройдёмся по пунктам.
На первом месте сайт. Здесь мы можем изменить свой профиль. Далее идут общие настройки. Здесь мы можем менять название сайта, текстовый редактор, какое сообщение будет высвечиваться при выключенном сайте. Ниже Настройки метаданныхв которых мы пропишем описание нашего сайта и ключевые слова, для выдачи поисковыми системами сайта в поиске. Переходим в подпункт Система. Здесь ничего менять не надо. Далее Сервер. Здесь информация о пути к паке с файлами нашего сайта. Так же настройки часового пояса и ФТП. Далее справа настройки базы данных и настройки почты. Изменяем только часовой пояс. И последний подпункт Права. Здесь права доступа к управлению нашим сайтом. Тоже ничего не меняем.
Второй пункт Пользователи. Здесь мы в последствии будем добавлять или удалять пользователей и управлять их доступом к управлению сайтом.

Следующий пункт Меню. Думаю понятно, что здесь мы будем создавать меню и пункты меню.
Следующий пункт Материалы. В этом пункте мы будем создавать материалы, создавать категории в которых эти материалы будут опубликованы. И тут же медиа-менеджер куда будем загружать файлы( картинки, фото, видео,аудио).
.jpg)
Далее пункт Компоненты. Здесь содержатся компоненты ленты новостей, перенаправления и т.д.
Следующий пункт Расширения. Здесь мы видим Менеджер расширений, которым уже пользовались для русификации панели управления и сайта. Ниже менеджер модулей. Модули как части конструктора из которого мы соберём свой сайт. Далее Менеджер плагинов. Плагины это программы которые будут выполнять нужные нам функции на сайте. Приведу пример плагина это текстовый редактор. Есть несколько текстовых редакторов. В основном их функции схожи, но есть и серьёзные отличия. Далее Менеджер шаблонов. Именно сюда будут устанавливаться загруженные нами шаблоны. Здесь мы будем назначать нужный нам шаблон по умолчанию. И последний Менеджер языков. Мы здесь уже выбрали язык для нашего сайта и панели управления. Это описано здесь.
Последний пункт Справка. Здесь мы можем зайти на официальный сайт Joomla.
Здесь я описал общие характеристики панели управления. Я не углубляюсь в подробности, т.к. далее мы всё это рассмотрим, а сейчас это будет сброшенным всей информации в одну кучу.
Далее Очистка сайта Материалы по теме
www.sdelaysitesam.info











