Установка Joomla 3.X на сервер хостинга. Джумла сервер
Установка Joomla 3.5 на Open Server. Пошаговая инструкция для новичков
Joomla 3.5 + Open Server. Подробная инструкция по установке. Создать сайт на Joomla с нуля не сложно, но, как часто бывает, в этом вопросе есть немало нюансов. Узнайте, как установить популярную CMS на Open Server, избежав досадных ошибок.
Собственный сайт открывает широкие перспективы для заработка в интернете. Но прежде чем начать зарабатывать, просто создать сайт недостаточно - ресурс необходимо настроить, наполнить первичным контентом, создать начальную базу для SEO-оптимизации. Согласитесь: вести подготовительные работы, которые могут затянуться на неопределенное время, на платном хостинге в интернете нелогично. Удобнее и безопаснее всего решать задачи при помощи Open Server - улучшенного аналога небезызвестного в кругах веб-разработчиков локального сервера Denwer. Рассмотрим в деталях, с чего начать начинающему веб-мастеру, чтобы запустить полноценный, готовый к заработку сайт на бесплатной CMS Joomla.
Установка Open Server
Для создания сайта, который бы в дальнейшем успешно работал в Сети, необходима программа, способная в точности имитировать возможности реального хостинга. Open Server отвечает всем требованиям разработчика 21 века. Эта программа содержит полный набор инструментов для веб-разработки, проста в понимании и установке, надежна и отлично подходит для создания сайтов на Joomla с нуля. Установка веб-сервера возможна как в память компьютера, так и на внешний носитель. Подключите к компьютеру флешку прямо сейчас, если планируете сделать свой сайт на время разработки "карманным".
Весь процесс установки Open Server сводится к выполнению нескольких действий: 1. Загрузка. Для этого отправляемся на официальную страницу проекта open-server.ru и выбираем вкладку "Скачать". Вводим защитный код и указываем версию для загрузки - максимальная (Ultimate), расширенная (Premium) или базовая (Basic).
Максимальная версия адресована маститым веб-разработчикам, не понаслышке знакомых с Apache, Nginx, PHP, MySQL. Она включает в себя внушительный набор дополнительного ПО, а потому ее размер достигает 1 Гб. Базовый вариант - наиболее легковесный - предназначен для желающих перейти на Open Server с Denwer или Xampp. Расширенная версия включает серверную часть платформы без вспомогательных инструментов.
Указываем желаемую версию, отправляем команду на скачивание и дожидаемся завершения операции. 2. Распаковка. Запускаем загруженный исполняемый файл. Программа попросит назначить место для распаковки файлов веб-сервера. Следуя инструкции разработчика, соглашаемся с вариантом, предложенным по умолчанию (или указываем путь к внешнему носителю памяти объемом не менее 3 Гб), и подтверждаем выбор:
3. Установка. Проходим к папке распаковки файлов программы и, в данном примере - по пути C:/OpenServer, и запускаем - обязательно с правами администратора - одну из версий в соответствии с разрядностью используемой ОС:
Указываем желаемый язык интерфейса:
Если запуск сервера на компьютере происходит впервые, для корректной работы с будущим сайтом потребуется дополнительно установить среду разработки Microsoft Visual C++.
Как только недостающее ПО будет установлено, в системном трее появится красный флажок. С помощью контекстного меню этой иконки вы будете управлять сервером - запускать его, перезапускать, останавливать, настраивать параметры работы.
Подготовка Open Server к установке Joomla
Сделайте правый клик мышью на красном флажке Open Server в трее и выберите Запустить.
Внимание! Ошибка, возникшая на данном этапе с сообщением о недоступности файла hosts для запуска говорит о том, что вам необходимо освободить порт 80. Для этого запустите с правами администратора командную строку и отправьте на исполнение команду "netsh http add iplisten ipaddress=::" (без кавычек). От имени администратора запустите Блокнот Windows, найдите в ветке C:\Windows\System32\drivers\etc\ файл hosts и пропишите в нем "# 127.0.0.1 local" (без кавычек). Сохранив изменения, вы самостоятельно переназначите порт на другую версию интернет-протокола, и Open Server запустится. Если файл hosts не отображается при выборе из Блокнота, в окне выбора искомых форматов укажите "Все файлы".
Внимание! Блокировать файл hosts, делая невозможной работу веб-сервера, может Антивирус Касперского. В таком случае вам необходимо внести системный файл в список исключений, сделать Open Server доверенным приложением, а затем попробовать запустить программу повторно.
Об успешном запуске сервера уведомит всплывающее сообщение, а цвет флажка изменится на зеленый. Теперь Open Server необходимо настроить.
Из контекстного меню программы выберите Мои сайты → localhost.
Запустится приветственное окно:
Возвращаемся к флажку в трее, открываем Настройки. Активируем пункт, обязывающий требовать права администратора, в основной вкладке, а на вкладке Меню для удобства предстоящей работы отмечаем чекбокс "Показывать сайты в главном меню". По желанию можно изменить браузер, где по умолчанию будет открываться ваш сайт на CMS Джумла.
Завершающий шаг на этапе настройки веб-сервера - создание папки сайта. Откройте путь установки Open Server и внутри папки domains создайте подпапку с желаемым именем в формате *.loc. Наша папка получила название "ip-kz.loc".
Установка Joomla
Настал черед отправиться на сайт joomla.org, чтобы скачать на компьютер последнюю версию нужной нам CMS. Нажимаем оранжевую кнопку загрузки, и спустя считанные мгновения архив с движком будет готов к распаковке в папку вашего сайта. В нашем случае - в папку "ip-kz.loc".
Выберите место назначения и дождитесь окончания процедуры.
Убедившись, что файлы Джумлы находятся внутри папки с будущим сайтом, перезапустите сервер.
Теперь можно открыть наш сайт - выберите его из контекстного меню Open Server или в строке браузера наберите его полный адрес:
Спустя секунду отобразится окно установки Joomla 3:
На этом этапе наша задача - создать пользователя и базу данных. Для этого, не закрывая окна установщика CMS, в пункте Дополнительно контекстного меню сервера выбираем PhpMyAdmin.
В открывшемся окне браузера указываем логин root и нажимаем Ok для сохранения изменений. Поле с паролем игнорируем.
Спустя мгновение автоматически оказываемся на странице создания базы данных MySQL:
Переходим на вкладку Базы данных и создаем новую с любым именем.
Переходим на вкладку "Пользователи". Выбираем кнопку "Добавить пользователя" и заполняем предложенные поля по примеру ниже:
Под формой с данными пользователями отмечаем галочками чекбоксы для предоставления полных привилегий при работе с БД и нажимаем Ok.
Возвращаемся к окну установки Joomla. Вводим название сайта, почтовый адрес и указанные при создании базы данных имя пользователя и пароль.
На новой странице потребуется указать параметры БД MySQL. Повторяем ввод данных, указываем названием ранее созданной базы. Остальные настройки оставляем по умолчанию и переходим к заключительному этапу.
Проверьте настройки и нажимайте кнопку запуска установки. Далее останется только удалить категорию Installation - для этого просто воспользуйтесь предложенной ссылкой и дождитесь подтверждения удаления.
Установка Joomla своими руками окончена! Можно приступать к первичным настройкам сайта.
Настраиваем сайт
Воспользовавшись кнопкой на завершающем шаге установки движка или набрав в строке браузера адрес вида http://ip-kz.loc/administrator вы окажетесь в Панели управления сайтом.
После авторизации вы сможете публиковать тексты, подключать модули, устанавливать плагины и менять шаблоны. А пока осваивайтесь: настройте локализацию, поэкспериментируйте со сменой дизайна, узнайте, как пользоваться встроенным визуальным редактором и писать цепляющие статьи. Обязательно переименуйте файл в корне сайта htaccess.txt в .htaccess - удалите лишние символы и подставьте точку в начале названия файла. Отключите ненужные вам модули, задающие конкретные функции на сайте, настройте время жизни сессии пользователей, измените на свое усмотрение другие параметры. Интерфейс Панели управления Joomla прост, поэтому разобраться с ним можно и без подробного руководства. Для тех же у кого на этом возникнут трудности, то мы на всякий случай представляем для вас руководство по созданию наполненного информацией готового сайта.
ip-kz.com
Joomla 3.6.X установка на Open Server. — artisteer-rus.com
В данной статье рассмотрим установку одного из популярных движков Joomla версий 3.Х.Х на локальный, тестовый сервер Open Server. Для этого нам понадобится: установленный Open Server, созданный в нем ранее пользователь, и созданная база данных. Если Вы еще этого не сделали, надо создать и запомнить: имя пользователя, пароль пользователя базой, имя созданной базы. Эти данные нам понадобятся для установки Joomla.
Теперь переходим на официальный сайт Joomla, на страницу скачивания https://downloads.joomla.org где скачиваем официальный пакет:
После того как скачали полный пакет. Приступаем к установке. В начале идем в наш Open Server в папку domains, и в ней создаем новую папку joomla36 (названия лучше давать, что бы было понятно, что у вас в ней расположено). Теперь возвращаемся к нашему скачанному пакету с Joomla и разархивируем пакет. Заходим в полученную после разархивации папку и копируем все содержимое (обратите внимание, частая ошибка, надо копировать именно содержимое, а не саму папку:
И переносим все в ранее созданную папку domains --> joomla36 в Open Server. После этого перезапускаем Open Server (Внимание! Частая ошибка, многие новички забывают перезапустить сервер):
Дальше, когда сервер перезапущен, набираем в браузере адрес на установку Joomla http://joomla36/installation/ и переходим по ссылке. Если ранее все было сделано правильно, попадаем на первую страницу установщика, где заполняем необходимые поля (запомнив, а лучше записав логин и пароль администратора для входа в админпанель joomla):
Где 1. Название вашего сайта (не путать с адресом), например Мой сайт. Поле описание, можно заполнить сразу, или можно потом из админ панели ( название сайта тоже можно потом отредактировать в админ панели). 2. в комментарии не нуждается. 3,4,5 - данные администратора для входа в админпанель, которые надо запомнить, как писал выше.
После того как все заполнено жмем на кнопку "Далее" и переходим на вторую страницу установщика. Где вводим данные для подключения к нашей созданной ранее базе данных с помощью созданного ранее пользователя базой.
Где 1. - поле localhost заполнено по умолчанию (нам подходит). 2. - имя пользователя базой, у нас это pupkin. 3. - пароль от базы (пароль от пользователя pupkin). 4. - имя нашей созданной ранее базы данных для joomla в PhpMyAdmin (у нас joomla36). 5. - префикс таблиц, нужен для безопасности, можно оставить или с генерировать новый.
Всё жмем кнопку "Далее" и переходим на последнюю страницу установщика. Где нам надо выбрать тип установки демо данных. Выбираем " Стандартные English (GB) демо-данные". Более опытные пользователи могут выбрать другие демо данные или не ставить их совсем, однако новичкам настоятельно рекомендую ставить именно так. В дальнейшем в админ панели все это можно отредактировать или отключить-удалить, но это пригодится для создания своего наполнения сайта в качестве примера:
Жмем вверху на кнопку "установка", после чего происходит установка joomla (иногда значительное время). Если все сделано правильно вы попадаете на завершающую страницу. На которой следует провести окончательные действия:
Где: 1. - кнопку установка языковых пакетов жать НЕ НАДО, мы установим русский язык из панели администратора 2. - обязательно нажать на кнопку "УДАЛИТЬ ДИРЕКТОРИЮ "INSTALLATION" (удаляет папку установщика с нашего сайта). 3. - после того как удалили пакет"INSTALLATION", жмем "Панель управления", и переходим в админ панель сайта. Которая находится у нас по адресу http://joomla36/administrator/ Этот адрес можно забить в закладки браузера для дальнейших входов.
Вводим данные администратора, которые вводили на первой странице установщика:
И попадаем в админ панель. Где нам необходимо установить теперь русский язык. Для этого вверху нажимаем Extensions --> Language(s) --> Installed:
На открывшейся странице, жмем кнопку установки языка:
После чего находим наш языковый пакет (на 3-й странице) и жмем кнопку "Install"
После сообщения об удачной установки, обратно переходим на страницу Extensions --> Language(s) --> Installed. Где видим появившийся русский языковый пакет. Теперь нажав на звездочку справа, делаем его "по умолчанию" на сайте:
И последнее делаем русский язык "по умолчанию" в админ панели. Для этого выше открываем список и переходим в "Administrator":
На этом установка Joomla завершена.
artisteer-rus.com
Установка Joomla 3.4.8 на локальный веб-сервер Денвер / Denwer

Добрый день уважаемые посетители сайта joomla-php.ru! В данной статье мы с вами научимся устанавливать Joomla 3.4.8 CMS на локальный веб-сервер Denwer.
Для начала вам необходимо будет установить сам локальный веб-сервер денвер на ваш компьютер, и только потом на него ставить php-скрипт Joomla. Скачать локальный сервер денвер вы можете с официального сайта http://denwer.ru. Ставится денвер как обычная программа для ОС Windows. После завершения установки, у вас на рабочем столе появится три ярлыка от программы, и при запуске денвера, в "моем компьютере" появится виртуальный диск денвера.
После запуска денвера нажатием на ярлык "Start Denwer", вы можете начать пользоваться веб-сервером на вашем компьютере. Чтобы установить на локальный веб-сервер Denwer веб-проект под управление. Joomla CMS, вам необходимо будет скачать php-скрипт Joomla 3.4.x с официального сайта joomla.org. Далее зайти в папку куда вы установили денвер, там зайти в папку под названием www, и в данной папке создать новую папку с придуманным названием вашего веб-проекта (к примеру joomla-cms).
Когда вы сделаете все выше сказанные действия, в созданную папку вашего проекта необходимо залить будет файлы движка из скаченного архива с официального сайта Joomla 3.4.x.
После того как вы зальете файлы в папку вашего проекта, необходимо будет перезапустить веб-сервер денвер, что ы новую папку денвер увидел. Если все сделаете правильно, но не перезапустите denwer, ваш скрипт в браузере не запуститься.
Чтобы перезапустить веб-сервер денвер, необходимо про то нажать двойным щелчком мыши на рабочем столе ярлык "Restart". После перезапуска локального веб-сервера, вы сможете проверить, запускается ли ваш проект в браузере. Для этого открываеи ваш браузер (лучше чтобы браузер был Mozilla FireFox). В открывшемся браузере в браузерной строке пишем http://www.joomla-cms (joomla-cms это название нашего проекта в денвере).
Если вы все выше перечисленные действия выполнили правильно, то на экране своего монитора вы увидите в браузере начало установки Joomla CMS.
Как можно заметить, новая версия Joomla в плане интерфейса совсем не отличается от предыдущих версий Joomla 3.x. В процессе установки вам необходимо будет ввести данные: название сайта, краткое описание сайта, логин и соответственно пароль администратора (пароль будет использован для входа в админ-панель сайта).
Следующим шагом вам необходимо будет указать данные для подключения к базе данных (MySql). Чтобы ввести эти данные, вам необходимо будет сначала создать базу. Для этого откройте новую вкладку в вашем браузере и введите следующий адрес: "localhost/tools/phpmyadmin". По данному адресу откроется php-скрипт под названием phpmyadmin, где вам необходимо будет просто создать новую базу данных (например joomla-db). Вам стоит указать после создания новой БД для сайта следующие данные:
Имя сервера: localhost
Имя пользователя: root
Пароля: без пароля
Далее, как только вы укажите все необходимые данный для подключения скрипта к MySQL базе, вам необходимо будет перейти следующем этапу установки Joomla скрипта на ваш локальный веб-сервер.
На следующем этапе вы сможете увидеть основную информацию вашего интернет проекта. После вы увидите завершающий этап установки Joomla 3.4.x на локальный веб сервер Denwer.
В процесс установки вам будет предложено прописать все основные данные для вашего интернет проекта. Как только вы заполните все необходимые поля, нажмите кнопку а кнопку "Установка", и как тол ко процесс установки подойдет к концу, вы сможете выбрать язык по-умолчанию для вашего сайта.
Стоит отметить, что после завершения установки Joomla 3.4.x, вам будет предложено удалить на сервере папку под названием "installation". Нажав на данную кнопку, вы удалите эту папку и процесс установки php-скрипта Joomla можно будет назвать завершенным.
Это все шаги, которые необходимо было сделать чтобы установить Joomla CMS на локальный веб-сервер Денвер. Теперь вы сможет зайти на свой сайт под управлением ем джумла движка на своём локальном веб-сервер, и начать осваивать внутреннюю оптимизацию вашего проекта. Также вы сможете из админ панели поставить все вам необходимые компоненты, модули и плагины для расширения функционала вашего сайта.
На этом всё, желаем вам успехов в сайтостроении и в поисковом продвижении ваших сайтов под управлением php-скрипта Joomla 3.4.x!
joomla-php.ru
Урок 1. «Подготовка к установке CMS Joomla на веб-сервер»
В этом уроке будут показаны те действия, которые необходимо сделать перед установкой и настройкой сайта на основе CMS Joomla. Вы найдете ответы на следующие вопросы:
- Как установить Joomla.
- Где найти самые свежие версии файлов Joomla.
- Как распаковать файлы Joomla на сервере поставщика услуг хостинга.
- Как использовать Мастер установки Joomla.
Чтобы установить CMS Joomla, нужно сделать такие действия:
- Загрузить самую последнюю версию пакета с файлами Joomla.
- Распаковать этот архив на сервере.
- Завершить установку с помощью Мастера установки с веб-интерфейсом.
Найти последнюю версию Joomla и скачать ее можно на сайте проекта Joomla http://www.joomla.org. Здесь есть прямая ссылка на страницу http://www.joomla.org/download.html для скачивания последней версии Joomla, а также ранних версий и языковых файлов. В наших уроках мы будем использовать версию 1.5.15. Для удобства мы разобьем все этапы на пункты, которые будут совпадать с красными цифрами на рисунках. На рисунке 1.1 показана станица для скачивания Joomla.

1. Здесь сначала закачиваем себе на компьютер zip-архив пакета файлов Joomla.
2. По умолчанию архив файлов Joomla содержит английский язык. Если ваш сайт будет на другом языке – например, русском, то после этого нужно скачать необходимые языковые файлы по ссылке: http://community.joomla.org/translations.html.Если Вы не нашли необходимые языковые файлы, то можете поискать их в интернете или скачать файлы другого языка и перевести их на свой язык.
Теперь у Вас должно быть три архива: 1) архив файлов для установки Joomla;2) архив для языковых файлов для панели управления;3) архив для языковых файлов для сайта.
3. Теперь нужно скопировать архив файлов для установки Joomla на сервер, который Вам надает поставщик услуг хостинга. Если Вы не знаете, что такое хостинг, то это услуга по предоставлению дискового пространства для физического размещения вашего сайта и других файлов на сервере. Услуги хостинга надают многие компании. Мы рекомендуем использовать услуги компании Ukrhosting, которая предоставляет довольно качественный хостинг по относительно низким ценам. В этом и следующих уроках мы будем, в качестве примера, использовать хостинг от этой компании.
Копировать файлы для установки Joomla на сервер можно с помощью специальной программы – FTP-клиента или через панель управления H-Sphere хостингом, которую предоставляет хостинг-провайдер (в нашем случае – Ukrhosting). Как пользоваться FTP-программой для закачки файлов на сервер, можно посмотреть на сайте Видео-семинары видео-урок по этой ссылке:http://www.videoseminar.com.ua/2008-06-24-19-30-57/6-2008-07-05-10-30-26/74-ftp.html
В этом уроке мы покажем, как копировать файлы на сервер с помощью панели управления H-Sphere. Чтобы сделать это, нужно ввести адрес панели управления H-Sphere в строке браузера, и ввести свой логин и пароль. Адрес, логин и пароль Вам дает хостинг-компания (в нашем случае - Ukrhosting). После этого выбираем выбираем «Менеджер FTP» (см. рис. Рисунок 1.2).

4. Теперь выбираем значок «Войти в панель управления» (Рисунок 1.3), после чего откроется файловый менеджер – WebShell.

5. В файловом менеджере выбираем папку домена сайта, для которого Вы будете устанавливать CMS Joomla. В нашем уроке мы будем работать с доменом http://www.prekrasnakraina.com. В файловом менеджере WebShell сверху нажимаем кнопку «UPLOAD» (Рисунок 1.4) и после этого справа появится окно для загрузки файлов.
6. Выбираем наш архив файлов для установки Joomla (в нашем случае это - Joomla_1.5.15-Stable-Full_Package.zip) и снизу нажимаем кнопку «Upload» для загрузки его на сервер. Загрузка может занять некоторое время в зависимости от скорости интернета.

7. После загрузки архива он появится в файловом менеджере. Далее архив нужно распаковать. Для этого выделяем его и справа появится окно «View file details», в котором нажимаем кнопку «uncompress» для распаковки архива (Рисунок 1.5).

8. Теперь осталось удалить файл index.html, для чего выделяем его и нажимаем кнопку «delete» (Рисунок 1.6). Появится снова окно, в котором нужно нажать «delete» еще раз для подтверждения.

9. Теперь нужно создать базу данных. База данных необходима для хранения контента сайта та его настроек. Для создания базы данных заходим снова в панель управления хостингом H-Sphere (см. п. 3) – закладка «Аккаунт». В этой панели снизу ищем значок с названием «MySQL-Сервер» в разделе «Базы данных» (рис. 1.7). Нажимаем на этот значок. Откроется окно MySQL-Сервера, где Вы увидите список баз данных, если таковы уже есть » (рис. 1.8).

10. Теперь для создания базы данных нажимаем иконку, которая размещена справа от надписи «Добавить базу данных» (рис. 1.8.). Появится окно Мастера создания баз данных MySQL.

11. Придумываем имя базы данных и вводим его в строку напротив надписи «Имя базы данных». Имя базы данных лучше по возможности придумать кратким. В нашем случае дадим название pkraina (рис. 1.9). К имени базы данных будет добавлена приставка, которая будет именем вашего аккаунта в хостинг компании. Нажимаем кнопку «Далее». Появится окно для добавления пользователей базы данных.

12. Добавляем пользователя базы данных. Здесь вводим имя пользователя и пароль (рис. 1.10). В нашем случаем имя пользователя будет совпадать с именем базы данных. Далее напротив надписи «Роль пользователя» выбираем «Администратор базы данных». Нажимаем кнопку «Добавить пользователя» и потом кнопку «Окончить».

Теперь база данных создана. Записываем в текстовый файл имя базы данных, имя пользователя и пароль пользователя, которые нам пригодятся для дальнейшей установки Joomla.
13. Теперь у нас все подготовлено для установки Joomla с помощью Мастера установки. Для этого вводим в строке браузера имя домена. В нашем случаем мы вводим адрес http://www.prekrasnakraina.com. После обновления страницы Вы увидите Мастер установки Joomla, с помощью которого можно начать установку сайта. Мастер представляет собой интуитивно-понятный интерфейс, который предложит Вам действия, которые нужно сделать при установке. Более подробно об установке Joomla мы продолжим в уроке 2 «Установка Joomla с помощью Мастера установки».
www.joomla-master.com
Общие настройки сайта на Joomla. Сервер
Вкладка «Сервер» общих настроек Joomla содержит важную техническую информацию, которая требуется для правильной работы сайта. Она неспроста называется «Сервер» т. к. настройки этой группы стыкуются с настройками вэб-сервера.

Первая группа настроек так и называется «Настройки сервера». В первом поле ввода указывается путь к папке временных файлов. Так же как в настройке «Путь к каталогу логов» на вкладке «Система», путь к директории временных файлов, в нашем случае, указывается в стиле Windows. Кроме конечной папки – она отделяется слэшем.Опцию «Gzip-сжатие страниц» оставляем выключенной. После переноса сайта на глобальный хостинг эту настройку можно включить, но эффективность этого шага довольно спорна и скорее индивидуальна, чем обязательна.В выпадающем списке «Сообщения об ошибках» можно выбрать уровень детализации отладочных сообщений. Эта настройка будет работать, если включена опция «Отладка системы» на вкладке «Система». Оставляем эту настройку в значении по умолчанию.Последняя опция в этой группе настроек называется «Включить SSL». Для административной панели или для всего сайта на Joomla, можно включить доступ по защищённому протоколу SSL (Secure Sockets Layer — уровень защищённых сокетов). Но прежде нужно включить SSL на вэб-сервере. В нашем примере это не требуется, поэтому оставляем значение «Нет».

Следующая группа настроек Joomla на вкладке «Сервер» называется «Настройка расположения» и состоит из единственной опции – «Часовой пояс сервера». Из выпадающего списка выбираем часовой пояс, в котором находится наш вэб-сервер, т. е. часовой пояс вашего расположения или оставляем значение «Всемирное время, Coordinated UTC», что тоже неплохо.
Далее следует группа опций «Настройка FTP». Для локального хостинга работа с сайтом по FTP на мой взгляд не нужна. Есть ведь доступ к файловой системе. После переноса сайта на глобальный хостинг мы вернёмся к этим настройкам.
Пятая группа настроек называется «Настройки базы данных». Как видим это те значения, которые мы вводили при установке Joomla. Потребность в правке этих настроек практически отсутствует. Эти настройки больше нужны в качестве справочной информации. Обратите внимание на значение опции «Префикс таблиц базы данных», он может пригодиться при восстановлении сайта.

И последняя группа настроек Joomla на вкладке «Сервер» это «Настройка почты». Это очень важная группа опций т. к. для нашего сайта мы будем настраивать обратную связь по электронной почте. На нашем локальном хостинге мы можем настроить почту двумя способами: с помощью PHP или с помощью SMTP. Для настройки электронной почты сайта с помощью PHP выбираем значение «PHP Mail» в настройке «Способ отправки». В поле «E-mail сайта» пишем реальный адрес электронной почты. Значение опции «Отправитель письма» будет отображаться в поле «От» сообщения электронной почты. Пишем, например «Администрация сайта Копыта и Рога». И в поле «SMTP-сервер» пишем localhost. Всё, настроили первым способом.

Теперь настроим почту вторым способом. Настройка электронной почты сайта с помощью SMTP сродни настройке почтового клиента. Поэтому за всей информацией, используемой в примере, обращаемся к своему поставщику услуг электронной почты. Итак, в настройке «Способ отправки» выбираем значение «SMTP». Поля «E-mail сайта» и «Отправитель письма» заполняем так же, как и в первом способе. Авторизация на SMTP-сервере требуется в подавляющем большинстве случаев, поэтому ставим переключатель в положение «Да». Если авторизация не требуется, ставим «Нет». В выпадающем списке «Защита SMTP» выбираем, тот тип защиты, который поддерживает поставщик услуг электронной почты. Для начала можно настроить отправку сообщений без защиты, выбрав «Нет», а впоследствии, включить защиту. Значение поля «Порт SMTP-сервера» для большинства незащищенных серверов будет 25, а для серверов, работающих через SSL, будет 465. В поля «Имя пользователя SMTP» и «Пароль для SMTP» вводим соответственно логин и пароль учетной записи электронной почты указанной выше в поле «E-mail сайта». В поле «SMTP-сервер» вводим имя smtp сервера поставщика услуг. Например, для бесплатной почты на Яндексе вводим smtp.yandex.ru, для почты на хостинге Ру Центр вводим mail.nic.ru и т. д. На этом настройка почты сайта на Joomla завершена, а так же завершены серверные настройки. Переходим на вкладку «Права».
Об авторе:
 Меня зовут Андрей Золкин. Из более, чем пятнадцати лет работы в сфере информационных технологий, десять лет работаю с системами, базирующимися на открытом исходном коде. На страницах сайта Aitishnik.Ru веду блоги по CMC Joomla и Debian GNU/Linux.
Меня зовут Андрей Золкин. Из более, чем пятнадцати лет работы в сфере информационных технологий, десять лет работаю с системами, базирующимися на открытом исходном коде. На страницах сайта Aitishnik.Ru веду блоги по CMC Joomla и Debian GNU/Linux.
Ещё статьи о Joomla 2.5
-
Joomla 2.5
 Здравствуйте, дорогие читатели и читательницы! Это первая статья посвящённая созданию сайтов на Joomla. И в ней я хочу рассказать о CMS Joomla!, о том для чего она нужна, о преимуществах Joomla 2.5 и об её отличиях от предыдущих версий. За читателем остаётся право согласиться с автором...
Здравствуйте, дорогие читатели и читательницы! Это первая статья посвящённая созданию сайтов на Joomla. И в ней я хочу рассказать о CMS Joomla!, о том для чего она нужна, о преимуществах Joomla 2.5 и об её отличиях от предыдущих версий. За читателем остаётся право согласиться с автором...Восстановление сайта на Joomla 2.5
 В этой статье мы рассмотрим восстановление сайта под управлением Joomla 2.5 из резервной копии созданной, компонентом Akeeba Backup. Для восстановления сайта нам потребуются: последняя резервная копия и скрипт Akeeba Kickstart с сайта Akeeba Backup. Нам не...
В этой статье мы рассмотрим восстановление сайта под управлением Joomla 2.5 из резервной копии созданной, компонентом Akeeba Backup. Для восстановления сайта нам потребуются: последняя резервная копия и скрипт Akeeba Kickstart с сайта Akeeba Backup. Нам не...Установка Apache, MySQL, PHP
 В этой статье будет рассмотрено создание простейшего локального хостинга, для работы с сайтами под управлением Joomla 2.5 в домашних условиях. Описывается процесс установки на компьютер под управлением Windows 7 32-битной архитектуры. Для организации локального хостинга нам...
В этой статье будет рассмотрено создание простейшего локального хостинга, для работы с сайтами под управлением Joomla 2.5 в домашних условиях. Описывается процесс установки на компьютер под управлением Windows 7 32-битной архитектуры. Для организации локального хостинга нам...Установка Joomla 2.5
 Установка Joomla 2.5 довольно проста и не занимает много времени. В этой статье рассматривается установка CMS Joomla (Джумла) в общем виде на локальный компьютер. Установка и настройка вэб-сервера и дополнительных программ рассматриваются в предыдущей...
Установка Joomla 2.5 довольно проста и не занимает много времени. В этой статье рассматривается установка CMS Joomla (Джумла) в общем виде на локальный компьютер. Установка и настройка вэб-сервера и дополнительных программ рассматриваются в предыдущей...Яндекс карта и карта Гугл в Joomla 2.5
 В разделе «Контакты» многих сайтов присутствует карта или схема проезда до нужного объекта. Зачастую, карты присутствуют не только в контактах и не только в единичном количестве. Раньше роль карт играли статические изображения этих самых...
В разделе «Контакты» многих сайтов присутствует карта или схема проезда до нужного объекта. Зачастую, карты присутствуют не только в контактах и не только в единичном количестве. Раньше роль карт играли статические изображения этих самых...Настройка CAPTCHA в Joomla 2.5
 В Joomla, в версии 2.5 появилось полезное нововведение – CAPTCHA. CAPTCHA это аббревиатура, расшифровывающаяся как Completely Automated Public Turing test to tell Computers and Humans Apart. Что переводится как «Полностью автоматизированный...
В Joomla, в версии 2.5 появилось полезное нововведение – CAPTCHA. CAPTCHA это аббревиатура, расшифровывающаяся как Completely Automated Public Turing test to tell Computers and Humans Apart. Что переводится как «Полностью автоматизированный...
www.aitishnik.ru
Установка Joomla 3.X на сервер хостинга -
class="eliadunit">Вступление
Вы выбрали Joomla3.X, как систему управления вашим сайтом? Я надеюсь, со временем вы об этом не пожалеете. В этой статье сделаем первый шаг в освоении Joomla. Этот шаг - Установка Joomla3.X на сервер хостинга. Устанавливать Joomla3.X будем на сервер хостинга, поэтому считаем, что Вы имеете домен сайта и арендовали место на сервере хостинг-провайдера.
Где скачать дистрибутив Joomla3.X
CMS Joomla3.X распространяется бесплатно. Так как распространяется Joomla3.X согласно открытому лицензионному соглашению GNU (GNUGPL-GNUGENERALPUBLICLICENSE), то вы можете встретить платные версии Joomlaс уже включенным дополнительными расширениями. Но, основной дистрибутив Joomla, без дополнительных «довесов» распространяется абсолютно бесплатно.
Скачать последнюю версию дистрибутива Joomla3.X проще и правильнее всего на официальном сайте Joomla. «Родной» язык Joomla английский, но беспокоиться о переводе системы на свой язык не стоит. Пакет локализации Joomla, а именно так называется перевод, входит в установочный пакет Joomla3.X. Пакет локализации содержит перевод на 26 языков, включая русский.
Скачивается дистрибутив Joomla, в сжатом виде, ZIP архивом. Установка Joomla3.X на хостинг требует распаковки архива, что вам и нужно сделать у себя на компьютере.
База данных для Joomla3.X
Любой сайт не возможен без базы данных. Поэтому для начала создадим базу данных для будущего сайта. База данных будет пустой, но будет иметь имя, пользователя и пароль авторизации пользователя. Для CMS Joomla СУБД (система управления базой данных) должна быть MySQL (MySQLi) с версией от 5.1.
Создаем базу данных
Создается база данных для сайта в административной панели вашего хостинга. В зависимости от вашей административной панели на хостинге, название вкладки, где создаются базы данных разные. Например, в DirectAdminэто вкладка «Управление MySQL», в PleskPanels это вкладка «Базы данных».
Сам процесс создания базы данных не представляет сложностей и вероятнее всего описан на вашем хостинге. Результатом создания базы данных должна быть пустая базы данных, со своим именем, пользователем, имеющим все права и паролем пользователя для авторизации. Также вы должны знать адрес, где расположен сервер MySQL. Обычно это сервер localhost, но может быть и вполне конкретный цифровой или URL адрес. Информацию об адресе, где расположены сервера MySQL хостинга смотрите на своем хостинге. Возникнут проблемы обратитесь в свой support.
Установка Joomla3.X на хостинг
Установка Joomla3.X на хостинг состоит из двух этапов. На первом этапе Вам нужно перенести (закачать) на сервер вашего хостинга в корневую папку вашего домена все папки и файлы скачанного и распакованного дистрибутива Joomla 3.X. На втором этапе нужно запустить установщик Joomla, который есть в дистрибутиве, и завершить установку пройдя три окна установщика. Обо всем по порядку.
Закачать дистрибутив Joomla на сервер хостинга
Все папки и файлы дистрибутива Joomla нужно закачивать по FTP, при помощи любого FTP- клиента (на скриншотах FileZilla). Закачивать нужно в корневую папку вашего домена. В дистрибутиве Joomla3.X более 15000 файлов поэтому, процесс закачки займет некоторое время. После удачной закачки переходим к инсталляции Joomla3.X.
Инсталляция Joomla3.X
Чтобы запустить инсталлятор Joomla3.X введите в адресную строку браузера следующий URL: http://ваш_домен/installation/index.php. В отличие от прошлых версий Joomla (1.5-2.5) , инсталляция Joomla3.X проходит в три окна, а не в 7 окон.
Инсталляция не сложная, однако, некоторые ее пункты требуют пояснения.
Окно-1. Заполните название (любое). Важно, Данные, которые вы здесь укажите это данные для авторизации в административной панели сайта. Их нужно запомнить. Восстановление этих данных не самая простая задача, котирую не стоит решать на первых этапах знакомства с Joomla.
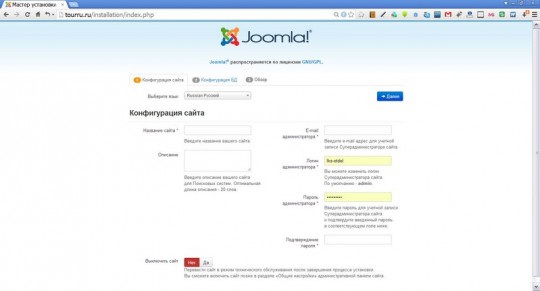
Окно2. Здесь заполняются данные базы данных, которую вы создали.
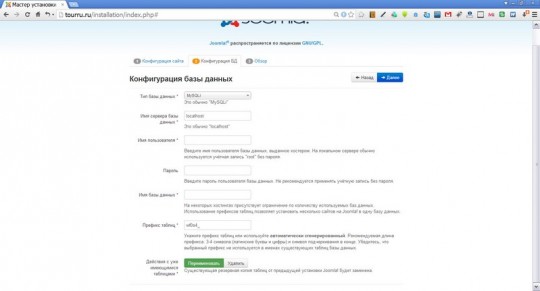
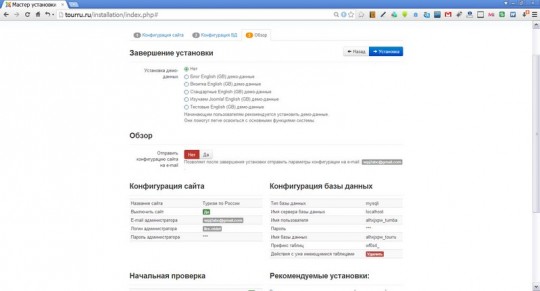
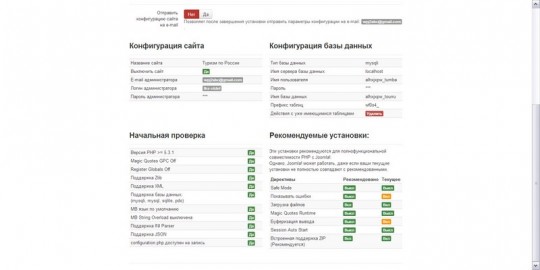
Если хотите получить учетные данные на свой email поставьте флажок в нужный чекбокс.
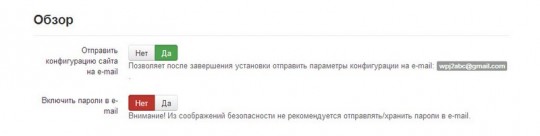
Демо сайт это небольшой сайт созданный разработчиками Joomla, содержащий статьи разбитые на разделы и предназначен для знакомства с CMS Joomla. Если хотите установить демо сайт поставьте галочку в нужный чекбокс. Впоследствии данные демо сайта можно легко удалить.
Обязательно удалите папку Installation из каталога Joomla. Сделать это можно как автоматически, так и вручную по FTP.
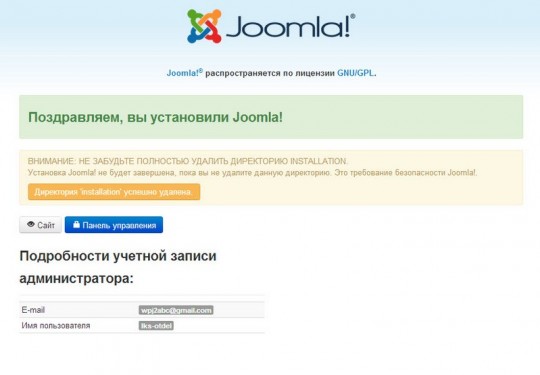
На этом все! Установка Joomla3.X на хостинг завершена. Нажав на ссылки - сайт и административная панель Вы можете открыть сайт и админ. панель сайта. Для входа в админ панель понадобиться данные авторизации, которые вы заполняли при инсталляции Joomla.
©Joomla-abc.ru
Другие статьи раздела: Администрирование Joomla 3.x
class="eliadunit">
joomla-abc.ru
Guru.ru - Домашний Web сервер
Автор: Root Опубликовано: 07 марта 2018 Просмотров: 3024После одного из обновлений на сервере в журнале RKHunter появилась ошибка:
Invalid WEB_CMD configuration option: Relative pathname: "/bin/false"
Исправил это сбросив настройки в файле /etc/rkhunter.conf на дефолтные. Для этого открыл файл на редактирование:
nano /etc/rkhunter.confНашёл и изменил:
UPDATE_MIRRORS=0 на UPDATE_MIRRORS=1
MIRRORS_MODE=1 на MIRRORS_MODE=0
WEB_CMD="/bin/false" на WEB_CMD=""
Автор: Root Опубликовано: 28 февраля 2018 Просмотров: 1058Бывает что стандартных лимитов директив upload_max_filesize и post_max_size в php.ini недостаточно. В панеле ISPConfig 3 можно каждому домену присвоить собственные директивы php.ini. Для этого идём в - Сайты, выбираем нужный домен. Во вкладке - Параметры есть поле - Пользовательские настройки php.ini в него прописываем:
upload_max_filesize = 25M post_max_size = 25MВ примере размер 25 мегабайт их измените на необходимые вам.
Автор: Root Опубликовано: 28 февраля 2018 Просмотров: 614Как установить PHP 7.0.5 я описал тут - Установка PHP 7.0.5 на Debian 7 с панелью ISPConfig 3
Пришло время добавить в панель PHP версии 7.2. Пакеты для сборки у меня были установлены с прошлой сборки. Сразу перешёл к созданию директорий, скачиванию архива исходников и его распаковки.
mkdir -p /opt/php-7.2 mkdir /usr/local/src/php7.2-build cd /usr/local/src/php7.2-build wget http://de2.php.net/get/php-7.2.2.tar.bz2/from/this/mirror -O php-7.2.2.tar.bz2 tar jxf php-7.2.2.tar.bz2 cd php-7.2.2/ Автор: Root Опубликовано: 01 октября 2017 Просмотров: 1878После обновления форума Kunena до версии 5.0.11 сначала всё было хорошо. А спустя несколько дней форум стал падать каждые 10 минут с ошибкой 503. После изучения логов пришёл к выводу что нужно изменить конфигурацию MySQL. Для этого отредактировал файл /etc/mysql/my.cnf
Открыл командой:
nano /etc/mysql/my.cnfИзменил параметры на такие (это для 8Гб оперативной памяти на сервере):
Автор: Root Опубликовано: 06 ноября 2016 Просмотров: 2516При обновлении ISPConfig вылетела ошибка не позволяющая обновить mysql. Для решения проблемы в файле /etc/mysql/my.cnf после [mysqld] добавил:
sql-mode="NO_ENGINE_SUBSTITUTION"И перезапустил:
service mysql restartПосле этого обновление панели прошло успешно.
joomla-guru.ru










