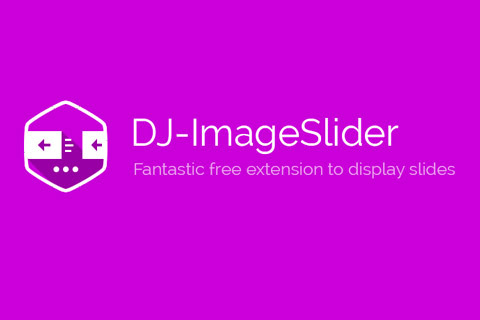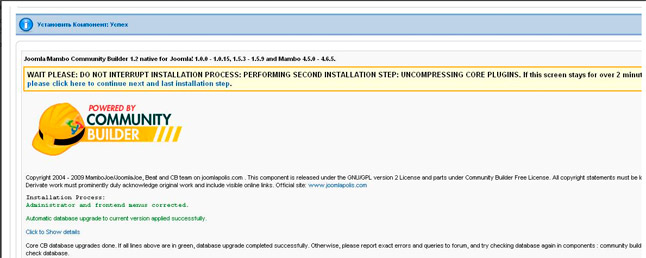Как установить Joomla на Денвер: инструкция в картинках. Джумла 3 установка на денвер
Установка Joomla 3.0 на Денвер
В данной статье вы узнаете как устанавливать Joomla 3.0 на локальный сервер – Денвер. По сути, установка джумла разных версий от 1 до 3 схожа, основное отличие в внешнем оформлении.
Подготовка к установке Джумла
Что вы уже должны были сделать:
Сейчас пройдите денвер и создайте в папке home новую папку, например, site.kz (можете свое хоть site.loc) с вложенной папкой www.
Теперь разархивируйте joomla 3.0 в данную папку (www). У вас получится следующее:
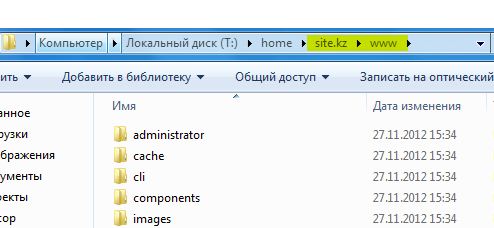
Запустите Денвер и введите свой адрес сайта. У меня это site.kz
Если Денвер был уже запущен, то перезапустите его (Restart).
Установка Joomla 3.0
Теперь непосредственно сама установка Joomla.
Откройте браузер и введите адрес нашего сайта. У меня это site.kz. Видим такую картину:
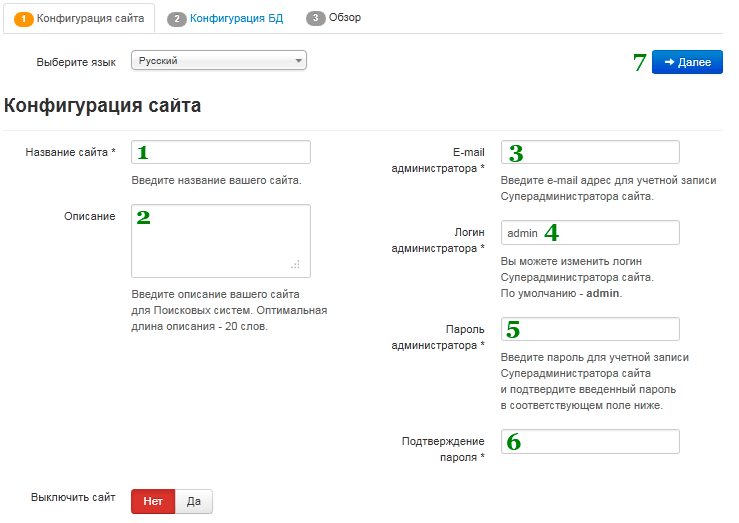
Конфигурация сайта.
Вводим данные:
- Название вашего сайта – обязательно
- Описание сайта (description) – необязательно
- Ваша электронная почта – обязательно
- Логин администратора – обязательно, по умолчанию admin, можно изменить
- Пароль администратора – обязательно
- Повторите пароль еще раз – обязательно
- Нажмите «Далее»
Конфигурация Базы данных.
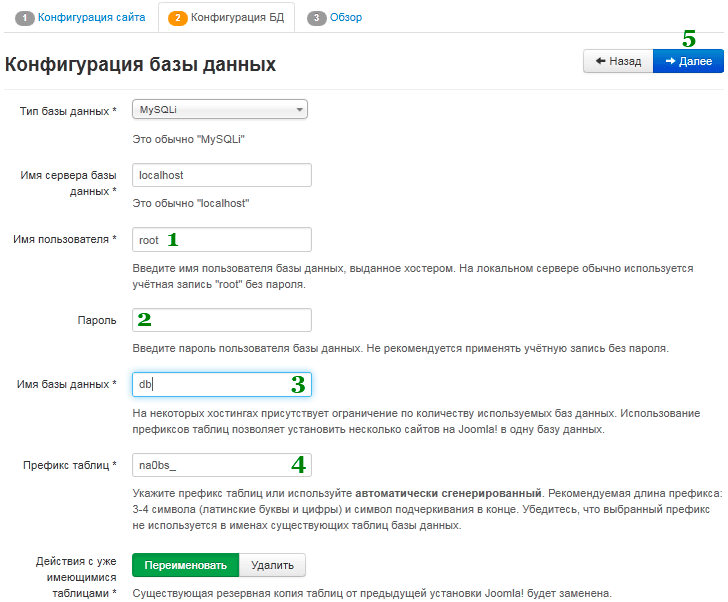
Первые две строчки Тип базы данных и «Имя сервера базы данны», как говорится, в 99 из 100 случаев не изменяем.
- Имя пользователя – root, не требует пароля;
- Пароль – не нужен если пользователь root;
Если вы хотите добавить пользователя и задать ему пароль, то для начала создайте «Нового пользователя БД» в phpmyadmin.
- Имя БД – придумайте имя для вашей базы данных, латинскими буквами;
- Префикс для таблиц – изменять необязательно.
- Жмем «Далее»
Действие с уже имеющимися таблицами (если вы устанавливаетев базу данных, где есть какие-то данные, то с ними (данными) можно) – переименовать или удалить!
Обзор
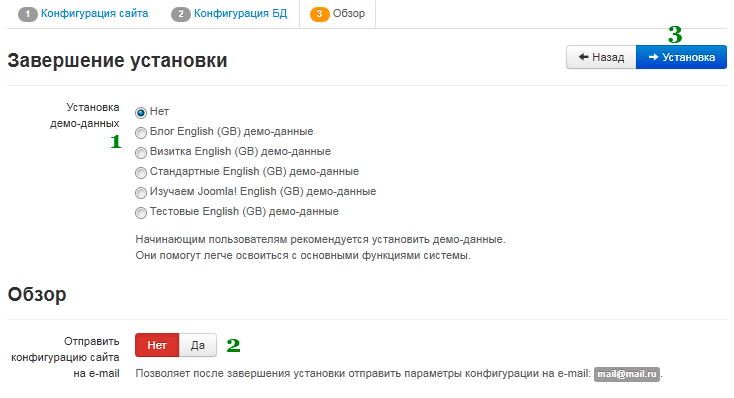
Завершаем установку Joomla 3.0
- Установка Демо-данных – необязательно:
- Нет – сайт будет пустым, т.е. без статей;
- Остальные Демо-данные будут в выбранном стиле, например, Блог – в стиле блога
- Обзор – выберите «Да». И на ваш mail отправятся конфигурация сайта. (Рекомендую! Всегда думайте о безопасности и бекапе данных!)
- Нажмите «Установка»
Внизу «Обзора» вы можете посмотреть конфигурационные данные и рекомендуемые настройки сервера.
После завершения установки:
- удалите папку installation, нажав на оранжевую кнопку;
- Взгляните на полученный сайт и админку сайта.
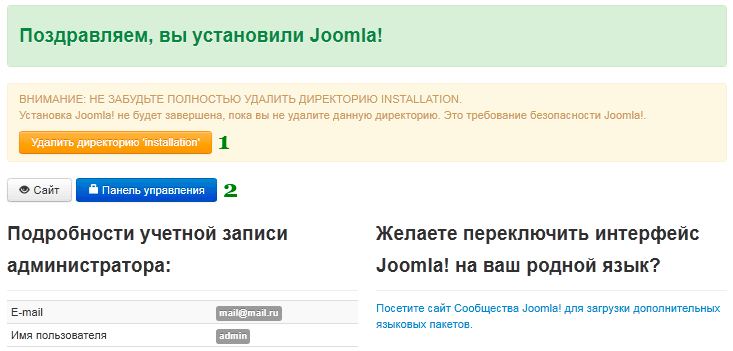
Поздравляю, теперь вы можете устанавливать joomla на локальный сервер, в нашем случае Денвер.
Не стесняйтесь, задавайте вопросы в комментариях или на форуме о joomla.
с/у УтБ
конкурс от seocafe под интересным названием SEOCAFEstateinost
Не знаю как вам, а меня веселит этот кореец PSY 
www.gtalk.kz
Установка джумла 3. Начнем, как водится, с начала… или Установка Joomla на Denwer.
С помощью CMS Joomla можно создать сайт-визитку, личный блог, информ-портал. Базовая функциональность расширяема - сообщество постоянно выпускает новые и обновляет уже существующие плагины и модули. Система шаблонов позволяет управлять макетом и дизайном ресурса. Это мощный инструмент для работы с собственным сайтом.
Где скачать Joomla 3?
Переходим на http://joomla.ru/ и скачиваем архив с последней версией cms. Качаем софт с официальных сайтов, потому что на сторонних ресурсах можно подхватить вирус или вшитые ссылки на сторонние сайты. А еще на официальном сайте всегда свежая версия CMS.
Виртуальный хостинг сайтов для популярных CMS:
Как установить - ввод основных данных
Создаем в директории …\home папку джмл.ru (это адрес будущего сайта). В этой папке создаем еще одну, с именем www и распаковываем архив так, как показано на скриншоте. Включаем Денвер и вводим адрес сайта (джмл.ru) в браузере. Появилось окно установки.
- Язык оставляем как есть.
- Придумываем название и описание сайта. Если в голову ничего не идет, впишите любые пару слов - отредактируете позже, через админку. Вводим свою электронную почту.
- Логин/Пароль нужны для входа в админ-панель. На локальном сервере это не так важно, но при работе с хостингом используйте сложный логин/пароль. (Плохой пароль - 19021985, хороший пароль - [email protected]@q.S8nFuU9C.)
- Эта кнопка нужна, чтобы включить режим техобслуживания сайта для посетителей. Оставляем «Нет».
- Нажимаем «Далее» и переходим к настройке БД.
- Имя сервера и тип БД оставляем без изменений.
- Денвер создает пользователя root по умолчанию, пароль к нему не нужен. На реальном хостинге нужно использовать сложный пароль/логин - безопасность на первом месте .
- Вводим имя базы данных (если базы с таким именем нет, установщик сам создаст ее). БД хранит информацию в таблицах. При создании каждой таблицы, джумла подставляет префикс в название. Это позволяет использовать одну базу данных для хранения информации нескольких сайтов - просто используйте разные префиксы для каждого из них.
- Нажимаем «Далее» и переходим к последнему этапу установки.
Завершение установки Джумлы на Денвер
Не стоит ставить демо-данные. Ясности в работе это не добавит, а скорее еще больше запутает новичка. Чтобы разобраться, лучше «пощупать» руками каждую кнопку в админке. Быстрее освоить эту cms поможет документация и подробные руководства. Которые давно переведены на русский язык сообществом «джумло-юзеров».
Перед тем как закончить с установкой, спускаемся вниз по странице.
И смотрим: подходит ли локальный сервер по требованиям этой cms.
Если в левом столбце вместо «Да» стоит «Нет», то в дальнейшем возможны проблемы в работе.
Убеждаемся в совместимости, поднимаемся вверх и нажимаем «Установка».
- Удаляем установочную папку.
- Чтобы проверить результат, переходим на сайт и в панель управления.
Проверяем работу Joomla 3 после установки
На сайте видим: главное меню, форму входа и пустую страницу «Home». Наполнить ресурс нам еще предстоит, но сейчас достаточно и этого. Переходим к проверке админ-панели.
Как попасть в админку Джумлы на Denwer?
Чтобы попасть в панель управления, нужно дописать к адресу сайта /administrator. Для входа используйте логин и пароль, введенные на первом этапе установки. Если вы видите, то же что и на скриншотах выше, все работает как надо. Joomla 3 установлена.
В сегодняшнем посте хочу подробно расписать процесс установки джумла 3 на денвер. Хочу сразу заметить, что данная инструкция подойдет и к более ранним версиям joomla.
Подготовка к установке
Для установки joomla на локальный компьютер нам понадобится denwer, о том, как установить denwer на компьютер я писал . Если он у вас уже установлен, переходите к следующему пункту.
Зайдите на официальный сайт Джумла и скачайте дистрибутив c последней ее версией.
В папочке www вашего веб-сервера создаем каталог для нового сайта sitetest . полный путь будет такой:
C:\WebServers\ home\localhost\www\название вашего сайта
Заметьте, что название диска и папки сервера у вас будет другой.
В созданный каталог распакуйте скачанный архив с файлами joomla.
Создадим базу данных для нового сайта, о том как создать базу данных mysql вы можете прочитать .
Установка Joomla на Denwer
Если вы все сделали правильно, должно появиться окно установки joomla.
Укажите название сайта, Email, логин, пароль администратора и нажмите «Далее».
На следующей вкладке укажите настройки для подключения к базе данных mysql.
Здесь нужно указать название базы данных, имя пользователя и пароль. Нажимаем «Далее».
На вкладке «Обзор» вы можете установить демо данные на сайт и отправить конфигурацию сайта на email адрес (на указанный при установке email администратора, джумла вышлет логин и пароль).
После выбора необходимых настроек нажимаем «Установка».
Запускается процесс установки Joomla на компьютер.
Важно: по окончанию установки, обязательно сделайте локализацию joomla, для этого нажми
comuedu.ru
Как установить Joomla на Денвер и выполнить ее начаную настройку
 Сейчас я попытаюсь установить Joomla на Денвер, чтобы в течение месяца выполнить сборку своего сайта. Для этого скачал новую версию движка на его официальном сайте.Сайты, на которых вы сможете найти свежие дистрибутивы и дополнения:
Сейчас я попытаюсь установить Joomla на Денвер, чтобы в течение месяца выполнить сборку своего сайта. Для этого скачал новую версию движка на его официальном сайте.Сайты, на которых вы сможете найти свежие дистрибутивы и дополнения:
- http://www.joomla.org/
- http://joomla.ru/
- http://joomlaportal.ru/
- http://joomlaforum.ru/
Скачать Joomla 3.3
На сайте http://www.joomla.org/ в разделе «Download Joomla!» на момент написания статьи предоставлены для скачивания две версии движка 3.3, архив которой занимает объем 9,2 Мб, архив 2.5.20 Full занимает 7,5 Мб. Я скачиваю самую новую версию Joomla! 3.3.
Подготовка к установке Joomla!
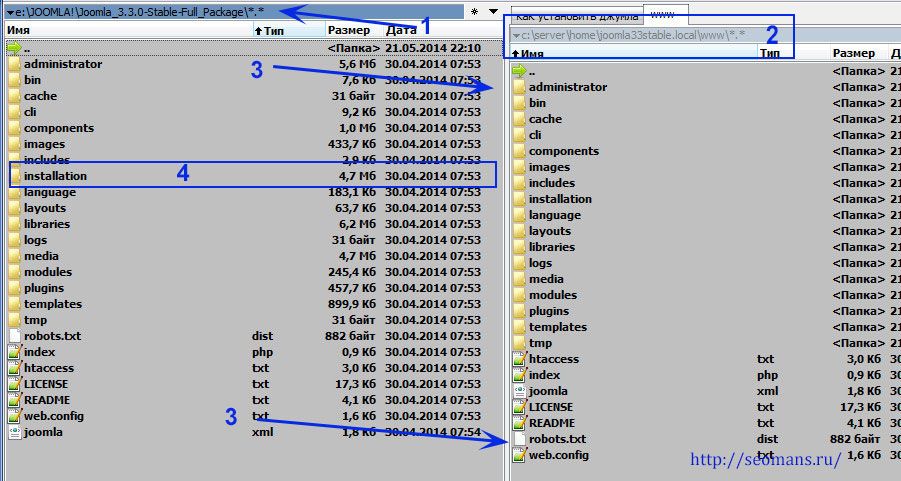 Разархивируйте скачанный архив. Откройте его(1). Откройте подкаталог(2) c:\server\home\ (Денвер мной установлен в каталог server). Вы можете его установить в любой другой каталог и на логическом диске, а не только С:, это делается во время установки локального сервера Денвер.
Разархивируйте скачанный архив. Откройте его(1). Откройте подкаталог(2) c:\server\home\ (Денвер мной установлен в каталог server). Вы можете его установить в любой другой каталог и на логическом диске, а не только С:, это делается во время установки локального сервера Денвер.
Создайте каталог в папке home, дайте ему любое для вас подходящее название. Для меня это joomla33stable.local (2). Слово local говорит о том, что сайт будет доступен только на моем компьютере, что-то вроде доменной зоны (о ее выборе можете прочесть в этой статье). Имя joomla33stable говорит о том, что сайт работает на CMS Joomla версии 3.3. В нем создаю папку www. В эту папку копирую/перемещаю все файлы движка(3). Как это сделать увидит на скришшоте выше.
Перегрузите Denwer.
Создание базы данных для сайта Joomla!
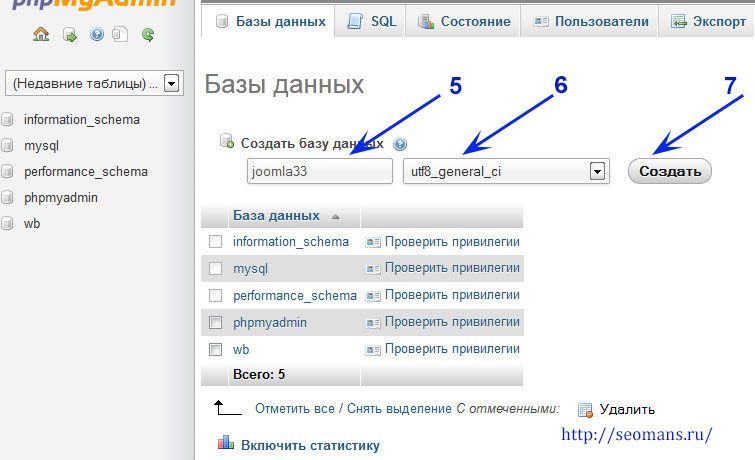 Запускаю Денвер, захожу в панель управления Базами данных http://localhost/tools/phpmyadmin/, создаю базу(7), даю ей название(5) и определяю кодировку(6). Если установить вместо UTF-8 любую другую, к примеру ср1251, движок установится не корректно, вам придется все удалять и повторять установку Joomla! с самого начало.
Запускаю Денвер, захожу в панель управления Базами данных http://localhost/tools/phpmyadmin/, создаю базу(7), даю ей название(5) и определяю кодировку(6). Если установить вместо UTF-8 любую другую, к примеру ср1251, движок установится не корректно, вам придется все удалять и повторять установку Joomla! с самого начало.
Как установить Joomla на Денвер
Необходимо пройти 3 шага, чтобы получить в свое распоряжение действующий сайт.
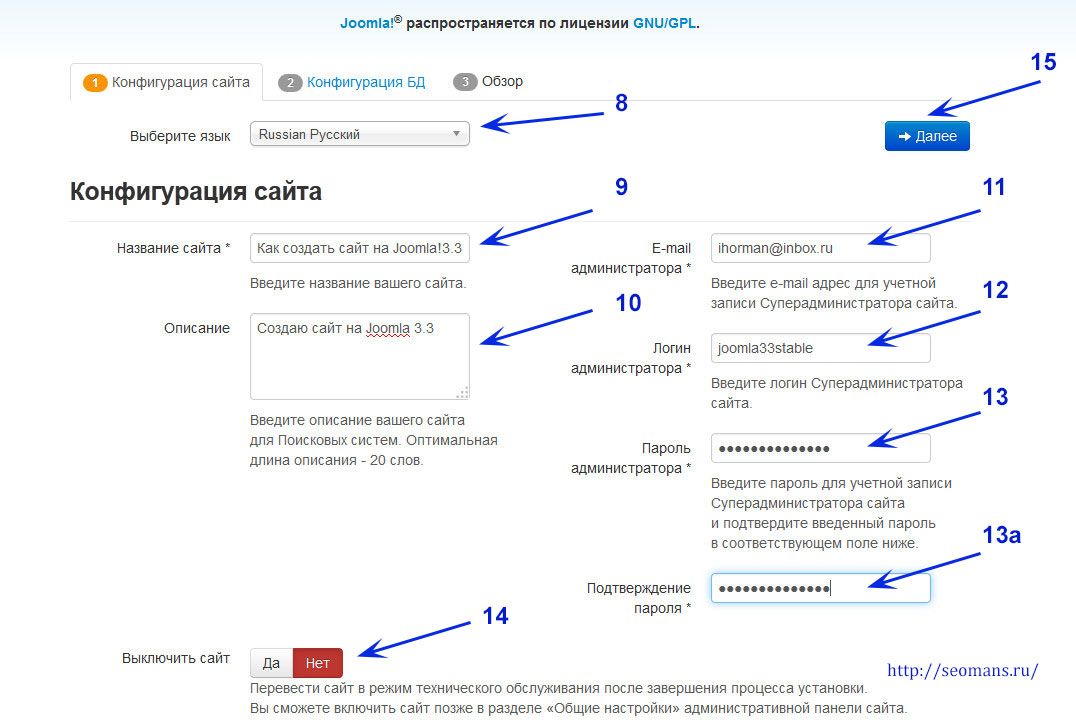
Шаг 1. Определение конфигурации сайта:
- происходит автоматическое определения языкового пакета установщика. На нем будут отображается все инструкции(8).
- название сайта – определить title главной страницы сайта, его можно изменить в настойках(9).
- описание – мета тег дискрипшен (возможно в дальнейшем его редактировать(10)
- E-mail администратора – если по каким-то причинам процесс установки сайта завершится с ошибкой, вы сможете ее исправить, если забудете свой пароль, он будет выслан на почтовый ящик, на него сможете выслать и конфигурационные файлы сайта сразу же после установки(11).
- ввести логин администратора, он позволяет попасть в админ панель и приступить к управлению сайтом(12)
- Ввести 2 раза пароль админа, он необходим для входа в администраторский раздел сайта(13 — 13а).
- Выключить сайт – если нет(активируйте селектор 14), сайт становится доступным для посетителей. создание первых страниц, активация модулей происходит на глазах посетителей. Этот селектор активируется во время установки Joomla на Denwer. Если движок устанавливаться сразу же на хост лучше выключить сайт — активировать селектор «Да», так как процесс может занять от нескольких дней до нескольких месяцев, настраивается установленный шаблон так далее. К чему это видеть посторонним.
Переходим к следующему этапу установки движка(5).
Шаг 1. Конфигурация базы данных.
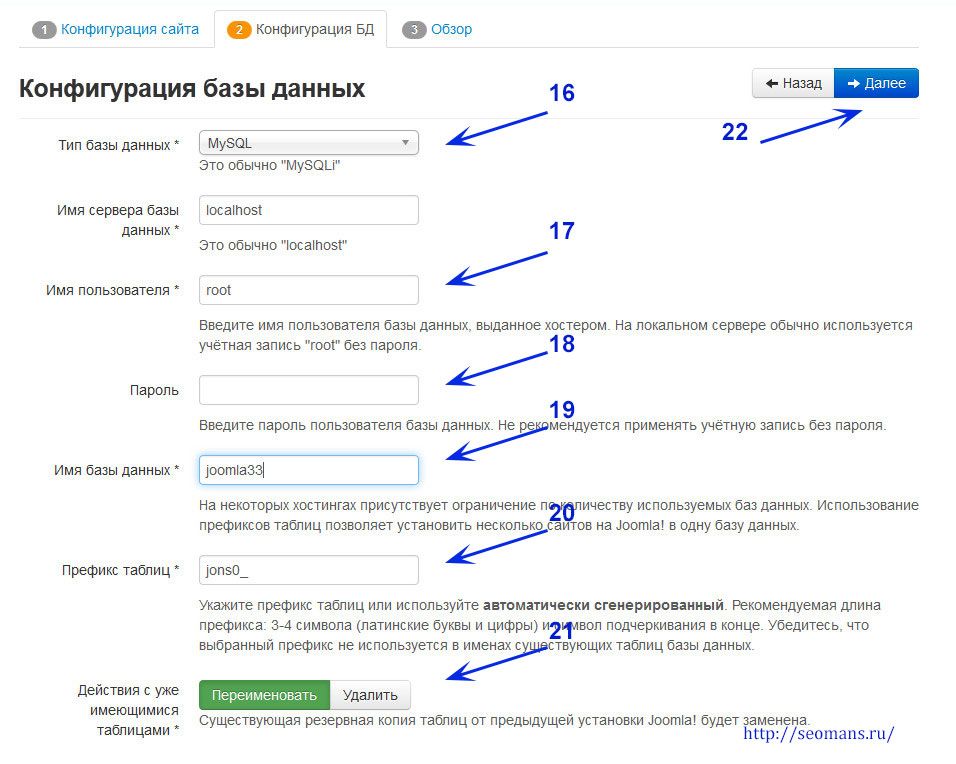 На этом этапе необходимо ввести название БД, пароль и имя пользователя. Без введения корректной информации дальнейшая установка Joomla не возможна.
На этом этапе необходимо ввести название БД, пароль и имя пользователя. Без введения корректной информации дальнейшая установка Joomla не возможна.
- Тип базы данных – если работа выполняется на Денвере ставится флажок MySQL. Уточните у тех поддержки какой тип БД используется той хостинговой компанией, услугами которой будете пользоваться(16).
- Имя пользователя – root (17), этот пользователь автоматически создается сразу же после установки Денвера. Вы имеете возможность создать нового пользователя.
- Пароль – пользователь root не имеет пароля, поэтому поле остается пустым(18). Если вы создали своего пользователя, то устанавливает и свой пароль.
Внимание! Имя пользователя и пароль – это защита соединения между движком Joomla и базой данных MySQL. Если ввести не корректные данные, то движок не сможет получать/записывать/изменять информацию в БД. Сайт станет недоступным для поисковых систем и посетителей, в том числе администраторам, авторам и так далее.
- Имя базы данных – в моем случае joomla33 (19), в вашем другое слово, которое вы определили во время создания БД(5 — 7).
- Префикс таблиц – специальный набор символов(20), который ставиться движком перед стандартными названиеми таблиц БД, с его помощью генерируется полное оригинальное имя БД. Это делается для защиты сайта от некоторых видов взлома.
- Действия с уже имеющимися таблицами – я устанавливаю движок в первый раз. В БД нет таблиц. Но иногда происходят ошибки во время первой установки. Чтобы их действие нивелировать, приходится повторно запускать процесс установки движка Joomla. В этом случае генерируется новый префикс(20). Но все существующие таблицы автоматически переименуются исходя из новой информации(21). Как по мне, лучше их удалять и создавать новые.
Переходим к следующему этапу установки движка(22).
Шаг 1. Завершение установки
Вебмастер получает полную информацию обо всех параметрах, значение которым он определил на предыдущих этапах, тут же можно выполнить нас кройки не влияющие на работу сайта.
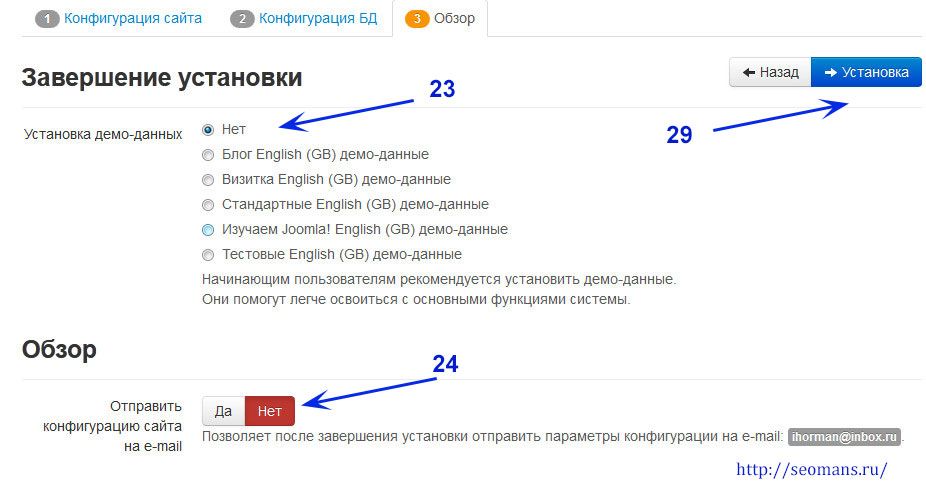
- Установка демо-данных – вы получите полностью работающий сайт с уже размещенными статьями, активированными модулями, настроенной навигацией(23). Вот только все это будет выполнено на английском языке. Полезная функция только для тех новичков, которые только учатся работать с этим движком. В последствии все данные необходимо будет удалить/деактивировать.
- Обзор – все файлы важные файлы будут оправлены на почтовый ящик администратора сайта. Важная функция только для параноиков и работящих на заказчика. По сути никакой важной информации пока на сайте нет(24).

- Конфигурация сайта и базы данных – проверьте все ли данные введены правильно, не допустили ли вы ошибки, неточности(25 — 26). Пароли, логин, префикс, имя БД и пользователя запишите в обычную тетрадь.
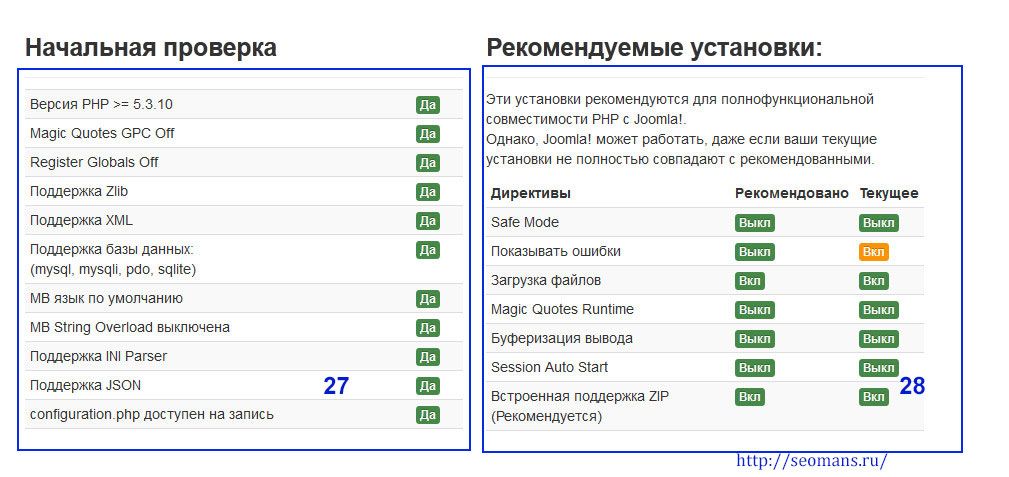
- Начальная проверка – скрипт сам проверяет отсутствие конфликтов с программным обеспечением, в моем случае с локальным сервером(27). Важно добиться соответствия всех параметров требованиям – да на зеленом фоне(27).
- Рекомендованные установки – главное, чтобы показатели не катастрофично отличались(28). Их наличие не окажет негативного влияния на работоспособность сайта.
Запускается сам процесс установки Joomla 3.3 на Денвер(29). Несколько минут следим за движением шкалы установки.
Как зайти в панель управления сайтом
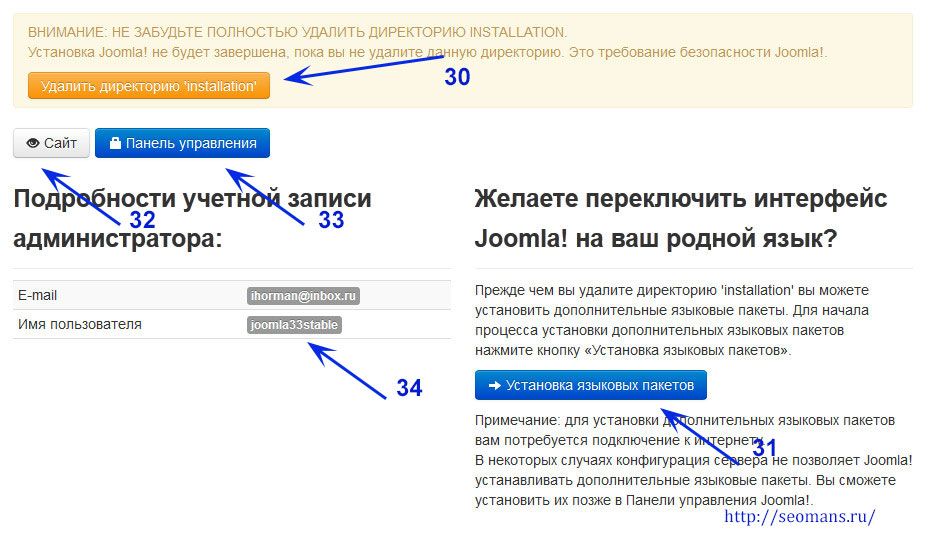
После успешной установки Joomla на локальный сервер предлагается удалить каталог с установочными файлами(30). Это обязательно нужно сделать. Если по каким-то причинам скрипт это не смог сделать автоматически, сделайте это вручную, удалите каталог installation (4). После этого можете установить языковой пакет(31), чтобы интерфейс Джумлы в админпанели был переведен на русский язык. Как устанавливать языковые пакеты я напишу в следующий раз.
кликнув по иконке Сайт – переходим на главную станицу сайта(32)
Кликнув по иконке Панель управления(33) – переходим на станицу ввода пароля и логина и после чего заходим в главную страницу этой панели. Тут же нас информируют, какой логин мы задумали(34), и адрес электронного ящика, который можете использовать для восстановления пароля, если его не записали в тетрадку(13 — 13а).
Установка Joomla 2.5.20 на локальный сервер Denwer
- Создание БД, создание каталога и перемещение в него файлов движка выполняется так же, как было описано выше.
- Выбор языка – из списка выбрать язык установщика
- Начальная проверка – скрипт оценивает соответствие оборудование и программного обеспечения его требованиям.
- Лицензия – текст договора и условий использования Joomla
- Конфигурация базы данных – ввести имя БД, пользователя, пароля доступа к БД. Тоже самое описывалось выше
- Конфигурация FTP – подключить к серверу движок по протоколу FTP для дополнительной защиты сайта от взлома во время передачи файлов. Обычно этого не делают даже при установки joomla на сервер.
- Конфигурация сайта – прописывается название сайта, адрес электронный почты, логин и пароль админа. При необходимости можете установить демо-данные.
- Завершение установки – админ может удалить каталог installation и войти в администраторский раздел сайта. Ссылки размещены в правом верхнем углу панели.
- Русификация Joomla 2.5 выполняется таким же образом, как и 3.3. Отличие только в том, что по умолчанию установлен другой шаблон админ-раздела.
Вот и все. CMS Joomla 3.3 установлена и сайт готов к настройке, доработке, заполнению. Следите за развитием серии статей о создании сайта Joomla на страницах http://seomans.ru/
seomans.ru
Как установить Joomla 3 на Денвер
Инструкция установки Joomla 3 на локальный сервер Денвер
Для того, чтобы установить joomla 3 на Денвер, необходимо пройти несколько шагов.
- Установите программу Денвер на компьютер - Как установить Денвер - инструкция
- Создайте папку с именем (любое название сайта-домен) в директории \home\
- Откройте созданную папку (сайта-домен) и создайте в ней ещё одну с именем \www\ - Как работать с программой Денвер
- Скачайте версию Joomla 3 на компьютер - Установка Joomla 3 - инструкция
- Распакуйте архив в созданную ранее папку с именем \www\
Переходим к установке joomla 3 на локальный сервер
Описание установки версии joomla 3 на Денвер
Когда установлена на компьютере и запущена программа Денвер, распакованы файлы версии joomla в папку \www\, можно приступать к окончательной установке Joomla 3 на Денвер.
Наберите в адресной строке браузера: http://сайта-домен и откройте.

Введите необходимые сведения:
- название сайта — сайта-домен
- адрес электронной почты
- логин — admin
- пароль — придумайте
- подтверждение пароля — повторить
Жмём в правом верхнем углу кнопку \Далее\

При установке joomla нет необходимости заранее создавать базу данных на денвере, поэтому заполняем лишь некоторые графы (остальное оставляем как есть):
- имя пользователя — пишем \root\
- пароль — обязательно оставляем пустым (если что-то появилось в графе — удалить)
- имя базы данных — root
Нажимаем \Далее\

На вкладке показаны данные — обзор установок, которые будут залиты на сервер. Здесь ничего менять не нужно, только уточните пункт:
установка демо-данных — поставьте \Нет\
После этого переходим к заключительной фазе и нажимаем \Установка\. Пойдёт процесс загрузки.

При успешном стечении обстоятельств, по окончании, откроется вкладка с поздравлениями о завершении установки Joomla 3 на Денвер.
Но для полного завершения необходимо нажать на кнопку \Удалить директорию «installattion»\.

Теперь можно перейти на установленный на локальном сервере сайт или в панель управления.
***
povadno.ru
Руководство по установке Joomla 3.0 на Денвер
Приветствую друзья и читатели портала Кругом Обман! На портале так много статей, посвященных заработку на своем сайте, что тема создания своего сайта рано или поздно должна была возникнуть. Я работаю в основном с движком Joomla поэтому будем в подробностях разбирать как его установить. Конечно, есть и другие движки и никто не обязывает Вас использовать джумлу :) Просто меня она в основном устраивает на данный момент. Итак, для установки Джумлы на локальный сервер денвера Вам понадобится архив с джумлой и установщик Денвера.
Подготовка к установке
Устанавливаем и запускаем Денвер. После этого переходим в папку x:\home\localhost\www буква диска будет такая, какую Вы выбрали при установке Денвера. По этому пути создате папку с названием Вашего сайта, пусть это будет MySite (x:\home\localhost\www\MySite) и распаковываете туда содержимое архива джумлы.
Установка Джумлы
Насторойки конфигурации сайта: открываем браузер и вводим в строку адреса: http://localhost/MySite вместо MySite подставляете имя папки, куда распаковали архив джумлы, после перехода по данной ссылке и продолжаем установка движка Joomla на Денвер. Для того чтобы установка Джумлы корректно завершилась, нужно все необходимые поля заполнить корректно. Выбираем русский язык для удобства и переходим к заполнению обязательных полей:

Обязательные поля:
- Название вашего сайта
- Электронная почта администратора – введите в это поле свой e-mail
- Логин администратора – по умолчанию admin
- Пароль администратора – используется для входа в админку сайта
- Повторите пароль еще раз
После заполнения полей, нажимаем кнопку Далее и переходим к настройкам конфигурации базы данных.
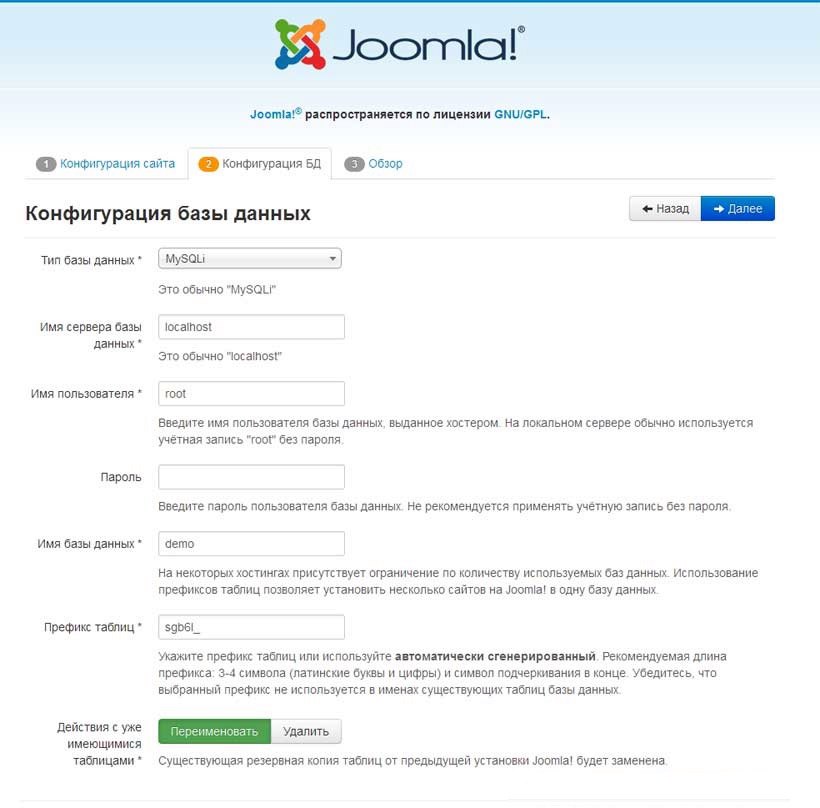
- Тип базы данных - Оставьте все как есть.
- Имя сервера базы данных - Оставляете localhost
- Имя Пользователя - Для установки на Денвер в поле имя пользователя вводится имя пользователя: root
- Пароль - Для установки на Денвер ввод пароля не требуется (оставьте пустым)
- Имя базы данных - Для установки Joomla на Денвер создавать базу данных не требуется. Вводите в это поле любое название, например, database и база данных автоматически будет создана
- Префикс для таблиц – оставляйте все как есть. Если у Вас уже используется эта база данных для другого сайта, тогда Вы можете задать свой префикс для таблиц Joomla 3, например, j30_
- Действие с уже имеющимися таблицами - используется если у Вас уже используется или использовалась ранее эта база данных – переименовать или удалить все существующие таблицы из базы данных.
Собственно, почти все, нажмите «Далее» в верхней части страницы для перехода к заключительному этапу установки Joomla 3.х:
- Установка Демо-данных – Рекомендую установить демо данные. Тогда увидите как размещаются материалы на сайте. Если выбрать нет, тогда сайт будет пустой (без статей и т.д.).
- Отправить конфигурацию сайта на email - эта функция не работает на Денвере
Далее на этой странице инсталлятор Joomla покажет Вам конфигурационные данные и результаты проверки на совместимость с Вашим сервером и рекомендуемые установки настроек сервера.
Нажмите «Установка» в верхней части страницы для завершения установки Joomla 3.x
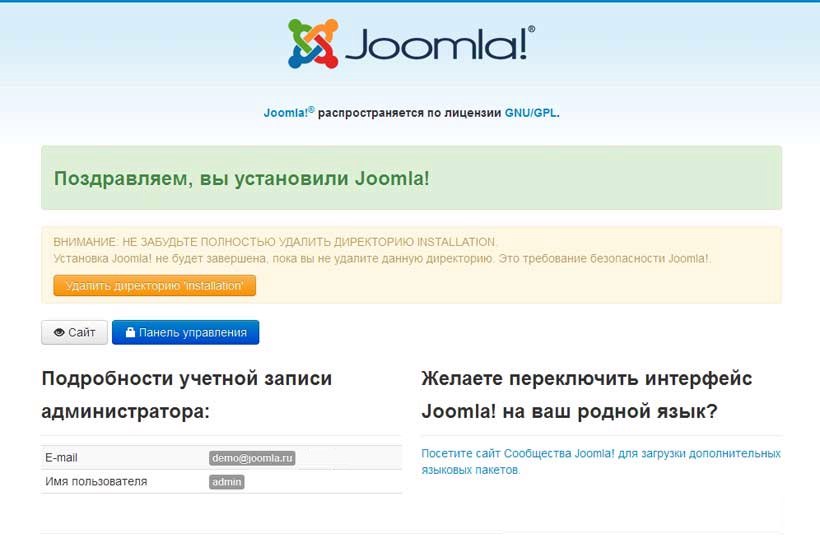
Теперь Вы должны удалить директорию установки, это папка installation - которая находится в корне сайта и она должна быть удалена из соображений безопасности, чтобы помешать кому-либо еще раз запустить установку.
Нажмите на кнопку: Удалить директорию 'installation' и папка будет удалена, об этом Вы узнаете, когда текст кнопки изменится на: Директория 'installation' успешно удалена
Вход в админку для денвера будет происходить по ссылке: http://localhost/mysite/administrator
Все, Ваш сайт успешно установлен на локальный сервер Денвер, и теперь Вы можете заполнять его материалами, настраивать как Вам хочется, устанавливать плагины и расширения. Когда решите что сделали достаточно, можно приступать к переносу сайта с денвера на сервер хостинга.
----------------------Читайте так же----------------------
Полезные рубрики
krugomobman.ru
Установка Joomla 3 на хостинг, denwer,
Как установить Joomla на или хостинг описано уже тысячи раз, но придется сделать это в 1001, что бы вам не приходилось искать в сети этот материал.
Скачиваем дистрибутив Joomla 3 с официального сайта, распаковываем его и копируем файлы в папку нужного виртуального хоста. Для этого установите Denwer или LAMP. Если устанавливаете Joomla на хостинге, то уточните директорию, доступ к ftp у хостера (статья как закачивать файлы по ftp). В папке домена у вас должны появится файлы движка:
Создайте базу данных и обязательно запомните или запишите в недоступном для злоумышленников месте: Имя пользователя; Пароль; Имя базы данных. Эти данные понадобятся в процессе установки.
Теперь откройте хост или домен в браузере и увидите первый шаг установки:
Поля имеют исчерпывающие пояснения и в моих комментариях не нуждаются. Заполните все поля и нажмите кнопку далее.
Теперь нужно внести информацию о вашей базе данных. Как ее создать мы уже рассматривали ранее.
Теперь ван нужно проверить данные и установить "Нет" напротив опции "Установить Демо данные", а то потом замучаетесь их подчищать. Но если вы ставите Joomla, в ознакомительных целях, то демо данные лучше поставить.
Если все нормально и сервер настроен правильно, жмите синюю кнопку "Установить".
Поздравляю Вы установили Joomla 3.
Теперь нужно русифицировать Joomla. Для этого нажмите кнопку "Установка языковых пакетов".
Выберите "Язык панели управления" и "Язык сайта" - Rissian и жмите синюю кнопку далее:
Теперь вы вернулись к окну благодарности за установку и следующим шагом нужно удалить папку installation. Для этого нажмите на желтую кнопку "Удалить директорию Installation".
Если папка удалена на кнопке появится надпись:
Жмите на синюю кнопку "Панель управления" и вводите логин администратора и пароль которые указали в первом окне установки.
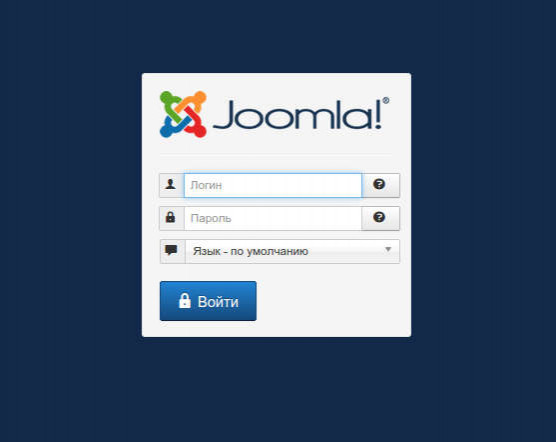
Откроется админка Joomla которая находится по адресу http://вашсайт/administrator
www.opengs.ru
Установка Joomla 3.4.8 на Денвер (Denwer)
Приветствую вас на сайте joomla-shablons.com! Сегодня мы с вами поговорим о том, как установить joomla 3.4.8 на локальный веб-сервер Денвер (Denwer).
Перед началом установки CMS Joomla на локальный веб-сервер Denwer, вам необходимо будет сначала скачать php-скрипт Joomla 3.4.8 с официального сайта joomla.org. Далее вам необходимо будет распаковать архив со скриптом и залить в папку www, в появившемся виртуальном диске в "моем компьютере" на вашем компьютере под управлением ОС windows. Виртуальный диск появится только после запуска вашего локального веб-сервера Denwer. Чтобы запустить ваш локальный веб-сервер после того, как вы его установили на компьютер, вам необходимо нажать на ярлык на рабочем столе "Start Denwer". В папке www создайте новую папку с названием вашего проекта (к примеру joomla-3). В данную папку распакуйте скаченный проект со скриптом joomla.
Как только вы проделаете выше перечисленное, вам необходимо будет перезапустить локальный веб-сервер, чтобы денвер стал видеть вашу созданную папку в ней. Чтобы перезапкстить денвер, необходимо нажать двойным щелчком на ярлык на рабочем столе "Restart Denwer".
Следующим шагом вам необходимо открыть браузер (лучше чтобы это был Mozilla FireFox). Далее вам необходимо в браузере вбить адрес вашего сайта что находится на локальном веб-сервере в формате "http://www.joomla". Если вы все сделали правильно, то перед вами должно открыться окно с началом установки php-скрипта Joomla!
Как можно заметить, новая версия Joomla в плане интерфейса совсем не отличается от предыдущих версий Joomla 3.x. В процессе установки вам необходимо будет ввести данные: название сайта, краткое описание сайта, логин и соответственно пароль администратора (пароль будет использован для входа в админ-панель сайта).
Следующим шагом вам необходимо будет указать данные для подключения к базе данных (MySql). Чтобы ввести эти данные, вам необходимо будет сначала создать базу. Для этого откройте новую вкладку в вашем браузере и введите следующий адрес: "localhost/tools/phpmyadmin". По данному адресу откроется php-скрипт под названием phpmyadmin, где вам необходимо будет просто создать новую базу данных (например joomla-db). Вам стоит указать после создания новой БД для сайта следующие данные:
Имя сервера: localhostИмя пользователя: rootПароля: без пароля
Как только вы укажите данные для подключения Joomla скрипта к базе данных, вы сможете перейти к следующему шагу установки джумлы на локальный веб-сервер вашего компьютера.
На следующем шаге вы сможете увидеть всю основную конфигурацию вашего сайта. Все изменения на данной странице в ходе установки джумлы, вы сможете сделать ле завершения процесса инсталяции джумла движка на денвер. В ходу установке, вы все же можете прописать основные данные для вашего будущего сайта. После того как вы заполните поля, вам необходимо будет нажать на кнопку "Установка", и после завершения процесса установки скрипта, вы сможете сразу выбрать язык по умолчанию.
Также, хочу отметить, что после установки Joomla движка на веб-сервер Denwer, вам необходимо будет удалить директорию "installation", нажатием на соответственную кнопку в ходе завершения процесса установки скрипта.
Вот по сути и все шаги которые необходимо сделать, чтобы корректно установить Joomla на локальный веб-сервер Denwer у себя на компьютере. Теперь ваш сайт развернут на локальном сервере, и теперь вы можете приступать к его настройке и внутренней оптимизации. Также вы можете прямо из админ панели установить необходимое количество нужных вам расширений (компонентов, модулей и плагинов)
Желаем вам успехов в начинании разработке и и продвижении сайтов под управлением Joomla 3.x!
joomla-shablons.com