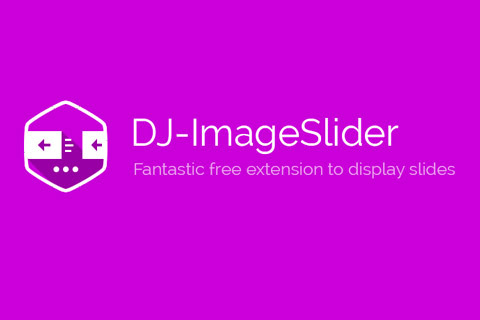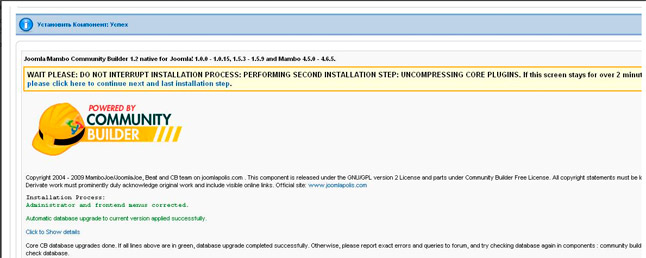Установка чистой Joomla 3 на своем компьютере (Denwer). Джумла как установить на компьютер
2. Скачивание и установка Joomla
Паника... где и что скачивать? Где устанавливать? Зачем? Как?
Для того чтобы установить Joomla! на своем компьютере, необходимо создать локальный хостинг, для которого вам понадобится браузер, веб-сервер, PHP-интерпретатор, а также система баз данных, которую поддерживает Joomla. Назовем это пакетом решений и клиент-серверной системой.
Пакет решений представляет собой набор программного обеспечения, который позволят создать полностью функциональный веб-сайт.
Нужный нам пакет решений состоит из:
- операционной системы (Linux, Windows, OSX)
- веб-сервера (Apache, IIS)
- базы данных (MySQL, PostgreSQL)
- скриптового языка (PHP)
Вы можете установить набор решений на вашем домашнем компьютере или купить или арендовать его у любой хостинговой компании. В таблице приведены конкретные требования Joomla 3.x.
|
Программное обеспечение |
Минимум |
|
PHP |
5.3.1+ |
|
MySQL (требуется поддержка InnoDB) |
5.1+
|
|
Apache (с mod_mysql, mod_xml, and mod_zlib) |
2.x+ |
|
Microsoft IIS |
7 |
Таблица 1: Требования для Joomla 3.x
Если пакет решений исправно работает, результат мы называем сервером. Им может быть как локальный, так и любой другой компьютер. Гости и пользователи веб-сайта неизбежно используют браузер для того, чтобы получить доступ к вашему сайту, созданному с помощью Joomla. Их мы называем клиентами.
Так выглядит «классический» пакет LAMP.

Рисунок 1: пакет решений LAMP
Веб-установщик Joomla
Благодаря веб-инсталлятору, вы сможете установить Joomla! в течение нескольких минут. Файлы Joomla! будут скопированы в корневую папку документов и настроены веб-установщиком Joomla.
Скачайте Joomla 3 с сайта joomla.org и распакуйте файлы в общую корневую папку документов веб-сервера (например: / htdocs).
Пройдите по ссылке http://localhost/ .
Камни преткновения
Эта тема достаточно сложная, т.к. существует огромное количество провайдеров и не меньшее количество установленных веб-серверов, версий PHP и MySQL и инструментов управления веб-пространством.
Затруднения во время установки часто заключаются в том, что:
- активированный «Safe Mode» PHP-интерпретатора, мешает вам загружать файлы;
- "запрещено" переписывать пути с веб-сервера Apache, потому что так называемый Apache Rewrite Engine (mod_rewrite) не активирован;
- каталоги разрешений на Linux и OSX установлены иначе, чем в Windows.
Самый простой способ, который почти всегда работает, заключается в следующем:
- Скачайте текущий пакет файлов из Joomla.org и распакуйте во временный каталог.
- Загрузите распакованные файлы через FTP на ваш сервер или в каталог локальной установки.
Файлы должны быть установлены в общий каталог. Обычно они называются htdocs, public_html или HTML. Если там уже имеются другие объекты, вы можете создать подкаталог, в котором будут установлены файлы Joomla. Многие веб-хосты позволяют связать имя вашего арендованного домена с каталогом.
- Узнайте имя вашей базы данных. В большинстве случаев одна или несколько БД уже включены в веб-хостинг. Иногда имена пользователей, БД и пароль уже даны, а иногда вы должны установить их сами. Как правило, это можно сделать при помощи конфигурации интерфейса браузера. Вам понадобится информация о доступе к базам данных для веб-установщика Joomla!
Предварительная проверка установки
Пред-проверка установки помогает определить, подходит ли ваш сервер для установки Joomla. Если вы видите красную метку, это означает, что пакет решений настроен неправильно, а установщик отказывается ставить Joomla. В зависимости от вашей конфигурации, могут наблюдаться небольшие различия. Установщик Joomla! просчитывает параметры конфигурации веб-сервера (в нашем случае Apache), PHP, и операционную систему. При использовании систем Unix (Linux, Mac OS X), обратите внимание на права доступа к файлам, это особенно важно для файла configuration.php. Этот файл будет создан в конце установки с вашими значениями. Если программа установки не может прописаться в папку, Joomla! не установится. В этом случае, перейдите к настройке прав и нажмите кнопку «повторить проверку».

Рисунок 2: Пред-проверка установки
Шаг 1 - Конфигурация
В главном окне конфигурации опишите сайт и администратора. Там же можно настроить видимость сайта: будет ли он виден для посетителей (онлайн), или же будет отображать содержание страницы в автономном режиме (оффлайн). Такая настройка полезна при установке Joomla непосредственно на хостинг (рис. 3).

Рисунок 3: Installer - Основные конфигурации
Шаг 2 - База данных
Вы можете использовать различные серверы баз данных с Joomla. Выберете, какой сервер базы данных вы будете использовать, введите параметры БД (рис. 4).
Используя набор MAMP на системе Ubuntu Linux, пользователь, по умолчанию, имеет логин и пароль root. Он же является администратором. Пароль зависит от среды сервера, на XAMPP пароль не нужен.
На хостинге, эти параметры будут выданы провайдером.

Рисунок 4: Установщик - Конфигурация базы данных
Введите следующие значения в вашей локальной установке:
Имя компьютера: localhost
Имя пользователя: root
Пароль: задается соответственно разновидности сервера и его настройкам
Теперь выберите имя базы данных. В производственной среде, на сервере провайдера, у вас наверняка есть квота БД, и их учетные данные определены заранее. Если у вас есть разрешение на сервере баз данных, то можете ввести имя новой БД. Затем Joomla! создаст ее.
Можно выбрать любую из существующих таблиц Joomla! Установка в этой базе данных должна быть очищена или сохранена и обозначена префиксом bak_.
На самом деле, таблицы с префиксом практичны. Перед каждым именем таблицы, которую создал веб-инсталлятор, он пишет текст, который вы ввели в соответствующее поле. По умолчанию веб-установщик предложит создать одну таблицу, например w02rh_. Этому есть простое объяснение. Иногда провайдер предоставляет вам только одну базу данных MySQL. Если вам необходимо запускать два и более сайта с Joomla, то может возникнуть проблема, так как таблицы не будут отличаться друг от друга. Таблицы с префиксом можно разделить на несколько таблиц (w01client_ или w02client_). В этом случае нужно использовать по умолчанию w02rh_. Префикс также используется для обозначения сохраненных данных (bak_), см. выше.
Шаг 3 - Завершение
На третьем этапе установки Joomla ознакомит вас с параметрами конфигурации и спросит, хотите ли вы установить демонстрационные данные (рис. 4).

Рисунок 4: Завершение
В предыдущих версиях Joomla можно было выбрать только ОДИН вид демо. С Joomla 3 можно выбрать из нескольких. Это может быть использовано для настройки определенных макетов сайта, например, для блога (рис. 5), сайта-визитки (рис. 6), сайта с руководством по Joomla внутри (рис. 7) и обычного сайта (рис. 8).

Рисунок 5: Weblog

Рисунок 6: Визитка

Рисунок 7: Руководство по Joomla

Рисунок 8: Недоработанный сайт
В зависимости от ваших потребностей и знаний, можно попробовать различные типы демонстрационных данных.
К сожалению, невозможно изменить выбранный тип после завершения установки.
Кроме того, можно установить Joomla и без него. «Пустая Joomla» - лучший вариант, если вы уже знаете, как пользоваться Joomla.
Для описания в последующих главах мы будем использовать «пустую» Joomla без какого-либо демонстрационных данных.
Но вы сможете разобраться в материале независимо от предустановленного типа.
Так что выбирайте тип, который хотите использовать, и жмите кнопку «Установить». Joomla создаст базу данных и настроит сайт (рис. 9).

Рисунок 9: Joomla! установлена
Из соображений безопасности, необходимо удалить папку установки, щелкнув по соответствующей кнопке. После удаления папки установки можно просмотреть сайт и войти в панель управления (/administrator). В данном случае, сайт выглядит как на рисунке 10.

Рисунок 10: Joomla сайта без образца данных
Панель управления Joomla находится по адресу http://example.com/administrator
Появится экран входа с возможностью выбора языка (рис. 11) и, после успешного входа, далее появится область администрирования (рис. 12).

Рисунок 11: Экран входа в систему

Рисунок 12: Панель управления
Хаген Граф
www.classquest.ru
как установить Joomla на компьютер
 Здравствуйте, дорогие читатели моего блога! Сегодня мы с вами поговорим о том, как установить Joomla на Denwer. Скажу сразу, что хотя инструкция будет достаточно объемная, но весь процесс от скачивания дистрибутива движка до окончания установки Joomla займет у вас меньше десяти минут и не должен вызвать у вас никаких трудностей. Итак, приступим!
Здравствуйте, дорогие читатели моего блога! Сегодня мы с вами поговорим о том, как установить Joomla на Denwer. Скажу сразу, что хотя инструкция будет достаточно объемная, но весь процесс от скачивания дистрибутива движка до окончания установки Joomla займет у вас меньше десяти минут и не должен вызвать у вас никаких трудностей. Итак, приступим!
Первым делом необходимо скачать на компьютер установочный пакет Joomla. Вы можете найти его как на официальном сайте проекта, так и на сайте русскоязычного сообщества этого движка. Разница лишь в том, что в первом случае вы скачаете англоязычную версию Joomla, для которой там же необходимо будет скачать еще и пакет локализации – перевод на русский язык. Скачивая же с русскоязычной версии сайта, вы получите уже переведенный движок. Мы с вами пойдем по пути наибольшего сопротивления, скачаем отдельно дистрибутив, отдельно – пакет локализации, а потом вручную его установим.
Установка Joomla на Денвер. Шаг 1: Скачиваем установочный пакет и русификатор Joomla
Переходим по адресу www.joomla.org, находим большую кнопку “Download”

и нажимаем на нее. Попадаем на страницу выбора версии Joomla. К моменту написания этой статьи для загрузки на выбор предлагалось две версии: 3.0.3 и 2.5.9. Что же выбрать? Разработчики на этой же странице дают свои рекомендации, которые сводятся в общем к тому, что для создания нового проекта лучше выбрать более новую версию 3.0.3. Однако мы с вами все-таки остановимся на Joomla! 2.5.9. И на то есть несколько причин.
- Версия 3.0.3 все же еще несколько сыровата, многие пользователи сталкиваются с ее “глюками” и сбоями. Как, впрочем, и любой самый свежий программный продукт, она в большей мере подходит для тестирования и использования энтузиастами, чем для создания на ее основе серьезного надежного проекта (а мы же с вами люди серьезные, не так ли?).
- Но главная причина того, что я призываю вас пользоваться пока версией 2.5, кроется в том, что для “тройки” пока еще маловато расширений, а расширения от 2.5 либо не подходят совсем, либо могут “криво” встать, хотя их поддержка и будет заявлена. Тут дело в том, что от версии к версии разработчики не только вносят косметические изменения, но и серьезно изменяют программное ядро движка. В результате чего на свет появляется не “новое платье со старыми дырками”, а в корне новая CMS. Для 2.5 версии существует просто море расширений на любой вкус, с другой стороны, ее поддержка разработчиками будет осуществляться до 2014 года, так что, на мой взгляд, это оптимальный выбор.
Нажимаем на “Download Joomla! 2.5”, сохраняем скачанный архив у себя на компьютере.

Теперь пролистываем страничку ниже, находим “Browse through Joomla language packages”

и переходим по этой ссылке. Выбираем “Joomla! 2.5 Translation Packs”

и в списке языков выбираем “Russian” (ну или какой-нибудь другой по вашему усмотрению).

Теперь кликаем по “Download”,

выбираем версию русификатора – скачивайте самый свежий,

и сохраняем его туда же, куда положили дистрибутив Joomla.
Установка Joomla на Denwer. Шаг второй: Распаковываем архив
Следующее, что необходимо сделать — это распаковать скачанный архив Joomla. Для этого щелкаем по нему правой кнопкой мыши, выбираем пункт «Извлечь в Joomla_2.5.9-Stable-Full_Package\» (я полагаю, у вас установлен WinRar или аналогичный архиватор) и дожидаемся окончания извлечения файлов.
Установка Joomla на Denwer/ Шаг третий: Создаем на Денвере каталог для сайта и копируем файлы
Теперь нужно на локальном сервере (если вы вдруг его еще не установили, то читаем здесь, как это сделать) создать папку для будущего сайта. Важно: для каждого вновь создаваемого сайта необходимо создавать отдельную папку. При этом не имеет значения, какую CMS вы будете устанавливать. Один сайт — одна папка на сервере.
Запускаем денвер ярлычком «Start Denwer» с рабочего стола и в папке Z:\home (здесь Z — имя виртуального диска, которое мы назначали при установке денвера) создаем папку, которую называем по имени вашего будущего сайта.
Здесь важно, во-первых, понимать, что это название вас ни к чему в дальнейшем не обязывает, а нужно лишь для того, чтобы определить, в какой папке какой сайт лежит, если у вас их несколько, и обращаться к сайту по этому имени в адресной строке браузера, пока он расположен у вас на локальном сервере. Так что выбирайте любое название, главное, чтобы оно вам однозначно напоминало о сайте, который внутри.
И второе: не добавляйте к названию окончание .ru, чтобы больше было похоже на адрес в интернете. Дело в том, что в таком случае и браузер, вероятнее всего, воспримет адрес именно так, и начнет поиски сайта с таким именем в интернете. И вполне возможно, что найдет и перейдет на него, а не на ваш сайт на локалхосте.
Дальше внутри вновь созданной папки (я назвала ее у себя web-koshka) создаем папку «www». Возвращаемся к распакованному дистрибутиву Joomla, заходим внутрь папки, выделяем все файлы — CTRL+A , копируем их CTRL+C и вставляем в папку Z:\home\web-koshka\www — CTRL+V. Если все сделано правильно, в результате вы по окончании копирования увидите такую картину:

Есть немножко другой вариант: вы создаете папку с именем сайта по адресу Z:\home\localhost\www\, и уже непосредственно в нее копируете файлы Joomla (еще одну папку «www» внутри создавать не нужно!). Разница только в том, что в первом случае вы обращаетесь к сайту из браузера по адресу http://ваш_сайт, а во втором — http://localhost/ваш_сайт. Иногда это бывает удобно. У меня, например, одно время была такая проблема: Google Chrome ни в какую не переходил по адресу на денвере, а начинал поиск введенного имени как слова в интернете. Тогда я перенесла сайт в папку «localhost», удалила лишнюю «www» , и все заработало как надо.
Установка Joomla на денвер. Шаг 4: Создаем базу данных
Поскольку мы создаем динамический сайт — то есть сайт, страницы которого генерируются в момент запроса их пользователем, а не хранятся в готовом виде, то для его работы необходима база данных — хранилище, откуда при необходимости и достаются те или иные данные, нужные для создания запрошенной страницы. На этом шаге мы ее и создадим.
Для того, чтобы создать новую базу данных, необходимо воспользоваться удобным инструментом, который предоставляет нам понятную графическую оболочку для работы с базами данных, — phpMyAdmin. Эта программа входит в состав Денвера. Запустить ее можно, набрав в адресной строке браузера «localhost/tools».
Нажимаем на phpmyadmin и в следующем окне в верхнем меню переходим на вкладку «Базы данных».

В поле ввода пишем имя базы данных, в принципе оно может быть любым, главное, чтобы было написано латиницей. Ну и конечно, чтобы по названию вы могли определить, какому сайту принадлежит эта база данных. Я, не мудрствуя, предлагаю вам назвать ее так же, как и сайт.
В выпадающем списке «Сравнение» выбираем «utf8_general_ci» , нажимаем «Создать» и видим сообщение о том, что база данных была создана.
Теперь необходимо создать пользователя для этой базы данных. В верхнем меню, там же, где «Базы данных», переходим в «Пользователи», вводим имя пользователя и пароль (запоминаем введенные данные — они нам понадобятся на следующем шаге), в поле «Хост» выбираем «локальный»,

добавляем все привилегии и жмем «создать».

Система оповестит нас о том, что новый пользователь успешно создан. Теперь у нас все готово к установке Joomla на denwer.
Установка Joomla на Denwer. Шаг 5. Устанавливаем Joomla
В первую очередь перезапускаем Денвер, чтобы он «увидел» закачанные нами ранее файлы Joomla, кнопкой «Restart Denwer».
Теперь в адресной строке пишем имя нашего сайта, которое придумывали на третьем шаге. Я ввожу «web-koshka», вы — свое. И если вы все делали вместе со мной, то перед вами откроется окно установщика Joomla.
Выбираем русский язык и «Далее» в правом верхнем углу.

На следующем шаге мастер установки проверяет систему на соответствие своим требованиям.

Главное, чтобы в разделе «Начальная проверка» везде стояло «да», иначе Joomla у вас не установится. Впрочем, как видите, с Денвером у меня, а значит, и вас проблем нет. В разделе «Рекомендуемые установки» в нескольких пунктах может быть написано красным, на работу Joomla это никак не повлияет.
Итак, удостоверившись, что все в порядке, переходим на следующую страницу.
Здесь внимательно читаем лицензию, в которой, если кратко, написано: бери и пользуйся, причем бесплатно.
Следующий шаг очень ответственный. Мы вручаем Joomla ключи от созданной на 4-ом шаге базы данных. Вводим имя пользователя базы данных, пароль и имя самой базы данных (надеюсь, вы их не забыли 🙂 ). Остальные поля не трогаем, ничего в них не изменяем!

Если вы все ввели верно, то установщик перейдет к следующему шагу — настройке ftp, которые на денвере можно смело пропускать, просто нажав «Далее».
Если же система говорит о невозможности подключиться к базе данных, значит, вы где-то ошиблись при вводе имен и паролей. Проверьте себя еще раз. Если по-прежнему не получается, попробуйте создать новую базу данных (как в шаге 4), на этот раз запишите все имена и пароли, и возвращайтесь к установке Joomla.
Далее вы вводите название своего сайта, адрес электронной почты, куда будут приходить системные сообщения (с денвера не будут, но адрес указать необходимо), имя и пароль своей учетной записи, под которой вы будете заходить в панель администратора.

Сейчас слишком не задумывайтесь над изобретением красивого названия для сайта и сложного пароля — все эти данные вы впоследствии сможете изменить.
Отдельно расскажу про демо-данные. Если вы согласитесь на их установку, то получите в итоге сайт, уже наполненный материалами. Так для начинающих пользователей проще познакомиться с этим движком, увидеть его основные возможности. Впоследствии демонстрационный контент легко удаляется в админке, так что если вы в первый раз устанавливаете Joomla, то установите демо-данные, нажав на соответствующую кнопочку.
Завершающий этап — удаление установочных файлов Joomla
Теперь наконец-то вы можете увидеть результат наших действий — перейдите на свежесозданный сайт, нажав на «Сайт» в правом вернем углу. Мои поздравления! Если вы сегодня делали это впервые, значит, вы только что заслужили звание пусть и совсем начинающего, но все же веб-мастера!
Урок получился очень большой и подробный. Надеюсь, у вас не возникло никаких затруднений, и теперь установка Joomla на denwer у вас не вызывает затруднений.
Если все же появились сложности, прошу в комментарии! В следующем уроке мы будем русифицировать наш сайт, а также произведем его первичную настройку, так что, наверное, стоит подписаться на обновления блога, дабы не пропустить что-нибудь интересное и полезное от Web-Кошки!
А я прощаюсь с вами! До скорых встреч на страницах моего блога!
web-koshka.ru
Установка чистой Joomla 3 на своем компьютере (Denwer)
Как известно, чтобы создать сайт - не нужно иметь хостинг в Интернете, для этого нужно скачать локальный веб-сервер, который будет имитировать работу хостинга. В этом уроке мне хотелось бы продемонстрировать процесс установки новой CMS Joomla 3.x на наш веб-сервер.
1. Скачивание Joomla 3.x
Скачиваем последнюю стабильную версию Joomla с официального сайта: http://www.joomla.org/. С официального, потому, что там безопаснее и к тому же, теперь не нужно искать русскую версию Joomla.
Скаченный файл представляет собой архив, названия Joomla 3.x-Stable Full, в зависимости от версии.
2. Создание новой папки
Перед распаковкой файлов Joomla, необходимо подготовить папку. Если вы установили локальный веб-сервер Denwer, то папку нужно располагать в WebServers/home/localhost/www/newsite,newsite - произвольное название сайта. Если вашем веб-сервером является Xampp, то папка должна быть создана в xampp/htdocs/newsite.

3. Распаковка файлов Joomla
Содержимое архива Joomla, необходимо распаковать в созданную вами папку, у нас это newsite.

4. Запуск локального веб-сервера
Joomla, готова к установке, и чтобы это сделать нужно произвести запуск локального веб-сервера. Если у вас веб-сервер Denwer, то запуск осуществляется через ярлык Start denwer/Run. Если ярлыка нет, то запускайте напрямую через: WebServers/denwer/Run.exe. У веб-сервера Xampp ярлык расположен в корневой папке и называется - xampp_start.exe

5. Запуск установки Joomla
Работать с сайтом мы будем исключительно через браузер, и установку производить будем тоже с помощью браузера. Поэтому запускаем любой браузер и в адресной строке вводим: localhost/newsite

6. Установка Joomla 3.x
Перед нами открывается страница установки Joomla. Установка представляет собой несколько шагов, в каждом из которых нужно будет заполнить некоторую информацию.
6.1. Установка Joomla - Шаг 1
На первом шаге установки мы задаем:
- Название сайта - будет отображаться в заголовках страницы и в шапке
- Описание сайта - небольшой текст описания сайта в meta - тегах description для всех страниц, где нет подобного описания
- E-mail - ваш рабочий почтовый ящик, куда будут отправлять все сообщения и уведомления
- Логин - данные для входа в админ. панель
- Пароль - пароль для входа в админ. панель (рекомендую ставить admin)

После ввода всех данных переходим на шаг 2.
6.2. Установка Joomla - Шаг 2
На втором шаге необходимо заполнить всего два поля:
- Имя пользователя - всегда root
- Имя базы данных - название базы, где будут храниться все данные вашего сайта (рекомендую ставить как название сайта: newsite)

Нажимаем далее и переходим на следующий этап.
6.3. Установка Joomla - Шаг 3
На третьем шаге можно выбрать только одну опцию:
Установка демо - данных - позволяет сразу наполнять сайт содержимым. Если вы будете самостоятельно разбираться в возможностях Joomla, то имеет место установить Визитку (все содержимое будет на английском)

Все остальное - это просто информация по данным вашего локального веб-сервера, которые вас не должны интересовать.
6.4. Установка Joomla - Шаг 4
На четвертом шаге необходимо установить русский язык. Для этого необходимо перейти по кнопке: "Установка языковых пактов".

На странице будет представлен список всех возможных языков Joomla, здесь нам нужно выбрать соответствующий и нажать кнопку далее.

Затем, нужно выбрать русский язык для сайта и административной панели.

6.5. Завершение установки
Что завершить процесс установки сайта, необходимо нажать кнопку: "Удалить директорию Installation".
После этого можно просмотреть уже готовый сайт.

Если вы не устанавливали демо данные то сайт у вас будет пустой: только меню и форма входа.

Что дальше
Вы можете приступать к наполнению вашего сайта содержимым. Для этого нужно войти в административную часть. Чтобы в неё войти нужно прописать к названию вашего сайта слово administrator. Затем, ввести логин и пароль, указанные в шаге 1.

uscms.ru