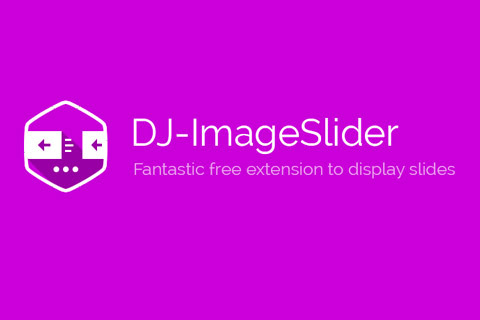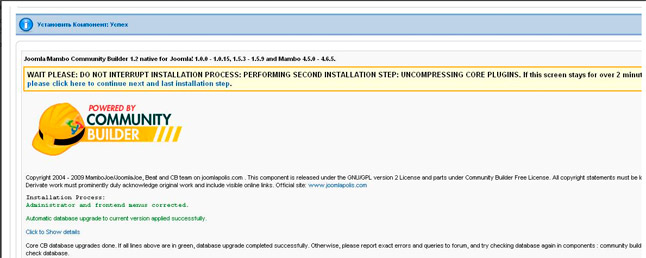Установка и настройка Опен сервера. Установка джумла на опен сервер
Установка Joomla! на OpenServer | VirtueMart.E-Commerce24.ru

Добро пожаловать на сайт, посвященный созданию, настройке и продвижению интернет-магазина, созданного с помощью компонента VirtueMart 3.
В данной статье мы расскажем как установить CMS Joomla! на платформу для web-разработчиков OpenServer
На страницах данной темы мы не будем сравнивать WAMP платформы для разработки сайтов под Windows. Я пользовался разными, но наиболее удобной платформой мне показался именно OpenServer. И именно о нём данная статья.
Установка OpenServer
OpenServer — бесплатная WAMP платформа. Для скачивания необходимо перейти на сайт разработчика, выбрать и загрузить интересующую вас версию (я использую Premium). Для увеличения скорости загрузки Вы можете отблагодарить разработчика материально.
После загрузки запускаем установочный файл, указываем путь распаковки дистрибутива и ждем окончания копирования файлов в указанный каталог.

Переходим в папку, куда была установлена программа и запускаем OpenServer x64 или x86 — в зависимости от разрядности вашей операционной системы. После того, как Вы выберете нужный вам язык, программа предложит установить файлы, соглашаемся со всем и ждем окончания установки. Это необходимо для стабильной работы WAMP платформы.
OpenServer портативен, то есть можно записать распакованную папку на флешку и без проблем запустить его на другом компьютере.
Настройка OpenServer
После запуска в области уведомлений появится флажок, кликнув по нему правой кнопкой мыши Аы откроете главное меню OpenServer. В первую очередь нас интересует пункт «Настройки». В открывшемся окне настроек переходим на вкладку «Модули» и выбираем версии модулей согласно требованиям используемой Вами CMS, а также других компонентов, модулей и плагинов и нажимаем кнопку «Сохранить». Я выбрал следующие версии модулей:

Все остальные настройки можно оставить по умолчанию.
На этом базовая настройка OpenServer закончена и можно приступить к установке CMS Joomla!
Установка CMS Joomla!
Зайдем в каталог WAMP платформы OpenServer и перейдем в папку domains. Создадим в ней папку, название которой будет адресом Вашего будущего сайта. Я назвал ее site.local (см. рисунок)

Следующим шагом будет распаковка в корень папки site.local файлов CMS Joomla!. Для этого заходим на официальный сайт сообщества Joomla! и загружаем последнюю версию CMS. После окончания загрузки распаковываем содержимое архива в корень папки site.local и перезапускаем OpenServer. Для этого открываем главное меню и нажимаем кнопку «Перезапустить»

После перезапуска снова заходим в главное меню OpenServer, переходим в раздел «Мои сайты» и выбираем site.local

Если Вы все сделали правильно, то в браузере откроется страница установки CMS Joomla! Дальнейшая установка CMS ни чем не отличается от установки на любую другую WAMP платформу или хостинг. На первом шаге установки CMS Joomla! указываются основные параметры сайта: название сайте, его описание, логин и пароль администратора, e-mail администратора.

На следующем шаге указываются параметры соединения сайта с базой данных. В случае использования OpenServer необходимо установить следующие значения:
- Тип базы данных: MySQLi
- Имя сервера базы данных: localhost
- Имя пользователя: root
- Пароль: оставляем поле пустым
- Имя базы данных: вводим латинскими буквами имя Вашей базы данных, например, sitebase
- Префикс таблиц: оставляем введенный по умолчанию или вводим свой

На третьем этапе установки CMS Joomla! Вы можете установить демо-данные (рекомендуется для начинающих), а также, проверить правильность всех указанных ранее параметров.

После окончания установки Вам будет предложено удалить директорию «Installation» и приступить к работе с сайтом.

На этом установка CMS Joomla! закончена. В следующей статье мы расскажем Вам об установке и базовой настройке компонента интернет-магазина VirtueMart 3. Все возникшие вопросы Вы можете задать в комментариях или на нашем форуме.
virtuemart.e-commerce24.ru
Переходим с Денвера на Open Server
Ожидание 4-й версии Денвера затянулось. Учитывая, что Denwer 3 не поддерживает PHP 5.4, многие столкнулись с проблемой использования указанного локального сервера с последними версиями Джумлы. Поэтому, начнем осваивать продвинутую платформу Open Server.
Инструкция по использованию Open Server
Шаг 1. Скачиваем Open Server
Переходим на сайт Open Server.
На вкладке "Скачать" имеется возможность выбора трех дистрибутивов программы. Они отличаются друг от друга количеством дополнительного полезного софта. При этом следует учесть, что при бесплатном скачивании, закачка сервера растянется на длительное время.
Предлагаем выбрать "Базовую редакцию", которой вполне достаточно для комфортной работы с Joomla.

Последнюю версию (5.2.6) вы можете быстро скачать нажав следующую кнопку:
Шаг 2. Установка Open Server
Запускаем установку и соглашаемся с путем для распаковки.
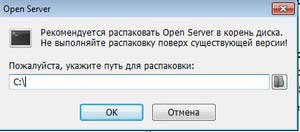
После распаковки переходим на диске C в папку "OpenServer", где запускаем файл "Open Server x86" или "Open Server x64", в зависимости от разрядности вашей системы.

В следующем окне выбираем язык.

Затем будет предложено установить пакет "Microsoft Visual C++". Нажимаем "ОК" и инсталлируем.
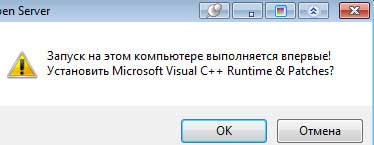
Шаг 3. Запуск Open Server
После установки в панели задач должен появиться красный флажок.

Если его нет, запустите приложение кликнув по указанному ранее файлу "Open Server x86" или "Open Server x64".

В дальнейшем рекомендуется создать для запуска сервера соответствующий ярлык.
Кликаем правой кнопкой по красному флажку и выбираем в выпадающем меню пункт "Запустить".

Подтверждением запуска будет окрашивание флажка в панели задач в зеленый цвет.
Шаг 4. Настройки Open Server
Данный локальный сервер имеет множество настроек, в которых легко разобраться самостоятельно. Нас интересует параметр, из-за которого приходиться расставаться со стариной Денвером - PHP.
Снова кликаем правой кнопкой по флажку и выбираем "Настройки".
Переходим на вкладку "Модули", где в строке PHP выбираем - PHP-5.5 или выше.
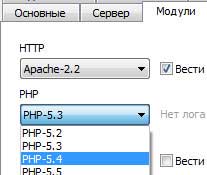
Теперь локальный сервер готов к любой версии Джумлы.
Шаг 5. Установка Joomla
Заходим в папку domains и создаём каталог с любым названием, которое вздумается, например - Joomla3.

После чего разархивируем установочный пакет Джумлы или шаблона и перезапускаем Open Server, выбрав в меню "Перезапустить".
Чтобы начать установку, в адресной строке браузера после "http://" указываем название сайта. В нашем случае адрес сайта будет следующим - http://Joomla3.
Наслаждайтесь новым локальным сервером, который после Денвера, вам возможно покажется монстром!
Шаг 6. Перенос сайтов с Denwer на Open Server
В следующем уроке ознакомьтесь с переносом сайтов с одного сервера на другой.
Урок "Перенос сайтов с Denwer на Open Server".
Поделитесь статьей со своими друзьями в социальных сетях.
vitaliykulikov.ru
Установка локального сервера open server Установка cms joomla 32

Из данного видеоурока вы узнаете как установить локальный сервер и далее как установить joomla на локальный...

Установка и русификация CMS Joomla 3.3 на локальный сервер, развернутый на платформе OpenServer.

В данном видеоуроке установим локальный сервер для тестирования сайта на компьютере. В качестве локальног...

Рассмотрим процесс установки системы управления сайтом Joomla! на локальный сервер XAMPP. Курс "Cms Drupal 7 для начин...

Получить бесплатный курс 25 уроков по Joomla http://sitebiznes.ru/go/25-joomla-curs В этом видео мы рассмотрим, как работать...

Устанавливаем Joomla на локальный сервер Open Server 1. Скачиваем и устанавливаем Open Server с официального сайта https://os...


В этом уроке я вас научу где надо качать, и как у становить локальный сервер на компьютер. Автор: Федор Васил...

Бесплатный хостинг и поддомен на 30 дней: https://goo.gl/sKURpo Скачать весь видеокурс + доп. мат.: http://goo.gl/8hb8rd Новый...

Доступ к дополнительным файлам миникурса и описанию каждого урока здесь: http://academy-joomla.ru/

Видео о том где скачать, как установить и настроить OpenServer 5.2.2 Скачать последнюю версию Open Server можно здесь:...

Еще больше уроков на http://lobanovkirill.com.

Подробнее читайте на сайте http://www.seok.com.ua Joomla является универсальным движком, на котором можно создавать...

В этом видео мы установим локальный веб-сервер open server на компьютер с windows 7 x32. Ссылка на скачивание: http://open-serv...

Open Server - установка на компьютер, настройка программы и пример установки Joomla на Open Server. Мой блог: http://vivanov.kz/

Видео-рассказ с пошаговой инструкцией по настройке локального сервера Open Server и устранению возникающих...

Мы с вами установим локальный сервер и произведем настройку. Ссылка на сайт разработчика сервера: http://open-se...

Установка WordPress 3.8 на локальный сервер Open Server. Информация о CMS WordPress на сайте http://wordpresslife.ru.
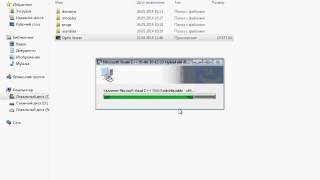
Новую версию сервера OpenServer можете скачать ...

Установка локального сервера Open Server на Windows. Создание сайта на Open Server. Информация о CMS WordPress на сайте http://wordpress...

В данном видеоуроке мы рассмотрим процесс установки локального сервера Open Server на свой компьютер.

В данном видеоуроке установим Joomla 2.5 на локальный сервер Open Server. Получить курс полностью вместе с пакетом...

Компьютерапия - Как установить Open Server - https://maxfad.ru/veb/sajtostroenie/86-kak-ustanovit-open-server.html Поддержите канал лайком и...

Настройка программы Open Server - локальный сервер. Наш сайт: https://treatcomp.by Наш форум: http://forumbel.by Доп. экономия 8,5-10%...
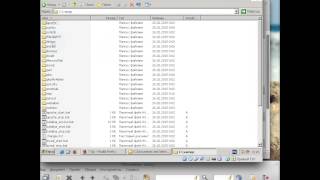

В этом видео уроке мы установим joomla 3 на локальный сервер "Опен сервер". Заходите на мой блог. Там Вы найдете...

Инструкция по установке локального сервера Open Server Информация на сайте http://wordpresslife.ru.
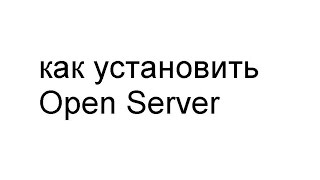
В этом видео я вам показал как установить Open Server . Ссылка на скачку Open Server https://yadi.sk/d/AuvOw8wMZnnev.
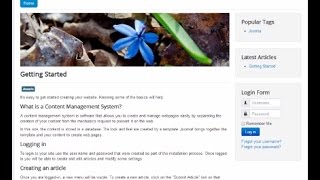
Полная установка и русификация cms Joomla 3.x.x на локальном сервере "Openserver" ошибки возникшие при установке не...

В этом видео я покажу где скачать как установить и настроить open server под установку сайта на движке joomla на...

скачать Joomla 3.0 отсюда - http://joomla.38pc.ru/index.php/joomla/item/37-skachat-joomla-3-2-3-rus-besplatno скачать OpenServer отсюда ...
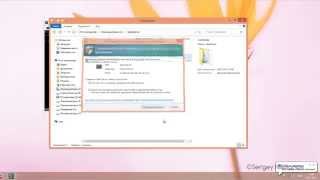
Хостинг с тестовым периодом: https://adminvps.ru/vps/test_vps_hosting.php Знакомимся с OpenServer 5.1.1 для последующей установки Joomla.

Третий урок, повествующий о том, как правильно установить Joomla! 2.5 на Ваш локальный сервер. Пошаговая инструк...
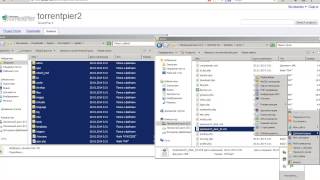
Установка TorrentPier II на Open Server Адрес: http://salafia.kz/

Поэтапная установка WordPress на OpenServer.

Установка, первоначальная настройка и использование программой платформы виртуального веб-сервера Open...

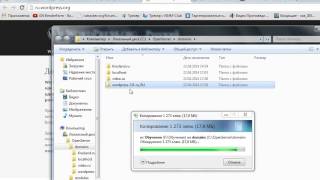
Установка WordPress на локальный сервер, В качестве сервера предлагается новый сервер open server. Данная информация...

Перенос сайта сделанного на CMS Joomla 3.7 с локального сервера Open Server на Хостинг Украина (https://u.ua/?page=101204). Подробн...

Как сделать свой вебсервер с помощью программы Open Server.
banho romano nojo habbo pirata 2013 como desbloquear ps3 4.81 com pen drive tv lg 21fu4rl nao liga criar conta no crossfire 2.0 stelf gamer como subir de nivel rapido no dragon city tin tin hip hop multilaser re160 configurar sniper 3d dinheiro infinito atualizado
debojj.net
Сайт на локальном ПК на Open Server
Программа Open Server относится к числу бесплатных программ для создания сайта на локальном сервере (на Вашем домашнем ПК). И, на мой взгляд, она превосходит Denwer по очень многим параметрам как по управлению, настройке и возможностям. Программа работает в портативном режиме, будь то у Вас жесткий диск или флэшка – распаковал программу или воткнул флэшку и работай.
По этому, я и рекомендую Вам попробовать ее. Мы тут не будем рассматривать все достоинства и недостатки данной программы, а только установим и настроим Open Server по минимуму, чего хватит для большинства потребностей. При этом, рассматривать, скачивать и устанавливать мы будем базовую редакцию Open Server, чего нам с лихвой хватит на наши потребности.
Скачиваем с сайта разработчика последнюю Базовую редакцию программы Open Server перейдя по ссылке
http://open-server.ru/download/
При этом, необходимо, выбрать Базовую редакцию, ввести код с картинки и нажать Скачать.

Тут есть 2 варианта для скачивания. Заплатив немного на пожертвование можно скачать программу на максимальной скорости или же скачать бесплатно, но за 1-3 часа.

На момент написания данной статьи, последнюю версию open_server_5_2_3_basic минуя сайта разработчика, можно скачать по выше приведенной ссылке.
Итак, программу мы скачали – установим ее. После клика по установочному файлу нам предложат указать путь для распаковки. По умолчанию предлагается установить в корень диска С, я же, на примере, изменю путь на диск D. Вы же можете распаковать хоть на флэшку…

После нажатия кнопки ОК начнется распаковка файлов в указанный нами путь.

После распаковки файлов кликаем по распакованной папке OpenServer и выносим ярлык запуска программы, в зависимости от разрядности операционной системы, на рабочий стол.


Примечание. В папке domains мы будем инсталлировать наши сайты, предварительно создав папку с нашим сайтом. Остальные папки программы нас интересовать не будут.
Кликаем по ярлыку программы OpenServer на рабочем столе.
После клика нам предложат выбрать язык.

Далее, нам предложат установить Microsoft Visual C++ Runtime & Patches.
Я крайне рекомендую установить Вам это программное обеспечение т.к. иначе, программа OpenServer, без данного программного обеспечения, работать не будет, а установлено оно у Вас или нет, думаю, Вы не знаете.
После установки в правом нижнем углу экрана жмем кнопку Отображать скрытые значки и наведя курсор на красный флажок программы OpenServer, нажав правую клавишу мыши, в выпадающем меню, нажимаем Настройки.


Здесь нас интересует только одна вкладка Модули.Изменим значения по умолчанию вкладки Модули для сайта на движке Джумла версии 3+, выбрав:
Apache-2.4PHP-5.5MySQL-5.5
Тут важно одно правило, необходимо знать какие связки Apache, PHP и MySQL работают совместно. В противном случае, Ваш локальный сервер не заработает должным образом или же вообще не запустится.

Остальные настройки во вкладках программы OpenServer, если Вы знаете, о чем идет речь, можете сменить по Вашему желанию.
Что же, настал долгожданный момент запустить наш локальный сервер. Для этого, в правом нижнем углу жмем кнопку Отображать скрытые значки и наведя курсор на зеленый флажок с надписью Запустить жмем его.

После запуска сервера цвет флажка изменится на зеленый.

Проверим работу нашего сервера. Как оговаривалось ранее, нас интересует только одна папка в программе - domains. Зайдем в нее.

Здесь, пока находится всего одна папка тестового сервера localhost. В дальнейшем, мы создадим папки с нашими серверами, а пока проверим работу сервера localhost. Откроем любой браузер, в адресной строке браузера впишем localhost и пройдем по ссылке. Как видим, наш сервер работает.

Если сервер не заработал, в первую очередь проверим и отключим в программе Skype через настройки использование портов 80 и 443 (необходимо снять галочку). Эту операцию необходимо сделать всем, даже если сервер у Вас запустился, дабы, избежать проблем в будущем.

Во вторых, необходимо, добавить папку программы OpenServer в исключения брандмаузера Вашего антивируса. Но так как я не знаю, какой у Вас антивирус, этот процесс я описывать не буду.
Ну и в третьих, в настройках программы OpenServer, установите галочку Требовать учетную запись Администратора, сохраните настройки и перезапустите сервер.

Будем надеяться, что у Вас все получилось, и сервер запустился. И теперь, осталось в папке domains создать папку с любым названием для Вашего локального сервера. Распаковать туда движок любого сайта или резервную копию сайта. Ну, а дальнейшая установка движка сайта или резервной копии сайта ничем не отличается от Denwer. Но, об этом пойдет речь в другой статье.
Зайти на Ваш локальный сайт, разумеется, можно прописав в строке браузера название папки с названием сайта, которую Вы создавали в папке domains, аналогично, как мы проверяли тестовый сервер localhost.
Не забудьте перезапустить сервер на OpenServer для того что бы сервер узнал о вашем сайте.

tryhimself.ru
Установка и настройка Опен сервера.
Текстовое описание урока
Как установить Опен сервер
После того как мы определились с локальным сервером, нам необходимо его скачать. Лучше всего скачивать с сайта разработчика, так как там всегда свежая, актуальная версия. Ссылка на скачивание находится под этим уроком.
И так, мы скачали Опен сервер. Теперь нажимаем правой кнопкой мыши и в диалоговом окне выбираем команду: «Запуск от имени администратора». После того как мы разрешили учетной записи запустить приложение, появляется окно.В этом окне необходимо выбрать диск для сохранения Опен сервера. Так же если есть необходимость добавляем папку. И жмем окей.
После распаковки архива, необходимо выбрать файл сервера который подходит для вашей операционной системы. В архиве их два. Один для 64х разрядной системы, другой для 32х. Далее создаем ярлык нужного нам файла и размещаем его на рабочем столе.
Настройка Опен сервера перед первым запуском. Опен сервер необходимо добавить в исключения в Вашем антивирусе. Так как сервер, первым делом идет в системный файл «host» и прописывает там свои правила.
Первый запуск Опен сервера
Для корректной работы Опен сервера, запуск рекомендуется делать от имени администратора. Далее выскакивает диалоговое окно и предлагает нам выбрать язык по умолчанию. Выбираем язык.
Далее снова выскакивает окно, которое предлагает нам установить приложение: Microsoft Visual C++. У Вас есть выбор, либо установить приложение сразу, либо отложить установку. Если у Вас windows 7 и выше, рекомендую нажать на отмену, так как в большинстве случаев, это приложение установлено по умолчанию.
Если же при запуске Опен сервер будет работать не корректно, тогда Вы можете вернуться к этому окну и установить приложение.
Далее, Вы проходите в настройки трея, находите там Open server и выставляете: «Показывать значок и уведомления». После запускаете сервер.
Все, Open server готов к работе.
yankav.ru