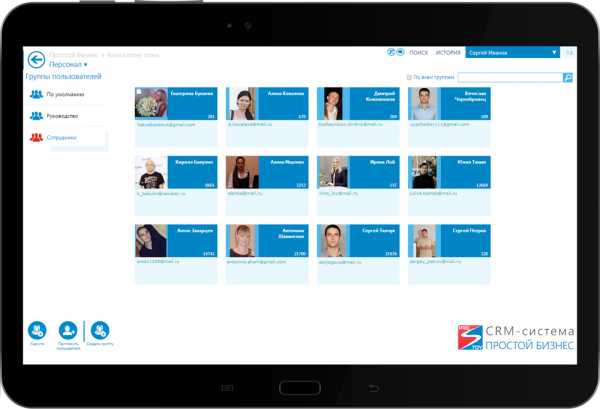Видеонаблюдение с помощью Linux. Видеонаблюдение cms linux
инструкция по установке – Felenasoft
← Назад к списку статейLinux c графической оболочкойLinux без графической оболочкиАктивацияСкрипт автостартаРешение проблемЗапуск ARM 32 бит на 64-битной системе
Программа для видеонаблюдения для Linux Xeoma: инструкция по установке
Видеонаблюдение на Linux при помощи Xeoma может использоваться как на дистрибутивах с графической оболочкой, так и без нее. В этой инструкции показаны основные действия для работы с программой и поддерживаемые команды.
Если Вы используете дистрибутив Linux с графической оболочкой, загрузите Xeoma с официального сайта. На странице загрузки Вам будет автоматически предложена для скачивания последняя официальная версия, соответствующая Вашей операционной системе. Также выбрать загружаемый файл можно выбрать вручную:

Распакуйте загруженный tgz файл (наведите курсор на файл, нажмите на правую кнопку мыши и выберите опцию распаковки).
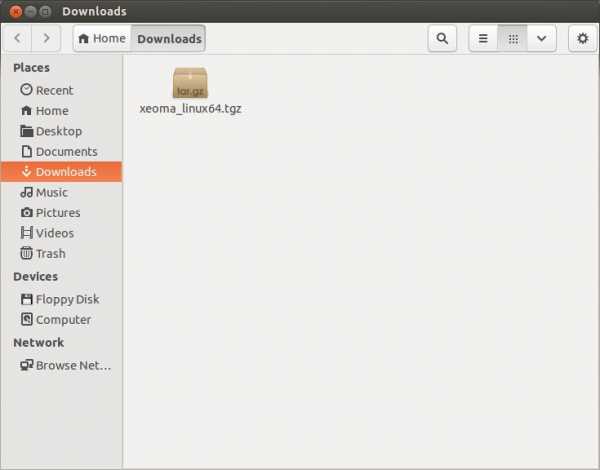
В выбранной папке появится иконка xeoma.app. Запустить Xeoma можно простым двойным щелчком мыши по этой иконке.
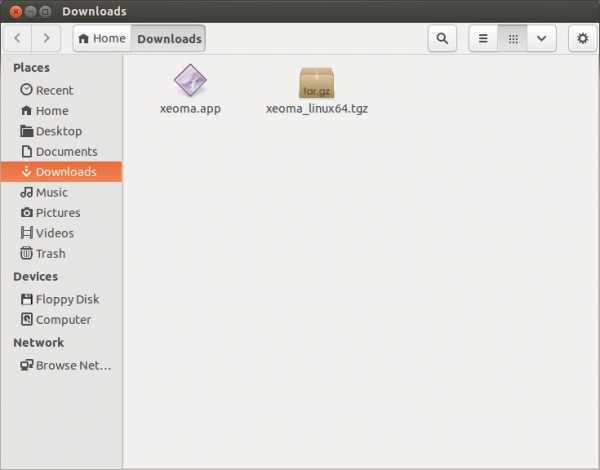
Видеонаблюдение на Linux без графической оболочки с Xeoma: Инструкция по установке (через Терминал)
Если Вы используете дистрибутив Linux без графической оболочки или просто хотите работать через консоль, запустите Терминал и выполните в нём команду
wget http://felenasoft.com/xeoma/downloads/xeoma_linux64.tgz (для 64-битных систем)
or
wget http://felenasoft.com/xeoma/downloads/xeoma_linux.tgz (для 32-битных систем).
Распакуйте архив с помощью команды tar:
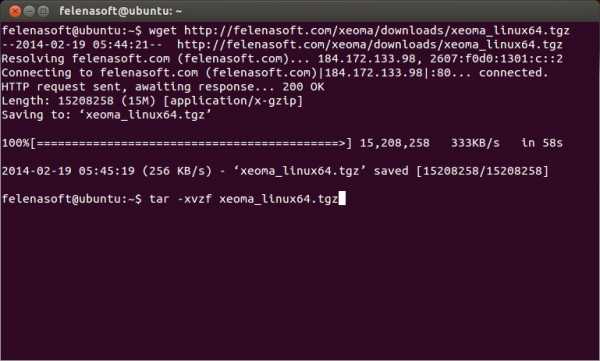
После завершения распаковки в папке появится файл xeoma.app. Обратитесь к нему для запуска Xeoma (запустятся сразу обе части – серверная и клиентская). При обращении к файлу Xeoma в консоли будет выведена краткая справка по поддерживаемым командам (также о поддерживаемых коммандах можно прочитать в “Справке”).
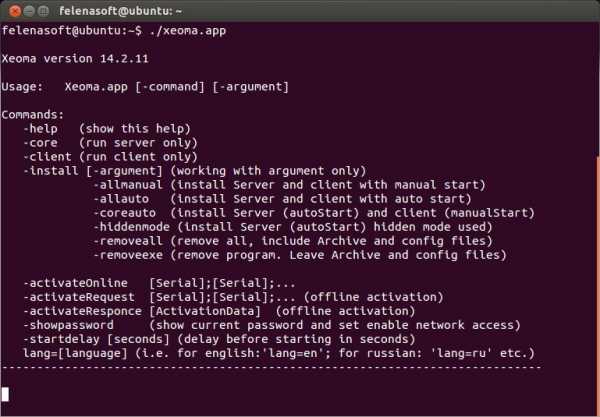
Запуск программы путём обращения к xeoma.app рекомендуется, только если используется Linux с графической оболочкой, т.к. будет также запущена и визуальная клиентская часть:
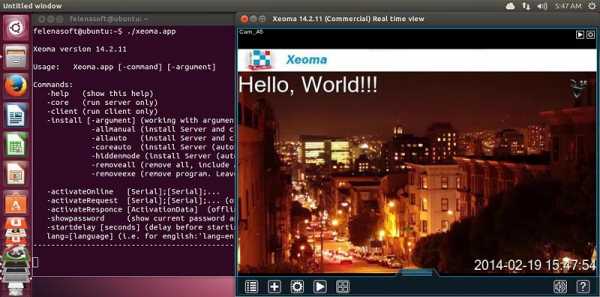
Если графической оболочки нет, Вы можете запустить только серверную часть:
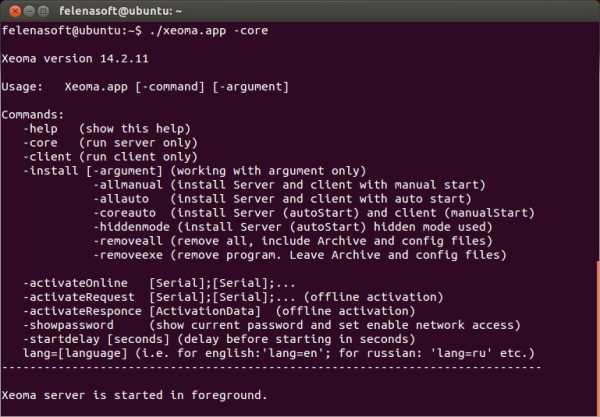
Через консоль также можно изменять язык интерфейса, устанавливать и деинсталлировать программу, запускать и проводить её активацию.
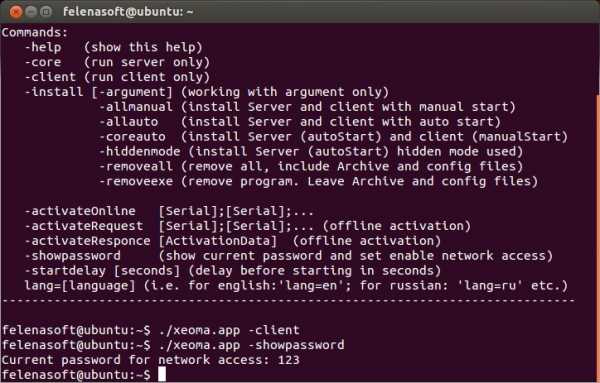
Чтобы настроить другие возможности программы, такие как, например, добавление и настройка камер и других модулей, добавление и разграничение прав операторов, изменение пароля и включение паролирования локального доступа и мн.др., необходимо будет подключиться визуальной клиентской частью к этой серверной, т.е. на компьютере с клиентской частью графическая оболочка обязательна. Это может быть также и Ваше мобильное устройство на базе Android.
Видеонаблюдение на Linux с Xeoma так же легко и удобно в использовании, как и на других поддерживаемых операционных системах. Более того, использование Xeoma на Linux не только просто, но и экономично.
Путь к файлам настройки Xeoma можно просмотреть в статье “Файлы настроек программы Xeoma”
Активация
Чтобы активировать лицензию или продление Xeoma, вам понадобится 25-значный серийный номер, полученный после покупки. Важно: во избежание ошибок мы рекомендуем по возможности отказаться от набора серийного номера вручную и использовать копирование и вставку через буфер обмена. В Терминале (консоли) используйте “быстрые” клавиши Ctrl+Insert и Ctrl+Shift+C для копирования и Shift+Insert и Ctrl+Shift+V для вставки.
Подробная инструкция по активации
Скрипт автостарта
В зависимости от используемой операционной системы, скрипт автостарта XeomaCoreService можно найти в:etc/init.detc/init/etc/systemd/system/
При необходимости отредактировать скрипт (например, увеличить задержку перед стартом) делать это нужно с правами администратора (иначе изменения не подхватятся).
Возможные ошибки
1. Ошибка запуска cannot execute binary file
Если Вы получаете такую ошибку:
root@myUser:/home/myFolder# uname -aLinux myUser 2.7.32-504.el6.i686 #1 SMP Wed Oct 15 03:02:07 UTC 2014 i686 i686 i386 GNU/Linux root@myUser:/home/myFolder# ./xeoma.appbash: ./xeoma.app: cannot execute binary file
Такая ошибка может возникнуть, если запускать 32-битную Xeoma на 64-битном Linux (или наоборот). Проверьте, что разрядность запускаемой Xeoma соответствует разрядности Вашей операционной системы. В таком случае может понадобиться установить ia32-libs или просто скачать соответствующую ОС версию Xeoma.
Также причиной может быть недостаток прав. В таком случае попробуйте выполнить команду chmod 777 xeoma.app в папке, где лежит xeoma.app, и запустите сервер снова (xeoma.app -core).
2. Ошибка запуска “Нет такого файла или каталога”
Если при запуске Вы получаете ошибку “Нет такого файла или каталога”, убедитесь, что Вы запускаете программу на одной из поддерживаемых операционных систем.Также такая ошибка может возникнуть, если запускать 32-битную Xeoma на 64-битном Linux (или наоборот). Проверьте, что разрядность запускаемой Xeoma соответствует разрядности Вашей операционной системы. В таком случае просто скачайте соответствующую ОС версию Xeoma.
3. Ошибка запуска “Отказано в доступе”
Если Вы получаете такую ошибку:
bash: ./xeoma.app: Отказано в доступе
Такая ошибка может возникнуть, если запускать Xeoma на флешке или диске, примонтированном с параметром noexec, и т.п. Рекомендуем попробовать запустить Xeoma на системном диске или снять запрещающие настройки с устройства.
4. Ошибка запуска “Недопустимая инструкция”
Если при запуске Вы получаете ошибку “Недопустимая инструкция”, вероятно, в используемом оборудовании устаревший процессор, не способный обработать программу.Чтобы убедиться, что проблема в этом, попробуйте запустить старую версию Xeoma 15.2.25. Если она запускается, а новая версия – нет, рекомендуем обновить оборудование.
Еще одна разновидность этой ошибки: “Ошибка сегментирования (core dumped)”У этой ошибки есть три причины появления и три варианта по её устранению:а. Устаревший процессор, не способный обработать программу. В этом случае попробуйте запустить более раннюю версию Xeoma (Xeoma 15.2.25).б. Неправильный файл xeoma.app. Пожалуйста, уточните версию Вашей ОС и скачайте версию Xeoma, которая соответствует Вашей версии операционной системы (для 32- или 64-битной системы). Через командную строку Вы можете запустить команду uname -a для файла xeoma.app и прислать нам вывод консоли (чтобы мы могли проверить, какой файл Вы скачали).в. Файл поврежден (скачан/распакован не полностью). Просто скачайте или распакуйте файл заново.
5. Ошибка запуска “version `GLIBC_2.17′ not found”
Если при запуске Вы получаете ошибку “version `GLIBC_2.17′ not found”, вероятно, вы используете устаревшую операционную систему, не поддерживающую GLIBC_2.17 (или выше), которая требуется для работы Xeoma, начиная с версии 17.7.31 (например, CentOS 6).Решение: Вы можете использовать более старую версию Xeoma (ниже 17.7.31) или обновить ОС.
6. Ошибка установки Fail
Если при установке Вы получаете ошибку
[root@myUser ~]# ./xeoma.app -install -coreauto
install server (auto start) and client (manual start) ... * Ok > installFiles
* Ok > popClientFromAutorun
**
*** Fail > installCoreShortcut
* Ok > removeExeOnly
* Ok > unRegisterInSystem
* Ok > revertOldXeomaVersion
**
*** Fail > installCoreAutostartOnly
Fail
Попробуйте установить пакет xdg-user-dirs и повторить попытку.
Если предложенные решения не помогают, пожалуйста, обратитесь в нашу техподдержку и сообщите подробности проблемы.
Запуск ARM 32 бит на 64-битной системе
Если используется 64-х разрядная версия операционной системы, то при выполнении утилиты может возникнуть ошибка «Command not found». В этом случае необходимо поставить набор 32-х разрядных библиотек. В DEB-based дистрибутивах установка библиотек выполняется командой sudo apt-get install ia32-libs.
В RPM-based дистрибутивах для запуска утилит может потребоваться установка 32-х разрядной библиотеки glibc: sudo yum install glibc.i686.
Выполните:sudo dpkg --add-architecture i386; sudo apt-get -y install libc6:i386 libncurses5:i386 libstdc++6:i386
7 марта 2014
Читайте также: Установка 32-битной или 64-битной системы на Raspberry Pi 3 Поддерживаемые консольные команды
felenasoft.com
| * Все картинки кликабельны |
habr.com
Видеонаблюдение с помощью Linux
Сейчас практически в каждых коммерческих фирмах и государственных учреждениях устанавливают охранные системы, а точнее системы видеонаблюдения. Все они условно делятся на 2 вида:
- построенные на основе видеорегистраторов;
- построенные на основе компьютера.
Первый вариант прост — здесь необходимо побольше камер, монитор и человек, которых постоянно будет смотреть в него. А вот с системой на базе компьютера все сложнее. Помимо самого компьютера в этом случае нужно определится с операционной системой, под управлением которой будет все работать и, конечно же, необходимо выбрать программный продукт, который сможет записывать процесс видеонаблюдения.
Как уже понятно из названия стать, в качестве ОС мы рекомендуем использовать Linux. Во-первых, это выгодно – нам не нужно платить за лицензию на каждый компьютер или сервер. Во-вторых, это надежно – корректно настроенный компьютер на Linux будет работать не один год без сбоев и других проблем. И, в-третьих, многие системы видеонаблюдения под Linux (ZoneMinder, Motion, LinuxDVR) распространяются бесплатно, в то время как аналогичные продукты под Windows и другие ОС стоят немалых денег.
В качестве программного продукта для видеонаблюдения рекомендуем выбрать программу Motion. Она представляет собой простую консольную программу, в которую встроен веб-сервис, выводящий по заданному порту видеопоток с устройства в формате MJPEG. Помимо этого в Motion есть встроенная система регистрации движений, т.е. на диск записывается не все видео в режиме 24/7, а только те моменты, когда камера «видит» движения. Это значительно экономит место на диске и увеличивает максимальную продолжительность записи нужной информации, делая такие охранные системы для дома или офиса более эффективными. Хотя, если это необходимо, эту функцию можно отключить.
Вообще, программа Motion очень проста в настройке и использовании. Но работать с ней без дополнительных знаний слегка неудобно. По этому мы рекомендуем использовать связку motion+html (с помощью простых html-манипуляций можно создать очень удобный интерфейс для программы). Хотя эту систему, при желании и определенных навыках, можно расширять сколько угодно.
Вы можете оценить статью:
Loading...Вас могут заинтересовать другие материалы:
- Видеонаблюдение: преимущества и особенностиУстанавливаем видеонаблюдениеПрограммное обеспечение видеонаблюдения в Linux
linuxgid.ru
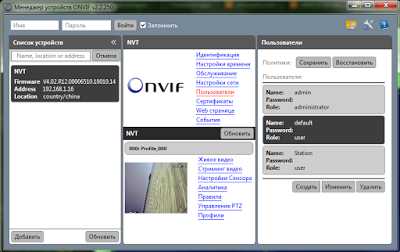 Более того, вы сразу можете увидеть адреса и параметры потоков вещания с камеры. Да, да. Теперь потоков, как минимум — 2, не считая звука. Один архивный — в максимальном качестве, другой — рабочий в меньшем разрешении.
Более того, вы сразу можете увидеть адреса и параметры потоков вещания с камеры. Да, да. Теперь потоков, как минимум — 2, не считая звука. Один архивный — в максимальном качестве, другой — рабочий в меньшем разрешении.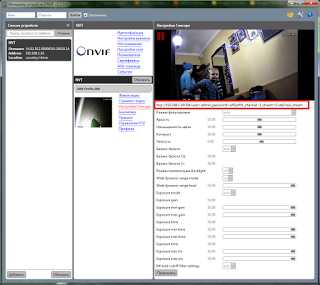
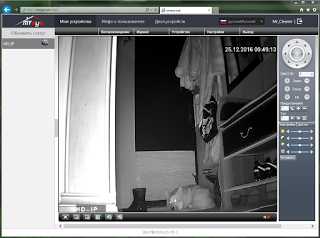 Благо, их можно с успехом заменить приложением XMeye установленным на Android или iOS. Но, прежде необходимо сделать нашу камеру видимой для облака. Для этого откройте порт по которому работает Onvif (8899) на вашем коммутаторе. В моём случае — это NAT Setting-Virtual Server. Если камер несколько, то внутренний порт для каждого IP оставляете прежним, а внешний меняете на пару значений. Далее, камера сама постучится в облако и предъявит свой индивидуальный CloudID. Вам нужно будет только добавить его в свой профиль в облаке.
Благо, их можно с успехом заменить приложением XMeye установленным на Android или iOS. Но, прежде необходимо сделать нашу камеру видимой для облака. Для этого откройте порт по которому работает Onvif (8899) на вашем коммутаторе. В моём случае — это NAT Setting-Virtual Server. Если камер несколько, то внутренний порт для каждого IP оставляете прежним, а внешний меняете на пару значений. Далее, камера сама постучится в облако и предъявит свой индивидуальный CloudID. Вам нужно будет только добавить его в свой профиль в облаке.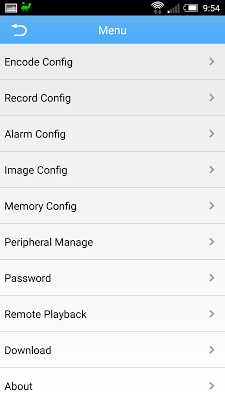 Собственно, сама по себе камера уже может детектить движение, стримить видео и отправлять аллармы. Вкупе с облачным сервисом XMeye — это готовый сервис мониторинга.
Собственно, сама по себе камера уже может детектить движение, стримить видео и отправлять аллармы. Вкупе с облачным сервисом XMeye — это готовый сервис мониторинга. Если вам хочется иметь свой собственный регистратор с архивами, и вы любите Windows, то ставьте бесплатные iSpy, или SecurOS Lite (до 32 камер) или бесплатную-же версию (до 8 камер) Xeoma. Кстати, у последней есть версии для Mac OS X, Linux включая ARM и Android.
Если вам хочется иметь свой собственный регистратор с архивами, и вы любите Windows, то ставьте бесплатные iSpy, или SecurOS Lite (до 32 камер) или бесплатную-же версию (до 8 камер) Xeoma. Кстати, у последней есть версии для Mac OS X, Linux включая ARM и Android. С настройками не должно возникнуть проблем, так что можете дальше не читать. Остальная часть статьи написана для Linux.
С настройками не должно возникнуть проблем, так что можете дальше не читать. Остальная часть статьи написана для Linux.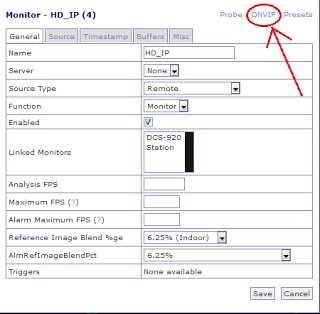
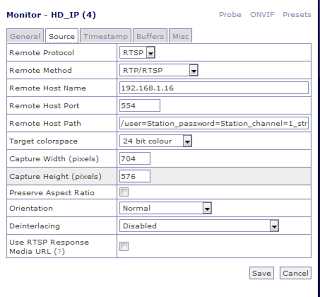 Желаю удачи.
Желаю удачи.