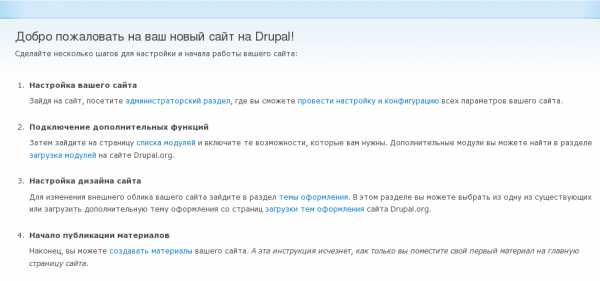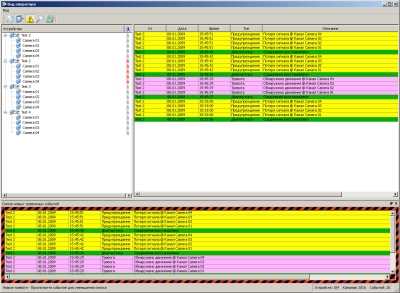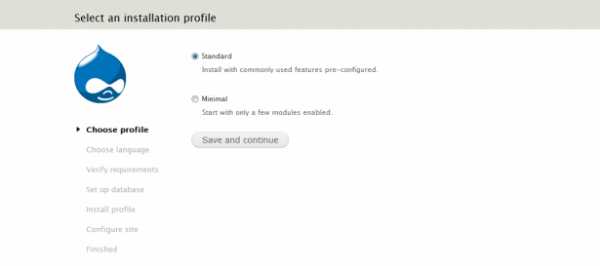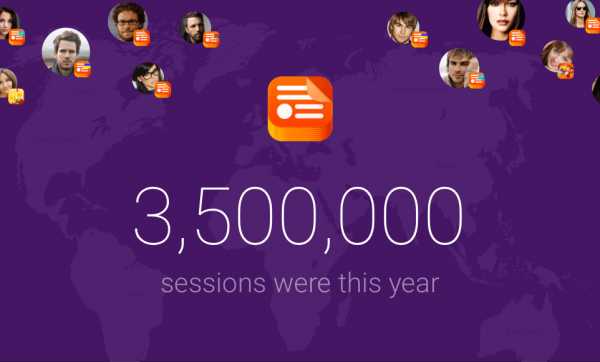Шаблон NGINX под UMI.CMS для хостинг-панели VestaCP. Веста cms
Программное обеспечение Vesta CMS - PDF
Транскрипт
1 Оглавление Программное обеспечение Vesta CMS Установка Основной интерфейс CMS Управление PTZ Настройка изображения Настройка системы (меню система) Добавление и удаление устройств Локальные настройки Конфигурации устройства Функции записи Функции оповещения Системные настройки Настройки подключения к камере по Wi-Fi Подключение по RTSP протоколу Административная панель Сведения о системе Управление учетными записями пользователей Группы управления Управление пользователями Журнал Меню Запись Воспроизведение План записи Опции Декодер... 42
2 Программное обеспечение Vesta CMS Программный продукт CMS может работать под ОС Vista, Win XP, Win2000, Win2003 и Win 7, не предполагает издание для Windows 98. Закройте все антивирусные программы и брандмауэр перед установкой программного обеспечения для корректной установки программы. 1 Установка 1) Найдите на компакт-диске и дважды щелкните левой кнопкой мыши файл Vesta_General_CMS_Eng_V T , откроется диалоговое окно как показано ниже: 2) Нажмите "Next", появится диалоговое окно с информацией пользователя компьютера (имя компьютера): 2
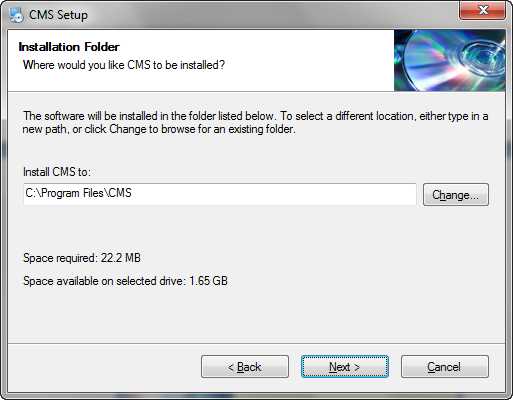
3 3) Нажмите "Next", появится диалоговое окно, как показано ниже: 4) Для изменения пути установки (папка, куда будет установлен CMS) нажмите кнопку "Change", выберите путь установки, системные папки по умолчанию "C:\Program Files", нажмите кнопку "Next". Выберите имя папки для программы (по умолчанию CMS) которое будет присутствовать в меню «Все программы» (Пуск), как показано ниже: 3
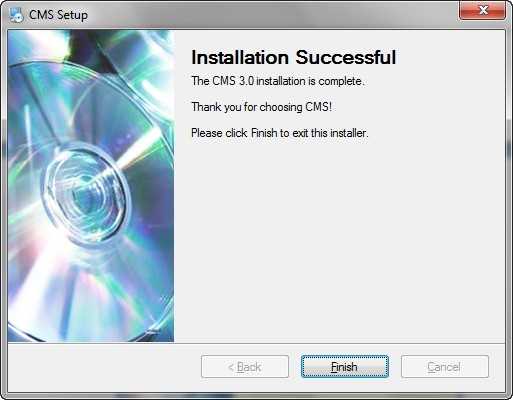
4 5) Нажмите кнопку "Next" для установки CMS, после того, как приложение установится, появится диалоговое окно: 4
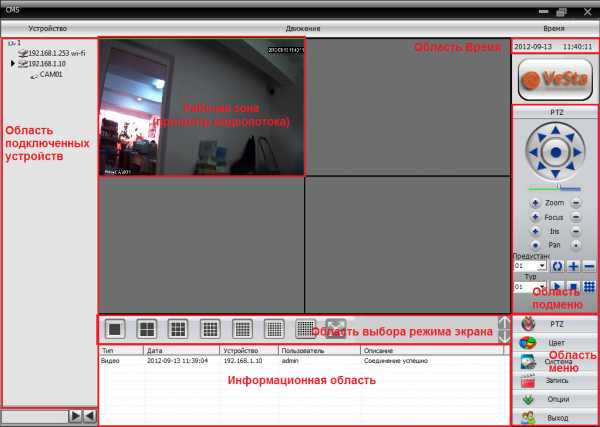
5 6) Нажмите кнопку "Finish" для завершения установки. Значок (ярлык) программы на рабочем столе будет выглядеть следующим образом: 2 Основной интерфейс CMS После запуска приложения появится основное окно программы CMS: Область подключенных устройств (Устройство) Область дисплея, в которой отображаются подключенные устройства и каналы устройств. Используется, чтобы вывести на экран необходимый канал, который может быть просмотрен. Несколько каналов у одного устройства возможны при работе с видеорегистратором (например, серии VDVR-6xxx). Рабочая зона (Движение) Данная область представляет собой сетку (количество ячеек от 1 до 64), в каждой ячейке которой отображается видео поток выбранного канала подключенного устройства. 5
6 Область Время Отображает текущее дату и время. Область меню Пользователь может левым щелчком мыши выбрать необходимый пункт меню, при этом находящаяся выше область подменю изменится соответственно выбранному пункту меню. Например, при выборе меню PTZ (при включении программы выбрано по умолчанию) в области подменю появятся инструменты для управления поворотными камерами. Область подменю В данной области находятся инструменты и кнопки соответствующие выбранному пункту меню. Область выбора режима экрана В случае необходимости, можно выбрать количество каналов (размер сетки), которые необходимо просматривать. Информационная область В процессе работы программа формирует журнал событий с записью даты, имени устройства, имени пользователя, а также кратким описанием события (успешное подключение к устройству, отсутствие соединения ). Для удобства навигации в меню программы приведена таблица 1-1, в которой описаны пункты и подпункты меню программы с кратким описанием выполняемых функций. Таблица 1-1 Структура меню Второе Номер Первое меню меню 1 PTZ 2 Цвет Третье меню Функции и инструкции С помощью панели управления можно контролировать движение камеры вверх, вниз, влево, вправо, стоп, зум, фокус, диафрагму, автоматическое панарамирование и т.д. Установить яркость, контрастность, насыщенность и оттенок отображения видео на Право на использование Администратор / пользователь Администратор / пользователь 6
7 Добавить 3 зону Добавить устройство Диспетчер 4 устройств Изменить 5 Удалить Система Локальные 9 Удаленные Запись Учетная запись Локальный журнал Воспроизве дение План записи Основные настройки Параметры тревоги Конфигураци и DDNS Группа Пользователь экране Добавить зону для всех устройств Добавить устройство видеонаблюдения Изменить имя устройства, IP-адрес, имя пользователя и пароль Удаление устройства видеонаблюдения Выбор локального жесткого диска для записи, выбор директории записи Включение аудиодорожки при срабатывании тревог (тревожные входы, движение, закрытие камеры, потеря видео) IP сервер, порт Открывает окно конфигурации подключенных устройств Добавление и удаление прав пользователей Добавление, удаление и управление пользователями: устанавливать логин, пароль и операционные права Поиск по журналу событий и журналу тревог с возможностью экспорта журнала в текстовый файл. Поиск файла записи в архиве устройства или в локальных записях с возможностью воспроизведения и загрузки Управление включением записи видео с камеры, по расписанию, по Администратор / пользователь Администратор / пользователь Администратор / пользователь Администратор / пользователь Администратор / пользователь Администратор / пользователь Администратор / пользователь Администратор / пользователь Администратор Администратор Администратор / пользователь Администратор / пользователь Администратор / пользователь 7
8 15 16 Опции тревоге, по движению, на каждый день недели Декодер Установите DVR и декодер Карта Используя эту карту, возможно показать расположение каждой камеры и найти непосредственно текущую страницу наблюдения Тур Используйте для настройки туров поворотных камер Администратор / пользователь Администратор / пользователь Администратор / пользователь Выбор режима предварительного просмотра Под областью просмотра видео потока расположены кнопки управления экраном предварительного просмотра (сетки). Возможные режимы приведены в таблице 1-2. Таблица 1-2 Функции кнопок предварительного просмотра Кнопка Значение 1 Кнопка "Большой экран предварительного просмотра". Нажмите эту кнопку, чтобы использовать большой экран для предварительного просмотра каждого канала. 2 Кнопка "4 экрана предварительного просмотра". Нажмите эту кнопку, чтобы использовать 4экрана для просмотра каждого канала. Кнопка"9 экраном предварительного просмотра". 3 Нажмите эту кнопку, чтобы использовать 9 экранов предварительный просмотр каждого канала. Кнопка"16 экраном предварительного просмотра". 4 Нажмите эту кнопку, чтобы использовать 16 экранов для просмотра каждого канала. Кнопка"25 экраном предварительного просмотра". 5 Нажмите эту кнопку, чтобы использовать 25 экранов для просмотра каждого канала. Кнопка"36 экраном предварительного просмотра". 6 Нажмите эту кнопку, чтобы использовать 36 экранов для просмотра каждого канала. Кнопка"64 экраном предварительного просмотра". 7 Нажмите эту кнопку, чтобы использовать 64 экранов для просмотра каждого канала. Кнопка "FullScreen" 8 Нажмите эту кнопку для вывода полноэкранного предварительного просмотра. 8
9 Правая кнопка мыши меню Пользователь может щелкнуть правой кнопкой мыши на экране просмотра видео, чтобы выполнить следующие операции: Закрыть окно: закрыть трансляцию текущего канала. Закрыть все окна: закрыть трансляцию на всех каналах. Аудио: включение трансляции звука (при включенной записи звука в меню Компрессия). Локальная запись: запись потока на жесткий диск компьютера (директория записи выбирается в меню Локальные). Увеличенный: увеличение выделенной области. Cнимок: сохранение изображения (скриншота) канала (директория сохранения выбирается в меню Локальные). Starttalk (Stoptalk): текущее видео будет транслироваться со звуком. При этом запись звука на носитель не происходит. Конфигурации устройства: открывает меню управления устройством и конфигурирования его параметров. Настройки цвета: открывает меню настройки цвета отображения. На весь экран: перейти в полноэкранный режим 3 Управление PTZ При мониторинге скоростной купольной камеры (SpeedDome), пользователи могут управлять ими в центре управления для перемещения вверх, вниз, влево, вправо или остановить вращение, можно регулировать скорость вращения купола, диафрагму, зум и 9
10 фокус. Можно также установить путь заданных пунктов и выполнения слежения. Когда запущена функция слежения, SpeedDome может следовать по пути, установленным пользователем. В панели управления PTZ, пользователь может управлять путем вращения и скоростью. Инструкция по каждой функции кнопки на панели управления отображаются в виде таблицы 1-3: Таблица 1-3 Описание кнопок в панели управления PTZ Кнопка Значение 1 Используйте стрелки для поворота SpeedDome; используйте чтобы остановить. 2 Перетащите ползунок для регулировки скорости вращения SpeedDome Кнопка "Zoom" (Увеличение) Нажмите чтобы увеличить изображение, нажмите чтобы уменьшить или восстановить изображение. Кнопка Focus (Фокус) Нажмите чтобы увеличить фокусное расстояние, нажмите чтобы сделать меньше фокусное расстояние. Кнопка "Iris" (Диафрагма) Нажмите чтобы сделать изображение светлее, нажмите чтобы сделать изображение темнее. 7 8 С помощью кнопок можно перевести камеру в выбранную точку (предустановленное положение камеры), а также добавить или удалить точку. Тур используется для установки пользователем пути SpeedDome после настройки заданных точек. При слежении SpeedDome будет показывать каждую заданную точку в установленном порядке. Также можно добавлять, удалять и отображать следование каждой точки. 10
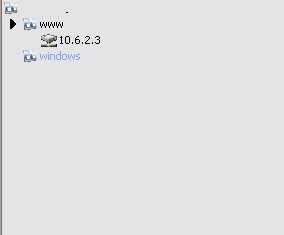
11 4 Настройка изображения В таблице 1-4 приведены функции подменю Цвет. Таблица 1-4 Настройки изображения Кнопка Значение 1 Яркость 2 Контрастность 3 Насыщенность 4 Тон Примечание: Нажмите "По умол.", чтобы вернуть настройки изображения к исходному значению. 5 Настройка системы (меню система) 5.1 Добавление и удаление устройств Зайдите в пункт Устройства. Нажмите чтобы добавить область, интерфейс выглядит следующим образом: При добавлении области можно ввести любое название, это удобно для управления камерами наблюдения в различных областях (например: склад, 2-й этаж, магазин). 11
12 Нажмите чтобы добавить устройство, как показано ниже: Для автоматического поиска подключенных устройств нажмите «IP поиск», при обнаружении подключенного устройства (IP-камеры) программа добавит в список строку с IP-адресом и портом камеры. В строке «Имя» можно записать любое удобное имя для отображения данной камеры в списке устройств (например: камера1, офис, склад). Для добавления камеры в список устройств необходимо ввести корректный IP-адрес и порт камеры, а также имя (логин) и пароль для подключения к камере. После того, как параметры настроены, нажмите кнопку "OK", добавленное устройство появится в списке устройств. Дважды щелкните имя устройства для доступа к устройству. 12
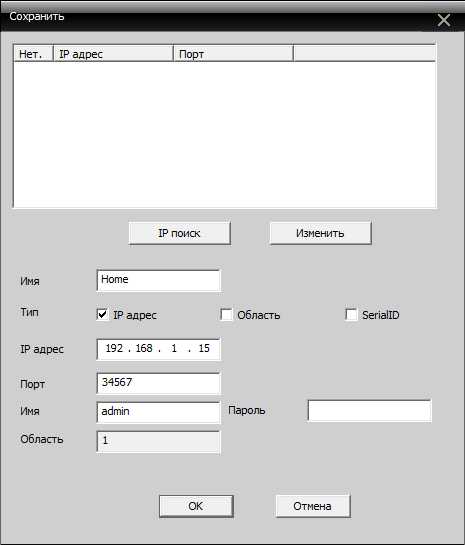
13 Изменение устройства Выберите имя устройства, которое вы хотите изменить в списке устройств, нажмите для входа в интерфейс редактирования. Установите и измените параметры, нажмите кнопку "OK" для завершения. 13
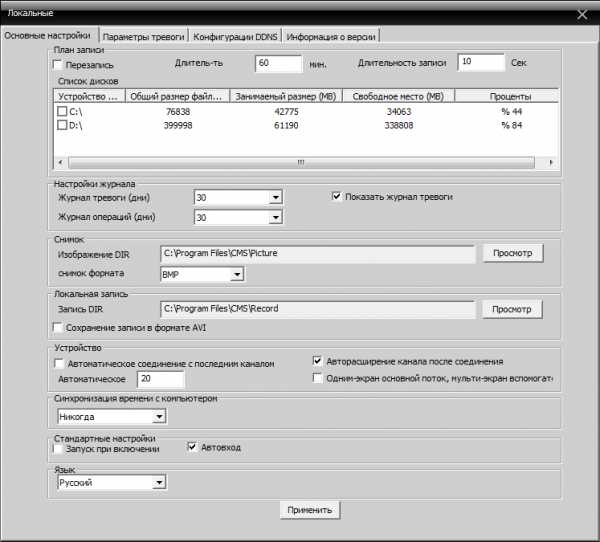
14 Удаление устройства Выберите имя устройства, необходимого для удаления и нажмите Примечание: При изменении и удалении устройств, убедитесь, что оборудование отключено. 5.2 Локальные настройки Для изменения локальных настроек (настроек сервера-компьютера) в области подменю нажмите кнопку. Основные настройки Вкладка «Основные настройки» выглядит следующим образом: 14
15 Перезапись: если выбрать эту функцию, то старое видео будет переписано, когда диск переполнится. Длительность: длина записи в минутах. Длительность записи: время записи после окончания движения в кадре, при использовании записи по детекции движения. Список дисков: Выберите локальный диск на который будет производится запись. Настройки журнала: количество дней хранения журнала. Изображение DIR: место для хранения снимков (скриншотов). Выберите место хранения через Просмотр. Запись DIR: место для хранения записей видео. Выберите место хранения через Просмотр. Автоматическое соединение с последним каналом: когда данная функция активна, при открытии программы CMS будет произведено автоматическое подключение к устройству и каналу, просмотр которого производился при закрытии программы. Синхронизация времени с компьютером: установите время работы оборудования для синхронизации с вашим компьютером. Запуск при включении: автоматический запуск программы CMS при включении компьютера. Автовход: автоматическая авторизация при открытии программы CMS Язык: выберите язык интерфейса CMS. Настройки тревоги/оповещения В данном меню можно настроить локальное оповещение (звуковой сигнал тревоги, воспроизводимый на компьютере) при тревожных событиях фиксируемых камерой, таких как срабатывание тревожных входов камеры, детекция движения, закрытие объектива камеры, потеря видеосигнала с камеры, а также при отключении камеры от сети. 15
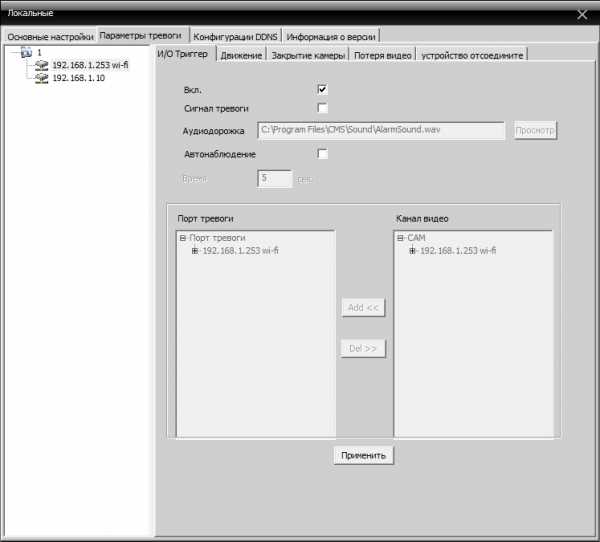
16 Настройки сервера DDNS В программе CMS данная функция находится в разработке 5.3 Конфигурации устройства Вы можете управлять устройством и конфигурировать его параметры с помощью программы CMS, для доступа к настройкам подключенного устройства нажмите кнопку. Выберите необходимое устройство в списке устройств и нажмите на него правой кнопкой мыши, выберите конфигурации устройства, чтобы настроить его. 16
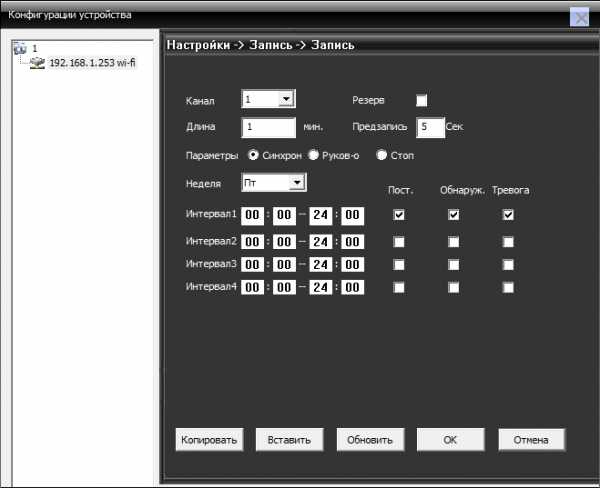
17 5.3.1 Функции записи Нажмите кнопку для входа в настройки записи видео: 17
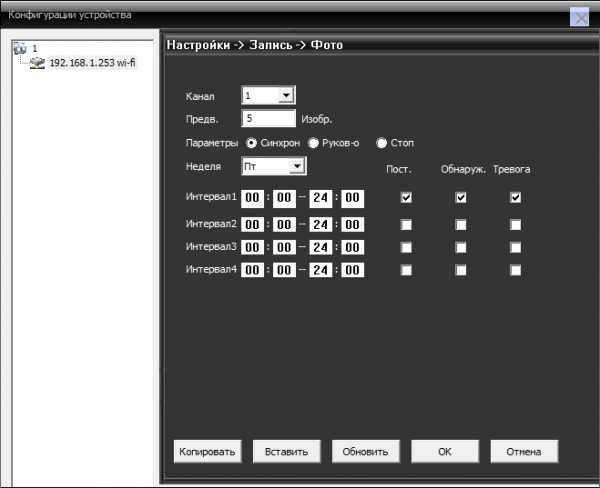
18 Для конфигурирования плана записи отдельного канала выберете номер канала, либо «все» для настройки всех каналов. Длина: длина одного файла записи в минутах Предзапись: время в секундах, которые камера продолжает записывать после окончания движения в кадре (при записи по детекции движения) Также в данном меню можно настроить расписание записи, для каждого дня недели и времени можно выставить запись постоянную, по детекции движения, по тревоге. Нажмите для входа в настройки сохранения снимков: Функции оповещения Нажмите чтобы перейти к настройкам тревог. 18
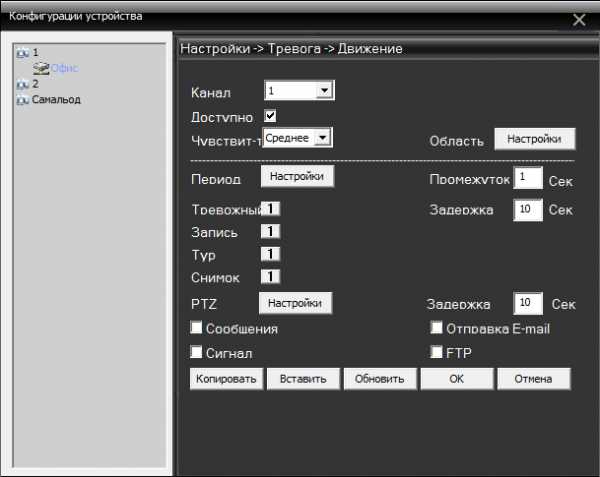
19 Запустите соответствующее оповещение (обнаружение движения, саботаж (закрытие камеры), потеря видеосигнала, тревожные входы) и настройте его нужным образом: 19
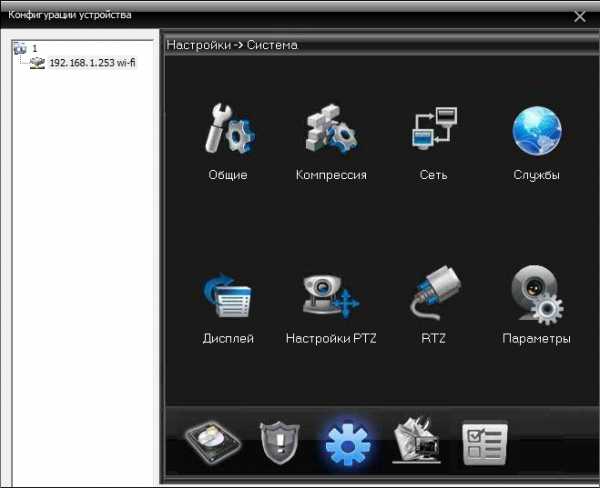
20 5.3.3 Системные настройки Нажмите для входа в интерфейс настройки системы. Как показано ниже: В данном меню можно установить следующие настройки: 1. Общие настройки. Основные настройки, такие как время, формат даты, язык, стандарт. В пункте «Жесткий диск» можно выбрать будет ли камера перезаписывать старые записи (стирать файлы первых записей и сохранение новых) или остановит запись видео при переполнении жесткого диска. 20
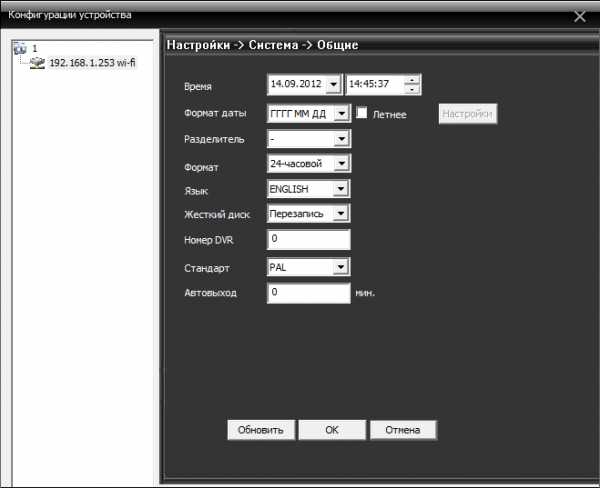
21 2. Компрессия. В данном меню можно выбрать настройки видео для первичного/основного (левый столбец) и вторичного/экстра потока. Из настроек видео можно изменить компрессию видео, количество кадров и качество изображения, битрейт канала, качества записи и т.д. Также в данном меню выбирается включение/отключение аудиопотока. 21
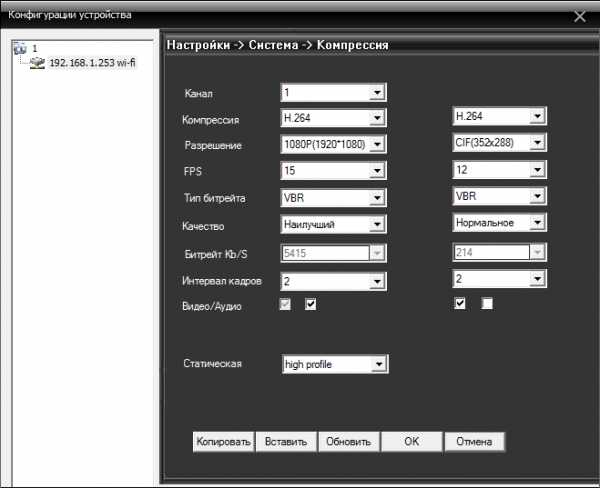
22 Примечание: для того чтобы при просмотре и записи видео с камеры в программе CMS включить звук необходимо поставить галочку Аудио в меню Компрессия настроек камеры, а также кликнуть правой кнопкой мыши на зоне просмотра (появится меню) и нажать на строку Аудио. 22
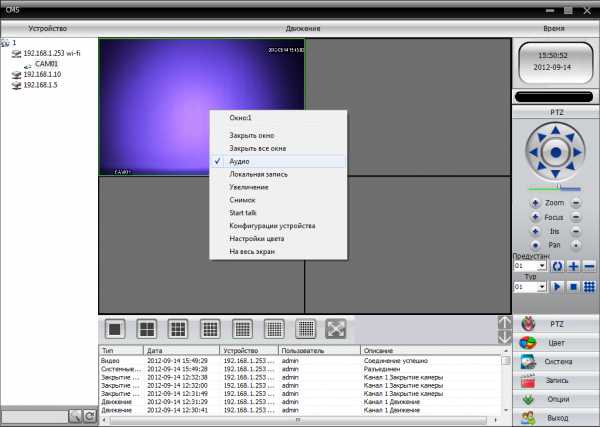
23 3. Параметры сети. В данном меню можно изменить сетевые настройки IPкамеры. Установите IP-адрес устройства, маску, шлюз и т.д. Для удаленного подключения к IP-камере используется HTTP порт (по умолчанию 80). Примечание: При схеме сети Ethernet-кабель от провайдера (с белым статическим IP-адресом) маршрутизатор/роутер IP-камера для удаленного подключения к IP-камере (через веб-интерфейс) на маршрутизаторе должны быть перенаправлены («проброшены») оба порта (TCP порт и HTTP порт). 23
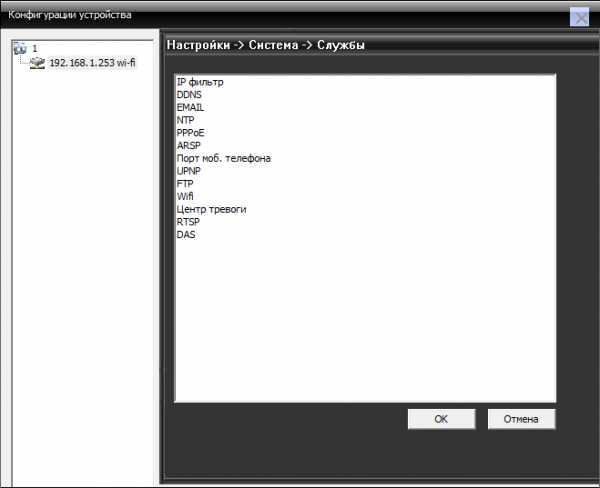
24 4. Службы. В данном меню можно настроить работы сетевых служб (сервисов). 24


25 5.3.4 Настройки подключения к камере по Wi-Fi Для настройки работы камеры в сетях Wi-Fi необходимо перейти в пункт меню «Настройки Сетевые службы Wi-Fi»: Для поиска беспроводных сетей, следует установить галочку в пункте «Доступен» и нажать кнопку «Поиск». 25
26 После успешного поиска, следует выбрать сеть, в строке SSID отобразится название сети и тип шифрования, в пункте «Пароль» следует указать пароль для доступа к сети, а также указать IP адрес, маску подсети и шлюз для Wi-Fi камеры. После настройки нажать на кнопку «Ок», после выхода в меню «Сетевые службы» следует нажать еще раз кнопку «Ок», появится подсказка: Настройки сохранены. После отключения сетевого провода от камеры, произойдет автоматическое подключение к беспроводной сети Подключение по RTSP протоколу При настройке службы RTSP, появится окно: Можно выбрать будет ли доступно данное устройство для подключения к нему по RTSP протоколу, а также порт подключения (по умолчанию RTSP-порт 554). 1) Установите vlc плеер. 26
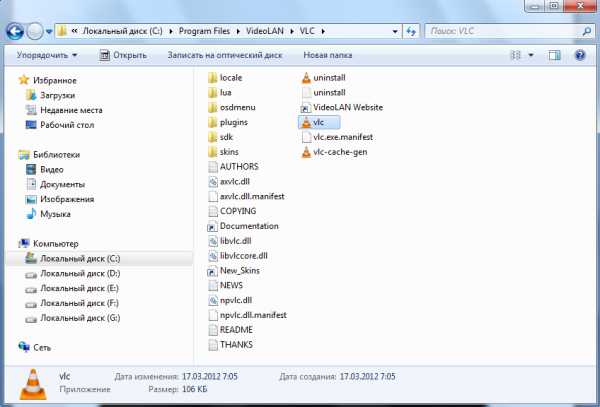
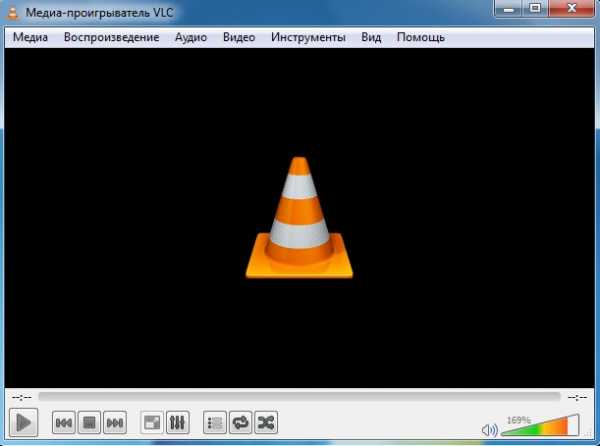
27 2) Запуск. Открываем vlc.exe 27
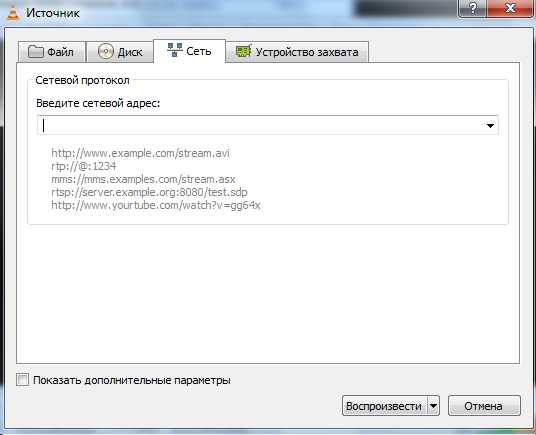
28 Выбираем «Файл Открыть URL» 28
29 Вводим URL: rtsp:// :554/user=admin&password=&channel=1&stream=0.sdp? Где: IP-адрес вашего устройства :554 - порт RTSP устройства, он может быть изменен в настройках user=admin - пользователь, который проходит авторизацию на устройстве password= no - пароль channel=1 - первый канал stream=0.sdp? - основной поток 29
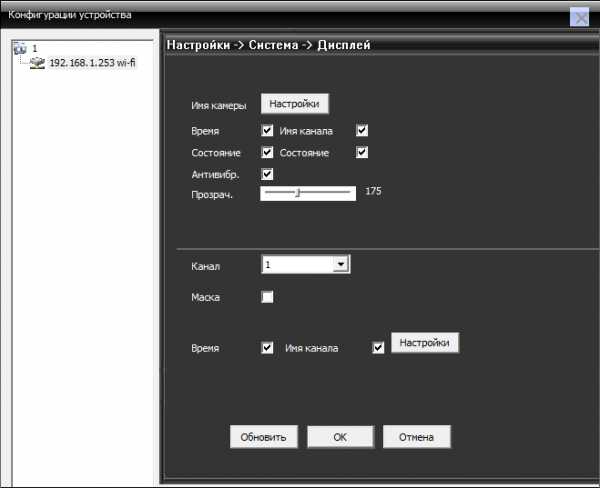
30 5. Настройки дисплея. Изменение отображаемого названия соответствующего канала, времени и т.д. 6. PTZ настройки. Для управления поворотной камерой необходимо настроить параметры PTZ: протокол передачи данных, адрес, скорость передачи сигналов управления. Примечание: при передаче сигнала управления на большие расстояния рекомендуется использовать меньшую скорость (например, 2400). 30
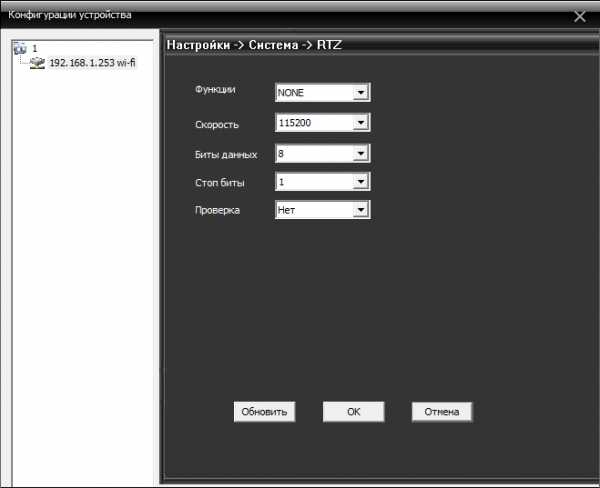
31 7. RTZ. Настройки последовательного порта RS
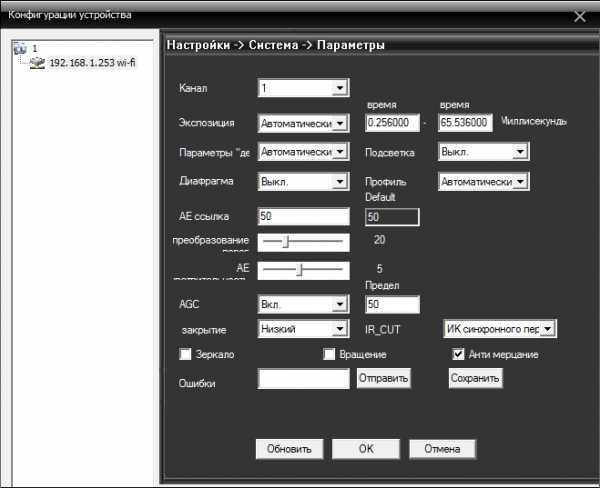
32 8. Настройки параметров камеры. Настройки экспозиции, перехода в ночной режим и др. Экспозиция: регулировка величины выдержки (автоматическая, 1/100, 1/250 ) Параметры «день/ночь»: настройка перехода в режим день/ночь (автоматическая, цветной режим, ч/б режим) Подсветка: компенсация задней подсветки (выкл/вкл) Диафрагма: работа автодиафрагмы (выкл/вкл) Профиль: выбор цветового профиля (автоматический, внутри помещения «внутр», на улице «внешн») AGC: автоматический контроль усиления (вкл/выкл; в строке «Предел» выставляется максимальный коэффициент усиления) Закрытие: функция медленного затвора (нет, низкий, средний, высокий) IR_CUT: режимы инфракрасной подсветки (синхронного переключения, автоматического переключения) Зеркало: включение отображения в зеркальном режиме. Вращение: поворот изображения. Анти мерцание: включения режима антимерцания для работы камеры в условиях освещенности с лампами дневного света. 32
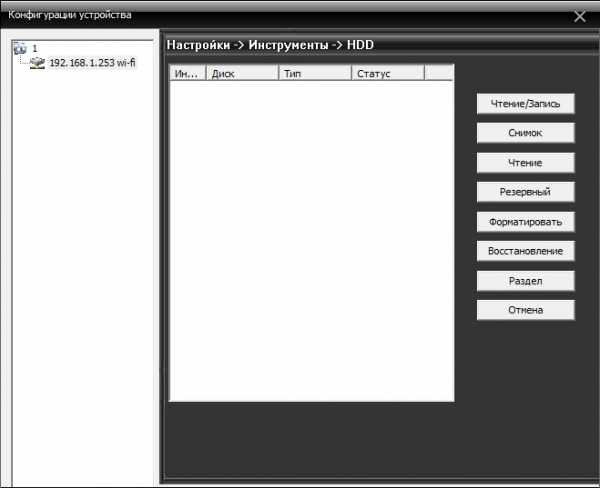
33 5.3.6 Административная панель Нажмите для входа в управление дополнительными настройками. 1. Управление картой памяти/жестким диском 33
34 При подключении к камере с SD-картой в таблице будет строка с указанием типа, статуса карты. При подключении к регистратору строка с указанием типа и статуса жесткого диска регистратора. Кнопки справа позволяют изменить статус жесткого диска: чтение/запись (по умолчанию), снимок (только для хранения скриншотов), чтение (можно только просматривать ранее записанный архив). Кнопка Форматировать позволяет удаленно (не через меню регистратора) отформатировать жесткий диск. 2. Управление пользователями. Функция добавить, изменить, удалить и ограничить права доступа пользователя выглядит следующим образом: 3. Автоматическое обслуживание. Установка автоматического перезапуска камеры и управления файлами: 34
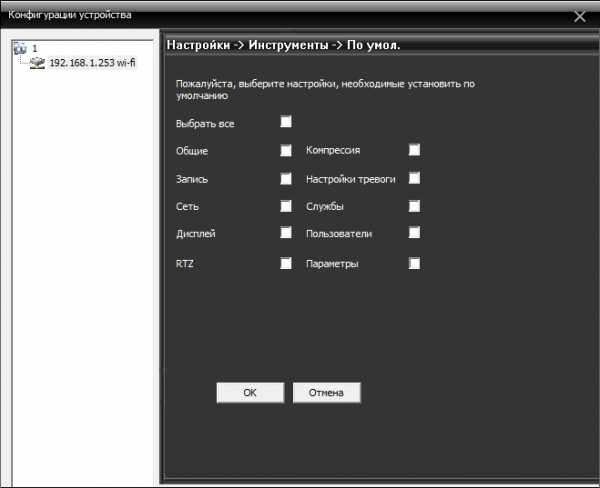
35 4. Восстановить значения по умолчанию. Восстановить параметры по умолчанию можно следующим образом: 35
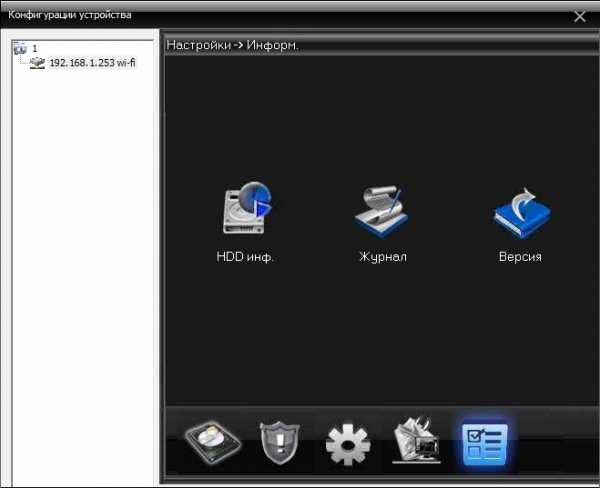
36 5. Импорт/Экспорт. Сохранение и загрузка настроек камеры, а также сохранение журнала. 6. Перезагрузка. Перезагрузка камеры. 7. Обновление. Выбор файла для прошивки камеры Сведения о системе Нажмите для входа в интерфейс информации о системе: Информация о системе включает в себя информацию о жестком диске, информацию журнала, информацию о версии ПО. 5.4 Управление учетными записями пользователей Используется для добавления, удаления и управления пользователями. Кнопка меню. 36
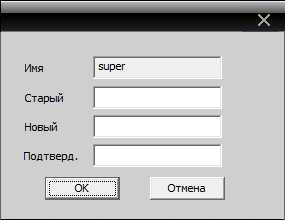
37 5.4.1 Группы управления При добавлении группы, установить права для группы с правой стороны, при удалении группы, просто нужно выбрать группу, а затем нажать кнопку "Удалить" Управление пользователями При добавлении пользователя, выберите группу, которой принадлежит пользователь, а затем установите имя пользователя и пароль, при удалении пользователя, нужно выбрать удалить. 37
38 5.5 Журнал Пользователи могут просматривать журнал работы с меню, журнал оповещений и другие отчеты системы. Кнопка меню. После установки временных интервалов, которые вас интересуют, нажмите кнопку Поиск. 6 Меню Запись В области меню нажмите, в интерфейсе появятся пункты: 38
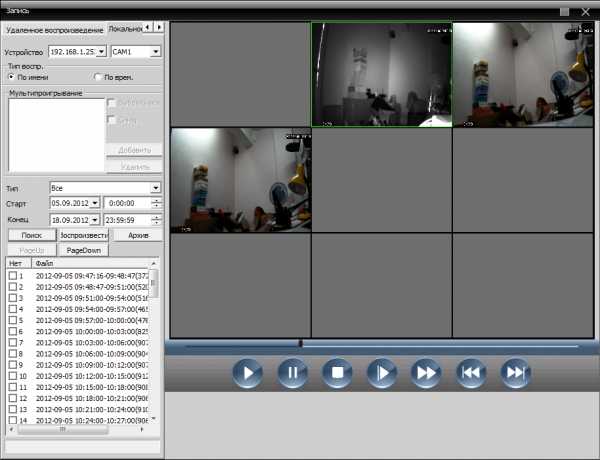
39 6.1 Воспроизведение Для работы с архивом нажмите кнопку. Функция включает в себя удаленное воспроизведение и локальное воспроизведение. Удаленное воспроизведение воспроизводит видео-файлы, находящиеся по месту устройства, а локальное воспроизведение означает воспроизведение файлов хранящихся на сервере. Выбрав устройство и канал определите временные рамки, в которых необходимо произвести поиск записей и нажмите кнопку Поиск. Для воспроизведения видео выберите экран (окно, в котором будет отображено видео), выберите файл щелчком мыши и нажмите кнопку Воспроизвести (либо двойной щелчок на имени файла). Одновременное воспроизведение нескольких каналов одного устройства возможно только для видеорегистраторов серии VDVR-6xxx. 39

40 Описание кнопок управления приведено в таблице 1-5. Таблица 1-5 Функции кнопок воспроизведения видео Кнопка Смысл 1 "Play" кнопка Чтобы просмотреть видеофайл, нажмите данную кнопку. 2 "Pause" Нажмите кнопку, чтобы приостановить воспроизведение видео файлов. 3 "Stop" Остановить воспроизведение. 4 "Slow" медленный просмотр Нажмите на эту кнопку, чтобы выбрать 1, 2, 3, 4, четыре режима скорости просмотра. 5 "Quick" кнопка быстрого просмотра Нажмите на эту кнопку, чтобы выбрать 1, 2, 3, 4, четыре режима скорости просмотра. 6 «PreviousFrame» "Предыдущий кадр" 7 NextFrame "Следующий кадр" Архивирование (резервное копирование) Выбрав нужное видео можно произвести резервное копирование файла (на компьютер/флеш) нажав кнопку Архив. Появится окно, в котором можно выбрать расширение файла (Тип записи), а также директорию сохранения файла. 40
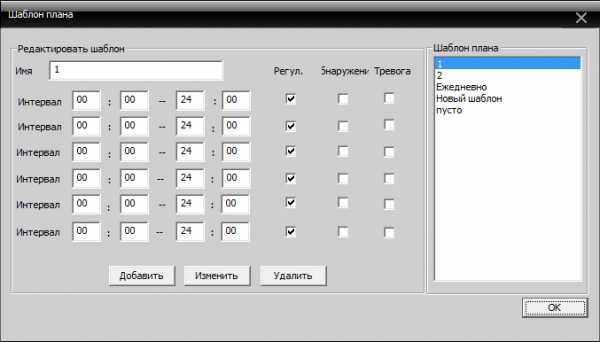
41 6.1 План записи В меню план записи можно настроить расписание локальной записи: Также можно изменить шаблон расписания, нажав «Редактировать шаблон», следующим образом: 41
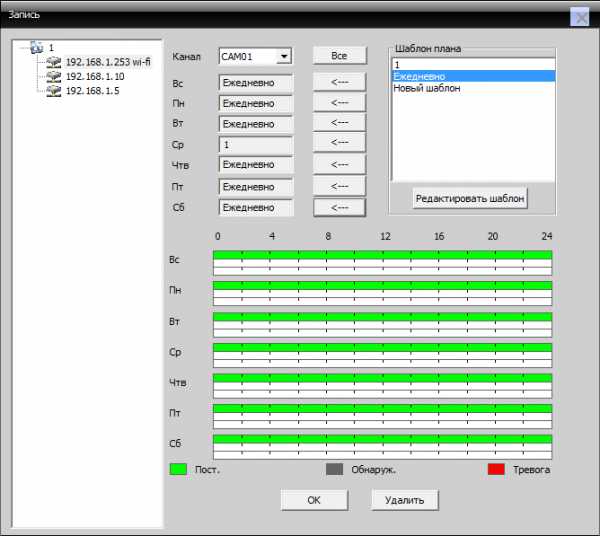
42 Установите имя, периоды времени, нажмите кнопку «Добавить» Выберите подходящее расписание, а затем выберите номер канала для настройки. Примечание: после установки расписания шаблона, вы должны учесть следующее: 1. При настройке нужно выбрать диск для хранения видео. 2. Убедиться, что данное устройство подключено. 7 Опции Настройки расширенных опций включает в себя настройки кодирования и электронную карту. 7.1 Декодер Единое управление файлами конфигурации. Интерфейс: 42
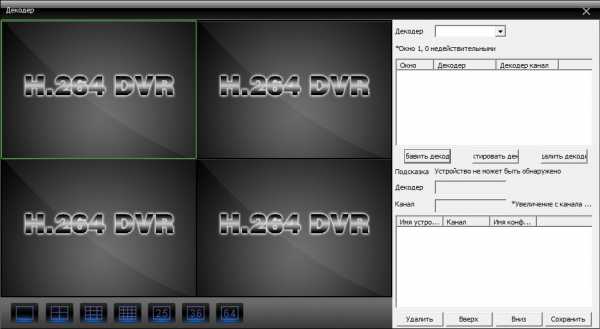
43 1. Добавить Декодер Нажмите кнопку "Добавить декодер", появится окно как показано ниже: Имя устройства: название декодера. Вы можете установить самостоятельно. IP-адрес: IP-адрес декодера. 43
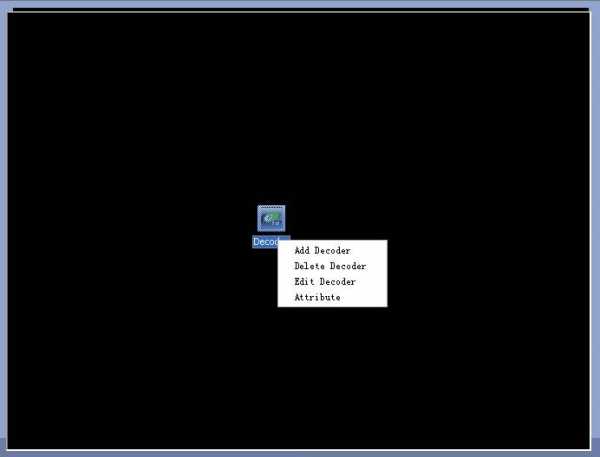
44 Номер порта: TCP номер порта декодер. По умолчанию Имя пользователя: имя пользователя для входа декодера. По умолчанию: admin. Пароль: пароль для входа декодера. По умолчанию: пусто. После успешно добавления, вы увидите декодер на интерфейсе. Щелкните правой кнопкой мыши значок декодера, и вы сможете редактировать, удалять, задавать любые свойства декодера 2. Редактировать Декодер 44
45 Щелкните правой кнопкой мыши значок Декодер, выберите пункт "редактировать Декодер", вы можете изменить информацию декодера. 3. Установите свойства Щелкните правой кнопкой мыши значок Декодер, выберите "Свойства", вы можете изменять свойства декодера. 4. Удалить Декодер Щелкните правой кнопкой мыши значок Декодер, выберите пункт "Удалить Декодер", для того, что бы удалить выбранный декодер. 45
docplayer.ru
Программное обеспечение. VeSta General CMS Инструкция по эксплуатации
Транскрипт
1 Программное обеспечение. VeSta General CMS Инструкция по эксплуатации 1
2 Содержание: Глава 1. Программное обеспечение. Инструкция Введение...3 Глава 2. Инструкция по установке Требования к оборудованию...4 Глава 3.Основные функции Основной интерфейс CMS...6 Глава 4. Предварительный просмотр Функция предварительного просмотра Правая кнопка мыши меню Управление PTZ Настройки изображения...11 Глава 5. Настройка системы Параметрыустройств Локальные настройки Конфигураци устройства Управление пользователями Журнал...27 Глава 6. Запись видео Воспроизведение видео План записи...29 Глава 7. Расширенные функции Декодер
3 Глава 1. Программное обеспечение. Инструкция 1.1 Введение Это программное обеспечение системы управления с широким набором функций. Оно включает в себя несколько панелей управлений, является многопользовательской и многоязычной. Полностью автономные, могут непосредственно соединять устройства в одну систему видеонаблюдения. Программное обеспечение предназначено только для подключения различных устройств (DVR, DVS, IPC и т.д.), руководство описывает только работу программного обеспечения. Для особенностей специфического оборудования, смотрите соответствующее руководство. 3
4 Глава 2. Инструкция по установке 2.1.Требования к оборудованию Минимальные требования к оборудованию ПРОЦЕССОР P4/2.0G Графика должна поддержать аппаратное масштабирование (такое как ATI, TNT2 и Pro, предлагаем ATI9800 или выше, два канала) Память не менее 128M/128bit. Примечание: если должны быть развернуты несколько экранов, для этого нужно хорошую конфигурацию: памяти, графики и центрального процессора. Сетевая карта: 100/1000M Программное обеспечение Этот программный продукт CMS может работать под ОС Vista, Win XP, Win2000, Win2003 и Win2007, она не предполагает издание для Windows 98. Закройте все антивирусные программы и брандмауэр перед установкой программного обеспечения, для корректной установки программы Установка 1)Найдите на компакт диске и дважды щелкните Vesta_General_CMS_Eng_V T файл, откройте диалоговое окно как показано ниже: 4
5 2) Нажмите "Next", всплывающее диалоговое окно, как показано ниже: 3) Нажмите кнопку "Change", выберите путь установки, системные папки по умолчанию "C :/ ProgramFiles", нажмите кнопку "Next", выберите папку StartMenu, как показано ниже: 4) Нажмите кнопку "Next" для установки CMS, после того, как установлено, всплывающее диалоговое окно, как показано ниже: 5) Нажмите кнопку "Finish" для завершения установки. На данный момент значок на рабочем столе будет выглядеть следующим образом: 5
6 Глава 3. Основные функции 3.1. Основной интерфейс CMS Область DeviceChannelDisplay (Дисплей канала устройства) Область дисплея, в которой отображаются каналы устройств; используется, чтобы вывести на экран текущий канал, который может быть просмотрен. Пользователи могут предварительно просмотреть видео, либо один из кадров видео через устройство или предварительно просмотреть группу каналов видео, которые установлены в панели. Пользователи могут нажать "DeviceList" или "Channelgrouping", чтобы изменить канал Рабочая зона Во время предварительного просмотра изображения пользователи могут просматривать текущие фотографии в "operatingarea". Во время настройки системы и видео-поиска, пользователи могут настроить параметры в "operatingarea". 6
7 Время области отображения Отображает текущее время Область PTZ управления Она производит соответствующий контроль операций PTZ Область выбора режима экрана В случае необходимости, можно выбрать количество каналов, которые необходимо просматривать Область управления информацией В общей конфигурации и работой, центр управления может автоматически сообщить и обнаружить необходимую информацию Область меню Пользователи могут выбрать один пункт меню и подменю, которые должны быть установлены в "области меню". В Центре Управления пользователи могут работать с меню для управления системой видеонаблюдения. Таблица 3-1 Структура меню Номер Первое меню Второе меню 1 2 PTZ Предварительн ый просмотр Третье меню Функции и инструкции Право на эксплуатацию Нажмите на кнопку Администратора "Monitor" / пользователя предварительного просмотра, чтобы выбрать предварительный просмотр экрана, поворот; переключаясь среди всех каналов и изображений снимка экрана. Вверх вниз/ меню предварительного просмотра С помощью панели Администратора управления можно / пользователя контролировать скорость слежения камеры вверх, вниз, влево, вправо, стоп, зум, фокус,диафрагму,автома тическое панарамирование и т.д. 7
8 Установить яркость, 3 Цвет контрастность, насыщенность и оттенок на экран 4 Добавить Добавить зону для всех зону устройств Добавить Добавить устройство Диспетч устройство видеонаблюдения ер Изменять Изменить имя 5 устройст устройства, IP-адрес, в имя пользователя и пароль 6 Удалять Удаление устройства видеонаблюдения Базовые Выбор диска, дискового конфигурации списка и обслуживание 7 Местны е Система конфигу 8 рации Запись Опции Учетная запись Настройка сигнализации Группа Пользователь регистрации Включите аудио, активированное аварийным сигналом Добавление и удаление прав пользователей Добавление, удаление и управление пользователями: устанавливать логин, пароль и операционные права Локальн Поиск журнала сигнализац ый ии и ведение журнала журнал учета работы в заданной области времени. Воспроизведе Поиск файла записи и ние воспроизведения Запись плана Установите время записи на каждый день Декодер Установите DVR и декодер Карта Используя эту карту, возможно показать расположение каждой камеры и найти непосредственно текущую страницу наблюдения Тур Используйте для настройки туров поворотных камер Администратора / пользователя Администратора / пользователя Администратора / пользователя Администратора / пользователя Администратора / пользователя Администратора / пользователя Администратора / пользователя Администратора Администратора Администратора / пользователя Администратора / пользователя Администратора / пользователя Администратора / пользователя Администратора / пользователя Администратора / пользователя 8
9 Глава 4.Просмотр изображения В области меню пользователи нажимают "ImagePreview", в рабочей зоне появится живой просмотр Функция предварительного просмотра В области управления пользователи могут выбрать способ просмотра изображений, можно сделать скриншот одного изображения каждого канала, можно закрыть экран живого просмотра. Таблица 4-1 Инструкция функций кнопок Предварительный просмотр NO. Кнопка Значение Кнопка "Большой экран предварительного просмотра". Нажмите эту кнопку, чтобы использовать большой экран для предварительного просмотра каждого канала. Кнопка "4 экрана предварительного просмотра". Нажмите эту кнопку, чтобы использовать 4экрана для просмотра каждого канала. Кнопка"9 экраном предварительного просмотра". Нажмите эту кнопку, чтобы использовать 9 экранов предварительный просмотр каждого канала. Кнопка"16 экраном предварительного просмотра". Нажмите эту кнопку, чтобы использовать 16 экранов для просмотра каждого канала. Кнопка"25 экраном предварительного просмотра". Нажмите эту кнопку, чтобы использовать 25 экранов для просмотра каждого канала. Кнопка"36 экраном предварительного просмотра". Нажмите эту кнопку, чтобы использовать 36 экранов для просмотра каждого канала. Кнопка"64 экраном предварительного просмотра". Нажмите эту кнопку, чтобы использовать 64 экранов для просмотра каждого канала. Кнопка "FullScreen" Нажмите эту кнопку для вывода полноэкранного предварительного просмотра. 9
10 4.2. Правая кнопка мыши меню Пользователь может щелкнуть правой кнопкой мыши, чтобы выполнить следующие операции: Закрыть окно: закрыть трансляцию текущего канала. Закрыть все окна: закрыть трансляцию на всех каналах. Аудио: выбрав эту опцию, можно услышать звук экрана предварительного просмотра. Локальная запись: текущее видео сохраняется в соответствующем диске компьютера. Скриншот: запись текущего изображения канала, сохраняется на соответствующем диске компьютера. Конфигурация устройства: устройство доступа к конфигурациям Управление PTZ При мониторинге скоростной купольной камеры (speeddome), пользователи могут управлять ими в центре управления для перемещения вверх, вниз, влево, вправо или остановить вращение, можно регулировать скорость вращения купола, диафрагму, зум и фокус. Можно также установить путь заданных пунктов и выполнения слежения. Когда запущена функция слежения, speeddome может следовать по пути, установленным пользователем. В панели управления PTZ, пользователь может управлять путем вращения и скоростью. Инструкция по каждой функции кнопки на панели управления отображаются в виде таблицы 4-2: NO. Кнопка Значение 1 Используйте чтобы контролировать направление speeddome; используйте чтобы остановить. 2 Перетащите ползунок для регулировки скорости вращения speeddome. 10
11 NO. Кнопка Значение Кнопка "Zoom". 3 Нажмите чтобы увеличить изображение, нажмите чтобы уменьшить или восстановить изображение. Кнопка Focus Нажмите чтобы увеличить фокусное расстояние, нажмите чтобы сделать меньше фокусное расстояние. Кнопка "Aperture". Нажмите чтобы сделать изображение светлее, нажмите чтобы сделать изображение темнее. 7 8 Предустановки используется для заданных точек видеонаблюдения, а также для добавления или удаления установки заданной точки пользователем для видеонаблюдения в конкретном месте. Тур используется для установки пользователем пути speeddome после настройки заданной точки. При слежении speeddome будет показывать каждую заданную точку в установленном порядке. Также можно добавлять, удалять и отображать следование каждой точки Настройка изображения NO. Кнопка Значение 1 Яркость 2 Контрастность 3 Насыщенность 4 Тон Таблица 4-2 Настройки изображения Примечание: Нажмите "RestoreDefaults", чтобы все настройки вернуть к исходному значению. 11
12 Глава 5. Настройка системы Зайдите в пункт Устройства. Нажмите область, интерфейс выглядит следующим образом: чтобы добавить Здесь можно добавить нужную область наблюдения. Это удобно для управления всеми точками наблюдения в различных областях Нажмите чтобы добавить устройство, как показано ниже: 12
13 После того, как параметры настроены, нажмите кнопку "OK", добавленное устройство появится в списке устройств. Дважды щелкните имя устройства для доступа к устройству. Расширение канала, дважды щелкните по необходимому каналу для наблюдения в режиме реального времени Изменение устройства Выберите имя устройства, которое вы хотите изменить в списке устройств, нажмите для входа в интерфейс редактирования. Установите и измените параметры, нажмите кнопку "OK" для завершения Удаление устройства Выберите имя устройства, необходимого для удаления и нажмите. Примечание: При изменении и удалении устройств, убедитесь, что оборудование отключено. 13
14 5.2.Локальные настройки Базовая конфигурация Основные настройки интерфейса: Перезапись: Если выбрать эту функцию, то старое видео будет переписано, когда диск переполнится. Длительность: длина видео файла. Длительность записи: время записи после окончания движения в кадре, при использовании записи по детекции движения Список дисков: Выберите диск для хранения. Настройки журнала: количество дней хранения. Изображение DIR: место хранения скриншота. Выберите место хранения через Просмотр. Запись DIR: место хранения видео. Выберите место хранения через Просмотр. Синхронизация времени с компьютером: Установите время работы оборудования для синхронизации с вашим компьютером. Информация о версии: Отобразите информацию о версии CMS. Язык: Выберите языкcms. 14
15 5.2.2 Настройки тревоги/оповещения Выберите порт тревоги, добавьте каналы при аварийной сигнализации Настройки сервера DDNS 15
16 5.3 Конфигурации устройства Вы можете управлять устройством и конфигурировать его параметры. Выберите определенное устройство в списке устройств и нажмите на него правой кнопкой мыши, выберите конфигурации устройства, чтобы настроить его Функции записи Нажмите для входа в настройки записи видео: 16
17 Нажмите для входа в настройки сохранения снимков: Функция оповещения Нажмите чтобы перейти к настройкам тревог. 17
18 Запустите соответствующее оповещение (обнаружения движения, закрытие камеры, потеря видеосигнала, тревожные входы) и настройте его нужным образом: Системные настройки Нажмите для входа в интерфейс настройки системы. Как показано ниже: В соответствии с потребностями пользователя, установите соответствующие функции. 18
19 1. Общие настройки. Основные сведения о настройке конфигурации параметров, как показано ниже: 2. Параметры кодирования. При выборе параметров, выберите количество кадров и качество изображения, возможно изменение битрейда канала, качества записи и т.д. 19
20 3. Параметры сети. Установите LAN IP-устройство, номер, DNS, и т.д. Конкретные настройки интерфейса заключаются в следующем: 4. Конфигурации сетевых сервисов: 20
21 5. Настройки дисплея. Изменить название соответствующего канала в соответствии с вашими потребностями, свойства отображения на экране и т.д. 6. PTZ настройки. Для управления поворотной камерой необходимо настроить параметры PTZ в соответствии с требуемыми параметрами камеры. Как показано ниже: 21
22 7. Настройки последовательного порта RS232. Установка последовательного порта: 8. Настройки параметров камеры: 22
23 5.3.4 Административная панель Нажмите для входа в управление дополнительными настройками. 1. Управление жесткими дисками: 23
24 2. Управление пользователями. Функция добавить, изменить, удалить и ограничить права доступа пользователя выглядит следующим образом: 3. Автоматическое обслуживание. Установка устройства автоматического повторного запуска и управления файлами: 24
25 3. Восстановить значения по умолчанию. Восстановить параметры по умолчанию можно следующим образом: Сведения о системе Нажмите для входа в интерфейс информации о системе, а именно: Информация о системе включает в себя информацию о жестком диске, информацию журнала, информацию о версии ПО. 25
26 5.4. Управление пользователями Используется для добавления, удаления и управления пользователями Группы управления При добавлении группы, установить права для группы с правой стороны, при удалении группы, просто нужно выбрать группу, а затем нажать кнопку "Удалить" Управление пользователями При добавлении пользователя, выберите группу, которой принадлежит пользователь, а затем установите имя пользователя и пароль, при удалении пользователя, просто нужно выбрать удалить 26
27 5.5.Журнал Пользователи могут просматривать журнал работы с меню, журнал оповещений и другие отчеты операционной системы. После установки временных интервалов, которые вас интересуют, нажмите кнопку Поиск. 27
28 Глава 6. Запись видео В области меню нажмите "Запись", в интерфейсе появятся пункты: Воспроизведение и План записи Воспроизведение видео Воспроизведение видео Функция включает в себя удаленное воспроизведение и локальное воспроизведение. Удаленное воспроизведение воспроизводит видео-файлы, находящиеся по месту устройства, а локальное воспроизведение означает воспроизведение файлов хранящихся на сервере. Пользователи могут воспроизвести видео-файлы в центре управления определенного канала и в определенное время. Пользователи могут выбрать максимум четыре видео-канала. Таблица 6.1 Введение функции кнопки воспроизведения видео NO. Кнопка Смысл 1 "Play" кнопка Чтобы просмотреть видеофайл, нажмите данную кнопку. "Pause" Нажмите кнопку, чтобы приостановить воспроизведение видео файлов. "Stop" Остановить воспроизведение. "Slow" медленный просмотр Нажмите на эту кнопку, чтобы выбрать 1, 2, 3, 4, четыре режима скорости просмотра. 28
29 "Quick" кнопка быстрого просмотра Нажмите на эту кнопку, чтобы выбрать 1, 2, 3, 4, четыре режима скорости просмотра. «PreviousFrame»"Предыдущий кадр" NextFrame "Следующий кадр" Скачать / резервное копирование Пользователи могут по установленному времени воспроизводить видео файлы любого канала в панели управления. Нажмите кнопку загрузка / копирование, и выберите нужное место для загрузки / резервного копирования. 6.2.План записи Эту функцию используют, если требуется организовать запись по расписанию: 29
30 Так же можно изменить шаблон расписания, нажав Редактировать шаблон, следующим образом: Установите имя, периоды времени, нажмите кнопку «Добавить» Выберите подходящее расписание, а затем выберите номер канала для настройки. Можно выбрать шаблон расписания записи с понедельника по воскресенье, с определенными планами записи Примечание: после установки расписания шаблона, вы должны учесть следующее: 1. При настройке нужно выбрать диск для хранения видео. 2. Убедиться, что данное устройство подключено. 30
31 Глава 7. Расширенные функции Она включает в себя настройки кодирования и электронную карту Декодер Единое управление файлами конфигурации. Интерфейс: 1. Добавить Декодер Нажмите правую кнопку "Добавить Декодер" на границе, как показано ниже: 31
32 Имя устройства: название декодера. Вы можете установить самостоятельно. IP-адрес: IP-адрес декодера. Номер порта: TCP номер порта декодер. По умолчанию Имя пользователя: имя пользователя для входа декодера. По умолчанию: admin. Пароль: пароль для входа декодера. По умолчанию: пусто. После успешно добавления, вы увидите декодер на интерфейсе. Щелкните правой кнопкой мыши значок декодера, и вы сможете редактировать, удалять, задавать любые свойства декодера 2. Редактировать Декодер Щелкните правой кнопкой мыши значок Декодер, выберите пункт "редактировать Декодер", вы можете изменить информацию декодера. 32
33 3. Установите свойства Щелкните правой кнопкой мыши значок Декодер, выберите "Свойства", вы можете изменять свойства декодера. 4. Удалить Декодер Щелкните правой кнопкой мыши значок Декодер, выберите пункт "Удалить Декодер", для того, что бы удалить выбранный декодер. 33
docplayer.ru
Vesta Control Panel
INTERNATIONALIZATION
Web interface is adapted to 26 languages and regions around the world. Vesta has trully become an essential hosting solution worldwide
And in the end, the love you takeIs equal to the love you make
Vesta native interface is Englishأي الشعراء أشعر
translated to Arabic by orwahВсе туй копнение в духът все туй скиталчество из път на който не съзирам края.
translated to Bulgarian by Kronz and loderxs ledine zelene, ranjen, gledao u vječna nebesa.
translated to Bosnian by rumi4acc水面初平云脚低
translated to Chinese by 浩浩 and KevinTloukl jsem na štěstí brány, jako jiní na ně tlukou
translated to Czech by Sergey SorokoletovDet gamle Træ, o lad det staa Indtil det døer af Ælde
translated to Danish by Michal SkogemannEs ziehen die brausenden Wellen Wohl nach dem Stran
translated to German by Nevil VerdooldΗλιος ο πρώτος, παραλλαγές πάνω σε μιαν αχτίδα
translated to Greek by Cemendurدر بادیه سوسماری با من راه می سپرد
translated to Persian by Foad Gh, Yalda and Ham3DLes oiseaux intermittents Les champs toujours là en fac
translated to French by nhowayRinduku terbang Menembus penyap bayang
translated to Indonesian by azuyaSempre caro mi fu quest'ermo colle, E questa siepe, che da tanta parte
translated to Italian by abio Cagliero古池 / 蛙飛び込む / 水の音
translated to Japanese by Flatmzeo tibatvisa, mzeo tibatvisa locvad muxlmoq’rili graals ševedrebi.
translated to Georgian by David MachakhelidzeNu tak for alt, ifra vi var små og legte sammen i skog og lage'
translated to Norwegian by HelgeSverreO Zé Pereira chegou de caravela E preguntou pro guarani da mata virgem
translated to Brazilian Portuguese by Diego HernandesNem os dias longos me separam da tua imagem
translated to Portuguese by Diego HernandesVreme trece, vreme vine, Toate-s vechi şi nouă toate
translated to Romanian by bbl and demlasjrСолнца струганые дранки Загораживают синь.
translated to Russian by ZonD80 and Alexandr LoskutovUtal skicklighet men med förmåga lyfter du mig ur ledsnaden
translated to Swedish by E.C. WestgrenВи знаєте, як липа шелестить У місячні весняні ночі?
translated to Ukrainian by COLOBOCman and Alexandr LoskutovHôm nay trời nhẹ lên cao
translated to Vietnamese by Phuong Nguyen오늘이 오늘이소서 매일이 오늘이소서
translated to Korean by Hoto-Cocoaوہ اک گلدستہ ہے ہم بے خودوں کے طاق نسیاں کا .. ....
translated to Urdu by darkworksช่อฟ้าก็เฟื้อยกลจะฟัดดลฟากทิฆัมพร
translated to Thai by thatphon05Sama vrba stoji nad morem na steni
translated to Serbian by dpecavestacp.com
Бесплатные панели управления хостингом. Богиня Vesta / Блог компании ua-hosting.company / Хабр
Когда ты работаешь в хостинг-компании большинство друзей и знакомых, все свои вопросы касательно хостинга решают через тебя. Это позволяет быть в тренде последних новинок, а также не только приумножать свои скиллы, но и держать их в тонусе. Как только спец. задачи ребят стало сложно решать на хостинг-сервере, как правило из-за отсутствия возможности установить необходимый софт для работы того или иного скрипта, я сразу подумал о недорогом виртуальном сервере, тем более они у нас появились. Также мы понимали, что работать с сервером будет проще через удобный веб-интерфейс, и хорошая панель управления будет, как-ни-как, кстати. А если она будет еще и бесплатной, то мы будем только в плюсе. Не долго думая, открыл браузер и начал гуглить бесплатные панели управления хостингом. Понимая, что изучение каждой потребует время, я решил также спросить совета у нашего опытного администратора, на что получил короткий ответ:Смотрите в сторону Vesta.С моей стороны была попытка обратить его внимание на то, что есть и другие бесплатные продукты:Да, слышал
, а вообще их достаточно: Ajenti, CentOS Web Panel и т.п.Но руководитель тех. отдела дал довольно ожидаем ответ:Эти не очень популярны в наших кругах.Вот так произошло мое первое знакомство с одной из самых популярных бесплатных панелей управления хостингом в рунете — Vesta CP. Мне бы хотелось рассказать Вам, как решение поставленных задач приводит не только к написанию туториалов, но и позволяет познакомиться с интересными людьми, которые вкладывают свою душу в то дело, которые реально приносит им удовольствие. И как следствие, мы с Вами получаем замечательный программный продукт. Ну разве это не чудесно? Приятного и конструктивного Вам чтения…
Понимая, что изучение каждой потребует время, я решил также спросить совета у нашего опытного администратора, на что получил короткий ответ:Смотрите в сторону Vesta.С моей стороны была попытка обратить его внимание на то, что есть и другие бесплатные продукты:Да, слышал
, а вообще их достаточно: Ajenti, CentOS Web Panel и т.п.Но руководитель тех. отдела дал довольно ожидаем ответ:Эти не очень популярны в наших кругах.Вот так произошло мое первое знакомство с одной из самых популярных бесплатных панелей управления хостингом в рунете — Vesta CP. Мне бы хотелось рассказать Вам, как решение поставленных задач приводит не только к написанию туториалов, но и позволяет познакомиться с интересными людьми, которые вкладывают свою душу в то дело, которые реально приносит им удовольствие. И как следствие, мы с Вами получаем замечательный программный продукт. Ну разве это не чудесно? Приятного и конструктивного Вам чтения…Предисловие
Так как панель Vesta и в самом деле для меня была малознакома я начал собирать информацию. Нашел несколько неплохих публикаций, в том числе на ресурсе Хабрахабр, после чего даже задумался над тем, что же еще можно рассказать об этой панели, так как материала по ней в рунете реально достаточно. Но как же все может изменить один разговор!? После прочтения хорошей статьи я решил написать автору, и узнать его мнение не только о панели Vesta, но и в целом о нише бесплатных панелей управления хостингом. На мое удивление ответ не заставил себя долго ждать, а сам диалог продолжает длиться и сейчас… Много чего удалось обсудить, но это была лишь малая часть того, о чем еще предстоит поговорить. Да, скорей всего это материал для отдельной статьи, но не будем забегать наперед и вернемся к самой панели Vesta.Установка
Не буду изменять своим привычкам — установлю на виртуальный сервер CentOS (также панель имеет поддержку Debian, Ubuntu) и подключусь к нему по SSH. Для этого, если Вы используете MacBook, запускаем Терминал и вводим следующую команду:ssh [email protected] Подтверждаем подключение, указываем пароль суперпользователя, и после всех этих действий мы попадаем в консоль. Если Вы пользователь Windows, то используйте для работы с сервером эмулятор терминала PuTTY.Далее загружаем на сервер необходимые установочные файлы с помощью команды:
curl -O http://vestacp.com/pub/vst-install.sh Перед тем, как приступить к самому процессу установки, хотелось бы сообщить, что установщик панели автоматически классифицирует серверы на следующие 4-е группы:- micro — менее 1 ГБ ОЗУ;
- small — менее чем 3 ГБ ОЗУ;
- medium — менее 7 ГБ ОЗУ;
- large — более чем 7 ГБ ОЗУ.
Продолжаем процесс установки панели, для этого запускаем скрипт с помощью команды:
bash vst-install.sh На экране Вы должны получить следующее сообщение:_| _| _|_|_|_| _|_|_| _|_|_|_|_| _|_| _| _| _| _| _| _| _| _| _| _|_|_| _|_| _| _|_|_|_| _| _| _| _| _| _| _| _| _|_|_|_| _|_|_| _| _| _| Vesta Control Panel Following software will be installed on your system: - Nginx Web Server - Apache Web Server (as backend) - Bind DNS Server - Exim mail server - Dovecot POP3/IMAP Server - MySQL Database Server - Vsftpd FTP Server - Iptables Firewall + Fail2Ban Would you like to continue [y/n]: Подтверждаем свои действия с помощью клавиши y (yes). Далее необходимо будет указать свой email:Please enter admin email address: [email protected] После чего установщик может запросить ввести имя хоста:Please enter FQDN hostname [XXXX1669]: xx1669.ua-hosting.company Сам же процесс установки может занят около 15 минут. Немного забегая вперед, хотелось бы сказать, что если Вы устанавливаете панель Vesta на один сервер, то ввод всех необходимых данных во время установки не должен занять много времени. Но если же Вам необходимо подготовить несколько десятков серверов с данной панелью, совсем недавно один из наших клиентов поставил такую задачу, то советуем запустить установочный скрипт с ключом h (help):bash vst-install.sh -h И ознакомиться с полным списком доступных опций:Usage: vst-install-rhel.sh [OPTIONS] -a, --apache Install Apache [yes|no] default: yes -n, --nginx Install Nginx [yes|no] default: yes -w, --phpfpm Install PHP-FPM [yes|no] default: no -v, --vsftpd Install Vsftpd [yes|no] default: yes -j, --proftpd Install ProFTPD [yes|no] default: no -k, --named Install Bind [yes|no] default: yes -m, --mysql Install MySQL [yes|no] default: yes -g, --postgresql Install PostgreSQL [yes|no] default: no -d, --mongodb Install MongoDB [yes|no] unsupported -x, --exim Install Exim [yes|no] default: yes -z, --dovecot Install Dovecot [yes|no] default: yes -c, --clamav Install ClamAV [yes|no] default: yes -t, --spamassassin Install SpamAssassin [yes|no] default: yes -i, --iptables Install Iptables [yes|no] default: yes -b, --fail2ban Install Fail2ban [yes|no] default: yes -r, --remi Install Remi repo [yes|no] default: yes -q, --quota Filesystem Quota [yes|no] default: no -l, --lang Default language default: en -y, --interactive Interactive install [yes|no] default: yes -s, --hostname Set hostname -e, --email Set admin email -p, --password Set admin password -f, --force Force installation -h, --help Print this help Которые, в свою очередь, позволят произвести установку «под себя», а также помогут ускорить процесс настройки целого «автопарка машинок». Самый простой способ пропустить ввод дополнительных данных во время установки панели — это деактивировать интерактивный режим, как следствие запустить установочный скрипт с ключом y (interactive) и параметром no.bash vst-install.sh -y no Если есть еще и желание самостоятельно задать пароль доступа к панели, то добавьте ключ p (password) со своим вариантом пароля:bash vst-install.sh -y no -p xxxxxxxxx Для тех пользователей кому не в кайф проводить «разбор полетов» в консоли разработчики сделали удобный веб-конфигуратор опций, что значительно упрощает процесс кастомной установки. Просто в секции Advanced Install Settings задаем необходимые параметры, после чего нажимаем кнопку Generate Install Command и вставляем уже готовую команду в консоль. Как Вам такой вариант установки?После завершения установки на экран выведется следующее сообщение:
_| _| _|_|_|_| _|_|_| _|_|_|_|_| _|_| _| _| _| _| _| _| _| _| _| _|_|_| _|_| _| _|_|_|_| _| _| _| _| _| _| _| _| _|_|_|_| _|_|_| _| _| _| Congratulations, you have just successfully installed Vesta Control Panel https://xxx.xxx.xxx.xxx:8083 username: admin password: xxxxxxxxxxВеб-интерфейс
Ну что, Вы готовы к встрече с «богиней»? Тогда открываем браузер и авторизируемся в панели. Обращаю Ваше внимание на то, что имя пользователя — admin.
Сразу после входа мы попадаем на страничку USER и видим информацию пока что о единственном пользователя admin с правами системного администратора. Если кому-то более приятно работать с русским интерфейсом, то открываем настройки пользователя admin и в поле Language выбираем необходимый язык. Не забываем нажать кнопку Save, чтобы сохранить изменения.
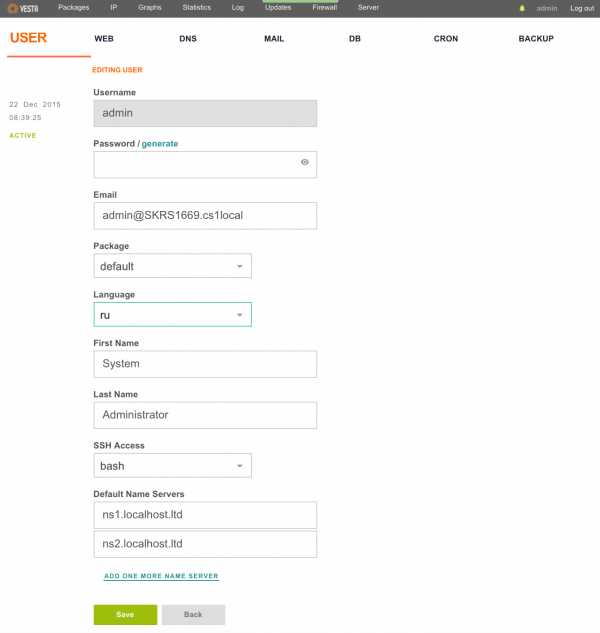
Также в работе с панелью очень помогают горячие клавиши (SHORTCUTS), которые упрощают навигацию по меню и позволяют производить управления с помощью клавиатуры. Для открытия списка всех доступных SHORTCUTS воспользуйтесь клавишей h на клавиатуре или одной из кнопок в правом нижнем углу экрана.
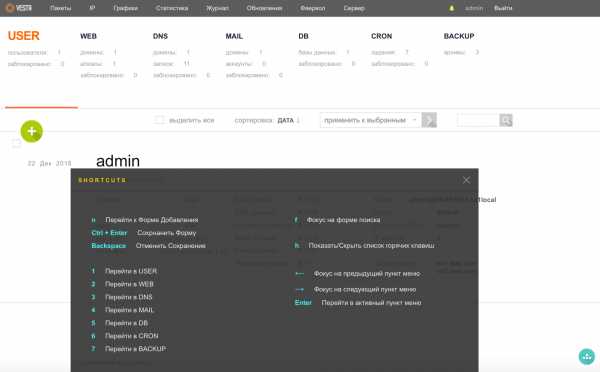
Пользователи
Для повышения безопасности разработчики не рекомендуют осуществлять управление сайтами из под пользователя admin, потому давайте создадим нового юзера. Переходим в меню USER и нажимаем зеленую круглую кнопку с плюсом (ДОБАВИТЬ АККАУНТ). Не забываем, что это также можно делать с помощью горячих клавиш, предыдущий скриншот должен подсказать, что в этом нам поможет клавиша — a.
Здесь Вы можете указать язык интерфейса для пользователя, а также его почтовый ящик, на который будут отправлены доступы. После заполнения необходимых полей, нажимаем кнопку «Добавить». Как следствие в меню USER у нас будет уже два пользователя и воспользовавшись клавишей ВОЙТИ КАК мы можем авторизироваться под нужным нам юзером. Стоит добавить, что разработчики позаботились о «большой миграции народов» и предоставили возможность переноса пользователей с одного сервера на другой.

Домены
Теперь можем добавлять свой сайт. Для этого переходим в меню WEB и с помощью клавиши a вызываем окно, в котором заполняем необходимые данные.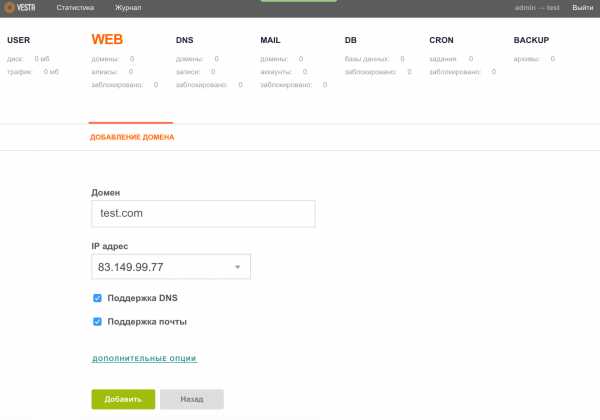
Сразу рекомендую раскрыть ДОПОЛНИТЕЛЬНЫЕ ОПЦИИ и активировать дополнительный FTP-аккаунт, заполнив соответствующие поля. А для любителей статистики есть также возможность подключения Вашего ресурса к Webalizer или AWStats.

Базы данных
Пришла очередь создать базу данных (БД) для Вашего проекта. Все довольно просто — идем в меню DB и снова с помощью горящей клавиши a вызываем окно, где заполняем необходимые поля.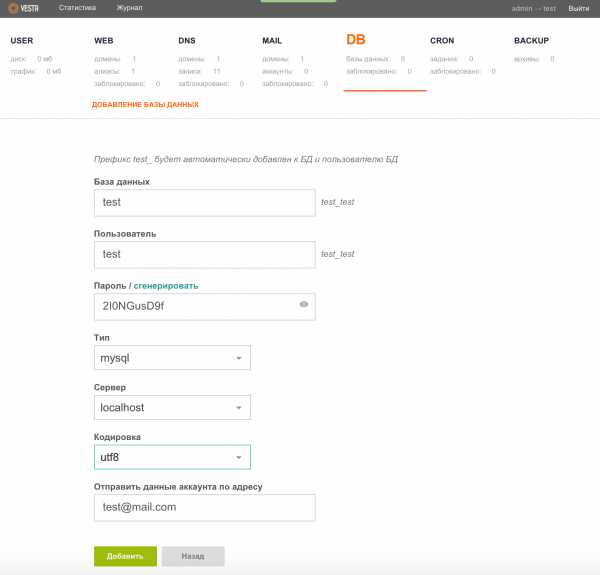
Не забываем все внесенные данные сохранить с помощью кнопки «Добавить». Далее можете спокойно заливать на хостинг нужную CMS или скрипт, на котором будет «крутиться» Ваш проект, и проводить дополнительную настройку для выпуска сайта в продакшн.
Администрирование СУБД MySQL осуществляется с помощью веб-приложения phpMyAdmin, кнопка запуска которого появится в меню DB сразу после создания хоть одной БД.
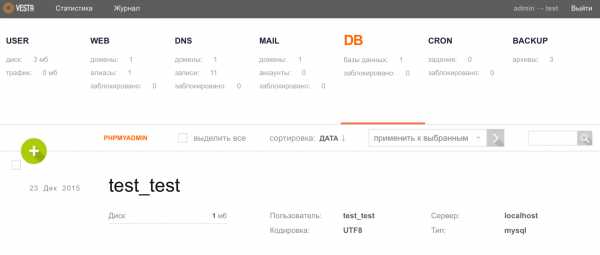
Также панель Vesta позволяет размещать БД на удаленном сервере, как вариант можно построить решение из нескольких веб-серверов и осуществлять их обслуживание с помощью одного более производительного сервера.
Почта
Вот на дополнительной настройке можно остановиться более подробно, и, пожалуй, начнем мы с почты, а точнее — с настройки почтового домена. Если мы перейдем в меню MAIL, то увидим, что у нас уже есть почтовый домен, который создался автоматически вместе с добавлением самого домена в панель.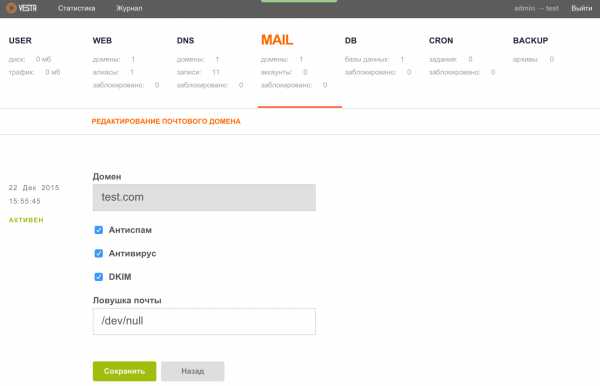
При редактировании данных этого домена обратите, пожалуйста, внимание, что в поле «Ловушка почты» Вы по желанию можете указать почтовый аккаунт (не обязательно локальный) куда будет перенаправляться почта с несуществующих аккаунтов. По умолчанию там указан файл /dev/null, что означает лишь одно — вся поступающая почта должна удаляться.
Поехали дальше, настала очередь создать почтовый ящик. Выбираем необходимый почтовый домен и нажимаем кнопку ДОБАВИТЬ АККАУНТ.
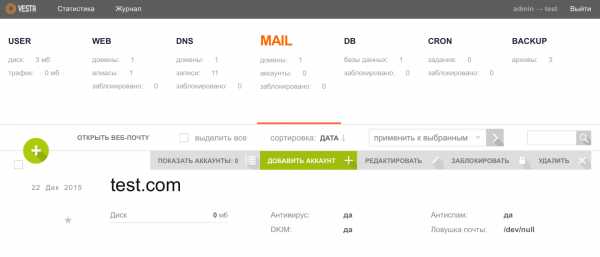
Здесь можете раскрыть вкладку ДОПОЛНИТЕЛЬНЫЕ ОПЦИИ и указать квоту по размеру почтового ящика в МБ, а также аккаунт для переадресации почты. Как обычно сохраняем указанные данные с помощью кнопки «Добавить».

Для работы с электронной почтой используется клиент Roundcube, кнопка которого (ОТКРЫТЬ ВЕБ-ПОЧТУ) становиться доступной в меню MAIL сразу после заведения в панель хотя бы одного почтового домена.
DNS
Наверное одним из самых сложных моментов работы с панелью управления хостингом для начинающих пользователей есть настройка DNS. Но и здесь команда разработчиков попыталась максимально упростить задачу, создав шаблон. После того, как мы произведем нужные настройки на стороне регистратора доменного имени, необходимо в меню DNS для конкретного домена нажать кнопку РЕДАКТИРОВАТЬ.
И в поле Шаблон выбрать child-ns, а затем сохранить изменения.
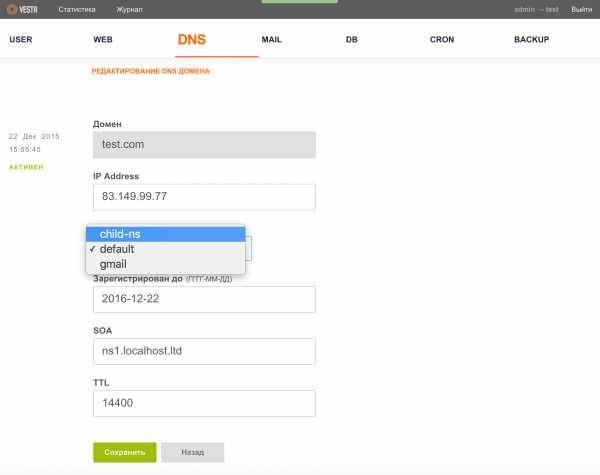
После чего из под пользователя admin зайти в меню Пакеты.

И редактировать пакет default, указав при этом серверы имен своего домена.
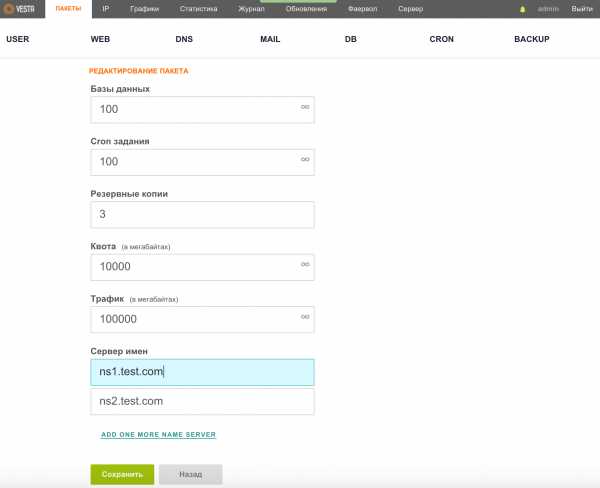
Также одной из возможностей панели есть создание DNS кластера, что позволит зонам автоматически копироваться на другие серверы.
Cron
В разделе меню CRON можно ознакомиться со всем списком заданий и в случае необходимости внести в него изменения (добавить/удалить/заблокировать задание).
Резервное копирование
Панель управления Vesta имеет удобный веб-интерфейс для настройки резервного копирования на удаленный FTP/ SFTP сервер. Для этого переходим в меню BACKUP и с помощью клавиши a запускаем создание нового архива, на экране выведется следующее сообщение: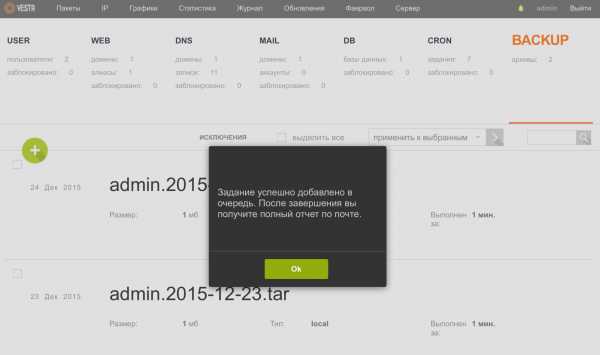
После того, как Вы получите уведомление на свой почтовый ящик, вернитесь в данное меню и с помощью кнопки СКАЧАТЬ сохраните бэкап на локальном компьютере. Также данный функционал доступен из консоли.
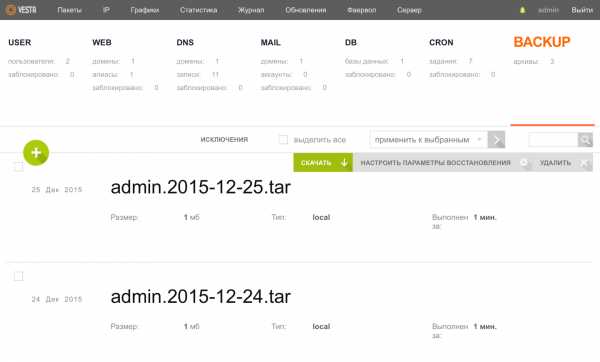
Безопасность
Как Вы может уже заметили, панель имеет фаервол, а также поддержку Fail2ban, который автоматически будет пресекать подбор паролей по разным протоколам (FTP, SSH), и в том числе к самой панели Vesta. Для настройки фаервола необходимо из под пользователя admin выбрать соответствующий пункт меню.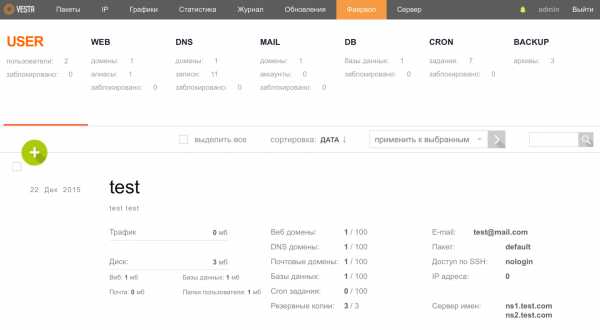
Где, с помощью доступного функционала, есть возможность провести необходимую настройку, в том числе и для Fail2ban.

Отчеты
В панеле управления Vesta очень хорошо реализован сбор статистики и разных данных, которые могут помочь Вам в анализе работы Вашего сервера. Например в меню Сервер Вы можете посмотреть, какой объем оперативной памяти потребляет тот или иной процесс.
Также, если Вы захотите изучить показатели процессора(ов), памяти, сети, диска(ов) и т.п., то сможете получить более развернутые данные по разным параметрам: технические характеристики сервера, какие запросы отправляются на веб-сервер и в БД, есть возможность сделать отчет по отправленным письмам и многое другое.
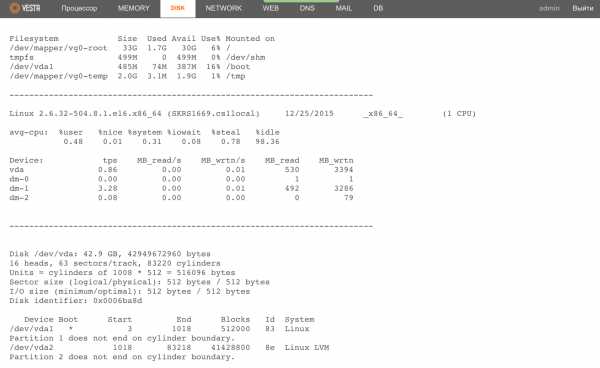
Не стоит забывать о графиках нагрузки, которые также могут помочь Вам в анализе работы сервера.
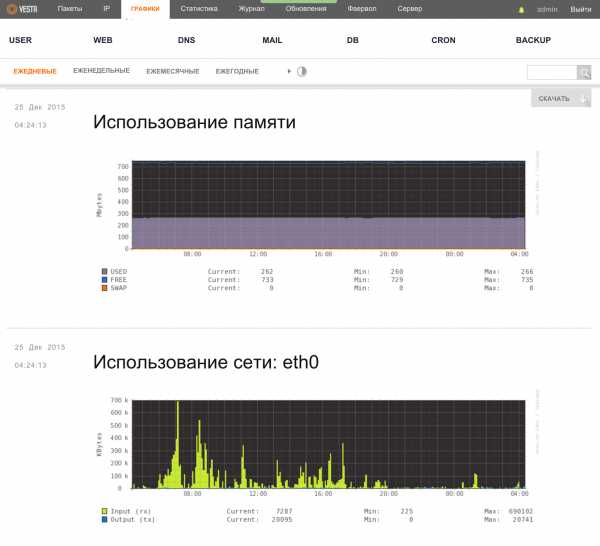
А для тех, кому этого недостаточно, есть возможность просмотра логов доменов вживую — меню WEB, кнопка ПОСМОТРЕТЬ ЛОГИ.
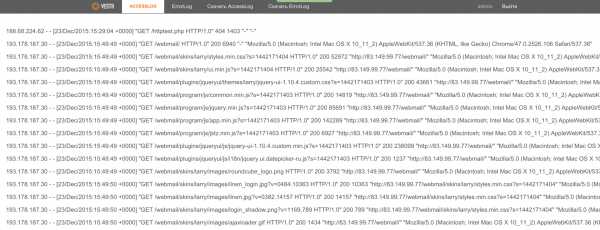
API
В панели Vesta есть API, который можно использовать в качестве фреймворка для создания собственных интерфейсов. Например Вы можете создать площадку блогов или интернет магазинов. Как сообщили мне разработчики, несколько их крупных клиентов используют панель именно таким образом.Обновления
Обновления панели управления Vesta могут проходить автоматически, но эта функция по умолчанию отключена. Все управление обновлениями осуществляется через соответствующее меню.
Когда выходит обновление, пакеты в данном разделе меню начинают подсвечиваться красным, а также появляется кнопка Обновить. При необходимости Вы делаете один клик и все готово.
Немного терпения и я вместе с Вами загляну в ближайшее будущее «богини». Вы ведь хотите увидеть какие «плюшки» готовят для Вас разработчики в ближайшем релизе панели Vesta?
Плюшки
Думаю, практически каждый программный продукт имеет свои особенности. О некоторых из них мы уже упомянули ранее, а вот есть те, которые я специально оставил на «десерт».В свое время ребята выпустили несколько платных расширений, что б хоть как-то покрыть расходы по поддержке и разработке данной панели.
Первый из них — это волшебный, другим словом я просто не смогу передать удобство его UI, файловый менеджер. Как только Вы активируете плагин, появится пункт меню Файлы, при переходе на которое, откроется следующее окно:

Согласен, что первое впечатление может быть немножко преувеличено, но Вы ведь еще не видели набор доступных SHORTCUTS и даже не начали работать с самим менеджером файлов, правда?
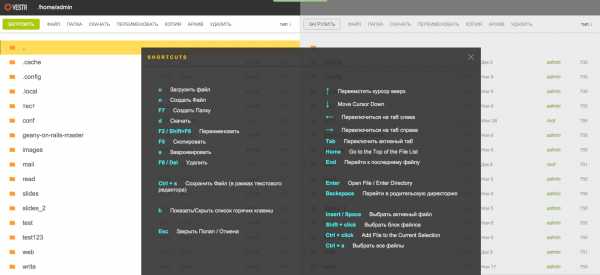
Команда разработчиков и не скрывает, что горячие клавиши были заимствованы из великолепного файл менеджера GNU Midnight Commander. Ну правда, а почему не приметь то, что реально удобно? И поверьте мне, у Вас будет возможность убедится в этом самостоятельно.
Вторым платным расширением является SFTP Chroot. Этот плагин может быть более интересен тем из Вас, кто предоставляет услуги хостинга, а также делит свой сервер с другими пользователями. Далее мне бы хотелось привести цитату самого разработчика, касательно данной дополнительной «фичи» для повышения безопасности:
FTP протокол небезопасен, поскольку все пароли передаются в чистом виде без шифрования. Сидя в кафе на публичном Wi-Fi, есть риск, что данные кто-то перехватит. Чтобы включить SFTP, нужно выдать пользователю системный шелл, однако, это позволит юзеру просматривать не только его собственные каталоги, но и системные, вроде /etc, /sbin или /bin. Это не проблема, если сервер используется 2-3 разработчиками. А вот когда уже идет речь о том, чтобы выдать доступ людям, к которым нет полного доверия, появляется дилемма. Модуль SFTP Сhroot помогает ее решить. Если модуль активирован, то на всех аккаунтах без реального шелла (/sbin/nologin), включается особый режим SFTP соединения. Такие аккаунты могут увидеть файлы только в своей домашней директории и все.После активации данного расширения необходимо для конкретно взятого пользователя в настройках аккаунта выбрать из выпадающего списка нужный параметр, как показано на скриншоте ниже: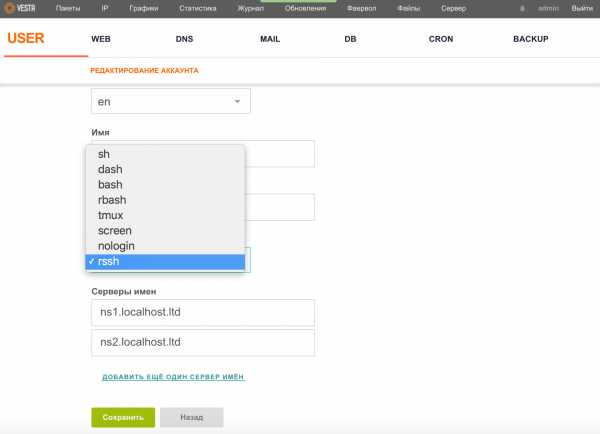
Вы еще думаете над тем, какую панель выбрать? Тогда я продолжаю, и перехожу к самым «вкусным плюшкам» ближайшего релиза панели Vesta.
Появятся дополнительные горячие клавиши, которые позволят полностью управлять панелью с помощью клавиатуры — это ведь круто.
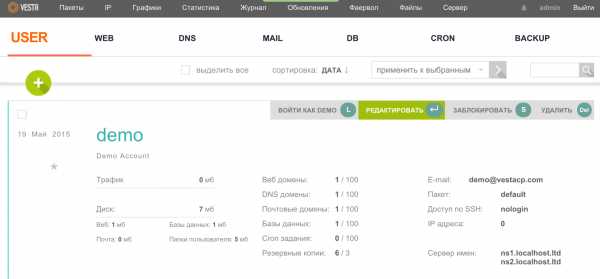
Также появится возможность получить бесплатный SSL сертификат от проекта Let's Encrypt буквально в один клик. И как заверил меня сам skid это функционал уже на финальной стадии тестирования.
Не стану раскрывать всех деталей грядущего релиза, а лучше оставлю немного «пищи для размышлений» Вам, дорогие наши читатели. Все детали в конце публикации.
В качестве благодарности хочу перечислить по имени каждого из команды разработчиков этой поистине «богини»:
- Дмитрий Наумов — UI, тот самый интерфейс, который мы все любим: простота и удобство;
- Дмитрий Малышев — JS, то без чего взаимодействие с интерфейсом не было бы интерактивным;
- Антон Реутов — поддержка пользователей, тестирование, разбор и сортировка багов;
- Павел Галкин — поддержка пользователей, тестирование;
- Сергей Родин — человек, который поведал мне все «тайны» этого замечательного программного продукта.
Так держать, ребята!
P.S. Чтобы поддержать проект со своей стороны мы совместно с командой разработчиков решили предоставить каждому нашему клиенту, который арендует услугу облачный VPS возможность разово активировать оба коммерческих расширения панели Vesta совершенно бесплатно для одной услуги с доступом суперпользователя. Для этого после проведения заказа просто создайте тикет в отдел продаж и мы активируем для Вас плагин(ы).
P.P.S. Разработчики же со своей стороны решили также провести акцию и предоставить Вам возможность при заказе вечных версий лицензий платных расширений Vesta получить дополнительно 30% скидки. При оформлении заказа просто используйте купон HABR, который будет действовать до 15-го января.
habr.com
Панель управления Vesta
Сейчас выполним задачу по настройке панели Vesta, размещению через ее интерфейс своего сайта на VPS сервере. В принципе в ней все довольно интуитивно понятно, но отдельные функции при первом использовании вызывают вопросы, поэтому на них мы и сконцентрируемся.
При выполнении данной задачи предполагается, что у вас уже:
Предварительная настройка панели Vesta
Заходим в панель Vesta с имеющимися у вас реквизитами (логином и паролем от нее) по адресу https://IP-адрес-сервера:8083 В первую очередь идем в меню администратора панели. Здесь меняем если нужно:
- пароль администратора
- Е-мэйл администратора
- выбираем русскую локализацию панели
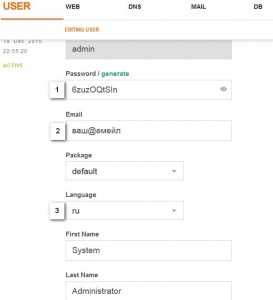 Далее вносим вместо типовых DNS адреса, полученные у своего хостера (подробнее об этом здесь), если хостер выделяет больше двух адресов, поля для их добавления вставляются по ссылке ниже. После этого сохраняем данные. Это делать не обязательно, в случае, если управление DNS происходит непосредственно на стороне хостера, например такого как simplecloud.
Далее вносим вместо типовых DNS адреса, полученные у своего хостера (подробнее об этом здесь), если хостер выделяет больше двух адресов, поля для их добавления вставляются по ссылке ниже. После этого сохраняем данные. Это делать не обязательно, в случае, если управление DNS происходит непосредственно на стороне хостера, например такого как simplecloud.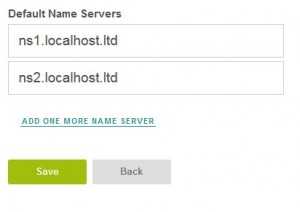
Добавляем базу данных в панели Vesta
В меню панели DB указываем имя базы, имя пользователя базы данных и пароль. Остальное менять не обязательно если вы не знаете для чего эти настройки понадобятся. После сохранения, на свой почтовый ящик вы получите письмо с этими данными и ссылку на доступ к интерфейсу управления базой данных phpMyAdmin. Этих действий достаточно при размещении нового сайта.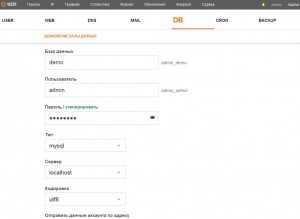

Если у вас база сохранена в виде отдельного файла (при переносе сайта с другого хостинга), на помощь ка раз и придет phpMyAdmin.
- наша созданная база (пока пуста)
- переходим во вкладку импорта уже имеющейся базы
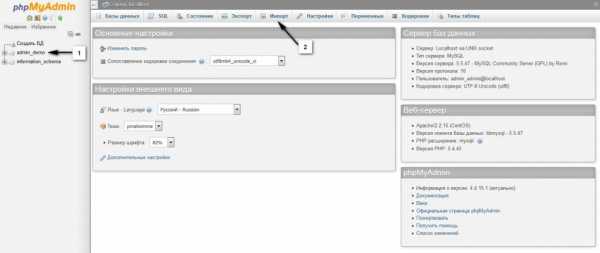 Далее интерфейс прост:
Далее интерфейс прост:
- выбираем на компьютере файл базы вида имя-базы.sql или архивированный файл с соответствующими расширениями: имя-базы.sql.gzip, или имя-базы.sql.bzip2, или имя-базы.sql.zip
- жмем кнопку Вперед
- после импорта получаем на экране сообщение о завершении. Нажав на имя базы или знак + рядом с названием, видим, что ниже появился список строк нашей базы.
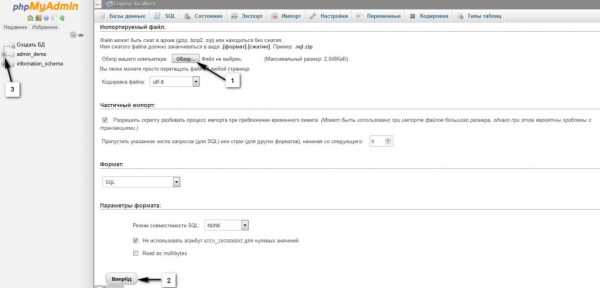
Обращаю внимание на то, что по умолчанию в настройках установлено ограничение на загрузку файла базы в 2,048 КиБ. Преодолеваем это ограничение двумя способами:
- архивируем файл базы при помощи архиваторов, добавляющих указанные выше расширения (gzip, bzip2, zip)
- редактируем файл php.ini нижеуказанным способом в консоли:mcedit /etc/php.iniнажимаем внизу поле под № 7, копируем в поле поиска директиву (Shift+Insert) post_max_size подтверждаем Enter, изменяем значение post_max_size = 8M на необходимое, допустим 10М. Таким же образом и в том же размере задаем значение директиве upload_max_filesize = 2M. Выходим с сохранением файла, после чего перезапускам сервис httpd командойservice httpd restart
Теперь перезагружаем окно импорта базы данных phpMyAdmin и наблюдаем увеличившееся значение размера загружаемого файла.
Добавляем сайт (наш домен) в панели Vesta
В панели WEB указываем домен вашего сайта. IP адрес уже указан (если их больше одного, выбираете тот с которым хотите ассоциировать домен), в алиасах домен прописывается автоматически с добавлением к имени www. Остальные настройки можно оставить по умолчанию (правда я не использую почту домена, поэтому снимаю галочку Поддержка почты). В дополнительных опциях включаем поддержку Proxy, остальное я оставляю все как есть по умолчанию отключенным. Жмем Добавить.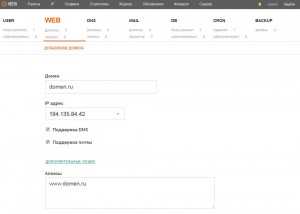
 Теперь на нашем сервере содержится папка добавленного домена, а в ней его служебные каталоги. Нам важен один из них, куда нужно закачать файлы нашей системы управления контентом (CMS). Перейти в него можно соединившись с сервером по ftp или через установленный вместе с панелью Vesta редактор MC следующими командами соответственно:mc /home/admin/web/имя-домена.ру/public_html
Теперь на нашем сервере содержится папка добавленного домена, а в ней его служебные каталоги. Нам важен один из них, куда нужно закачать файлы нашей системы управления контентом (CMS). Перейти в него можно соединившись с сервером по ftp или через установленный вместе с панелью Vesta редактор MC следующими командами соответственно:mc /home/admin/web/имя-домена.ру/public_html
Загружаем файлы CMS по FTP
Производим инсталляцию CMS или подключение ее к базе данных согласно инструкции используемой системы управления контентом. Если все сделано верно, введя в браузере свой домен, вы увидите там главную страницу вашего сайта.
Изменяем настройки работы домена в панели Vesta
Для ускорения работы сервера существующий шаблон NGINX (прокси-сервер) настраиваем на хеширование и отдачу пользователям сайта статики (неизменяемое содержимое сайта), а динамически изменяемое содержимое отдаем на обслуживание громоздкому Apache (HTTP-серверу) по шаблону CGI – благодаря ему при работе с файлами и папками в каталогах сайтов пользователя панели не будет наблюдаться проблем с правами доступа к ним.
Для этого в меню WEB – наводим курсор на домен – появляется дополнительное меню управления доменом – жмем Редактировать. Установите настройки как на приведенном ниже скриншоте и сохраните результат.
Благодаря этому нагрузки на системные ресурсы VPS сократятся, а работа самого сайта заметно ускорится.
Настройка почты в панели Vesta
При создании домена в панели, он создается и в разделе MAIL. 
Для настройки почты домена нужно создать почтовый аккаунт в соответствующем всплывающем меню. Далее необходимо ввести наименование аккаунта и пароль для него. Итоговая информация отображается в правой панели. Затем жмем кнопку Далее. 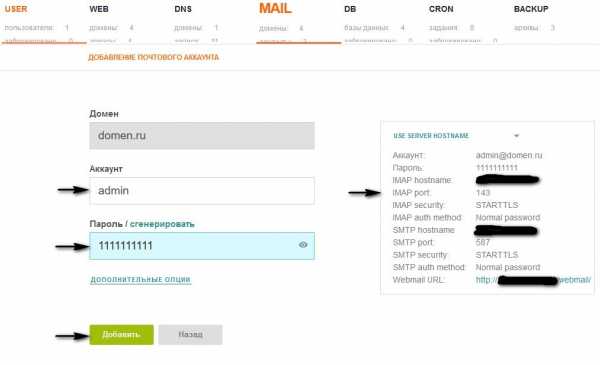 Чтобы попасть в почтовый ящик домена, необходимо нажать ссылку Открыть веб почту в разделе MAIL.
Чтобы попасть в почтовый ящик домена, необходимо нажать ссылку Открыть веб почту в разделе MAIL. 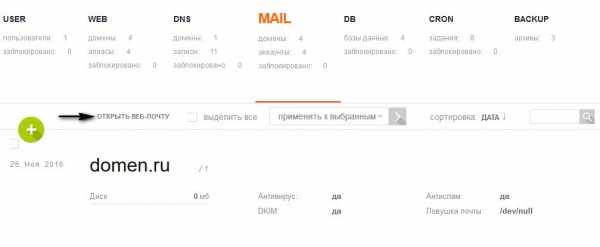
В соседней вкладке откроется форма входа веб-интерфейса управления почтой Roundcube, вводим название аккаунта полностью и пароль для него. После чего войдем в привычный и интуитивно-понятный интерфейс.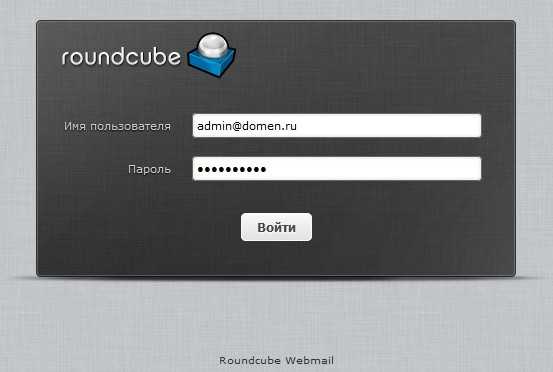
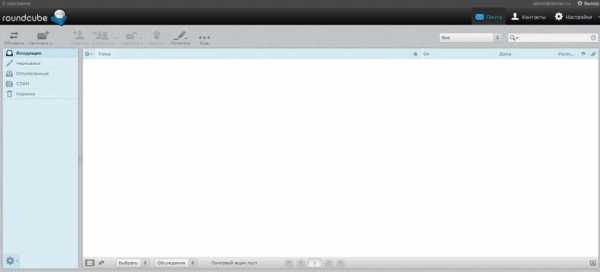 Другие полезные и часто используемые функции панели Vesta
Другие полезные и часто используемые функции панели Vesta
В верхнем меню заслуживают внимание следующие вкладки:
- Графики – показываются обновляемые графики работы систем сервера. По ним видно текущее потребление ресурсов.
- Сервер – здесь отображается активность основных служебных систем сервера. Данные службы можно остановить, запустить, перезапустить – эти функции служат заменой консольным аналогам команд. Т.к. мной не используется почта домена, я отключаю все службы, связанные с почтой (exim, dovecot, clamd, spamassassin). Также здесь в верхней части имеется знак общей настройки – из полезных функций, которые открываются – это настройка серверного времени, другие я пока не оценил.
Во втором меню следует обратить внимание на следующие вкладки:
- DNS – после добавления домена, записи для него создаются автоматически. При изменении IP адреса или DNS адресов при переезде на другой сервер VPS, следует отредактировать соответствующие записи домена.
- Backup – по умолчанию здесь ежесуточно автоматически создается один бэкап (есть возможность в любое время запустить создание бэкапа вручную – может понадобится чтобы сохранить внесенные на сайте крупные изменения или перед тем как руками лезть в конфиги сервера – в этом случае резервное сохранение крайне показано). Хранится 3 последних бэкапа соответственно за последние трое суток.
Остальные меню не столь важны в них вы со временем сами разберетесь если понадобится.
www.region-brand.ru
Шаблон NGINX под UMI.CMS для хостинг-панели VestaCP / Песочница / Хабр


Добрый день!
Совсем вводная для быстрого понимания о чем статья.
- Медленная работа сайта на UMI.CMS
- Адаптация рекомендаций разработчиков движка под хостинг-панель VestaCP / Создание кастомных шаблонов виртуальных хостов NGINX
Вводная
Вообще мы пишем сайты и приложения на Yii Framework, но у одного из клиентов есть действующий сайт на UMI.CMS. Клиент обратился к нам с проблемой крайне медленной работы сайта.Получив доступы, мы узнали что:
- используется VPS от fastvps
- виртуализация OpenVZ
- 2 ядра
- 800 Mb Ram
- 8 Gb HDD
- Debian
Сервер настроен абы как, с использованием webmin.
Даже при включенном в UMI использовании APC (который был установлен, иначе его не выбрать) и статическом кешировании (файловая система) генерация главной страницы занимала 10-12 сек, самой большой страницы (>130 объектов с графикой) около 30 сек.
Что сделали
- зарегистрировали для клиента аккаунт на DigitialOcean
- создали дроплет, схожий по конфигурации (1Gb RAM, 1 CPU, 30 GB HDD) в ДЦ в Амстердаме
- поставили CentOS 6.5 x64 и VestaCP
Нам это дало:
- SSD диски
- меньше пинг до сервера (fastvps реселлер hetzner, серверы в Германии)
- Простое и понятное управление аккаунтами, доменами, сайтами и прочим, что могло бы понадобиться. При этом мы получили возможность кастомизации настроек под наши нужды
Далее создали аккаунт, отличный от админа. Перенесели туда сайт (шаблоны apache и nginx — default) Запустили сайт
Примечание Так как UMI.CMS привязывается к домену и использует активационный ключ, то, что бы не обращаться в саппорт и не иметь проблем с ключами, домен в VestaCP указали «боевой» и на локальном хосте админ в /etc/hosts прописал IP и «боевой» домен сайта
Далее стали гуглить на тему оптимизации работы UMI.CMS Оказалось, что данный движок умеет из коробки хорошо интегрироваться с NGINX по части кеширования, но для этого надо по их рекомендациям настроить виртуальный хост. тут статья из wiki на сайте движка.
Так как создавать хардкодом настройки не путь джедая, то решили сделать шаблон Vesta для данного движка с учетом рекомендаций.
Пошагово:
- Копируем дефолтные шаблоны nginx в отдельные файлыcp /usr/local/vesta/data/templates/web/nginx/default.tpl /usr/local/vesta/data/templates/web/nginx/umi-cms.tpl cp /usr/local/vesta/data/templates/web/nginx/default.stpl /usr/local/vesta/data/templates/web/nginx/umi-cms.stpl
- Открываем данные файлы и заменяем их содержимое на
/usr/local/vesta/data/templates/web/nginx/umi-cms.tpl
server { listen %ip%:%proxy_port%; server_name %domain_idn% %alias_idn%; error_log /var/log/httpd/domains/%domain%.error.log error; access_log /var/log/httpd/domains/%domain%.log combined; access_log /var/log/httpd/domains/%domain%.bytes bytes; location / { error_page 412 = @fallback; if ($request_method = 'POST') { return 412; } if ($is_args = '?') { return 412; } if ($cookie_umicms_session) { return 412; } try_files $uri/index.html @fallback; root %docroot/cache/$host; # (3) Путь до каталога закэшированных файлов index index.php; } location /error/ { alias %home%/%user%/web/%domain%/document_errors/; } location @fallback { proxy_set_header Host $host; proxy_set_header X-Real-IP $remote_addr; proxy_set_header X-Forwarded-For $remote_addr; proxy_pass http://%ip%:%web_port%; } location ~* ^/admin { error_page 412 = @fallback; return 412; } location ~* \.php$ { error_page 412 = @fallback; return 412; } location ~* ^.+\.(%proxy_extentions%)$ { root %docroot%; expires max; access_log off; } location ~ /\.ht {return 404;} location ~ /\.svn/ {return 404;} location ~ /\.git/ {return 404;} location ~ /\.hg/ {return 404;} location ~ /\.bzr/ {return 404;} include %home%/%user%/conf/web/nginx.%domain%.conf*; }/usr/local/vesta/data/templates/web/nginx/umi-cms.stpl
server { listen %ip%:%proxy_port%; server_name %domain_idn% %alias_idn%; ssl on; ssl_certificate %ssl_pem%; ssl_certificate_key %ssl_key%; error_log /var/log/httpd/domains/%domain%.error.log error; access_log /var/log/httpd/domains/%domain%.log combined; access_log /var/log/httpd/domains/%domain%.bytes bytes; location / { error_page 412 = @fallback; if ($request_method = 'POST') { return 412; } if ($is_args = '?') { return 412; } if ($cookie_umicms_session) { return 412; } try_files $uri/index.html @fallback; root %sdocroot%/cache/$host; # (3) Путь до каталога закэшированных файлов index index.php; } location /error/ { alias %home%/%user%/web/%domain%/document_errors/; } location @fallback { proxy_set_header Host $host; proxy_set_header X-Real-IP $remote_addr; proxy_set_header X-Forwarded-For $remote_addr; proxy_pass http://%ip%:%web_ssl_port%; } location ~* ^/admin { error_page 412 = @fallback; return 412; } location ~* \.php$ { error_page 412 = @fallback; return 412; } location ~* ^.+\.(%proxy_extentions%)$ { root %sdocroot%; expires max; access_log off; } location ~ /\.ht {return 404;} location ~ /\.svn/ {return 404;} location ~ /\.git/ {return 404;} location ~ /\.hg/ {return 404;} location ~ /\.bzr/ {return 404;} include %home%/%user%/conf/web/snginx.%domain%.conf*; }Конфиги уже проверены в работе и являются готовыми к использованию. При необходимости вы свободны в адаптации под свои нужды.
- в основном конфиг-файле движка config.ini меняем[includes] system.static-cache = указать тот же путь, что и в пункте (3) конфигурационного файла nginx [cache] static.enabled = "1" static.mode = "nginx"
Обращаю внимание, что надо не забыть создать каталог для кеша, если его не было (у нас использовался иной каталог) или прописать в шаблоне тот же каталог, что и в config.ini (мы решили все таки вынести в отдельный).
- все сохранить и перезапустить NGINX (предварительно проверить не сделали ли где опечатку или ошибку nginx -t)
- в ПУ VestaCP для хоста поменять шаблон NGINX на umi-cms
- из ПУ VestaCP для пользователя сделать «Пересоздать WEB»
Замеряем скорость генерации страницы — около 0,3 сек после создания кеша (то есть после второго открытия страницы)
Дополнительно Для общей оптимизации также поставили memcached (не забыть в /etc/sysconfig/memcached прописать OPTIONS="-l 127.0.0.1", если конечно не используется другими серверами).
Наш вариант:
PORT="11211" USER="memcached" MAXCONN="1024" CACHESIZE="256" OPTIONS="-l 127.0.0.1"В админке UMI.CMS поменяли APC на Memcached.
Ну и немного общего тюннинга по части MySQL, PHP. В код сайта не стали лезть, так как не спецы в этом движке — только lazy load добавили и все.
При посещаемости около 1000 уников в день, потребление RAM не превышает 500-550 Mb, swap не используется.
В итоге получен шаблон для данного движка, позволяющий использовать статическое кеширование на полную мощность и реально увеличивающее скорость сайта для конечного посетителя (UMI перегенерит кеш при изменении контента, поэтому тут нет смысла переживать, что добавление новых и редактирование старых материалов не будет во время отображаться на сайте)
Надеюсь, что материал окажется полезен для пользователей VestaCP и UMI.CMS
Спасибо!
P. S. Ссылки на использованные материалы и платформыVestaCP — OpenSource хостинг-панель, простая и легкая.Кеширование через NGINX в UMI.CMS.
habr.com
vesta cms-Okapixel искатель
vesta cmsрезультаты поиска vesta cms
Vesta Control Panel
Quick Launch on AWS Get your hosting server done easily on AWS EC2 with Vesta Control Panel AWS Vesta intagration made by our partner FusionWorks
из: http://vestacp.com
CMS Bed Rail Clarificaiton - Colorado …
CMS Bed Rail Clarificaiton. Clarification from CMS about RoPs related to use of bed rails: Question: “…are there acceptable alternatives to removing the rails ...
из: https://www.cohca.org/cms-bed-rail-calrificaiton
DOHE
Caja 100 FORRALIBROS ajustable 29 cms. Precios solo disponibles para usuarios registrados, contacte con nosotros para registrarse.
из: http://www.dohe.es
NAIGAI NITTO CO., LTD.
vietnam 作成日: tokyo/ yokohama ― ho chi minh 【cat lai】(普通品のみ) cfs cut als vesta 1810 08/20 08/23-23 pontresina 1806 08/27 08/30-30
из: http://www.nnt.co.jp/cmsdesigner/dlfile.php?entryname=konsainew&entryid…
LARSEN ITALIANA soc. arl
Macchine usate per la produzione di maglieria delle marche più prestigiose. Home; ABOUT US; MACCHINE USATE E REVISIONATE; CONTATTI; …
из: http://www.larsenitaliana.com
NAIGAI NITTO CO., LTD.
作成日:2018/8/21 yokohama / tokyo 発 cfs cut cfs cut oocl panama 255s 8/22 8/21 mol eminence 212s 8/29 8/28 ym elixir 086s 9/5 9/4 mol explorer 021s 9/12 9/11
из: http://www.nnt.co.jp/cmsdesigner/dlfile.php?entryname=konsainew&entryid…
Raiffeisen.lu: Banque coopérative au …
Raiffeisen.lu is tracked by us since April, 2011. Over the time it has been ranked as high as 126 299 in the world, while most of its traffic comes from Luxembourg ...
из: https://www.easycounter.com/report/raiffeisen.lu
Hyundai Merchant Marine - hmm.co.kr
2012 HYUNDAI Merchant Marine CO.,LTD. All Rights Reserved. move to. move to
из: http://www.hmm.co.kr/cms/company/engn/container/service/index.jsp
www.okapixel.com