Содержание
Да, «Minecraft» является кроссплатформенным — вот как играть с друзьями на любой системе
- «Minecraft» предлагает кроссплатформенный игровой процесс для обеих версий игры, но по-разному.
- Если вы играете в «Minecraft: Bedrock Edition», вы можете играть на Windows, PlayStation, Xbox, Switch и смартфонах.
- Если вы играете в «Minecraft: Java Edition», вы можете играть с проигрывателями Windows, Mac и Linux.
Реклама
За последние несколько лет «Майнкрафт» разработал отличный многопользовательский режим. Лучше всего то, что этот многопользовательский режим имеет кроссплатформенную (или кроссплатформенную) функциональность, а это означает, что не имеет значения, на какой системе вы играете в «Minecraft» — вы можете играть с друзьями на любой системе.
Просто обратите внимание, что существует две разные версии Minecraft, и каждая из них немного отличается от кроссплея. Самое важное, что нужно помнить, это то, что вы можете играть в «Minecraft» с любым, у кого есть та же версия, что и у вас.
Если вы хотите играть с друзьями, вот что вам нужно знать о том, как «Minecraft» поддерживает кроссплатформенные игры.
«Minecraft: Bedrock Edition» позволяет кроссплатформенную игру на консолях, телефонах и ПК
«Minecraft: Bedrock Edition» можно играть на ПК с Windows 10, Xbox One и Series S/X, Nintendo Switch, PlayStation 4 и PlayStation 5, устройства iOS и iPadOS и устройства Android.
Если вы играете в «Minecraft: Bedrock Edition», вы можете добавить друзей и играть с ними на любой другой системе. Они просто должны играть и в «Bedrock Edition».
Реклама
Подсказка: Имейте в виду, что вы можете не увидеть слово «Bedrock», когда покупаете копию «Minecraft» для своей консоли — подзаголовок обычно опускается в рекламе. На ПК, например, его часто называют просто «Minecraft для Windows 10».
Если вы играете в эту или любую версию «Minecraft» на консоли или телефоне, вы играете в «Bedrock».
Как выполнить кроссплей в «Minecraft: Bedrock Edition»
Для кроссплатформенной игры вам просто нужно добавить друзей и пригласить их в свой мир. Вот как:
После запуска «Minecraft» войдите в свою учетную запись Microsoft (пользователи Xbox One получат учетную запись автоматически). Вы увидите кнопку для этого в главном меню, если вы еще не вошли в систему. Игрокам на консолях также потребуется онлайн-подписка для своего устройства, например Xbox Live или Nintendo Switch Online.
Вы сможете войти в свою учетную запись Microsoft из главного меню. Эмма Уитман/Инсайдер
- Загрузите существующий мир или создайте новый и запустите его. Как только ваш мир загрузится, откройте меню паузы в игре.
Нажмите «Пригласить в игру» в крайнем правом углу, затем выберите параметр «Найти кроссплатформенных друзей» на следующем экране.
Выберите «Пригласить в игру». Эмма Уитман/Инсайдер
- Найдите своих друзей, используя их идентификатор Minecraft, также известный как тег игрока, и выберите «Добавить друга».

Друзья, добавленные и доступные для многопользовательской игры, появятся в разделе «Друзья в сети». Установите флажок рядом с тегом игрока и нажмите «Отправить 1 приглашение». Когда они примут, они будут загружены в ваш мир.
Обязательно установите флажок перед отправкой приглашения. Эмма Уитман/Инсайдер
Обратите внимание, что в некоторые миры в Bedrock нельзя играть с пользователями на других платформах. Это связано с тем, что на каждой консоли есть эксклюзивный контент, доступный только на этой конкретной консоли.
Например, на Nintendo Switch вы не можете поделиться шаблоном мира «Mario Mash-Up» с друзьями на других платформах. Вы можете поделиться им только с другими пользователями Switch.
Реклама
Не каждый мир Minecraft можно использовать в разных системах. Эмма Уитман/Инсайдер
«Minecraft: Java Edition» позволяет кроссплатформенную игру на ПК, Mac и Linux
«Minecraft: Java Edition» — это оригинальная версия «Minecraft», и хотя в нее нельзя играть на консолях, Пользователи Mac и Linux.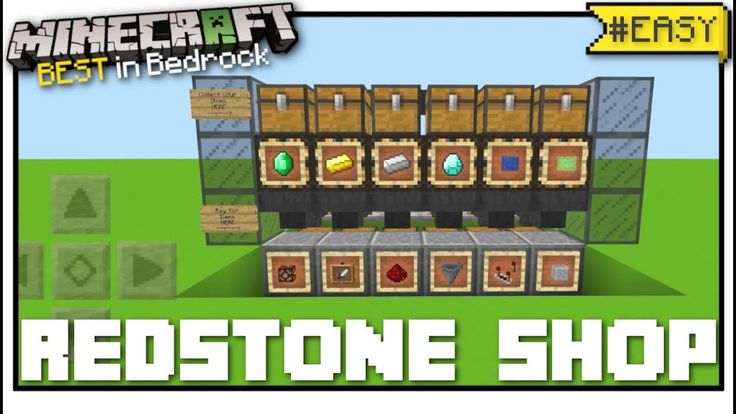
Пользователи «Java» могут играть с другими игроками «Java», независимо от того, используют ли они игру в операционной системе Windows, Linux или Apple.
Многопользовательская игра с «Java» немного сложнее, чем с «Bedrock», но несложная, как только вы освоитесь. Вот несколько вариантов:
- Вы можете использовать общедоступный сервер Minecraft или создать свой собственный и пригласить друзей, используя IP-адрес
- Вы можете заплатить за Minecraft Realms , где Mojang размещает для вас многопользовательские серверы, но это стоит денег.
Minecraft Realms — это сервис, в котором Mojang создаст для вас мир и сервер. Mojang
- Или вы можете играть вместе , используя локальную сеть или локальную сеть, то есть вы должны находиться в том же месте, что и другие игроки.
Чтобы узнать больше о том, как играть с другими в «Minecraft: Java Edition», ознакомьтесь с нашей статьей «Как играть в многопользовательскую игру в «Minecraft: Java Edition», используя общедоступный сервер или созданный вами самостоятельно».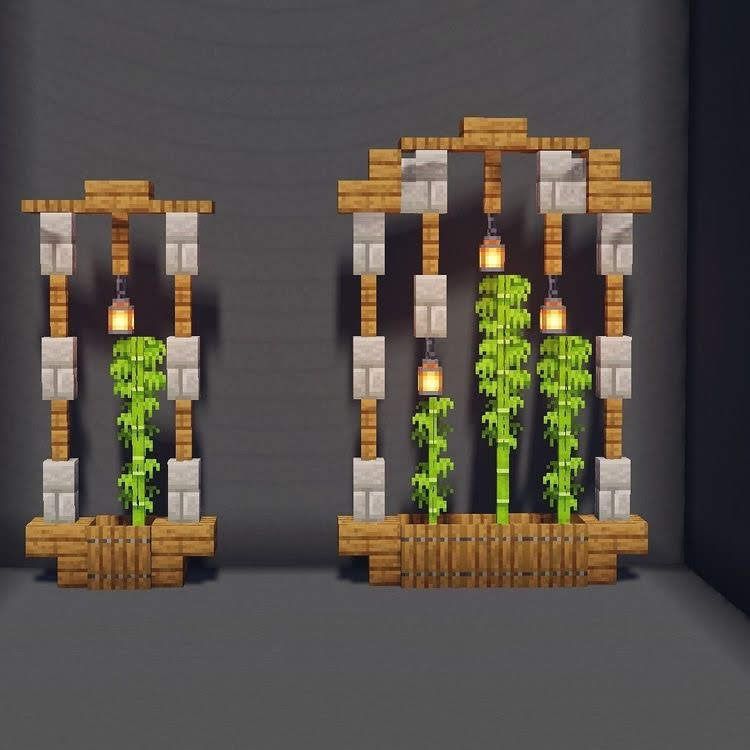
Как добавить друзей в «Minecraft», чтобы вы могли вместе строить и исследовать свой цифровой мир. Как установить моды и пакеты ресурсов «Minecraft», чтобы полностью изменить свою игру. Minecraft Java» и «Bedrock»: полная разбивка двух основных версий Minecraft и какую из них вам следует купить
Как настроить выделенный сервер Minecraft на Linux: 7 шагов
Введение, отвечающее на вопрос «Можете ли вы запустить сервер Minecraft на Linux?»
Minecraft — популярная игра-песочница и приключенческая игра, предлагающая творческие задачи и задачи на выживание исследовать бесконечный мир с бесконечными возможностями модификации. Студия Mojang официально выпустила игру 18 ноября 2011 года, и она быстро приобрела взрывную популярность.
В июне 2016 года во всем мире ежемесячно число активных пользователей Minecraft достигло 40 миллионов. По состоянию на март 2021 года это число выросло до 140 миллионов. Однако из-за того, что к ресурсам сервера Minecraft обращается так много пользователей, неудобные сбои и медленный игровой процесс иногда расстраивают пользователей.
К счастью, опытные энтузиасты Minecraft смогли обойти эти проблемы, создав собственный сервер Linux Minecraft. Все, что для этого нужно, — это немного знаний в области кодирования и несколько простых шагов.
Ранее вы узнали, как за пять шагов создать сервер Minecraft для своего виртуального частного сервера (VPS). На этот раз вы узнаете, как настроить выделенный сервер Minecraft с помощью хостинга Linux.
Почему вы должны установить Minecraft на выделенном сервере Linux?
Имея выделенный сервер Linux Minecraft, вы можете единолично пользоваться и контролировать ресурсы сервера. Вычислительная мощность, память и хранилище доступны специально для вашего игрового процесса без шумных соседей (виртуальный хостинг) или запущенной виртуализации (облачные выделенные или «голые» серверы).
Ваши моды (дополнения к игре), плагины и настройки безопасности находятся под вашим контролем. Вы можете настроить свой сервер Minecraft в Linux так, как вы хотите, и другие пользователи не будут вносить изменения в ваши настройки.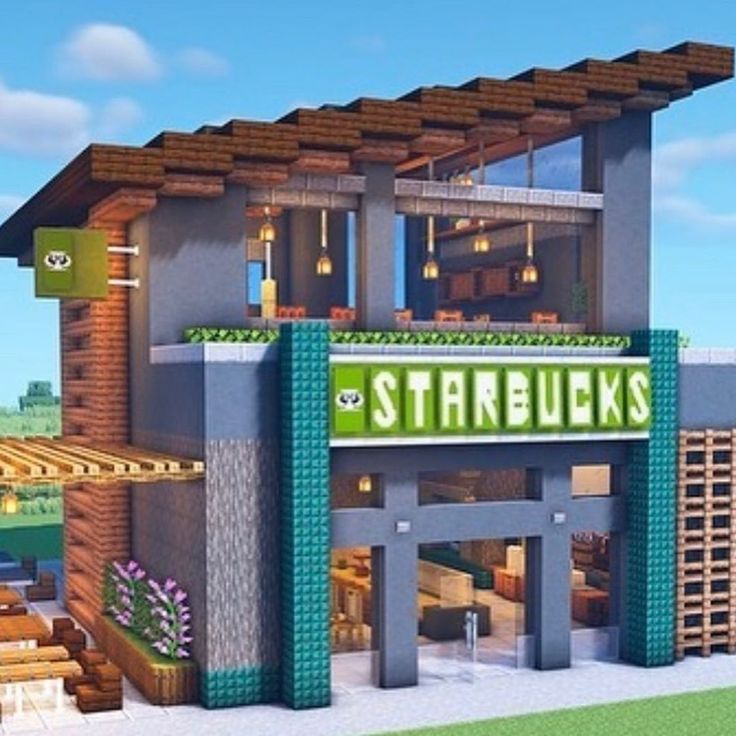 Управление ресурсами сервера и настройками безопасности максимизирует вашу производительность и устраняет внутриигровые ошибки из-за перегрузки сервера.
Управление ресурсами сервера и настройками безопасности максимизирует вашу производительность и устраняет внутриигровые ошибки из-за перегрузки сервера.
Создание собственного сервера Linux Minecraft также обеспечивает новый уровень безопасности во время игры. Поскольку все ресурсы сервера принадлежат вам, вы с меньшей вероятностью столкнетесь с киберугрозами. Многие пользователи благодарны за повышенную безопасность, поскольку в Minecraft есть некоторые внутриигровые покупки, для которых требуется конфиденциальная финансовая информация.
Требования к серверу
Согласно вики Fandom, доступно несколько конфигураций, включая минимальную и оптимальную конфигурации сервера. Вот минимальные требования сервера Minecraft для Linux:
- От одного до пяти игроков.
- Процессоры Intel Pentium 4 2,0 ГГц или AMD Athlon и выше.
- 512 Мб оперативной памяти.
- 2 ГБ свободного места на жестком диске (5 ГБ, если вы часто делаете резервные копии).

- Интернет-соединение со скоростью загрузки 3 Мбит/с и скоростью скачивания 2 Мбит/с.
Вот оптимальные требования к серверу для запуска сервера Minecraft на Linux:
- Двадцать или более игроков.
- Процессоры Intel i5 или i7 или AMD Ryzen 5 или 7 на базе процессоров и лучше.
- 6 ГБ оперативной памяти.
- 35 ГБ свободного места на жестком диске.
- Интернет-соединение со скоростью загрузки 30 Мбит/с и скоростью загрузки 15 Мбит/с.
Примечание:
Рекомендуется использовать твердотельный накопитель (SSD) для повышения производительности благодаря более высокой скорости чтения/записи данных.
Для целей этой статьи Minecraft был установлен на выделенном веб-сервере Liquid со следующей конфигурацией:
- Процессор Intel Xeon E3-1230 v5.
- 4 ядра @ 3,40 ГГц.
- 16 ГБ ОЗУ.
- Твердотельный накопитель на 500 ГБ.
- Операционная система — CentOS 7, 64-разрядная.

Шаги по настройке выделенного сервера Minecraft на Linux
Шаг 1. Подключение к вашему серверу
Подключитесь к консоли вашего сервера или подключитесь удаленно через безопасную оболочку (SSH). Если вы подключаетесь удаленно через SSH, используйте следующую команду, чтобы войти в систему как пользователь root.
ssh root@serveripaddress
Примечание:
Замените serveripaddress IP-адресом вашего сервера.
Если вы впервые подключаетесь к этому серверу, вам будет предложено подтвердить, что вы хотите подключиться к новому, ранее неизвестному хосту. Введите yes , и вам будет предложено ввести пароль root. Как только вы войдете в него, вы войдете в систему как root.
Рекомендуется создать отдельную учетную запись пользователя, чтобы в случае взлома вашего сервера Minecraft злоумышленник не имел доступа к учетной записи пользователя root. Используйте следующую команду, чтобы создать пользователя с именем mcuser .
adduser mcuser
Следующая команда предназначена для установки пароля для нового пользователя.
passwd mcuser
Вам будет предложено ввести и подтвердить пароль.
Шаг 2. Обновите репозиторий пакетов и установите Java
Вам потребуется установить Java. Во-первых, убедитесь, что ваш репозиторий пакетов обновлен с помощью следующей команды.
Затем установите Java с помощью следующих команд.
Примечание:
Начиная с Minecraft 1.17, новый стандарт для Java перешел на Java 16.
Вы можете убедиться, что он был успешно установлен, подтвердив версию Java.
java -version
Вы увидите следующий вывод.
Чтобы установить Java 16, необходимо убедиться, что сервер знает о доступности пакета, обновив репозиторий epel . Вы обновите его с помощью команды ниже.
yum install -y epel-release
Если он еще не установлен, вы увидите следующий вывод.
Далее вы установите последнюю версию Java, которая в настоящее время является Java 16.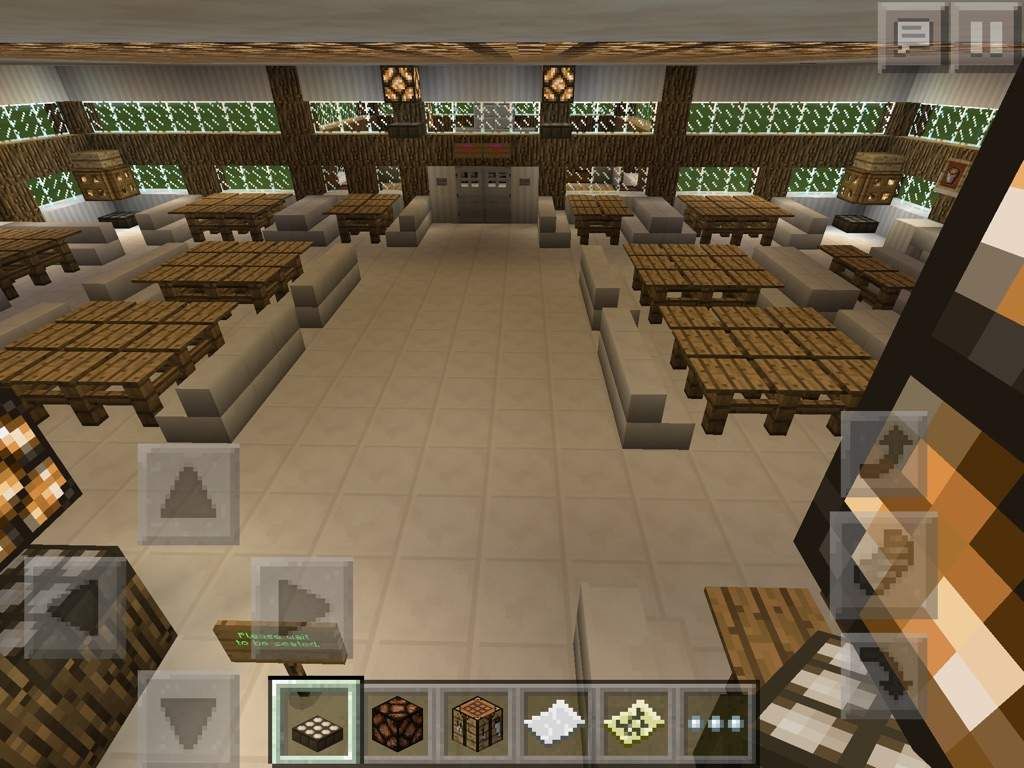 Используйте следующую команду, чтобы установить последнюю версию Java.
Используйте следующую команду, чтобы установить последнюю версию Java.
yum install -y java-latest-openjdk
Хотя Java 16 установлена, вам все равно необходимо установить ее по умолчанию, чтобы сервер мог запускать приложения, использующие последнюю версию. Вы можете сделать это, используя следующую команду.
альтернативы --config java
Вам будут представлены версии Java, установленные на вашем сервере, каждая с соответствующим номером. Выберите подходящий номер и нажмите Введите .
Если вы снова запустите java -version , будет показан выбранный вами номер версии.
Шаг 3: Установка экрана
Экран установки, приложение для консоли, которое поддерживает работу вашего сервера, когда вы не подключены. Чтобы установить его, используйте следующую команду.
Экран установки sudo yum
Вы подтвердите установку, как при установке Java. Если он уже установлен, вы будете проинформированы и вернетесь к подсказке.
Шаг 4. Настройте сервер Minecraft на Linux
Начните с переключения пользователей и создания каталога для ваших файлов Minecraft. Вы можете назвать свой каталог mineserver .
су - mcuser mkdir mineserver
Вы перейдете в этот каталог с помощью следующей команды.
cd mineserver
Далее вы загрузите необходимые файлы конфигурации для Minecraft. Посетите страницу сервера Minecraft Java Edition, щелкните правой кнопкой мыши ссылку .jar сервера Minecraft и скопируйте адрес ссылки.
Чтобы скачать файлы, вам нужно использовать команду wget вместе со ссылкой на файлы. Это должно выглядеть так.
wget https://launcher.mojang.com/v1/objects/a16d67e5807f57fc4e550299cf20226194497dc2/server.jar
Примечание:
Этот URL-адрес изменится в последующих выпусках. Всегда получайте его прямо со страницы загрузки Minecraft.
После запуска команды вывод сообщит вам, что файлы были сохранены.
Примечание:
Вместо сохранения файлов в minecraft_server. 1.17.1.jar , как показано на странице загрузки Minecraft, файлы сохраняются в server.jar, как показано на изображении выше.
1.17.1.jar , как показано на странице загрузки Minecraft, файлы сохраняются в server.jar, как показано на изображении выше.
Шаг 5. Запустите сервер Minecraft и играйте
В первый раз запустите сервер Minecraft, выполнив следующую команду.
java -Xmx1024M -Xms1024M -jar server.jar nogui
Перед запуском сервера вам необходимо принять условия лицензии Mojang. Для этого вам нужно будет открыть документ в выбранном вами текстовом редакторе. В приведенном ниже примере будет использоваться Vim. Следующая команда откроет документ.
vim eula.txt
- Нажмите i , чтобы ввести Режим вставки .
- Изменить eula=false на eula=true .
- Нажмите Escape для выхода из режима вставки .
- Введите :wq , чтобы сохранить изменения и выйти из редактора.
Приняв условия, вы можете начать сеанс Screen и снова запустить сервер Minecraft. Введите команду screen, чтобы начать новый сеанс терминала в текущем сеансе. Затем введите команду, которую вы использовали ранее, чтобы запустить сервер Minecraft.
Введите команду screen, чтобы начать новый сеанс терминала в текущем сеансе. Затем введите команду, которую вы использовали ранее, чтобы запустить сервер Minecraft.
экран java -Xmx1024M -Xms1024M -jar server.jar nogui
После завершения загрузки будет создан новый случайный мир.
Вы можете нажать Ctrl+A+D , чтобы отсоединиться от этого сеанса экрана, что вернет вас в исходный сеанс терминала, который у вас был, оставив Minecraft запущенным внутри отсоединенного экрана. Вы можете выйти из системы, не останавливая процесс, или использовать screen -r , чтобы снова подключить его и вернуть на передний план.
Чтобы остановить сервер Minecraft, введите остановите команду из сеанса экрана Minecraft и нажмите Введите .
Примечание:
Если у вас возникли проблемы с подключением к серверу, убедитесь, что порт по умолчанию для Minecraft (порт 25565) открыт в брандмауэре вашего сервера.
Шаг 6. Настройте параметры брандмауэра
Настройте параметры брандмауэра
В дополнение к тому, что порт Minecraft (порт 25565) открыт, вам потребуется внести некоторые дополнительные настройки в брандмауэр, чтобы он принимал входящие подключения Minecraft.
Во-первых, вам нужно включить переадресацию портов для ufw с помощью следующей команды.
sudo ufw allow 25565
Далее вам нужно будет использовать функцию iptables. Если вы используете CentOS версии 6.X или старше, функция iptables уже должна быть включена. Используйте эти команды, чтобы включить переадресацию портов для ваших iptables.
iptables -I INPUT -p TCP --dport 25565 -j ПРИНЯТЬ iptables-сохранить >/etc/sysconfig/iptables
Если вы используете более новую версию CentOS, например версию 7.X или выше, вам понадобятся эти команды.
брандмауэр-cmd --permanent --add-port=25565/tcp брандмауэр-cmd --перезагрузить
Шаг 7: перенос вашего сервера Linux Minecraft в домен
Теперь, когда ваш сервер Linux Minecraft запущен и работает, вы можете указать для него домен и сделать его легко доступным.



