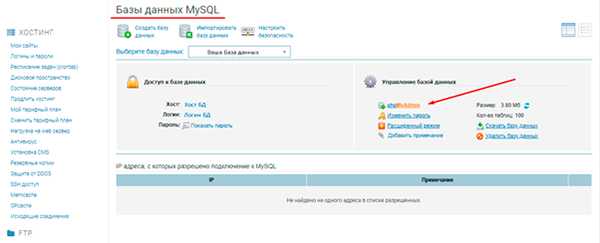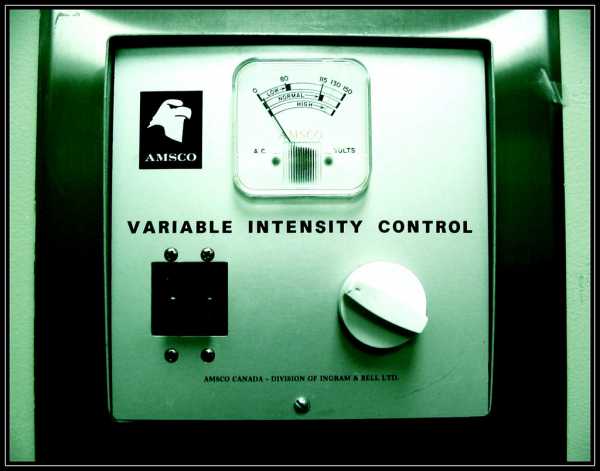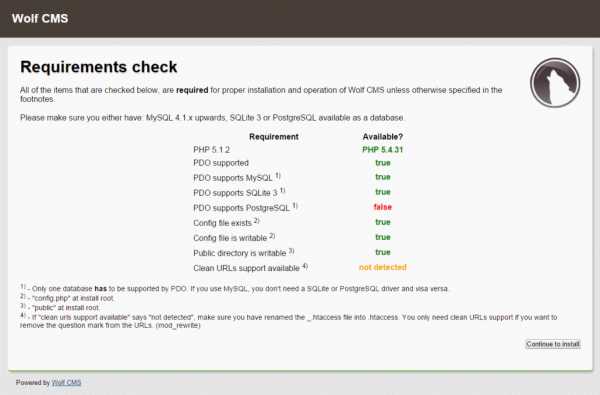Как настроить CMS? Опасности автоматической настройки. Как настроить cms
Как настроить CMS | Энциклопедия сайтостроения
Прежде чем CMS начнёт исправно показывать страницы сайта, её придётся установить на хостинг и настроить. Популярные CMS распространяются в виде архивов (архивных файлов, дистрибутивов), содержащих внутри программный код и необходимые для работы системы данные. Один архив, распространяемый, к примеру, в формате .ZIP, может содержать внутри себя множество файлов (несколько сотен или больше) и структуру папок, на основе которой упорядочены эти файлы. "Развернуть" CMS нужно, перенеся структуру папок, вместе с файлами, на хостинг-площадку. Сделать это можно либо предварительно раскрыв архив на "локальном" компьютере, чтобы после перенести извлечённую из архива структуру на хостинг-площадку с помощью FTP-клиента, либо раскрыв архив непосредственно на хостинг-площадке, если хостинг-провайдер предоставляет shell-доступ.
Однако настройка CMS не ограничивается загрузкой программных файлов на сервер хостинг-провайдера. Для того чтобы запустить систему, необходимо ещё снабдить её информацией о конфигурации хостинг-площадки. Данные о конфигурации могут потребоваться разные, но, к счастью, web-технологии уже дошли до такого уровня стандартизации, что во многих случаях достаточно ввести всего несколько ключевых, базовых параметров. Например, если настраивается CMS на основе PHP и MySQL, то потребуется указать имя сервера MySQL, имя базы данных, логин пользователя базы данных, его пароль и, иногда, имена таблиц. Эти данные обычно записываются в специальный файл конфигурации.
Конечно, именно при первоначальной настройке придётся назначить администраторский пароль для CMS. Важно выбрать сложный, "не угадываемый" пароль, ведь знание этого пароля даёт ничем не ограниченный контроль над содержимым сайта.
Впрочем, реальная настройка не ограничивается только что упомянутыми параметрами - они лишь обеспечивают начало процесса. А то, насколько легким будет его завершение, во многом зависит от выбранной CMS. Дело в том, что некоторые CMS снабжаются удобным Web-интерфейсом для инсталляции и почти автоматическим инсталлятором, выполняющим базовые настройки, а некоторые - нет. Если CMS умеет "самоустанавливаться", то, после загрузки файлов и папок на хостинг-площадку, ввода базовых параметров, достаточно вызвать web-страницу инсталляции браузером и настройка произойдёт сама собой. Если же разработчики CMS не позаботились об удобной инсталляции, то, возможно, придётся продираться сквозь множество "ручных настроек" в разных файлах. Правда, то, что настройка какой-то CMS сложна, не гарантирует ни того, что это очень хорошая и многофункциональная CMS, ни того, что это плохая CMS.
В некоторых случаях также требуется настроить специфические "параметры безопасности" хостинг-площадки для работы с той или иной CMS. Помочь определить, что за "параметры безопасности" нужно поменять, может документация хостинг-провайдера.
Первоначальная настройка CMS - весьма важный процесс: дело в том, что некоторые параметры работы системы, заданные при начальной установке, потом не так просто поменять (например, это относится к именам таблиц данных). Более того, в отличие от управления CMS, начальная настройка требует базовых знаний об "устройстве" хостинг-площадок. Так что если не возникает уверенности в успешной реализации этого процесса своими силами, есть смысл обратиться за помощью к стороннему специалисту. Главное, в таком случае, не забыть поменять пароли доступа сразу же после того, как CMS установлена.
site-new.prnic.ru
| Прежде чем CMS начнёт исправно показывать страницы сайта, её придётся установить на хостинг и настроить. Популярные CMS распространяются в виде архивов (архивных файлов, дистрибутивов), содержащих внутри программный код и необходимые для работы системы данные. Один архив, распространяемый, к примеру, в формате .ZIP, может содержать внутри себя множество файлов (несколько сотен или больше) и структуру папок, на основе которой упорядочены эти файлы. "Развернуть" CMS нужно, перенеся структуру папок, вместе с файлами, на хостинг-площадку. Сделать это можно либо предварительно раскрыв архив на "локальном" компьютере, чтобы после перенести извлечённую из архива структуру на хостинг-площадку с помощью FTP-клиента, либо раскрыв архив непосредственно на хостинг-площадке, если хостинг-провайдер предоставляет shell-доступ. Однако настройка CMS не ограничивается загрузкой программных файлов на сервер хостинг-провайдера. Для того чтобы запустить систему, необходимо ещё снабдить её информацией о конфигурации хостинг-площадки. Данные о конфигурации могут потребоваться разные, но, к счастью, web-технологии уже дошли до такого уровня стандартизации, что во многих случаях достаточно ввести всего несколько ключевых, базовых параметров. Например, если настраивается CMS на основе PHP и MySQL, то потребуется указать имя сервера MySQL, имя базы данных, логин пользователя базы данных, его пароль и, иногда, имена таблиц. Эти данные обычно записываются в специальный файл конфигурации.Впрочем, реальная настройка не ограничивается только что упомянутыми параметрами - они лишь обеспечивают начало процесса. А то, насколько легким будет его завершение, во многом зависит от выбранной CMS. Дело в том, что некоторые CMS снабжаются удобным Web-интерфейсом для инсталляции и почти автоматическим инсталлятором, выполняющим базовые настройки, а некоторые - нет. Если CMS умеет "самоустанавливаться", то, после загрузки файлов и папок на хостинг-площадку, ввода базовых параметров, достаточно вызвать web-страницу инсталляции браузером и настройка произойдёт сама собой. Если же разработчики CMS не позаботились об удобной инсталляции, то, возможно, придётся продираться сквозь множество "ручных настроек" в разных файлах. Правда, то, что настройка какой-то CMS сложна, не гарантирует ни того, что это очень хорошая и многофункциональная CMS, ни того, что это плохая CMS. В некоторых случаях также требуется настроить специфические "параметры безопасности" хостинг-площадки для работы с той или иной CMS. Помочь определить, что за "параметры безопасности" нужно поменять, может документация хостинг-провайдера. Первоначальная настройка CMS - весьма важный процесс: дело в том, что некоторые параметры работы системы, заданные при начальной установке, потом не так просто поменять (например, это относится к именам таблиц данных). Более того, в отличие от управления CMS, начальная настройка требует базовых знаний об "устройстве" хостинг-площадок. Так что если не возникает уверенности в успешной реализации этого процесса своими силами, есть смысл обратиться за помощью к стороннему специалисту. Главное, в таком случае, не забыть поменять пароли доступа сразу же после того, как CMS установлена. Энциклопедия сайтостроения |
rabotnichek.my1.ru
Как установить CMS на свой компьютер с помощью Denwer. Часть 1
В прошлых статьях я знакомил читателей с такими вещами, как: домен, хостинг, CMS и база данных MySQL. В этой статье вы познакомитесь с моей любимой утилитой для запуска скриптов и CMS на своем компьютере – Denwer, а также поймете как установить CMS на свой компьютер, а именно WordPress.
CMS и скрипты, написанные на языках программирования (таких, как PHP), которые выполняются на стороне сервера (а не в браузере, как, например, javaScript) требуют для своей работы специальное программное обеспечение (ПО), установленное на сервере. Именно поэтому для установки CMS необходим хостинг, который включает в себя это ПО.
Для запуска CMS и PHP скриптов необходимы такие программы, как:Веб-сервер Apache, PHP4 или PHP5 – для работы с PHP, MySQL-сервер — сервер для работы с базами данных и другие модули… При покупке хостинга с PHP и MySQL, чаще всего все уже установлено и готово к установке CMS и скриптов.
Практически всегда при создании нового сайта на CMS я, прежде всего, устанавливаю эту CMS у себя на компьютере (localhost). Это очень удобно, так как я могу изменять структуру и дизайн будущего сайта, могу быстро изучить движок и разобраться в его работе. Если нужно установить какой-то скрипт, то желательно проверить его работу на компьютере, прежде, чем заливать его к себе на хостинг. Еще один плюс дублирования сайта на localhost в том, что, если по вашей ошибке или неполадке хостинга что-то случиться с вашими файлами, которые вы изменяли, то они всегда есть на вашем компьютере.
Для этих целей я использую бесплатную программу – вебсервер Denwer (читается как, денвер или дэнвер). Далее поговорим об установке денвера и его изучении.
Как установить Denwer?
Для того, чтобы установить денвер необходимо проделать 2 простых шага:
1) Скачать денвер бесплатно на сайте разработчика. Для скачивания, попросят ввести ваш e-mail и нажать кнопку «Получить ссылку на скачивание». После появиться сообщение:
Проверьте почту На Ваш E-mail «ваш_е-маил » выслана ссылка для скачивания Денвера.
В пришедшем письме от Denwer project, вы найдете ссылку, пройдя по которой начнется загрузка Denwer.
2) Запустить скаченный файл и следовать инструкциям установки, подтверждая действия нажатием Enter, и вписывая необходимые символы (y или n, 1 или 2). Рекомендую на последних шагах выбрать цифру 1, чтобы создать отдельный виртуальный диск (допустим диск Z).
После установки, Denwer создаст папку, которую вы указали. Если не указывали, то папка будет находиться здесь: C:\WebServers. Также, если было выбрано создание отдельного виртуального диска, при запуске в «Мой компьютер» появится новый диск. У меня это диск Z. С ним то мы и будем работать.
Если на последнем шаге установки вы выбрали поместить ярлыки денвера на рабочем столе, то на нем появиться три ярлыка. Вот как они выглядят:
Каждый ярлык выполняет свою функцию.
Start Denwer – запускает все компоненты Денвер и подключает виртуальный диск, если он еще не подключен.
Stop Denwer – останавливает работу всех серверов комплекса
Restart Denwer – перезапускает все сервера.
Как установить CMS или скрипт?
После того, как Denwer установлен, нужно разобраться, как он устроен. Я коротко опишу его структуру. Папка комплекса содержит 4 директории: denwer, home, tmp, usr. Из всех этих директорий нам понадобиться только папка home, в которой располагаются виртуальные хосты.
Каждый виртуальный хост представляет собой папку, внутри которой есть папка www. В папке www могут располагаться файлы, которые нам необходимо будет запустить (файлы скриптов и CMS, html файлы и др. )
Вы сами можете создавать виртуальные хосты. Нужно просто создать папку с любым именем и внутри нее создать папку www. После рестарта денвера (Restart Denwer) виртуальный хост будет готов к работе, и если в браузере ввести имя папки, то он выдаст ее содержимое в браузере или запустит скрипт, который будет лежать в www.
Более подробно о виртуальных хостах вы можете прочитать здесь.
Как удалить денвер?
Если по каким-то причинам вам необходимо удалить денвер, то это достаточно просто. Нужно:
1) Остановить работу сервера (Stop Denwer)
2) Удалить папку, в которую производилась установка (чаще это C:\ WebServers).
3) Удалить ярлыки, если их создавали (не зачем их хранить).
Читайте продолжение этой статьи: установка CMS WordPress на Denwer.
blogwork.ru
Как настроить CMS? Опасности автоматической настройки — Выбор Хостинга — HostFind.Ru
Система управления сайтом не будет функционировать без всесторонней настройки. Для этого требуется скачать платформу и установить ее на хостинг. Основная масса площадок распространяется в качестве исполняющих файлов и архивов. Процесс инсталляции интуитивен: достаточно распаковать содержимое дистрибутива в директорию хостинга посредством специального FTP-клиента.
Из чего состоит процесс настройки?
Чтобы настроить CMS, во-первых, следует указать технические параметры и характеристики. Это требуется для того, чтобы CMS смогла определить хостинг и начать взаимодействовать с ним. Это значение и параметры, которые относятся непосредственно к хостинг-площадке: имя сервера MySQL, наименование баз данных, личные данные пользователя в виде логина, пароля и таблиц.
Во-вторых, чтобы настроить CMS, важно указать и откорректировать параметры безопасности. Если информация указана ошибочно, это сделает саму систему и, соответственно, сайт уязвимым для хакерских атак. Благо, нынешние хостинг-провайдеры сообщают все параметры самостоятельно. Часто и вовсе подобное заполнение проходит автоматически и не требует от пользователя никаких действий.Чем опасна автоматическая настройка CMS?Большинство хостинг-площадок предлагают автокалибровку системы управления. Это весьма удобно, поскольку экономит время и не требует наличия узкоспециальных навыков и знаний. Правда, в такой ситуации высок риск столкнуться с некоторыми проблемами, которые могут полностью остановить работу виртуального портала.
Дело в том, что даже с учетом нынешних веб-технологий повторная настройка и изменение параметров системы управления затруднены. Проще говоря, нужно с первого раза все продумать и выставить оптимальные параметры. В дальнейшем их изменение будет либо невозможным, либо может привести к критическим сбоям на интернет-площадке. Придется тратиться на полную переработку интернет-площадки, разработку нового интерфейса. Для уже развитого сайта это становится серьезным препятствием.
Настроить CMS самостоятельно не так просто. В такой ситуации рационально доверить настройку CMS можно профессионалам. За умеренную плату специалисты проведут анализ будущей интернет-платформы. Определят ключевые характеристики и адаптируют систему управления не только к требованиям хостинг-провайдера, но и к задачам веб-ресурса.
www.hostfind.ru
Как установить CMS Made Simple
Для начала немного справочной информации: CMS Made Simple — PHP приложение, которое использует базу данных MySQL. Это означает, что Вам понадобится веб-хостинг с PHP и MySQL для запуска CMS Made Simple.
Требования к CMS Made Simple следующие:
- Веб-сервер на Linux / Unix или Windows, 2000/XP/ME/2003 или OS X.
- PHP 5.2.x .
- Режим safe_mode должен быть отключен.
- По крайней мере, 16 Мб доступной памяти для PHP.
- В PHP включена поддержка Tokenize.
- Включена библиотека Image Magick или GDlib.
- MySQL 4.1 + или PostgreSQL 7 +.
- Эти требования не являются специальными и им соответствует большинство хостинг-провайдеров. Вы даже можете установить CMS Made Simple на бесплатный хостинг, поддерживающий данные рекомендации.
Скачать установочный пакет CMS Made Simple вы можете на официальном сайте http://cmsmadesimple.org(про который я уже упоминала).
Откроется окно, в котором будут справа содержаться доступные пакеты, которые можно скачать, а слева последний стабильный релиз(ссылка для скачивания обведена рамкой). Я рекомендую вам версию full, которая включает в себя более 20 языков. Надо отметить, что существует еще и версия base, в которой имеется только английский язык.
Установка CMS Made Simple запускается автоматически при вводе имени сайта (доменного имени) в адресной строке браузера. Набираем его и видим, что открылось начальное окно установки — выбор языка.В раскрывающемся поле, вы увидите все языки, доступные в установочном пакете.

В выпадающем списке находим ru_RU и нажимаем Submit. Язык установки переключится на русский.
- Шаг 1: Проверка целостности файлов (опционально)На первом этапе, можно дополнительно проверить целостность файла установки. Это поможет определить потенциальные проблемы, например, если некоторые файлы были повреждены во время FTP передачи или являются неполными из-за проблем в сети. Если не было проблем при загрузке файлов на веб-хостинг, то пропустите этот шаг и нажмите на кнопку Далее. Проверку вы можете сделать в любое время после завершения установки.Для проверки вам понадобится соответствующая контрольная сумма файлаВашей версии cmsmadesimple-1.11.7-full-checksum.dat . Его можно было скачать ранее вместе с установочным пакетом с официального сайта (см вторую картинку). Вернитесь к установке, нажмите обзор, выберите файл в поле выше и нажмите Тест.
- Шаг2: Проверка конфигурации. На этом шаге система выдаст вам возможные проблемы и ошибки, которые могут препятствовать установке.

- Шаг 3: Тестирование маски создания файла (не обязательно)На этом этапе, можно дополнительно проверить, может ли CMS Made Simple создавать файлы на вашем хостинге. Нажмите Teст или просто пропустите этот шаг и нажмите на кнопку Далее.

- Шаг 4: Информация об учетной записи администратораОбратите внимание на этот шаг. Вы собираетесь создать учетную запись администратора для вашего сайта.С помощью этих данных вы получите доступ к консоли администрирования веб-сайта после того, как он будет установлен. Запомните или запишите имя пользователя и пароль администратора, который вы введете на этом шаге. Предоставьте действительный адрес электронной почты для вашей учетной записи. Если вы забудете пароль когда-нибудь, то напоминание будет отправлено на этот адрес электронной почты. Вы можете установить флажок для получения информации по электронной почте. CMS Made Simple попытается отправить письмо — подтверждение на ваш e-mail аккаунт.

- Шаг 5: Информация о базе данныхНа этом этапе можете изменить имя сайта и выбрать часовой пояс или оставить все как есть. Эта информация может быть изменена в любое время после установки.Для доступа к базе данных используется информация, которую вы получили во время подготовки к установке.1. Замените имя сервера СУБД на свой.2. Замените имя базы данных именем вашей базы данных.3. Введите Имя пользователя базы данных.4. Введите пароль базы данных.Эти учетные данные для доступа в базу данных. Если вы не знаете, что вводить в эти поля, уточните у своего хостинг-провайдера.
 В последнем пункте этого шага установки есть возможность установить образецконтента и шаблоны. Пример содержания будет полезным для первого знакомства с CMS Made Simple , так как он включает в себя более двадцати страниц обзора: что такое CMS Made Simple и как она работает. Тем не менее, так как стандартные шаблоны трудны для понимания начинающих, для нашего сайта, мы не будем устанавливать какое-либо содержимое по умолчанию или шаблон.
В последнем пункте этого шага установки есть возможность установить образецконтента и шаблоны. Пример содержания будет полезным для первого знакомства с CMS Made Simple , так как он включает в себя более двадцати страниц обзора: что такое CMS Made Simple и как она работает. Тем не менее, так как стандартные шаблоны трудны для понимания начинающих, для нашего сайта, мы не будем устанавливать какое-либо содержимое по умолчанию или шаблон. - Шаг 6: Создание таблиц БДЕсли подключение к базе данных прошло успешно и таблицы в базе данных были созданы, то вы увидите сообщение Удачное завершение! в конце этого этапа, как показано на следующем скриншоте. В предпоследней строке(язык сайта по умолчанию) выберите из списка ru_Ru. Остальные значения полей оставьте как есть и нажмите Продолжить.

- Шаг 7: Установка завершенаВсе готово! Поздравляю. Вы можете получить доступ к веб-сайту, введя имя домена вв адресной строке браузера, например, http://www.yourdomain.com. Админка сайта находится по адресу http://www.yourdomain.com/admin.
Наш урок закончен, до новых встреч!
nikel-blog.ru
Как правильно настроить Joomla 3? Общие настройки
В главном меню Joomla есть целый раздел по настройкам всего нашего сайта, который включается в себя как и жизненно важные настройки так и дополнительные. В этом уроке мы разберемся во всем многообразии основных настроек Joomla, обратим внимание на самые необходимые.
Общие настройки системы расположены в пункте меню: "Система".

1. Общие настройки сайта
В первой группе настроек бросается в глаза первый пункт: "Название сайта". Очень важное поле, которое влияет на популярность вашего сайта. Данное название учитывается поисковыми системами (Google, Яндекс) и при совпадении запросов с вашим заголовком высока вероятность попадания именно вашего сайта в топ-10.
Данный текст попадает в заголовки всех страниц(при задании еще одной настройки).

Следующие пункты отвечают за выключенное состояние сайта. Т.е. при необходимости можно закрыть доступ к вашему ресурсу, но не вам - вы всегда сможете попасть на сайт по логину и паролю.
Можно отредактировать сообщение, которое будет уведомлять пользователей о состоянии сайта.

Кроме сообщения можно вывести и изображение, которые помещается сверху. При необходимости можно отредактировать страницу полностью.
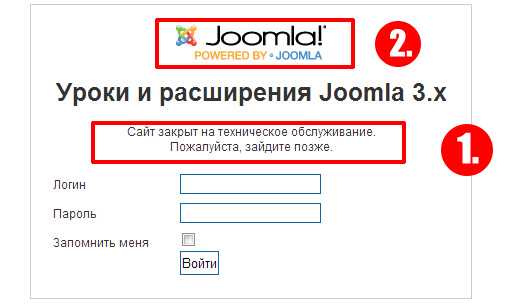
Следующий ряд настроек играет второстепенную роль, наиболее важным из них стоит отметить поле: "Редактор по умолчанию".
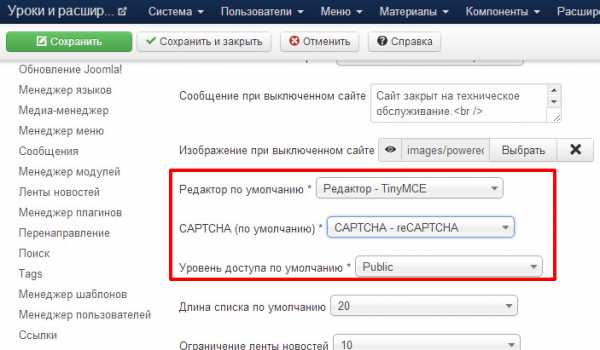
В соответствии с выбранным редактором меняется его функциональность и внешний вид во всех текстовых полях. Внешний вид одного из редактора можно увидеть на следующей картинке:
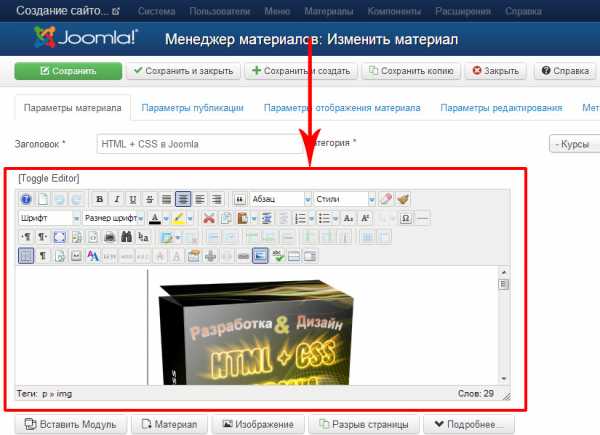
Поле CAPTCHA позволяет устанавливать дополнительные поля на сайте, как пример: капчу можно увидеть в форме регистрации. Однако, чтобы установить капчу, вам понадобиться получить ключ и внести его в плагин.
Следующий ряд также, не отличается особой важностью для нашего сайта. Стоит обратить внимание только на поле "Длина списка по умолчанию".
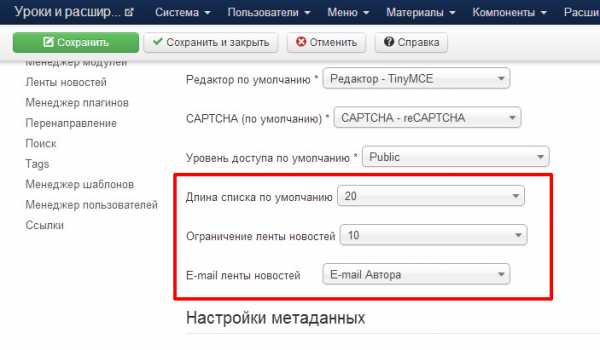
В поле нужно выбирать количество отображаемых элементов списка. Список отображается во всех менеджерах Joomla. Удобнее всего устанавливать число 100.

1.1. Метаданные всех страниц
В разделе метаданных, очень важно заполнить все необходимые поля:
Meta-тег Description, который отвечает за описание вашего сайта. Описание нужно в первую очередь для поисковиков. Описание будет привязываться ко всем страницам, на которых нет этого описание. Поэтому в данном поле коротко опишите особо важную информацию о вашем сайте.
Meta-тег Keywords, менее важное поле, но все же лучше заполнить, вдруг пригодиться поисковику.
Meta-тег Robots лучше не трогать - это запрет на индексацию и попадания ваших страниц в поиск.
В Авторстве лучше указать свое имя, фамилию.
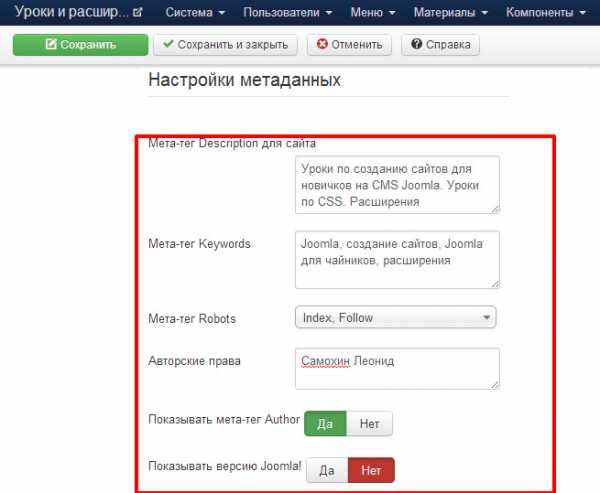
1.2. Настройки SEO
Жизненно важным является пункт "Включать названия сайта в заголовок страницы", который, как мы говорили в начале отвечает за формирование заголовков для поисковых систем. После включения вы сможете просмотреть результат наведя на вкладку. Название страницы (во вкладке) будет иметь вид: "Название материала - Название сайта".
Пункт SEF отключать не нужно, т.к. он формирует удобные для поисковиков адреса (при создании любой страницы).
Суффикс к URL - добавляется расширение .html к страницам такого формата.
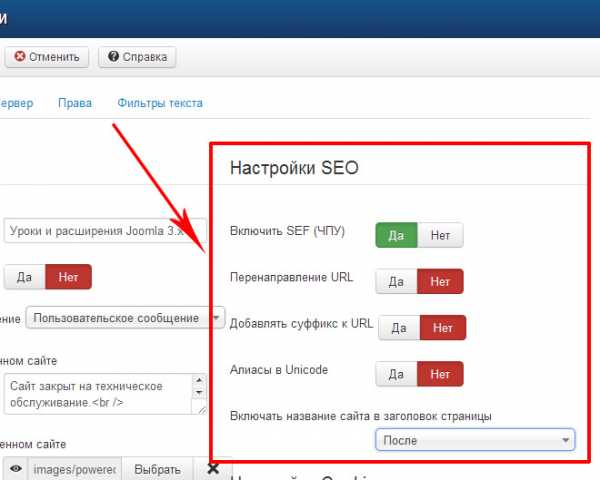
2. Общие настройки системы
В пункте расположены некоторые полезные настройки по работе с Joomla.
Путь к каталогу логов, отвечает за сохранение файлов об ошибках сайта.
Кэширование предназначено для уменьшения нагрузки на сервер путем сохранения файлов в браузер.
Время жизни сессия - временное значение, которое нужно задать. Определяет время после которого нужно будет заного войти по логину и паролю. Лучше выбирать побольше.
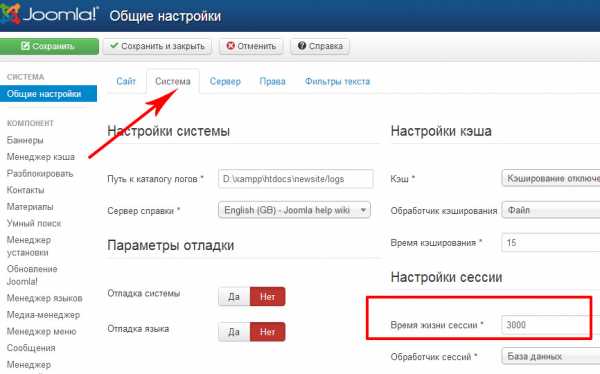
3. Общение настройки сервера
Пункт в котором можно изменять служебные данные. Изменят данные о сервере, которые при бездумном обращении повлекут за собой сбой сайта. Системные данные лучше изменять например, тогда, когда необходимо перенести сайт на Хостинг, тогда нужно вносить данные сервера именно этого хостинга, а не локального.
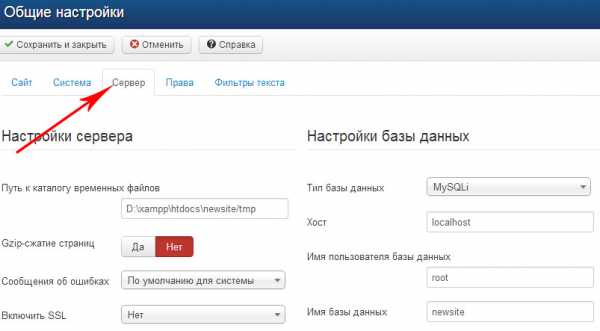
Безобидным и полезным являются пункты "E-mail сайта" и "Отправитель письма".
"E-mail сайта" - почтовый ящик на который будут приходить всевозможные объявления, данные о зарегистрированном пользователе и тд. Укажите свой рабочий e-mail.
"Отправитель письма" - имя отображаемое в заголовке письма, важный пункт, когда вы будете рассылать письма. Можно внести ваше имя, если это блог, а можно и название сайта.

4. Общие настройки прав
В пункте выбираются все привилегия для пользователей. Но менять их стоит только в сознательной необходимости - все права уже отобраны лучшим образом. Но можно к примеру, добавить возможность всем зарегистрированным пользователям создавать материалы и отправлять нам на проверку.
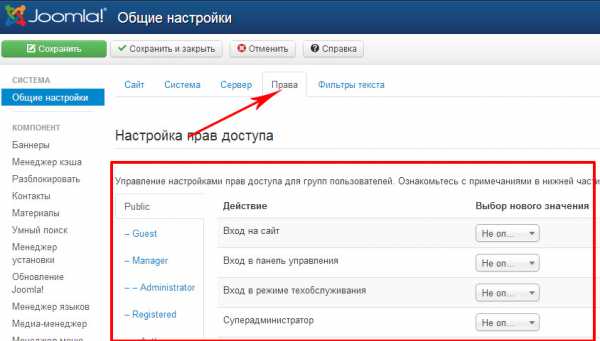
5. Общие настройки фильтров текста
Запрещает ряд тегов и атрибутов для ввода в любое поле на сайте. К примеру, можно отключить ввод ссылок тем пользователям, которые публикуют материалы со страниц сайта.

Настройки Joomla достаточно многообразны и здесь мы рассмотрели только общие из них - те которые задаются в первую очередь и остаются в памяти.
uscms.ru