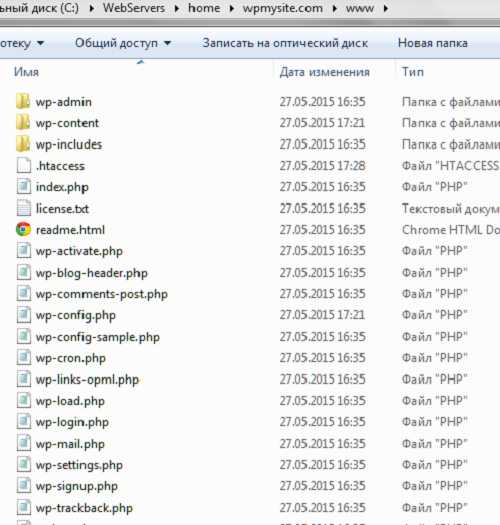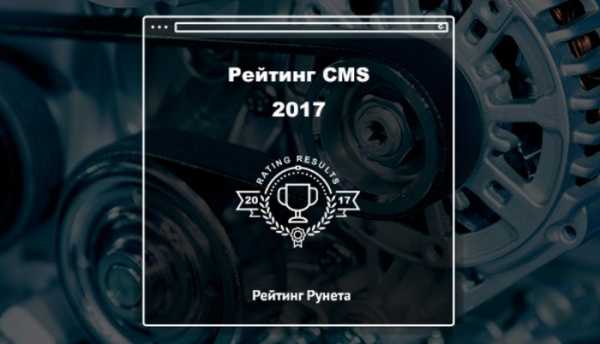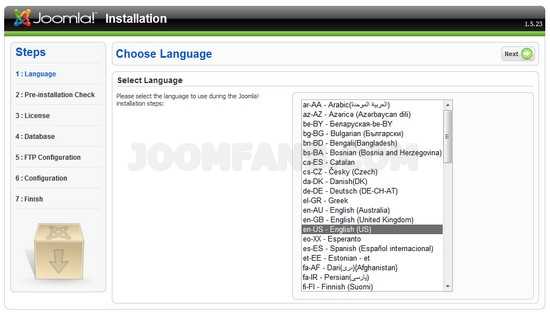Как закачать сайт на хостинг. Как modx cms на хостинг
Modx хостинг: как перенсти modx на новый хостинг — пошаговое руководство
- cms ModX
- Как перенести ModX на хостинг
Обращаем внимание, что Вы можете воспользоваться автоустановщиком CMS на нашем хостинге, т.е. предлагаемые ниже шаги по установке можно пропустить.
Проще и быстрее всего перенести файлы в виде архива. Это возможно в том случае, если у вас есть доступ на хостинг по протоколу SSH и разрешено использовать распаковку архивов.
Но, скорей всего функция распаковки архивов будет доступна в панели управления хостингом.
(Панель управления CPanel, установленная на хостинге Relevate, предусматривает такую возможность).
Итак, на локальном компьютере все файлы из папки сайта нужно запаковать а архив ZIP. Укажите простое и короткое название файла.В случае отсутствия доступа SSH или если в панеле управления не доступна функция распаковки файлов или если распаковка запрещена хостером, то файлы прийдется переносить вручную обычным способом.
Проще всего сделать дамп базы с помощью программы phpMyAdmin.
Выбираем базу нашего сайта
- Заходим в раздел «Экспорт»
- Выделяем все таблицы для экспорта
- Можно установить галочку «Добавить удаление таблицы», чтобы таблицы со старыми данными стирались.
- Отмечаем галочку «Послать», чтобы сохранить дамп в виде файла.
Перенос файлов на серверНужно открыть любой FTP-менеджер и переносим файлы в папку своего сайта, включая дамп БД.
Работа с SSHВ консоле сервера введите команду mc.
Распаковка файловПереходим к папке с нашим сайтом (если нет). Распаковываем файлы из архива (допустим, что наш архив называется test.zip):unzip test.zipВсе файлы будут распакованы в папку, где лежит архив.
Устанавка прав на записьЧтобы CMS корректно работала следует установить права на запись для таких папок и файлов как:assets/cacheassets/cache/siteCache.idx.phpassets/cache/sitePublishing.idx.phpassets/imagesassets/export
Импортируем дамп в базу данных на хостингеДля это также можно использовать phpMyAdmin.
- Создаём базу данных, если её у вас нет. Если уже есть, то выбираем свою БД, делаем преход во вкадку SQL и выполняем запрос.
- Нужно воспользоваться возможностью выбора файла после окна для ввода запроса. Нажимаем обзор и выбираем нужный файл. Нужно чтобы кодировка файла дампа совпала с указанной.
- После этого отправляем файл с запросом.
Правильность переноса данныхДля того чтобы проверить верность переноса данных, следует открыть таблицу (prefix) _site_content. Это таблица со всеми документами, если вы видите ваши русские тексты, если они отображается криво, то скорей всего ваш файл имел неверную кодировку.
Теперь следует настроить конфигурацию MODx
Подключаемся к БД.
Открыаем файл manager/includes/config.inc.php (советуем сделать копию, а не менять локальную версию), после чего
корректируем следующие данные:
- $database_server = 'localhost'; // Иногда на хостинге сервер базы данных находится отдельно, поэтому может возникнуть необходимость указать прямой адрес сервера
- $database_user = 'MyUser'; // Указываем логин для доступа к базе
- $database_password = ' MyPassword '; // соответственно пароль для доступа
- $database_connection_charset = 'utf8'; // кодировка получаемых данных из базы
Копируем файл на хостинг через FTP
Далее настраиваем пути к файламВ системе управления MODx следуем по пути Инструментарий -> Конфигурация. Выбираем вкладку Настройки HTML -> редактора и интерфейса и изменяем настройку Путь к файлам (нужно указать прямой путь на хостинге).Далее необходимо перейти во вкладку Другое и также изменить вполе Путь менеджера файлов.
Завершаущая проверка кодировкиЧтобы окончательно убедиться в том, что всё работает верно и везе правильно указаны кодировки, нужно открыть любой документ. Если всё показано верно, то перенос сайта произведён успешно.
Обновление вашего сайтаПри переносе сайта вы захватили локальный кэш, поэтому требуется его очистка. Идём в пункт меню Сайт -> Обновить сайт.
Сегодня статья была полезна 4801 посетителямПопробуйте ModX хостинг от Relevate уже сейчас!
- Дисковое пространство от 1гб
- Трафик (входящий/исходящий) ∞
- MySql баз данных от 3
- Основных доменов от 1
- Паркованных доменов (алиасов) ∞
- Субдоменов ∞
- Почтовых аккаунтов (POP3/IMAP) ∞
- FTP аккаунтов от 3
- Домен .ru бесплатноЕсть
120руб. мес.
1000руб. год.
99руб. мес.
780руб. год.
- Дисковое пространство от 7гб
- Трафик (входящий/исходящий) ∞
- MySql баз данных от 20
- Основных доменов от 10
- Паркованных доменов (алиасов) ∞
- Субдоменов ∞
- Почтовых аккаунтов (POP3/IMAP) ∞
- FTP аккаунтов от 10
- Домен .ru бесплатноЕсть
340руб. мес.
2900руб. год.
239руб. мес.
1990руб. год.
Для простоты и удобства мы снабдили все наши хостинг тарифы (включая "демо") системой автоматической установки веб-скриптов (приложений, CMS, движков и др.).
Факты о нас
Превосходная репутация на протяжении 3-х лет работы компании. Посмотрите официальные отзывы наших клиентов.
Лицензированный хостинг провайдер – гарантия качества оборудования и услуг.
№ лицензии: 122218
Сертифицированный рекомендуемый хостинг-партнер 1С-Битрикс (подробнее)
Первый официальный лицензированный безлимитный хостинг в России (подробнее)
Официальные партнеры
Способы оплаты
www.relevate.ru
| Как закачать сайт на хостинг | Уроки MODx Evo
Как закачать сайт на хостинг после того, как сайт готов?
Шаг 1. Приобрести доменное имя и сам хостинг.
Можно приобрести их по отдельности, а можно и сразу оба, выбрав соответствующий тарифный план. Сайт, на котором Вы находитесь, расположен на хостинге «NetAngels» (www.netangels.ru) по тарифному плану «Лайт».
Шаг 2. После того, как Вы зарегистрируетесь в системе, Вам будет выставлен счет, который надо оплатить. Есть разные способы оплаты, как электронными деньгами, так и банковским переводом.
Шаг 3. Как только счет оплачен, Вам будут высланы реквизиты доступа к сайту (логин, пароль, IP-адрес и др.). Но полноценно сайт по Вашему доменному имени будет доступен не сразу.
Это связано с тем, что прописывание имени домена в Интернете (на ДНС серверах провайдеров) может занять от 24 до 72 часов. Это нормальный процесс для всех доменов в Интернете. До тех пор, пока Ваш домен полностью не прописан на всех ДНС серверах в Интернете, Ваш сайт и Емайл работать не будут, поэтому хостер предоставляет временный доступ, который Вы можете использовать для загрузки файлов и просмотра страниц сайта, пока домен прописывается.
Пока это все происходит, при наборе доменного имени Вашего сайта, будет появляться вот такая информация (рис. ниже). Понятно, что в Вашем случае будет написано доменное имя Вашего сайта.
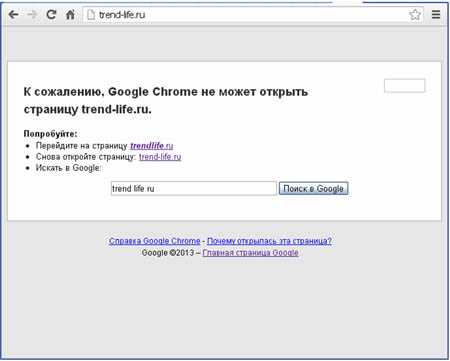
Шаг 4. Как только доменное имя пропишется на всех серверах, при заходе на свой сайт по своему доменному имени Вы увидите запись, как на рисунке. Именно фраза Index Off говорит о том, что пора загружать сайт на сервер. А Index Off означает, что серверная машина не находит главный файл с именем index (.php или .html), поэтому и сообщает об этом.

Шаг 5. Для закачки сайтов существуют программы FTP-клиенты: Far Manager. Total Commander, SmartFTP Client, FileZilla Client и многие другие.
Рассмотрим принцип работы FTP-клиента на примере FileZilla. Программа бесплатная. Скачиваете FileZilla Client с сайта разработчика http://filezilla.ru/get/ и устанавливаете. После запуска программы появится ее окно.

Чтобы подключиться к серверу хостера вводите в соответствующие поля домен (хост), логин (имя пользователя), пароль и нажимаете кнопку Быстрое соединение.
Чем хороша FileZilla, это тем, что больше никаких настроек делать не требуется и Вы сразу можете наблюдать процесс подключения. После этого в правой части программы Вы увидите файловую систему своего хостинга.
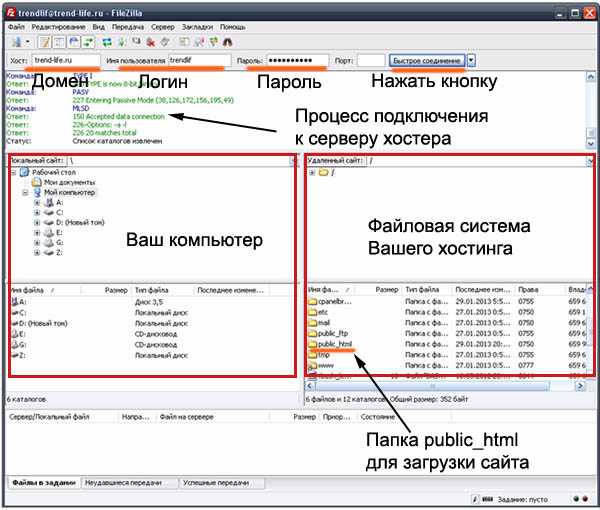
Подключившись, заходите в папку public_html (или www), возможно и другое имя директории, в которую нужно закачивать свой сайт, в любом случае, об этом будет сказано в документации к хостингу или в личном кабинете.
Чтобы закачать файлы (папки) на сервер, щелкаете правой кнопко мыши по файлу (папке) и из контекстного меню выбираете Закачать на сервер.
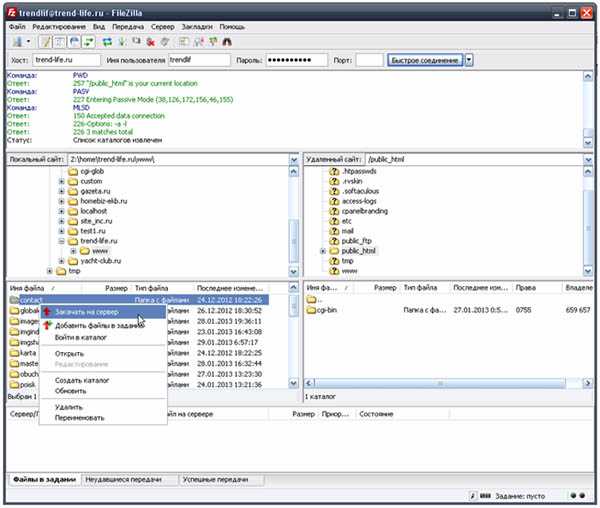
Закачивать лучше не весь сайт одной командой, а по отдельной папке, так лучше можно контролировать, все ли файлы скопировались. Внизу экрана программы есть окно процесса загрузки и статусная строка, в которой пишется, насколько удачно все загружено.

После того, как все закачали, можно проверить работоспособность сайта уже в Интернете.
web-grafika.pro
Перенос MODx на новый хостинг. Инструкция по переносу сайта на MODx
Многие разработчики для управления своими проектами используют популярную бесплатную систему с открытым кодом MODx, перенос сайта на хостинг с которой обычно выполняется без особых проблем. Но что делать человеку, далекому от разработки сайтов, который решил сменить хостинг – провайдера по тем или иным причинам? В этой статье мы подробно рассмотрим процесс переноса, описывая последовательность выполнения необходимых действий доступным языком.
Подготовка к переносу MODxна хостинг
Для того, чтоб процесс переноса прошел успешно и при первом запуске системы на новом месте не возникло непредвиденных затруднений, необходимо выполнить ряд несложных действий:
- Очистить кэш сайта средствами MODх. Сделать это можно, зайдя в меню «Сайт» и выбрав пункт «Обновить сайт».
- Завершить сеансы всех пользователей (в том числе и администратора) на старом хостинге. Для этого переходим в меню «Безопасность» и выбираем пункт «Завершить все сеансы». Таким образом можно одномоментно «разлогинить» всех зарегистрированных пользователей сайта.
- Сделать резервные копии всех файлов и базы данных. Если ранее сайт располагался на хостинге, эту операцию можно произвести через FTP-клиент. Если для хранения (или разработки) сайта использовался локальный компьютер, все действия можно произвести через стандартный файловый менеджер системы (например, проводник в Windows).
- Произвести полную очистку кэша путем удаления папки /core/caсhe/. После первого успешного запуска modx перенос сайта на хостинг с новым адресом будет завершен и эта папка будет создана автоматически.
- Экспортировать действующую БД MySQL. Сделать это можно, используя phpMyAdmin
Перенос MODX на хостинг под управлением ISPmanager
Для успешного завершения процесса переноса необходимо выполнить всего два простых шага:
- Произвести загрузку подготовленных файлов на хостинг. Это можно сделать через FTP, или воспользовавшись менеджером файлов в ISP manager.
- Создать БД на новом хостинге и экспортировать в нее сохранённую со старого сервера базу. В ISP manager есть удобный инструмент, посредством которого можно выполнить эти действия (меню «Базы данных» → «Новая база данных»).
- В конфигурационном файле БД изменяем информацию, ответственную за подключение к БД/ Кроме основного конфигурационного файла config.inc.php, расположенного по адресу /core/config/, необходимо будет отредактировать пути для подключаемых файлов: config.core.php(в папке /manager/), config.core.php (находится в папке /connectors/) и config.core.php, расположенного в корневом каталоге.
Следует помнить, что в конфигурационных файлах прописываются только абсолютные пути. Эту информацию можно узнать у хостинг-провайдера. Еще один способ, позволяющий узнать абсолютный путь к каталогу без посторонней помощи предполагает создание php-файла с единственной строчкой. При обращении к нему через браузер можно узнать абсолютный адрес текущей папки (строка DOCUMENT_ROOT) и полную информацию о настройка php на данном сервере.
Перенос MODx на хостинг вызывает затруднения или вопросы? На новом хостинге сайт отказывается работать? Обращайтесь к нам, в RigWEB! Специалисты из нашей службы поддержки помогут произвести корректную настройку и установку modx, перенос сайта на хостинг с нами пройдет быстро и без проблем!
Заказать хостинг сайтовХостинг за 95 руб. от RigWEB.RU - платный виртуальный хостинг сайтов
Тарифы хостингаПомогла ли вам статья?
Да Нет 10раз уже помогла
Please enable JavaScript to view the comments powered by Disqus.rigweb.ru