Содержание
Динамика числа установок CMS «phpshop free» за период: Август 2013 — Май 2016
Период:
август 2013
— май 2016
Приведенные данные позволяют оценить динамику изменения количества установок CMS «PHPShop Free» за выбранный период.
Приток характеризует источник перехода на «PHPShop Free», а отток — системы, на которые сайты перешли, отказавшись от
использования «PHPShop Free».
Рейтинг систем управления сайтами (CMS) существует с 2009 года, он составлен по информации
о реальных установках на сайтах, признан самым достоверным большинством разработчиков CMS
и проверен компанией Microsoft.
Приток
| Новая установка 1 | 400 |
| Joomla | 10 |
| WordPress | 0 |
| DataLife Engine | 0 |
| PHPShop | 0 |
| HostCMS | 0 |
| Прочие | 0 |
| +400 |
Отток
| CMS удалена 2 | 1 000 |
| WordPress | 40 |
| Joomla | 20 |
| 1C-Bitrix | 10 |
| MODx | 0 |
| Drupal | 0 |
| Прочие | 30 |
| −1 100 |
итого:
−700
Данные по количеству установок округлены до десятков или сотен (в зависимости от количества),
суммы и проценты рассчитаны по исходным значениям.
1 Под новой установкой понимаются случаи, когда в начале периода CMS на домене была не определена,
домен не существовал, или сервер ответил ошибкой.
2 Под удалением понимаются случаи, когда в окончании периода домен перестал существовать,
CMS на домене была не определена, или сервер ответил ошибкой.
Разработка сайтов на PHPShop.CMS Free
Современный бизнес требует обязательного присутствия в сети Интернет, что позволит не только эффективно конкурировать с аналогичными предложениями, но и привлечь больше покупательской аудитории. Разработка сайтов на PHPShop.CMS Free – основная сфера деятельности компании «Настоящие технологии», вот уже более десяти лет работающей в Беларуси и за её пределами. Сотрудничество с клиентами ведётся во всех городах страны, с использованием готовых шаблонов и скриптов, а также с доработкой функционала и прорисовкой уникального дизайнерского интерфейса. Уже выбрали подходящую систему управления контентом? Просто сообщите нам об этом – и мы тут же приступим к выполнению работы.
Уже выбрали подходящую систему управления контентом? Просто сообщите нам об этом – и мы тут же приступим к выполнению работы.
Цена зависит от сложности, объёма и необходимого функционала. Мы специализируемся на разработке сайтов любой тематики и направленности, в том числе визиток, интернет-магазинов, информационных онлайн-сервисов и крупных корпоративных порталов. Уникальность наших решений состоит в минимальных нагрузках на хостинг, поддержке обширного товарного каталога и простоте обновления с редактированием через панель администратора – всё это становится гарантией того, что с наполнением справится даже пользователь-новичок.
Стоит ли заказывать создание сайта на PHPShop? Ключевые особенности данного решения:
- Открытый исходный код и модульная архитектура;
- Множество готовых функциональных решений с возможностью доработки;
- Сотни шаблонов оформления для порталов разнообразной тематики и направленности;
- Совместимость с сетевым протоколом SSH и наличие Unix Installer;
- Интуитивно понятный интерфейс и документация на русском языке.

У нас Вы может заказать разработку в сжатые сроки и с гарантией качества сроком в 1 год. Предоставляем сопутствующую поддержку и консультационную помощь, которая поможет Вашим сотрудникам быстрее освоиться с интерфейсом и самостоятельно обновлять контент. Ниже Вы можете ознакомиться с примерами завершённых проектов, для связи воспользуйтесь контактной информацией.
Сделать заказ
Преимущество сотрудничества с нами
Команда 100+ человек
На рынке более 10+ лет
Более 1 000 клиентов
Офшорные разработчики дешевле
Опытный менеджмент
2 млн. + часов наработки
Наши специалисты имеют опыт работы не менее 5+ лет
Разные специалисты в одном месте
Закажите наши услуги в вашем городе:
- Барановичи
- Барань
- Белоозёрска
- Березино
- Берёза
- Берёзовка
- Бобруйск
- Борисов
- Браслав
- Брест
- Буда-Кошелёво
- Быхов
- Ветка
- Вилейка
- Витебск
- Волковыск
- Воложин
- Ганцевичи
- Глубокое
- Гомель
- Горки
- Городок
- Гродно
- Дзержинск
- Добруш
- Дрогичин
- Ельск
- Жабинка
- Житковичи
- Жлобин
- Жодино
- Заславль
- Иваново
- Ивацевичи
- Ивье
- Калинковичи
- Каменец
- Кировск
- Клецк
- Климовичи
- Кобрин
- Копыль
- Костюковичи
- Кричев
- Крупки
- Лепель
- Лида
- Логойск
- Лунинец
- Любань
- Показать еще.
 ..
.. - Ляховичи
- Малорита
- Марьина Горка
- Микашевичи
- Минск
- Миоры
- Могилёв
- Мозырь
- Молодечно
- Мосты
- Мстиславль
- Наровля
- Несвиж
- Новогрудок
- Новолукомль
- Новополоцк
- Орша
- Осиповичи
- Островец
- Ошмяны
- Петриков
- Пинск
- Полоцк
- Поставы
- Пружаны
- Речица
- Рогачёв
- Светлогорск
- Сенно
- Скидель
- Славгород
- Слоним
- Слуцк
- Смолевичи
- Сморгонь
- Солигорск
- Старые Дороги
- Столбцы
- Столин
- Толочин
- Узда
- Фаниполь
- Хойники
- Чаусы
- Чашники
- Червень
- Чериков
- Чечерск
- Шклов
- Щучин
ООО «Настоящие технологии
УНП 192615379
ОКПО 382751655000
Юр. адрес: 220118, Республика Беларусь, г. Минск, ул. Машиностроителей, 13, каб. 12.
р/с: BY32 UNBS 3012 0778 5000 2000 0933 в Дополнительном офисе 702 РД 700 ОАО «БПС-Сбербанк» по г.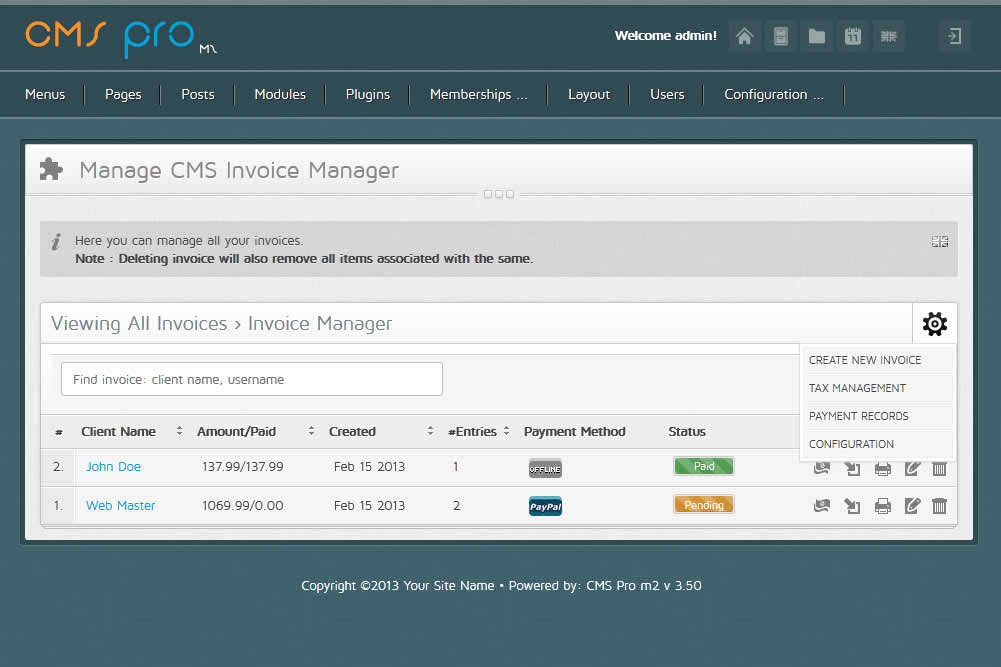 Минску и Минской области, г.Минск, ул.Сурганова 39, БИК: BPSBBY2X
Минску и Минской области, г.Минск, ул.Сурганова 39, БИК: BPSBBY2X
+(375 29) 377-67-03
WhatsApp
Telegram
Viber
fluger333
©2017 ООО «Настоящие технологии», все права защищены. Данный интернет-сайт носит информационный характер и не является публичной офертой. Для получения подробной информации обращайтесь по адресу: г. Минск, ул. Машиностроителей, 13, офис. 12 или по телефону +(375 17) 340-03-37
10 бесплатных альтернатив Photoshop — CMS Critic
Photoshop — это первое слово в программном обеспечении для графического дизайна, и, как и большинство ведущих программных продуктов, он требует плату от любого, кто хочет его использовать. На самом деле, чтобы получить доступ к Photoshop, вам нужно ежемесячно раскошелиться на 19,99 долларов. Лично у меня нет проблем с этим, учитывая, насколько мощным является Photoshop, но есть те, кто это делает.
К счастью, есть решение этой ценовой проблемы.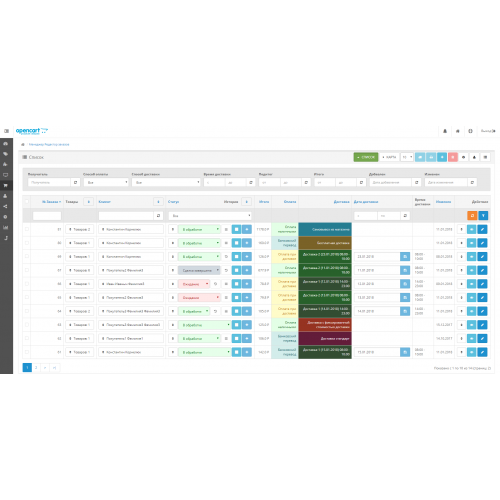
Бесплатные альтернативы Photoshop существуют, и они также не уступают по качеству. Вот они все. Вы можете проверить здесь несвободные альтернативы Photoshop).
Объявленный публике в 1995 году, GIMP является одной из самых популярных бесплатных альтернатив Photoshop на рынке. Это также, вероятно, самый мощный инструмент графического дизайна в этом списке. Он бесплатный и с открытым исходным кодом, но, тем не менее, обладает профессиональным потенциалом.
Скриншот GIMP
Существует большое сходство между Photoshop и GIMP с точки зрения функциональности и пользовательского интерфейса, поэтому многие считают переход с одного на другой простым. GIMP также может открывать и работать с файлами PSD, специфичными для Photoshop.
GIMP имеет ряд высококачественных функций, которые определенно не уступают функциям Photoshop. Профессиональные функции, доступные в GIMP, такие как инструменты настройки цвета, настраиваемые кисти, градиенты и инструменты автоматического улучшения изображений, упрощают пользователям создание иллюстраций с нуля и редактирование фотографий/изображений.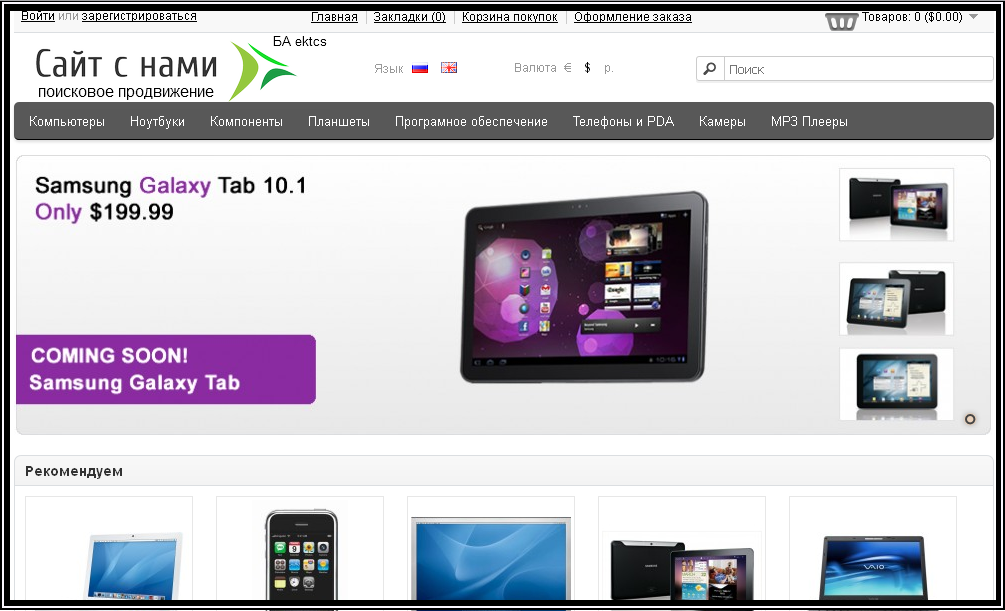
Подробные руководства предназначены для всех пользователей, от новичков до продвинутого уровня. Это делает его очень доступным для всех, включая пользователей, которые не знакомы с приложением с открытым исходным кодом 9.0003
Узнайте больше на веб-сайте GIMP
2. Inkscape
Inkscape — это бесплатный редактор векторной графики с открытым исходным кодом. Он идеально подходит для создания значков для приложений и веб-сайтов, мультипликационных иллюстраций и логотипов. Несмотря на то, что Inkscape бесплатный, он выглядит невероятно продвинутым. Некоторые из его многочисленных функций включают интеллектуальные инструменты рисования, возможность импорта и экспорта нескольких типов файлов, надстройки и многоязычную поддержку. Эти мощные инструменты и интуитивно понятный пользовательский интерфейс делают его отличным вариантом для начинающих.
Хотя Inkscape, вероятно, немного более сопоставим с Illustrator, это отличная бесплатная альтернатива Photoshop, особенно если вы хотите сэкономить несколько долларов (поскольку это бесплатно).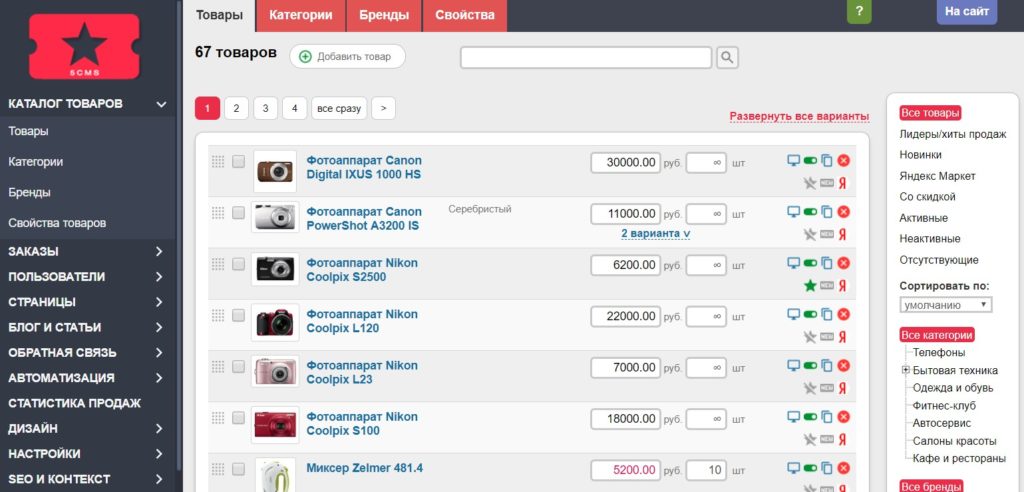
Скриншот Inkscape
Это также один из немногих вариантов в списке, совместимых с Linux (наряду с GIMP).
Узнайте больше на веб-сайте Inkscape.
3. Pixia
Pixia — это программа для растрового рисования и графический редактор, который особенно хорошо подходит для многих форм цифрового рисования.
Он предлагает легкую среду рисования для цифровой живописи и художественных работ всех типов! В отличие от других инструментов для цифрового рисования и редактирования, Pixia избавляется от лишних функций, оставляя быструю, сфокусированную среду, которая гарантирует, что вы можете рисовать, не отвлекаясь.
Pixia Скриншот
Это также бесплатное программное обеспечение, что делает его отличной бесплатной альтернативой Photoshop.
Узнайте больше на сайте Pixia.
4. exPhoto
exPhoto — еще одно приложение от того же разработчика, который создал Pixia, и больше ориентировано на редактирование фотографий и печать графики. Преимущество заключается в том, что вы можете выбрать, какое приложение лучше всего соответствует вашим потребностям в данный момент.
Делаешь цифровую живопись? Загрузите Пиксию. Хотите подправить фотографию? Время эксфото. Конечно, вам нужно установить два приложения, но оно сохраняет функции, ориентированные на текущую задачу, что разумно.
exPhoto Скриншот
exPhoto также может обрабатывать и сохранять в формате PSD, как и GIMP.
Узнайте больше на сайте exPhoto.
5. Pixlr
Pixlr выпускается в двух различных вариантах. Pixlr Express идеально подходит для быстрых исправлений и простых правок, а Pixlr Editor предназначен для опытных пользователей. Оба бесплатны, и оба являются веб-приложениями на основе браузера, поэтому нет необходимости загружать программное обеспечение. Это делает его идеальным и для пользователей Chromebook.
Pixlr многофункционален, но имеет понятный пользовательский интерфейс, который упрощает навигацию по этим функциям, не создавая «загромождения» и не перегружая пользователей количеством доступных опций.
Скриншот Pixlr
Одним из очень полезных преимуществ Pixlr является то, что он запускает бесплатные приложения для Android и iOS, которые позволяют редактировать прямо со смартфона.
Узнайте больше на веб-сайте Pixlr.
6. Krita
Krita была создана художниками с целью сделать инструменты для творчества доступными для всех. Это студия цифровых эскизов и рисования с открытым исходным кодом, ориентированная на концепт-художников. иллюстраторы и дизайнеры, которые хотят рисовать с нуля. Итак, если вы хотите отредактировать существующие изображения, это не для вас. Krita также предлагает учебные материалы, которые помогут вам начать карьеру иллюстратора (или хобби), а также может открывать PSD-файлы.
Krita Скриншот
Программное обеспечение требует некоторого обучения, а пользовательский интерфейс не слишком удобен для пользователя, поэтому он лучше всего подходит для пользователей с некоторым опытом. Но как только вы освоитесь, это станет отличной альтернативой Photoshop, которая полна замечательных функций для рисования и дизайна.
Узнайте больше на веб-сайте Krita.
7. Canva
Canva — это браузерное веб-приложение, в котором есть все, что нужно графическому дизайнеру. Для тех, кто любит работать на своих телефонах или планшетах, также есть приложения для iOS и Android.
Для тех, кто любит работать на своих телефонах или планшетах, также есть приложения для iOS и Android.
Приложение Canva, которым пользуются более 10 миллионов человек, предлагает миллионы стоковых изображений, сотни шрифтов и множество фильтров, значков и фигур. Имея под рукой их ресурсы, вы можете перетаскивать изображения на место перед их редактированием. Простота Canva делает сложный дизайн доступным для всех благодаря разнообразию доступных шаблонов, и даже самые неопытные пользователи получат достойные результаты дизайна с помощью этого приложения.
Canva Скриншот
Опытные графические дизайнеры могут счесть Canva немного легковесной, но это полезное приложение, которое нужно иметь под рукой, когда вам нужно использовать несколько ярлыков и не хотите жертвовать качеством в процессе. Это условно-бесплатное приложение, и более опытные дизайнеры определенно захотят приобрести платную версию, но цены далеко не таковы, как у Photoshop. Ознакомьтесь с нашим обзором Canva, чтобы узнать больше.
Узнайте больше на сайте Canva.
8. Paint.NET
Благодаря системе вкладок на основе изображений, которая упрощает работу над несколькими проектами одновременно, Paint.Net является отличной бесплатной альтернативой Photoshop. Кроме того, включение слоев — функция, обычно зарезервированная для дорогого профессионального программного обеспечения — делает Paint.Net сложной задачей. Пользовательский интерфейс покажется знакомым пользователям Photoshop, но его также очень легко освоить новичкам.
Я считаю его чем-то средним между Microsoft Paint и Photoshop, что упрощает его понимание новичкам в области графического дизайна. И именно по этой причине — среди прочего — я лично использовал Paint.NET для всех своих потребностей в редактировании изображений в течение последних нескольких лет. Простота в сочетании с доступными расширенными функциями делает его сложным, а также отличным вариантом для пользователей, испытывающих трудности с программным обеспечением, которое больше ориентировано на опытных пользователей.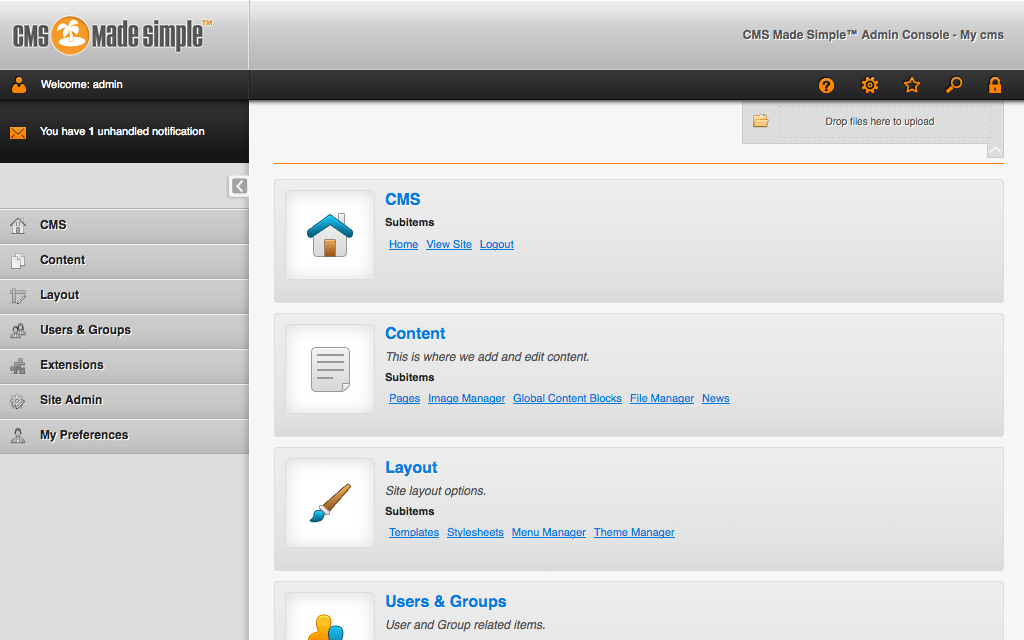 Функции включают в себя ряд специальных эффектов, которые могут повысить резкость, размытие, тиснение, искажение и устранить эффект красных глаз на фотографиях за несколько кликов.
Функции включают в себя ряд специальных эффектов, которые могут повысить резкость, размытие, тиснение, искажение и устранить эффект красных глаз на фотографиях за несколько кликов.
Paint.NET Снимок экрана
Это плохие новости для пользователей Mac, так как Paint.NET доступен только для Windows.
Узнайте больше на сайте Paint.NET.
9. Seashore
Если вы являетесь преданным пользователем Mac, Seashore может быть для вас. Доступный только для платформы Mac OS X Cocoa, Seashore черпает вдохновение из GIMP (номер один в этом списке), предоставляя аналогичные функции и используя тот же собственный формат файла.
Однако, в отличие от GIMP, Seashore предназначен для более широкой аудитории, которая просто хочет выполнить базовое редактирование изображений. Он идеально подходит для новых пользователей, у которых мало опыта в этой области, хотя пользовательский интерфейс довольно прост и определенно оставляет место для улучшений.
Seashore Скриншот
Если вы фотограф-любитель или вам просто нужно выполнить базовое редактирование изображений, Seashore поможет вам.
Узнайте больше на сайте Seashore.
10. SumoPaint
Слоган SumoPaint: «Фотосъемка в вашем браузере», что говорит само за себя. Это невероятно мощное веб-приложение с ответом на большинство, если не на все лучшие функции Photoshop.
Навигация очень быстрая, а интерфейс определенно приятен для глаз. Все стандартные функции, такие как градиентная заливка, размытие, размытие, инструменты для линий и другие функции, которые вы ожидаете найти в Photoshop, доступны бесплатно.
SumoPaint Скриншот
Вы можете использовать его через браузер и терпеть рекламу, или перейти на SumoPaint Pro, чтобы использовать его без рекламы и использовать больше возможностей. Пользователи получают бесплатный доступ ко всем основным функциям обработки изображений. SumoPaint Pro также позволяет загружать программное обеспечение, чтобы вы могли использовать его в автономном режиме.
Узнайте больше на сайте SumoPaint.
Photoshop — это мощная машина, но если вы пытаетесь оправдать ее довольно высокую цену, то восемь альтернатив Photoshop, перечисленных выше, должны вам помочь.
Если вам интересно, какие существуют варианты с ценой, ознакомьтесь с нашим списком платных альтернатив Photoshop.
Знаете ли вы другие бесплатные альтернативы Photoshop? Поделитесь ими с нами в разделе комментариев ниже!
Использование сеток и направляющих в Photoshop
Руководство пользователя
Отмена
Поиск
- Руководство пользователя Photoshop
- Знакомство с Photoshop
- Мечтай. Сделай это.
- Что нового в Photoshop
- Отредактируйте свою первую фотографию
- Создание документов
- Фотошоп | Общие вопросы
- Системные требования Photoshop
- Перенос предустановок, действий и настроек
- Знакомство с Photoshop
- Photoshop и другие продукты и услуги Adobe
- Работа с иллюстрациями Illustrator в Photoshop
- Работа с файлами Photoshop в InDesign
- Материалы Substance 3D для Photoshop
- Photoshop и Adobe Stock
- Используйте встроенное расширение Capture в Photoshop
- Библиотеки Creative Cloud
- Библиотеки Creative Cloud в Photoshop
- Использование панели Touch Bar с Photoshop
- Сетка и направляющие
- Создание действий
- Отмена и история
- Photoshop на iPad
- Photoshop на iPad | Общие вопросы
- Знакомство с рабочим пространством
- Системные требования | Фотошоп на iPad
- Создание, открытие и экспорт документов
- Добавить фото
- Работа со слоями
- Рисовать и раскрашивать кистями
- Выделение и добавление масок
- Ретушь ваших композитов
- Работа с корректирующими слоями
- Отрегулируйте тональность композиции с помощью Кривых
- Применение операций преобразования
- Обрезка и поворот композитов
- Поворот, панорамирование, масштабирование и сброс холста
- Работа с текстовыми слоями
- Работа с Photoshop и Lightroom
- Получить отсутствующие шрифты в Photoshop на iPad
- Японский текст в Photoshop на iPad
- Управление настройками приложения
- Сенсорные клавиши и жесты
- Сочетания клавиш
- Измените размер изображения
- Прямая трансляция во время создания в Photoshop на iPad
- Исправление недостатков с помощью восстанавливающей кисти
- Создание кистей в Capture и использование их в Photoshop
- Работа с файлами Camera Raw
- Создание смарт-объектов и работа с ними
- Отрегулируйте экспозицию ваших изображений с помощью Dodge and Burn
- Photoshop в Интернете, бета-версия
- Общие вопросы | Photoshop в Интернете, бета-версия
- Введение в рабочее пространство
- Системные требования | Photoshop в Интернете, бета-версия
- Сочетания клавиш | Photoshop в Интернете, бета-версия
- Поддерживаемые типы файлов | Photoshop в Интернете, бета-версия
- Открытие и работа с облачными документами
- Применение ограниченных правок к облачным документам
- Сотрудничать с заинтересованными сторонами
- Облачные документы
- Облачные документы Photoshop | Общие вопросы
- Облачные документы Photoshop | Вопросы по рабочему процессу
- Управление и работа с облачными документами в Photoshop
- Обновление облачного хранилища для Photoshop
- Невозможно создать или сохранить облачный документ
- Устранение ошибок облачного документа Photoshop
- Сбор журналов синхронизации облачных документов
- Делитесь доступом и редактируйте свои облачные документы
- Делитесь файлами и комментируйте в приложении
- Рабочее пространство
- Основы рабочего пространства
- Настройки
- Учитесь быстрее с помощью панели Photoshop Discover
- Создание документов
- Поместить файлы
- Сочетания клавиш по умолчанию
- Настройка сочетаний клавиш
- Инструментальные галереи
- Параметры производительности
- Использовать инструменты
- Предустановки
- Сетка и направляющие
- Сенсорные жесты
- Использование панели Touch Bar с Photoshop
- Сенсорные возможности и настраиваемые рабочие области
- Превью технологий
- Метаданные и примечания
- Сенсорные возможности и настраиваемые рабочие области
- Поместите изображения Photoshop в другие приложения
- Линейки
- Показать или скрыть непечатаемые дополнения
- Укажите столбцы для изображения
- Отмена и история
- Панели и меню
- Позиционные элементы с привязкой
- Позиционирование с помощью инструмента «Линейка»
- Веб-дизайн, экранный дизайн и дизайн приложений
- Photoshop для дизайна
- Монтажные области
- Предварительный просмотр устройства
- Копировать CSS из слоев
- Разрезать веб-страницы
- Параметры HTML для фрагментов
- Изменить макет фрагмента
- Работа с веб-графикой
- Создание фотогалерей в Интернете
- Основы изображения и цвета
- Как изменить размер изображения
- Работа с растровыми и векторными изображениями
- Размер и разрешение изображения
- Получение изображений с камер и сканеров
- Создание, открытие и импорт изображений
- Просмотр изображений
- Недопустимая ошибка маркера JPEG | Открытие изображений
- Просмотр нескольких изображений
- Настройка палитр цветов и образцов
- Изображения с высоким динамическим диапазоном
- Подберите цвета на изображении
- Преобразование между цветовыми режимами
- Цветовые режимы
- Стереть части изображения
- Режимы наложения
- Выберите цвет
- Настройка индексированных таблиц цветов
- Информация об изображении
- Фильтры искажения недоступны
- О цвете
- Настройка цвета и монохромного изображения с использованием каналов
- Выберите цвета на панелях «Цвет» и «Образцы»
- Образец
- Цветовой режим или Режим изображения
- Цветной оттенок
- Добавить условное изменение режима к действию
- Добавить образцы из HTML CSS и SVG
- Битовая глубина и настройки
- Слои
- Основы слоев
- Неразрушающее редактирование
- Создание и управление слоями и группами
- Выбрать, сгруппировать и связать слои
- Поместите изображения в рамки
- Непрозрачность слоя и смешивание
- Слои маски
- Применение смарт-фильтров
- Композиции слоев
- Переместить, сложить и заблокировать слои
- Слои маски с векторными масками
- Управление слоями и группами
- Эффекты и стили слоя
- Редактировать маски слоя
- Извлечение активов
- Отображение слоев с помощью обтравочных масок
- Создание ресурсов изображения из слоев
- Работа со смарт-объектами
- Режимы наложения
- Объединение нескольких изображений в групповой портрет
- Объединение изображений с помощью Auto-Blend Layers
- Выравнивание и распределение слоев
- Копировать CSS из слоев
- Загрузить выделение из границ слоя или маски слоя
- Нокаут для отображения содержимого других слоев
- Подборки
- Начало работы с подборками
- Сделайте выбор в композите
- Рабочее пространство «Выбор и маска»
- Выберите с помощью инструментов выделения
- Выберите с помощью инструментов лассо
- Настройка выбора пикселей
- Перемещение, копирование и удаление выбранных пикселей
- Создать временную быструю маску
- Выберите диапазон цветов в изображении
- Преобразование между путями и границами выделения
- Основные сведения о каналах
- Сохранить выделение и маски альфа-канала
- Выберите области изображения в фокусе
- Дублировать, разделять и объединять каналы
- Вычисления каналов
- Настройка изображения
- Замена цветов объекта
- Деформация перспективы
- Уменьшение размытия изображения при дрожании камеры
- Примеры лечебных кистей
- Экспорт таблиц поиска цветов
- Настройка резкости и размытия изображения
- Понимание настроек цвета
- Применение регулировки яркости/контрастности
- Настройка деталей теней и светлых участков
- Регулировка уровней
- Настройка оттенка и насыщенности
- Настройка вибрации
- Настройка насыщенности цвета в областях изображения
- Быстрая тональная коррекция
- Применение специальных цветовых эффектов к изображениям
- Улучшите изображение с помощью настройки цветового баланса
- Изображения с высоким динамическим диапазоном
- Просмотр гистограмм и значений пикселей
- Сопоставьте цвета на изображении
- Обрезка и выравнивание фотографий
- Преобразование цветного изображения в черно-белое
- Корректирующие слои и слои-заливки
- Регулировка кривых
- Режимы наложения
- Целевые изображения для прессы
- Настройка цвета и тона с помощью пипеток «Уровни» и «Кривые»
- Настройка экспозиции и тонирования HDR
- Осветление или затемнение областей изображения
- Выборочная настройка цвета
- Adobe Camera Raw
- Системные требования Camera Raw
- Что нового в Camera Raw
- Знакомство с Camera Raw
- Создание панорам
- Поддерживаемые объективы
- Эффекты виньетирования, зернистости и удаления дымки в Camera Raw
- Сочетания клавиш по умолчанию
- Автоматическая коррекция перспективы в Camera Raw
- Как выполнять неразрушающее редактирование в Camera Raw
- Радиальный фильтр в Camera Raw
- Управление настройками Camera Raw
- Открытие, обработка и сохранение изображений в Camera Raw
- Исправление изображений с помощью инструмента Enhanced Spot Removal Tool в Camera Raw
- Поворот, обрезка и настройка изображений
- Настройка цветопередачи в Camera Raw
- Обзор функций | Adobe Camera Raw | Выпуски 2018 года
- Обзор новых функций
- Версии процесса в Camera Raw
- Внесение локальных корректировок в Camera Raw
- Исправление и восстановление изображений
- Удаление объектов с фотографий с помощью Content-Aware Fill
- Content-Aware Patch and Move
- Ретушь и исправление фотографий
- Исправление искажения изображения и шума
- Основные действия по устранению неполадок для устранения большинства проблем
- Улучшение изображения и трансформация
- Заменить небо на изображениях
- Преобразование объектов
- Настройка обрезки, поворота и размера холста
- Как обрезать и выпрямить фотографии
- Создание и редактирование панорамных изображений
- Деформация изображений, форм и путей
- Точка схода
- Контентно-зависимое масштабирование
- Преобразование изображений, форм и контуров
- Рисование и раскрашивание
- Рисование симметричных узоров
- Рисование прямоугольников и изменение параметров обводки
- О чертеже
- Рисование и редактирование фигур
- Малярные инструменты
- Создание и изменение кистей
- Режимы наложения
- Добавить цвет к путям
- Редактировать пути
- Краска с помощью кисти-миксера
- Наборы кистей
- Градиенты
- Градиентная интерполяция
- Выбор заливки и обводки, слоев и контуров
- Рисование с помощью инструментов «Перо»
- Создание шаблонов
- Создание узора с помощью Pattern Maker
- Управление путями
- Управление библиотеками рисунков и пресетами
- Рисуйте или раскрашивайте на графическом планшете
- Создание текстурированных кистей
- Добавление динамических элементов к кистям
- Градиент
- Нарисуйте стилизованные мазки с помощью Art History Brush
- Краска с рисунком
- Синхронизация пресетов на нескольких устройствах
- Текст
- Добавить и отредактировать текст
- Единый текстовый движок
- Работа со шрифтами OpenType SVG
- Символы формата
- Формат абзацев
- Как создавать текстовые эффекты
- Редактировать текст
- Интервал между строками и символами
- Арабский и еврейский шрифт
- Шрифты
- Устранение неполадок со шрифтами
- Азиатский тип
- Создать тип
- Ошибка Text Engine при использовании инструмента «Текст» в Photoshop | Виндовс 8
- Фильтры и эффекты
- Использование фильтра «Пластика»
- Используйте галерею размытия
- Основы фильтра
- Артикул эффектов фильтра
- Добавить световые эффекты
- Используйте адаптивный широкоугольный фильтр
- Используйте фильтр масляной краски
- Используйте фильтр «Пластика»
- Эффекты и стили слоя
- Применить определенные фильтры
- Размазать области изображения
- Сохранение и экспорт
- Сохранение файлов в Photoshop
- Экспорт файлов в Photoshop
- Поддерживаемые форматы файлов
- Сохранение файлов в графических форматах
- Перемещение дизайнов между Photoshop и Illustrator
- Сохранение и экспорт видео и анимации
- Сохранение файлов PDF
- Защита авторских прав Digimarc
- Управление цветом
- Понимание управления цветом
- Поддержание согласованности цветов
- Настройки цвета
- Дуотоны
- Работа с цветовыми профилями
- Документы с управлением цветом для онлайн-просмотра
- Управление цветом документов при печати
- Управление цветом импортированных изображений
- Пробные цвета
- Веб-дизайн, экранный дизайн и дизайн приложений
- Photoshop для дизайна
- Монтажные области
- Предварительный просмотр устройства
- Копировать CSS из слоев
- Разрезать веб-страницы
- Параметры HTML для фрагментов
- Изменить макет фрагмента
- Работа с веб-графикой
- Создание фотогалерей в Интернете
- Видео и анимация
- Видеомонтаж в Photoshop
- Редактирование слоев видео и анимации
- Обзор видео и анимации
- Предварительный просмотр видео и анимации
- Рисование кадров в слоях видео
- Импорт видеофайлов и последовательностей изображений
- Создать анимацию кадра
- Creative Cloud 3D-анимация (предварительная версия)
- Создание анимации временной шкалы
- Создание изображений для видео
- Печать
- Печать 3D-объектов
- Печать из Photoshop
- Печать с управлением цветом
- Контактные листы и презентации в формате PDF
- Печать фотографий в макете пакета изображений
- Плашечные цвета для печати
- Печать изображений на коммерческой типографии
- Улучшение цветных отпечатков из Photoshop
- Устранение проблем с печатью | Фотошоп
- Автоматизация
- Создание действий
- Создание графики, управляемой данными
- Сценарий
- Обработка пакета файлов
- Воспроизведение и управление действиями
- Добавить условные действия
- О действиях и панели действий
- Инструменты записи в действиях
- Добавить условное изменение режима к действию
- Набор инструментов пользовательского интерфейса Photoshop для подключаемых модулей и сценариев
- Подлинность контента
- Узнайте об учетных данных контента
- Идентичность и происхождение для NFT
- Подключить учетные записи для атрибуции креативов
- 3D и техническое изображение
- Photoshop 3D | Общие вопросы о снятых с производства 3D-функциях
- Creative Cloud 3D-анимация (предварительная версия)
- Печать 3D-объектов
- 3D живопись
- Усовершенствования 3D-панели | Фотошоп
- Основные концепции и инструменты 3D
- 3D-рендеринг и сохранение
- Создание 3D-объектов и анимации
- Стопки изображений
- Рабочий процесс 3D
- Измерение
- DICOM-файлы
- Photoshop и MATLAB
- Подсчет объектов на изображении
- Объединение и преобразование 3D-объектов
- Редактирование 3D-текстур
- Настройка экспозиции и тонирования HDR
- Настройки панели 3D
Расположение с помощью направляющих и сетки
Направляющие и сетка помогают точно расположить изображения или элементы.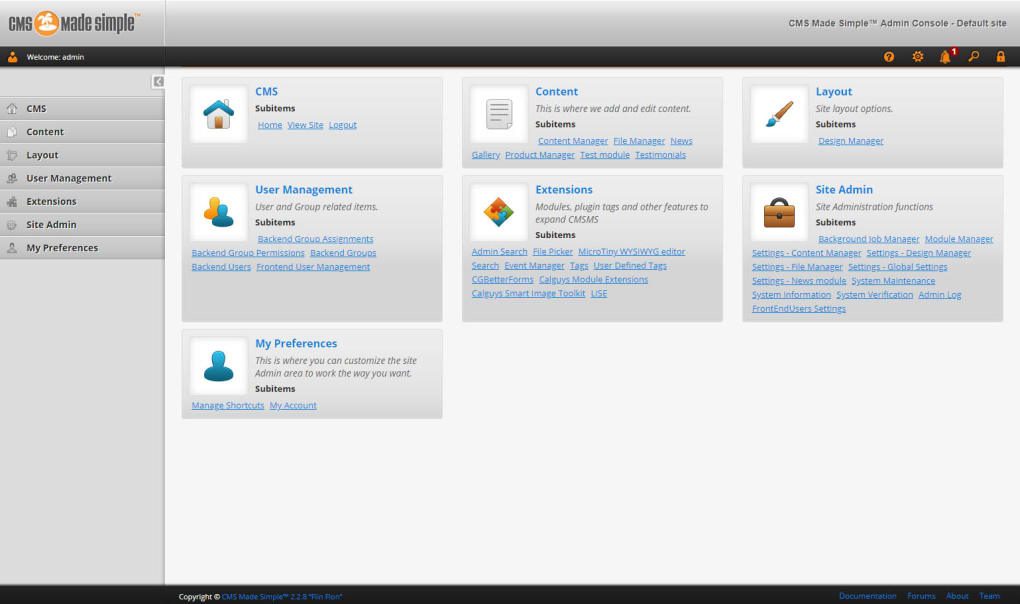
Направляющие отображаются как непечатаемые линии, плавающие над изображением, которые можно перемещать или удалять. Вы также можете заблокировать их, чтобы случайно не переместить.
Быстрые направляющие помогают выравнивать фигуры, фрагменты и выделения. Они появляются автоматически при создании фигуры, выделения или слайда. При необходимости вы можете скрыть быстрые направляющие.
Сетка полезна для симметричного расположения элементов. Сетка по умолчанию отображается в виде непечатаемых линий, но также может отображаться в виде точек.
Направляющие и сетки ведут себя одинаково:
Выделения, границы выделения и инструменты привязываются к направляющей или сетке при перетаскивании в пределах 8 пикселей экрана (не изображения). Направляющие также привязываются к сетке при перемещении. Вы можете включать и выключать эту функцию.
Расстояние между направляющими, а также видимость и привязка направляющих и сетки зависит от изображения.

Шаг сетки и стиль направляющих одинаковы для всех изображений. Цвет направляющей теперь специфичен для изображений.
Отображение или скрытие сетки, направляющих или быстрых направляющих
Выполните одно из следующих действий:
Выберите «Вид» > «Показать» > «Сетка».
Выберите «Вид» > «Показать» > «Направляющие».
Выберите «Вид» > «Показать» > «Быстрые направляющие».
Выберите «Вид» > «Дополнительно». Эта команда также показывает или скрывает края слоев, края выделения, целевые пути и фрагменты.
Посмотреть руководство
Если линейки не видны, выберите «Вид» > «Линейки».
Для получения наиболее точных показаний см.
изображение с увеличением 100% или используйте панель «Информация».Чтобы создать направляющую, выполните одно из следующих действий:
В подменю «Вид» > «Направляющие» > «Новая направляющая» выберите в диалоговом окне «Горизонтальная» или «Вертикальная ориентация», введите положение и цвет и нажмите «ОК».

Перетащите горизонтальную линейку, чтобы создать горизонтальную направляющую.
Перетаскивание для создания горизонтальной направляющей
Удерживая нажатой клавишу «Alt» (Windows) или «Option» (macOS), перетащите от вертикальной линейки, чтобы создать горизонтальную направляющую.
Перетащите вертикальную линейку, чтобы создать вертикальную направляющую.
Удерживая нажатой клавишу «Alt» (Windows) или «Option» (macOS), перетащите горизонтальную линейку, чтобы создать вертикальную направляющую.
Удерживая нажатой клавишу Shift, перетащите горизонтальную или вертикальную линейку, чтобы создать направляющую, которая привязывается к делениям линейки. Указатель меняется на двунаправленную стрелку, когда вы перетаскиваете направляющую.
(необязательно) Если вы хотите заблокировать все направляющие, выберите «Вид» > «Направляющие» > подменю «Блокировать направляющие».

Переместить направляющую
Выберите инструмент «Перемещение» или удерживайте нажатой клавишу Ctrl (Windows) или Command (macOS), чтобы активировать инструмент «Перемещение» и выбрать или переместить несколько направляющих.
Поместите указатель на направляющую (указатель поворачивается
в двунаправленную стрелку).Переместите направляющую одним из следующих способов:
Перетащите направляющую, чтобы переместить ее.
Измените направляющую с горизонтальной на вертикальную или наоборот, удерживая клавишу Alt (Windows) или Option (macOS) при нажатии или перетаскивании направляющей.
Совместите направляющую с отметками на линейке, удерживая нажатой клавишу Shift при перетаскивании направляющей. Направляющая привязывается к сетке, если сетка видна и выбран параметр «Просмотр» > «Привязать к» > «Сетка».
Теперь вы можете выбирать направляющие (одну или несколько) для их редактирования.
 Нажмите на направляющую, чтобы выбрать, и появится двунаправленная стрелка.
Нажмите на направляющую, чтобы выбрать, и появится двунаправленная стрелка.- Чтобы выбрать одну направляющую, щелкайте ее, пока не появится двунаправленная стрелка. Отредактируйте его, выбрав «Вид» > «Направляющие» > «Редактировать выбранные направляющие». Вы также можете щелкнуть правой кнопкой мыши по своему выбору, чтобы просмотреть контекстно-зависимое меню.
- Чтобы выбрать несколько направляющих, щелкните одну направляющую и нажмите Shift + Alt (Win) и Shift + Option (Mac), чтобы сделать больше выборок. Выбрав несколько направляющих, вы можете выполнять другие действия, включая перемещение, щелчок правой кнопкой мыши, двойной щелчок и параметры просмотра. Комбинация клавиш для направляющих с множественным выбором — Shift + Alt-щелчок.
- Чтобы переместить одну направляющую, выберите и перетащите ее по холсту для перемещения.
- Чтобы переместить несколько направляющих, выберите направляющие, которые нужно переместить, и нажимайте Shift + Alt (Win) или Shift + Option (Mac), пока не появится двунаправленная стрелка.
 Теперь вы щелкаете направляющие и перетаскиваете их по холсту.
Теперь вы щелкаете направляющие и перетаскиваете их по холсту.- Отпустите клавиши и продолжайте перетаскивать направляющие по холсту.
- Нажмите клавишу Shift и переместите направляющую, чтобы она привязалась к делениям линейки. С фигурами или выделениями выберите несколько направляющих (вертикальных и горизонтальных) и привяжите их к краю фигуры. Чтобы узнать больше о привязке, прочитайте о линейках в Photoshop .
Разместить направляющую
Вы также можете указать конкретное место для размещения направляющей. После размещения на холсте его можно перемещать или настраивать по цвету и ориентации.
Добавить конкретное место для направляющей
Удалить направляющие с изображения
Выполните одно из следующих действий:
- Чтобы удалить одну направляющую, перетащите ее за пределы окна изображения.
- Чтобы удалить все направляющие, выберите Просмотреть > Направляющие > Очистить направляющие.

- Чтобы удалить выбранные направляющие, выберите «Вид» > «Направляющие» > «Удалить выбранные направляющие».
Настройка параметров направляющей и сетки
Выполните одно из следующих действий:
(Windows) Выберите «Правка» > «Настройки» > «Направляющие, сетка и фрагменты».
(macOS) Выберите «Photoshop» > «Настройки» > «Направляющие, сетка и фрагменты».
В поле «Цвет» выберите цвет направляющих, сетки или того и другого. Если вы выберете «Пользовательский», щелкните поле цвета, выберите цвет и нажмите «ОК».
Для стиля выберите вариант отображения направляющих или сетки или того и другого.
В поле «Сетка каждые» введите значение шага сетки. В поле Subdivisions введите значение, на которое нужно разделить сетку.
При желании измените единицы измерения для этой опции. Параметр «Процент» создает сетку, которая делит изображение на равные части.
 Например, при выборе значения 25 для параметра «Проценты» создается равномерно разделенная сетка 4 на 4.
Например, при выборе значения 25 для параметра «Проценты» создается равномерно разделенная сетка 4 на 4.Нажмите OK.
Улучшения для направляющих
Обновлено в Photoshop 23.4 (июнь 2022 г.)
Последние усовершенствования функции «Направляющие» позволяют настраивать функциональность направляющих на уровне документа , чтобы улучшить свою творческую работу.
Это включает в себя возможность раскрашивать и редактировать направляющие с помощью новых сочетаний клавиш и нового контекстного меню.
Вы также можете удалять направляющие с помощью клавиши Delete и многократного выбора направляющих для их редактирования и перемещения.
Загрузите последнюю версию Photoshop, чтобы опробовать это классное усовершенствование!
Обновить Photoshop
Раскрасить направляющие
Новые диалоговые окна (как показано ниже) включают возможность раскрашивать отдельные или несколько выбранных направляющих, что значительно упрощает идентификацию и визуальную изоляцию направляющих.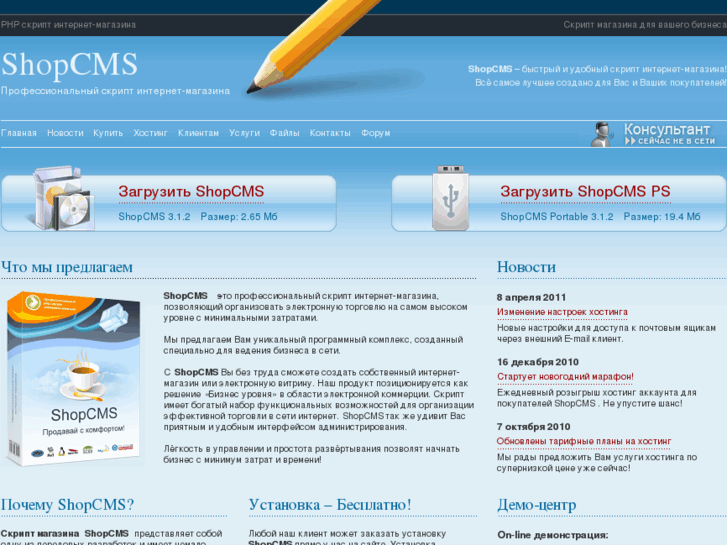
Вид > Направляющие > Новый макет направляющейПросмотр > Направляющие > Новая направляющая Диалоговое окно редактирования выбранных направляющих
Чтобы выбрать параметры цвета для направляющих, выберите «Просмотр» > «Направляющие» > «Новый макет направляющей».
Выберите один из вариантов цвета по умолчанию или создайте собственные цвета. Вы всегда можете вернуться и изменить цвета после создания макета руководства.
Выберите один из параметров цвета по умолчанию в диалоговом окне «Новый макет направляющей». Создайте собственные цвета в палитре цветов (цвет направляющих).
Вы также можете создавать разные цвета макета направляющей для каждой монтажной области.
Направляющие для редактирования
Чтобы отредактировать направляющие, выберите несколько элементов, щелкнув option + Shift (Mac) или Alt + Shift (Win). Щелкните правой кнопкой мыши и выберите «Редактировать выбранные направляющие» в контекстном меню.

Контекстное меню «Редактировать выбранные направляющие» в Photoshop
Настройте параметры Ориентация и Цвет и нажмите OK.
Диалоговое окно «Редактировать выбранные направляющие» в Photoshop
Вы также можете перейти в меню «Вид» > «Направляющие», чтобы просмотреть диалоговое окно «Редактировать выбранные направляющие».
Выберите инструмент «Перемещение» и с помощью указателя мыши укажите на направляющую. Затем используйте комбинацию клавиш + двойной щелчок на Mac или двойной щелчок Alt + Shift в системе Windows, чтобы открыть диалоговое окно «Редактировать выбранные направляющие».
Удаление направляющих
Выберите направляющие (одну или несколько), как указано в Переместить направляющую .
Чтобы удалить направляющие, выберите «Вид» > «Направляющие» и выберите «Удалить выбранные направляющие». Вы также можете выбрать направляющие и щелкнуть правой кнопкой мыши, чтобы удалить их из появившегося контекстно-зависимого меню.


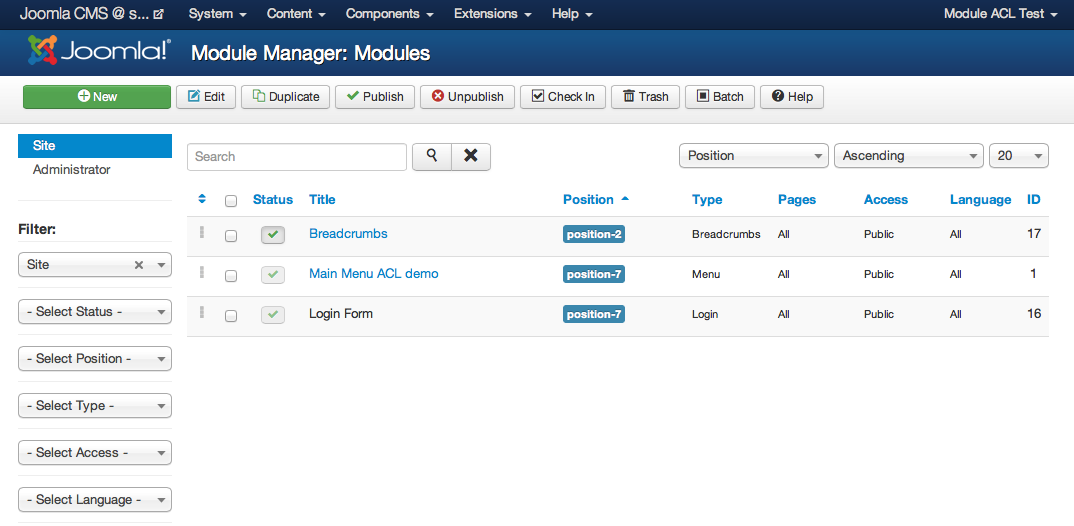
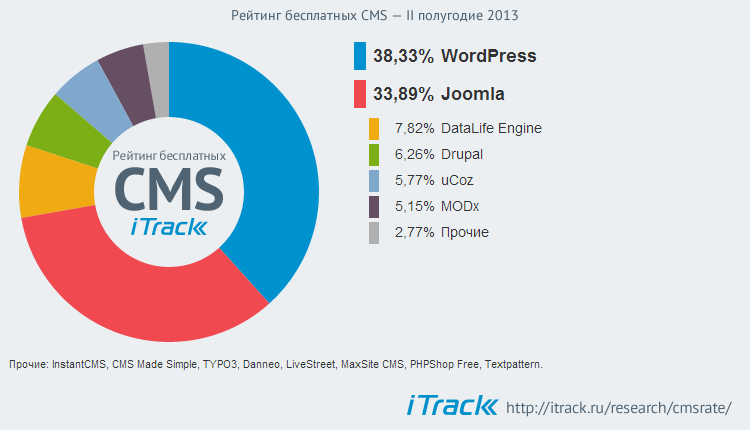 ..
..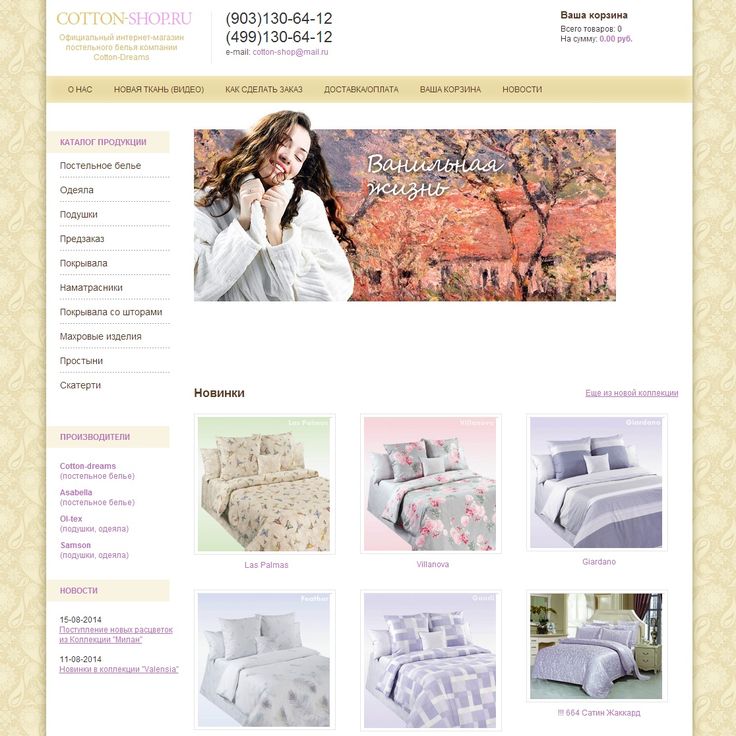
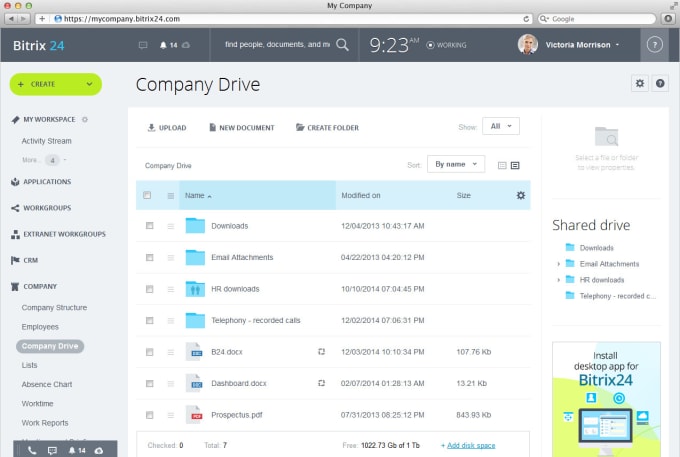
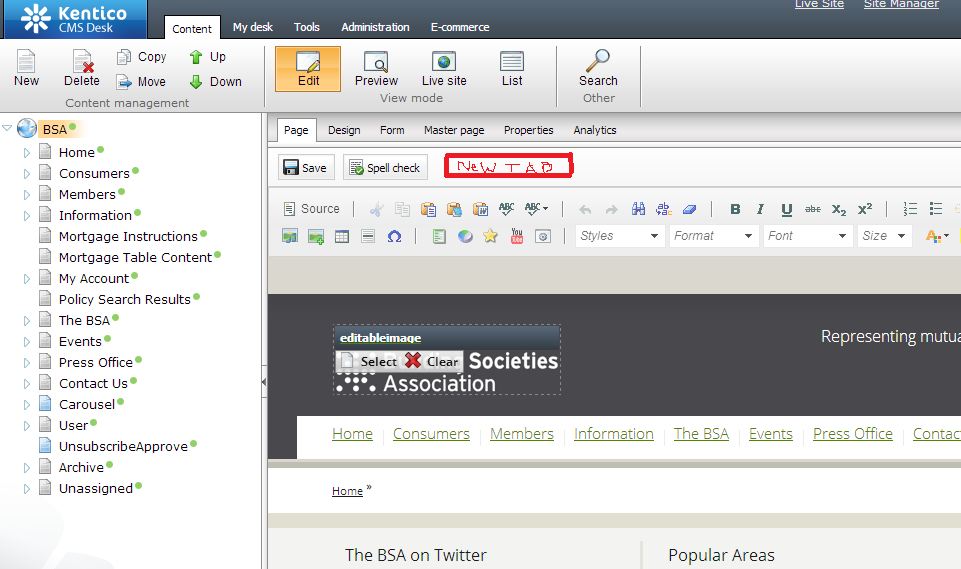
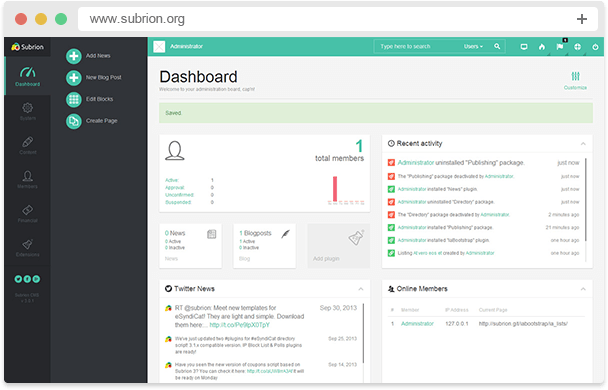 Нажмите на направляющую, чтобы выбрать, и появится двунаправленная стрелка.
Нажмите на направляющую, чтобы выбрать, и появится двунаправленная стрелка. Теперь вы щелкаете направляющие и перетаскиваете их по холсту.
Теперь вы щелкаете направляющие и перетаскиваете их по холсту.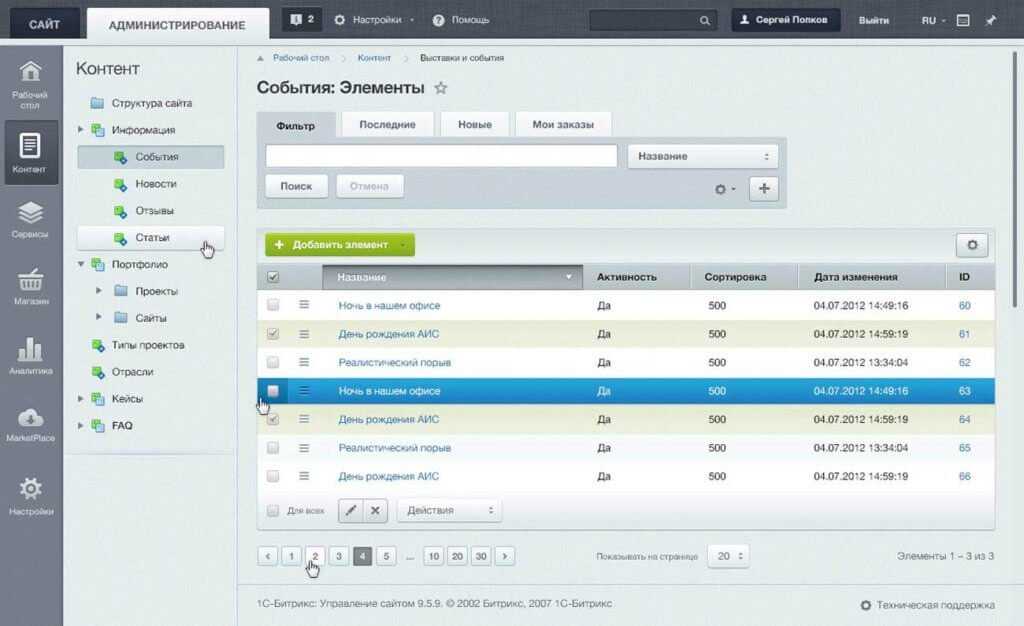
 Например, при выборе значения 25 для параметра «Проценты» создается равномерно разделенная сетка 4 на 4.
Например, при выборе значения 25 для параметра «Проценты» создается равномерно разделенная сетка 4 на 4.
