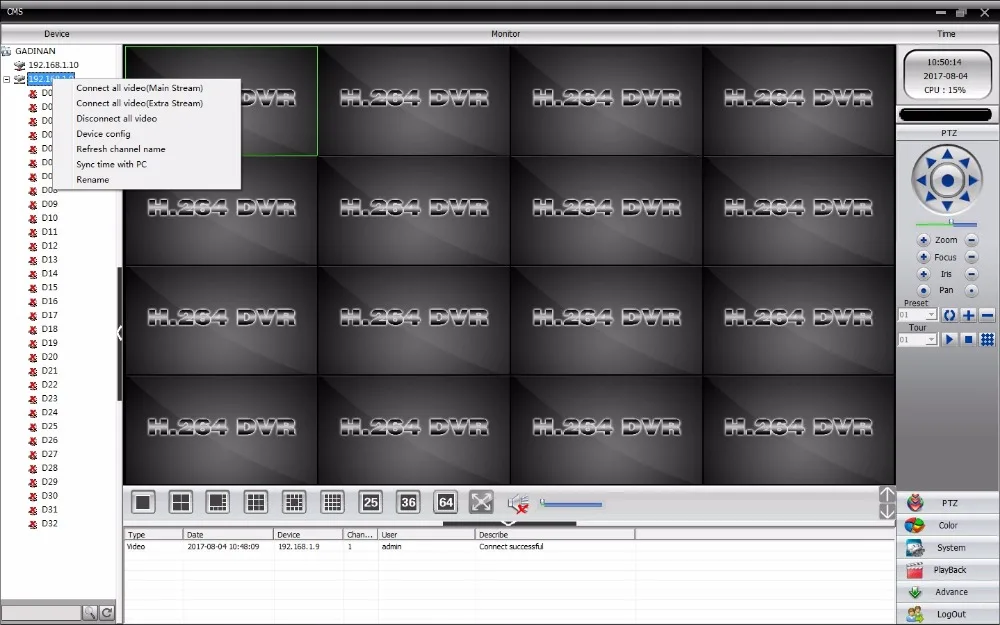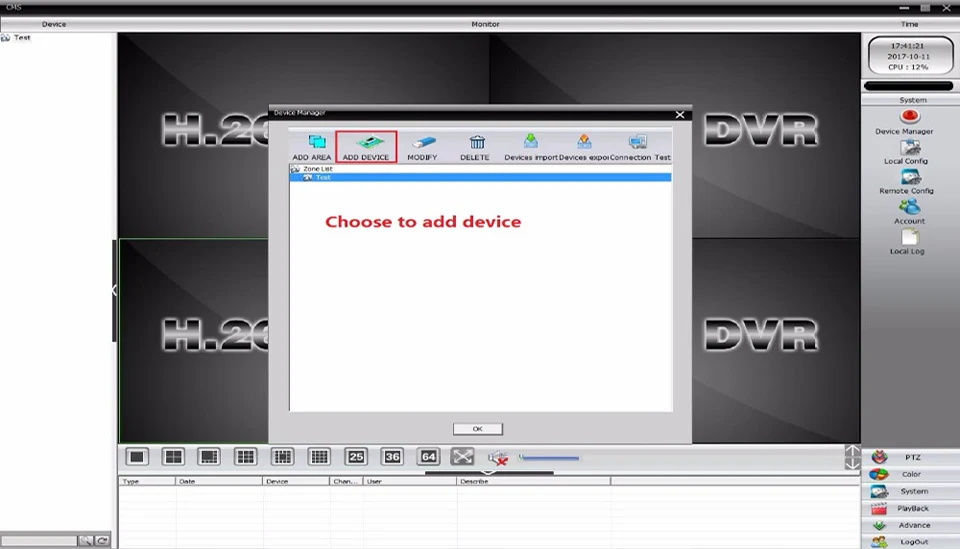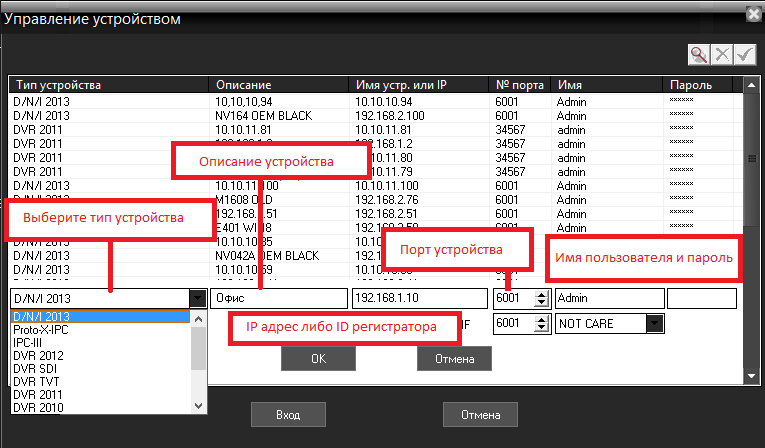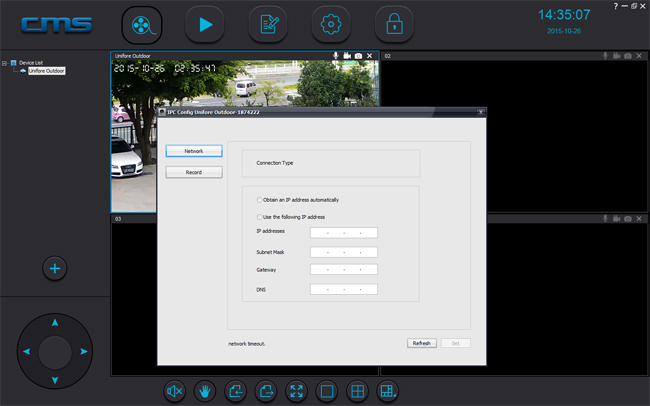Содержание
Официальный сайт производителя TRASSIR
Российского производителя
систем видеонаблюдения
Среди нашей продукции: широкая линейка видеорегистраторов, IP-камеры различного радиуса действия и углов обзора: с ИК-подсветкой и сверхширокоугольными объективами, а также программные модули для бизнес-аналитики, видео-, аудио- и нейроаналитики.
Каталог продукции
ДЛЯ БИЗНЕСА
ОТРАСЛЕВЫЕ РЕШЕНИЯ
Умный КПП
Подробнее
Видеоаналитика для розничной торговли
Подробнее
Видеоаналитика для паркинга
Подробнее
Видеоаналитика для торговых центров
Подробнее
Видеоаналитика для складской логистики
Подробнее
Для банков и финансового сектора
Подробнее
Для гостиничного бизнеса
Подробнее
Для муниципальных, образовательных и медицинских учреждений
Подробнее
Для ресторанов и кафе
Подробнее
Для предприятий и промышленных объектов
Подробнее
Гибкость
Для отраслевых
конечных клиентов
01
Техническая поддержка
7 дней в неделю
По телефону по будням с 8:00 до 18:30 по московскому времени.
По выходным только через тикет-систему.
02
Предпродажное
консультирование
Pre-sale инженеры удаленно и бесплатно проведут демонстрацию возможностей
TRASSIR
03
Открытая база
знаний
Обширная документация по продуктам
TRASSIR, а также инструкции, руководства пользователя и администратора.
04
Сервисные центры
Сертифицированные специалисты производят ремонт и обслуживание оборудования на территории России и Казахстана.
05
Лаборатория
технологий
Кастомизация под индивидуальные задачи клиента экспертами TRASSIR
06
Отраслевые решения
Готовые решения для всех отраслей бизнеса с возможностью кастомизации под любые задачи клиента
07
Сервис TRASSIR KEEPER
Наши диспетчеры помогут вам вовремя реагировать на инциденты на вашем объекте.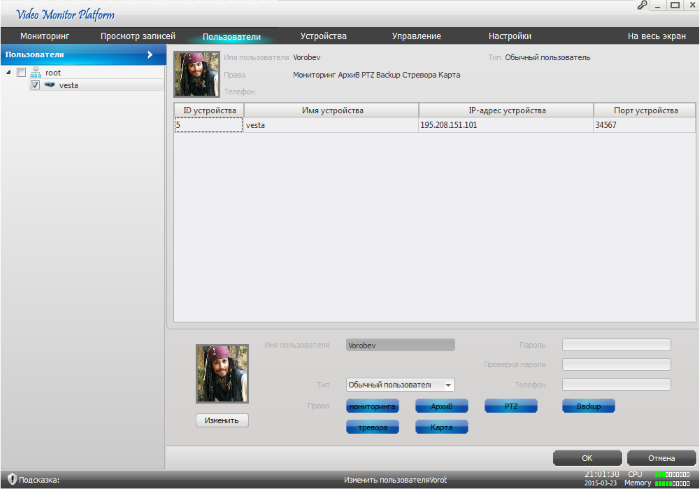
ВЫГОДА
ДЛЯ ДИСТРИБЬЮТОРОВ
Обучающие
мероприятия
Бесплатные ежемесячные вебинары и семинары по продажам и технологиям, для партнеров.
Программа
лояльности
Гарантированные индивидуальные условия, адаптированные под любой объем закупок.
Рекламная
поддержка
Предоставление рекламной продукции, оборудования для тестирования, совместные акции для клиентов.
Удаленная демонстрация возможностей TRASSIR
ПОЛЬЗОВАТЕЛЯМ
КОНСУЛЬТАЦИЯ
КОМПАНИЯ
НОВОСТИ
01.12.2022
Новогодние акции от TRASSIR!
Подробнее
31.08.2022
Приглашаем на Международный ПЛАС-форум 2022!
Подробнее
01.08.2022
Приглашаем в Краснодар на двухдневный воркшоп «Увеличение объемов продаж с .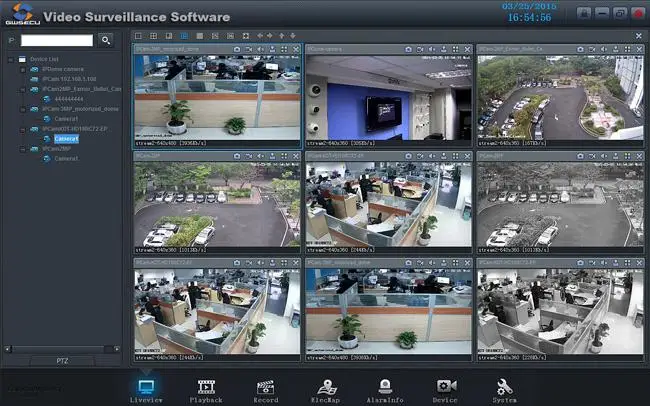 ..
..
Подробнее
Смотреть все
СОТРУДНИЧЕСТВО
возможности программы, настройка и правила пользования
CMS для удаленного управление видеонаблюдением — локальная настройка.
При первом запуске выбираем язык, после чего появляется окно авторизации. По умолчанию LOGIN — super, пароль пустой. То есть ничего в поле вводить не нужно. Рекомендую сразу в настройках программы поменять логин и пароль что бы обезопасить доступ к своей системе наблюдения.
И попадаем в главное окно программы. Это основная рабочая область. Как видно из скриншота ниже, делится она на несколько рабочих областей. Слева — список устройств и камер к ним подключенных. Снизу — изменение формата отображения камер в главном окне и лог операций. Справа — информация о системе и разделы меню управления программой, камерами и ресивером.
Давайте рассмотрим подробнее меню настроек программы. Попасть в это меню можно перейдя по пути «настройки — локальные».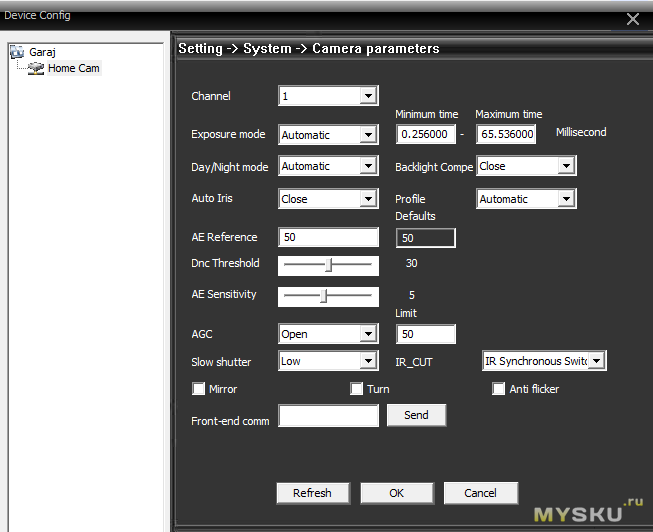 Сдесь мы видим несколько вкладок.
Сдесь мы видим несколько вкладок.
- Основные настройки — конфигурация начального запуска, выбор пути к папкам для сохранения видеозаписей, а в случае с фото, еще и формат (bmp или jpeg), выбор языка и период хранения журнала.
- Параметры тревоги — поведение программы в случае тревоги, работа с тревожными выходами, детекторами движения и поведении при потере сигнала.
- Планы записи — определяем когда и с каких камер будет записан виде опоток на винчестер персонального компьютера.
- Конфигурации DDNS — раздел для посвященных, лучше ничего тут не менять.
- Версия программы — информация о состоянии ПО и его обновления.
Для настройки по локальной мы должны быть подключены к тому роутеру, от которого получает свой адрес наш ресивер. Идем в меню «настройки — устройства«. Открывается окно.
Для начала необходимо добавить область, тут особо пояснять нечего. В созданную область добавляем устройство. И видим окошко с сетевыми настройками и разной аббревиатурой. Спокойно, сейчас все объясню .
Спокойно, сейчас все объясню .
Если вы подключаетесь по локальной сети, то просто жмем IP поиск. Программа выполнит сканирование сети и портов устройства, выведет информацию в табличке. Вам же будет необходимо ввести логин — пароль от регистратора, выделить его и нажать кнопку ОК.
Если вы хотите подключиться по IP через интернет, находясь не в локальной сети с вашим устройством, то необходимо ввести внешний IP вашей сети, номер порта и login — password и клацнуть ОК. Но есть один момент. Ваш ай пи адрес должен быть статическим а не динамическим. То есть IP должен быть постоянным и не меняться с перезагрузкой роутера. Этот параметр можно уточнить у вашего провайдера.
Практически все ресиверы поддерживают cloud технологию и способны транслировать Р2Р видео поток. Для удаленного подключения через сервер необходимо узнать серийный номер устройства. Подходим к монитору видео регистратора и лезем его меню на вкладку «Информация«. Так де убеждаемся что напротив параметра NAT статус написано «связанный» или «подключено». Это значит что сетевая настройка выполнена правильно и мы можем подключиться удаленно. Если нет, то читаем мою статью с видосом на тему «Настройка видеорегистраторов«.
Это значит что сетевая настройка выполнена правильно и мы можем подключиться удаленно. Если нет, то читаем мою статью с видосом на тему «Настройка видеорегистраторов«.
Итак, с записанным серийным номером возвращаемся к нашему ПК и вводим его в соответствующее поле вместе с логином и паролем от регистратора. Ставим галочку рядом с параметром «облако» и кликаем ОК. Все, устройство добавлено.
Для того что бы просмотреть картинку с камер необходимо в левом меню основного окна программы кликнуть дважды на устройстве и дождаться пока не появится список камер. Затем перетащить в окно отображения либо отдельные камеры, либо устройство целиком. Готово.
CMS для управления видеонаблюдением с ПК — удаленная настройка регистратора.
Оговорюсь сразу, необходимо что бы ваш ресивер поддерживал удаленное управление, и в его настройках эта функция была активирована. В противном случае ничего не получится.
Меню удаленной настройки.
Для того что бы попасть в настройки самого регистратора, а не программы необходимо пройти в мню Настройки — Удаленные.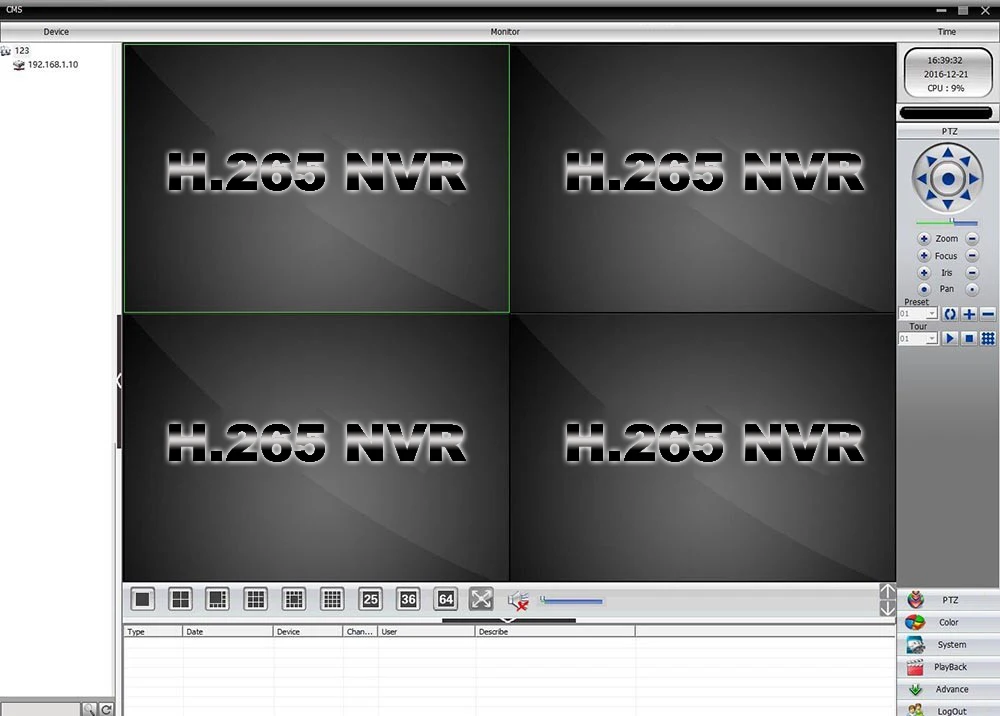 И откроется меню ресивера. Оно абсолютно такое же как и меню на регистраторе. Это и есть его меню. Расписывать не вижу смысла, все описано в статье «Настройка видеорегистраторов» на примере комплекта TBTEC.
И откроется меню ресивера. Оно абсолютно такое же как и меню на регистраторе. Это и есть его меню. Расписывать не вижу смысла, все описано в статье «Настройка видеорегистраторов» на примере комплекта TBTEC.
Рассматривать работу других разделов меню CMS для удаленного управления видеонаблюдением не буду. Они просты как настройки тетриса, да и все есть в видео уроке в начале статьи. Ну и еще хочется добавить что программу проще и стабильнее еще надо поискать. За все время работы с ней не было зафиксировано ни одного вылета или зависания. Успешно тест прошла CMS для удаленного управления видеонаблюдением и на слабых машинах, что несомненный плюс.
На этом считаю статью завершенной и хочу откланяться. С нетерпением жду ваших комментариев. До встречи.
CMS для удаленного управления видеонаблюдением — установка программы.
Скачать программу CMS для персонального компьютера под управлением операционной системы windows можно с официального сайта производителя вашего устройства, если хотите постоянно наблюдать рекламу или «горячие предложения».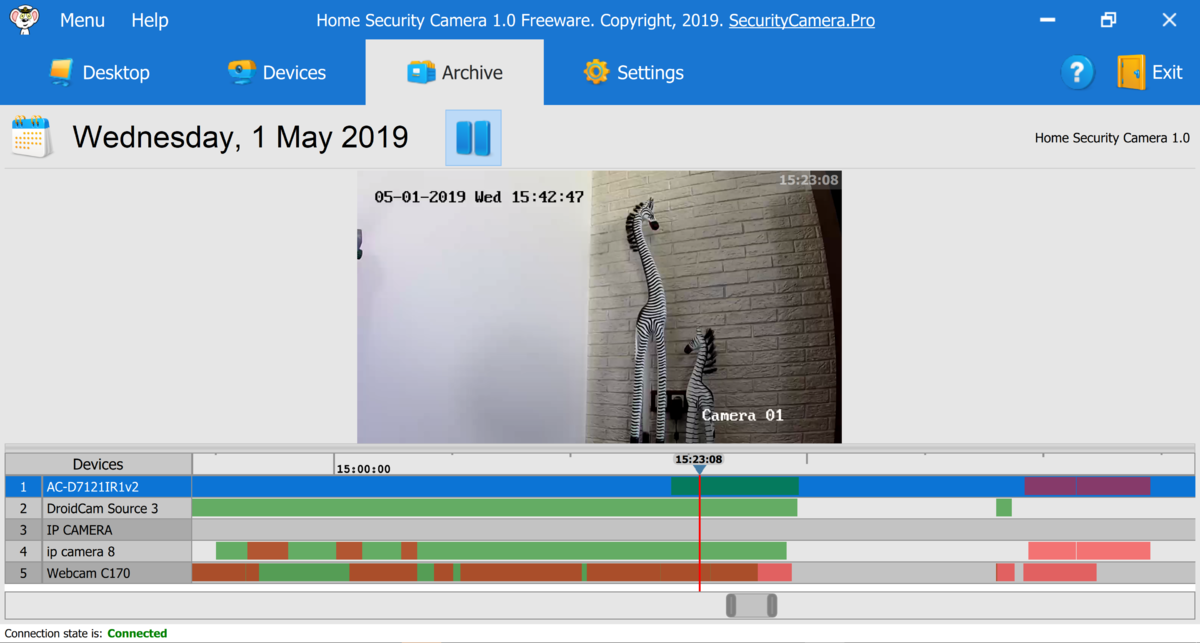 Я же рекомендую скачать чистую программу CMS по нижеприведенной ссылке с Яндекс Диска без рекламы, дыр и вирусов.
Я же рекомендую скачать чистую программу CMS по нижеприведенной ссылке с Яндекс Диска без рекламы, дыр и вирусов.
Установка программы происходит стандартно, как и для других приложений Windows. Скачиваем и запускаем инсталятор. И пусть вас не пугает наличие только английского на стартовом окне установки. Инсталятор использует язык системы, а удобный для вас язык можно выбрать при первом запуске программы или изменить в настройках. Сама по себе прога мульти язычная.
В процессе установки программа попросит согласиться с условиями лицензионного соглашения. Далее предложат ввести путь для установки или оставить папку по умолчанию. Спросят создавать или нет значки в быстром запуске, меню программ и на рабочем столе. Ничего не обычного. После завершения установки она запустится сама.
Сравнение с конкурентами
В сравнении с аналогичными приложениями других разработчиков CMS DVR программа для видеонаблюдения имеет много преимуществ. Так PSS от Dahua работает не со всеми версиями Windows: на 7 х 64 – не устанавливается, на XP – не запускается.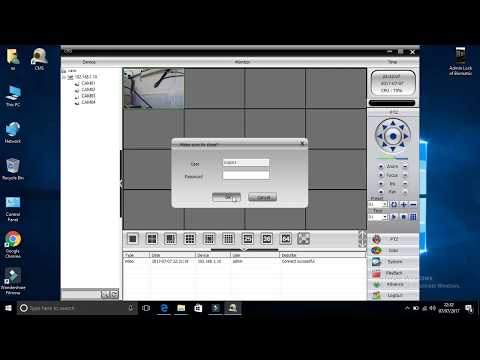 Темный интерфейс этой программы малокомфортен, а крошеные ярлычки затрудняют работу и требуют ювелирной точности позиционирования «мышкой». В то время, как CMS – максимально комфортна, как для глаз, так и для управления.
Темный интерфейс этой программы малокомфортен, а крошеные ярлычки затрудняют работу и требуют ювелирной точности позиционирования «мышкой». В то время, как CMS – максимально комфортна, как для глаз, так и для управления.
Другая программа — Hikvision адаптирована к любым версиям Windows, устанавливается легко, но не русифицирована, а охранников, владеющих английским языком – не много. Так же это ПО критично относится к устройствам других китайских брендов, и не позволяет формировать распределенные системы. Всех этих недостатков CMS – полностью лишена.
Какую выбрать?
Правильный выбор камеры видеонаблюдения позволит вам обрести уверенность в безопасности и получить возможность осуществлять максимально полный и всесторонний контроль над тем, что будет происходить вокруг. Корректно работающая камера, в сочетании с надежным программным обеспечением, является обязательным условием безопасности на рабочем месте, в жилом помещении и т.д.
Выбирать модель камеры необходимо в зависимости от ряда факторов, к которым относятся, в первую очередь, условия работы, а также цели, с которыми вы планируете установку видеонаблюдения. Именно эти условия обуславливают набор настроек и функций, которыми должна быть снабжена интересующая вас камера.
Именно эти условия обуславливают набор настроек и функций, которыми должна быть снабжена интересующая вас камера.
К числу наиболее часто используемым моделям камер относятся цифровые, а также аналоговые видеокамеры.
Рассмотрим каждую из разновидностей отдельно:
- Аналоговые камеры чаще всего сочетают в себе удобство в использовании, высокое качество изображения, а также доступную цену.
- Работа цифровой камеры во многом зависит от качества изображения, что играет особую роль в составление наблюдений.
Цифровая камера:
Аналоговая камера:
Должна ли камера иметь функцию поворота? Специалисты считают, что для осуществления контроля над ограниченной территорией, достаточно использование неподвижной камеры. Использование подвижной видеокамеры оправдано, напротив, на открытой местности.
Также, выбор камеры должен зависеть от:
- места установки оборудования;
- наличия цвета, а также других базовых функции видеосъемки;
- освещенности местности;
- наличия функции поворота;
- наличия или отсутствия необходимости прятать или маскировать камеру;
- качества изображения и степени его детализации;
- потребности в аудиоопции;
youtube.com/embed/4PTejBPUQkE?feature=oembed» frameborder=»0″ allow=»accelerometer; autoplay; clipboard-write; encrypted-media; gyroscope; picture-in-picture» allowfullscreen=»»>
Инструкция настройки CMS для видеонаблюдения
Сегодня нам предстоит осуществить настройку cамой распространенной версии CMS для видеонаблюдения – General CMS, рассмотрим основные функции и достоинства данной программы. Видеонаблюдение через CMS – это максимально удобный способ удаленного просмотра и управления видео-системой. При помощи данной программы можно не только просматривать записи удаленно на самом устройстве, но и вести запись на ПК, где установлен данный клиент.
СMS клиент работает c NVR и DVR видеорегистраторами и ip видеокамерами, поддерживающие протокол Onvif.
∇Удаленный просмотр видеоархива и видеокамер в онлайн режиме ∇Управление PTZ видеокамерами ∇Отображение звука ∇Объединение различных устройств в одну систему
- Процессор не менее Intel Pentium 4/2000 Gz
- Оперативная память не менее 128 Mb (Для масштабных проектов требуется гораздо большая производительность)
- Видеокарта с масштабным аппаратным масштабированием – ATI, TNT2 и Pro
- Операционная система, начиная от windows XP
Бесплатная CMS для создания мобильного приложения
Как и в мире веб-сайтов, где бесплатные CMS являются предпочтительными системами для создания веб-сайтов, CMS NWICODE для мобильных приложений имеет большие преимущества по сравнению с онлайн-платформами, так как пользователь:
- владеет программным обеспечением, и поэтому он не зависит от поставщика облачной системы
- может настроить программное обеспечение для его или его потребностей клиента
- может создавать свои собственные функции, и поэтому заставить платформу развиваться
Особенно это касается агентств и разработчиков, которые создают приложения для своих клиентов и не могут быть привязаны к провайдеру и, например, теряют приложения своих клиентов, если провайдер закрывает сервис, или застревают в функциях, которые не предоставляют возможности развивать свои собственные.
Мы выпустили бесплатную версию платформы с открытым исходным кодом для дальнейшего развития сообществом заинтересованных разработчиков со всего мира.
Бесплатная версия платформы доступна в нашем маркете и на Github .
Независимо от того, являетесь ли вы крупной компанией или частным лицом, не имеющим навыков мобильной разработки, желающим создать мобильное приложение, в настоящее время есть только два варианта. Аутсорсинг вашего развития, которое является очень дорогостоящим, или создать его в облачных конструкторах, которые полны ограничений и разочарований.
NWICODE CMS-это реальная альтернатива онлайн-платформам и предоставляет больше вовлеченности, больше настроек и полный контроль над вашим приложением.
Мобильное приложение CMS NWICODE легко устанавливается на ваш хостинг — сервер.
Как и любой веб-CMS, вам придется установить NWICODE на веб-или локальном сервере. После загрузки файлов на ваш сервер, установщик проведет вас через настройку. Всего 3 простых шага, похожих на установку любой другой cms.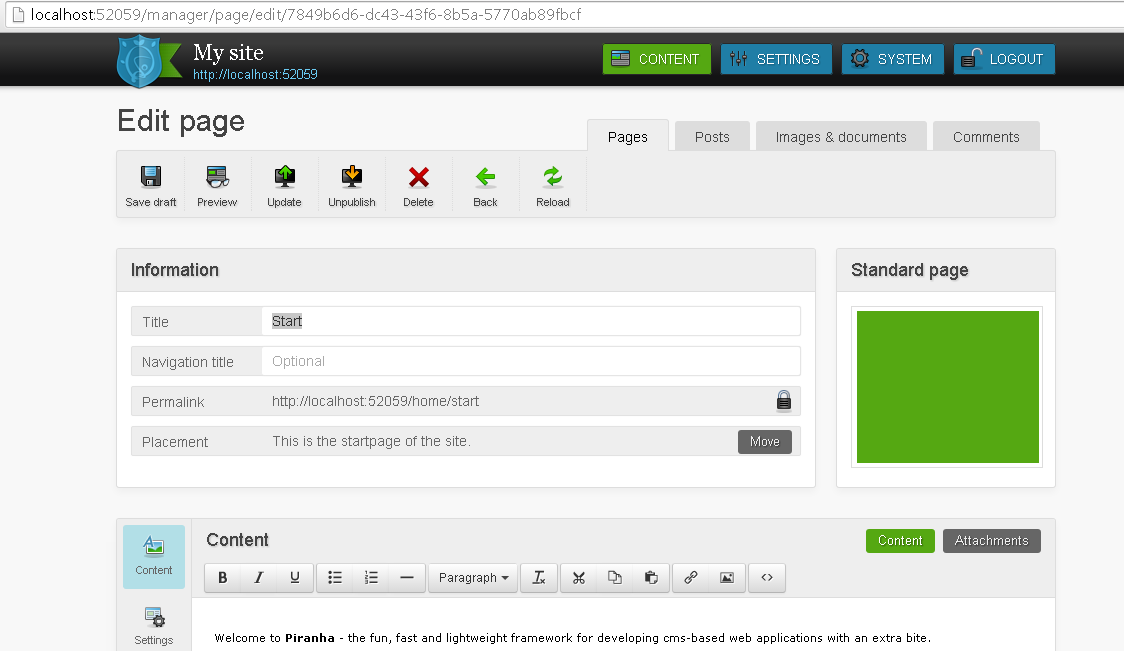 Затем просто войдите в свой редактор и создайте свое приложение.
Затем просто войдите в свой редактор и создайте свое приложение.
Хорошее начало и некоторые амбициозные улучшения
NWICODE CMS получила более 15000 загрузок после года бета-тестирования. Платформа имеет мультиязычность, что значительно улучшает её развитие во всём мире.
Перед нами стоит амбициозная цель — сделать NWICODE CMS мировым лидером в области создания кросс-платформенных мобильных приложений.
Новости в сфере мобильных технологий, улучшения разработки мобильных приложений от разработчиков сервиса NWICODE
источник
Настройка для Android и IOS.
1)Запускаем приложение. Мы можем пройти регистрацию(Register user) либо осуществить вход на прямую — локально(Local Login).
2)После регистрации или при локальном входе появится новая форма Device list. Здесь нам нужно добавить наше оборудование, нажимаем +.
Device Name — Любое выдуманное имя
Serial Number — Серийный номер устройства (вкладка сведения)
Port — Мобильный порт устройства (уточнить у производителя оборудования, в большинстве случаев оставить без изменения)
Password — Пароль видеорегистратора или IP видеокамеры
Старая версия приложения
Новая версия приложения
3)Нажмите на добавленное устройство, выберите необходимые каналы видеорегистратора. Наслаждайтесь просмотром.
Наслаждайтесь просмотром.
Сложности выбора систем CMS видеонаблюдения
Программа без проблем устанавливается и запускается на любых системах
В сети распространены три модификации рассматриваемого продукта: PSS от Dahua, iVMS и CMS от производителя Tecsar. При анализе работы программ выяснилось, что все они идентичны, но с некоторыми приложениями возможны осложнения. Продукт PSS версии 4.05 хорошо устанавливается на Windows 7×64, но почему-то не запускается в ней.
Как оказалось, у этой версии имеется застарелая проблема, состоящая в том, что сначала ее нужно запустить в статусе совместимости с Windows XP SP3. Лишь после этого она начинает функционировать на 7. Несмотря на откровенное неудобство обращения с приложением проблема до сих пор не решена разработчиками.
Программа iVMS-4200 v.2.3.0.5 от Hikvision устанавливается и работает нормально, но есть некоторые сложности:
- на рынке нет версий приложения, переведенных на русский язык;
- программа нередко конфликтует с другими подобными ей продуктами;
- она совершенно не подходит для работы с распределенными системами.

Настройка yoosee камеры на ПК
Перед настройкой yoosee камеры на Вашем компьютере необходимо выполнить одно из двух условий
1) Настроить Wi-Fi подключение Вашей камеры к роутеру. Такая настройка выполняется с помощью телефона. Читайте описание настройки yoosee камеры с помощью телефона.
2) Также для подключения yoosee камеры вместо Wi-Fi подключения можно использовать проводное подключение. В этом случае камера должна быть подключена к Вашему роутеру сетевым кабелем.
1. Зайдите на сайт yoosee.co через браузер Вашего компьютера и скачайте CMS для windows. Выполните установку скаченного ПО
2. После установки дважды кликните ярлык на рабочем столе «CMSClient». Введите пароль (либо 00000000, либо оставьте поле пустым), выберите язык и нажмите OK.
3. (1) Далее в появившемся окне нажмите “Добавить все” (Add all), чтобы добавить камеры автоматически. При этом компьютер и роутер должны быть подключены к одной и той же локальной сети. В противном случае камеры нужно будет добавлять вручную
(2) Чтобы добавить устройство вручную, кликните «+» в нижней левой части окна.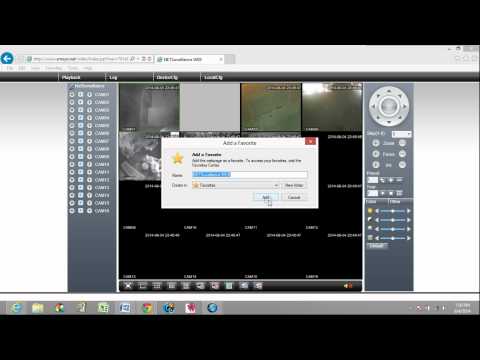 Далее кликните «Добавить вручную». Затем в открывшемся окне введите ID устройства и пароль, (обычно их можно найти на этикетке на камере), RTSP пароль (если задан), название устройства (придумайте любое название), нажмите OK.
Далее кликните «Добавить вручную». Затем в открывшемся окне введите ID устройства и пароль, (обычно их можно найти на этикетке на камере), RTSP пароль (если задан), название устройства (придумайте любое название), нажмите OK.
Комментарий: RTSP пароль Вы задаете сами в настройках камеры с помощью мобильного приложения Yoosee. Также в настройках можно выбрать открытый RTSP (без пароля).
Для настройки RTSP пароля в мобильном приложении Yoosee зайдите в список устройств и нажмите «настройки»
Далее нажимаем «настройка безопасности»
Включаем RTSP с помощью переключателя «Enable RTSP» и выбираем открытый RTSP доступ без пароля (RTSP password free access) или с использованием пароля (RTSP encrypted access)
Если выбран RTSP доступ с использованием пароля, то придумайте и задайте RTSP пароль, нажав кнопку «Change password»
4. После добавления Yoosee камеры в ПК приложение «CMS client» дважды кликните на названии устройства в левой стороне окна.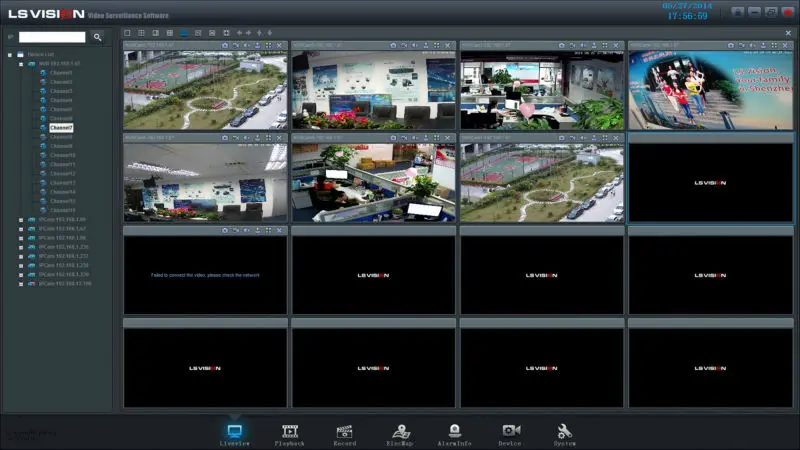 Теперь Вы можете видеть трансляцию изображения с камеры на Вашем ПК
Теперь Вы можете видеть трансляцию изображения с камеры на Вашем ПК
Настройка записи архива yoosee камеры на ПК
В окошке просмотра трансляции камеры в правом верхнем углу Вы можете найти кнопку записи.
Если запись архива должна осуществляться на SD карту, то необходимо выполнить настройку записи архива yoosee камеры на телефоне. Для этого читайте инструкцию по настройке yoosee камеры на телефоне
Воспроизведение архива
Нажмите
Для воспроизведения архива дважды кликните по выбранному файлу архива. Чтобы скачать файлы с SD карты на ПК, выберите нужный файл, поставив возле него галочку, и нажмите кнопку загрузка.
После завершения загрузки этот файл вы сможете просматривать, изменив «Тип файла» на «Загрузка файлов»
Также в настройках программы «CMS client» Вы можете указать путь на жестком диске, где будут сохраняться файлы архива.
источник
Возможности программы CMS видеонаблюдения
CMS Proto-X
CMS программа для видеонаблюдения – простое в усвоении и удобное средство, посредством которой удается:
- удаленно просматривать картинку с камеры в режиме online;
- работать с архивом, хранящимся на жестком диске;
- дистанционно настроить каждое из регистрирующих устройств.

Не нужно изучать сетевые протоколы и осваивать работу с адресами портов и т.п. От пользователя требуется знать, как зайти в меню регистратора и как установить программы на ПК. При объединении точек наблюдения и сбора информации допускается использование устройств от различных производителей. Общее число каналов в этом случае достигает 64 единиц (без специального ПО этот показатель ограничен 8-16 камерами).
В программе CMS предусмотрена возможность образования распределенных зон, позволяющих в границах системы выделять отдельные группы регистраторов. Благодаря универсальности ПО CMS, пользователь сможет удаленно работать с регистраторами и управлять ими из любой точки планеты при наличии доступа в Интернет. Программное средство позволяет сохранять изображения с камер на диске компьютера и просматривать видео при необходимости.
Даже при выходе регистратора из строя или его утере записанная информация никуда не денется и будет всегда под рукой. Возможность сохранения на ПК конфигурации системы позволяет настроить вновь добавленное устройство при расширении или выходе из строя одного из них.
При просмотре видеозаписей благодаря CMS удается одновременно выводить сразу несколько каналов с каждого регистрирующего устройства, что сокращает время просмотра. Программа позволяет отбирать нужные фрагменты удаленного видео по таким критериям, как время записи, характер тревожного события и т.п.
CMS программы
Современные цифровые камеры для видеонаблюдения можно условно разделить на две подгруппы, различающиеся по способу подключения: проводные и беспроводные — программы для каждой из них потребуются разные. Для беспроводных систем наблюдения применяют специальное программное обеспечение, которое получило название CMS (Central Management System). Данные программы разрабатывались специально для работы с камерами, не имеющими проводного подключения, и основной их чертой является отличная функциональность при обеспечении удаленного просмотра и управления камерами.
- CMS программа для видеонаблюдения способна автоматически распознавать движение, и после его возникновения начинать запись происходящего, при этом автоматически осуществлять поворот камеры в нужном направлении при перемещении объекта.

- Также при помощи такого ПО можно создать двустороннюю связь, при наличии в камерах видеонаблюдения микрофона и динамика.
IVideon — сервис для удаленного видеонаблюдения
В качестве примера можно назвать одну из наиболее популярных и удобных на сегодняшний день программ от одноименного облачного сервиса IVideon. Можно сказать, что софт данного разработчика максимально приспособлен к одной единственной цели – просмотра камер видеонаблюдения через интернет, и только лишь благодаря ведению архива, доступного через сайт, можно просмотреть то, что происходило перед камерой некоторое время назад.
Видеонаблюдение при помощи данного сервиса реализуется двумя утилитами: IVideon Server, и IVideon Client. Первая устанавливается на главный компьютер, к которому подключены IP камеры для интернет видеонаблюдения, и осуществляет передачу сигнала на сайт разработчика. Для просмотра происходящего онлайн достаточно просто зайти на сайт ivideon под тем же логином и паролем, что вводили в программе IVideon Server при установке, и перед вами появятся окошки с изображением со всех подключенных камер.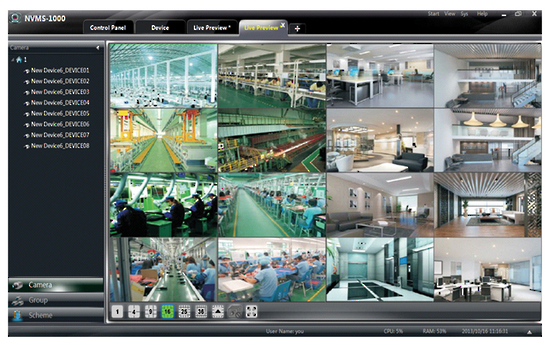 Программу-сервер можно скачать для ОС linux, Windows, Mac OS, или в качестве прошивки для IP камер. Также можно просматривать происходящее и посредством программы-клиента для удаленного просмотра видеонаблюдения – IVideon Client, которую можно установить на мобильный телефон под управлением iOS или Android, а также на компьютер с ОС Windows.
Программу-сервер можно скачать для ОС linux, Windows, Mac OS, или в качестве прошивки для IP камер. Также можно просматривать происходящее и посредством программы-клиента для удаленного просмотра видеонаблюдения – IVideon Client, которую можно установить на мобильный телефон под управлением iOS или Android, а также на компьютер с ОС Windows.
Здесь мы не будем разбирать все в подробностях, т. к. уже писали об этом ранее – подробнее о том, где и как скачать, установить и настроить программу для видеонаблюдения через интернет от сервиса IVideon вы можете прочитать в статье про веб камеры. Там вы также найдете еще несколько примеров программ, предназначенных для работы в области наблюдения.
Настройка видеорегистратора
Во вкладке «Network» прописываем параметры нашей сети. Прописываем IP адрес нашему устройству, три первых цифры которого должны совпадать с IP адресом нашего роутера. Во избежание конфликта IP адресов, следует проверить не занят ли IP видеорегистратора другим устройством в сети. Если на Вашем роутере настроен DHCP сервер, то поставьте галочку в квадрате DHCP Enable в настройках сети видеорегистратора. Роутер сам зарезервирует IP адрес видеорегистратора.
Если на Вашем роутере настроен DHCP сервер, то поставьте галочку в квадрате DHCP Enable в настройках сети видеорегистратора. Роутер сам зарезервирует IP адрес видеорегистратора.
В последней вкладке можно выставить по желанию приоритет на скорость загрузки или на качество изображения. Если все сделано верно, то в разделе «Сведения» в строке Nat статус запись изменится с «Зондирование DNS» на «Связанный».
В разделе «Сведения» мы возьмем серийный номер, который понадобится нам дальше.
CMS для удаленного управление видеонаблюдением — локальная настройка.
При первом запуске выбираем язык, после чего появляется окно авторизации. По умолчанию LOGIN — super, пароль пустой. То есть ничего в поле вводить не нужно. Рекомендую сразу в настройках программы поменять логин и пароль что бы обезопасить доступ к своей системе наблюдения.
И попадаем в главное окно программы. Это основная рабочая область. Как видно из скриншота ниже, делится она на несколько рабочих областей.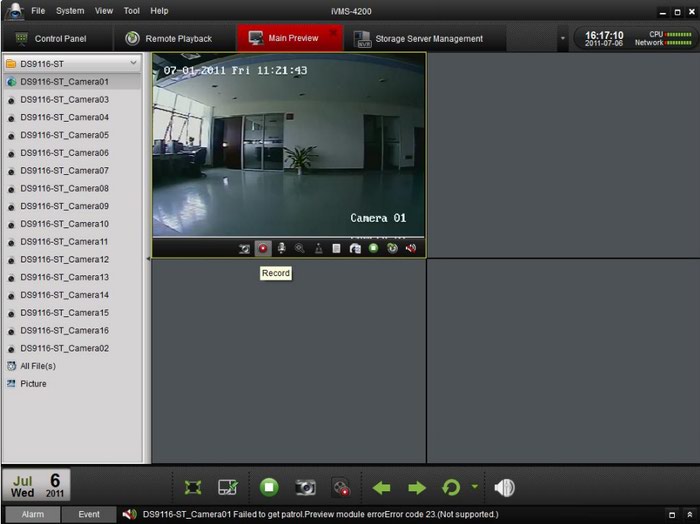 Слева — список устройств и камер к ним подключенных. Снизу — изменение формата отображения камер в главном окне и лог операций. Справа — информация о системе и разделы меню управления программой, камерами и ресивером.
Слева — список устройств и камер к ним подключенных. Снизу — изменение формата отображения камер в главном окне и лог операций. Справа — информация о системе и разделы меню управления программой, камерами и ресивером.
Давайте рассмотрим подробнее меню настроек программы. Попасть в это меню можно перейдя по пути «настройки — локальные». Сдесь мы видим несколько вкладок.
- Основные настройки — конфигурация начального запуска, выбор пути к папкам для сохранения видеозаписей, а в случае с фото, еще и формат (bmp или jpeg), выбор языка и период хранения журнала.
- Параметры тревоги — поведение программы в случае тревоги, работа с тревожными выходами, детекторами движения и поведении при потере сигнала.
- Планы записи — определяем когда и с каких камер будет записан виде опоток на винчестер персонального компьютера.
- Конфигурации DDNS — раздел для посвященных, лучше ничего тут не менять.
- Версия программы — информация о состоянии ПО и его обновления.

Для настройки по локальной мы должны быть подключены к тому роутеру, от которого получает свой адрес наш ресивер. Идем в меню « настройки — устройства «. Открывается окно.
Для начала необходимо добавить область, тут особо пояснять нечего. В созданную область добавляем устройство. И видим окошко с сетевыми настройками и разной аббревиатурой. Спокойно, сейчас все объясню .
Если вы подключаетесь по локальной сети, то просто жмем IP поиск . Программа выполнит сканирование сети и портов устройства, выведет информацию в табличке. Вам же будет необходимо ввести логин — пароль от регистратора, выделить его и нажать кнопку ОК .
Если вы хотите подключиться по IP через интернет, находясь не в локальной сети с вашим устройством, то необходимо ввести внешний IP вашей сети, номер порта и login — password и клацнуть ОК . Но есть один момент. Ваш ай пи адрес должен быть статическим а не динамическим. То есть IP должен быть постоянным и не меняться с перезагрузкой роутера. Этот параметр можно уточнить у вашего провайдера.
Этот параметр можно уточнить у вашего провайдера.
Практически все ресиверы поддерживают cloud технологию и способны транслировать Р2Р видео поток. Для удаленного подключения через сервер необходимо узнать серийный номер устройства. Подходим к монитору видео регистратора и лезем его меню на вкладку « Информация «. Так де убеждаемся что напротив параметра NAT статус написано «связанный» или «подключено». Это значит что сетевая настройка выполнена правильно и мы можем подключиться удаленно. Если нет, то читаем мою статью с видосом на тему «Настройка видеорегистраторов«.
Итак, с записанным серийным номером возвращаемся к нашему ПК и вводим его в соответствующее поле вместе с логином и паролем от регистратора. Ставим галочку рядом с параметром « облако » и кликаем ОК . Все, устройство добавлено.
Для того что бы просмотреть картинку с камер необходимо в левом меню основного окна программы кликнуть дважды на устройстве и дождаться пока не появится список камер. Затем перетащить в окно отображения либо отдельные камеры, либо устройство целиком.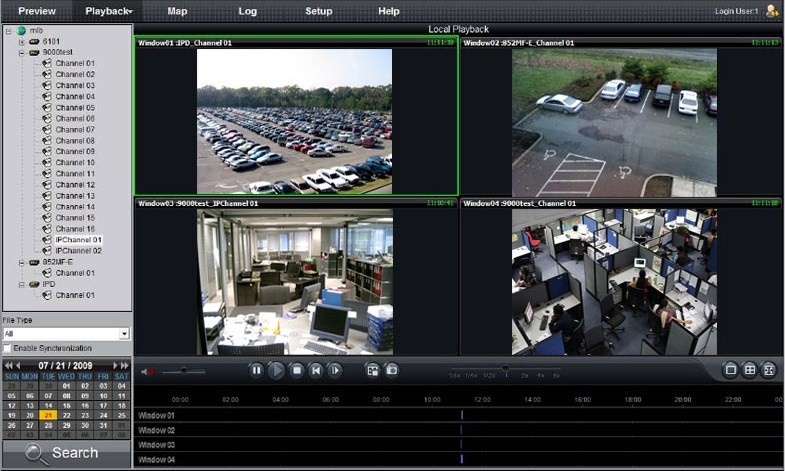 Готово.
Готово.
CMS для управления видеонаблюдением с ПК — удаленная настройка регистратора.
Оговорюсь сразу, необходимо что бы ваш ресивер поддерживал удаленное управление, и в его настройках эта функция была активирована. В противном случае ничего не получится.
Для того что бы попасть в настройки самого регистратора, а не программы необходимо пройти в мню Настройки — Удаленные. И откроется меню ресивера. Оно абсолютно такое же как и меню на регистраторе. Это и есть его меню. Расписывать не вижу смысла, все описано в статье «Настройка видеорегистраторов» на примере комплекта TBTEC.
Рассматривать работу других разделов меню CMS для удаленного управления видеонаблюдением не буду. Они просты как настройки тетриса, да и все есть в видео уроке в начале статьи. Ну и еще хочется добавить что программу проще и стабильнее еще надо поискать. За все время работы с ней не было зафиксировано ни одного вылета или зависания. Успешно тест прошла CMS для удаленного управления видеонаблюдением и на слабых машинах, что несомненный плюс.
На этом считаю статью завершенной и хочу откланяться. С нетерпением жду ваших комментариев. До встречи.
источник
Программное обеспечение CMS Мониторинг и обновление — поможет защитить ваш сайт
Управление программным обеспечением CMS
программное обеспечение необходимо обновлять, чтобы гарантировать исправление уязвимостей в системе безопасности, добавление новых функций и устранение ошибок. Поддерживать ваш веб-сайт в актуальном состоянии очень выгодно с точки зрения бизнеса — стоимость взлома веб-сайта может быть огромной. К сожалению, поддерживать программное обеспечение вашего сайта в актуальном состоянии обычно сложнее, чем обновлять программное обеспечение на вашем смартфоне или домашнем компьютере.
В некоторых случаях обновления CMS или пакета электронной коммерции требуют технических навыков и внимательного прочтения примечаний к выпуску.
Мы предлагаем услугу по упреждающему мониторингу вашего сайта и постоянному обновлению практически всех второстепенных элементов программного обеспечения CMS — вы можете просто платить каждую неделю или месяц и забыть об этом.
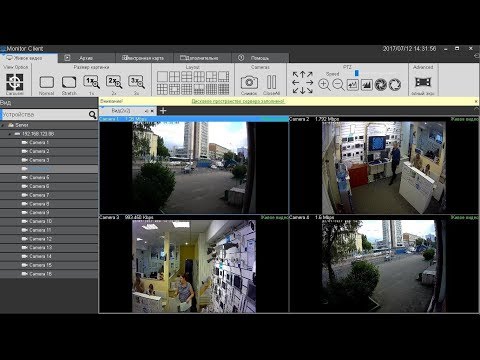
Это управляемая служба премиум-класса, в которой проверки выполняются до и после каждого обновления, а все обновления контролируются.
Ваш сайт не обязательно должен быть размещен у нас — мы можем обновить широкий спектр сайтов — хотя некоторые обновления означают, что старые планы хостинга становятся несовместимыми.
Сколько это стоит?
Стоимость за неделю или месяц зависит в первую очередь от того, какое программное обеспечение у вас установлено, сколько дополнительных модулей установлено и изменен ли какой-либо код из готовых версий, а также нужна ли вам фиксированная временное окно или уведомление об обновлениях. Например, веб-сайт WordPress с небольшим количеством модулей и без модификаций кода, с согласованным временным окном для выполнения обновлений и уведомлением о любых обновлениях за пределами этого периода будет стоить около 10 фунтов стерлингов + НДС (12 фунтов стерлингов). включая НДС Великобритании) в неделю, чтобы быть в курсе.
Начало работы с CMS Software Management
Свяжитесь с нами для получения индивидуального еженедельного или ежемесячного предложения
Некоторые важные термины ваш сайт в настоящее время работает. Это связано с тем, что ваш шаблон/тема и другие компоненты могут быть несовместимы с новыми основными выпусками. Обновления до новых основных выпусков могут быть доступны за дополнительную плату.
Некоторые CMS, программное обеспечение для электронной коммерции и дополнительные модули требуют оплаты автору программного обеспечения для получения обновлений программного обеспечения. Нам нужно, чтобы вы сделали это, если мы хотим обновить эти программные элементы для вас.
Обновления выполняются только для свободно доступных и регулярно обновляемых модулей, а не для любых пользовательских, сделанных на заказ или заброшенных модулей.
Дополнительные часы оплачиваются по нашему стандартному профессиональному тарифу.
Услуги по обновлению программного обеспечения, предназначенные для сайтов, на которых программное обеспечение CMS имеет модификации, предназначены для сайтов, на которых в CMS был внесен ряд незначительных поправок к основному коду или свободно доступным готовым дополнительным модулям, перечисленным на Официальный список дополнительных модулей программного обеспечения CMS. Тарифы на обслуживание, вероятно, будут выше, если программное обеспечение сайта было значительно или сильно изменено, особенно там, где были введены пользовательские модули. Мы предлагаем отдельные пакеты для этого типа сайта — пожалуйста, свяжитесь с нами для получения подробной информации.
Тарифы на обслуживание, вероятно, будут выше, если программное обеспечение сайта было значительно или сильно изменено, особенно там, где были введены пользовательские модули. Мы предлагаем отдельные пакеты для этого типа сайта — пожалуйста, свяжитесь с нами для получения подробной информации.
Если программное обеспечение вашего веб-сайта не обновлялось в течение длительного времени, когда мы начинаем предоставлять вам услуги по обновлению программного обеспечения, может взиматься единовременная плата за дополнительную работу по доведению программного обеспечения вашего веб-сайта до уровня, когда мы можем предоставлять регулярные обновления. .
Обратите внимание, что от вас может потребоваться оплатить расходы на приобретение лицензий на различные скрипты, программные пакеты и/или обновления для вашего сайта.
Если ваш веб-сайт размещен в другом месте, мы частично полагаемся на ваше сотрудничество с вашим существующим доменом / хостинг-провайдером, и мы просим вас сделать все возможное, чтобы облегчить это.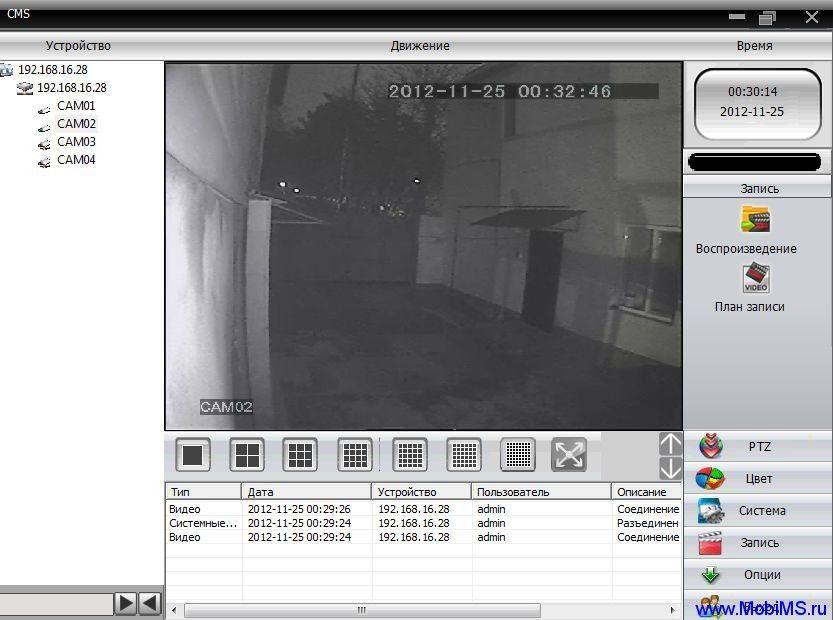 Мы стремимся делать резервные копии вашего веб-сайта и базовой базы данных перед выполнением значительных обновлений программного обеспечения, поэтому убедитесь, что если ваш сайт размещен в другом месте, доступны средства для создания и восстановления резервных копий. Вы должны стремиться делать регулярные резервные копии самостоятельно. Техническая работа может быть непредсказуемой с точки зрения результатов, зависящих от ряда факторов, таких как настройки и способность различных программных модулей работать друг с другом. Мы оставляем за собой право полностью или частично отклонить любой заказ, в том числе (но не ограничиваясь этим), если мы не сможем работать с вашим веб-сайтом и/или хостинг-провайдером. Ваш сайт, как правило, необходимо приостановить (например, «на обслуживании» будет показано посетителям сайта, которые не смогут получить доступ ни к чему) на время проведения работ.
Мы стремимся делать резервные копии вашего веб-сайта и базовой базы данных перед выполнением значительных обновлений программного обеспечения, поэтому убедитесь, что если ваш сайт размещен в другом месте, доступны средства для создания и восстановления резервных копий. Вы должны стремиться делать регулярные резервные копии самостоятельно. Техническая работа может быть непредсказуемой с точки зрения результатов, зависящих от ряда факторов, таких как настройки и способность различных программных модулей работать друг с другом. Мы оставляем за собой право полностью или частично отклонить любой заказ, в том числе (но не ограничиваясь этим), если мы не сможем работать с вашим веб-сайтом и/или хостинг-провайдером. Ваш сайт, как правило, необходимо приостановить (например, «на обслуживании» будет показано посетителям сайта, которые не смогут получить доступ ни к чему) на время проведения работ.
Любое использование продуктов и услуг Enbecom Ltd регулируется положениями и условиями Enbecom Ltd, доступными на сайте www.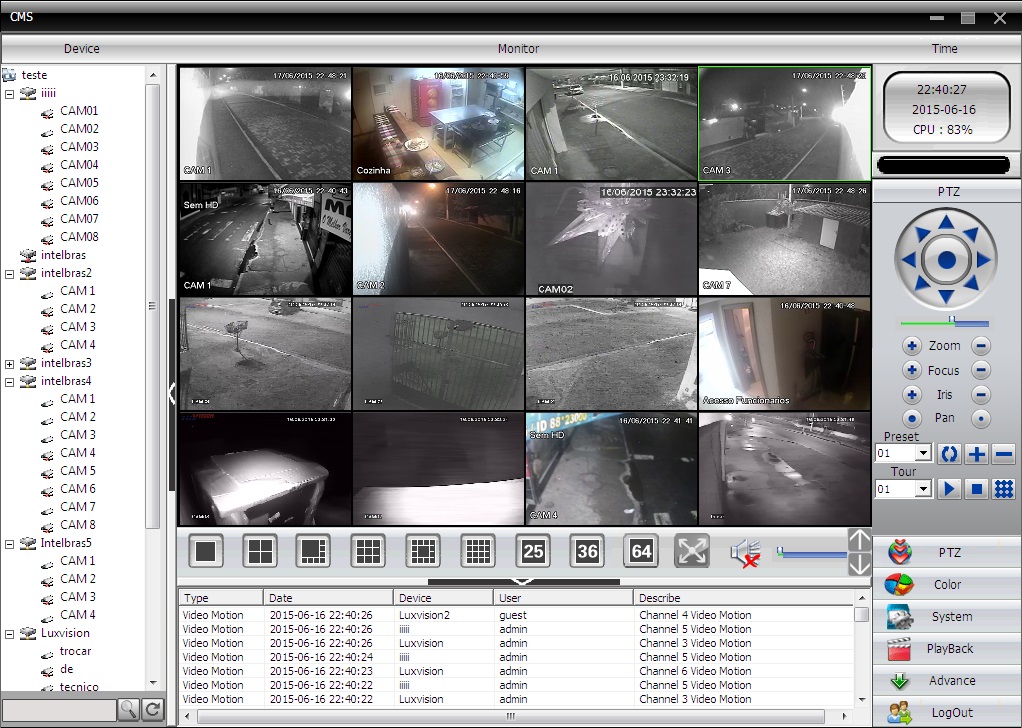 enbecom.net.
enbecom.net.
При использовании еженедельных или ежемесячных платных услуг должны существовать полномочия на непрерывную оплату (если иное прямо не согласовано с нами в письменной форме). Цены, которые мы можем вам предложить за еженедельные или ежемесячные платные услуги, не позволяют администрировать и отслеживать нерегулярные или неуплаченные платежи — они должны быть сделаны вовремя, каждый раз. Если оплата не производится вовремя по ЛЮБОЙ причине или если непрерывный платежный орган отменяется без создания нового в течение 24 часов, будет дано уведомление за 14 дней, прежде чем все услуги будут отменены без штрафных санкций или ответственности для Enbecom (уведомление период начинается с момента первоначальной оплаты, поскольку вы несете ответственность за своевременную оплату). Многие из наших услуг имеют минимальный срок, например. 12 месяцев. Несвоевременная оплата (т. е. дважды) или отмена вашей услуги в течение минимального срока будет означать, что все платежи за минимальный срок подлежат немедленной оплате.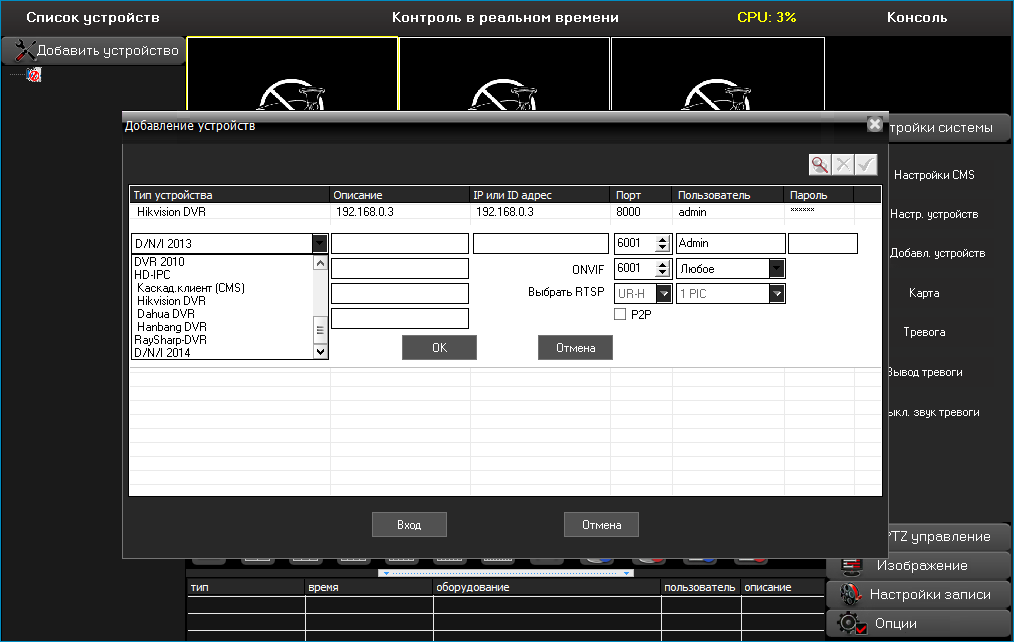 После оплаты минимального срока услуги будут предоставляться в течение оплаченного периода.
После оплаты минимального срока услуги будут предоставляться в течение оплаченного периода.
Приложение и клиент — Reolink
Приложение и клиент Reolink
Взгляните на свой мир
Смотрите прямые трансляции, воспроизводите клипы, настраивайте обнаружение движения и многое другое. Общайтесь со своими близкими в любое время и в любом месте.
Приложение/Клиент на других платформах?
Окна
Мак
iOS
Андроид
Скачать руководство пользователя для клиента Reolink
Интеллектуальные оповещения о движении
Мгновенное уведомление
Камера Reolink отправит вам оповещения при обнаружении движения. Таким образом, вы можете сразу узнать, когда грабители ворвутся в ваш дом или ваши дети вернутся из школы.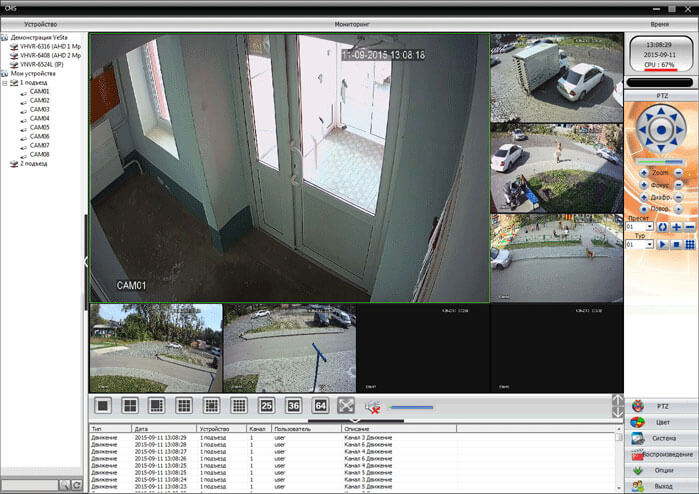
Push-уведомление
Оповещение по электронной почте
Приложение
Клиент
Многокамерный просмотр в реальном времени
Быть там
Где угодно
Все ваши камеры Reolink могут быть добавлены в приложение/клиент Reolink. Просматривайте прямую трансляцию с нескольких камер одновременно и будьте в курсе своего дома или офиса в любое время из любого места.
Приложение
Клиент
Простое воспроизведение
Ничего не пропустите
Интуитивно понятный дизайн временной шкалы в клиенте или приложении позволяет легко находить интересующие видео. Выявите пиратов на крыльце, узнайте, куда ушла ваша собака, или проведите веселое время барбекю с семьей.
Локальное хранилище
Внешнее хранилище
Клипы, загруженные в облако Reolink или на FTP-сервер для двойной страховки.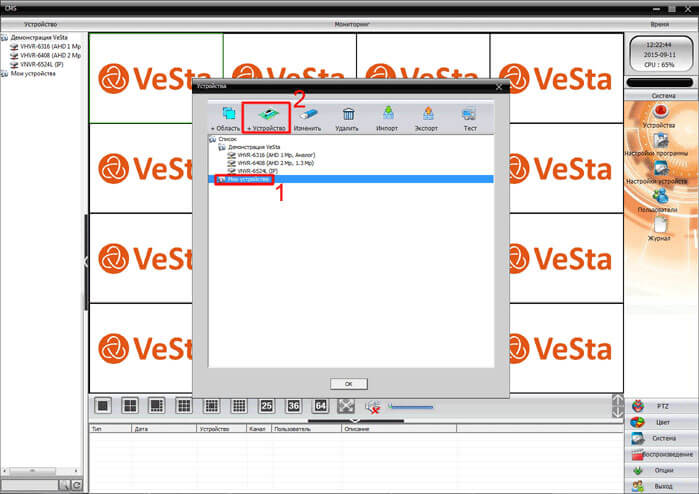
Приложение
Клиент
Зона движения
Фокус на важных областях
Укажите зоны обнаружения и отрегулируйте уровень чувствительности к движению для каждой камеры в соответствии с вашими потребностями. Например, создайте зоны движения вокруг подъездной дорожки или входной двери, чтобы скрыть нежелательные сигналы тревоги от близлежащих дорог с интенсивным движением.
Приложение
Клиент
Планирование записи
Запись движения или круглосуточная запись, решать вам
Камера Reolink может быть настроена на запись в разных режимах в разное время. Круглосуточная запись идеально подходит для мест с интенсивным движением, таких как входы в магазины, а в местах с низкой активностью, таких как склады или ночью, запись по движению может помочь вам сэкономить место для хранения.
* Камеры с батарейным питанием не могут поддерживать запись в режиме 24/7.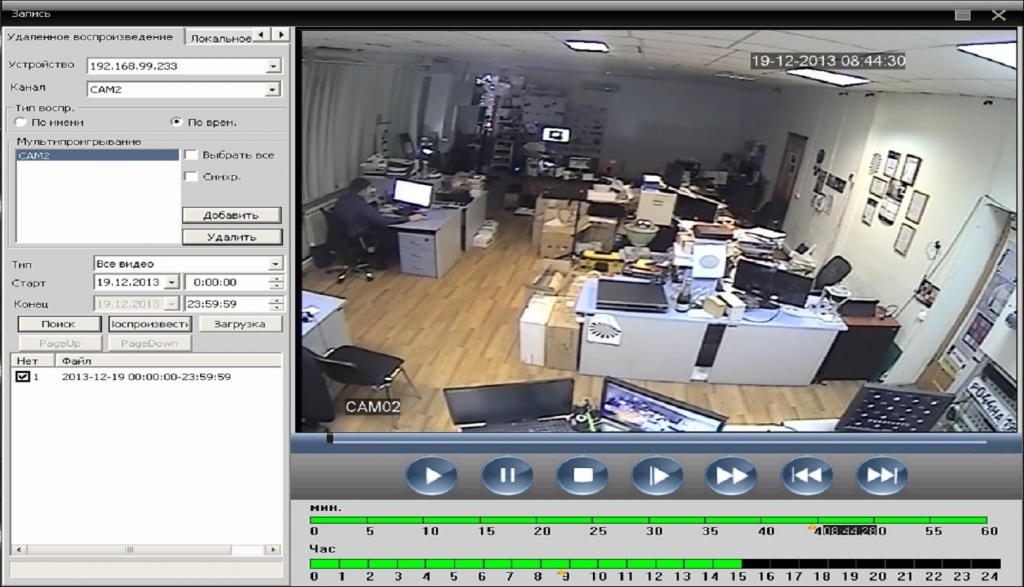
Замедленная съемка
Взгляните на мир по-другому
Долгосрочные события, такие как цветение цветов, восход солнца, городские пейзажи и даже строительные проекты, слишком длинные, чтобы их можно было воспринимать в реальном времени. Но вы обнаружите, что они настолько удивительны, когда эти события записываются в видео с интервальной съемкой. Снимайте свои волшебные замедленные видео и делитесь весельем с друзьями!
* Эта функция несовместима, если камера подключена к NVR.
Приложение
Клиент
Обрезать изображения
Без потери основной части
Устали от размытых изображений из-за плохой сети? Функция обрезки здесь, чтобы помочь вам! Выберите область, которую вы хотите сохранить, и удалите с изображения другие ненужные области. И вы получите обрезанное и увеличенное изображение с более высоким качеством, а также большим количеством деталей, таких как номерной знак автомобиля или внешний вид человека.