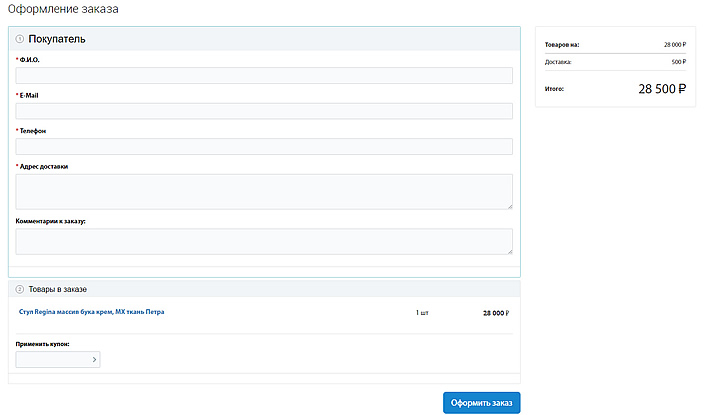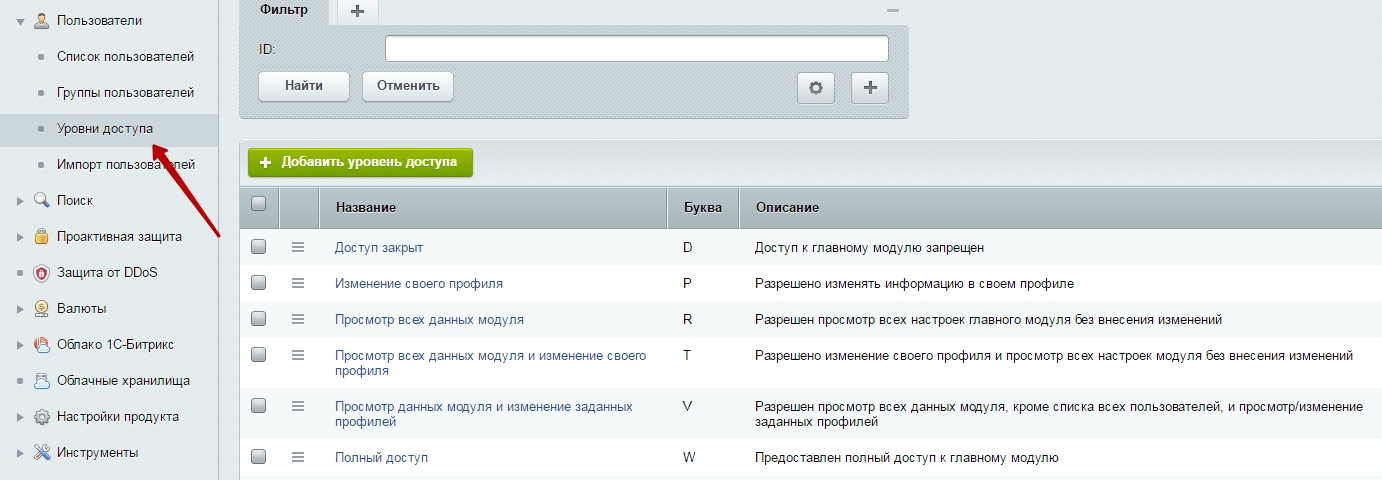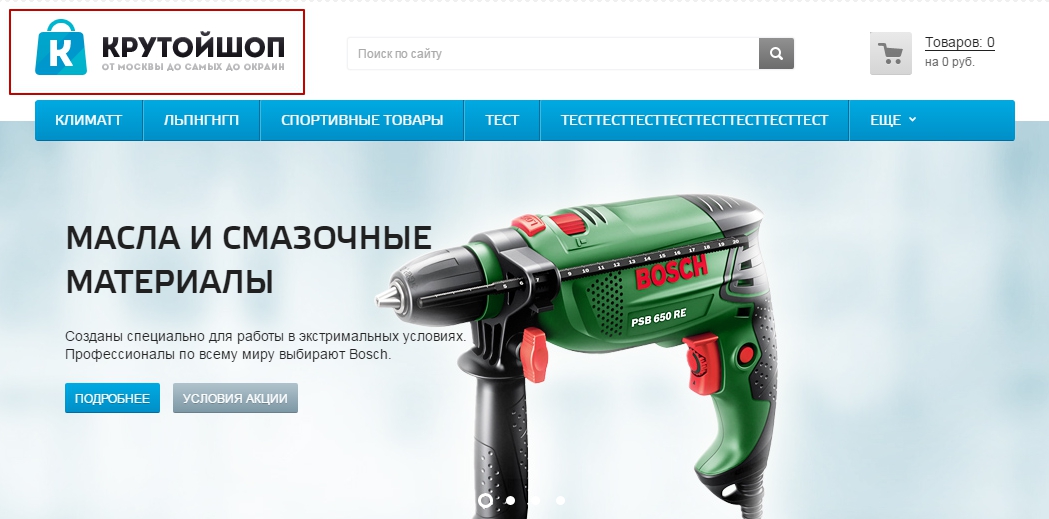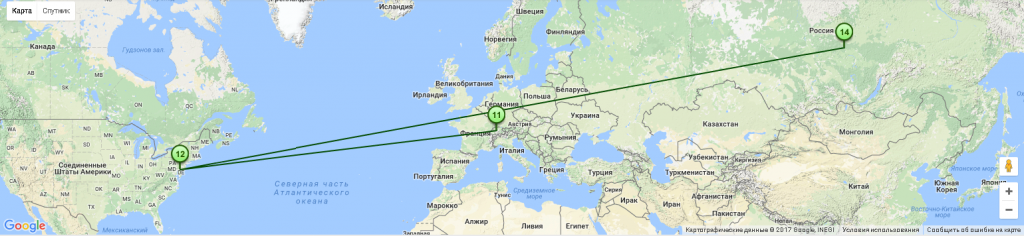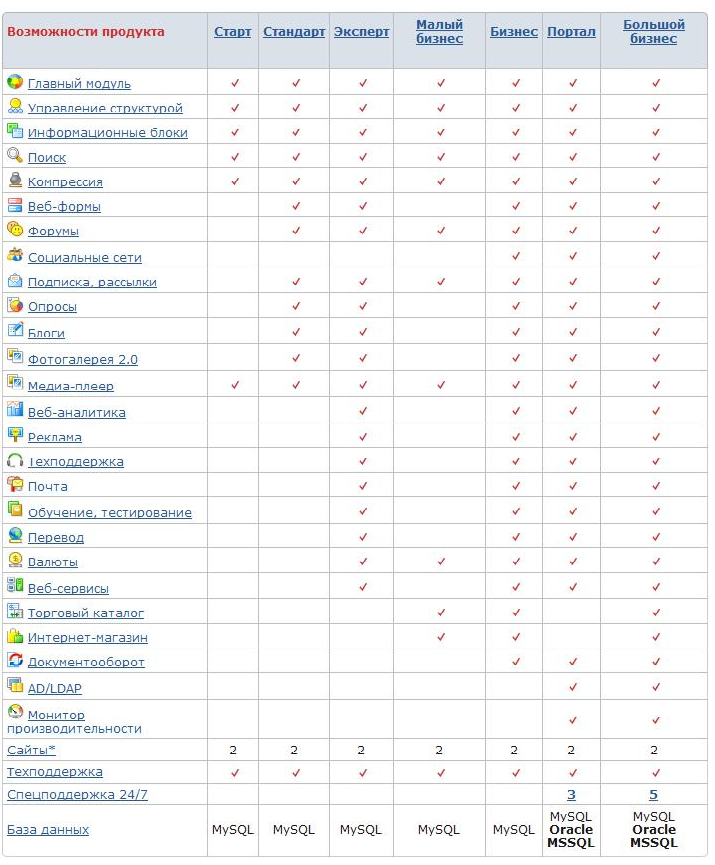Установка сайта на Битриксе на виртуальную машину. Установка 1с битрикс
Инструкция по установке Bitrix на хостинг
CMS 1С Битрикс подходит для создания различных типов сайтов. Одним из главных достоинств этого движка является его уникальная структура, которая позволяет довольно быстро и просто реализовать веб-проект практически любой сложности.
Кроме того, эта CMS создана в России, а это значит, что все инструкции и документация написаны на русском языке. Это значительно облегчает поиск ответов на вопросы, часть которых связана с такой процедурой, как установка 1С Битрикс на хостинг. И далее мы рассмотрим один из возможных вариантов выхода из этой ситуации для начинающих вебмастеров.
Как установить 1С Битрикс на хостинг
В целом установка 1С Битрикс на виртуальный сервер или специализированный хостинг битрикс не является сложной процедурой, и для успешного ее проведения достаточно выполнить следующие действия:
- Покупка дистрибутива и сохранение его на хостинге Перед началом установки движка следует определить, какая сборка продукта вам нужна, после чего - приобрести ее. После покупки CMS вам необходимо распаковать дистрибутив и загрузить его содержимое на хостинг при помощи FTP-менеджера.
- Создание новой базы данных На этом этапе вам нужно создать новую БД и заполнить следующие поля: имя пользователя, пароль, имя базы данных. Не забудьте выбрать тип ПД и кодировку.
- Установка Битрикс на хостинг Теперь вам следует открыть браузер и ввести в адресной строке: name_of_site/index.php, где name_of_site - это доменное имя вашего сайта. После этого должен запуститься мастер установки CMS Битрикс.
- Лицензионное соглашение Ознакомьтесь с лицензионным соглашением и подтвердите свое согласие с его условиями.
- Регистрация продукта После принятия соглашения установщик предложит вам зарегистрировать продукт и настроить его обновление. На этом же этапе вы можете выбрать, устанавливать ли Битрикс в кодировке UTF-8 или нет.
- Проверка хостинга На этом этапе установщик проверит, соответствует ли хостинг требованиям движка. Также вам будут продемонстрированы рекомендуемые настройки и процесс проверки доступа к диску.
- Внесение данных о БД Теперь вам нужно внести данные о БД, созданной до этого. Для этого нужно заполнить вписать имя БД, имя пользователя и пароль в соответствующие строки, после чего - подтвердить, что БД и пользователь уже существуют и новые создавать не нужно. Права доступа к файлам и папкам необходимо уточнять у хостера.
- Создание административного аккаунта На данном этапе уже инициирована установка 1С Битрикс, но управление сайтом невозможно без аккаунта администратора. Для его создания вам следует придумать логин, пароль, а также указать электронную почту. Заполнение строк с именем и фамилией - по желанию.
- Работа с мастером создания сайтов Этот этап подразумевает выбор шаблона для вашего будущего сайта, после чего откроется мастер создания дизайна. Следуя его подсказкам, вы сможете быстро настроить визуальную составляющую вашего проекта, после чего можно сказать, что установка завершена.
Описанная выше схема установки подходит в целом для любой сборки движка. Но если вам в дальнейшем предстоит настройка 1С Битрикс "Малый бизнес", то ее важной составляющей является настройка версионности выгружаемых данных, обмен которыми производится между вашим сайтом на Битрикс и программой 1С: Предприятие или другой ее версией. Выполнение этой операции подробно расписывается в технической документации к выбранной вами сборке движка, поэтому подробно ее описывать мы не будем.
Теперь вы знаете, как установить 1С Битрикс на хостинг. Вы никогда не сталкивались с этой CMS и хотите оценить ее удобство без значительных затрат? Покупка и установка 1С Битрикс "Веб-окружение" позволит вам это сделать.
Порядок действий в этом случае будет аналогичен описанной выше схеме, поэтому без каких-либо затруднений сможете повторить все необходимые действия. Если же в процессе установки у вас все же возникли вопросы, то вы можете задать их техподдержке 1С Битрикс, а также нашим специалистам, если вам непонятны особенности работы с хостингом RigWEB. В том же случае, когда вам необходим перенос уже существующего сайта на наш хостинг, достаточно обратиться в нашу техподдержку, и мы переместим ваш веб-ресурс совершенно бесплатно.
Хотите, чтобы ваш сайт в полной мере выполнял поставленные задачи? Пользуйтесь профессиональным хостингом и устанавливайте CMS Битрикс.
Хостинг за 95 руб. от RigWEB.RU - платный виртуальный хостинг сайтов
Тарифы хостингаПомогла ли вам статья?
Да Нет 19раз уже помогла
Please enable JavaScript to view the comments powered by Disqus.rigweb.ru
Установка CMS 1C-Битрикс на хостинг
Услуги XСвязанные услуги:
Купить виртуальный хостинг на Linux от 9 рублей в месяц 
Оглавление:
Подготовка
Настройка и запуск
Для установки CMS 1С-Битрикс на хостинг не нужно обладать специальными знаниями, в нашей инструкции вы узнаете, как можно за 5-10 минут установить самую популярную CMS в мире. Для установки CMS 1С-Битрикс на хостинг нужно:
Часть 1. Подготовка
1) Установить FTP-клиент на компьютер. Мы рекомендуем FileZilla.
2) Скачать установщик по ссылке Bitrix.
3) Подключиться к хостингу по FTP. Для этого возьмите доступны на странице сайтов в личном кабинете
4) Откройте FTP-клиент, введите данные из Личного кабинета и подключитесь. В поле “Хост” вводите “IP-адрес web-сайта”, в поле “Имя пользователя” — “Логин”, в поле “Пароль” — “Пароль”
5) Появляется список папок, которые уже созданы, необходима папка “httpdock”
6) Зайдите в эту папку и переместите туда файл bitrixsetup.php, который скачали ранее, в папку “httpdock”.
Часть 2. Настройка
7) Зайдите в браузере в панель установки 1C-Битрикс
7.1) Если у вас нет домена или еще не обновлены параметры DNS, то вы заходите по техническому адресу, который выдается каждому клиенту. Адрес технического домена возьмите в личном кабинете на странице с технической информацией о хостинге.
Введите данный адрес в браузере http://ТЕХНИЧЕСКИЙДОМЕН/bitrixsetup.php
Можете купить домен в нашей компании, воспользуйтесь этой инструкцией.
7.2) Если уже есть домен, но он не подключен к хостингу, воспользуйтесь инструкцией по подключению домена к хостингу (ссылка). Далее переходите к пункту 7.1
7.3) Если уже подключен домен и обновились DNS, заходите по адресу в браузере http://ВАШДОМЕН/bitrixsetup.php
8) Если параметры введены правильно, открывается стартовая страница настройки CMS. Выбираете версию CMS, которую хотите установить. Если еще нет лицензионного ключа, выбирайте демонстрационную версию и тип лицензии. Жмете кнопку “Загрузить” и CMS скачивается.
9) Когда файлы скачались, показывается приветственный экран для настройки. Этап разбит на 11 простых шагов, опишем главные из них.
10) Принимаете лицензионное соглашение и жмете “Далее”
11) Вводите свои данные, после этого жмете “Далее”
12) Далее нужны параметры для создания базы данных. Они написаны в личном кабинете в разделе конкретной услуги.
13) Вносите данные из личного кабинета на страницу настройки:
Сервер — Адрес сервера баз данных;
Имя пользователя — Логин;
Пароль — Пароль.
Имя базы данных — База данных;
Все остальное оставляете без изменений.
14) На следующем этапе задаются параметры для входа в панель управления.
15) После этого вы выбираете индивидуальные параметры сайта, которые вам необходимы. Эти этапы не требуют никаких новых данных и технических знаний. В итоге открывается сайт с предустановленным шаблоном и панелью администратора.
invs.ru
Инструкция по установке 1C-Битрикс на хостинге NetAngels
В данной статье рассматривается способ установки популярной CMS "1С-Битрикс" на наш хостинг.
Инструкции будут справедливы практически для всех наших тарифов.
Показать все разделы
Добавление сайта в панели управления
Если ранее вами уже был добавлен новый сайт для 1С-Битрикс, эту часть инструкции можно пропустить.
Показать создание сайта
1. Перейдите в раздел Сайты панели управления хостингом. 2. Нажмите на кнопку "Добавить" 3. Заполните поля формы следующим образом и нажмите кнопку "Добавить": Основное имя сайта: sitename.ru Синонимы: www.sitename.ru Кодировка: UTF-8Образец заполнения формы представлен на рисунке ниже:
Выполненные в этом пункте изменения вступят в силу в течение получаса. Тем временем вы можете перейти к следующей части.
Настройка PHP
- Перейдите в раздел PHP
-
Нажмите на кнопку "Оптимизировать для Битрикс" и панель автоматически произведет все нужные настройки.
Обращаем внимание, что выполненные таким образом настройки будут действовать и для всех остальных Ваших сайтов. Поэтому мы рекомендуем проконсультироваться с разработчиками соответствующих сайтов перед изменением общих для всех настроек PHP.
Владельцы VDS с панелью NetAngels также могут просто создать отдельный аккаунт с индивидуальными настройками PHP и разместить сайт на нем.
Добавление базы данных для сайта
Если ранее вами уже была добавлена база данных для сайта на 1С-Битрикс, эту часть инструкции можно пропустить.
Показать создание базы данных
- Перейдите в раздел MySQL
- Нажмите на кнопку "Добавить базу данных". В поле "Имя" укажите название базы данных, например, uXXXXX_bitrix; в качестве кодировки выберите utf8. По окончании нажмите на кнопку "Сохранить".
Клиенты тарифных планов "Профи" могут добавить базу данных через интерфейс phpMyAdmin, доступный по адресу вида http://uXXXXX.netangels.ru/mysql/. Владельцы VDS с панелью NetAngels могут подключиться к PHPMyAdmin по адресу типа "http://любой_созданный_на_VDS_сайт/mysql", а владельцы VDS на базе Debian/Ubuntu LAMP — по адресу типа "http://любой_созданный_на_VDS_сайт/mysql". Подробнее о работе с MySQL на нашем хостинге Вы можете из нашей статьи.
Установка "1С-Битрикс"
Получение дистрибутива и загрузка на хостинг
Обратите внимание, если у вас уже есть лицензионный ключ, то мы рекомендуем воспользоваться скриптом BitrixSetup, который предоставляется разработчиками CMS Bitrix. Это позволит установить сайт сразу, без предварительной настройки демо-режима. В случае, если лицензионный ключ еще не приобретен, Вы можете настроить CMS Bitrix в демо-режиме, для этого следуйте приведенным ниже инструкциям.
-
Скачайте интересующую вас версию дистрибутива 1С-Битрикс с официального сайта.
-
Подключитесь к серверу хостинга по протоколу SFTP или FTP ( инструкции: SFTP, FTP )
- После подключения, перейдите в каталог sitename.ru/www/ и загрузите в него содержимое распакованного архива с дистрибутивом "1С-Битрикс".
Показать подробную установку
Установка
- Откройте ваш любимый браузер и перейдите на добавленный ранее сайт: http://sitename.ru/ . загрузится страница с установщиком "1С-Битрикс". Подтвердите ваше согласие с лицензионным соглашением, установив галочку "Я принимаю лицензионное соглашение" и нажмите кнопку "Далее".
-
Шаг Регистрация продукта. Укажите в форме необходимые данные, а также отметьте галочкой поле "Я хочу зарегистрировать свою копию продукта и получать обновления" и поле "Установить в кодировке UTF-8".
-
Шаг Предварительная проверка. Убедитесь, что все необходимые модули подключены и что никакие пункты не отмечены красным цветом.
-
Шаг Создание базы данных. При заполнении этой формы вам потребуется указать MySQL-реквизиты. Их Вы можете посмотреть в панели управления хостингом в разделе "MySQL". В общем случае, форму нужно заполнить следующим образом:
Сервер: localhost Пользователь базы данных: Существующий Имя пользователя: (имя вашего MySQL-пользователя) Пароль: (пароль вашего MySQL-пользователя) База данных: Существующая Имя базы данных: (имя ранее созданной базы. В нашей статье -- uXXXXX_bitrix) Тип таблиц: СтандартныйДополнительные параметры изменять не требуется.
-
-
Шаг Выбор решения. Выберите интересующий вас тип установки. Последующие настройки могут различаться для разный решений. Тем не менее все они схожи между собой и не вызовут у Вас каких либо сложностей. В нашем примере было выбрано решение "Корпоративный сайт услуг".
Последующие действия представляют собой уже настройку установленной вами системы.
-
Выберите шаблон оформления для сайта.
-
Выберите цветовую схему
-
Укажите прочие характеристики сайта: название, владельца, слоган и т.п.
На этом установка "1С-Битрикс" завершена. Инструкции по дальнейшей настройке и работе с сайтом вы можете получить на официальном сайте
Тарифы на хостинг для Битрикс
www.netangels.ru
Установка «1С-Битрикс» на хостинг
Как известно, процесс разработки сайта на «1С-Битрикс» можно организовать разными способами: например, использовать локальный веб-сервер («Битрикс веб-окружение», Denwer, OpenServer ) или разрабатывать прямо на хостинге.
В этой небольшой заметке я расскажу, как можно установить Битрикс на хостинг, то есть воспользуюсь вторым способом из перечисленных выше.
При использовании второго способа, разумеется, сначала нужно загрузить архив с системой на хостинг. В настоящее время практически все хостинг-площадки предоставляют возможность установки некоторых систем управления сайтом прямо из личного кабинета, но бывает, что такой возможности нет. В этом случае можно воспользоваться скриптом BitrixSetup, который можно скачать с официального сайта «1С-Битрикс». Во время установки нужно будет ввести лицензионный ключ продукта, если он у вас есть. В противном случае можно ввести ”DEMO”, тогда демо-версия системы будет работать 1 месяц. Этот скрипт полезен тем, что произвести установку Битрикса на хостинг в случае если у вас нет доступа по SSH.
Если же доступ по SSH у вас есть, то после загрузки архива с системой по FTP, нужно будет подключиться к сайту по SSH и распаковать его. Архив с системой доступен для скачивания в 2 форматах: .zip и .tar.gz. Я обычно скачиваю архив в формате .tar.gz, потому что он меньше по размеру.
Для подключения к сайту по SSH я использую программу-клиент PUTTY . На странице загрузки - можно выбирать вариант с .zip архивом. Клиент не требует установки и запускается сразу же после распаковки архива. PUTTY прост в настройке: нужно просто ввести имя хоста или его IP-адрес на закладке «Сеансы» и нажать кнопку «Соединиться». После успешного подключения и авторизации мы увидим окно терминала для ввода команд.
Чтобы провести установку Битрикса на хостинг, нам нужно будет выполнить всего 3 команды:
- cd public_html Переходим в ту папку, куда мы загрузили по FTP дистрибутив системы (обычно корневая папка сайта). В моем случае она называется “public_html”
- tar -xvfz start_encode_php5.tar.gz Распаковываем архив. В моем случае имя архива - start_encode_php5.tar.gz (демо-версия редакции «Старт»).Ключи команды обозначают следующее:
- x — позволяет вам извлекать файлы из архива.
- v — делает вывод tar подробным. Это означает, что на экран будут выведены все найденные в архиве файлы. Если эта опция опущена, информация, выводимая в процессе обработки, будет ограничена.
- f — является обязательной опцией. Без неё tar пытается использовать магнитную ленту вместо файла архива.
- z — позволяет вам обрабатывать архив, сжатый gzip'ом (с расширением .gz). Если вы забудете указать эту опцию, tar выдаст ошибку. И наоборот, эта опция не должна использоваться для несжатых архивов.
- rm start_encode_php5.tar.gz После распаковки удалить архив
Готово. Архив распакован и удален. Можно приступать к установке. Как видите, все просто, поэтому вы можете установить Битрикс на хостинг, используя, как вариант, этот способ.
Командная строка полезна не только при установке битрикса на хостинг, но и при переносе сайта. Например, при создании копии для разработки. Весь процесс состоит из следующих действий:
- Создаем архив с файлами сайта
- Создаем дамп базы данных.
- Распаковываем архив на новом хостинге.
- Восстанавливаем базу данных из дампа.
Первые 2 действия можно реализовать с помощью следующих команд:
tar –czvf имя_ архива имена_файлов
- имя_архива – имя создаваемого архива
- имена_файлов – имена файлов, которые нужно поместить в архив. Необходимо находится в корневой папке сайта (например, public_html). Так как файлов на сайте обычно очень много, чтобы выбрать их все, нужно поставить ‘*’.
mysqldump –uимя_пользователя –pпароль имя_БД > имя_файла_дампа.sql
Эта команда создает дамп базы данных и помещает его в текущую папку, если не указан иной путь.
Итак, переходим к распаковке. Для этого нужно сначала создать новую пустую базу данных. Это можно сделать через phpMyAdmin или с помощью командной строки.
Затем восстановить БД из дампа:
mysql -uимя_пользователя -pпароль имя_БД
Далее закачиваем архив с файлами сайта по FTP в корневую папку создаваемого сайта и разархивируем:
tar -xvfz имя_архива
Или если мы находимся не в корневой папке сайта, то ее нужно указать:
tar -xvfz имя_архива –C путь_к_папке
После этого останется только настроить файл с подключением к базе данных и сайт будет восстановлен.
mattweb.ru
Как установить 1С Битрикс корпоративный портал (Bitrix) на CentOS 6.6
 Всем привет, сегодня хочу вам рассказать о том как производится установка bitrix на centos. После того как вы установили CentOs, об этом можно почитать тут, настроили статику (описано тут), обновили все об этот тоже тут, можно приступать к установке битрикса. Кто не помнит это CMS для управления и настройки сайта, чаще всего это порталы организаций или интернет магазины.
Всем привет, сегодня хочу вам рассказать о том как производится установка bitrix на centos. После того как вы установили CentOs, об этом можно почитать тут, настроили статику (описано тут), обновили все об этот тоже тут, можно приступать к установке битрикса. Кто не помнит это CMS для управления и настройки сайта, чаще всего это порталы организаций или интернет магазины.
Установка bitrix на centos
Установка bitrix на centos начинается вот с чего. Первое что делаем это установим пакет wget.
yum install wget -y
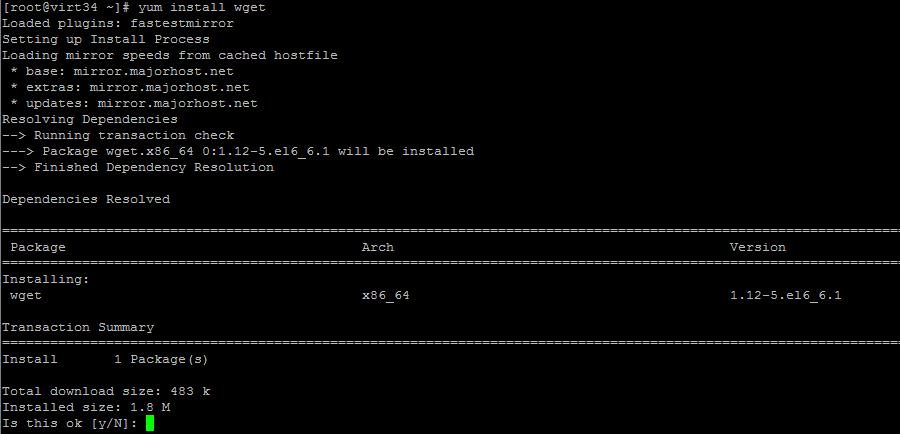
Как установить 1С Битрикс (Bitrix) на CentOS 6.6-06
Дальше откроем нужные порты и перезапустим iptable. Иначе сайт не будет открываться, а будет лочиться firewall.
iptables -I INPUT -p tcp --dport 25 -m state --state NEW -j ACCEPT iptables -I INPUT -p tcp --dport 80 -m state --state NEW -j ACCEPT iptables -I INPUT -p tcp --dport 443 -m state --state NEW -j ACCEPT iptables -I INPUT -p tcp --dport 5222 -m state --state NEW -j ACCEPT iptables -I INPUT -p tcp --dport 5223 -m state --state NEW -j ACCEPT iptables -I INPUT -p tcp --dport 8090 -m state --state NEW -j ACCEPT iptables -I INPUT -p tcp --dport 8891 -m state --state NEW -j ACCEPT iptables -I INPUT -p tcp --dport 123 -m state --state NEW -j ACCEPTiptables -I OUTPUT -p tcp --dport 123 -m state --state NEW -j ACCEPTservice iptables save
/etc/init.d/iptables restart
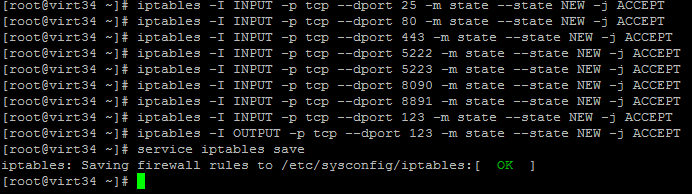
Как установить 1С Битрикс (Bitrix) на CentOS 6.6-07

Как установить 1С Битрикс (Bitrix) на CentOS 6.6-08
Теперь скачаем скрипт установки битрикса на centos.
wget http://repos.1c-bitrix.ru/yum/bitrix-env.sh
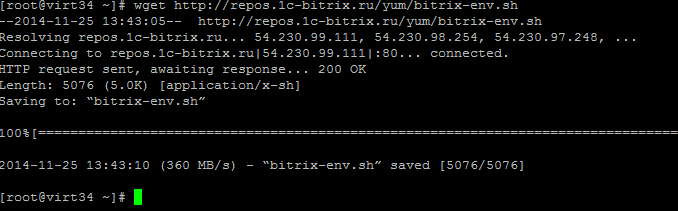
Как установить 1С Битрикс (Bitrix) на CentOS 6.6-09
chmod +x bitrix-env.sh

Как установить 1С Битрикс (Bitrix) на CentOS 6.6-10
и запускаем сам скрипт
./bitrix-env.sh
Автоматически устанавливаемое и настраиваемое ПО:
- mysql-server 5.*
- web-server (Apache 2.2.*)
- php 5.3.*
- nginx 1.4.*
- memcached
- stunnel
- catdoc
- xpdf
- munin
- nagios
- sphinx

Как установить 1С Битрикс (Bitrix) на CentOS 6.6-11
Вам сообщат что этот скрипт нужно запускать с права рута иначе будет ошибка
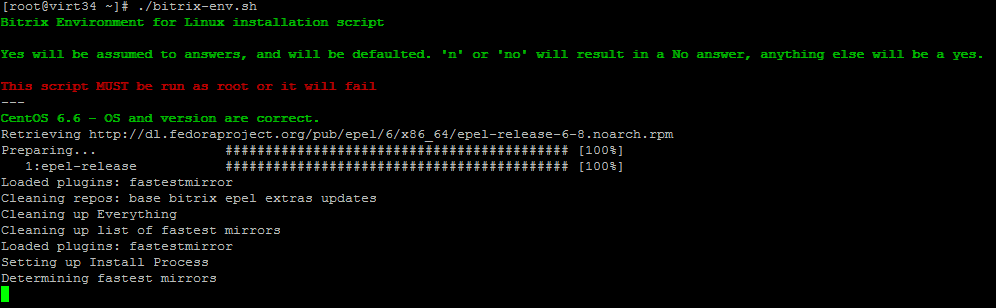
Как установить 1С Битрикс (Bitrix) на CentOS 6.6-12
Вас спросят какую версию поставить битрикса 4 или 5 я выберу 5
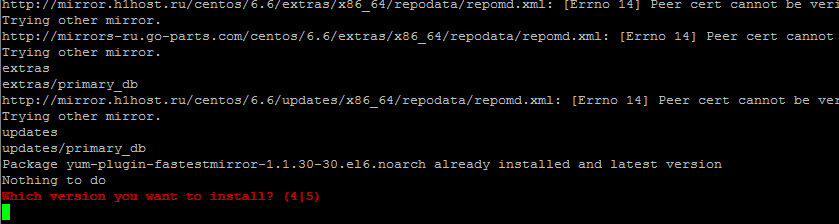
Как установить 1С Битрикс (Bitrix) на CentOS 6.6-13
После установки видим что все ок
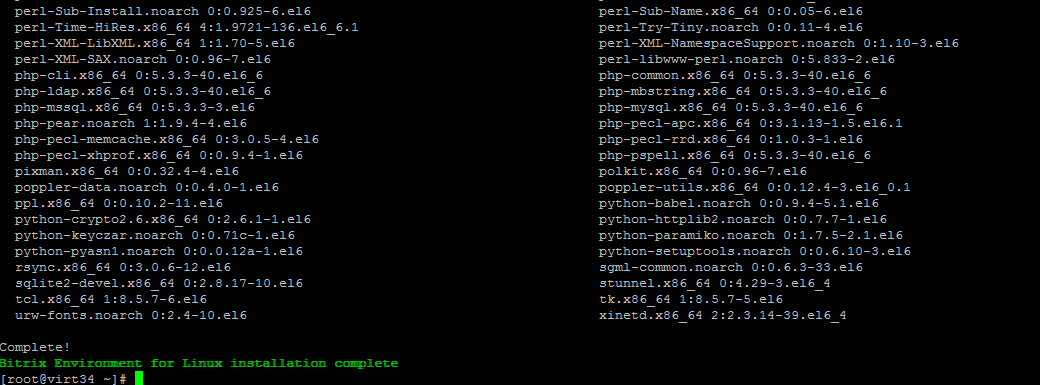
Как установить 1С Битрикс (Bitrix) на CentOS 6.6-14
После перезагрузки, при входе вас попросят придумать пароль для пользователя bitrix.
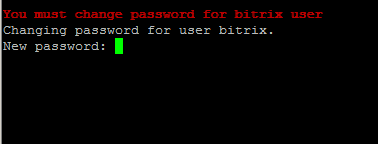
Как установить 1С Битрикс (Bitrix) на CentOS 6.6-15
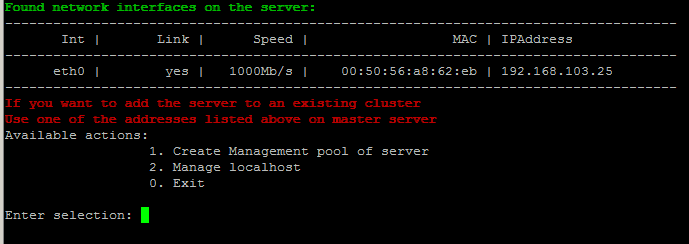
Как установить 1С Битрикс (Bitrix) на CentOS 6.6-16
Установка 1с bitrix
вбиваем в браузер ip вашего сервера и видим окно мастера установки
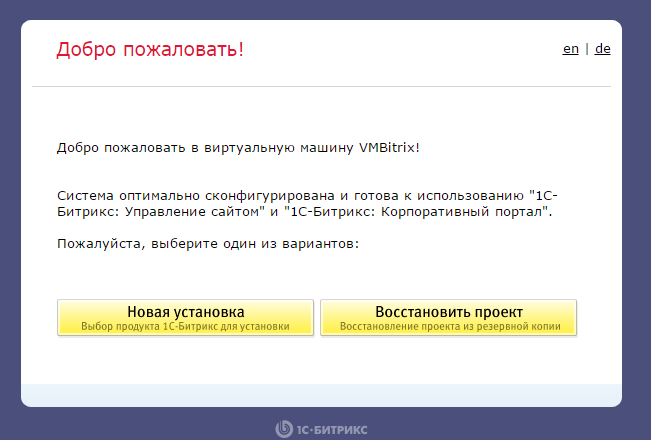
Выбираем Новая установка. Хотя при желании вы можете восстановить корпоративный портал из резервной копии.
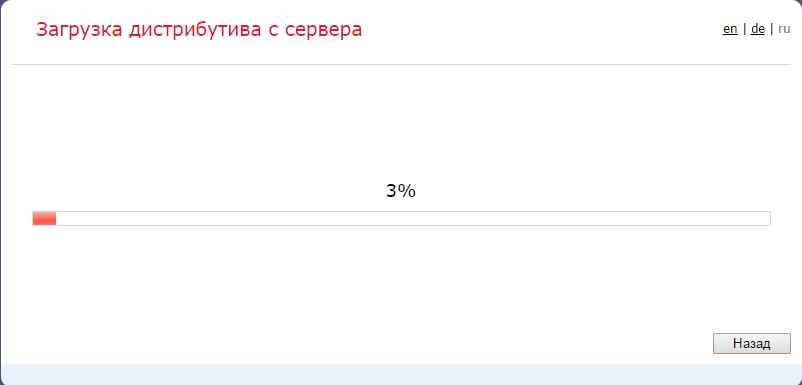
Принимаем лицензию
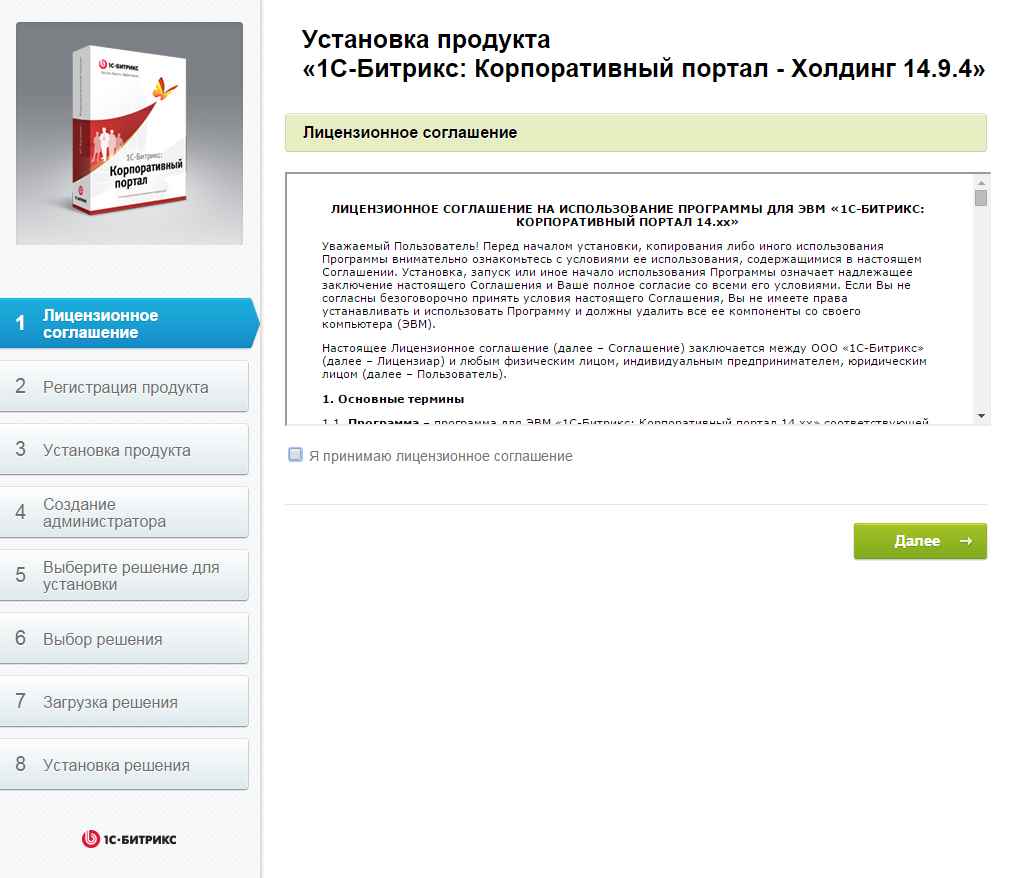
Задаем Имя Фамилию почту
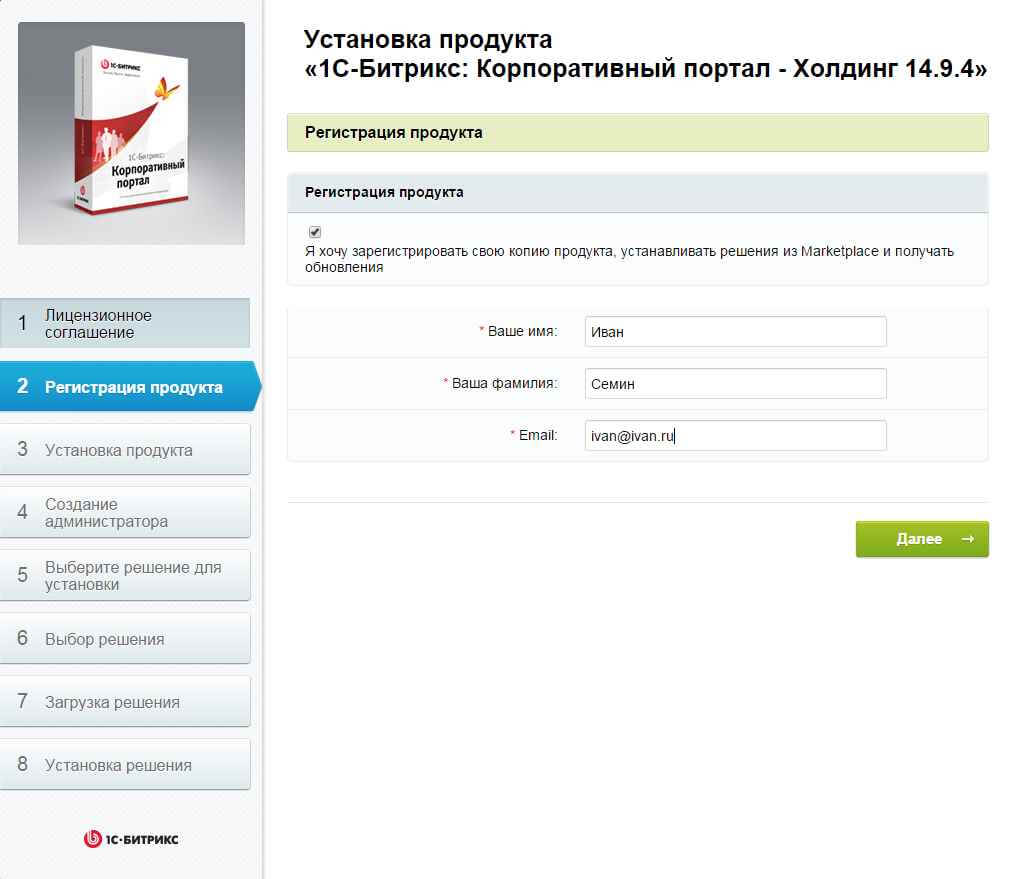
Как установить 1С Битрикс корпоративный портал (Bitrix) на CentOS 6.6-20
Начнется установка модулей и компонентов битрикс.

Как установить 1С Битрикс корпоративный портал (Bitrix) на CentOS 6.6-21
Придумываем логин пароль администратора. Учтите, что данная учетная запись будет обладать максимальными правами, поэтому придумайте стойкий пароль.
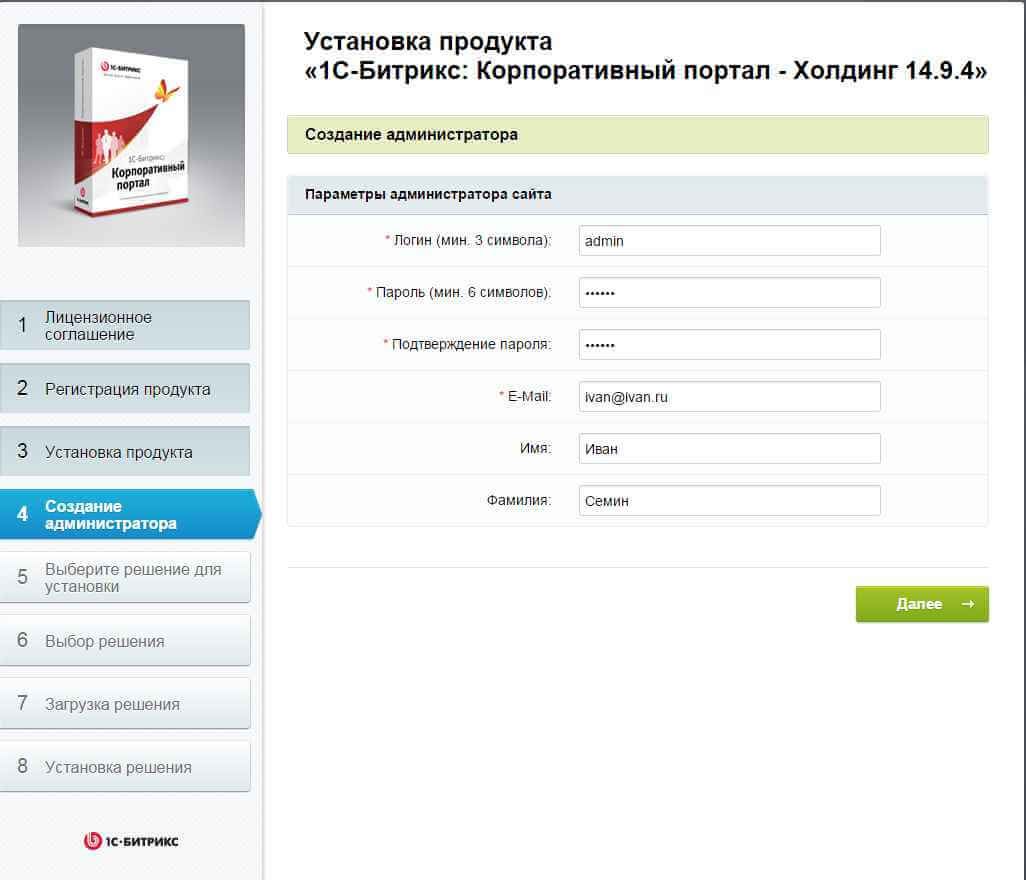
Далее
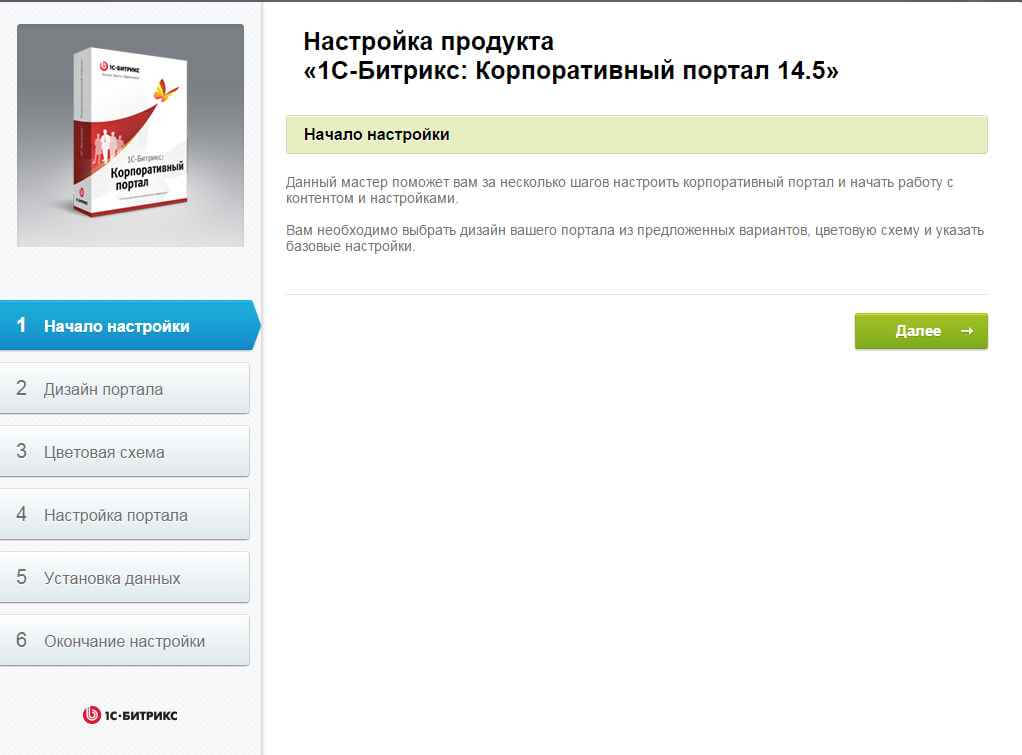
Как установить 1С Битрикс корпоративный портал (Bitrix) на CentOS 6.6-23
Выбираем шаблон, я выбираю классический так как он подходит в большинстве случаев.

Как установить 1С Битрикс корпоративный портал (Bitrix) на CentOS 6.6-24
Выбираем цвет оформления, на выбор довольно много позиций.
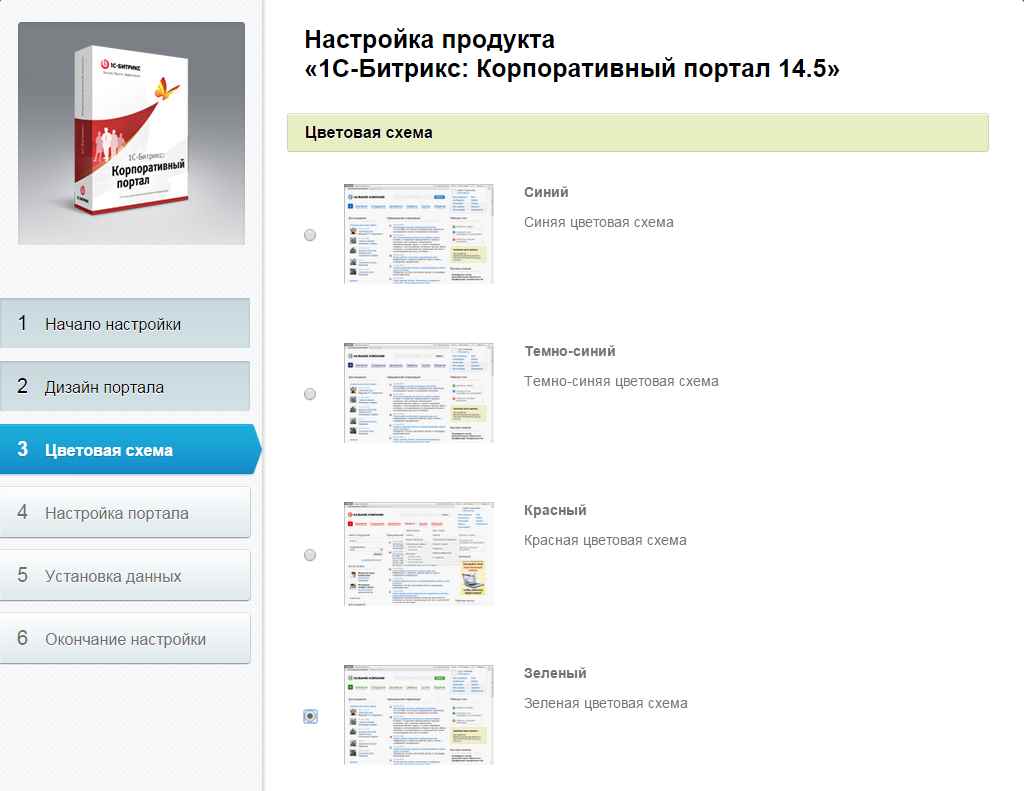
Как установить 1С Битрикс корпоративный портал (Bitrix) на CentOS 6.6-25
Задаем название вашей организации, задаете логотип и жмете Установить
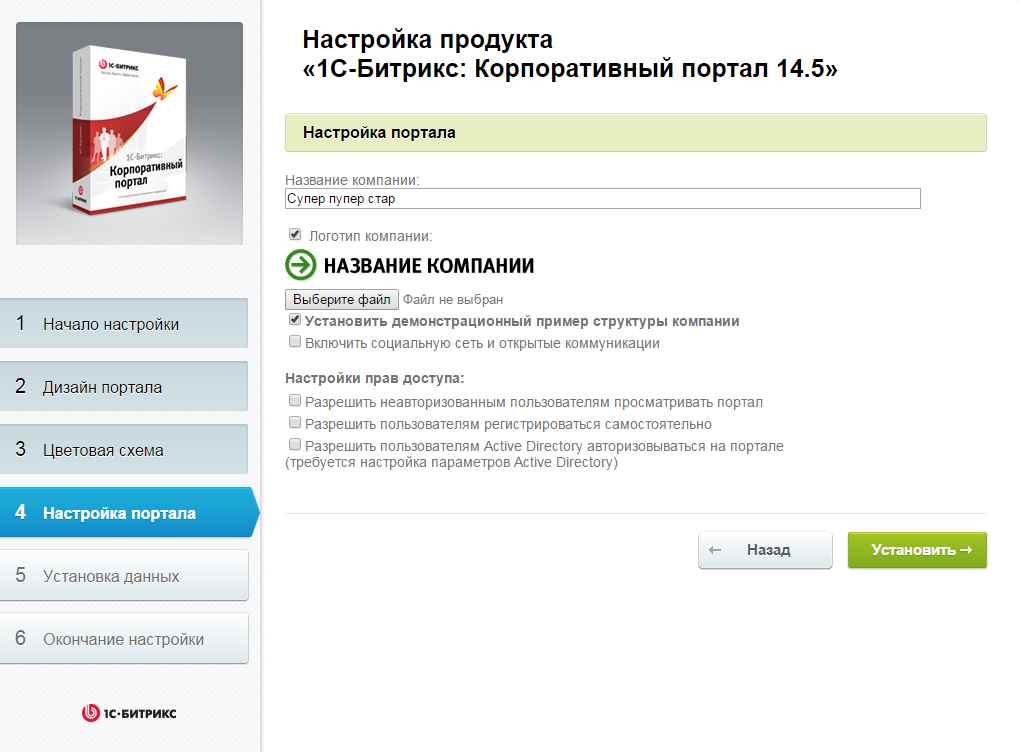
Как установить 1С Битрикс корпоративный портал (Bitrix) на CentOS 6.6-26
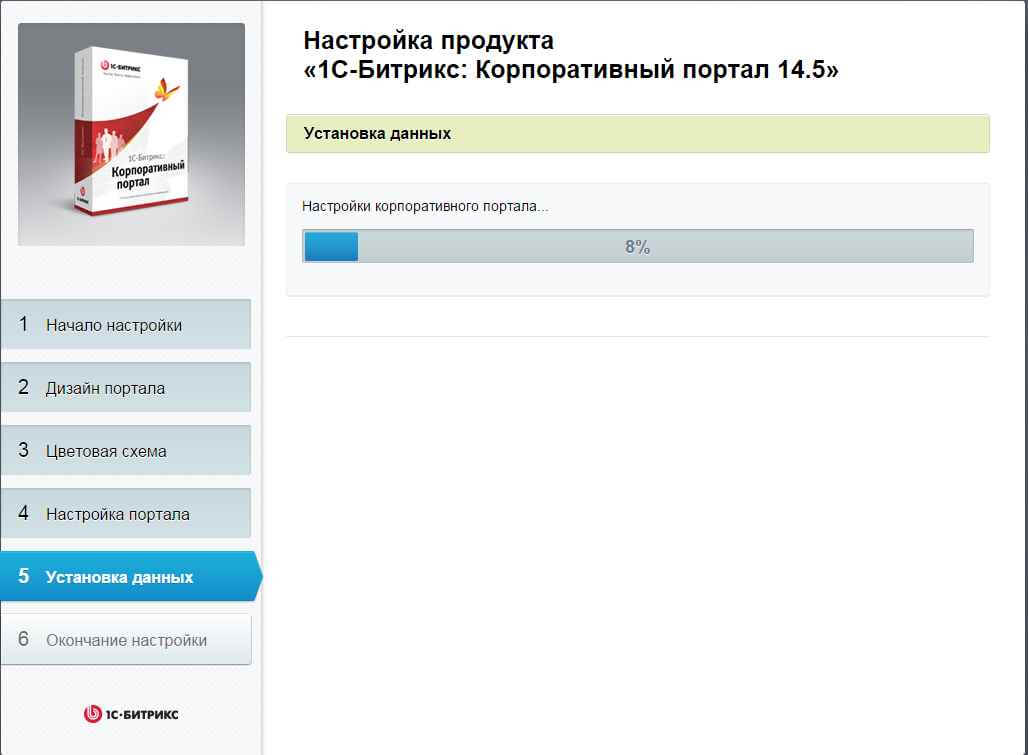
Как установить 1С Битрикс корпоративный портал (Bitrix) на CentOS 6.6-27
Перейти на портал
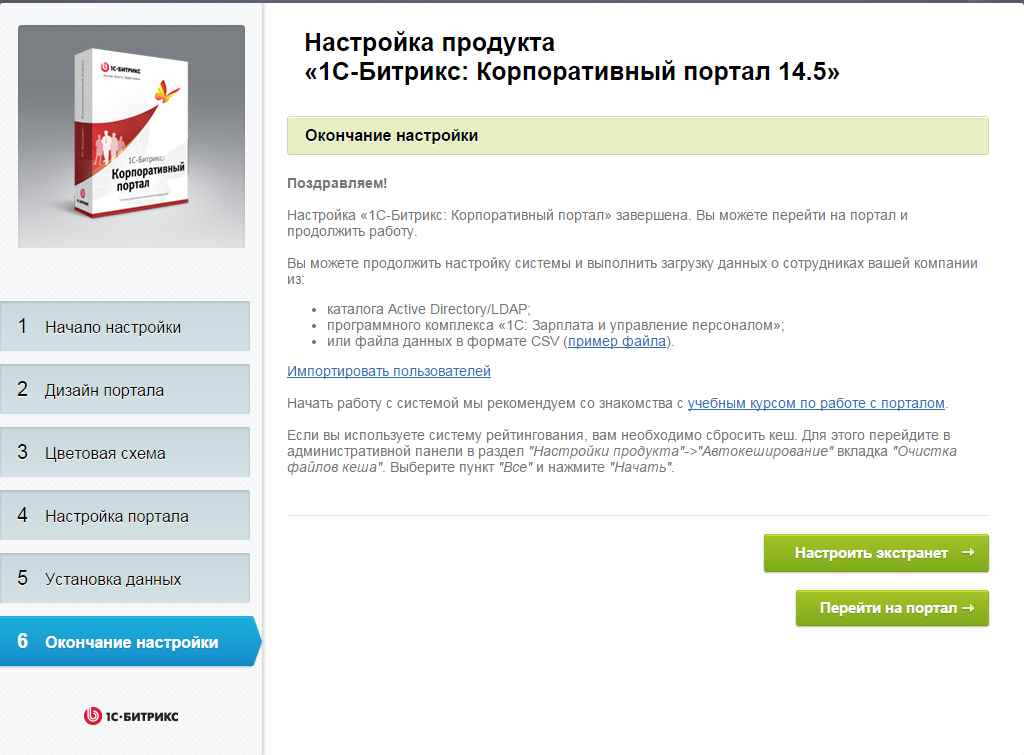
Как установить 1С Битрикс корпоративный портал (Bitrix) на CentOS 6.6-28
Все вы попадаете на ваш портал, обратите внимание, что в верхней части сайта вы увидите консоль администрирования им.
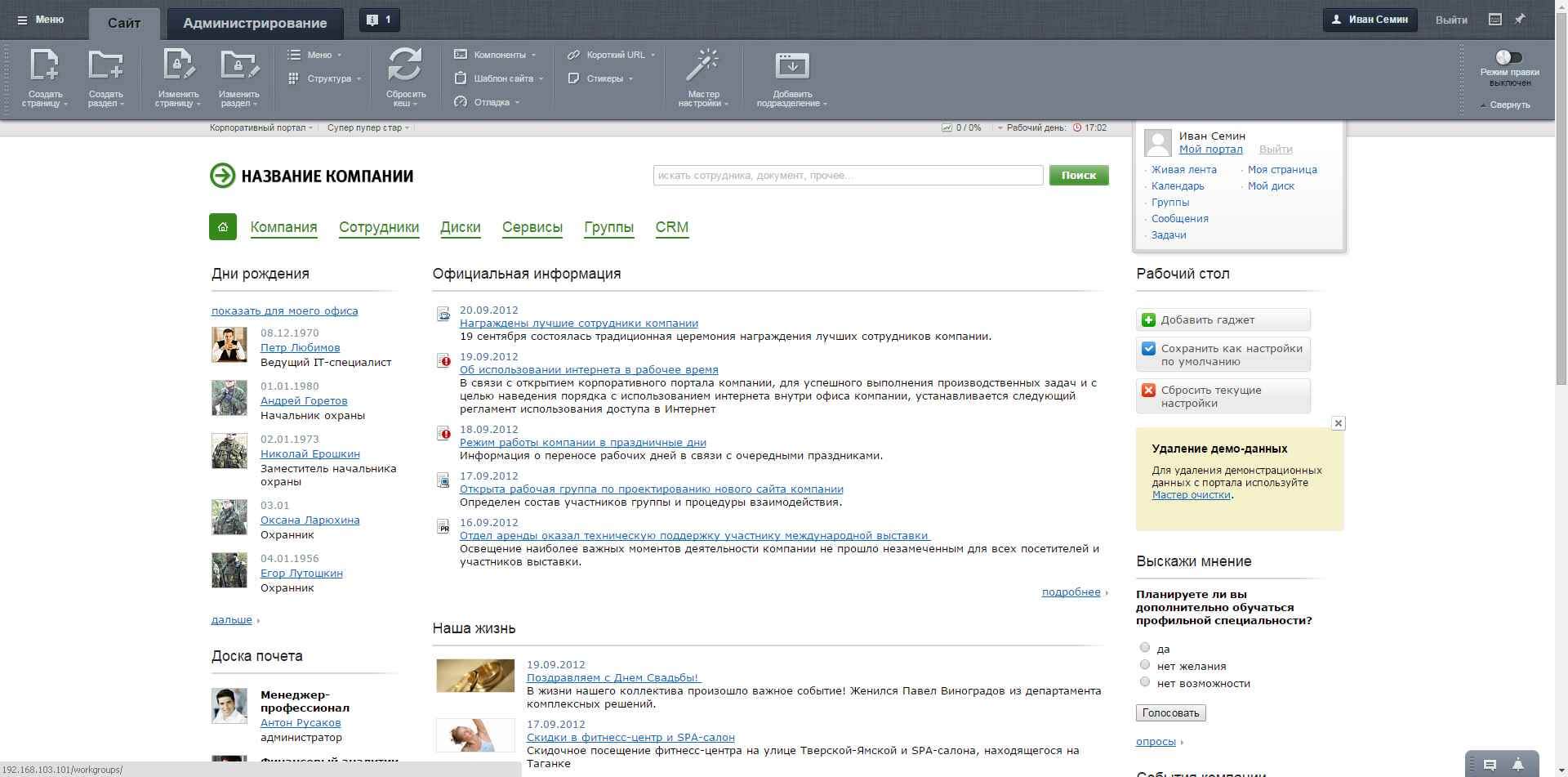
Как установить 1С Битрикс корпоративный портал (Bitrix) на CentOS 6.6-29
Как видите установка bitrix на centos не занимает много времени и не требует каких то, очень сложных действий, все устанавливается как говорят из коробки.
pyatilistnik.org
Установка сайта на 1С-Битрикс на виртуальную машину

Приветствую, Друзья!
В этом видеоуроке мы поговорим о том, как работать с локальным сайтом на 1С-Битрикс максимально комфортно, чтобы ничего не тормозило. И Для этого будем использовать виртуальную машину BitrixVM.
Почему возникает такая потребность – установка под Windows виртуальной машины для работы с сайтом? Да потому, что при работе с 1С-Битрикс или другой CMS с помощью локальных серверов типа Denwer, OpenServer, XAMMP и т.п. часто возникает куча проблем:
1. Если компьютер медленный, если жесткий диск старый, если система давно работает и засорена, то работать с сайтом иногда бывает проблематично – все тормозит. Особенно это касается движков с большим количеством файлов типа 1С-Битрикс, Magento и т.п. 2. Очень часто у таких локальных серверов по умолчанию очень плохо настроено соединение с MySQL (особенно в Денвере). И получается, что если сайт мощно работает через тяжелый AJAX или имеет сложную структуру на основе динамической информации, которая выбирается множеством запросов к MySQL (например, сайт на Joomla, у которого установлено много модулей и плагинов для разных дополнительных функций), то всё опять же начинает медленно ворочаться. А это лишние нервы разработчика.
3. Самая главная проблема локальных серверов при использовании их со сложными проектами – нет каких-то стандартных или просто распространённых модулей для PHP или apache, или урезанная версия MySQL которая не поддерживает нужные возможности, которые понадобятся на реальном сервере проекта. Конечно, можно пробовать все это настроить на этих локальных серверах, но далеко не всё возможно, или работает с такими глюками, что разработка становится крайне сложной.
Все эти проблемы решает разработка на боевом сервере (сразу на хостинге), но это тоже не всегда возможно или по причинам безопасности, или по каким-то другим причинам. Делать свой отдельный сервер для проектов на Linux тоже могут не все, так как надо иметь навыки и установки и администрирования таких серверов.
Какой же выход? А он простой – использовать виртуальный сервер, который уже для нас оптимально настроили специалисты и который работает на полностью бесплатных программах прямо в привычной Windows. И этот виртуальный сервер решает все указанные проблемы, и при этом еще и приучает работать с проектами удаленно, как будто они действительно на реальном хостинге.
Вы получаете для своего проекта реальный сервер на базе Linux (для Битрикса он сейчас сделан на CentOS 6.5), там все сделано как на реальном хостинге, там можно доустановить нужные пакеты как на реальном выделенном сервере, и там скорость работы как на хостинге. И все это на Вашем компьютере под управлением Windows, Вам не надо уметь устанавливать Linux, не надо уметь оптимизировать веб-сервер, не надо делать сложных настроек, я подробно покажу весь процесс установки и запуска такого сервера всего за 30 минут в этом видео:
На этом сегодня все! Не забываем жать на социальные кнопки слева и задавать свои вопросы чуть ниже в комментариях!
blog.web-shoper.ru
Установка «1С-Битрикс» на хостинг
Как известно, процесс разработки сайта на «1С-Битрикс» можно организовать разными способами: например, использовать локальный веб-сервер («Битрикс веб-окружение», Denwer, OpenServer ) или разрабатывать прямо на хостинге.
В этой небольшой заметке я расскажу, как можно установить Битрикс на хостинг, то есть воспользуюсь вторым способом из перечисленных выше.
При использовании второго способа, разумеется, сначала нужно загрузить архив с системой на хостинг. В настоящее время практически все хостинг-площадки предоставляют возможность установки некоторых систем управления сайтом прямо из личного кабинета, но бывает, что такой возможности нет. В этом случае можно воспользоваться скриптом BitrixSetup, который можно скачать с официального сайта «1С-Битрикс». Во время установки нужно будет ввести лицензионный ключ продукта, если он у вас есть. В противном случае можно ввести ”DEMO”, тогда демо-версия системы будет работать 1 месяц. Этот скрипт полезен тем, что произвести установку Битрикса на хостинг в случае если у вас нет доступа по SSH.
Если же доступ по SSH у вас есть, то после загрузки архива с системой по FTP, нужно будет подключиться к сайту по SSH и распаковать его. Архив с системой доступен для скачивания в 2 форматах: .zip и .tar.gz. Я обычно скачиваю архив в формате .tar.gz, потому что он меньше по размеру.
Для подключения к сайту по SSH я использую программу-клиент PUTTY . На странице загрузки - можно выбирать вариант с .zip архивом. Клиент не требует установки и запускается сразу же после распаковки архива. PUTTY прост в настройке: нужно просто ввести имя хоста или его IP-адрес на закладке «Сеансы» и нажать кнопку «Соединиться». После успешного подключения и авторизации мы увидим окно терминала для ввода команд.
Чтобы провести установку Битрикса на хостинг, нам нужно будет выполнить всего 3 команды:
- cd public_html Переходим в ту папку, куда мы загрузили по FTP дистрибутив системы (обычно корневая папка сайта). В моем случае она называется “public_html”
- tar -xvfz start_encode_php5.tar.gz Распаковываем архив. В моем случае имя архива - start_encode_php5.tar.gz (демо-версия редакции «Старт»).Ключи команды обозначают следующее:
- x — позволяет вам извлекать файлы из архива.
- v — делает вывод tar подробным. Это означает, что на экран будут выведены все найденные в архиве файлы. Если эта опция опущена, информация, выводимая в процессе обработки, будет ограничена.
- f — является обязательной опцией. Без неё tar пытается использовать магнитную ленту вместо файла архива.
- z — позволяет вам обрабатывать архив, сжатый gzip'ом (с расширением .gz). Если вы забудете указать эту опцию, tar выдаст ошибку. И наоборот, эта опция не должна использоваться для несжатых архивов.
- rm start_encode_php5.tar.gz После распаковки удалить архив
Готово. Архив распакован и удален. Можно приступать к установке. Как видите, все просто, поэтому вы можете установить Битрикс на хостинг, используя, как вариант, этот способ.
Командная строка полезна не только при установке битрикса на хостинг, но и при переносе сайта. Например, при создании копии для разработки. Весь процесс состоит из следующих действий:
- Создаем архив с файлами сайта
- Создаем дамп базы данных.
- Распаковываем архив на новом хостинге.
- Восстанавливаем базу данных из дампа.
Первые 2 действия можно реализовать с помощью следующих команд:
tar –czvf имя_ архива имена_файлов
- имя_архива – имя создаваемого архива
- имена_файлов – имена файлов, которые нужно поместить в архив. Необходимо находится в корневой папке сайта (например, public_html). Так как файлов на сайте обычно очень много, чтобы выбрать их все, нужно поставить ‘*’.
mysqldump –uимя_пользователя –pпароль имя_БД > имя_файла_дампа.sql
Эта команда создает дамп базы данных и помещает его в текущую папку, если не указан иной путь.
Итак, переходим к распаковке. Для этого нужно сначала создать новую пустую базу данных. Это можно сделать через phpMyAdmin или с помощью командной строки.
Затем восстановить БД из дампа:
mysql -uимя_пользователя -pпароль имя_БД
Далее закачиваем архив с файлами сайта по FTP в корневую папку создаваемого сайта и разархивируем:
tar -xvfz имя_архива
Или если мы находимся не в корневой папке сайта, то ее нужно указать:
tar -xvfz имя_архива –C путь_к_папке
После этого останется только настроить файл с подключением к базе данных и сайт будет восстановлен.
mattweb.ru