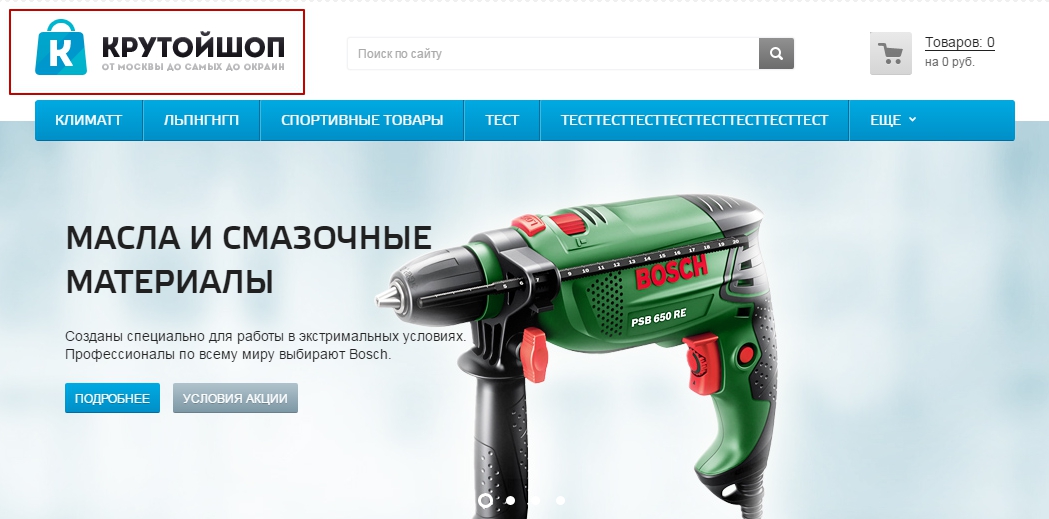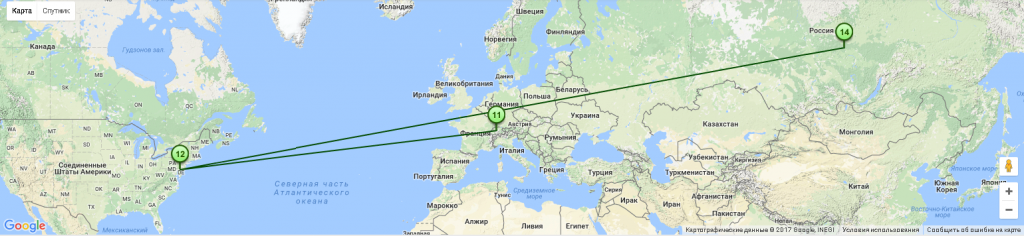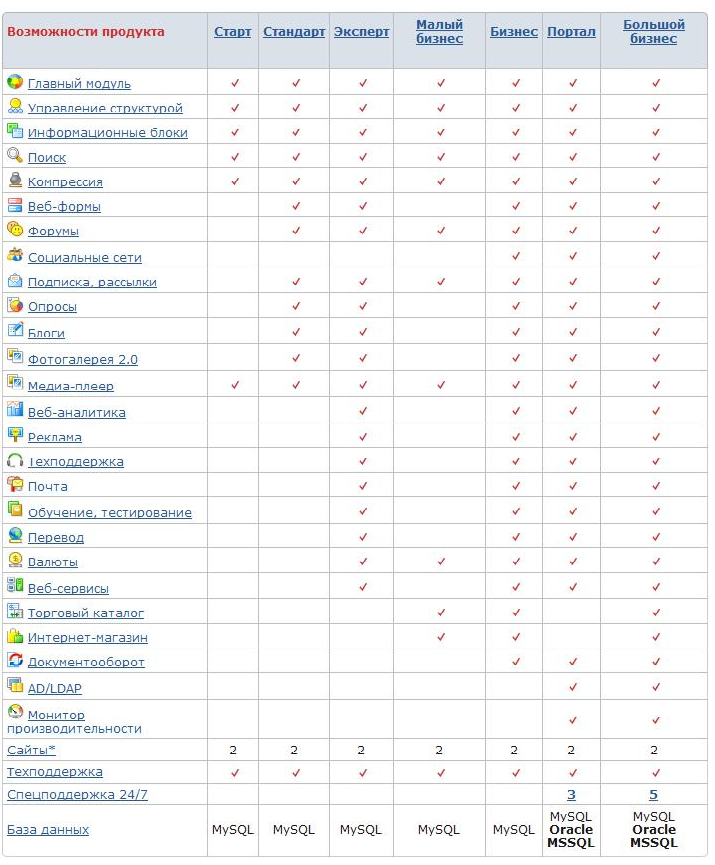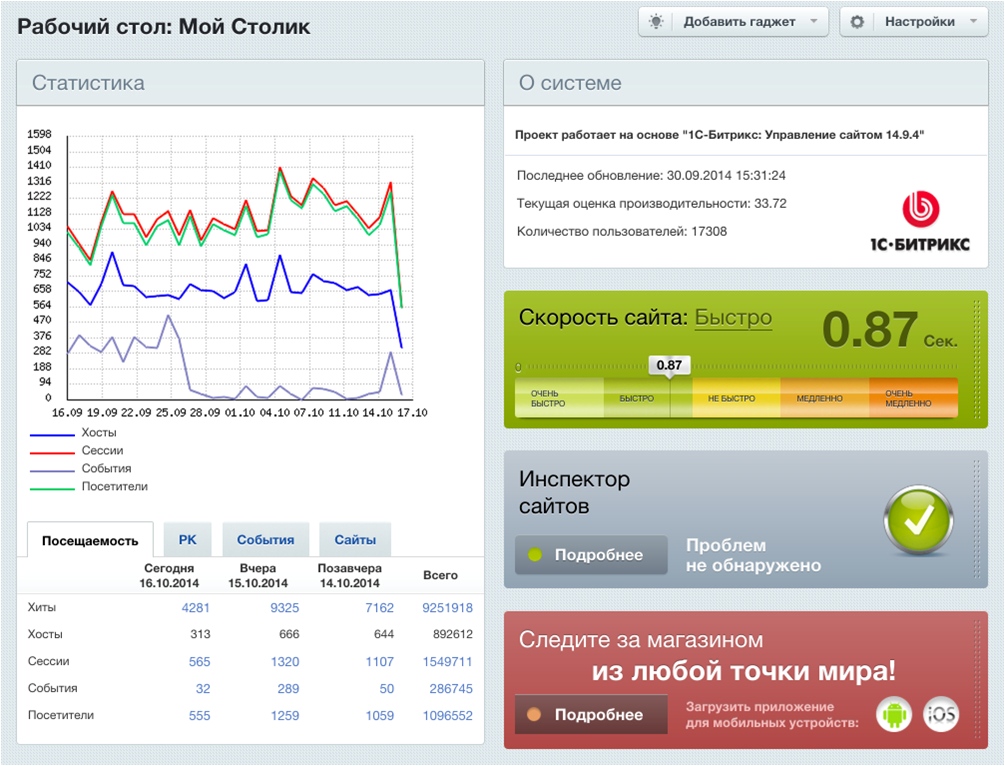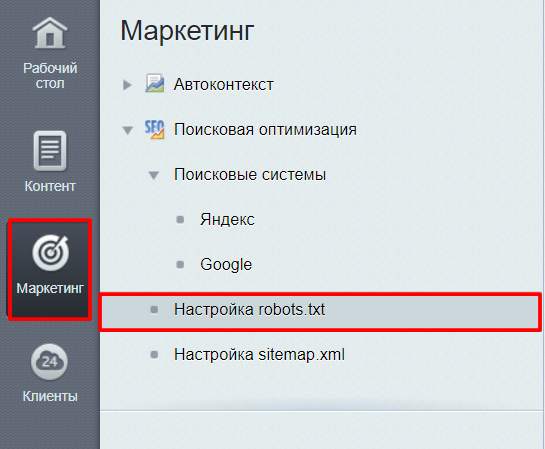1С Битрикс НАСТРОЙКА прав доступа. Битрикс права пользователей
1С Битрикс НАСТРОЙКА прав доступа
Мы начинаем разбирать довольно интересную тему как Права доступа в 1С Битрикс. Это поможет нам гибко настраивать права на просмотр и редактирование различных материалов на сайте, практически можем реализовать любой сценарий который захотим.
В данном видео уроке разберем общие понятия, что такое Право доступа в 1С Битрикс, как устроены права доступа в самой системе и подчеркнем общие рекомендации по их настройкам.
Всем нам приходится часто публиковать какой то материал на сайте, возможно новостная статья, ведем свой блог или публикуем последние новости для пользователей. В некоторых случаях показывать статью в сыром виде не всегда удобно. Возможно, вы хотите сами ее посмотреть, как она отображается в браузере и только в дальнейшем ее показать аудитории. В данном уроке на практическом примере разберем такой часто встречающий сценарий, покажу, как настроить отображения публикуемой новости только для определенных групп пользователей.
Поскольку на сайте присутствуют разные типы информации как статическая и динамическая то управления правами доступа рассмотрим в разных уроках для удобного его восприятия и более структурированного преподнесения его вам.
Определение:
Право доступа – набор правил, определяющих, каким уровнем доступа обладает та или иная группа пользователей. Права доступа обладают свойством "наследования", то есть если для текущего раздела/страницы явно не задан уровень прав, то устанавливается то право, которое задано для вышележащего раздела.
Мы все прекрасно понимаем, что на сайте под управлением битрикс вся информация разделяется на две части статическая и динамическая, а также имеется визуальная и административная часть сайта. От того какие вы хотите назначить права зависят методы их реализации.
Напомню что статическая информация это созданный файл в папке сайта, содержимое которого выводится в визуальной его части. Динамическая информация находится в базе данных, и содержимое ее отображается с помощью компонентов.
Система битрикс позволяет устанавливать права доступа отдельно как на статические страницы и разделы сайта, так назначать права для динамической информации. Один из простых примеров, можем назначить не авторизованному пользователю просмотр страниц с рекламой присутствующей на сайте, в то время как он авторизуется вся реклама у него пропадает, или одним группам пользователям показывать ленту новостей остальным можно ограничить просмотр неких разделов.
Для пользователей имеющие право администрирование сайта в битриксе можно задавать права только на чтение или изменение каких-либо отдельных страниц или разделов. Также возможно распределение прав на управление модулями и дополнительным внутренним функционалом сайта.
Само управление правами доступа складывается из суммы уровней как по принципу наследования, уровень доступа к странице, к модулю, инфоблоку и так далее.
Настройка прав доступа к элементу новостей
Давайте для примера рассмотрим простой сценарий, когда требуется перед публикацией новости или любой динамической информации не показывать ее пользователям включая и тех кто авторизован.
Для начала мы сразу отметим, что эта информация динамическая, так как материалы находятся в базе данных и выводятся при помощи компонентов. Для разграничения прав к данному инфоблоку нам необходимо работать с административной частью сайта.
Перейдем в административный раздел, инфоблок новости, выберем вкладку «Права». В данной вкладке представлены настройки прав к инфоблоку новостей. Для того чтобы управлять правами в новостях нужно отметить «Расширенное управление правами» и нажмем сохранить.
Далее переходим в наши новости, жмем кнопку добавить, открывается карточка новости, но в ней мы не видим функционала по управлению правами доступа.
Давайте его добавим, перейдем в настройки формы и тут видим, благодаря тому, что активировали в инфоблоке «Расширенное управление правами» появилась вкладка «Доступ», добавляем ее в наши вкладки и сохраняемся.
Наполним содержанием нашу новость, перейдем на доступ, жмем добавить, выбираем пункт «Другое», и добавляем группы (Все посетители, Все авторизованные пользователи), жмем кнопку выбрать, сохраняем новость.
Далее на вкладке установим права для этих груп "Нет доступа" и сохранимся.
Откроем страницу с новостями в разных браузерах, в одном будем просматривать ее как администратор, в другой как простой пользователь. Как вы заметили все работает.
Остались вопросы по настройке прав доступа в битрикс пишите в комментариях, что вызвало сложность.
Оставить комментарий:
dwstroy.ru
Настройка прав пользователей
В системе 1С-Битрикс доступно разграничение пользователей на группы с различными правами доступа к различным элементам сайта и настройкам системы. Такой инструмент крайне полезен для гибкой настройки доступа, особенно на больших сайтах и интернет-магазинах, которые обслуживает множество людей.
Вам не придется волноваться, что посетитель сайта или контент-редактор на аутсорсе нарушит работоспособность сайта из-за некорректных действий, уничтожив по пути весь сайт. С настроенными правами пользователю будут доступны только публичная часть сайта для просмотра, а контент-менеджеру или оператору по работе с заказами — только те элементы, которые ему можно редактировать.
Уровни доступа
Различные наборы прав называются уровнями доступа. Вы можете установить столько уровней, сколько пожелаете и добавить на каждый уровень столько групп пользователей, сколько потребуется.
Чтобы просмотреть список имеющихся уровней доступа, изменить их или добавить новый, в административной части сайта перейдите в Рабочий стол → Настройки → Пользователи → Уровни доступа.
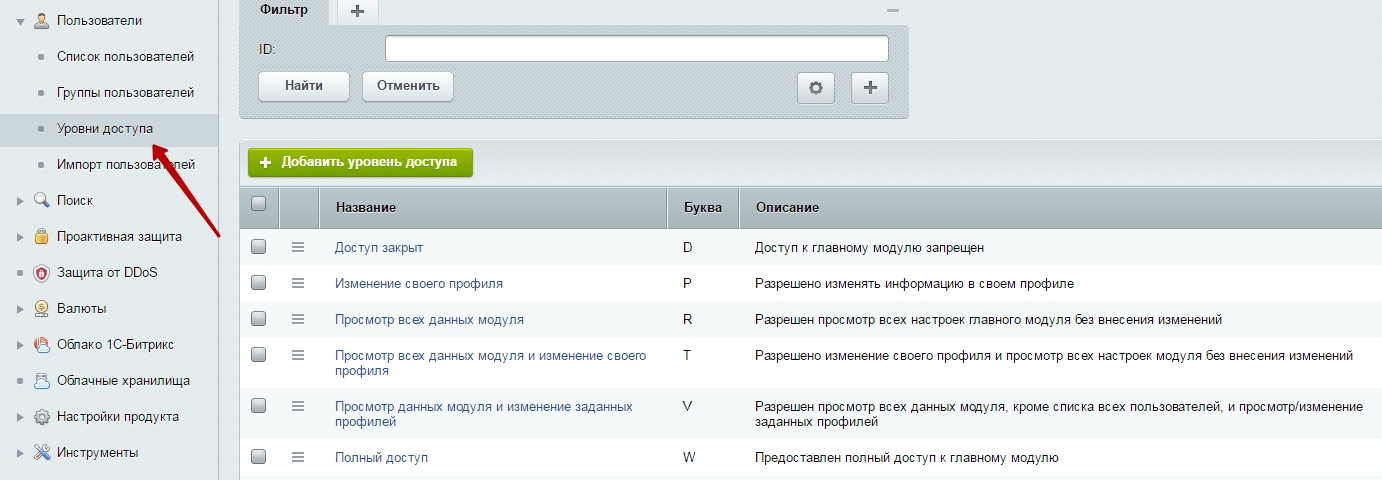
У уровня доступа есть несколько основных параметров — это вид объекта, для которого создается уровень (файл/папка или модуль), сам конкретный объект (например, главный модуль) и операции, которые может совершать с объектом пользователь.
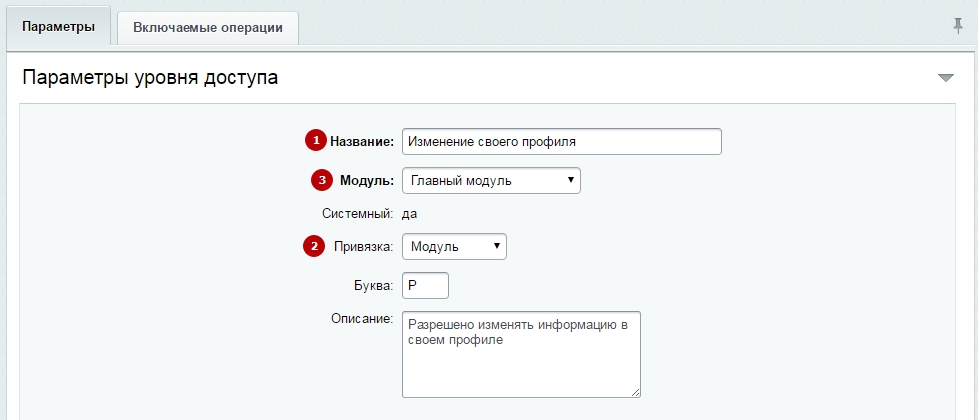
В режиме редактирования/добавления уровня доступа на вкладке «Параметры» располагаются первые основные параметры:
- Название (1) — наименование уровня
- Привязка (2) — вид объекта для уровня доступа. Это может быть файл/папка или системный модуль
- Модуль (3) — выбор конкретного модуля, на который распространяются правила доступа.
Буква — это короткое наименование уровня доступа для системы, Описание — это развернутая информация для администратора.
На вкладке «Включаемые параметры» располагаются операции, которые можно активировать или деактивировать, настраивая права для данного уровня доступа.
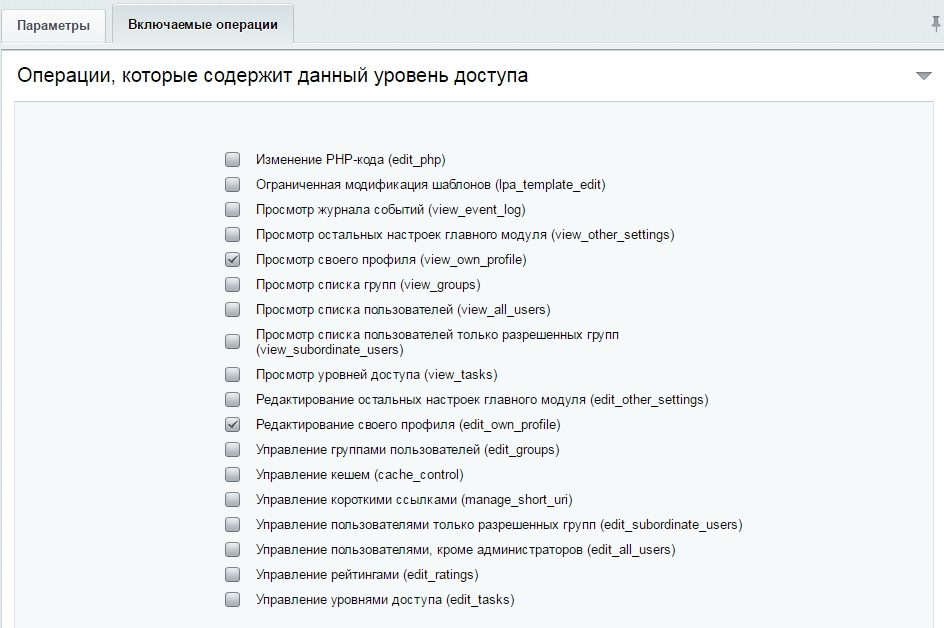
Уровни доступа — это базовые кирпичики в настройке прав доступа. Назначая группе некие права, вы присваиваете им те или иные уровни доступа, открывая указанные в них возможности.
Группы пользователей
Следующий этап разграничения прав — создание групп для пользователей и назначение этим группам необходимых уровней доступа. Вы можете настраивать в системе 1С-Битрикс права только для групп пользователей и добавлять отдельных пользователей в группы. Однако количество групп с разными правами не ограничено, и фактически вы можете назначить каждому пользователю уникальные права. Но объединять пользователей в группы все-таки удобнее.
Простой пример: вам необходимо определить права для трех менеджеров интернет-магазина и двоих контент-менеджеров. Вы создаете 2 группы, которым присваиваете подходящие уровни доступа. Например, менеджеры могут просматривать заказы, менять параметры товаров и делать импорт-экспорт данных из интернет-магазина, а контентщики могут только менять параметры товаров. Создав такие группы, вы сможете наполнить их любым количеством пользователей, и не надо будет назначать новому менеджеру или контентщику наборы прав отдельно, достаточно будет закинуть пользователя в соответствующую группу. Изменить права для всей группы сразу тоже можно будет за пару минут, убрав или поставив галочку в настройках уровней доступа.
Чтобы изменить или создать новую группу пользователей, в административной части сайта перейдите в Рабочий стол → Настройки → Пользователи → Группы пользователей.

Войдите в режим редактирования/добавления группы.
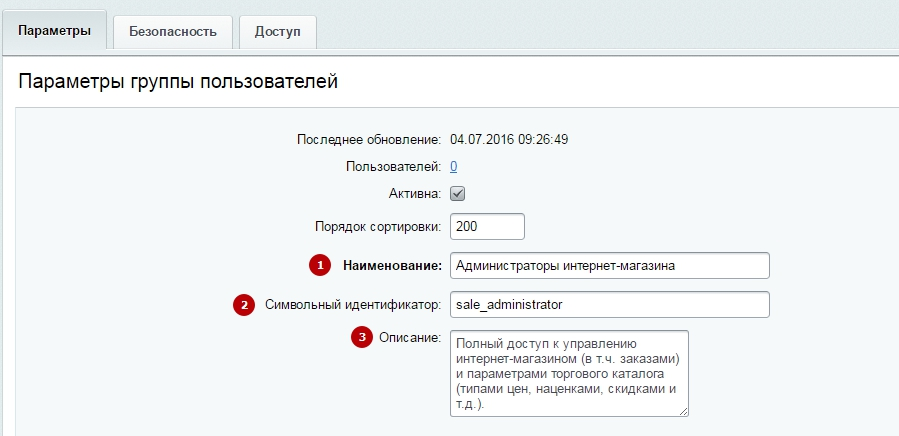
На вкладке «Параметры» находятся основные параметры группы:
- Название (1) — наименование группы
- Символьный идентификатор (2) — id группы для использования в системе
- Описание (3) — развернутое описание для администратора
Также здесь можно установить порядок сортировки и перейти к списку пользователей. Для этого щелкните по ссылке на количестве пользователей.
На вкладке «Безопасность» настраиваются параметры политики безопасности. Например, параметры авторизации, длительность сессии, особенности паролей для пользователей.

На вкладке «Доступ» устанавливаются уровни доступа для всех модулей сайта от главного модуля до валют и подписок.
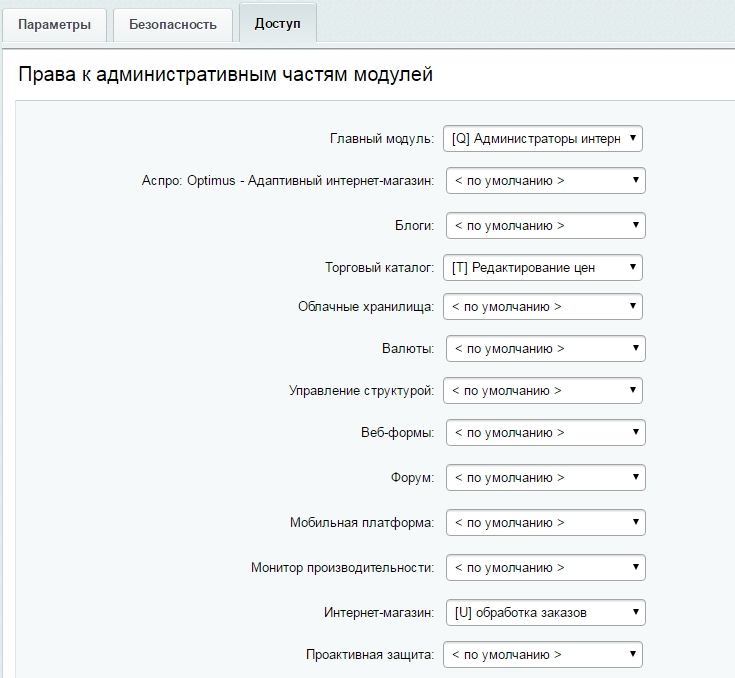
Чтобы добавить пользователя в группе, необходимо назначить ее в настройках прав пользователя.
Настройка прав пользователя
Чтобы настроить права для отдельного зарегистрированного пользователя, ваш собственный аккаунт должен иметь полномочия для изменения прав доступа пользователей. В идеале вам нужен административный аккаунт, имеющий доступ ко всем параметрам системы.
В административной части сайта перейдите в Рабочий стол → Настройки → Пользователи → Список пользователей. В списке пользователей найдите нужного и войдите в режим редактирования.
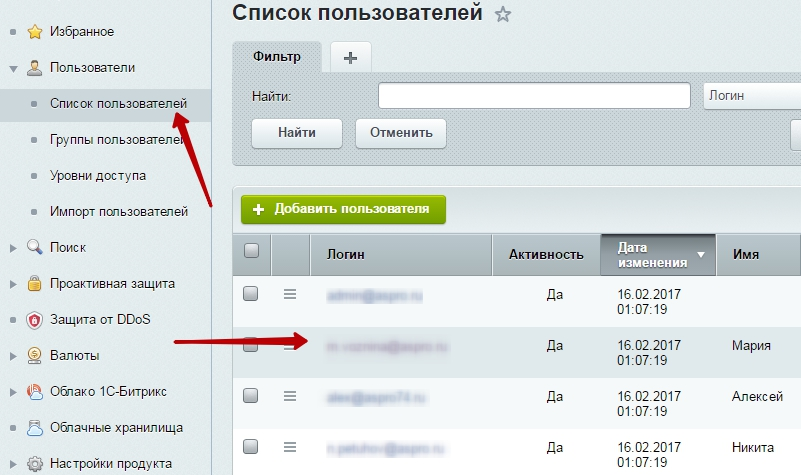
На вкладке «Группы» можно добавлять или удалять пользователя из созданных в системе групп. Можно установить временные рамки для нахождения пользователя в той или иной группе, если необходимо. В полях в столбце «Период активности» выставляется дата начала и окончания пребывания пользователя в группе с определенными правами. Если там нет значений, то пользователь находится в группе бессрочно до тех пор, пока администратор не деактивирует его группу вручную.
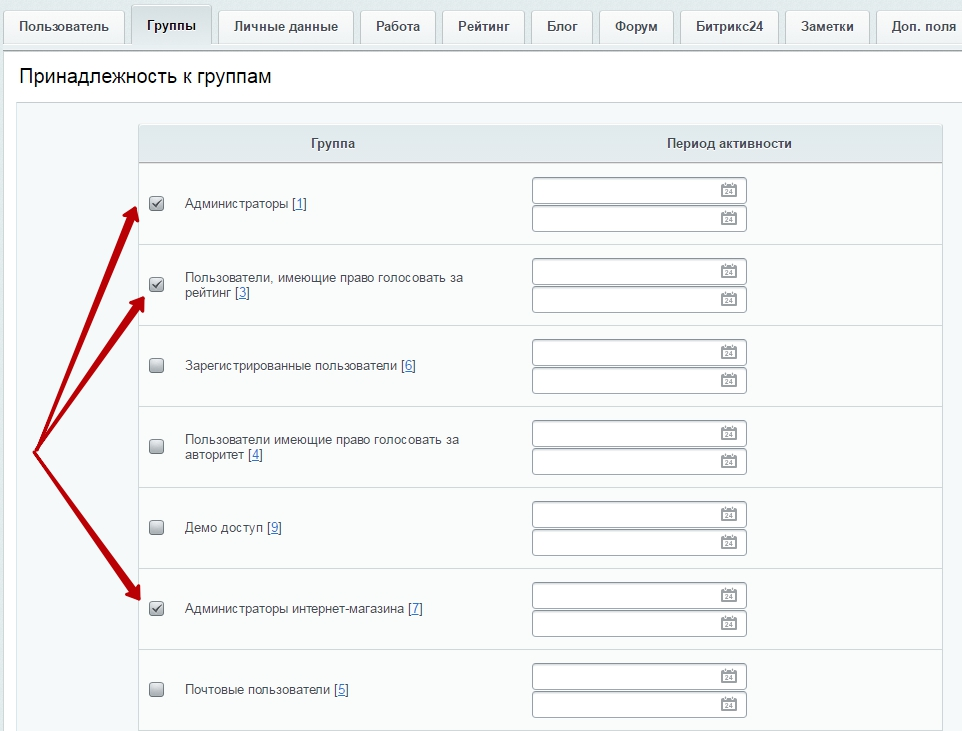
Добавление новых пользователей и управление существующими
В «Списке пользователей» можно не только редактировать, но и создавать новых пользователей. Обычно, новый пользователь создается, когда происходит регистрация, и человек вводит необходимые данные: e-mail, имя и фамилию. Такому пользователю автоматически присваиваются права обычного зарегистрированного пользователя.
Если вам необходимо добавить нового пользователя через административную часть сайта, то в разделе «Список пользователей» нажмите кнопку «Добавить пользователя».

Обязательно пропишите e-mail и логин для пользователя, выберите сайт по умолчанию, на который он будет попадать, если у вас в системе многосайтовость.

Остальные поля на вкладке «Пользователь» не обязательны для заполнения.
На вкладке «Группа» назначьте пользователю необходимые группы с уровнями доступа.
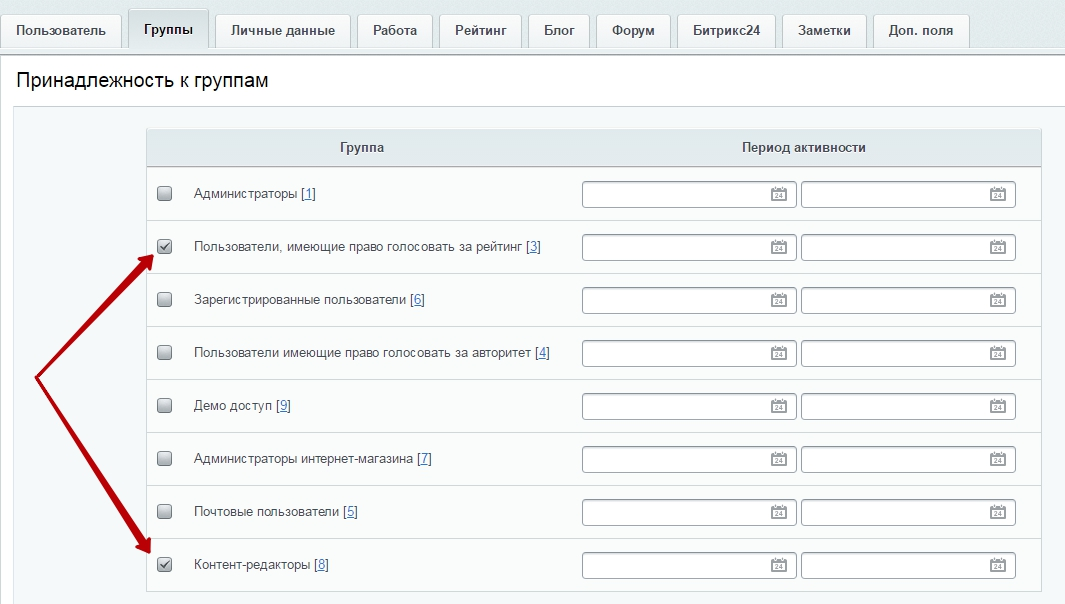
Это минимум для добавления нового пользователя. Вы можете заполнить остальные поля в профиле, если это требуется, но для успешного создания пользователя больше ничего не нужно.
Для изменения свойств существующих пользователей найдите их в списке, войдите в режим редактирования и внесите изменения.
aspro.ru
Настройка прав пользователей
В системе 1С-Битрикс доступно разграничение пользователей на группы с различными правами доступа к различным элементам сайта и настройкам системы. Такой инструмент крайне полезен для гибкой настройки доступа, особенно на больших сайтах и интернет-магазинах, которые обслуживает множество людей.
Вам не придется волноваться, что посетитель сайта или контент-редактор на аутсорсе нарушит работоспособность сайта из-за некорректных действий, уничтожив по пути весь сайт. С настроенными правами пользователю будут доступны только публичная часть сайта для просмотра, а контент-менеджеру или оператору по работе с заказами — только те элементы, которые ему можно редактировать.
Уровни доступа
Различные наборы прав называются уровнями доступа. Вы можете установить столько уровней, сколько пожелаете и добавить на каждый уровень столько групп пользователей, сколько потребуется.
Чтобы просмотреть список имеющихся уровней доступа, изменить их или добавить новый, в административной части сайта перейдите в Рабочий стол → Настройки → Пользователи → Уровни доступа.
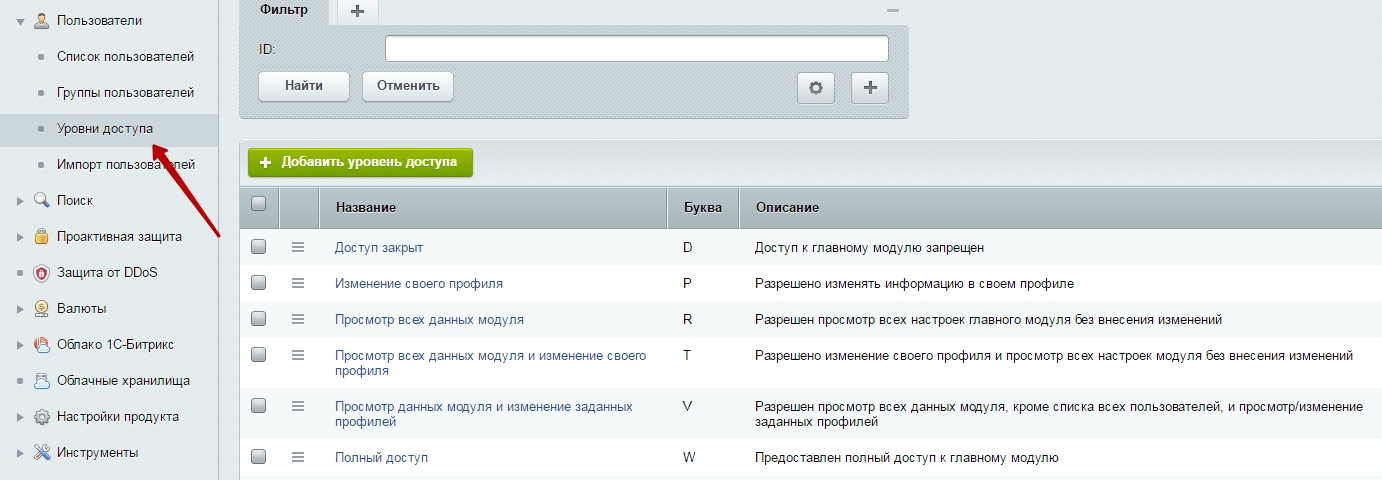
У уровня доступа есть несколько основных параметров — это вид объекта, для которого создается уровень (файл/папка или модуль), сам конкретный объект (например, главный модуль) и операции, которые может совершать с объектом пользователь.
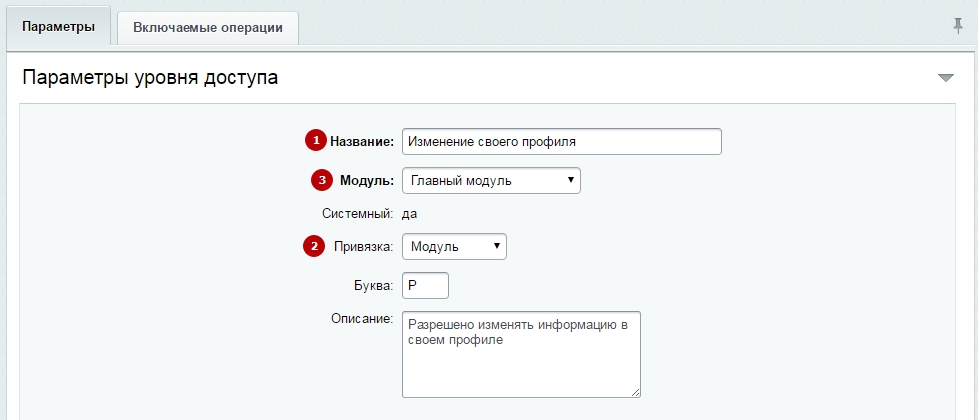
В режиме редактирования/добавления уровня доступа на вкладке «Параметры» располагаются первые основные параметры:
- Название (1) — наименование уровня
- Привязка (2) — вид объекта для уровня доступа. Это может быть файл/папка или системный модуль
- Модуль (3) — выбор конкретного модуля, на который распространяются правила доступа.
Буква — это короткое наименование уровня доступа для системы, Описание — это развернутая информация для администратора.
На вкладке «Включаемые параметры» располагаются операции, которые можно активировать или деактивировать, настраивая права для данного уровня доступа.
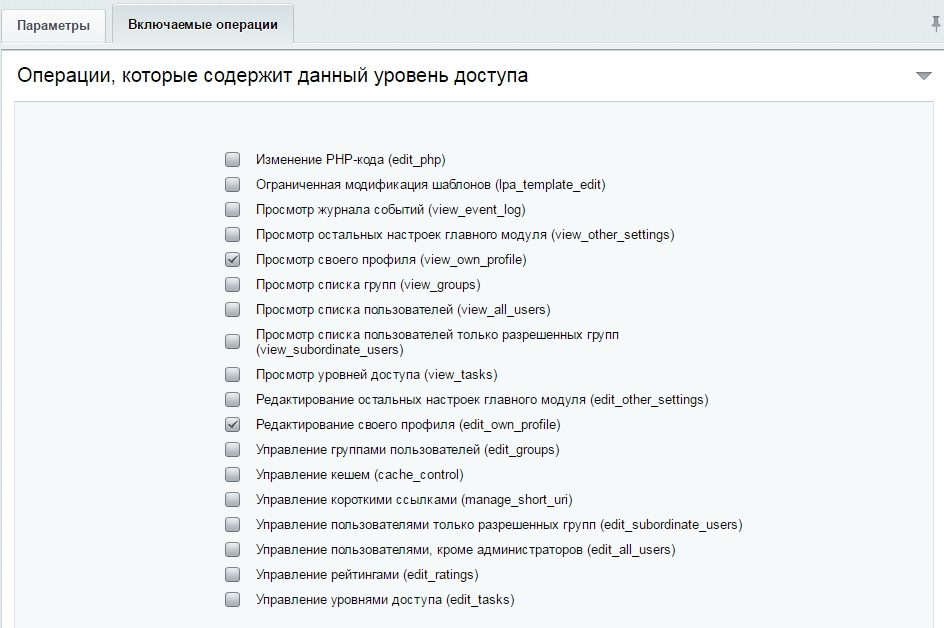
Уровни доступа — это базовые кирпичики в настройке прав доступа. Назначая группе некие права, вы присваиваете им те или иные уровни доступа, открывая указанные в них возможности.
Группы пользователей
Следующий этап разграничения прав — создание групп для пользователей и назначение этим группам необходимых уровней доступа. Вы можете настраивать в системе 1С-Битрикс права только для групп пользователей и добавлять отдельных пользователей в группы. Однако количество групп с разными правами не ограничено, и фактически вы можете назначить каждому пользователю уникальные права. Но объединять пользователей в группы все-таки удобнее.
Простой пример: вам необходимо определить права для трех менеджеров интернет-магазина и двоих контент-менеджеров. Вы создаете 2 группы, которым присваиваете подходящие уровни доступа. Например, менеджеры могут просматривать заказы, менять параметры товаров и делать импорт-экспорт данных из интернет-магазина, а контентщики могут только менять параметры товаров. Создав такие группы, вы сможете наполнить их любым количеством пользователей, и не надо будет назначать новому менеджеру или контентщику наборы прав отдельно, достаточно будет закинуть пользователя в соответствующую группу. Изменить права для всей группы сразу тоже можно будет за пару минут, убрав или поставив галочку в настройках уровней доступа.
Чтобы изменить или создать новую группу пользователей, в административной части сайта перейдите в Рабочий стол → Настройки → Пользователи → Группы пользователей.

Войдите в режим редактирования/добавления группы.
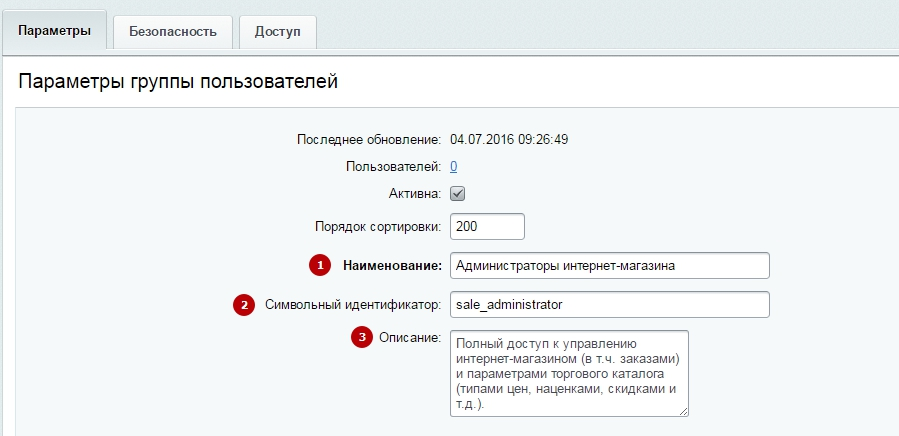
На вкладке «Параметры» находятся основные параметры группы:
- Название (1) — наименование группы
- Символьный идентификатор (2) — id группы для использования в системе
- Описание (3) — развернутое описание для администратора
Также здесь можно установить порядок сортировки и перейти к списку пользователей. Для этого щелкните по ссылке на количестве пользователей.
На вкладке «Безопасность» настраиваются параметры политики безопасности. Например, параметры авторизации, длительность сессии, особенности паролей для пользователей.

На вкладке «Доступ» устанавливаются уровни доступа для всех модулей сайта от главного модуля до валют и подписок.
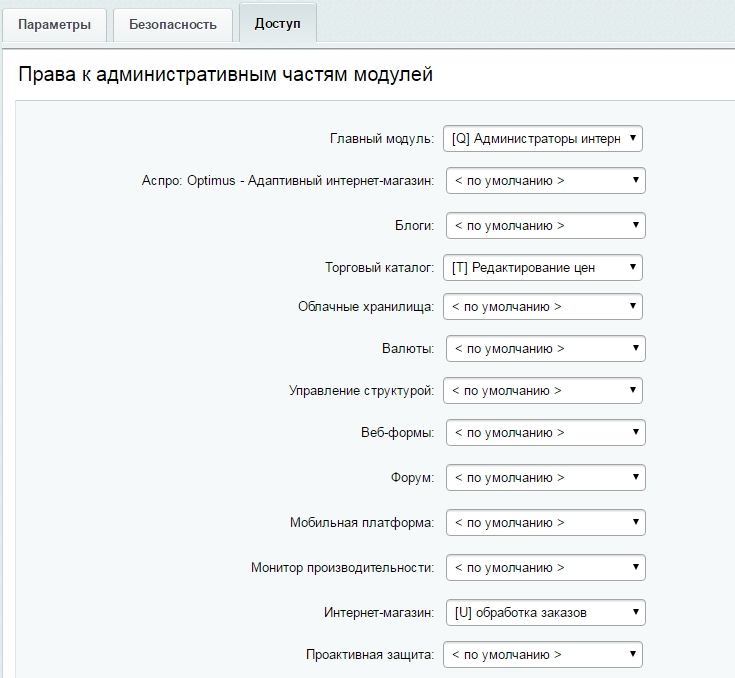
Чтобы добавить пользователя в группе, необходимо назначить ее в настройках прав пользователя.
Настройка прав пользователя
Чтобы настроить права для отдельного зарегистрированного пользователя, ваш собственный аккаунт должен иметь полномочия для изменения прав доступа пользователей. В идеале вам нужен административный аккаунт, имеющий доступ ко всем параметрам системы.
В административной части сайта перейдите в Рабочий стол → Настройки → Пользователи → Список пользователей. В списке пользователей найдите нужного и войдите в режим редактирования.
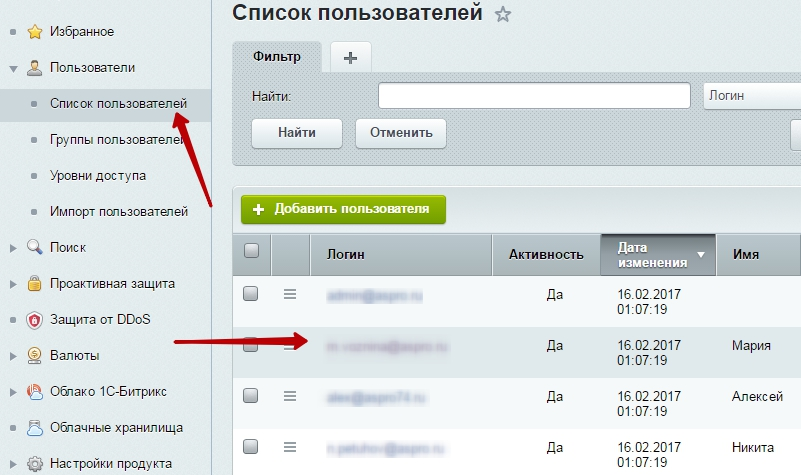
На вкладке «Группы» можно добавлять или удалять пользователя из созданных в системе групп. Можно установить временные рамки для нахождения пользователя в той или иной группе, если необходимо. В полях в столбце «Период активности» выставляется дата начала и окончания пребывания пользователя в группе с определенными правами. Если там нет значений, то пользователь находится в группе бессрочно до тех пор, пока администратор не деактивирует его группу вручную.
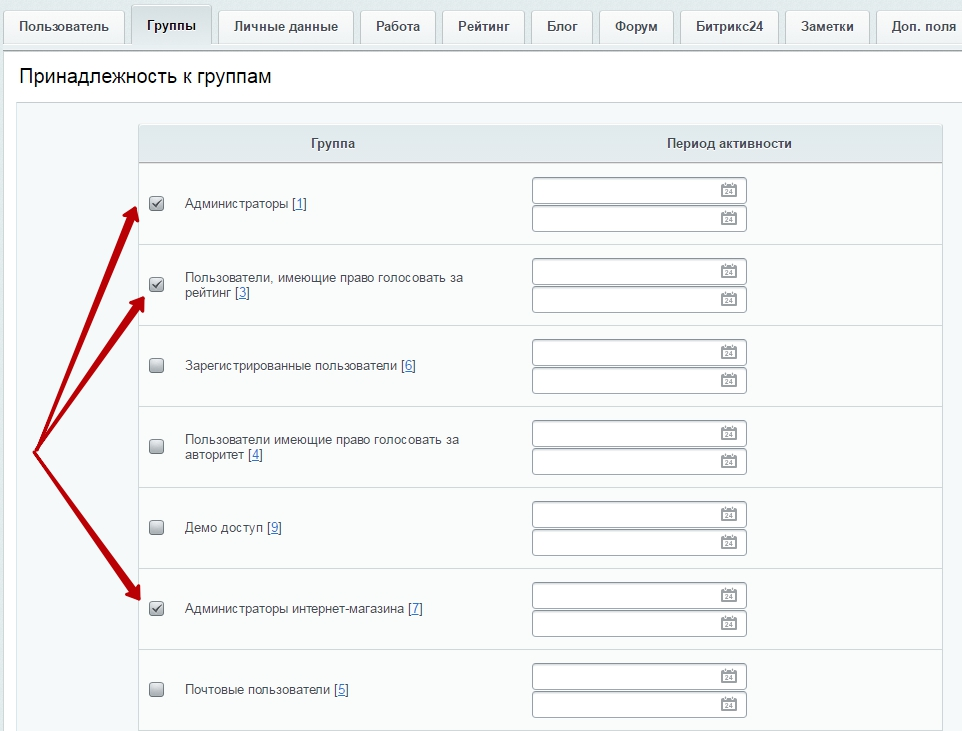
Добавление новых пользователей и управление существующими
В «Списке пользователей» можно не только редактировать, но и создавать новых пользователей. Обычно, новый пользователь создается, когда происходит регистрация, и человек вводит необходимые данные: e-mail, имя и фамилию. Такому пользователю автоматически присваиваются права обычного зарегистрированного пользователя.
Если вам необходимо добавить нового пользователя через административную часть сайта, то в разделе «Список пользователей» нажмите кнопку «Добавить пользователя».

Обязательно пропишите e-mail и логин для пользователя, выберите сайт по умолчанию, на который он будет попадать, если у вас в системе многосайтовость.

Остальные поля на вкладке «Пользователь» не обязательны для заполнения.
На вкладке «Группа» назначьте пользователю необходимые группы с уровнями доступа.
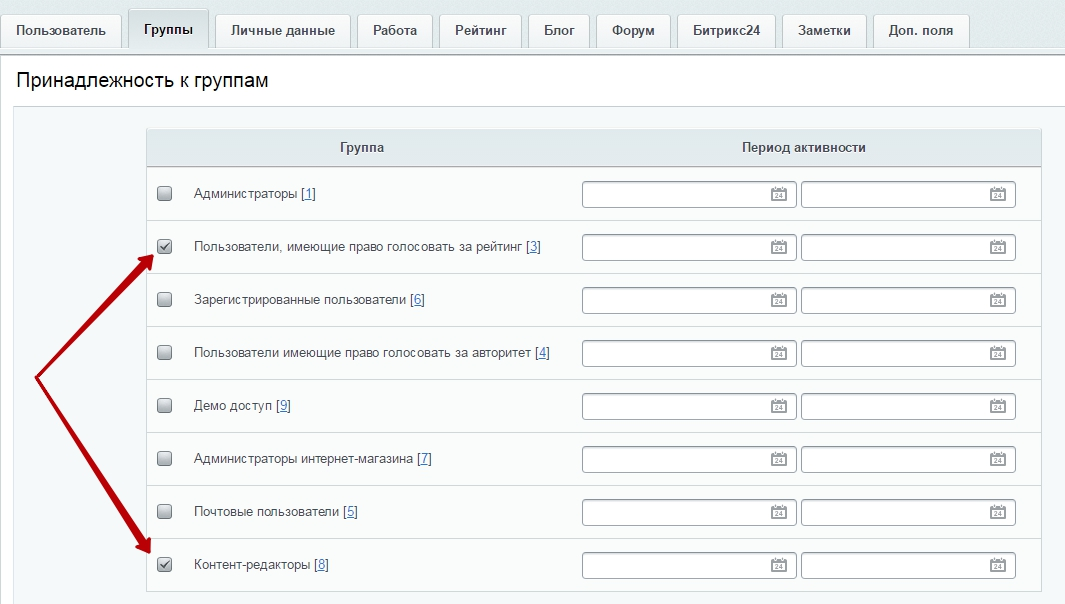
Это минимум для добавления нового пользователя. Вы можете заполнить остальные поля в профиле, если это требуется, но для успешного создания пользователя больше ничего не нужно.
Для изменения свойств существующих пользователей найдите их в списке, войдите в режим редактирования и внесите изменения.
0
aspro.ru
Настройка прав пользователей
В системе 1С-Битрикс доступно разграничение пользователей на группы с различными правами доступа к различным элементам сайта и настройкам системы. Такой инструмент крайне полезен для гибкой настройки доступа, особенно на больших сайтах и интернет-магазинах, которые обслуживает множество людей.
Вам не придется волноваться, что посетитель сайта или контент-редактор на аутсорсе нарушит работоспособность сайта из-за некорректных действий, уничтожив по пути весь сайт. С настроенными правами пользователю будут доступны только публичная часть сайта для просмотра, а контент-менеджеру или оператору по работе с заказами — только те элементы, которые ему можно редактировать.
Уровни доступа
Различные наборы прав называются уровнями доступа. Вы можете установить столько уровней, сколько пожелаете и добавить на каждый уровень столько групп пользователей, сколько потребуется.
Чтобы просмотреть список имеющихся уровней доступа, изменить их или добавить новый, в административной части сайта перейдите в Рабочий стол → Настройки → Пользователи → Уровни доступа.
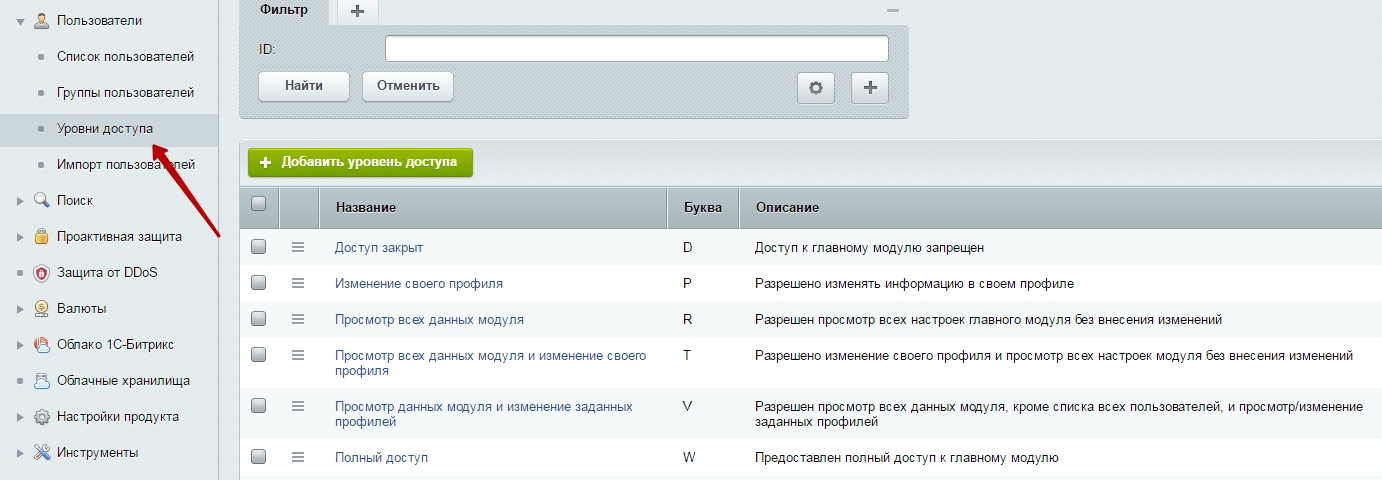
У уровня доступа есть несколько основных параметров — это вид объекта, для которого создается уровень (файл/папка или модуль), сам конкретный объект (например, главный модуль) и операции, которые может совершать с объектом пользователь.
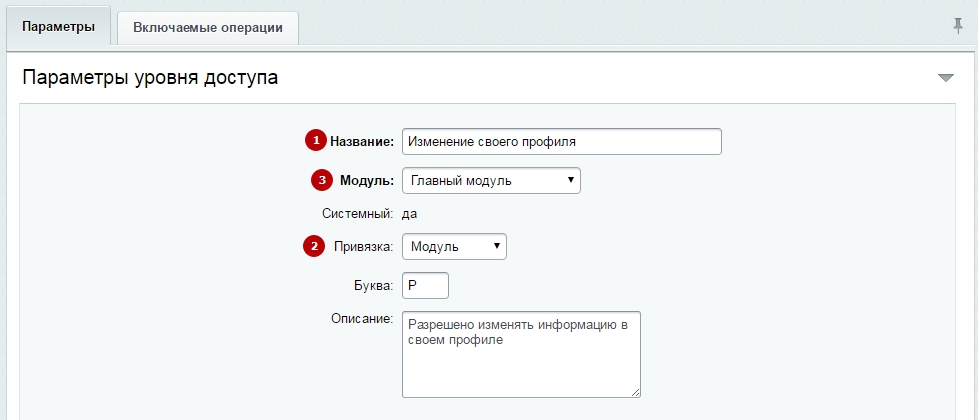
В режиме редактирования/добавления уровня доступа на вкладке «Параметры» располагаются первые основные параметры:
- Название (1) — наименование уровня
- Привязка (2) — вид объекта для уровня доступа. Это может быть файл/папка или системный модуль
- Модуль (3) — выбор конкретного модуля, на который распространяются правила доступа.
Буква — это короткое наименование уровня доступа для системы, Описание — это развернутая информация для администратора.
На вкладке «Включаемые параметры» располагаются операции, которые можно активировать или деактивировать, настраивая права для данного уровня доступа.
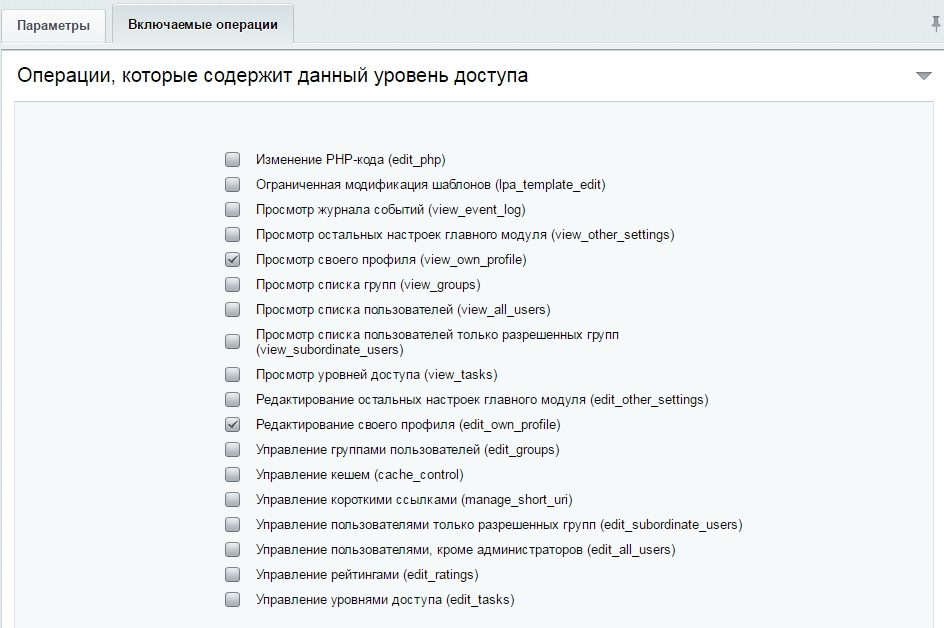
Уровни доступа — это базовые кирпичики в настройке прав доступа. Назначая группе некие права, вы присваиваете им те или иные уровни доступа, открывая указанные в них возможности.
Группы пользователей
Следующий этап разграничения прав — создание групп для пользователей и назначение этим группам необходимых уровней доступа. Вы можете настраивать в системе 1С-Битрикс права только для групп пользователей и добавлять отдельных пользователей в группы. Однако количество групп с разными правами не ограничено, и фактически вы можете назначить каждому пользователю уникальные права. Но объединять пользователей в группы все-таки удобнее.
Простой пример: вам необходимо определить права для трех менеджеров интернет-магазина и двоих контент-менеджеров. Вы создаете 2 группы, которым присваиваете подходящие уровни доступа. Например, менеджеры могут просматривать заказы, менять параметры товаров и делать импорт-экспорт данных из интернет-магазина, а контентщики могут только менять параметры товаров. Создав такие группы, вы сможете наполнить их любым количеством пользователей, и не надо будет назначать новому менеджеру или контентщику наборы прав отдельно, достаточно будет закинуть пользователя в соответствующую группу. Изменить права для всей группы сразу тоже можно будет за пару минут, убрав или поставив галочку в настройках уровней доступа.
Чтобы изменить или создать новую группу пользователей, в административной части сайта перейдите в Рабочий стол → Настройки → Пользователи → Группы пользователей.

Войдите в режим редактирования/добавления группы.
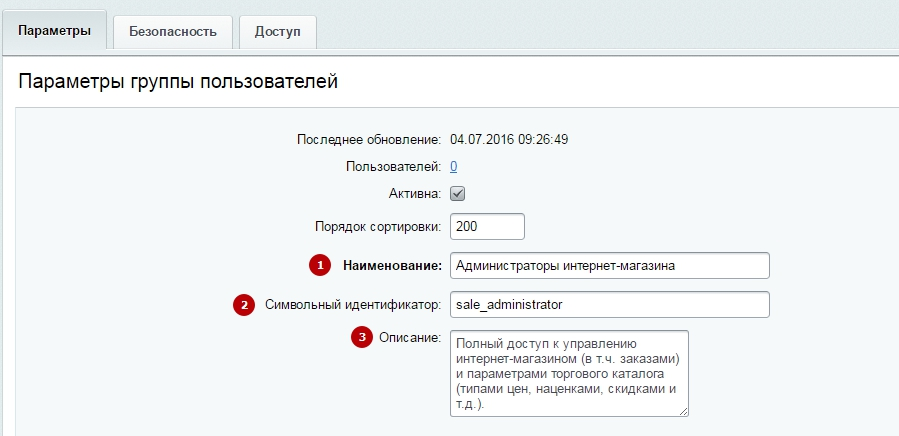
На вкладке «Параметры» находятся основные параметры группы:
- Название (1) — наименование группы
- Символьный идентификатор (2) — id группы для использования в системе
- Описание (3) — развернутое описание для администратора
Также здесь можно установить порядок сортировки и перейти к списку пользователей. Для этого щелкните по ссылке на количестве пользователей.
На вкладке «Безопасность» настраиваются параметры политики безопасности. Например, параметры авторизации, длительность сессии, особенности паролей для пользователей.

На вкладке «Доступ» устанавливаются уровни доступа для всех модулей сайта от главного модуля до валют и подписок.
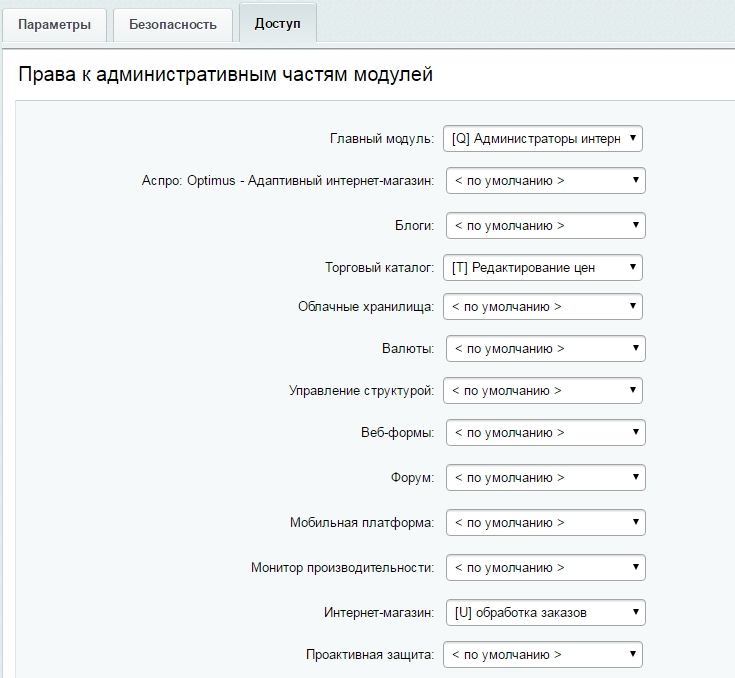
Чтобы добавить пользователя в группе, необходимо назначить ее в настройках прав пользователя.
Настройка прав пользователя
Чтобы настроить права для отдельного зарегистрированного пользователя, ваш собственный аккаунт должен иметь полномочия для изменения прав доступа пользователей. В идеале вам нужен административный аккаунт, имеющий доступ ко всем параметрам системы.
В административной части сайта перейдите в Рабочий стол → Настройки → Пользователи → Список пользователей. В списке пользователей найдите нужного и войдите в режим редактирования.
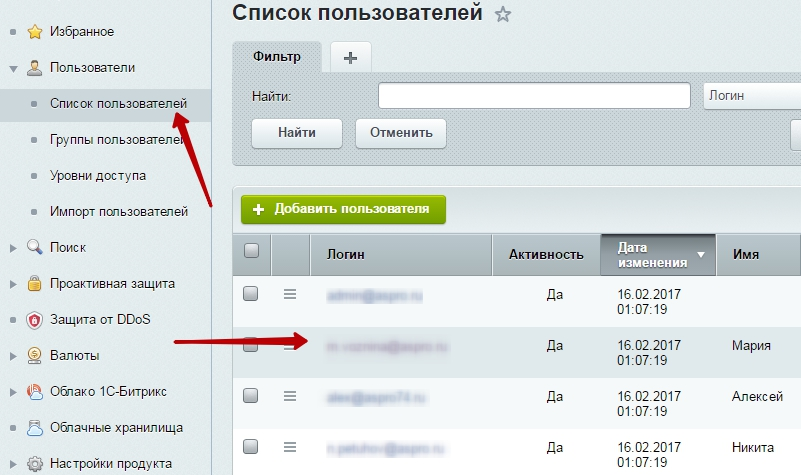
На вкладке «Группы» можно добавлять или удалять пользователя из созданных в системе групп. Можно установить временные рамки для нахождения пользователя в той или иной группе, если необходимо. В полях в столбце «Период активности» выставляется дата начала и окончания пребывания пользователя в группе с определенными правами. Если там нет значений, то пользователь находится в группе бессрочно до тех пор, пока администратор не деактивирует его группу вручную.
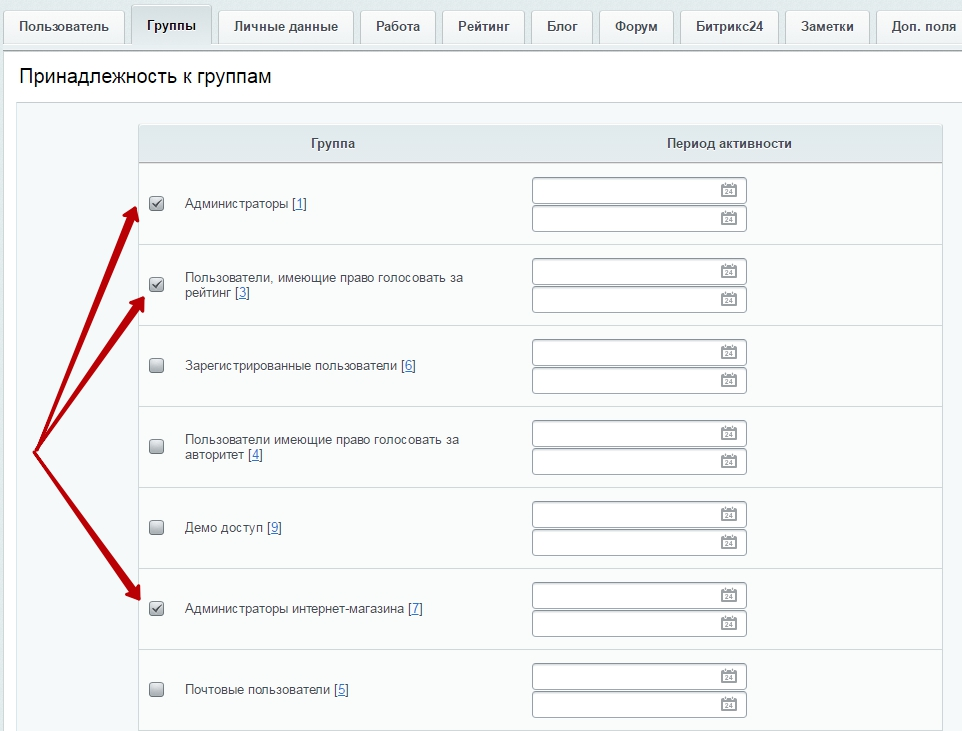
Добавление новых пользователей и управление существующими
В «Списке пользователей» можно не только редактировать, но и создавать новых пользователей. Обычно, новый пользователь создается, когда происходит регистрация, и человек вводит необходимые данные: e-mail, имя и фамилию. Такому пользователю автоматически присваиваются права обычного зарегистрированного пользователя.
Если вам необходимо добавить нового пользователя через административную часть сайта, то в разделе «Список пользователей» нажмите кнопку «Добавить пользователя».

Обязательно пропишите e-mail и логин для пользователя, выберите сайт по умолчанию, на который он будет попадать, если у вас в системе многосайтовость.

Остальные поля на вкладке «Пользователь» не обязательны для заполнения.
На вкладке «Группа» назначьте пользователю необходимые группы с уровнями доступа.
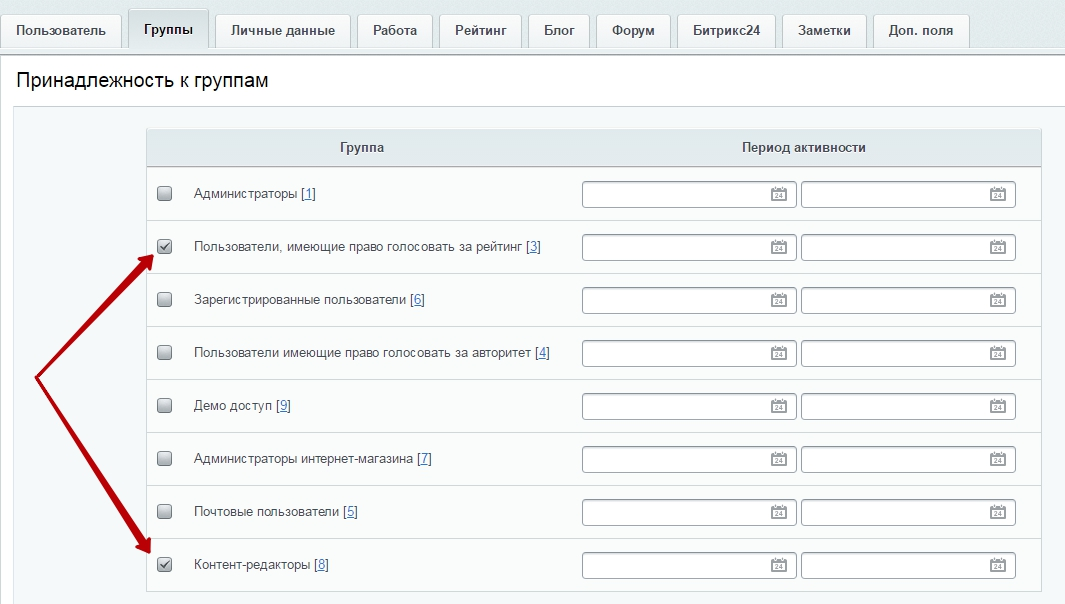
Это минимум для добавления нового пользователя. Вы можете заполнить остальные поля в профиле, если это требуется, но для успешного создания пользователя больше ничего не нужно.
Для изменения свойств существующих пользователей найдите их в списке, войдите в режим редактирования и внесите изменения.
aspro.ru
Облачный Битрикс24. Региональные представительства и права доступа в CRM
Нас неоднократно спрашивали, как в одном портале Битрикс24 решить вопрос прав доступа и областей видимости в CRM для нескольких региональных представительств.
При этом администрирование и сбор отчетности должны осуществляться одним из структурных подразделений головного представительства. Подобные схемы организации взаимодействия подходят для любых сетевых структур или компаний, работающих по франшизе.
Вам может быть интересно:
Внедрение Битрикс24 Интеграция Битрикс24
В чем состоит задача? Необходимо сделать так, чтобы каждый региональный сотрудник видел и редактировал в CRM только “свои” Лиды, Сделки, Контакты, Компании. Дополнительно, чтобы его руководитель видел все элементы по менеджерам в регионе, но не других подразделениях. Менеджеры верхнего уровня должны иметь доступ к регионам. Обычная иерархическая система разделения прав доступа.
Настраиваем структуру компании
Мы предлагаем для каждого регионального представительства завести отдел в структуре компании.
Плюсы этого подхода:
- Структура наглядна.
- Можно для каждого региона завести отдельную структуру организации. При этом структура в регионе отображается с помощью дополнительного окна.
Минусы:
- любой сотрудник организации видит любого другого сотрудника организации. В поиске или при назначении ответственных точно будут ошибки. Если в компании больше 1000 человек, у вас будут полные тезки вроде “Сергей Иванов” или “Александр Карпов”;
- при включенной возможности написать “Всем сотрудникам” в Живой ленте будет появляться информационный мусор. В Екатеринбурге будут обсуждать, какую пиццу заказать на обед, а в Волгограде только рабочий день начался. Рекомендуем выключить возможность указывать “Всех сотрудников” в адресатах.
Настраиваем права доступа в CRM
Для того, чтобы настроить права доступа в CRM, определимся с ролями пользователей. Как известно, в облачном Битрикс24 нельзя настроить группы пользователей. Будем довольствоваться предоставленным списком.
Для удобства мы указали в таблице возможные задачи, решаемые пользователями в рамках CRM. Укажем Группы и Роли в CRM для них.
| В жизни организации | В терминах Битрикс24 | Задачи | Группа пользователей | Роль в CRM |
| Главное управление | Подразделение высшего уровня | — | ||
| Отдел по взаимодействию с региональными подразделениями (ОВРП) в структуре Главного управления | Подразделение | — | ||
| Сотрудник ОВРП | Сотрудник | Иметь доступ к всем сущностям CRM. Иметь доступ к отчетам по продажам. | Администраторы или Перечисление конкретных пользователей. | Администратор |
| Региональное подразделение | Подразделение | — | ||
| Руководитель регионального подразделения | Руководитель подразделения | Иметь доступ ко всем сущностям CRM в своем регионе. Не видеть сущности в других регионах. | Руководство | Руководитель |
| Отдел в структуре регионального подразделения | Подразделение | — | ||
| Руководитель отдела в структуре регионального подразделения | Руководитель подразделения | Иметь доступ ко всем сущностям CRM своего отдела. Не видеть сущности в других регионах и других отделах. | Руководство | Руководитель |
| Рядовой сотрудник | Сотрудник | Иметь доступ только к сущностям, которые сам создал в CRM. Иметь доступ “на чтение” к сущностям CRM по своему отделу (или региону). | Сотрудники | Сотрудник |
Роли при этом должны быть настроены следующим образом:
Роль Администратор.
Роль Руководитель.
Обратите внимание:
- флажок “Разрешить изменять настройки” должен быть снят;
- экспорт нужно запретить.
Роль Сотрудник:
Обратите внимание:
- читать и Добавлять можно Свои и своего отдела, а Изменять только Свои;
- экспорт должен быть запрещен;
- флажок “Разрешить изменять настройки” должен быть снят.
В дополнение к 3 перечисленным ролям можно завести еще промежуточную “Менеджер по продажам” и разрешить ему управлять сущностями, но не экспортировать их.
Что делать с прочими инструментами Битрикс24
Мы настроили CRM. Битрикс24 есть еще несколько инструментов, которые обладают намного меньшей гибкостью, чем CRM. Мы попытались выписать известные проблемы и способы их решения. Не все можно решить автоматизацией в рамках портала. На помощь придут бумажные инструкции.
Для удобства собрали Вопросы-Ответы в таблицу. Если у вас, дорогие читатели, есть интересный вопрос, который мы можем исследовать, или дополнение к решениям существующих, напишите об этом в форме в конце статьи. Спасибо!
| Задачи — Можно ли запретить любому сотруднику поставить задачу любому сотруднику? | Нет. Любой сотрудник может поставить задачу любому сотруднику. Нужно регулировать в офф-лайне. |
| Календарь — Как сделать Единый календарь событий (типа, корпоративные праздники) с возможностью подключить его к Календарю любого сотрудника. | Завести у Администратора или Директора отдельный календарь “События компании”, добавить его в Избранные календари всем сотрудникам. Каждому сотруднику придется добавить его в свои избранные календари самостоятельно. В этом случае сотрудник в своем календаре будет видеть календарь “События компании”. |
| Диск — Как сделать так, чтобы сотрудники одного отдела могли видеть в диске только папки своего отдела (не рабочей группы). | Привязывать Диски к рабочим группам для каждого подразделения. Тогда эта опция будет работать по умолчанию. Для общих нужд организации можно настроить Общий диск с доступом Вообще Всем. Практика показывает, что подобные ресурсы быстро превращаются в файловые помойки. |
| Группы — Можно ли ограничить видимость групп по отделам. | При создании группы включать в список участников только свое подразделение и запрещать видимость группы и вступление в группу. |
| Живая лента — Как ограничить видимость сообщений своим отделом. | Запретить писать “Всем сотрудникам” и внедрить штрафы за спам в живой ленте. |
| CRM: Как сделать так, чтобы менеджер, ответственный за продажи в нескольких регионах, имел доступ ко всем сделкам по регионам. | Поместить пользователя в несколько подразделений с помощью удерживания кнопки SHIFT. |
| Как сделать привязку сделки к нескольким контактам? | Завести дополнительное поле “Привязка к элементам CRM” с включенными флажками “Множественное” и “Контакт”. |
Вам может быть интересно:
Внедрение Битрикс24 Интеграция Битрикс24
Оцените статью:
Спасибо, ваш голос успешно добавлен!
www.intervolga.ru