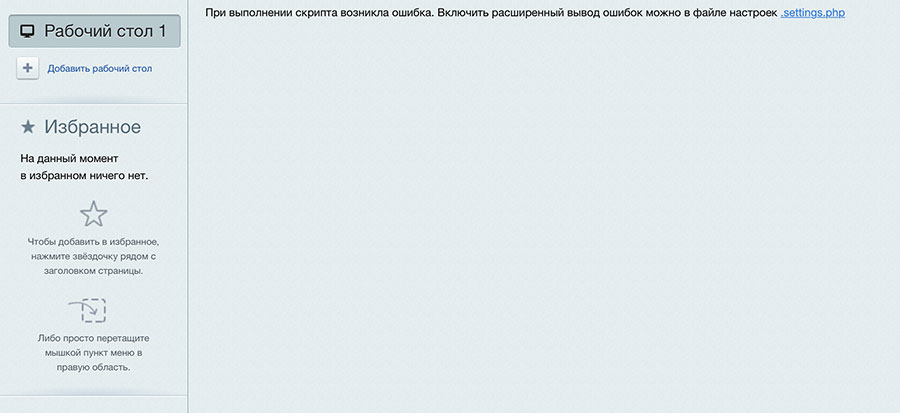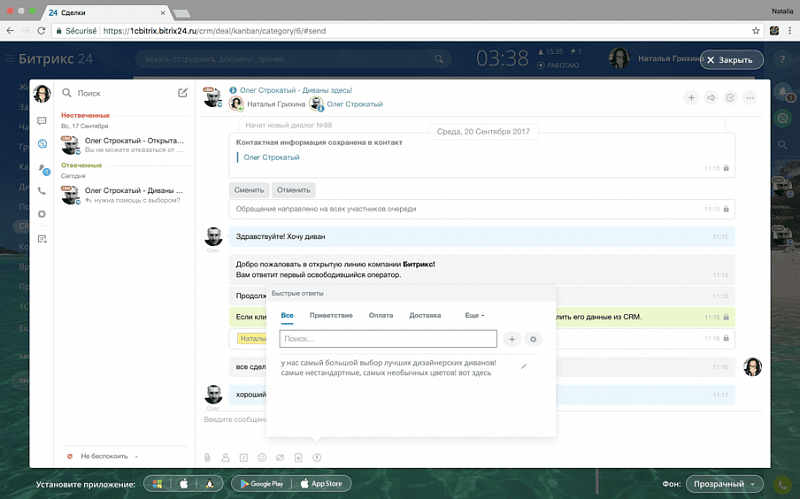Си битрикс
Битрикс24. С чего начать? | Битрикс
Сегодня, чтобы построить успешный бизнес, важно пользоваться всеми доступными инструментами, которые позволяют как оптимизировать и упростить работу команды, так и повысить эффективность каждого отдельного работника.
Одним из таких инструментов безусловно является корпоративный портал 1С-Битрикс24, который объединяет в себе те функции, необходимые для построения успешной рабочей структуры. Из этой статьи вы узнаете, как зарегистрировать свой портал и что с ним дальше делать: основные настройки, добавления сотрудников и подразделений, назначение администраторов, как быстро перенести все коммуникации в Битрикс24 и многое другое.
Регистрация своего портала
Первое, что вам необходим сделать — зарегистрироваться на сайте Битрикс24. Для этого откройте сайт и нажмите на кнопку «Создать свой Битрикс24». В появившемся диалоговом окне введите адрес электронной почты и придумайте пароль. Вы также можете авторизоваться с помощью одной из социальных сетей и тогда регистрационные данные, используемые для соцсети, будут привязаны к вашему аккаунту в Битрикс24 Network.
Пользоваться порталом Битрикс24 вы можете бесплатно или платно. Но, хотя в бесплатной версии функционал вашего портала будет ограничен, возможно, и доступных функций на первых парах будет достаточно. Разработаны несколько тарифных планов, среди которых вы можете выбрать оптимально подходящий под ваши нужды.
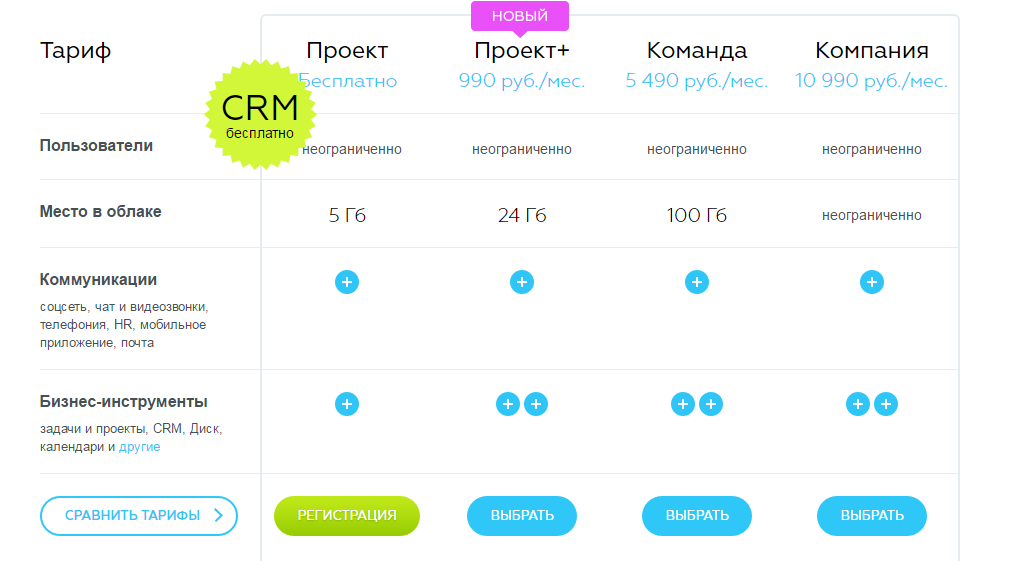
Одно из преимуществ Битрикс24 — возможность воспользоваться демо-версией портала, в которой подключены все функции, имеющиеся в тарифе «Компания». Это позволит вам определить, что именно вам потребуется для работы, а какие возможности портала для вас не актуальны, чтобы в последствии выбрать подходящий тарифный план. Подключить демоверсию можно только до выбора тарифа, то есть сразу после создания своего портала вы можете зайти в раздел «Настройки – Лицензия» и подключить демо-версию. Срок действия пробной версии – 30 дней.
Основные настройки портала
Сразу после регистрации портала вам предстоит его настроить. В разделе «Настройки» выберите категорию «Настройки портала». Здесь вы можете ввести:
- Название компании,
- Название компании в логотипе (будет отображаться в левом верхнем углу),
- Email администратора сайта (отправитель по умолчанию),
- Формат даты,
- Формат времени,
- Формат имени,
- Первый день недели,
- Параметры рабочего времени,
- Выходные дни недели,
- И другие настройки.
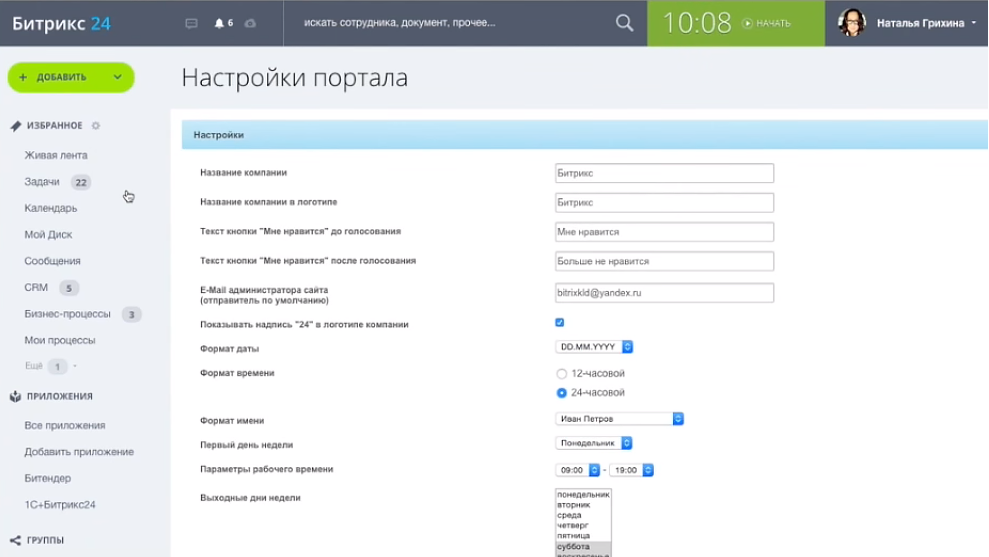
После внесения изменений не забывайте нажимать кнопку «Сохранить» внизу страницы.
Одна из важных настроек, которую нужно выполнить в начале работы — настройка профиля. В правом верхнем углу будут указаны ваши имя и фамилия. Нажмите на стрелку около него и выберите в контекстном меню «Изменить личные данные»
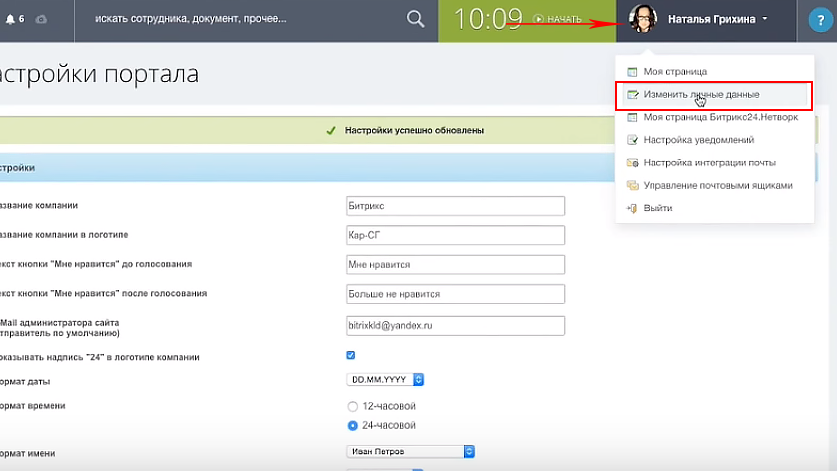
На открывшейся странице вы можете заполнить всю необходимую контактную информацию:
- Email — обратите внимание, что по умолчанию устанавливается тот, который вы указали при регистрации портала,
- Имя,
- Фамилию,
- Отчество,
- Добавить фотографию,
- Контактные телефоны (мобильный, рабочий, внутренний),
- Должность,
- Права (назначить администратором портала),
- Привязать к подразделению.
На этой же странице вы можете указать разнообразные дополнительные сведения (пол, дата рождения, город, скайп и пр.).
Так как вы являетесь создателем портала, вы уже автоматически становитесь его администратором, то есть обладаете максимально широкими правами по управлению вашим Битрикс24. Если в дальнейшем вам потребуется назначить другого администратора, это можно сделать в настройках профиля, лишить права администрирования можно там же. А вот вас лишить прав администрирования невозможно.
После основных настроек портала и своего профиля, вы можете приступать к созданию рабочей структуры компании и добавлению сотрудников на портал.
Создание структуры компании
Вы сами определяете очередность создания структуры, то есть, вы можете начать как с создания подразделений и после в них добавить сотрудников, таки и сразу пригласить пользователей, а после распределить их по вновь созданным подразделениям. В данной статье рассматривается первый вариант.
В разделе «Структура компании» вы самостоятельно выстраиваете иерархию подразделений своего бизнеса: создаете и удаляете подразделения, назначаете вышестоящее подразделение (если таковое есть), выбираете руководителей и вносите сотрудников.
В разделе «Компания» выберите «Структура компании», где вы и создадите первые подразделения.
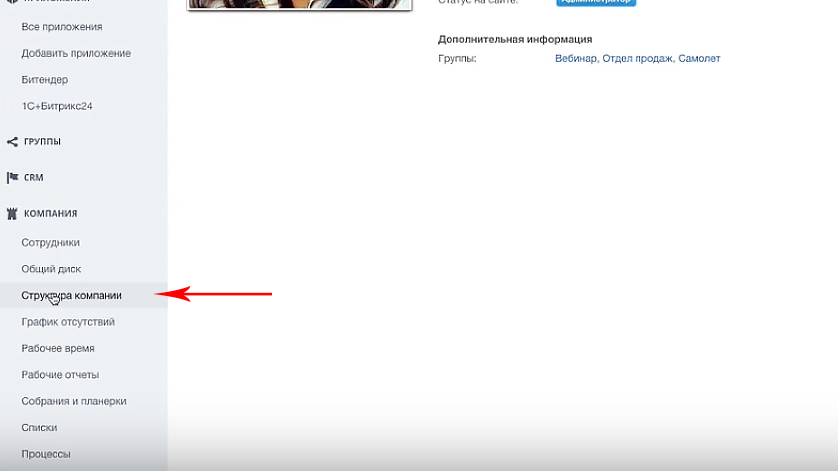
На открывшейся странице будет карточка с данными о создателе портала (то есть о вас), который и является руководителем компании. В правом верхнем углу расположены две кнопки: «Пригласить сотрудников» и «Добавить подразделение». Так как вы строите сейчас структуру, начинать стоит со второй кнопки.
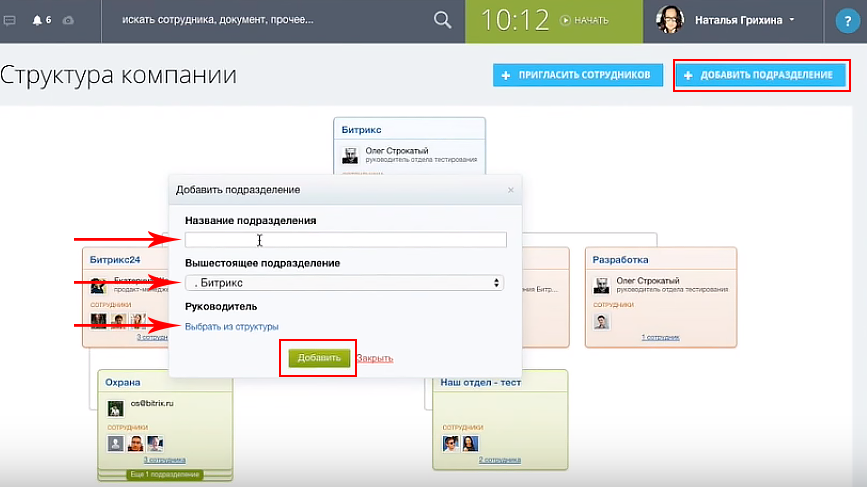
В открывшемся окошке введите название своего подразделения, выберите вышестоящее (если таковое имеется, по умолчанию будет указано «Битрикс» для первой ветви подразделений), назначьте руководителя, если у вас уже приглашены сотрудники и нажмите кнопку «Добавить». В структуре отобразится новое подразделение.
Если вам нужно удалить какое-то подразделение, наведите на него курсов и в правом верхнем углу появится красный крестик. Однако, если у вас привязаны к подразделению сотрудники или задания, он не удалится. Это сделано для того, чтобы вы случайно не удалили ничего важного.
Помните, что построенная вами структура в дальнейшем будет определять иерархию подчинения сотрудников в портале Битрикс24, то есть так отображаются не только выше и нижестоящие отделы и сотрудники, но и определяются их права в самом портале.
Добавление сотрудников
После создания структуры вы можете пригласить сотрудника. Есть 2 способа это сделать:
- Нажав в левом верхнем углу под логотипом кнопку «Добавить» и выбрав самый первый пункт «Приглашение сотрудников».
- Либо нажав на кнопку «Приглашение сотрудников» в правом верхнем углу.
После нажатия на кнопку (не зависимо от варианта) вам откроется окошко с двумя вкладками «Пригласить» и «Добавить».

Рассмотрим вкладку «Пригласить» подробнее.
Здесь вы можете выбрать, кого именно приглашаете: сотрудника или внешнего пользователя (у которого будут ограниченные права пользования порталом). Обратите внимание, что приглашать внешних пользователей можно только при условии, что у вас предоплачен тариф «Компания». Если вы пользуетесь бесплатной версией портала, вы можете приглашать только сотрудников.
Также вы выбираете отдел, в который приглашаете сотрудника. Далее вам необходимо ввести адрес электронной почты сотрудника и текст приглашения. Если вам нужно пригласить несколько сотрудников в один отдел, вы можете указать их электронные адреса в соответствующем поле через запятую.
Приглашённые получают автоматически сгенерированное письмо, в котором содержится ссылка для перехода и регистрации. Все, что от него потребуется в дальнейшем — заполнить регистрационные данные, включая самостоятельно выбранный пароль, и начать работу.
Чтобы добавить пользователя экстранета, при заполнении вкладки «Пригласить», выбирайте «внешнего пользователя» и указывайте группу. Далее вводите электронный адрес приглашенного, текст приглашения и нажимаете «Пригласить». Это необходимо для того, чтобы внешний сотрудник был ограничен в правах и мог действовать только в рамках указанной группы.
Вкладка «Добавить» позволяет более подробно заполнить данные сотрудника: вы вводите его email, имя, фамилию и должность. Если вы поставите галочку «Отправить данные для входа на указанный email», портал отправит письмо сотруднику, в котором будет содержаться ссылка для перехода и сгенерированный специально для него пароль. В дальнейшем рекомендуется сменить пароль, что можно сделать в паспорте Битрикс24Network, который автоматически создается при внесении данных сотрудника в Битрикс24. Если вы не ставите галочку, сотрудник получает ссылку для входа, где сам назначает пароль для входа в портал.
Чтобы увидеть, кто уже зарегистрировался, а кто еще не перешел по ссылке, присланной на почту, перейдите в раздел «Компания» и выберите «Сотрудники». В открывшемся окне, вы увидите список тех, кто уже присоединился к порталу во вкладке «Компания». Также здесь есть вкладки «Уволенные», «Экстранет» (для внешних пользователей), «Приглашенные» (где отображаются те, кто еще не принял приглашение и прошел регистрацию на портале), «Все» (где отобразятся все ваши сотрудники, включая уволенных и внешних партнеров).
Здесь в списке сотрудников вы можете:
- Поставить задачу,
- Написать сообщение,
- Посмотреть историю переписки,
- Уволить (сотрудник больше не будет иметь доступ к порталу),
- Редактировать профиль,
- Совершить видеозвонок.
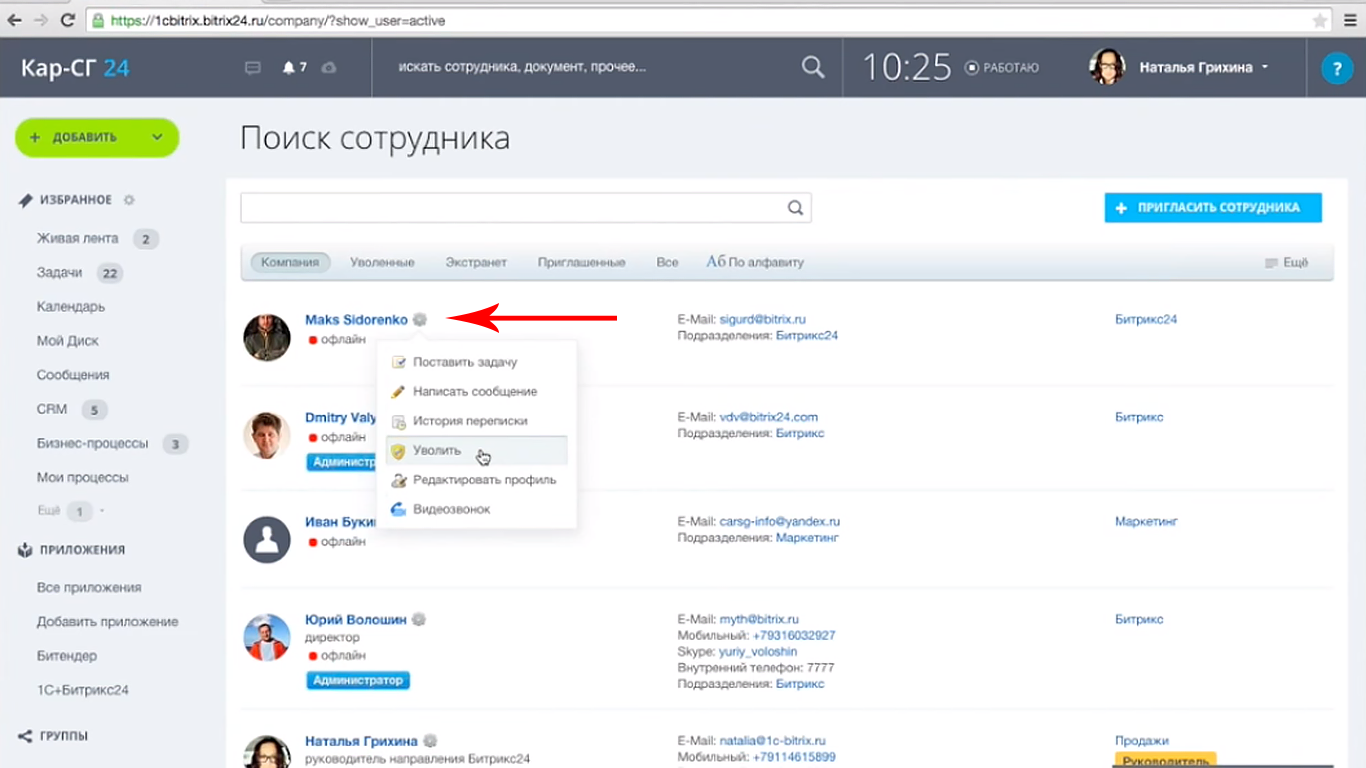
Для этого нажмите на шестеренку около имени сотрудника (это настройки) и выберите необходимое действие.
В Битрикс24 вы не можете просто удалить пользователя. То есть функция для этого есть, но вы потеряете все истории и нарушатся задачи, связанные с этим пользователем. Чтобы этого не случилось, его можно уволить, воспользовавшись соответствующей функцией. Сотрудник потеряет свои права и больше не сможет войти на портал, его данные будут отображаться во вкладке «Уволенные», а на портале останется вся история его работы, переписки и прочее. Вы также можете восстановить сотрудника, нажав на настройки (шестеренка около имени) и выбрав в меню «Принять на работу». Полностью удалить вы можете только тех сотрудников, которые находятся в списке «Приглашенные».
В списке сотрудников отображается:
- Статус (онлайн или офлайн) сотрудника,
- Контактные данные сотрудника,
- Подразделение, к которому принадлежит,
- Группы.
В списке сотрудников также отображается является ли пользователь администратором и руководителем (подразделения или отдела). Администратор портала имеет все права, что и создатель (кроме просмотра личной переписки), т.е. он назначает и просматривает задачи, контролирует их выполнение и т.д. Руководитель подразделения (даже если он не администратор портала) может просматривать данные по задачам всех своих сотрудников, которые указаны в иерархии как его подчиненные.
Назначить руководителя подразделения можно в структуре компании. Для этого наведите курсор на название раздела и выберите в меню «Редактировать подразделение». В соответствующей графе выберите сотрудника. Помните, что он уже должен быть добавлен на портал.
Для быстрой навигации по разделу «Сотрудники» вы можете воспользоваться графой поиска или классификацией по алфавиту. Вы также можете экспортировать список сотрудников в Excel. Для этого нажмите на кнопку «Еще» и выберите соответствующий пункт.
Перенос коммуникаций в Битрикс24
Сегодня, когда существует масса способов связи с партнерами, каждый выбирает наиболее комфортабельный для себя. Как правило, это переписка через мессенджеры или почту.
Однако в рамках одной компании многообразие мессенджеров неудобно и неэффективно, ведь чтобы найти важную информацию в переписке, приходится тратить на это массу времени. Поэтому портал Битрикс24 предлагает внутренний мессенджер для общения с коллегами и руководством, в котором будут храниться все необходимые данные, а удобный поиск по переписке поможет сэкономить время.
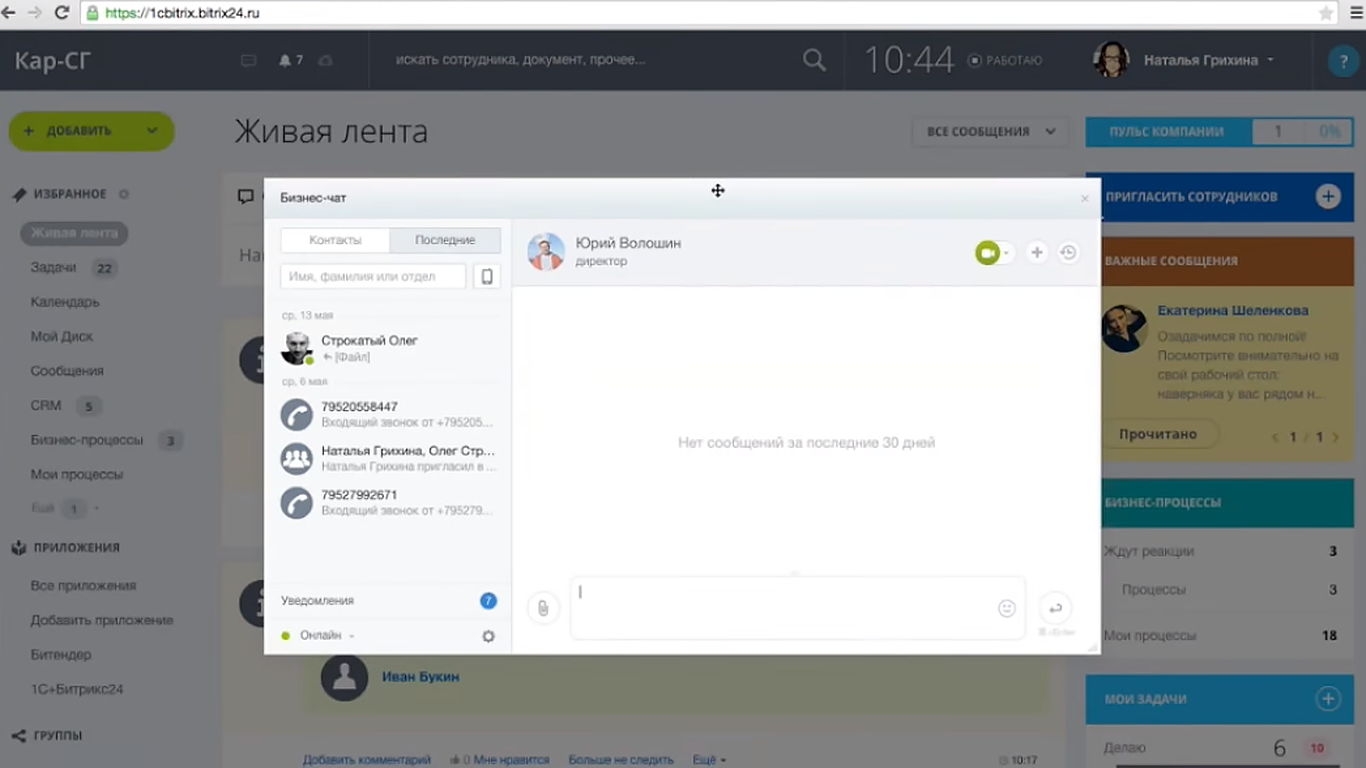
Кроме того, Бизнес-чат Битрикс24 не требует дополнительной установки. Когда вы заходите в портал, достаточно нажать на иконку и в появившемся окне вы увидите контакты других сотрудников, структурированных по разделам компании. Также под контактом будет указана его должность. В графе поиска вы можете найти сотрудника по имени, фамилии или должности. Мессенджер обладает всеми необходимым функциями: отправка сообщений, файлов, изображений, видеозвонки, создание групповых чатов.
Теми же функциями обладает десктопное приложение Битрикс24 , которое можно установить на свой компьютер и быть всегда на связи, не открывая браузера.
Живая лента
Кроме чата Битрикс24 вы можете вести обсуждение в «Живой ленте». Нажав на кнопку «Сообщение», вы увидите окно для ввода текста. Здесь вы вводите свое сообщение, при необходимости прикрепляете файл, выбираете того, кому это сообщение адресовано (можно выбрать сразу несколько адресатов, по умолчанию ваше сообщение будет отправлено всем сотрудникам, если вы никого не выберете).
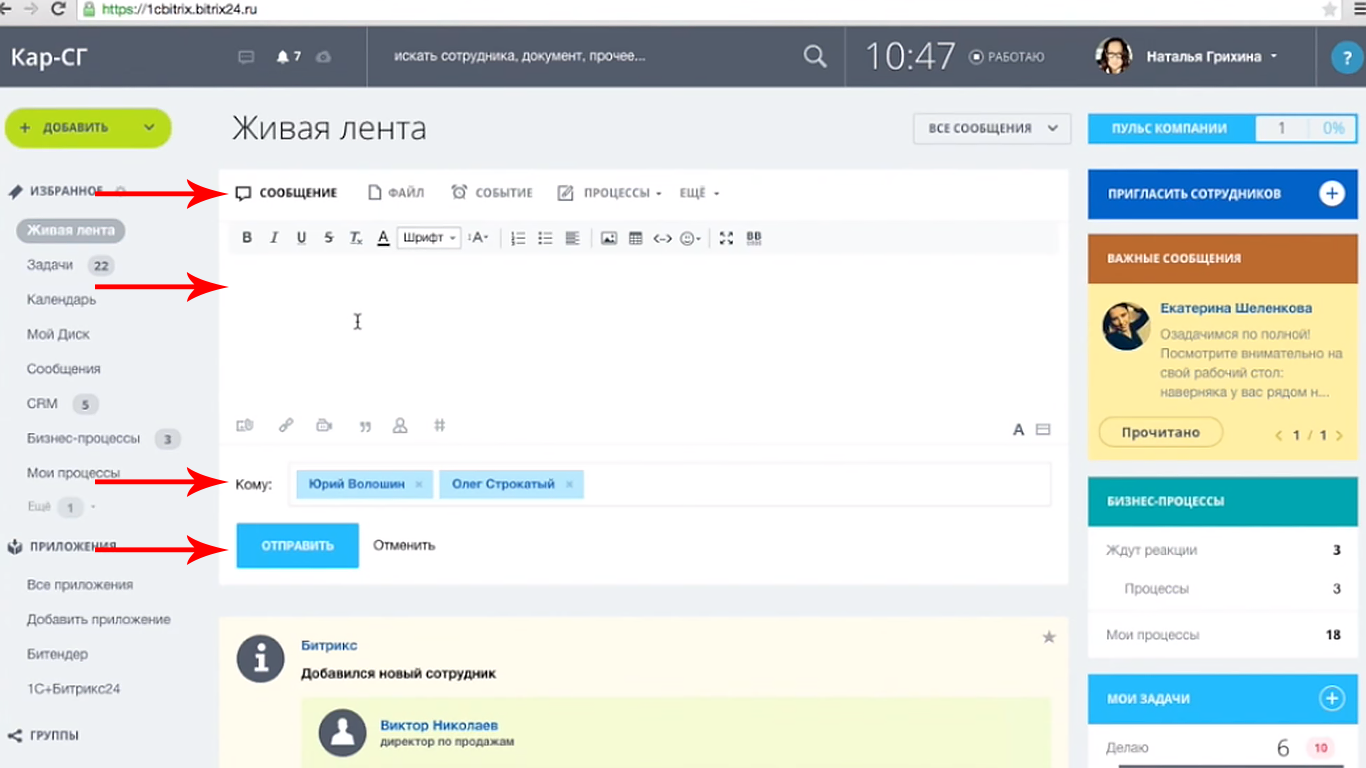
В живой ленте будут отображены все ваши сообщения: отправленные вами и вам, а также все последние совершенные вами действия.
Если вы часто в разъездах или у вас просто нет доступа к компьютеру, вы можете воспользоваться мобильным приложением Битрикс24 , которое доступно для Andriod и iOS. Так вы всегда будете оставаться на связи, сможете работать с задачами, просматривать живую ленту, отправлять файлы. Для этого не забывайте синхронизировать приложение на мобильном телефоне с веб-версией.
На этом ваше первоначальное знакомство с порталом Битрикс24 можно считать завершенным. Подведём итоги:
- Сразу после регистрации вам необходимо провести настройку портала под свои нужды, заполнить информацию в настройках портала и своем профиле.
- Далее создайте разветвленную структуру компании и пригласите сотрудников. Битрикс24 предлагает широкие возможности по настройке списка сотрудников и построению структуры. Все внесенные изменения мгновенно отображаются, поддерживая информацию актуальной.
- Для общения внутри компании используйте бизнес-чат, в котором будут сохранены все обсуждения с коллегами.
www.mcart.ru
Битрикс | Блог | Эм Си Арт
закрытьЗаполните форму, и наши консультанты свяжутся свами в ближайшее время:
Имя:*
Телефон:*
E-mail:*
Прикрепить файл
Прикрепить файлОтправить
Текст Вашего сообщения:*
www.mcart.ru
Битрикс24. Корсика | Битрикс | Блог
Открытые линии
В недавнем прошлом основным каналом связи клиента с компанией был телефонный звонок. Сегодня же социальные сети и мессенджеры стали рабочими каналами получения заказов. Более того, эти каналы для многих клиентов становятся предпочтительными, так как использовать их просто и удобно.
Появление новых каналов требует новых технических решений, таких как Открытые линии в Битрикс24.
Инструмент собирает сообщения со всех подключенных мессенджеров и социальных страничек и в режиме реального времени распределяет их по очереди, при этом маршрутизируя между сотрудниками. Все сообщения приходят в Битрикс24 чат. Пока речь идёт о Вконтакте, Facebook, Telegram, Skype (список будет расширяться). Вдобавок все клиенты и история общения с ними будут автоматически зафиксированы в CRM.
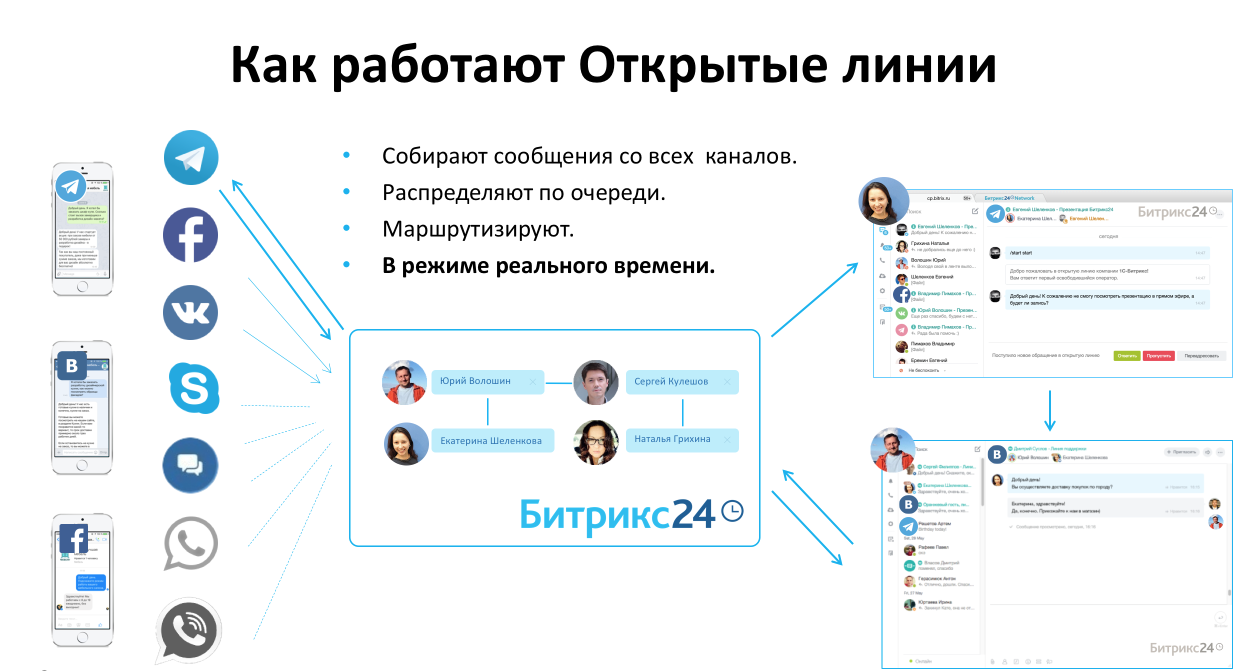
Онлайн-чат
Ещё одно популярное средство взаимодействия с клиентами это – Онлайн чат. В новом Битрикс24 вы сможете создать Онлайн-чат, задав ему вид, цвет и параметры отображения, а затем легко разместить на своем сайте.
Обращения из него так же будут распределяться через открытые линии и фиксироваться в CRM.
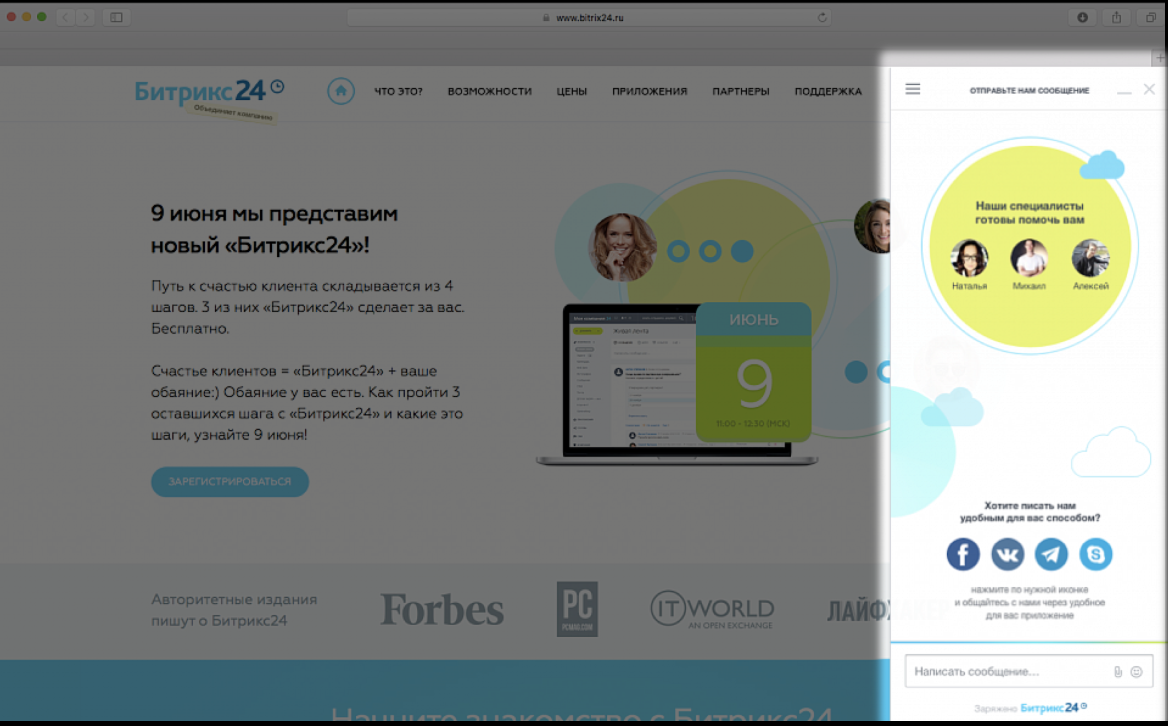
Если же у вас нет сайта, Онлайн-чат можно будет создать на публичной страничке Битрикс24, поделившись с клиентами ссылкой на него.
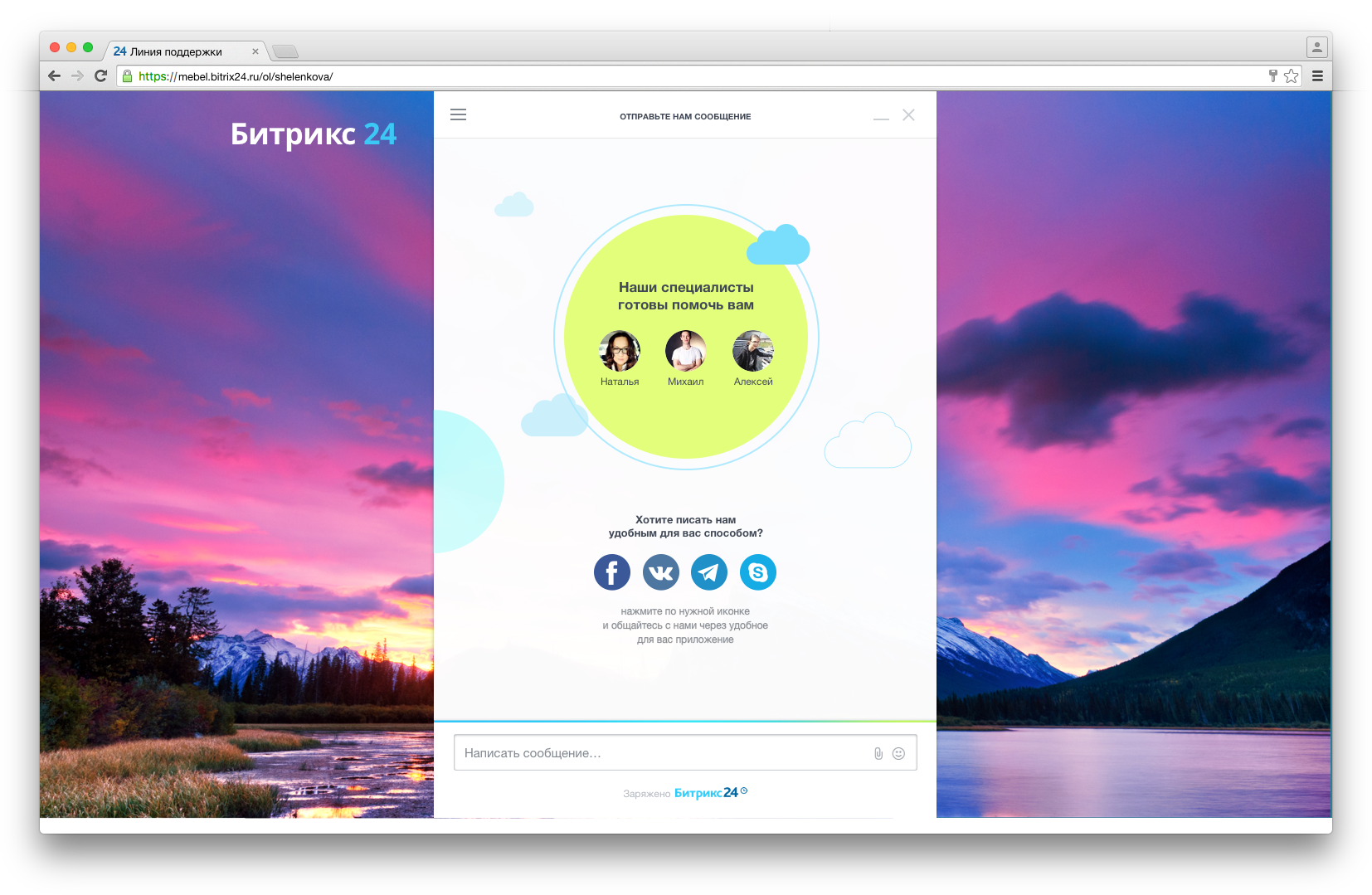
CRM-формы
Ещё один востребованный инструмент взаимодействия с клиентами – это веб-формы. Инструмент это полезный и удобный: клиентам просто сделать заказ, а компании получить нужную информацию о своей аудитории.
Но его использование сопряжено с рядом сложностей: наличие сайта, на котором форма размещается, услуги специалиста по созданию этой самой формы и её настройке, далее потребуется время на работу с её результатами и занесением данных в CRM.
Всех этих недостатков лишены CRM-формы в Битрикс24. Вместо них есть целый ряд достоинств:
- удобный и понятный редактор создания формы,
- публичная страница с доменом вашего Битрикс24,
- интеграция с CRM и глубокая аналитика.
Сейчас готовы 5 форм, и доступны сразу 3 сценария: простые формы, формы с условиями и формы с оплатой.
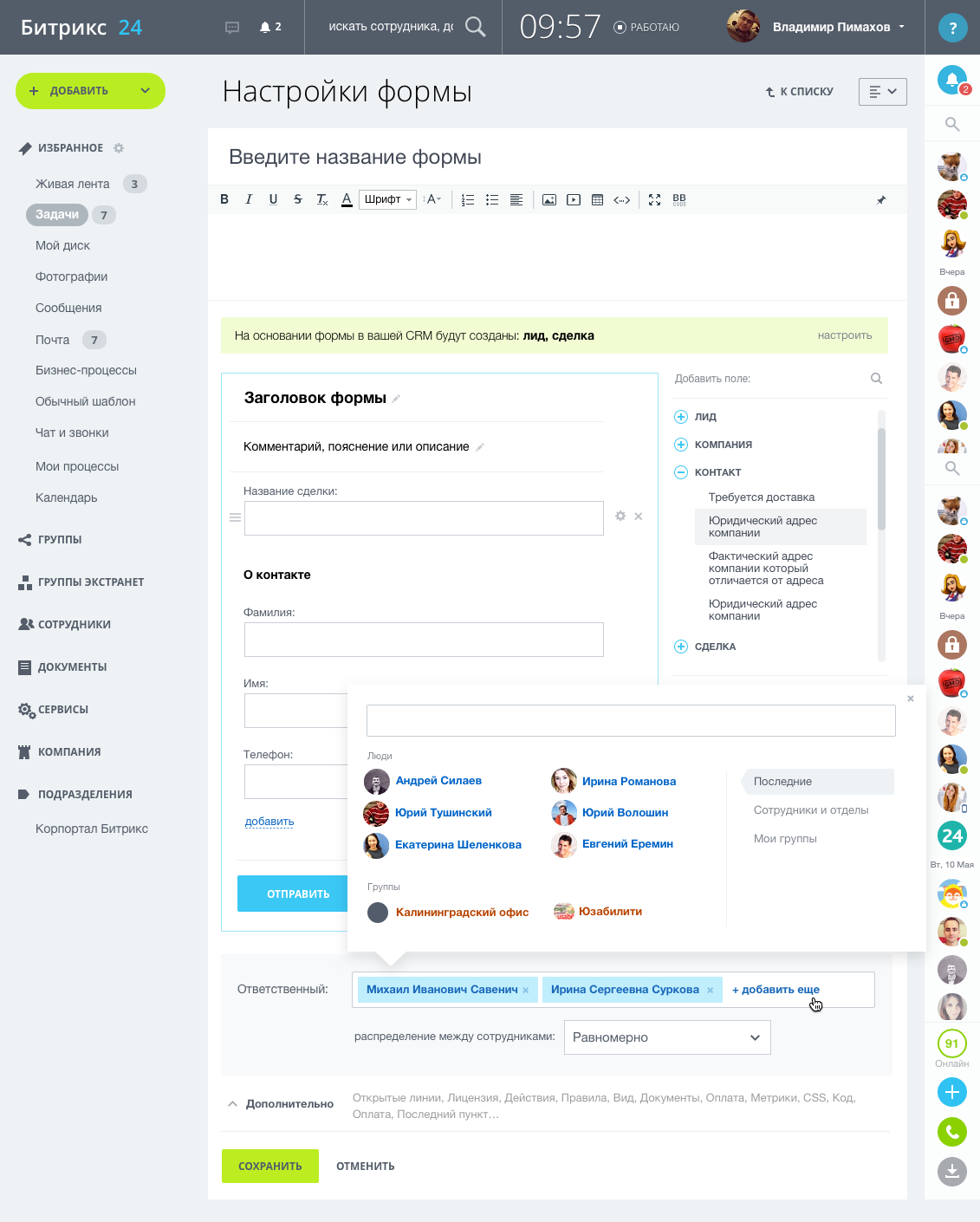
Счета онлайн
Всё больше и больше людей без колебаний готовы оплачивать товары и услуги онлайн, но далеко не все компании предоставляют своим клиентам такую возможность. С Битрикс24 сделать это стало гораздо проще. Подключайте платёжные системы, совмещайте счета с онлайн-чатом и продавайте свои услуги через корпоративный портал. Достаточно создать форму со своими товарами и отправить ссылку клиентам. После оплаты счёта онлайн все данные фиксируются в CRM.
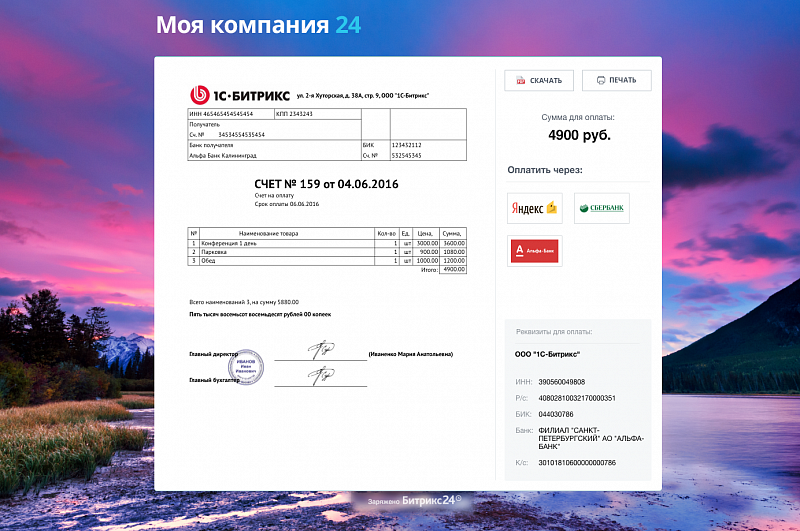
E-mail-трекер
Одно из самых долгожданных обновлений– подключение нескольких почтовых ящиков к CRM. Раньше для отслеживания переписки с клиентами, необходимо было завязывать их на один рабочий почтовый ящик. Теперь же каждый менеджер может подключить собственную почту и вся информация будет зафиксирована в CRM, даже если общение ведётся из почтовых сервисов.
Что стало доступно:
- Подключение к CRM почтовых ящиков всех сотрудников; - фиксация в CRM всех входящих и исходящих писем; - Автоматическое создание лидов из новых писем; - Сохранение переписки с существующими контактами в карточке клиента.
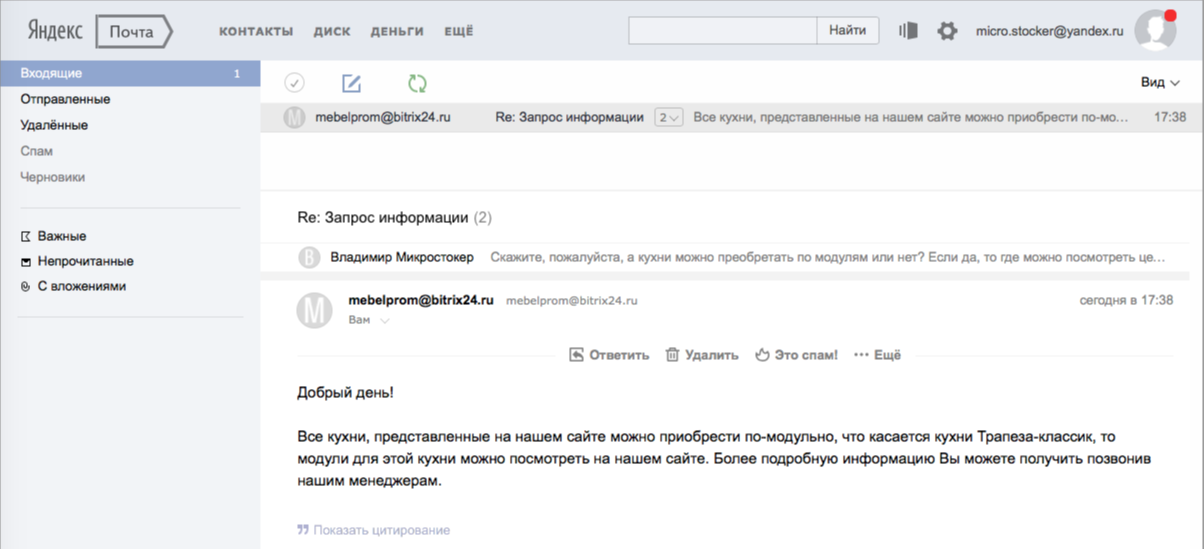
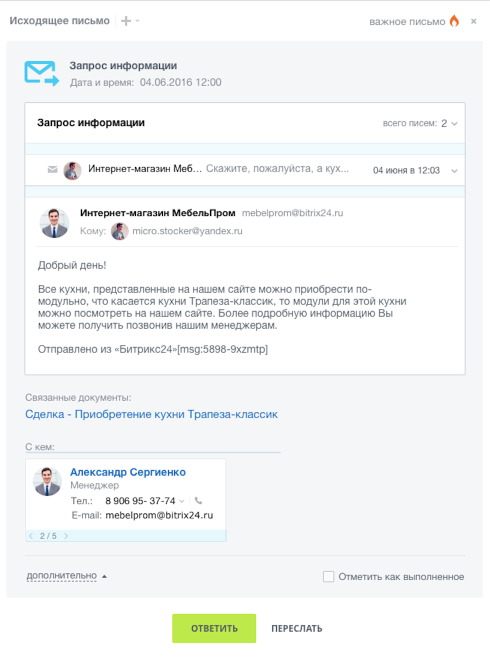 1С-трекер
1С-трекер
Проведённые обновления коснулись не только онлайна, но и офлайна. Ведь с клиентами, обращения которых приходят из интернета всё понятно, но хотелось бы ещё вести учёт и работать с теми, кто совершает покупки в физических магазинах. Для этого был создан 1C-трекер. Он позволит выгружать все контакты и компании из 1С в CRM. Таким образом, информация об офлайн продажах тоже будет аккумулироваться в вашей CRM – системе, а документы из 1С могут быть отправлены в Битрикс24 в виде нового дела.
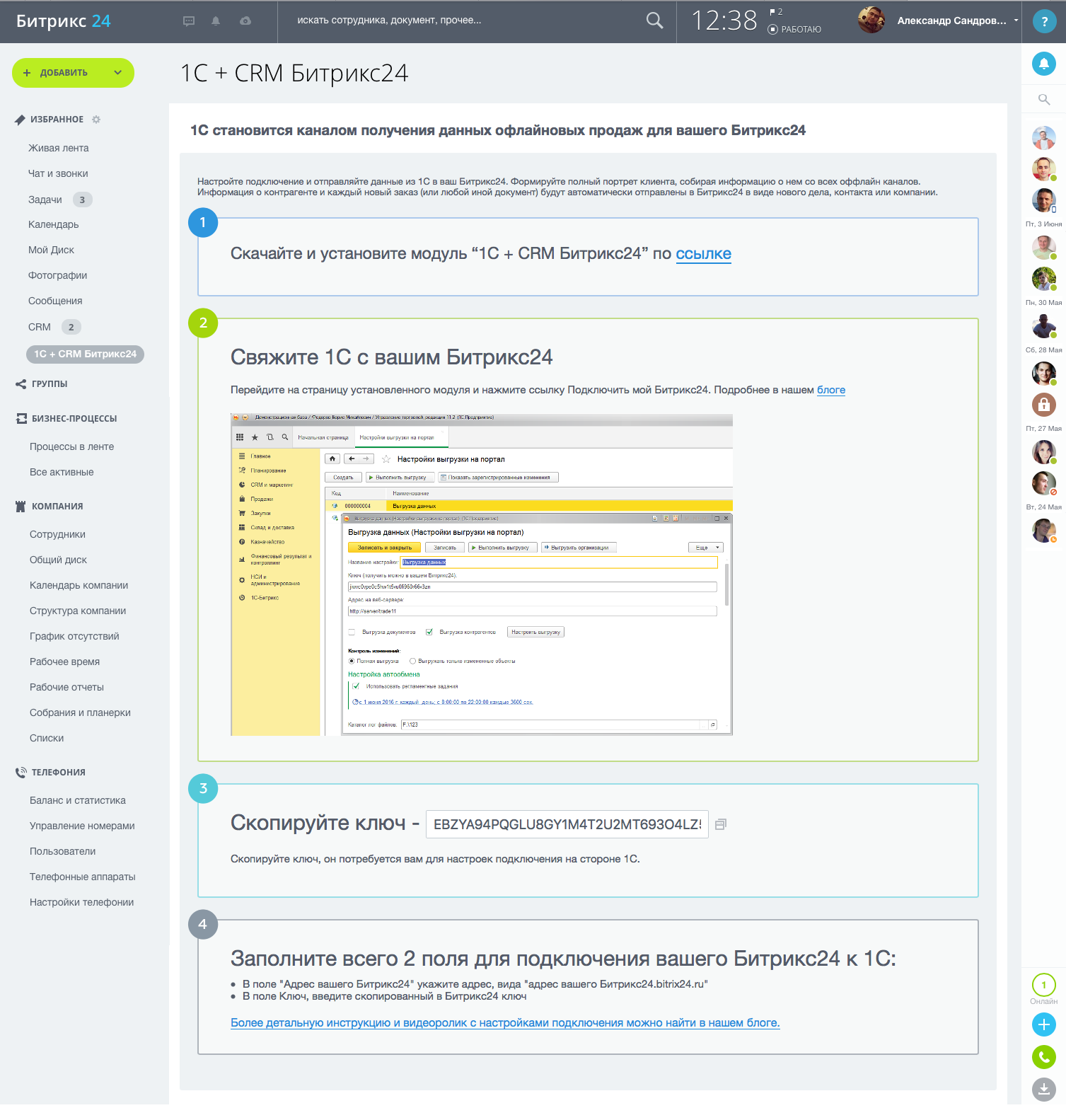
Портрет клиента – Омниканальная CRM
Одна из основных целей существования CRM – это дать компаниям возможность чётко видеть своих клиентов. Теперь в Битрикс24 есть инструмент, который сводит всю информацию воедино. На отдельной странице «Портрет клиента» будет транслироваться статистика по продажам, коммуникационная нагрузка, предпочтительные каналы взаимодействия, качество обслуживания и ещё много важной информации.
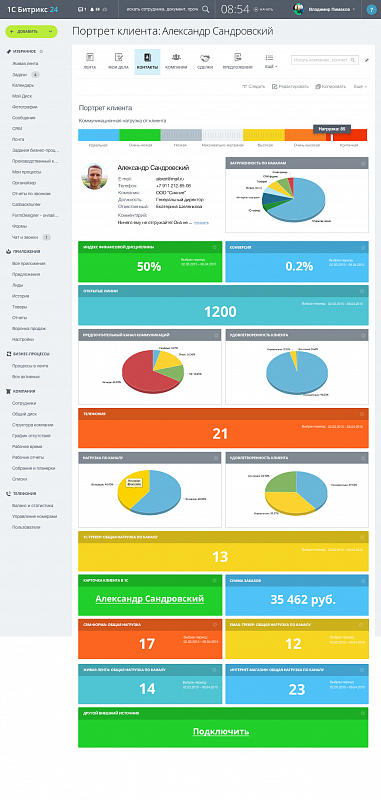
Отдельным блоком стоит вынести обновления в CRM
Мультиворонки
Наконец в Битрикс24 появилась возможность создать столько уникальных воронок, сколько вам необходимо: настраиваются статусы, по которым будут проходить сделки, разные типы бизнеса и свойства сделок.
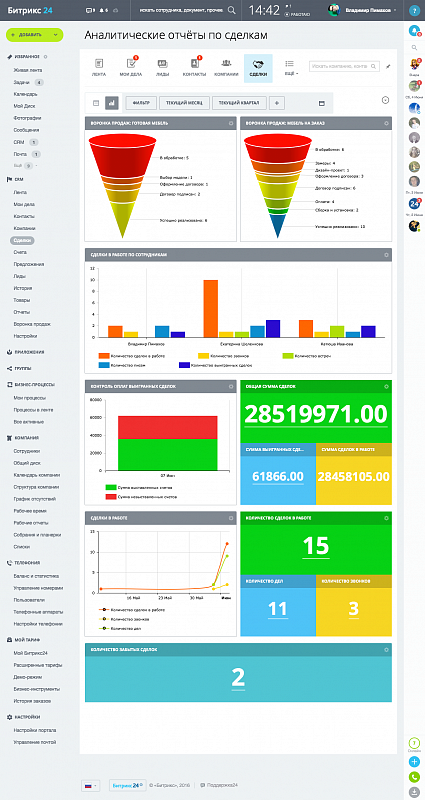
Множественные связи
Это обновление особенно придётся по душе тем, кто активно работает со сделками. Теперь к одной сделке можно прикрепить несколько контактов, а к одному контакту несколько компаний. Так же улучшен функционал выбора клиента. Система запомнит контакты, выбранные для сделки и предложит их при создании следующей, чтобы, выбрав эту же компанию, вам не пришлось снова выбирать контакты.
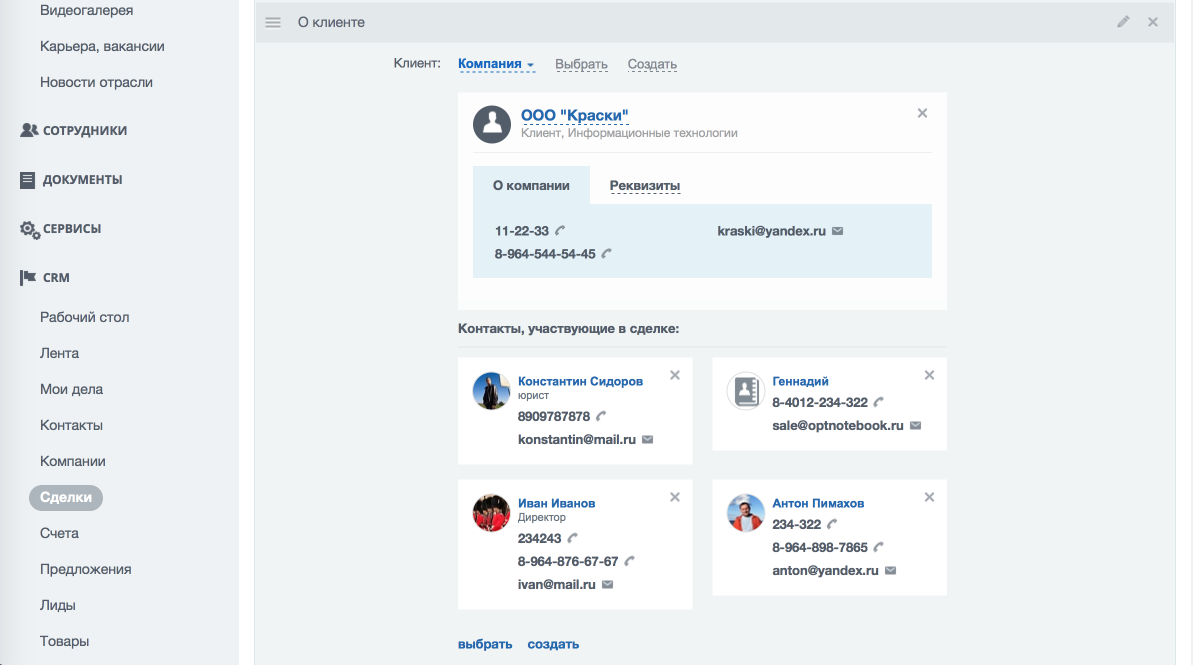
Совместная работа с отчетами
В обновлённом Битрикс24 созданными отчётами можно делиться. Для этого достаточно указать нужных людей и права доступа.
E-mail в Живой ленте
Электронная почта всё глубже интегрируется в Битрикс24. Теперь писать на e-mail в Живой ленте можно не только указывая e-mail, но и выбрав клиента из CRM. Удобный диалог выбора людей позволит быстро находить нужного клиента и отправлять пост ему на почту. Ответ будет приходить в виде нового комментария и фиксироваться в делах CRM.
Мобильная CRM
К вышедшему релизу интерфейс мобильной версии CRM был полностью изменён и доработан. Так же всех пользователей ждут и новые сценарии работы приложения. Пользовательские поля, фильтры, поиск, новые списки и карточка клиента: изменились как внешний вид страниц, так и их функциональные возможности.
Задачи и проекты
Занятость
Новый функционал поможет оценить текущую загруженность ваших коллег и принять решение о постановке задач на того или иного специалиста. Так же этот инструмент покажет, где на производстве узкие места и как можно оптимизировать рабочий процесс.
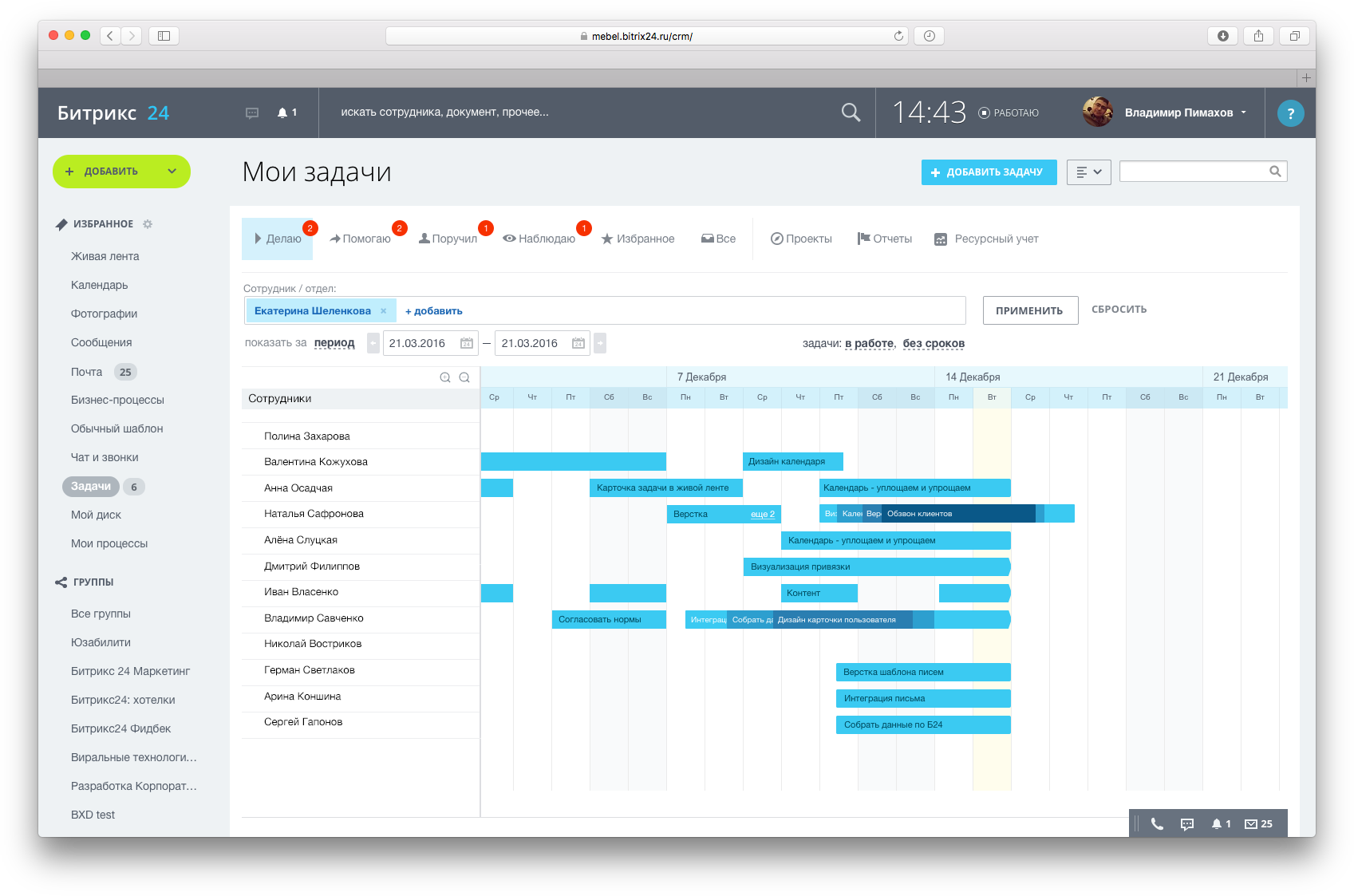
Пользовательские поля
Это нововведение давно тревожило умы пользователей и, наконец, воплощено в жизнь: теперь есть возможность создавать свои поля в задачах.
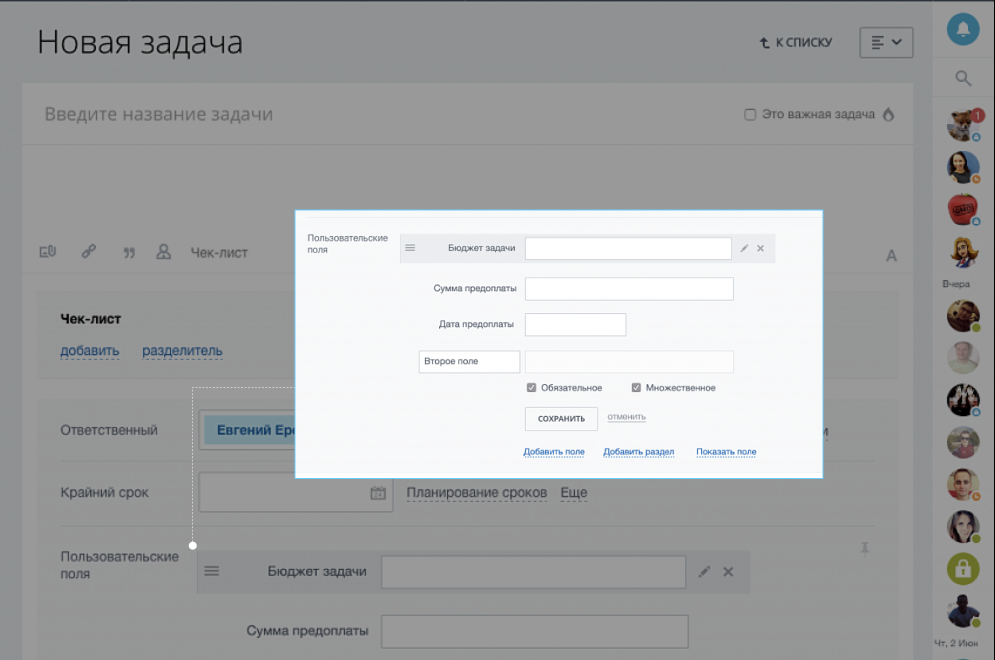
Календарь
Новый планировщик событий доступен не только в календаре, но и при создании события из Живой ленты. При выборе участников, на общем таймлайне отобразится загруженность участников, есть ли пересечения по времени, а если этого не достаточно, есть возможность развернуть детальную занятость коллег.
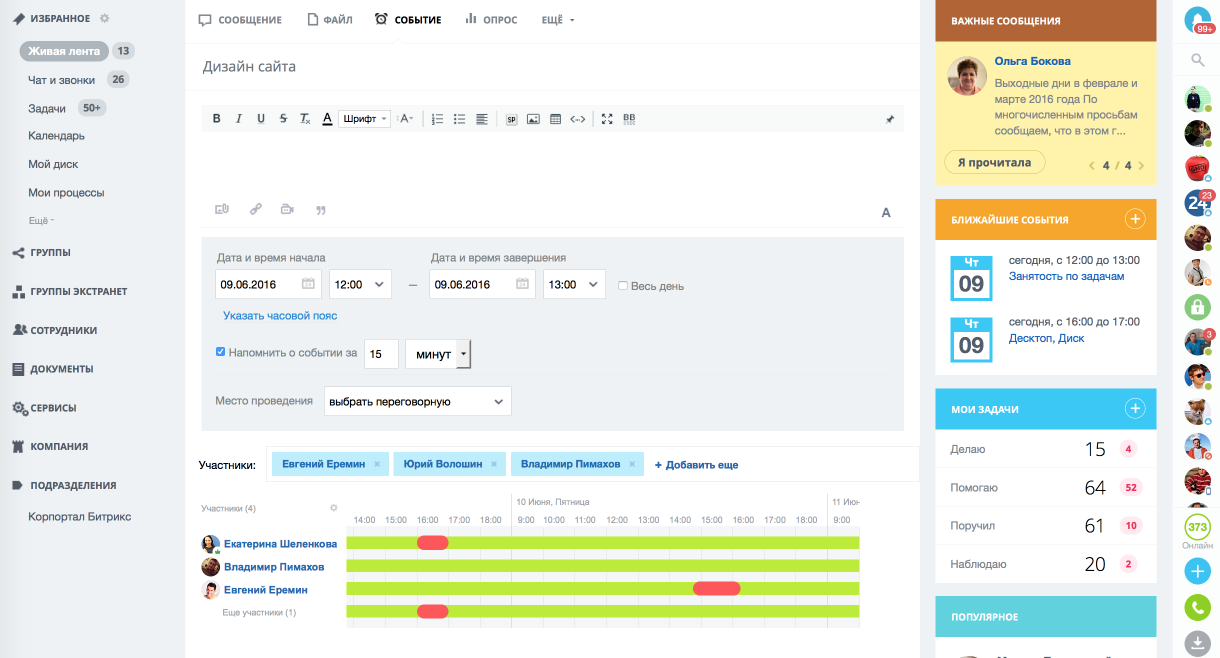
Обновления Диска
Ряд небольших, но важных изменений, коснувшихся Диска: - блокировка документа, если необходимо заблокировать документ, чтобы на время вашего редактирования никто не смог вносить в него изменения. - скачивание файлов одним архивом, все файлы, прикрепленные к задаче или сообщению Живой ленты теперь можно скачать одним архивом. - возможность отключения в настройках портала публичных ссылок файлы,В самое ближайшее время все представленные функции будут обкатаны, доработаны и после этого появятся в Битрикс24. В первую очередь станут доступны CRM –формы, открытые линии, 1С-трекер, мобильные CRM и Битрикс 24 диск.
Тарифы не изменятся.
www.mcart.ru