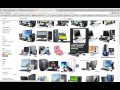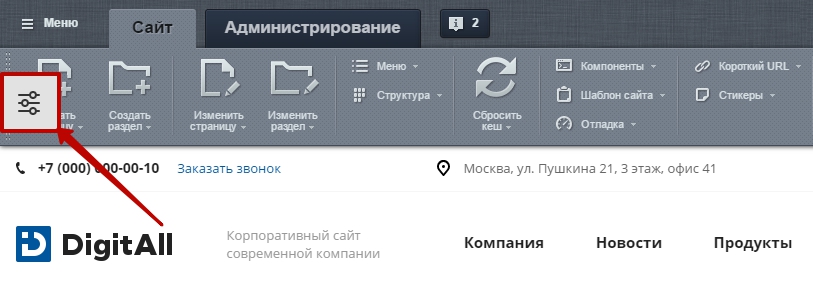Нестандартное восстановление(или перенос) сайта 1С-Битрикс. Файл восстановление битрикс из резервной копии
Восстановление сайта из резервной копии, сохранённой в корень аккаунта
Немного о резервных копиях
В данной статье речь пойдет про восстановление из резервной копии (бэкапа), выложенной в корень аккаунта через нашу систему BackUp. Подробнее о системе резервного копирования и работе с разделом BackUp вы можете узнать в руководстве по панели управления.
В процессе создания резервной копии в разделе BackUp, при выборе действия "Выложить на аккаунт", в корне Вашего аккаунта создаётся архив, содержащий в себе файловую структуру выбранного каталога.
Восстановление файловой структуры подразумевает под собой распаковку архива в нужную директорию. Если в целевом каталоге есть файлы с таким же именем, как и в архиве - они будут перезаписаны. Если вы восстанавливаете сайт после заражения вирусами, корневую директорию сайта нужно предварительно очистить, поскольку те файлы, которые на момент создания резервной копии отсутствовали на вашем сайте, останутся в сохранности.
Имя архива можно посмотреть во вкладке "История заданий" раздела BackUp, нажав на ссылку в колонке "Статус". Если с момента заказа вами резервной копиии ее статус не сменился на "Выполнено" - значит архив еще не загружен в корень Вашего аккаунта, и необходимо немного подождать.
Большинство сайтов использует в своей работе как файлы, так и базу данных. Восстановление работоспособности сайта проходит в 2 этапа:
Тем не менее, в зависимости от проблемы на сайте, можно обойтись и одним этапом.
Этап первый: Файловая структура
Распаковка архива, способ №1: Файловый менеджер
Ознакомиться со всеми возможностями файлового менеджера вы можете в руководстве по панели управления хостингом. Более того, если дата резервной копии присутствует в списке доступных резервных копий, вы можете восстановить файловую структуру напрямую из нашей системы резервного копирования без выгрузки на аккаунт. Подробнее об этом можно узнать здесь: Файловый менеджер: Работа с бэкапами.Откройте файловый менеджер и перейдите в корень аккаунта, нажав кнопку "Домашний FTP" в верхней панели управления. По созданному архиву кликните правой кнопкой и выберите пункт меню "Распаковать архив" в появившемся окне укажите корень (/) Нажмите "ОК", после чего ожидайте распаковки архива. После завершения процесса распаковки, процедуру восстановления файловой структуры можно считать выполненной.
Распаковка архива, способ №2: Терминал
Терминал - браузерная альтернатива SSH соединению, доступная в личном кабинете при включённом SSH. Включить SSH можно в главном разделе панели управления хостингом, переключив кнопку SSH в положение "ON" в блоке, расположенном с левой стороны. О том, как узнать имя архива, мы описали в начале данной статьи.Имя архива вам уже известно. Теперь необходимо зайти в терминал, нажав на кнопку Terminal в нижнем левом углу панели управления хостингом (включите доступ к SSH, если Вы этого еще не сделали), и выполнить команду:
test@testserver:~ [2] $ tar -xvf ИМЯ_ФАЙЛА_РЕЗЕРВНОЙ_КОПИИ.tar.gz
Эта команда распакует файлы в директорию, в которой хранились файлы на момент создания резервной копии и перезапишет существующие файлы. Напоминаем: те файлы, которые на момент создания резервной копии отсутствовали на вашем сайте, останутся в сохранности, поэтому перед распаковкой лучше очистить корневую директорию сайта путём удаления имеющихся файлов или переносом их в другую (временную) директорию.
Этап второй: База Данных
Для восстановления состояния базы, сохраненной вручную, необходимо импортировать файл резервной копии в БД, с которой работает сайт. Сделать это можно двумя способами:
Восстановление базы, способ №1: phpMyAdmin
Сначала архив с резервной копией необходимо скачать на компьютер. Сделать это можно через FTP соединение или через файловый менеджер.Затем нам нужно узнать, с какой базой работает наш сайт. Узнать её название можно из конфигурационного файла CMS. Вот примеры путей до конфигурационных файлов популярных CMS относительно корня сайта:
Wordpress - /wp-config.phpJoomla - /configuration.phpMODx - /core/config/config.inc.php либо /manager/includes/config.inc.phpOpenCart - /config.php и /admin/config.php (обязательно править оба)Prestashop - /config/settings.inc.phpPHPShop - /phpshop/inc/config.ini1C-Bitrix - /bitrix/php_interface/dbconn.phpDrupal - /sites/default/settings.phpDLE - /engine/data/dbconfig.phpHostCMS - /hostcmsfiles/config_db.phpInstantCMS - /includes/config.inc.phpAmiro - /_local/config.ini.phpvBulletin - /include/config.phpWebAsyst - /kernel/wbs.xmlMagento - /app/etc/local.xmlInvision Power Board - /conf_global.phpТакже не забывайте о нашем Руководстве: подробную информацию по этому разделу Панели управления Вы можете получить там.
Теперь нам нужно загрузить нашу резервную копию в БД. Нажмите вкладку "Импорт", выберите файл созданной резервной копии на Вашем компьютере с помощью кнопки "Обзор" и нажмите кнопку "Вперёд":
Начнется процесс загрузки резервной копии в БД. Он может занять продолжительное время, в зависимости от объема Вашей БД и скорости Вашего интернет-соединения. Если при импорте резервной копии через phpMyAdmin у Вас возникают ошибки (такое возможно, если файл резервной копии достаточно большой) - попробуйте второй способ восстановления.
После загрузки Вы увидите сообщение о том, что импорт произведен успешно.
Восстановление базы, способ №2: терминал
Все действия выполняются из каталога, в котором находится резервная копия. По умолчанию это корневая директория аккаунта. Если Вы не в корневой директории, перейти в неё можно простой командой:
test@testserver:~ [2] $ cd ~Остается распаковать файл резервной копии командой gunzip:
test@testserver:~ [2] $ gunzip название_архива.sql.gzАрхив будет распакован, в той же папке будет создан файл с именем название_архива.sql. Остается лишь импортировать его в БД сайта командой:
test@testserver:~ [2] $ mysql -u'пользователь' имя_БД -p'пароль' На примере это будет выглядеть так: test@testserver:~ [2] $ mysql -u'test_testdb' test_testdb -p'myspeficpassword123'Данные для подключения можно посмотреть в тех же конфигурационных файлах, о которых мы рассказали в первом способе.
beget.com
Нестандартное восстановление(или перенос) сайта 1С-Битрикс
Битрикс в своем составе имеет скрипт, который поможет восстановить сайт из резервной копии или перенести его на другой хостинг. Файлик называется "restore.php", его можно взять в админке битрикса или скачать отсюда.
Но бывают случаи, когда этот скрипт спотыкается на какой-то ошибке и ничего не получается. Может быть копия битая, может на новом сервере проблемы, возможно и другие причины — не возьмусь перебрать все возможные варианты:)

Короче, restore.php не сработал и мы у разбитого корыта. Что делать?
Можно поступить следующим образом:
1. Распаковать бэкап архиватором, имеющимся в вашей ОС, но лучше архиватором tar, так как к примеру WinRar не всегда правильно распаковавает архивы tar.
2. Восстановить базу данных с помощью консольной утилиты mysql(phpMyAdmin почему то не всегда жрет дампы, сделанные битрикс — чаще из-за размера базы). Команда примерно такая: "mysql -u имя_пользователя -p пароль -h хост имя_БД < путь_к_файлу_базы.sql". Файл базы данных будет лежать в каталоге сайта в каталоге "/bitrix/backup".

3. Если были изменены параметры подключения к базе данных или ее название, то следует отредактировать файлы /bitrix/php_interface/dbconn.php и /bitrix/php_interface/.settings.php: задать хост, имя пользователя, пароль и имя базы данных.
4. Желательно выполнить проверку базы данных в админке битрикса: Администрирование — Настройки — Инструменты — Проверка БД.
smbsec.ru
Как восстановить данные из резервной копии (бэкапа)? — Вопросы и ответы — Джино • Спектр / 1С-Битрикс
Чтобы восстановить бэкап файлов, войдите в раздел «Хостинг / Управление / Резервные копии» контрольной панели своего аккаунта, выберите дату, резервную копию от которой вам нужно восстановить, и файл или папку для восстановления. Запрошенные данные будут скопированы в директорию backups/дата на вашем аккаунте. Это может занять некоторое время, поэтому нужно подождать, пока объем файлов не перестанет увеличиваться или пока не пропадет желтое предупреждение на странице «Хостинг / Управление / Резервные копии». Затем вы сможете переместить их в нужное место при помощи файлового менеджера контрольной панели или FTP-доступа.
Вы можете восстановить и резервные копии ваших баз данных. Они также выкладываются в папку backups/дата в виде файла с SQL-инструкциями. Далее нужно скачать полученный файл .sql себе на компьютер и зайти в интерфейс phpMyAdmin («Хостинг / Управление / Управление MySQL). В нем в левой колонке выберите базу данных, при необходимости удалите существующие таблицы и перейдите на вкладку «Импорт». Выбрав скачанный ранее дамп, нажмите кнопку «OK», и база будет восстановлена.
Если дамп БД слишком большой, то вы можете восстановить его, не скачивая на компьютер. Для этого подключите услугу «Поддержка SSH» и воспользуйтесь утилитой mysql:
mysql имя_базы -u имя_пользователя --password="пароль" < ~/backups/дата/имя_дампа.sql
Кроме файлов и баз данных, в том же разделе контрольной панели доступно и восстановление почты: просто выберите нужный почтовый ящик, и все удаленные из него с момента бэкапа письма будут загружены обратно (существующие письма при этом не удаляются — просто добавляются отсутствующие).
Обратите внимание, что для функционирования резервного копирования почты при работе по протоколу POP3 необходимо настроить почтовый клиент так, чтобы он оставлял копии писем на сервере. А лучше — работать с почтой по протоколу IMAP.
Смотрите также: Как часто производится резервное копирование?
bitrix.jino.ru