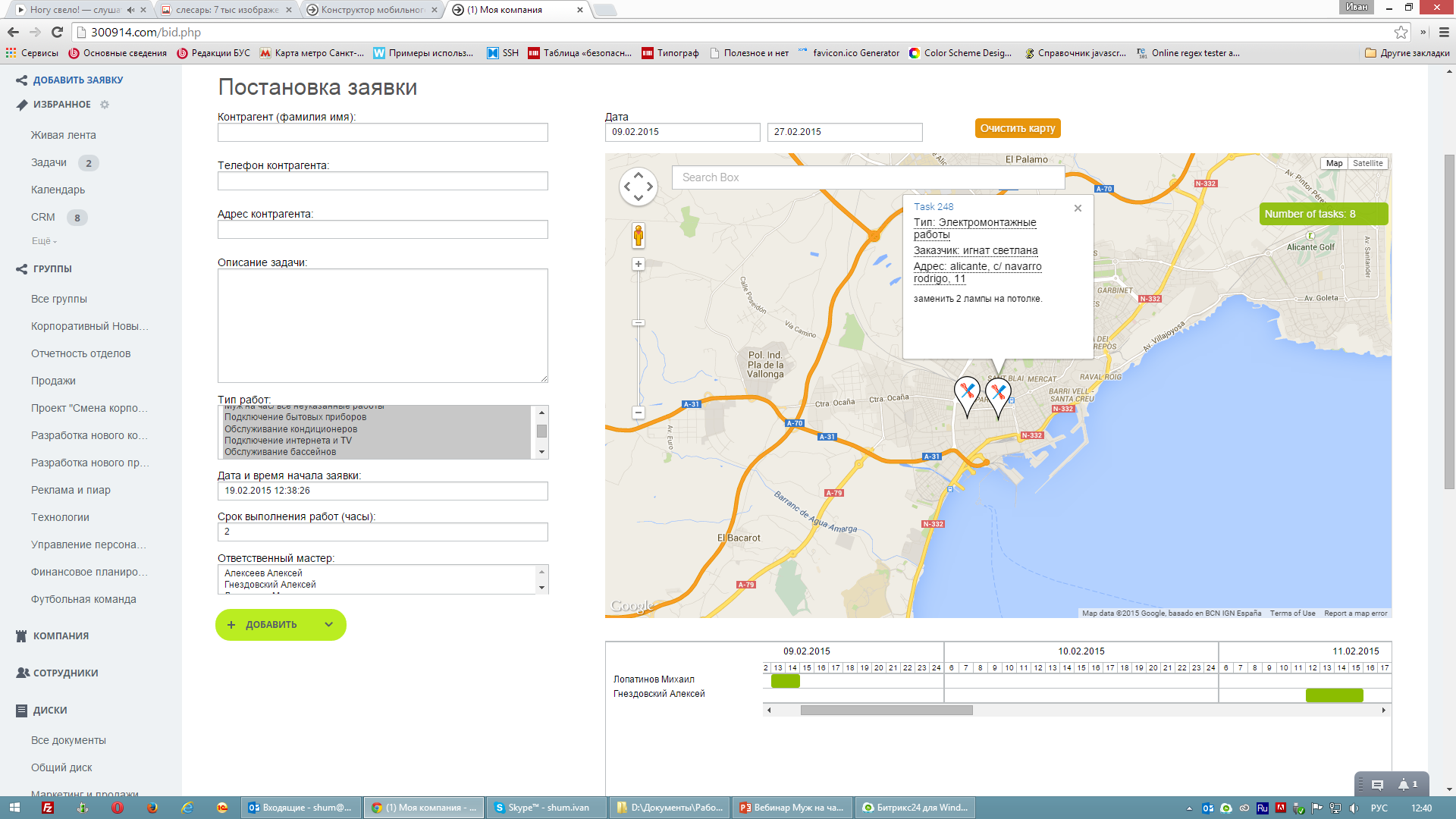Инструкция по установке и активации 1С-Битрикс. Активация битрикса
Как активировать стандартную лицензию 1С-Битрикс?
Алексей,здравствуйте!
Хочу выразить свою признательность Кониловой Марии за ее "хватку",внимательность и умение работать с заказчиком. Таких менеджеров, которые своей активностью продвигают общее дело,не так и много!! Успеха Вам, спасибо за работу. Буду звонить,так как для меня сай- это тоже новая страница в работе!!!
С уважением, Александр Гринчук. Туристическое агентство Гриналс-М
«Раньше делал сайт. Не понравилось - забрал деньги. Алексей-джан делает хорошо!»
Аветикян Нвер, владелец сайта семечки Корона
«На сайт заходят наши оптовые покупатели. Алексей сделал быстро, за день. Помог с наполнением. Спасибо!»
Али и Джалиль, владельцы сайта лучшие заколки
«Поджимали сроки. Обратился к Алексею. Запустили сайт за сутки вместе с наполнением. Большое спасибо за скорость!»
Илья, заказчик сайта www.meta-test.ru
www.asnovikov.ru
Как активировать лицензионный ключ 1C-Битрикс24 (коробочная версия)
Шаг первый: На сайте 1c-bitrix скачиваем дистрибутив «1С-Битрикс24» Корпоративный портал или Холдинг, устанавливаем его
Примечание: на основе пробной версии можно начать разработку своего сайта.
После 30 дней работы с пробной версией Вы можете приобрести коммерческий лицензионный ключ,
активировать его и продолжить работу с сайтом без потери Ваших данных. В течение 30 дней
Вы можете бесплатно получать все выходящие обновления продукта.
Шаг второй: для активации лицензионного ключа:
- переходим в Панель управления.
- переходим на страницу Marketplace, далее Обновление платформы. Откроется форма для получения обновлений.
В этой форме видим сообщение об ошибке. Нажимаем кнопку Активировать ключ
Шаг третий: указываем данные обязательные для заполнения
Примечание: После активации лицензионного ключа Вы будете зарегистрированы на сайте компании с указанными в нижеследующих полях регистрационными данными. Используя указанные регистрационные данные, Вы можете обратиться в службу Технической поддержки компании «1С-Битрикс», а также получить доступ к закрытому форуму на сайте компании.
2. Если у Вас есть регистрация отмечаем опцию "Я зарегистрирован на сайте" и указываем логин.
Нажимаем Активировать ключ. Лицензия активируется.
Шаг четвертый: далее необходимо получить полнофункциональную версию системы без ограничения по
времени работы. Нажимаем Зарегистрировать продукт. Продукт будет зарегистрирован на указанные при активации данные
Готово! После выполнения всех этих действий станет доступна информация о лицензии
Как активировать Битрикс модуль? - Тюнинг-Софт
1) Активируйте купон именно на том сайте (лицензионном ключе Битрикс), для которого приобретается модуль. 2) Не активируйте его на ДЕМО ключах, купон одноразовый и повторная его активация будет невозможна. 3) Все модули устанавливаются только на продукты «1С-Битрикс» с активным сроком обновлений.Краткая инструкция активации купона и установки Битрикс модуля
1) Вам необходимо войти на сайт под правами администратора. 2) Зайти в раздел Marketplace > Обновление решений -> вкладка "Активация купона" и ввести купон в специальном поле. 3) После активации купона в разделе Marketplace > Установленные решения в списке решений для установки появится купленный вами модуль в самой верхней табличке Купленные решения 4) Нажмите "Загрузить" и следуйте инструкциям.Все, на этом шаге вы Загрузили купленный модуль на свой сайт.
Далее остается его Установить: В этом же разделе ниже есть таблица Доступные решения, найдите там загруженный модуль, нажмите Установить и следуйте инструкциям по установке уже конкретно для этого модуля (инструкции есть в документации к модулю)
Активация купона
На этом шаге активация купона завершена, если модуль уже был установлен, далее делать ничего не нужно, проверяйте работу модуля.Установка Битрикс модуля
Если модуль не был установлен, загружаем его в систему и устанавливаем. На этом установка модуля завершена.Если модуль был загружен на сайт, но не установлен или удален, в списке решений он есть, тогда установить его нужно вот так.
tuning-soft.ru
Активация и установка решения на примере «Аспро: Маркет»
Активация ключа
Копируем адрес сайта, вставляем его в адресную строку на новой вкладке и вместо index.php после знака «/» прописываем «bitrix». Получается ссылка вида .
Переходим в административную панель сайта. Переходим в раздел «Маркетплейс» (располагается на серой панели в левой части сайта). Вам будет предложено ознакомиться с лицензионным соглашением и принять его.

Нажимаем кнопку «Открыть лицензионное соглашение» и принимаем его.

Переходим к активации лицензионного ключа и созданию аккаунта на сайте www.1c-bitrix.ru. Нажимаем кнопку «Активировать ключ» в административной панели

Заполняем открывшуюся форму: вводим имя, фамилию, логин и пароль для входа на сайт, email. Нажимаем кнопку «Активировать ключ» внизу формы.

Установка обновлений
Нажимаем кнопку «Установить рекомендуемые обновления».
Важно! Если при попытке установить обновления система выдает ошибку, проверьте, установлены ли необходимые модули 1С-Битрикс. Список модулей
Начинается установка обновлений. Дождитесь окончания процесса.

Отчет об успешной установке выглядит так:

Активация купона решения и загрузка обновлений

Переходим на вкладку «Список обновлений». Выбираем обновление, которое необходимо установить. В нашем случае это «Аспро: Маркет — адаптивный интернет-магазин». Отмечаем его и нажимаем кнопку «Загрузить».
 Начинается установка обновлений на сайт. Дождитесь окончания процесса.
Начинается установка обновлений на сайт. Дождитесь окончания процесса.

После окончания вы увидите отчет об успешной установке обновлений.

Загрузка решения из Маркетплейс
- Переходим на предыдущую вкладку, где у нас открыт Мастер установки 1С-Битрикс. Выбираем пункт «Загрузить из Маркетплейс» и нажимаем кнопку «Далее».



Настройка продукта
Выбираем шаблон «Аспро: Маркет — адаптивный интернет-магазин» и переходим к настройкам продукта.
Выбираем одну из 10 тем оформления нашего будущего интернет-магазина и нажимаем кнопку «Далее».

Вводим информацию о сайте: название сайта или компании, подпись, телефон для обратной связи, email, режим работы, ссылки на социальные сети. Заполняем поля с метаданными и ключевыми словами. После этого проверяем, корректно ли заполнены поля, и нажимаем кнопку «Далее».

Заполняем поля с информацией о магазине: название фирмы, email для получения информации о магазине, адрес, банковские реквизиты. Здесь же можно загрузить печать фирмы. После этого нажимаем кнопку «Далее».

Выбираем типы плательщиков — физическое и/или юридическое лицо. Нажимаем кнопку «Далее».
 Заполняем информацию о способах оплаты и доставки, выбираем местоположения (Россия и СНГ), США, мир или выбираем пункт «Не загружать», чтобы настроить эти параметры позже. Нажимаем на кнопку «Далее».
Заполняем информацию о способах оплаты и доставки, выбираем местоположения (Россия и СНГ), США, мир или выбираем пункт «Не загружать», чтобы настроить эти параметры позже. Нажимаем на кнопку «Далее».

Ожидаем, пока система установит решение.

Отчет об успешной установке продукта выглядит так:

Инструкция по установке и активации 1С-Битрикс
Для получения дистрибутива вам необходимо:
- Перейти по этой ссылке и выбрать формат дистрибутива (exe, zip, tar.gz) в соответствии с вашей лицензией на этой странице.
- После появления страницы авторизации, введите выданные вам логин и пароль, нажмите кнопку «Авторизоваться». Для восстановления пароля используйте форму «Забыли пароль». Если авторизационные данные корректны, то начнется загрузка дистрибутива.
- Для загрузки дистрибутива под другим логином, зарегистрируйте ключ по этой ссылке, укажите новый логин.
Перед установкой дистрибутива необходимо убедиться, что ваш хостинг удовлетворяет минимальным техническим требованиям, описанным на этой странице.
После скачивания и установки дистрибутива желательно обновить систему. Для этого воспользуйтесь пунктом меню «Marketplace», подпунктом «Обновление платформы» в административной части вашего сайта. В дальнейшем рекомендуем регулярно обновлять систему.
Если до этого вы использовали демонстрационный дистрибутив, то можете активировать ключ в текущей установке демо-версии. После этого обязательно обновите систему и затем скачайте исходные коды.
Если срок активности демонстрационной версии истек, зарегистрировать копию продукта можно активным лицензионным ключом через форму: /bitrix/coupon_activation.php.
Активировать ключ можно по этому адресу.
Подробно процесс установки продукта описан в учебном курсе.
Для решения технических вопросов, пожалуйста, обращайтесь в службу Технической поддержки «1С-Битрикс».
Для авторизации на форуме и в службе Технической поддержки используйте ваш логин.
Если вы забыли пароль от аккаунта на сайте Битрикс
Для авторизации под вашим логином, воспользуйтесь сервисом «Забыли пароль».
Для смены пароля вам необходимо:
- Получить по почте контрольную строку
- С помощью контрольной строки поменять пароль
Установка решения из каталога 1С-Битрикс: Marketplace
Для установки решения необходимо:
- Авторизоваться в панели управления Вашего сайта под правами администратора.
- Зайти в раздел Marketplace > Обновление решений - вкладка "Активация купона" и ввести купон в специальном поле.
- После ввода купона в списке решений для установки появится купленное вами решение.
Нажмите "Установить" и следуйте инструкциям.
klondike-studio.ru
Ответы на вопросы - PinALL
Шаг первый: выбираем товар, указываем количество и кладем в корзинуШаг второй: если на этом этапе выбор заканчивается - переходим в корзину для оформления заказа
Шаг третий: если Вы хотите продолжить покупки не уходя со страницы или просто перейти к другому разделу сайта нажмите "Продолжить покупки"
Шаг четвертый: при переходе в корзину нажимаем кнопку "Оформить заказ"
Шаг пятый: для нового пользователя необходимо зарегистрироваться на сайте
Шаг шестой: вводим персональные данные для регистрации на сайте и нажимаем кнопку "Зарегистрироваться" внизу страницы
Шаг седьмой: далее выбираем "Тип плательщика". Для юридических лиц заполняем дополнительную информацию
Шаг восьмой: ниже
1. для юридических лиц выбираем в разделе способ оплаты "Банковский перевод", далее проверяем состав заказа и нажимаем кнопку "Оформить заказ"
2. для физических лиц доступно несколько способов оплаты - выбираем подходящий (для примера банковской картой), проверяем состав заказа и нажимаем на кнопку "Оформить заказ"
Шаг девятый:
1. для юридических лиц необходимо скачать счет для оплаты и оплатить его
2. для физических лиц нажимаем на кнопку "Оплатить"
Шаг десятый: вводим данные Вашей карты, нажимаем "Оплатить"
Готово!
pinall.ru