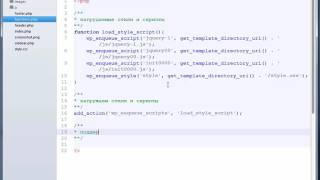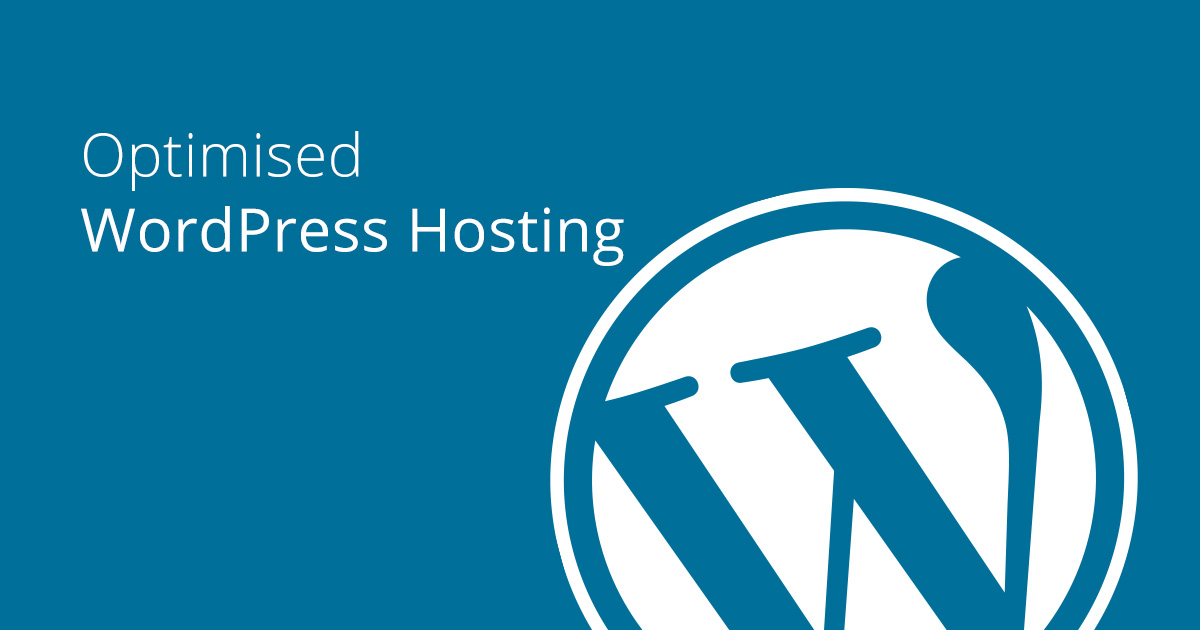Как восстановить Ошибочно Исключен WordPress Сообщения в блоге. Wordpress восстановить удаленную страницу
Как восстановить удаленную запись в Wordpress вручную
Здравствуйте. Сегодня я расскажу вам о том, как восстановить случайно удаленную запись в WordPress вручную, без применения плагинов и дополнительных инструментов. Все делается в таблице базы wp-posts, PhpMyAdmin.

Многие, наверно, сталкивались с ситуацией, когда необходимо изменить определенные свойства записи через админку wordpress. Вот и мне сегодня нужно было включить комментарии к записи о прогнозировании. Делается это просто:

Только вот в чем проблема: рядом с пунктом Свойства расположен пункт Удалить. На нее-то я и нажал, да еще и кнопку на странице подтверждения неведомым для себя образом нажал. Все, записи нет 8-). В админке инструментов для восстановления, в том числе и плагинов для корзины не нашел. Запустил PhpMyAdmin и после некоторых танцев с бубном выяснил, как можно сделать восстановление.

Для начала необходимо открыть таблицу wp-posts. Вы увидите перечень записей, а чуть выше — SQL-запрос, по умолчанию. Нам необходимо изменить его, чтобы найти свой пост, нажимаем Быстрая правка.

В свой запрос добавляем строку » WHERE post_title LIKE ‘%часть заголовка удаленного поста%’ «, чтобы получилось примерно так (моя статья называется Программа вычисления прогнозируемых значений методом скользящей средней, поэтому я ввел «%рогноз%»):

Теперь я получил список ревизий своего поста. Из этого списка необходимо найти запись, у которой значение поля post_type = ‘post’ , это и будет наш удаленный пост. Открываем его на редактирование:


Теперь осталась самая малость — найти атрибут post_status и изменить его значение на publish.

Вот и все, жмем OK и наша запись снова жива.

Спасибо, подписывайтесь на новые статьи, всем пока!
Главная
Читайте также
Как восстановить Ошибочно Исключен WordPress Сообщения в блоге
Эй, ребята, эта статья написана специально для тех блоггеров, которые часто ошибочно удалять свои сообщения в блоге WordPress. Так что, если вы удалили одну или несколько статей вашего блога, то вам не нужно беспокоиться, потому что это руководство научит вас все о том, как вы можете восстановить удаленные или прослежены посты блога WordPress очень просто. Я понимаю, как раздражает это, когда один из наших хорошо написанной статьи удаляются по ошибке. Но, на самом деле вам не нужно беспокоиться об этом. В этом ресурсе, я слился 4 различные методы, чтобы восстановить удаленные сообщения WordPress блога или сайта. Я уверен
Эй , ребята, эта статья написана специально для тех блоггеров , которые часто ошибочно удалять свои WordPress сообщения в блоге. Так что , если вы удалили одну или несколько статей вашего WordPress блога , то вам не нужно беспокоиться , потому что это руководство научит вас все о том , как вы можете восстановить удаленные или прослежены посты блога WordPress очень просто.
Я понимаю, как раздражает это, когда один из наших хорошо написанной статьи удаляются по ошибке. Но, на самом деле вам не нужно беспокоиться об этом. В этом ресурсе, я слился 4 различные методы , чтобы восстановить удаленные сообщения WordPress блога или сайта.
Я уверен, что все они очень полезны и полезны для всех вас и специально для всех блоггеров.
Как Восстановление удаленных WordPress Сообщения в блоге
Эй, ребята, теперь посмотрим на следующие методы, чтобы узнать, как можно восстановить удаленные сообщения в блоге легко. Выберите метод из этих 4-х, которые вы найдете лучший в соответствии с вашими потребностями.
Рекомендуемые Сообщений:
Способ № 1: Проверьте WordPress Корзина Папка
Это основной и самый простой способ восстановить ваши сообщения в блоге WordPress, которые вы удалили по ошибке. При нажатии на кнопку Trash, пост будет удален и идет внутри Trash папку WordPress, и вы будете рады узнать, что вы можете легко восстановить удаленную запись из корзины.
Для этого перейдите к пункту Все сообщения> Корзина в вашей WordPress панели администратора и нажмите на ссылку Восстановить под заголовком сообщения для восстановления удаленного содержимого обратно в свою базу данных.

Способ № 2: Использование Google Cache восстановить удаленные Post
Знаете ли вы , что Google создать сохраненную копию каждого проиндексированных страниц на своем сервере. Таким образом, чтобы реализовать этот метод, вы должны быть уверены, что ваш блог удален статья была опубликована вами и индексируется Google. Если вы удалили неопубликованный пост, то указанное выше метод может помочь вам.
В случае, если указанный выше способ не работает из-за постоянного удаления поста и ваш блог был проиндексирован Google, то вы можете восстановить его сюда Google кэшировать страницы. Для этого перейдите по следующей ссылке:
http://webcache.googleusercontent.com/search?q=cache:example.com
Здесь вам просто нужно заменить example.com с URL вашей удаленной статьи или если вы don'r помните, что URL-адрес введите URL блога и найти статью вы удалили. Отсюда вы можете легко получить содержимое удаленных блоге WordPress.

Способ № 3: Way Back машина как альтернатива Google Cache
Вы можете также использовать обратный путь машины как альтернатива Google Cache, чтобы восстановить удаленные сообщения в блоге. На Google Cache, этот метод также требует опубликованных статей, чтобы найти тайник.
Чтобы использовать Wayback Machine для восстановления удаленные сообщения, просто посетите его здесь , а затем введите URL поста вы удалили.

После ввода URL, вы обнаружите, что, сколько, сколько раз машина сохранен ваш удаленный пост или страницу. Вы найдете здесь много каландров, поэтому нажмите на недавней даты каландра на скриншот взят и страницы в кэше или запись будет открыта перед вами.
Читайте , прежде чем оставить:
Способ № 4: Воспользуйтесь преимуществами FeedBurner восстановить сообщение
Да друзья, FeedBurner также может помочь вам восстановить удаленные сообщения в блоге WordPress. Для этого несколько условий должны быть спичкой для восстановления удаленных пост. Вот они:
- Сообщение, которое вы хотите восстановить должны быть опубликованы
- Ваши каналы должны быть настроены, чтобы показать полные сообщения.

Если ваше сообщение было неопубликованные и не настраивали, чтобы показать полные посты в электронной подписки, то вы не можете восстановить их. Но если ваш пост был опубликован и каналы были установлены настроены, чтобы показать полные сообщения, то вы можете легко получить удаленный пост, посетив ваш URL FeedBurner фидов ваш блог.
ru.affdu.com
Восстановление удаленных элементов в Outlook для Windows
Если вы случайно удалили элемент из почтового ящика Outlook, его часто можно восстановить. В первую очередь следует проверить папку Удаленные. Если удаленного элемента там нет, поищите его в папке Элементы, подлежащие восстановлению, которую можно открыть с помощью инструмента Восстановление удаленных элементов.
Хотите восстановить удаленную папку в Outlook 2013 или Outlook 2016 для Windows? Ее (и все сообщения в ней) можно вернуть, если она все еще находится в папке "Удаленные": вот как это сделать. К сожалению, безвозвратно удаленные папки не восстанавливаются. Но с помощью инструкций, приведенных в этой статье, вы сможете восстановить сообщения из удаленной папки.
Восстановление удаленных сообщений, встреч, событий, контактов и задач
Восстановление элемента, который все еще находится в папке "Удаленные"
-
В Outlook перейдите к списку папок электронной почты и выберите Удаленные.
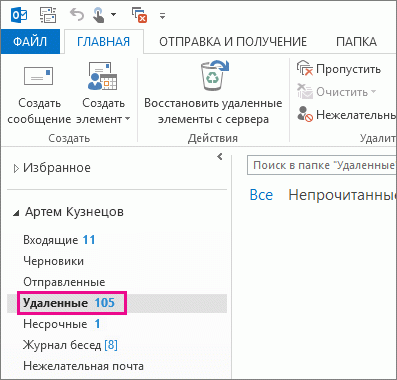
-
Найдя сообщение, щелкните его правой кнопкой мыши и выберите пункт Переместить > Другая папка.
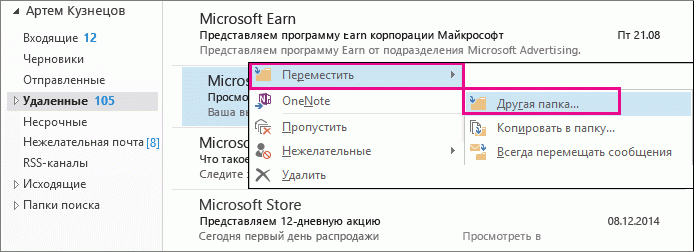
-
Чтобы переместить сообщение в папку "Входящие", выберите Входящие, а затем нажмите кнопку ОК.

-
Чтобы восстановить элементы других типов, выполните одно из указанных ниже действий.
-
Чтобы восстановить элемент календаря, щелкните его правой кнопкой мыши, а затем выберите пункт Переместить > Другая папка > Календарь.
-
Чтобы восстановить контакт, щелкните его правой кнопкой мыши, а затем выберите пункты Переместить > Другая папка > Контакты. Подробнее о восстановлении контактов: Восстановление удаленного контакта в Outlook.
-
Чтобы восстановить задачу, щелкните ее правой кнопкой мыши, а затем выберите пункт Переместить > Другая папка > Задачи.

-
К началу страницы
-
При удалении папки она перемещается в папку "Удаленные", где отображается как вложенная папка. Чтобы восстановить удаленную папку (и все содержащиеся в ней элементы), щелкните ее правой кнопкой мыши, выберите пункт Переместить папку, а затем выберите папку, куда ее нужно переместить.
-
Если вам нужно восстановить удаленный контакт в Outlook.com, см. этот раздел.
-
Удаляются ли элементы из папки "Удаленные" в Outlook автоматически? В параметрах Outlook есть настройка, при включении которой папка "Удаленные" автоматически очищается при выходе из Outlook. Вот как отключить ее:
-
Откройте вкладку Файл.
-
Нажмите кнопку Параметры и выберите пункт Дополнительно.
-
В разделе Начало и завершение работы с Outlook снимите флажок Очищать папку "Удаленные" при выходе из Outlook.
-
Нажмите кнопку ОК, чтобы сохранить изменение.
-
-
Чтобы найти элемент, который нужно восстановить, используйте поле Поиск удаленных элементов (или нажмите клавиши CTRL+E).
-
Чтобы найти элементы других типов, например удаленные встречи, контакты или задачи, выполните сортировку по столбцу Значок.
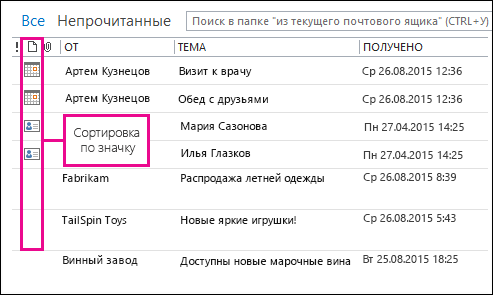
-
Используйте инструмент "Расширенный поиск". Подробнее см. в статье Быстрый поиск сообщений.
-
Если вы приблизительно знаете дату удаления элемента, добавьте столбец Изменено в представление папки "Удаленные элементы". Для этого выполните указанные ниже действия.
-
На вкладке Вид в группе Текущее представление выберите Настройка представления.
-
Щелкните Столбцы.
-
В раскрывающемся списке Группы столбцов для выбора выберите пункт Поля даты/времени.
-
Выберите Изменено и нажмите кнопку Добавить. При необходимости можно изменить порядок отображения столбцов.
-
По завершении нажмите кнопку ОК.
После этого можно выполнить сортировку по столбцу Изменено, чтобы сгруппировать элементы, удаленные в определенную дату. Это хороший способ поиска сообщений из удаленной папки, так как у всех них будет одна и та же дата изменения.
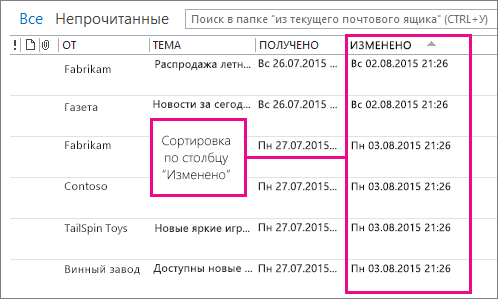
-
-
Администратор может настроить политику, в соответствии с которой элементы из папки "Удаленные" удаляются по прошествии определенного числа дней. Так же как и при удалении элемента вручную, элементы, удаленные политикой, перемещаются в папку "Элементы, подлежащие восстановлению". Поэтому если вы не можете найти то, что нужно, в папке "Удаленные", поищите в папке "Элементы, подлежащие восстановлению". В следующем разделе описывается, как это сделать.
К началу страницы
Восстановление элемента, которого уже нет в папке "Удаленные"
Если вы не нашли элемент в папке "Удаленные", поищите его в папке "Элементы, подлежащие восстановлению". Это скрытая папка, в которую перемещаются элементы, если вы выполняете одно из следующих действий:
-
удаляете элемент из папки "Удаленные";
-
очищаете папку "Удаленные";
-
удаляете элемент безвозвратно, выделяя его и нажимая клавиши SHIFT+DELETE.
Посмотрите этот видеоролик или выполните указанные ниже действия, чтобы восстановить элементы из папки "Элементы, подлежащие восстановлению".
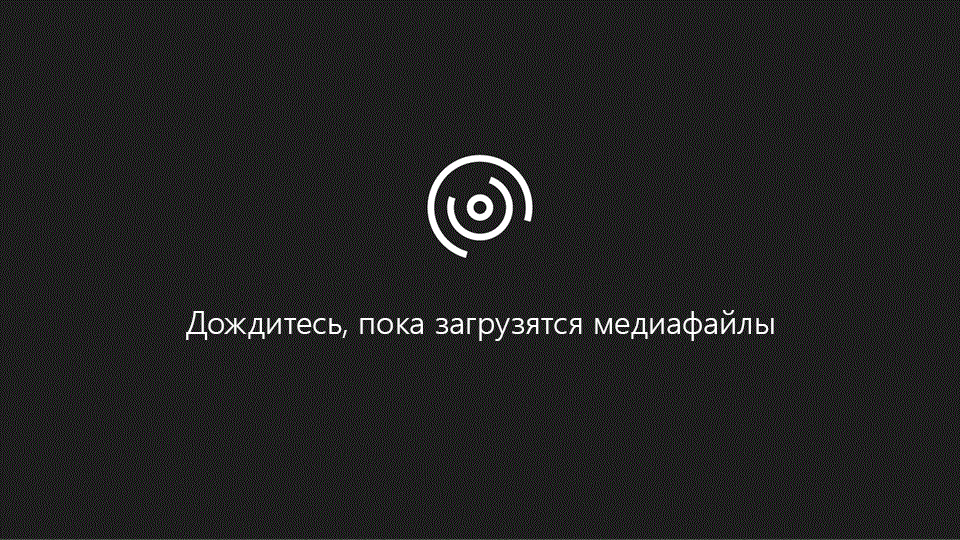
Чтобы восстановить элементы из папки "Элементы, подлежащие восстановлению", выполните указанные ниже действия.
-
В Outlook перейдите к списку папок электронной почты и выберите Удаленные.
-
Выберите вкладку Главная и нажмите Восстановить удаленные элементы с сервера.
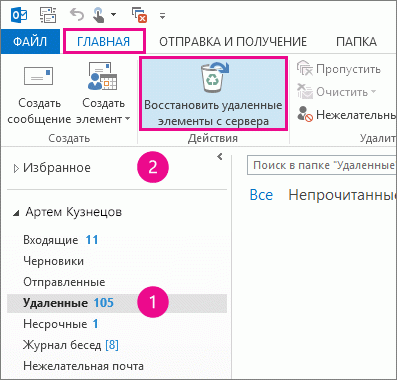
Важно: Если команда Восстановить удаленные элементы с сервера недоступна или отсутствует, возможны указанные ниже причины.
-
Возможно, вы работаете в автономном режиме. Инструкции по переходу в режим с подключением к сети см. в статье Переключение из автономного в интерактивный режим.
-
Возможно, вы не используете учетную запись Exchange. Чтобы узнать, так ли это, см. статью Как определить, есть ли у меня учетная запись Exchange в Outlook. Если у вас нет учетной записи Exchange (например, если вы используете Outlook для подключения к учетной записи IMAP или POP), вы не можете восстановить элемент, который был удален окончательно или удален из папки "Удаленные". Если вы подключены к учетной записи IMAP, возможно, вам удастся восстановить элементы из папки "Корзина". См. статью Восстановление удаленных сообщений при использовании учетной записи IMAP.
-
-
Выберите элемент, который нужно восстановить, нажмите Восстановить выделенные элементы, а затем нажмите кнопку ОК.
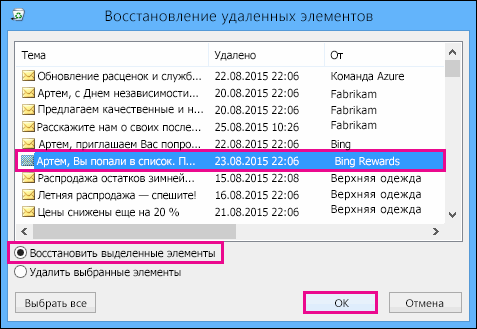
Совет: Из папки "Элементы, подлежащие восстановлению" можно восстанавливать сообщения электронной почты, контакты, элементы календаря и задачи.
Куда помещаются восстановленные элементы? При восстановлении элементов из папки "Элементы, подлежащие восстановлению" они перемещаются в папку "Удаленные". Поэтому вы можете найти восстановленный элемент в ней, а затем переместить его в другую папку. При восстановлении встреч в календаре, контактов и задач они также перемещаются в папку "Удаленные". Отсюда их можно переместить обратно в календарь, список контактов или задач. Чтобы найти восстановленные элементы, просто выполните их поиск в папке "Удаленные".
К началу страницы
-
Чтобы вам было проще найти определенный элемент в окне Восстановление удаленных элементов, вы можете щелкнуть заголовок столбца Тема, Удалено или От, чтобы отсортировать элементы по этому столбцу.
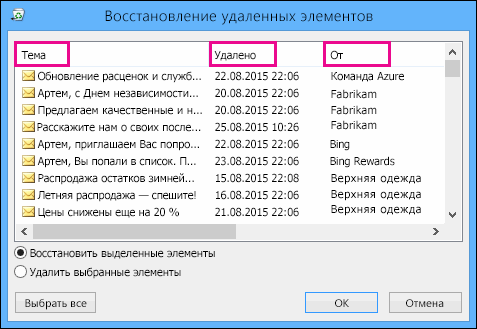
Обратите внимание на то, что в столбце Удалено указывается дата, когда элемент был удален безвозвратно (с помощью клавиш SHIFT+DELETE) или удален из папки "Удаленные".
-
Выполните сортировку по столбцу Удалено, чтобы найти сообщения из папки, которая была удалена безвозвратно (с помощью клавиш SHIFT+DELETE), так как у всех них будет одинаковая дата.
-
Все элементы в папке "Элементы, подлежащие восстановлению", включая контакты, элементы календаря и задачи, имеют одинаковый значок в виде конверта.
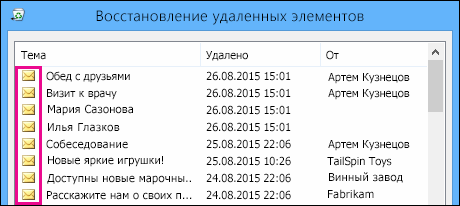
-
Если в папке "Элементы, подлежащие восстановлению" много элементов, найти нужный может быть непросто. Ниже приведены некоторые советы.
-
Если вам нужно найти контакт, выполните сортировку по столбцу Тема и ищите имя человека. Вы также можете выполнить сортировку по столбцу От и обратить внимание на пустые записи, так как у контактов нет поля "От".
-
Если вы ищете встречу из календаря или задачу, выполните сортировку по столбцу От и найдите свое имя.
-
-
Чтобы восстановить несколько элементов, нажмите Восстановить выделенные элементы, а затем щелкните каждый элемент по очереди, удерживая нажатой клавишу CTRL. Вы также можете восстановить несколько идущих подряд элементов. Для этого установите флажок рядом с первым из них, нажмите и удерживайте клавишу SHIFT, а затем установите флажок рядом с последним элементом.
-
Администратор мог задать срок, в течение которого элементы в папке "Элементы с возможностью восстановления" можно восстановить. Например, он мог задать политику, в соответствии с которой элементы удаляются из папки "Удаленные" по прошествии 30 дней, или политику, которая позволяет восстанавливать элементы из папки "Элементы с возможностью восстановления" в течение 14 дней. По истечении этих 14 дней администратор все еще может восстановить нужные элементы. Если вы не нашли элемент в папке "Элементы с возможностью восстановления", поинтересуйтесь у администратора, может ли он восстановить его. Вы можете предоставить своему администратору ссылку на статью с пошаговыми инструкциями: Восстановление элементов, удаленных из почтового ящика пользователя: справка для администраторов.
К сожалению, если вы и ваш администратор не можете найти элемент в папке "Элементы, подлежащие восстановлению", вероятно, он удален из вашего почтового ящика безвозвратно и восстановить его нельзя.
К началу страницы
Вам нужны инструкции для другой версии Outlook?
support.office.com
Как восстановить страницу в WordPress
Если вы по ошибке удалили нужный материал со своего проекта в системе WordPress, то не расстраивайтесь, всё можно восстановить! Дело в том, что удалённое попадает сперва в корзину, оттуда мы и будем проводить восстановление.
Для восстановления удаленной страницы в окне навигации зайдите в меню «Страницы» и откройте вкладку «Корзина», как отмечено на картинке ниже.

Чтобы начать восстановление страниц сайта, просто жмите на соответствующую надпись под ними, На рисунке обведено зеленым.

Будьте аккуратны! Рядом с текстом «Восстановить» располагается кнопка «Удалить навсегда». Если нажмете на неё, страница будет полностью удалена с сервера и вам придется воспользоваться резервной копией, а это уже длинная песня. На этом я прощаюсь, всего доброго
Другие статьи о плагинах WordPress
 Присоединяйтесь к нашей группе «Работа в интернете»
Присоединяйтесь к нашей группе «Работа в интернете»  и
и 
chibaka.ru