WordPress ошибка: требуется обновление базы данных. Wordpress обновление базы данных
Как обновить WordPress и сделать бекап базы MySQL

20 апреля 2012 года вышла новая версия популярного движка блоггеров WordPress 3.3.2. Сегодня я расскажу, как обновиться на нее без лишних телодвижений. Обновления необходимы для защиты сайта, для улучшения функционала, для того, чтобы идти в ногу со временем и чтобы не вылезало надоедливое окошко, что пора обновится 🙂
Вы, конечно, можете использовать и старую версию WordPress, хоть версию 0.7, которая вышла 27 мая 2003 и является самой первой в релизе WordPress, но понятно, что о никаком функционале не может идти и речи. И думаю, что за 10 лет уже все ошибки этой версии известны и вас взломает даже новичок (если захочет, конечно).
Все новые плагины WordPress, шаблоны WordPress пишутся для современных версий WordPress. Так же в более новых версиях меньше дырок и багов.

Обновление по-порядку (рассмотрим на примере современной WordPress):
- В «Панели инструментов«-«Обновления» админ-панели появляется сообщение, что «Доступна свежая версия WordPress для обновления.» Нам предлагают на выбор либо обновить автоматически, либо скачать файлы дистрибутива и обновить вручную.
- Перед любым из этих обновлений нужно сделать бекап базы данных. Бекап файлов и базы данных делается на любом уважающем себя хостинге, но зачем ждать потом, когда техподдержка ответит и востановит данные в случае неудачного обновления. Бекап файлов не так страшен, т.к версии множества дистрибутивов можно скачать на официальном сайте WordPress. А вот база данных у вас своя, индивидуальная. Вам же не хочется терять комментарии и записи за последние сутки (хостинг делает бекап не каждый час, а обычно раз в сутки). Поэтому ее бекап стоит сделать самолично и в первую очередь. Как сделать, читайте ниже.
- Где-то читал, что нужно еще отключить на время обновления плагины, но я не отключал и все прекрасно обновилось. Не думаю, что это необходимо. На крайний случай у нас всегда есть бекап.
- В «Панели инструментов«-«Обновления» нажимаем «Обновить» (при автоматическом способе) или «скачать 3.3.2_ru_RU» (при ручном). На этом шаге для автоматического все заканчивается и мы видим собщение о том, что версия обновлена и можем почитать какие были внесены изменения (изменения с 3.3.1 на 3.3.2 можно почитать тоже внизу)
- Пункт для ручного обновления. Обновившимся «автоматически» его делать не нужно. Скачав файлы дистрибутива, их нужно залить на хостинг в той иерархии, как они расположены в архиве. И установить WordPress новой версии.
- Если вдруг у вас где-то чего-то не получается можно обратиться на биржу удаленной работы weblanser. Где на такую работу откликнется много желающих по привлекательной цене.
Обновление закончено!
 Для того, чтобы сделать бекап есть огромное количество вспомогательных программ. Помимо программ можно сделать бекап в панели управления хостином и в phpMyAdmin. Как сделать последнее можно почитать на официальном сайте документации WordPress. Я делаю бекап базы данных уже наверно больше 5 лет неизменно программой-скриптом Sypex Dumper Lite 1.0.8, хотя уже вышло огромное количество обновлений, но скрипт прекрасно работает, мои базы пока не большие и она не для широкого круга пользователей, чтобы ее обновлять.
Для того, чтобы сделать бекап есть огромное количество вспомогательных программ. Помимо программ можно сделать бекап в панели управления хостином и в phpMyAdmin. Как сделать последнее можно почитать на официальном сайте документации WordPress. Я делаю бекап базы данных уже наверно больше 5 лет неизменно программой-скриптом Sypex Dumper Lite 1.0.8, хотя уже вышло огромное количество обновлений, но скрипт прекрасно работает, мои базы пока не большие и она не для широкого круга пользователей, чтобы ее обновлять.
 Чтобы работать со скриптом Sypex Dumper Lite 1.0.8 понадобится только хостинг поддерживающий PHP и ваши данные MySQL (логин и пароль). Соответственно, если вы делаете бекап базы WordPress, то это у вас уже есть. Потому, что WordPress тоже работает на PHP и MySQL.
Чтобы работать со скриптом Sypex Dumper Lite 1.0.8 понадобится только хостинг поддерживающий PHP и ваши данные MySQL (логин и пароль). Соответственно, если вы делаете бекап базы WordPress, то это у вас уже есть. Потому, что WordPress тоже работает на PHP и MySQL.
Если у вас WordPress и вы не знаете ваши логин и пароль доступа к базе, то их можно посмотреть в файле конфигурации. Обычно он называется wp-config.php и лежит в главной директории сайта.
В Sypex Dumper вводите логин и пароль и входите в базу. Ставите «Создание резервной копии БД«, выбираете нужную БД, в фильтре таблиц ничего не пишем (если вам не нужно сделать бекап части БД), ну и «метод сжатия» и «степень» не меняем. Если хостинг не поддерживает архивацию, что врятли, то можно просто убрать архивацию, выбрав «Без сжатия«. Нажимаем «применить«. Немного ждем и смотрим отчет, как на картинке. Файл базы данных можно скачать.
 Восстановление производится еще легче. Выбираем «Restore/Восстановление БД из резервной копии» и файл с какого восстанавливать. (Файлы сохраняются в папке «dumper/backup»)
Восстановление производится еще легче. Выбираем «Restore/Восстановление БД из резервной копии» и файл с какого восстанавливать. (Файлы сохраняются в папке «dumper/backup»)
Скачать можно на странице разработчиков. Очень радует, что скрипт очень маленький, производительный, бесплатный и действительно отлично работает.
Скачать Sypex Dumper Lite 1.0.8 (12кб)Скачать Sypex Dumper 2.0.9 (55кб)
Для повышения безопасности были обновлены три внешние библиотеки, входящие в дистрибутив WordPress:
- Plupload (версии 1.5.4), которая используется в WordPress для загрузки файлов.
- SWFUpload, которая ранее использовалась в WordPress для загрузки файлов и до сих пор может использоваться плагинами.
- SWFObject, которая ранее использовалась в WordPress для вставки Flash-содержимого и до сих пор может использоваться плагинами и темами.
- Исправление ограниченного повышения привилегий, позволявшего администратору сайта при определённых обстоятельствах отключить плагины, активированные для всей сети.
- Исправление XSS-уязвимости при превращении URL-адресов в ссылки.
- Исправление XSS-уязвимостей в перенаправлениях после отправки комментариев в старых браузерах, а также в фильтрации URL-адресов.
Крассным обозначены те строки, которые были удалены, а зеленым, которые добавлены
Бывает и такое, когда установив обновление вы замечаете, что что-то вам не нравится, что-то не нравится вашим посетителям. Или, например, как я прочитал в интернетах, поплыл дизайн. А времени разбираться у вас нету и вы хотите отложить обновление на время по-позже.
Чтобы откатить WordPress на более старую версию, вам нужно:
- скачать дистрибутив старой версии. Все доступные дистрибутивы находятся на оф сайте
- разархивировать дистрибутив
- удалить оттуда папку wp-сontent, файлы wp-config.php и wp-config-sample.php
- заливаем все файлы, заменяя файлы, на хостинге
- заходим в админку — обновляем
Еще вариант — пишем в суппорт и просим востановить нам последний бекап, а потом заливаем через Sypex Dumper последнюю базу MySQL. Предварительно скачанную с сервера (т.к при бекапе востановятся файлы прошлого резервного копирования и скорее всего во время создания копии вашего файла еще не было на хостинге.)
miroslavs.com
Версия 3.1.3 « WordPress Codex
Languages: English • ไทย • 中文(简体) • Русский • (Add your language)
25 мая 2011 года вышел WordPress 3.1.3. Это обновление безопасности для всех предыдущих версий WordPress.
Версия базы данных в 3.1.3 (параметр db_version в wp_options) осталась прежней — 17516.
Установка/Обновление
Чтобы скачать WordPress 3.1.3, воспользуйтесь автоматическим обновлением в меню «Консоль» > «Обновления», либо перейдите на страницу http://ru.wordpress.org/releases/.
Пошаговые инструкции по установке и обновлению WordPress:
Если вы новичок в WordPress, можно начать со следующих статей:
Содержание
- Различные меры по повышению безопасности от Александра Кончи.
- Повышение безопасности запросов к таксономиям от Джона Ламанского.
- Предотвращение раскрытия имён пользователей, не являющихся авторами, с помощью канонических перенаправлений. Спасибо Веронике Валерос.
- Исправления безопасности при работе с медиафайлами от Ричарда Ландина и Джесси Оу из Microsoft, а также группы Microsoft Vulnerability Research.
- Улучшение безопасности при загрузке файлов на серверах с небезопасными параметрами.
- Очистка старых файлов импорта WordPress, если импорт не удался.
- Защита от кликджекинга в современных браузерах на страницах панели управления и входа в систему.
Список изменённых файлов
readme.html wp-login.php wp-app.php wp-includes/default-filters.php wp-includes/taxonomy.php wp-includes/post.php wp-includes/theme.php wp-includes/functions.php wp-includes/formatting.php wp-includes/canonical.php wp-includes/class-oembed.php wp-includes/meta.php wp-includes/version.php wp-admin/admin-ajax.php wp-admin/includes/post.php wp-admin/includes/class-wp-plugins-list-table.php wp-admin/includes/import.php wp-admin/includes/template.php wp-admin/includes/media.php wp-admin/ms-delete-site.php wp-admin/custom-header.php wp-admin/plugins.php wp-admin/press-this.php wp-admin/custom-background.phpКак обновить WordPress вручную и автоматически, а так же плагин Database Backup для резервного копирования
Обновлено: 16 января 2015
Здравствуйте, уважаемые читатели блога KtoNaNovenkogo.ru. Раз уж я написал про обновление Joomla, то было бы логично написать и о том, как установить обновление для WordPress (что такое блог и зачем он нужен читайте тут) до последней актуальной версии. В отличии от Джумлы, в нем имеется возможность автоматического обновления, когда от вас потребуется лишь нажать на кнопку.

Но иногда, по тем или иным причинам, автоматический апгрейд может оказаться не возможным, и в этом случае вам волей-неволей придется выяснять, как можно обновиться до последней версии вручную. Поэтому в этой небольшой заметке я расскажу про это.
Делаем бэкап перед обновлением — WordPress Database Backup
Сам процесс апгрейда имеет такую особенность, что кроме файлов движка, изменения могут вноситься и в базу данных Вордпресса. Поэтому очень важно перед тем как вы будете обновляться (вручную или автоматически) сделать резервную копию базы данных, а также заодно не помешает сделать и бэкап файлов вашего блога.
Практически все владельцы хостингов предоставляют пользователям для управления своими базами данных такой распространенный инструмент как phpMyAdmin, описанный здесь. Работать с ним очень просто, особенно прочитав приведенную инструкцию.
Резервирование файлов движка можно сделать с помощью любой программы FTP клиента, например, все той же FileZilla, как это было описано в статье про создание бэкапов сайта.
Если phpMyAdmin вам по каким-либо причинам не подходит, то можете воспользоваться плагином WordPress Database Backup, который позволит в одно касание создать резервную копию вашей БД. Давайте я вкратце пробегусь по его установке, настройке и созданию бэкапа.
Итак, установка традиционная:
- Распаковать архив с плагином
- Скопировать получившуюся в результате распаковки папку в директорию под названием /wp-content/plugins/, где обитают все установленные в Вордпрессе плагины
- Далее входите в админку и выбираете вкладку «Плагины»- «Inactive (Неактивные)»
- Находите строку с Database Backup и жмем на «Активировать»
Все, его вы установили, теперь можно переходить на страницу настроек, выбрав из левого меню пункты «Инструменты» — «Резервное копирование». Если окажется, что на вашем блоге директория wp-content не имеет права доступа достаточные права для того, чтобы данный плагин смог создать в ней папку для хранения бэкапов баз данных, то вы увидите в верхней части сообщение об этом:
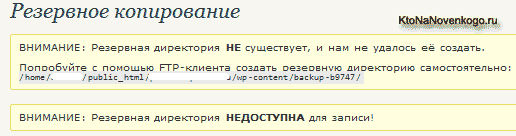
Ничего страшного в этом нет. Вам нужно будет с помощью FileZilla, описанной тут, зайти в директорию wp-content и создать там папку (щелкнуть правой кнопкой мыши по пустому месту и выбрать из контекстного меню пункт «Создать каталог»), название которой будет указано в сообщении (в моем случае — backup-b9747).
Затем вам нужно будет щелкнуть правой кнопкой мыши по только что созданному каталогу и выбрать из контекстного меню пункт «Права доступа к файлу». В открывшемся окне, в поле «Цифровое значение», введите 777 и нажмите OK.
Теперь, войдя в настройки Database Backup, вы никакого сообщения сверху не увидите, а значит с правами доступа на запись резервных копий БД Вордспресса в указанную директорию у вас все в порядке.
Собственно, можно вообще не производить никаких настроек для этого плагина, а сразу нажать на кнопку «Создать архив», расположенную в области «Настройки резервного копирования» для того, чтобы начать процесс создания бэкапа:
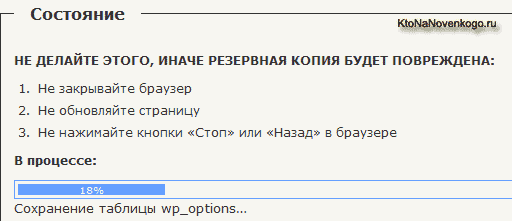
Внимательно отнеситесь к предупреждениям, которые вам выдает Database Backup. По окончании создания архива вы увидите стандартное диалоговое окно загрузки в вашем браузере. У меня Опера вместо расширения архива Gzip заменяет его на расширение HTML, но после ручного исправления данный архив с бэкапом успешно распаковывается.
Обращаю ваше внимание, что плагин этот служит только для создания бэкапа базы данных WordPress, а для ее восстановления вам все равно придется использовать упомянутый чуть выше phpMyAdmin.
Думаю, что остальные настройки вам понятны без объяснений. Вы можете в области «Таблицы» в левом столбце поставить галочки для исключения из создаваемого бэкапа БД таблицы со спам-комментариями и различные редакции одних и тех же данных (сохраненные копии или ревизии). В левой колонке вы можете добавить к создаваемому бэкапу еще ряд таблиц сторонних плагинов.
В области «Расписание резервного копирования» вы можете указать свой почтовый ящик и настроить частоту создания и высылки вам на E-mail резервных копий базы данных вашего блога. Вот и все, пора переходить непосредственно к апгрейду движка до последней модификации.
Как обновить WordPress автоматически
После того, как вы создали резервные копии файлов движка и базы данных своего блога, вам уже нечего опасаться и можно приступать к автоматическому обновлению Вордпресса до последней версии. Вообще, смысл апгрейда заключается в том, что в новых модификациях затыкаются те дыры в безопасности, которые были обнаружены ранее.
Но, к сожалению, процесс обновления несет в себе и долю негатива — с каждой новой версией создает все большую нагрузку на сервер. Для посещаемого блога это может быть существенным аргументом, чтобы воздержаться от апгрейдов, но тогда вы рискуете быть взломанными по причине более слабой защищенности старых версий.
Получается дилемма, которую каждый решает по своему. Лично я по-прежнему стараюсь обновляться при первом появлении соответствующего сообщения в админке, хотя и вижу как это пагубно сказывается на нагрузке блога на сервер хостинга.
К тому же после апгрейда у вас могут перестать работать некоторые плагины, авторы которых еще не успели их обновить для совместимости с новой версией Вордпресса. Правда такое случается довольно редко, но все же случается.
Итак, когда вы увидите в самом верху админки надпись вида «Доступен WordPress 3.6! Пожалуйста, обновитесь», то это будет означать, что пришла пора действовать. Если делать все по правилам перестраховки, то для начала вам нужно будет на всякий случай во избежание конфликтов временно деактивировать (отключить) все используемые вами плагины. Лично я на это забиваю, но...
Для того, чтобы отключить все плагины, вам нужно будет выбрать из левого меню соответствующий пункт, перейти на вкладку «Активные», поставить галочку в поле «Плагин», выбрать из выпадающего списка вариант «Деактивировать» и нажать на кнопку «Применить»:
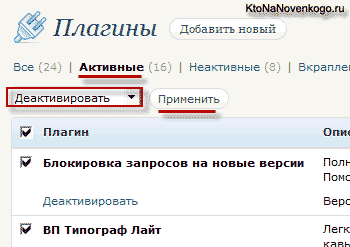
Если вы используете какой-либо плагин кэширования в WordPress (Hyper Cache), то перед обновлением желательно будет очистить кэш, созданный им (лично я этого тоже не делаю).
Далее в админке вам нужно выбрать из левого меню пункты «Консоль» — «Обновления» и смело нажать на кнопку «Обновить автоматически» напротив того языка, который используете.
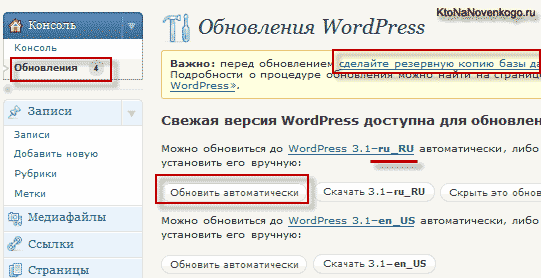
Пройдет некоторое время и вы увидите бодрый рапорт о том, что движок успешно обновлен. Если вместо этого увидите сообщение об ошибке, то скорее всего сие действо вам придется делать вручную (читайте об этом ниже).
После того, как вам удастся успешно обновиться, не забудьте включить все те плагины, которые отключили. Для этого перейдите на вкладку «Недавно активный», поставьте галочку в поле «Плагин», выберите из выпадающего списка вариант «Активировать» и нажмите на кнопку «Применить».
Как обновить Вордпресс вручную
При ручном обновлении действуют те же правила, что и при автоматическом. Во-первых, вам нужно будет обязательно создать резервную копию базы данных и файлов движка описанными выше способами. Во-вторых, нужно будет отключить все работающие плагины и очистить кеш, если вы его используете.
Затем нужно скачать последнюю версию WordPress, распаковать архив и подключиться к вашему блогу по FTP (FileZilla в помощь) для того, чтобы приступить к копированию файлов обновления. Вообще-то на сайте кодекса Вордпресса есть подробное описание процесса ручного обновления, но вот только оно на английском.
Обычно затем советуют подключиться к блогу по ФТП и удалить папки wp-includes и wp-admin , ибо содержимое этих директорий будет полностью заменено из скачанного вами пакета обновлений. Но при этом ни в коем случае советуют не удалять следующие папки и файлы:
- файл конфигурации wp-config.php
- папку wp-content
- папку с изображениями используемыми вами на блоге wp-images
- папку с языковыми файлами wp-includes/languages/, в случае, если вы скачали обновление без поддержки нужного вам языка
- файл децентрализованного управления сервером вашего хостинга .htaccess
- описанный тут файл robots.txt, позволяющий управлять индексацией блога поисковыми системами
После этого вам нужно будет распаковать архив со скачанной последней версией движка и скопировать все получившиеся после распаковки файлы и папки по FTP в корневую папку своего блога.
В левом окне FTP клиента откройте содержимое распакованного архива, а в правом — корневую папку (ну или ту папку, где у вас установлен WordPress). Выделите все содержимое в распакованном архиве и, нажав правую кнопку мыши, выберите из контекстного меню пункт «Закачать на сервер».
На сообщение о том, что такой объект уже существует, вам нужно будет поставить галочку в поле «Переписать» открывшегося диалогового окна, а также поставить галочку в поле «Всегда использовать это действие», чтобы FileZilla постоянно об этом не переспрашивала. Следует очень внимательно отнестись к файлу конфигурации wp-config.php, который находится в корневой папке.
Дело в том, что в новых версиях Вордпресса могут быть добавлены новые команды в wp-config.php. Поэтому откройте новый файл конфигурации, загруженный вами из архива с новой версией (он будет называться wp-config-sample.php), внимательно сравните его содержимое со своим старым файлом и перенесите в wp-config-sample.php все индивидуальные для вашего блога настройки из wp-config.php (имя пользователя и базы данных, а также пароль к ней и т.п.).
После окончания сего процесса вам нужно будет переименовать файл wp-config-sample.php в wp-config.php. Немного сложновато, но уж как есть.
Но это еще не все, ибо мы обновили только файлы движка, а нужно еще обновить и базу данных WordPress. Тут можно поступить двумя способами. Во-первых, можно просто зайти в админку своего блога и нажать на кнопку «Обновить базу данных», которая должна будет появиться после обновления файлов движка. В результате отобразится сообщение, что база была успешно обновлена.
Во-вторых, можно будет набрать в адресной строке следующий URL:
vash-blog/wp-admin/upgrade.phpВ результате у вас откроется окно все с той же кнопкой «Обновить БД», после нажатия на которую последует рапорт об успешном завершении процесса и предложение продолжить работу.
На этом обновление Вордпресса вручную можно считать законченным, останется только включить обратно все плагины, которые вы благоразумно отключили перед обновлением, ну и посмотреть, работают ли они соответствующим образом с новой версией движка.
Удачи вам! До скорых встреч на страницах блога KtoNaNovenkogo.ru
Твитнуть
Поделиться
Плюсануть
Поделиться
Отправить
Класснуть
Линкануть
Запинить
Подборки по теме:
Рубрика: Основы WordPressktonanovenkogo.ru
Требуется обновление базы данных - как убрать ошибку
При обновлении WordPress порой возникает ситуация, когда требуется обновить базу данных. Это нормально, и обычно проблем эта процедура не вызывает. Однако, иногда, по тем или иным причинам, база не обновляется, и при авторизации в админке регулярно вылезает окно с требованием обновить базу данных. Также, бывает, что вы жмёте Обновить базу данных WordPress и натыкаетесь на белый экран, либо страница админки не до конца загружается.Корень данной проблемы в том, что версия файлов WordPress (версия CMS) отличается от версии, прописанной в настройках в базе данных. Соответственно, найти и устранить проблему можно, следуя нижеуказанным инструкциям:
Также, бывает, что вы жмёте Обновить базу данных WordPress и натыкаетесь на белый экран, либо страница админки не до конца загружается.Корень данной проблемы в том, что версия файлов WordPress (версия CMS) отличается от версии, прописанной в настройках в базе данных. Соответственно, найти и устранить проблему можно, следуя нижеуказанным инструкциям:
- Найдите файл version.php в папке /wp-includes/
- Найдите значение переменной $wp_db_version и запомните его

- Теперь откройте вашу базу данных в phpMyAdmin, перейдите в таблицу wp_options и проведите поиск по полю option_name со значением db_version

- В результате, вы увидите, какой версии база данных сайта

- Также, для получения данных из базы вы можете воспользоваться SQL-командой SELECT * FROM `wp_options` WHERE `option_name` LIKE 'db_version'
или
SELECT option_value FROM тутназваниевашейбазыданных.wp_options WHERE option_name = `db_version`Не забудьте подставить своё значение вместо тутназваниевашейбазыданных
- В результате, видно несовпадение версий файлов сайта и базы данных, устранив которое, мы устраним ошибку. Для этого, вы должны изменить номер версии в файле version.php, взяв его из базы данных (но никак не наоборот, не меняйте значение в базе данных!)

Надеюсь, эта небольшая инструкция поможет вам решить проблему. Если нет, пишите в комментариях, разберёмся

sheensay.ru
WordPress ошибка: требуется обновление базы данных
При обновлении WordPress порой возникает ситуация, когда требуется обновить базу данных. Это нормально, и обычно проблем эта процедура не вызывает. Однако, иногда, по тем или иным причинам, база не обновляется, и при авторизации в админке регулярно вылезает окно с требованием обновить базу данных. Также, бывает, что вы жмёте Обновить базу данных WordPress и натыкаетесь на белый экран, либо страница админки не до конца загружается.Корень данной проблемы в том, что версия файлов WordPress (версия CMS) отличается от версии, прописанной в настройках в базе данных. Соответственно, найти и устранить проблему можно, следуя нижеуказанным инструкциям:
Также, бывает, что вы жмёте Обновить базу данных WordPress и натыкаетесь на белый экран, либо страница админки не до конца загружается.Корень данной проблемы в том, что версия файлов WordPress (версия CMS) отличается от версии, прописанной в настройках в базе данных. Соответственно, найти и устранить проблему можно, следуя нижеуказанным инструкциям:
-
- Найдите файл version.php в папке /wp-includes/
- Найдите значение переменной $wp_db_version и запомните его

- Теперь откройте вашу базу данных в phpMyAdmin, перейдите в таблицу wp_options и проведите поиск по полю option_name со значением db_version

- В результате, вы увидите, какой версии база данных сайта

- Также, для получения данных из базы вы можете воспользоваться SQL-командой
SELECT * FROM `wp_options` WHERE `option_name` LIKE 'db_version'
SELECT * FROM `wp_options` WHERE `option_name` LIKE 'db_version'
или
SELECT option_value FROM тутназваниевашейбазыданных.wp_options WHERE option_name = `db_version`
SELECT option_value FROM тутназваниевашейбазыданных.wp_options WHERE option_name = `db_version`
Не забудьте подставить своё значение вместо тут название вашей базы данных
- В результате, видно несовпадение версий файлов сайта и базы данных, устранив которое, мы устраним ошибку. Для этого, вы должны изменить номер версии в файле version.php, взяв его из базы данных (но никак не наоборот, не меняйте значение в базе данных!)

Надеюсь, эта небольшая инструкция поможет вам решить проблему. Если нет, пишите в комментариях, разберёмся
Друзья, поддержите блог! Поделитесь статьёй в социальных сетях:
blog-95.ru









